Что такое проблема «память не читается» и что она означает?
Возможно, в процессе обычного использования компьютера с операционной системой Microsoft Windows вы увидите окно с надписью «память не может быть прочитана». Это, очевидно, дает возможность думать, что это ошибка RAM память , что немного неуверенно.
Следует отметить, что эта ошибка касается не только ОЗУ: она также может означать проблему в память для хранения. Это довольно частая ошибка, связанная с расположением файлов в памяти.
«Память не может быть прочитана» относится к обстоятельствам или времени, когда файл запускается от имени администратора для установки, и требуется адрес, который переносит его на плохая память , место, где он не может быть.
Следовательно, файл не может быть выполнен и это подразумевает решение в той же операционной системе Windows, которое мы объясним, и которое необходимо для выполнения указанного файла.
Это повторяющаяся проблема в операционной системе. Windows , то есть во всех существующие версии этого продукта Microsoft.
Способ No1: Отключение браузера и других программ, загружающих память
Ошибка связана с чтением или записью в память. Даже, несмотря на то, что в компьютере установлен максимальный объем оперативной памяти (ОЗУ), проблема может проявить себя. Одним из решений является отключение лишних программ, которые работают в фоновом процессе и грузят оперативную память.
Когда открываете Диспетчер задач, всегда можно обнаружить в первой тройке процессов один из браузеров. Поэтому, если запущен в фоновых процессах Chrome, Firefox, Opera (или любой другой), то перед запуском PUBG отключите его.
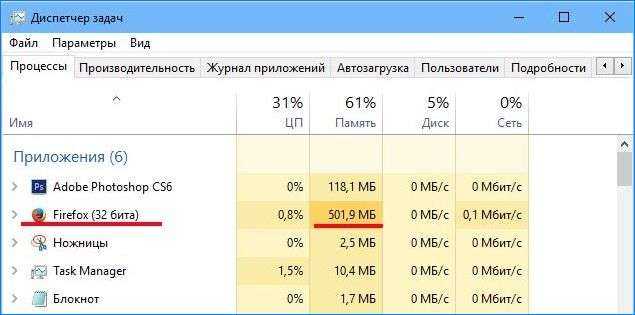
Если он нужен в фоновом режиме, то всегда после включения игры можно воспользоваться комбинацией ALT+TAB, чтобы переключится на рабочий стол и запустить браузер.
Поэтому, перед запуском PlayerUnknown’s Battlegrounds следует выключить все ненужные приложения. Во многих случаях это помогает эффективно избежать ошибок с read/written в PUBG.
Сбой «Память не может быть written» в PUBG: что делать в первую очередь?
Если посмотреть на интернет-форумы, где пользователи делятся своими проблемами, в частности, касающимися именно игр PUBG, Arena или Fear2, можно найти немало дельных советов. Так, например, многие отмечают, что сбой с уведомлением «Память не может быть written» в Windows 8.1 вылетает постоянно, а после обновления «восьмерки» до Windows 10 исчезает, как по мановению волшебной палочки.
Еще одна категория постов свидетельствует вообще о курьезной ситуации. Состоит она в следующем: сначала появляется сообщение «Память не может быть written», как исправить ситуацию, пользователи предпочитают не думать, а просто сдвигают окно уведомления за край экрана и продолжают играть как ни в чем не бывало. И делается это только по той простой причине, что при закрытии сообщения вылетает и игра. Но если уведомление не трогать, с такой ситуацией можно смириться. Но ведь это же не выход! Если уж заниматься устранением проблемы, подходить нужно самым серьезным образом.
А вот на что пользователи совершенно не обращают внимания, так это на установку папки Steam и сохраняют ее где угодно, но только не в локации по умолчанию (D:\Games\Steam). Отсюда и проблемы. Кроме того, иногда установка игры производится в конечный каталог, в название которого вписаны кириллические символы. А это категорически недопустимо.
Как можно устранить ошибку «Память не может быть read»?
В Сети великое множество различных методов, позволяющих избавиться от данной проблемы. В этой статье приведены лишь те, которые действительно, на практике, помогли все исправить, или прекратить появление таких сообщений. Если Вы постоянно видите ошибку с текстом «Память не может быть read», то можете воспользоваться одним из следующих действий.
Пробуем отключить службу предотвращения данных (DEP)
В первую очередь мы рассмотрим службу, которая и отвечает за появление подобного рода ошибок. Ее называют «Служба предотвращения данных» (DEP). Она контролирует как другие обращаются к памяти. Таким образом наблюдая, что бы все приложения находились на своих местах в памяти. Возможно Вам тоже приходилось пересекаться с такой проблемой: работаете в каком-нибудь приложении и внезапно оно закрывается. Если у вас Windows 7, появляется окно такого вида.
Какой бы вариант не был выбран, в любом случае, запущенное приложение закроется с потерей всех не сохраненных данных. И это очень неприятно.
Причина такой неисправности всегда кроется в некорректной работе приложения, которое было закрыто. А служба предотвращения данных, при обнаружении неполадок во время программы, выполняет аварийную остановку и закрытие. Но если отключить эту службу, то такая ошибка перестанет возникать и закрывать приложения. Это не всегда помогает, однако в многих случаях срабатывает.
Для отключения службы DEP, необходимо зайти в ее настройки. Любые подобные действия необходимо делать с правами Администратора. Чтобы это сделать, следуйте инструкции, которая описана далее.
Для тех, у кого стоит Windows 7
Заходим в панель управления (через меню «Пуск») и находим раздел «Системы и безопасности», открываем его. И теперь открываем пункт «Система». В левой части окошка находится ссылка «Дополнительные параметры системы», переходим по ней.
Далее заходим в «Дополнительно». В части, которая связанна с быстродействием, кликнем по параметрам.
В следующем окошке необходимо будет открыть раздел с названием «Предотвращение выполнение данных».
Тут можно увидеть, что DEP может быть активирована, например, для контроля за основными программами и службами, а может работать для анализируя все установленные на компьютере приложения. Здесь же можно добавить к исключениям программы, с которыми эта служба не будет взаимодействовать.
В этом примере, DEP будет игнорировать исключительно одну, определенную программу. Что бы это сделать активируем пункт «Включить DEP для всех программ и служб, кроме выбранных ниже:». Затем необходимо нажать на «Добавить».
Ищем файл приложения, которое собираемся добавить в список исключений DEP. Затем выбираем его.
После того как приложение было добавлено, нажимаем на кнопку «Применить» и затем на кнопку «Ок». После этого выполняем перезагрузку своего компьютера. Теперь служба DEP не будет контролировать выбранную программу. Если в дальнейшем потребуется обратно включить DEP для добавленного в список исключений приложения, то просто необходимо убрать возле него галочку.
После этого снова нажимаем «Применить» и выполняем перезагрузку компьютера.
Ну а как тогда полностью отключить DEP? Что бы это сделать, придется прибегнуть к командной строке. Заходим в меню «Пуск» и в поиске набираем «cmd». Нам нужно открыть контекстное меню, для программы «cmd» (кликнув по ней правой кнопкой) и в нем перейти на пункт, позволяющий запуститься от имени администратора.
У нас откроется терминал. В нем необходимо ввести такой текст: bcdedit.exe/set {current} nx AlwaysOff
После того как Вы ввели этот текст, нажимаем на «Enter» и выполняем перезагрузку своего ПК. Теперь DEP вообще не будет запускаться. Когда понадобится ее снова активировать, таким же образом откройте окошко командной строки и вставьте туда этот текст: bcdedit.exe/set {current} nx OptIn
Опять нажимаем «Enter» и выполняем перезагрузку.
Для тех, кто пользуется Windows XP
Если Вы являетесь пользователем ОС Windows XP, то нужно выполнить такие шаги:
В свойствах системы, находим раздел «Дополнительно», в пункте с названием «Загрузка и восстановление» кликаем по кнопочке «Параметры».
Нажимаем на кнопочку «Правка».
Теперь потребуется немножко подкорректировать файл boot.ini. Мы должны изменить этот фрагмент: /noexecute=optin на такой: noexecute=AlwaysOff и после того сохранить все изменения. Затем, выполняем перезагрузку своего компьютера.
Часто, описанные выше операции, помогают избавиться от ошибки «Память не может быть read». Но если проблема не исчезла, предлагаю перейти к другому способу ее решения.
Варианты решения
Способов по борьбе с этой заразной много. Но их условно можно поделить на две категории — для нубов и профи. Первые смогут опробовать любые игроки, вторые — только те, кто хорошо разбирается в Windows и может выполнить определенные процедуры, не уничтожив свою систему.
Основные шаги
Этот компонент рушит кайф очень часто. Дело в том, что ПУБГ требует версии 2013, 2015 и 2017 годов, причем как для 32, так и для 64-битных систем.
Прочитайте этот гайд для тех, у кого ПАБГ не запускается — там указано, как правильно обновить этот фреймворк, чтобы в дальнейшем уменьшить вероятность появления любого вида багов и вылетов.
В том же гайде приведен джентельменский чек-лист. Там указано, какие действия нужно выполнить, чтобы устранить большинство проблем.
Так вот — пройдитесь по этим шагам и сделайте все, что указано. Это также может помочь с ошибкой память не может быть read в PUBG.
Попробуйте еще:
Сам ПАБГ запускается, но ошибка все равно вылезает? Тогда на это назойливое окошко можно просто не обращать внимание. Включите оконный режим (просто нажмите «Alt+Enter» или «F11»), подождите, пока пройдут начальные заставки, кникните по окну с игрой, в настройках активируйте полноэкранный режим — и вуаля! Про ошибку можно забыть. Часто люди устанавливают видеоигры куда ни попадя
Так, если путь к PUBG у вас пролегает через каталоги «Игры», «Игрушки», «Геймз» и прочие, я настоятельно рекомендую привести его к более простому виду. И самое главное — в пути не должно быть русских букв! Часто программы на это ругаются
Часто люди устанавливают видеоигры куда ни попадя. Так, если путь к PUBG у вас пролегает через каталоги «Игры», «Игрушки», «Геймз» и прочие, я настоятельно рекомендую привести его к более простому виду. И самое главное — в пути не должно быть русских букв! Часто программы на это ругаются.
Терпение
Так как вина за эту ошибку, по большей части, лежит на разработчиках, то и исправлять последствия тоже предстоит им.
Сперва подождите выхода нового патча или заплатки — это может решить все проблемы. Но такой вариант не подходит тем, кто не привык ждать.
Действенность метода подтверждается тем, что порой у одного и того же человека основной ПУБГ запускается, а тестовый сервер (где, собственно, тестируют все обновления) — нет. Это значит, что какие-то нововведения заставляют игру зарится на то, что ей не дали.
Увеличить файл подкачки
Так как проблема кроется в количестве памяти, можно ее просто увеличить, выделив для этого дела часть памяти на жестком диске. Выполнять эту процедуру стоит, если вы способны немного поковыряться в системных файлах и ничего не сломать.
Учтите, что лучше всего это сработает, если у вас SSD: на обычный хард скорость записи слишком мала, чтобы хоть как-то заменить оперативку.
Подробная инструкция на видео:
Память не может быть read как исправить? Способы устранения ошибки!
Итак, допустим, на вашем компьютере постоянно появляться ошибка: память не может быть read как исправить и в чем собственно причина ее возникновения. Давайте узнаем, какие способы в большинстве случаев позволяют успешно устранить эту ошибку. Я приведу лишь те методы (способы), благодаря которым мне удалось полностью избавиться от этой назойливой ошибки.
Сначала я советую Вам выполнить очистку своего компьютера от всякого рода хлама, шлаков, как это можно будет сделать, Вы узнаете из статьи:
— Служба предотвращения данных (DEP). Для начала несколько слов о том, что это за служба. Служба предотвращения данных представляет собой некоторый набор программных и аппаратных технологий, которые в свою очередь контролируют процесс использования памяти программами. Говоря простыми словами, осуществляет контроль доступа к памяти любой программы. Если Вы, к примеру, работаете в конкретной программе, и в процессе работы вдруг появляется окошко с текстом «Прекращена работа программы», то соответственно Вам предлагается два варианта решения этой проблемы. В Windows 7 ошибка выглядит в виде следующего окна.

В итоге, конечно, программа закроется и не сохраненная работа будет утеряна. Если Вам приходилось сталкиваться с подобной ошибкой, думаю, Вы понимаете, о чем я говорю.
А виной всему служит как раз таки некорректная работа программы, с которой Вы работали, чуть ранее я уже говорил причины некорректной работы таких программ. Так вот возникает вопрос: можно ли каким-нибудь образом устранить подобную проблему? Именно отключение службы предотвращения данных позволяет не допустить появление ошибки. Впрочем, опираясь на свои практические навыки должен Вам сказать, что отключение DEP не всегда позволяет добиться желаемого результата. Для более полного понимания о службе DEP предлагаю Вам рассмотреть основные операции, которая позволяет выполнять данная служба.
Итак, для начала нам нужно узнать, как добраться до самой службы DEP и где она находится? При этом важно знать, что все выполняемые Вами действия должны выполняться от имени администратора. Для того, чтобы открыть окно службы DEP, Вам нужно будет выполнить следующие действия:. Для того, чтобы открыть окно службы DEP, Вам нужно будет выполнить следующие действия:
Для того, чтобы открыть окно службы DEP, Вам нужно будет выполнить следующие действия:
Для Windows 7:
Пуск => Панель управления => Система и безопасность => Система => Дополнительные параметры системы.
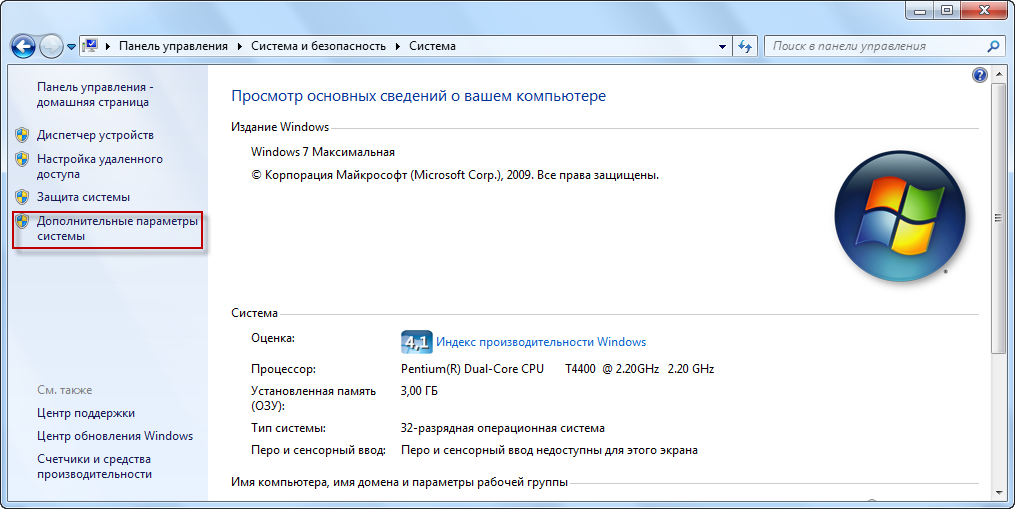
Затем в открывшемся окне перейти во вкладку «Дополнительно» и выбрать раздел «Быстродействие», в котором потребуется нажать на «Параметры».
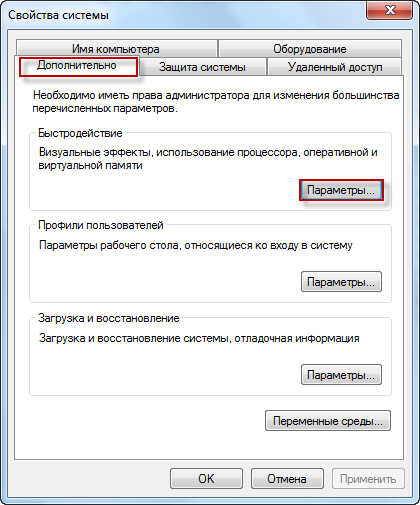
Дальше в появившемся окне переходите во вкладку «Предотвращение выполнение данных».
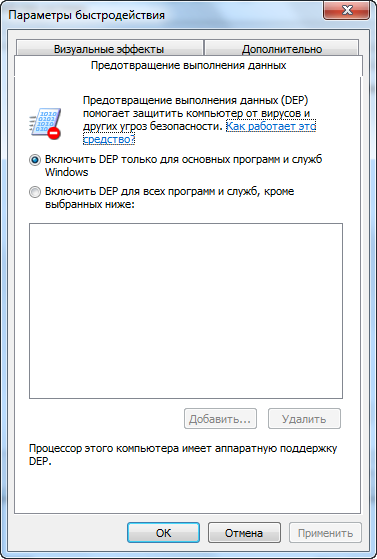
В открывшемся окне мы видим, что службу DEP можно задать, как для отдельной программы, так и для всех программ, приложений или же вовсе можно просто отключить данную службу.
Следует отметить, что по умолчанию служба включена для основных программ, нам же для примера следует отключить DEP только для конкретной программы. Для этого устанавливаем переключатель, как показано на рисунке ниже и нажимаем кнопку «Добавить».
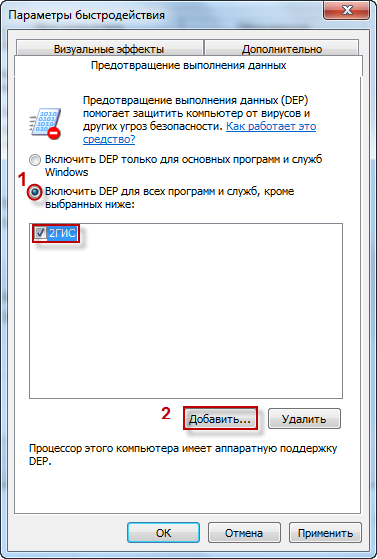
Дальше в открывшемся окне нужно будет выбрать исполняемый файл той программы (в папке Programs Files), для которой требуется отключить DEP.
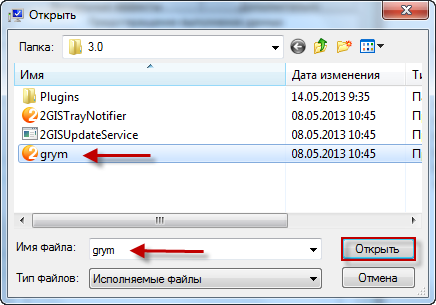
В моем примере я указал исполняемый файл программы Дубль ГИС 2.0 и нажимаю «Применить» и «ОК». Для того, чтобы изменения вступили в силу, потребуется перезагрузить компьютер. Если Вам необходимо будет в будущем включить DEP для программы, то просто снимите флажок напротив той программы, которую необходимо внести под службу DEP.
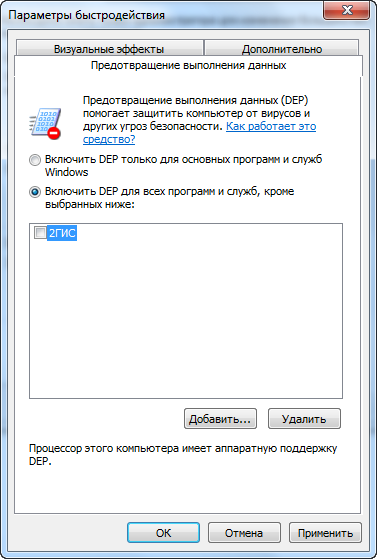
В завершении нажмите «Применить» и перезагрузите компьютер.
Теперь пора, рассмотреть, каким способом можно отключить DEP. Для этого воспользуемся командной строкой. Нажмите «Пуск» и в строке поиска введите команду «cmd».
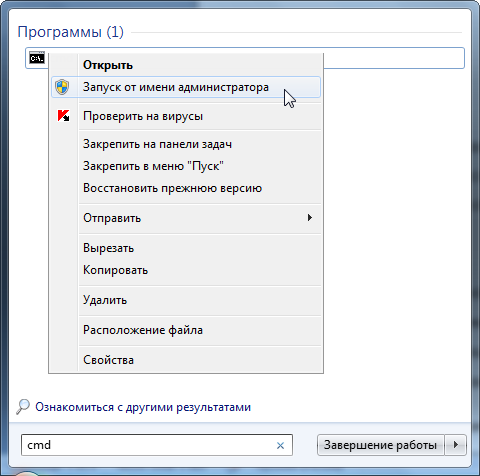
Затем правой кнопкой мыши нажмите по «cmd» и в появившемся меню выберите «Запустить от имени администратора».
Теперь в открывшемся окне в соответствующей строке Вам нужно будет ввести следующую команду bcdedit.exe/set {current} nx AlwaysOff
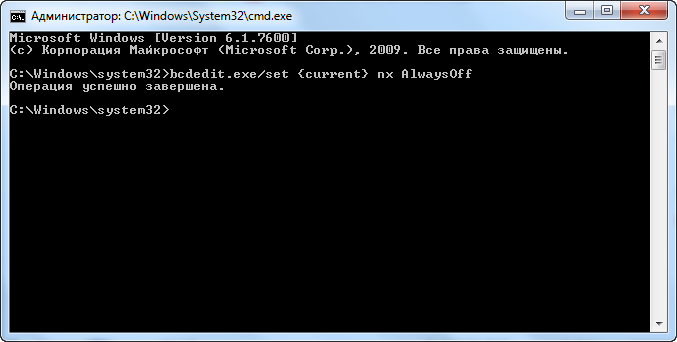
После чего нажимаете «Enter» и перезагружаете свой компьютер. Таким образом, после перезагрузки команда DEP будет не активна, то есть отключена. Для того чтобы служба DEP вновь стала активной, нужно будет включить ее. Для этого Вам снова нужно будет открыть командную строку и прописать следующую команду:
bcdedit.exe/set {current} nx OptIn
Затем потребуется нажать «Enter» и перезагрузить компьютер.
Ошибка приложения память не может быть read windows
Ошибка ‘memory unreadable’ не очень часто встречается на современных компьютерах. Это одна из причин, по которой пользователи буквально засыпают, когда на экране внезапно появляется сообщение «Ошибка: память не может быть прочитана».
Необходимо помнить несколько основных моментов
- Ошибки памяти связаны с другими ошибками – устройств или приложений.
- В большинстве случаев, когда «память не может быть read», Windows предусматривает алгоритм действий для исправления ситуации и предотвращения ее повторений.
- Если все делать правильно, то, вопреки распространенному мнению, чаще всего, удается все исправить без переустановки операционной системы.
- Сама ситуация, когда память не может быть прочитана, означает, что некое приложение попыталось получить доступ к неким страницам памяти, доступ к которым ему запрещен. Затем Windows, «узнав» об этом, блокирует само приложение, а пользователю вывешивает искомое сообщение об ошибке.

Как исправить ошибку Инструкция по адресу * обратилась к памяти по адресу *. Память не может быть «read»
Существует несколько эффективных решений для устранения неисправностей. Анализируется каждый из следующих вопросов.
Способ №1. Увеличьте объём виртуальной памяти
Частой причиной этой неисправности является недостаточный объем файла подкачки (виртуальной памяти).
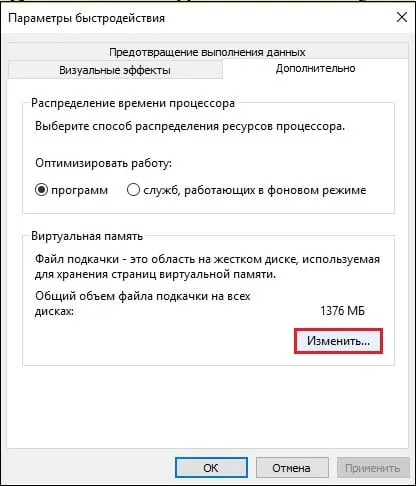
- Для увеличения данного объёма нажмите на кнопку «Пуск», в строке поиска введите sysdm.cpl , и нажмите ввод.
- Перейдите во вкладку «Дополнительно», рядом с опцией «Быстродействие» нажмите на «Параметры».
- Далее выберите вкладку «Дополнительно», и рядом с параметром «Виртуальная память» нажмите на «Изменить».
- В открывшемся окне виртуальной памяти снимите галочку с опции «Автоматически выбирать объём файла подкачки».
- Затем активируйте опцию «Указать размер», и установите объём файла подкачки вдвое больший, нежели установлено памяти на вашем ПК (к примеру, если у вас 2048, то установите исходный и максимальный размер файла подкачки на 4096). З
- После этого нажмите на «Задать» — «Ок», и перезагрузите ваш ПК.
Один из пользователей при запуске игровой программы столкнулся с сообщением, в котором говорилось: «Приказ «0x18797ca7» по адресу «0x000000″». Память не может быть «прочитана». Проблема решена.
Способ №2. Деинсталлируйте нестабильно работающие программы
Если проблема возникла после установки внешнего программного обеспечения, оно может работать нестабильно. Попытайтесь найти альтернативную версию программы (например, переоцененную другим автором) и установите ее вместо проблемного программного обеспечения. Если вы имеете дело с программой защиты от вирусов или брандмауэром, отключите эту программу и убедитесь, что она не является катализатором проблемы.
Также стоит временно отключить расширения и дополнения, которые недавно были установлены в вашем браузере. Это связано с тем, что в случае их неисправности могут возникнуть различные проблемы с памятью компьютера.
Способ №3. Обновите драйвера к вашим устройствам, установите обновления для вашей ОС
Устаревшие драйверы для аппаратных компонентов системы и отсутствие необходимых обновлений операционной системы Windows могут вызвать эту проблему. Убедитесь, что операционная система имеет все необходимые последние обновления и все последние драйверы для аппаратных компонентов. Обновления драйверов, такие как ‘DriverPackSolution’, могут помочь установить последние.
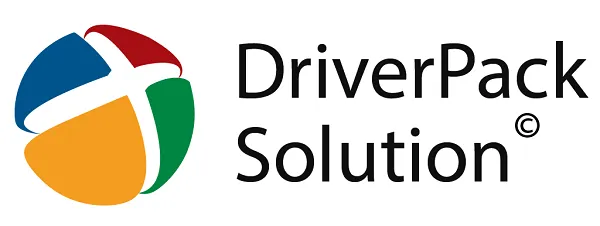
Способ №4. Выполните откат системы на стабильную раннюю точку
Достаточно эффективным способом решения этой проблемы является сброс системы до фиксированной точки восстановления, в которой вышеуказанные проблемы отсутствуют.
- Для осуществления данной операции нажмите на кнопку «Пуск», в строке поиска введите rstrui , и нажмите ввод.
- Выберите стабильную точку восстановления, и откатите систему на указанное состояние.
«Память не может быть read»: как исправить не прибегая к посторонней помощи?
Время от времени в размеренную жизнь пользователя компьютера могут вторгаться проблемы, связанные с использованием системы. Речь идет о неприятной ошибке «память не может быть read». Как исправить ее? Об этом говорится в статье, дается несколько советов о том, что сделать, не прибегая к кардинальным методам, наподобие переустановки всей ОС.
Поговорим об этом более подробно. Итак, в первую очередь стоит хотя бы приблизительно представлять себе причины возникновения этого явления. На старых и приличных компьютерных форумах данный баг известен уже очень давно. Давайте рассмотрим ошибку «память не может быть read», как исправить эту проблему на примере системы windows XP, так как именно на ней в 90% случаев эта ошибка и появляется.
В первую очередь страдают от нее те, которые увлекаются использованием нелегальных «сборок». А потому в случае, если у вас установлена нелицензионная ОС, лучше переустановите систему, увидев сообщение «память не может быть read».
Как исправить положение, если на компьютере у вас установлена легальная ОС? В таком случае придется немного поработать. В ряде случаев корнем проблемы может являться какая-то проблема, возникшая с системной библиотекой ole32.dll. Некоторые нерадивые установщики программ в процессе инсталляции могут повредить или же вообще стереть те ключи реестра, которые к ней относятся. Вам может помочь только ее полная переустановка.
Для этого нажмите на кнопку «Пуск», отыщите там поле для ввода команд «Выполнить», после чего копируйте и вставьте туда строчку «regsvr32 %SystemRoot%\system32\ole32.dll» (кавычки не нужны). После ввода система будет перезагружена. Вновь появилась надоевшая надпись «память не может быть read»? Как теперь исправить ее?
Есть грубый, но в некоторых случаях помогающий способ. Можно выключить все сообщения об ошибках в системе, к числу которых относится и ошибка памяти «read». Снова нажимаем многострадальную кнопку «Пуск», ищем там пункт «Панель управления», открываем раздел «Система» . После перехода в нее ищем пункт «Дополнительно», в котором должно быть подменю «Отчет об ошибках». Видим пункт с пустым флажком напротив «Отключить отчет об ошибках». Ставим флажок, оставляя включенной важную опцию «Но уведомлять о критических ошибках». Отправляем компьютер в ребут.
Как правило, ошибка «память не может быть read» после этого пропадает. Имейте в виду, что в этом случае ваша система во всем остальном должна быть в идеальном состоянии, так как в противном случае ничего хорошего не получится! Если же программа не запускается даже после этого, придется подумать о тестировании модулей оперативной памяти. Для этого можно воспользоваться программами типа «Everest» или подобными ей диагностическими утилитами.
Выявив в процессе нескольких прогонов ошибки в какой-то плате оперативной памяти, можно с высокой долей уверенности говорить о том, что найден виновник появления сообщения «память не может быть read»! Как исправить? Просто заменить бракованный компонент, но лучше поменять всю оперативную память. Разумеется, лучше быть уверенным в том, что дело все же не в самой системе и ее сомнительном происхождении.
Что ж, надеемся, благодаря нашим советам вы разберетесь с этой докучливой ошибкой!
Конфликты в программном обеспечении
В случае, когда на компьютер устанавливалось большое количество разных программ то возможно, что с большой долей вероятности некоторые из них будут создавать помехи другим и мешать нормально работать. При определенных обстоятельствах это будет вызывать ошибку некорректного чтения памяти.
Еще достаточно негативную роль отыгрывает всякий программный мусор на диске, разные затерянные файлы. Такой хлам появляется и накапливается при выполнении установки, или удаления разных программ (особенно если это делать часто). Поэтому рекомендуется регулярно выполнять чистку системы от бесполезных и не удаленных файлов.
Возникновение программного конфликта, за которым последует упомянутая ошибка, может произойти из-за неправильно указанной папки, во время установки приложения (особенно это касается игр). В неподходящем месте, программа может просто начать мешать нормально работать остальным приложениям.
Дополнительно, при возникновении ошибок, всегда выполняйте полное сканирование антивирусом. Ведь конфликт может возникнуть из-за «тихо» установившейся вредоносной программы, например, «трояна».
Способы решения неполадки в Windows 10
Исправление ошибок памяти зачастую длительное, так как нужно определить, возник программный сбой или физическая поломка планки ОЗУ.
Способ №1. Редактирование DEP
DEP или «Предотвращение выполнения данных» используется для защиты ПК от вирусов и вредоносных объектов. Однако это пассивная защита. Инструмент не препятствует проникновению вирусов в систему, а только контролирует использование системной памяти различными программами. В результате, при возникновении ошибки память не может быть read, пользователь может понять, что система вероятно инфицирована.
Отключать такую опцию не желательно, однако, если вы не можете запустить важную для вас программу, DEP можно приостановить. Для этого стоит выполнить следующее:
- Включаем отображение скрытых файлов и папок.
- Жмём правой кнопкой мышки на иконке «Пуск» и выбираем «Панель управления».
- Выбираем «Система и безопасность», «Система» и в меню слева кликаем «Дополнительные параметры системы».
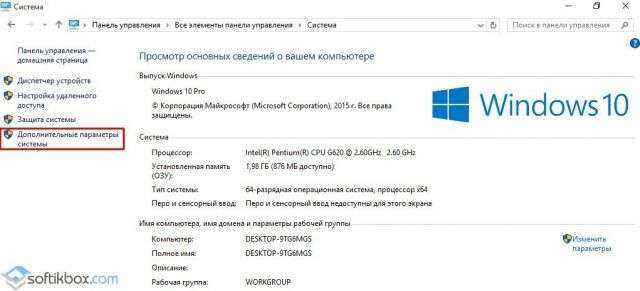
Откроется небольшое окно. Переходим во вкладку «Дополнительно» и в пункте «Быстродействие» нажимаем на кнопку «Параметры».
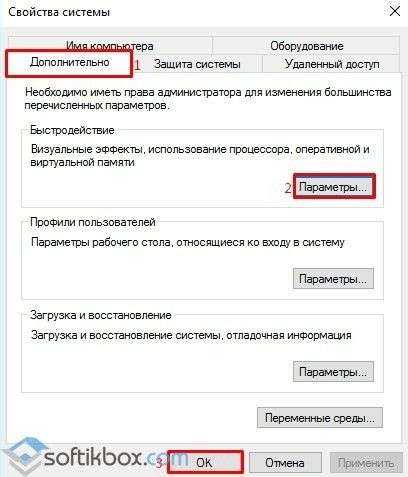
В новом окне переходим во вкладку «Предотвращение выполнения данных». Ставим отметку «Включить DEP для всех служб или программ, кроме…» и указываем программу, которая выдавала ошибку.
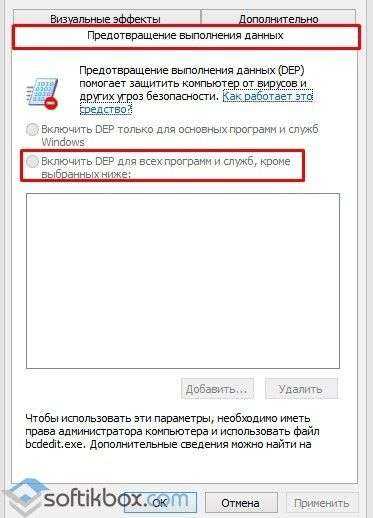
После перезагрузки системы стоит запустить программу и проверить результат.
Способ №2. Несовместимость программ между собой
Часто антивирусные программы блокируют запуск различных приложений. Поэтому стоит на время отключить защиту системы или внести программу, которая выдает ошибку, в исключения антивируса.
Способ №3. Кириллические символы на пути к файлу
Если у вас возникла ошибка память не может быть read или written, стоит проверить, нет ли в пути к установочному файлу русских символов. Возможно, при установке программы вы создали папку с русским названием. В таком случае исправлять название папки не нужно. Программу придется переустановить и создать для неё директорию с английским названием.
Способ №4. Сбой в обращении к системной библиотеке
Данная неполадка может быть связана с проблемой обращения к системной библиотеке ole32.dll. Если вы ранее устанавливали или удаляли какую-то программу, стоит нажать «Win+R» и ввести «regsvr32 %SystemRoot%\system32\ole32.dll».
После выполнения команды стоит перезагрузить систему.
Способ №5. Редактирование настроек процессора
Если ваш процессор многоядерный, стоит скачать программу CPU-Control и в настройках выставить значение «Auto» или «CPU 1».
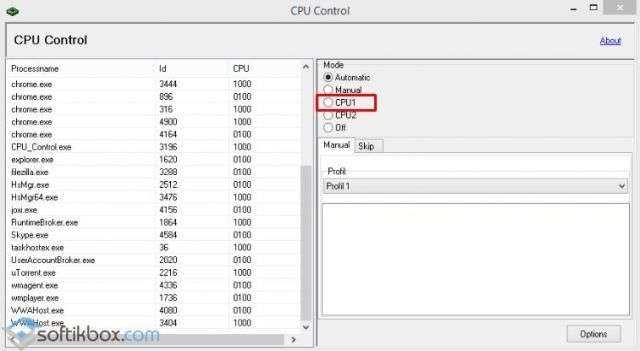
Если у вас одноядерный процессор, данная программа вам не поможет.
Способ №6. Проблемы с файлом подкачки
Часто неправильно заданные параметры файла подкачки могут стать причиной ошибки память не может быть read. Чтобы исправить неполадку стоит отредактировать значения для объема файла подкачки в зависимости от объема RAM самого ПК.
- 512Мб RAM = 1536Мб для файла подкачки
- 1024Мб RAM = 1024Мб для файла подкачки
- 1536Мб RAM = 512Мб для файла подкачки
- 2048Мб RAM = 256Мб для файла подкачки или вообще 0Мб
После редактирования файла стоит перезагрузить компьютер.
Способ №7. Несовместимость оперативной памятью
Конечно, если ОЗУ изначально несовместима, при загрузке ПК будет проходить соответственный пост и появится ошибка. Однако от сбоев в работе планок никто не застрахован. Стоит запустить MemTest86 и проверить установленные модули. Также рекомендуем запустить AIDA64 и проверить температуру планок.
Способ №8. Настраиваем тайминги
Оперативная память построена на таймингах (задержках) в чтении и записи данных. Стандартные настройки оперативной памяти с её задержками выглядят так:
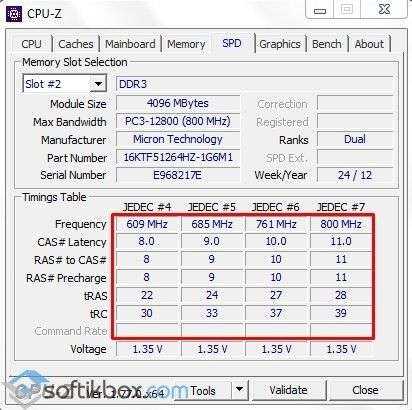
Обратите внимание, что тайминги для каждой частоты разные. Если они заданы неправильно (хотя материнская плата должна делать это автоматически), то компьютер может работать нестабильно
Обычно это проявляется в зависании программ, возникновении ошибок. Соответственно, рекомендуется установить тайминги вручную. Сделать это можно только в BIOS’е.
О том, как настроит оперативную память в БИОСе смотрите в видео:
Простые методы исправления ошибки Память не может быть read
Первое, что стоит попробовать, когда рассматриваемая ошибка возникает при запуске конкретной программы:
Добавить в заметки чтобы посмотреть позже?
- Выполните запуск программы от имени администратора (для этого обычно достаточно нажать по ярлыку программы правой кнопкой мыши и выбрать соответствующий пункт контекстного меню).
- Отключить сторонний антивирус при его наличии. Если после отключения антивируса ошибка исчезла, попробуйте добавить программу в исключения антивируса.
- Если у вас и работает Защитник Windows, попробуйте зайти в параметры безопасности (это можно сделать двойным кликом по значку защитника в области уведомлений) — Безопасность устройства — Сведения об изоляции ядра. Если изоляция ядра включена, попробуйте отключить этот пункт.
- Если вы ранее отключали файл подкачки Windows, попробуйте снова его включить и перезагрузить компьютер. Подробнее: Файл подкачки (актуально и для других версий ОС).
Еще один способ, который можно отнести к простым — отключение DEP в Windows. Для этого:
- Запустите командную строку от имени администратора. В командной строке введите следующую команду и нажмите Enter.
-
bcdedit.exe /set {current} nx AlwaysOff
В случае, если при выполнении команды вам сообщают, что значение защищено политикой безопасной загрузки, вы можете отключить DEP для конкретных программ, а не для системы в целом (второй способ из инструкции). Перезагрузите компьютер и проверьте, была ли решена проблема или же ошибка «Память не может быть read» всё так же возникает.
Память не может быть read
При очередной попытке запустить ту или иную программу (приложение) на экране монитора вдруг появляется сообщение следующего характера: «Инструкция по адресу «_» обратилась к памяти по адресу «_». Память не может быть read». Иными словами говоря, вы двойным щелчком дали ОС понять, что хотите работать с конкретной программой, а она вместо того, чтобы загрузить требуемое приложение выдает уведомление об ошибки.
Что же произошло, почему возникла ошибка памяти read или если речь идет о не возможности ОС записать (сохранить) требуемую информацию, тогда ошибка памяти written. Все дело в том, что существует такое понятие как менеджер (контролер) виртуальной памяти, который организовывает процессы. При запуске менеджер, по каким-то причинам обнаруживает несанкционированный доступ к вызванным вами страничкам в памяти. Для дальнейшей работы ПК подобная проблема сама по себе не несет угрозы, а вот причина, по которой произошла ошибка, может быть опасной.
Начнем с основной причины, почему вдруг память не может быть read или как уже говорилось written. Все скопированное, сохраненное и установленное в вашем ПК занимает свое определенное место в секторах памяти. Персональный компьютер в зависимости от характеристик и назначения выделяет под программу определенное пространство, как бы оговаривает его границы. И если в какой-то момент приложению начинает не хватать выделенного пространства, и оно начинает посягать на сектора других, то есть пытается прочесть или сохранить в чужое место свои данные, ОС это обнаруживает и выдает сообщение – память не может быть read. И так как это ошибка не является прямой угрозой функционированию самого ПК, то ОС Windows и не предлагает вам сиюминутно решить проблему.
Следующая причина заключается в том, что возможно вы установили на ваш ПК две или несколько программ, которые не могут друг с другом сосуществовать. Пример, два разных антивируса. Установленные на одной ОС они «вставляют палки в колеса» друг другу и мешают работе. Потому Windows и выдает сообщение об том, что в системе найдена ошибка памяти read или written. Потому стоит внимательно относиться к тому, что и рядом с чем вы устанавливаете.
Подобное сообщение — память не может быть read, появляется и из-за того, что ваша операционная система находится в «неприбранном» состоянии. Не производилось корректное удаление ненужных программ, не чистилась сама система, не производилась дефрагментация дисков. Иными словами вы активно эксплуатируете Windows, устанавливаете все большее количество программ, не заботясь о последствиях.
Есть еще рад причин, по которым система может выдать вам подобное сообщение. Среди них – некорректное сохранение и указание пути к файлам и папкам. Тут главное усвоить, что оптимальным вариантом для сохранения будут латинские буквы и цифры. Не используйте в названии символов. Не делайте пути сохранения или установки программ запутанными. Далее, причина может быть в неправильном обращении к каталогу системной библиотеки. Проблемы могут быть связаны с системой подкачки или многоядерным процессором, в плохом блоке питания, перегреве памяти или если на ПК установлены две ОС (конфликт).
Основным советов будет профилактика и корректное использование памяти. Следите за тем, чтобы операционная система не была перегружена. А каждые полгода, при активном пользовании ПК, переустанавливайте ОС.
Устраняем сбой в Windows 8.1
В восьмой версии популярной ОС ошибка может быть устранена более простым способом. Вам нужно загрузить и установить 2 обновления. Вот ссылки на них:
- KB3173424 — https://support.microsoft.com/ru-ru/topic/windows-8-1-%D0%B8-windows-server-2012-r2-%D0%B4%D0%BB%D1%8F-%D0%BE%D0%B1%D1%81%D0%BB%D1%83%D0%B6%D0%B8%D0%B2%D0%B0%D0%BD%D0%B8%D1%8F-%D0%B2-%D1%81%D1%82%D0%B5%D0%BA%D0%B5-12-%D0%B8%D1%8E%D0%BB%D1%8F-2016-%D0%B3-9d0c8996-943f-dc97-ee12-3d56c8fe55c7;
- KB3172614 — https://support.microsoft.com/ru-ru/topic/%D0%B8%D1%8E%D0%BB%D1%8C-2016-%D0%BE%D0%B1%D0%BD%D0%BE%D0%B2%D0%BB%D0%B5%D0%BD%D0%B8%D0%B5-%D0%B4%D0%BB%D1%8F-windows-8-1-%D0%B8-windows-server-2012-r2-385eeb37-3b97-fdac-6a83-be88691f4c27.
После их установки нужно перезагрузить свой ПК и снова попытаться войти в AL. Если не помогут обновления, попробуйте увеличить файл подкачки.
Порядок действий:
- Жмем вместе WIN+PAUSE и выбираем «Доп. параметры системы»;
- Окно должно открыться на вкладке «Дополнительно». Здесь находим кнопку «Параметры» и выбираем её;
- Далее снова нужно сделать клик по вкладке «Дополнительно»;
- А внизу выберите единственную кнопку «Изменить»;
- В следующем окошке снимите галочку с чек-бокса «Автоматически…» и внизу укажите минимальный и максимальный размер места на ЖД под виртуальную память.
Минимальное значение должно быть такое же, как и размер общей ОЗУ в вашем компьютере (можно посмотреть в системном окне из пункта 1). А максимальное — в 2 раза больше.











![Инструкция по адресу 0x00000000 обратилась к памяти. память не может быть read или written - [решено]](http://reaktiv-rf.ru/wp-content/uploads/4/f/7/4f76916cd2a5216f28074c1001ed0a66.png)


















