Как найти вкладку «Программы» в ITunes?
Просматривать содержимое виртуальных полок магазина AppStore можно, перейдя по этой ссылке https://support.apple.com/ru-ru/HT208079 .
Но установить приложение через нее не получится. Для этого можно:
- Скачать более старую версию iTunes (12.6.3.6) — для Mac и Windows. Перед скачиванием необходимо убедиться, что на вашем персональном устройстве не установлена новая версия. Если же всё-таки она есть, то её необходимо удалить.
- Ну и конечно же установить и перезагрузить программу.
- Если вкладка не появится, надо перейти в раздел «Править меню» и поставить галку около «Программы».
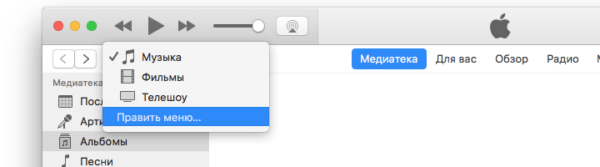
В выпадающем списке вновь появятся «Программы» с вкладкой AppStore.
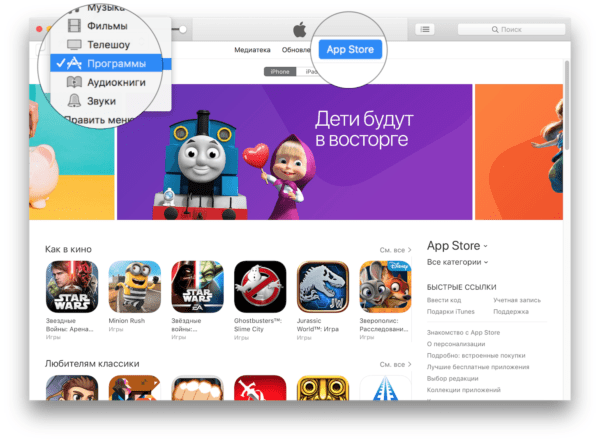
Авторизация в программе
Если два предыдущих способа не помогли, и в iTunes не отображаются программы, то с высокой долей вероятности произошел сбой в синхронизации самого аккаунта Apple. Такое тоже весьма частенько происходит, из-за чего у многих пользователей потом возникают проблемы при работе с «тунцом». Сбой в синхронизации, как правило, случается чаще всего именно на смартфонах компании Apple, а не в самой программе на компе. Что самое интересное, если спустя какое-то время на телефоне синхронизация восстанавливается, то вот с версией на компьютере не все так гладко. Там могут продолжаться проблемы, которые и приводят к тому, что в iTunes не отображаются программы.

Что делать в этом случае и как можно исправить эту неприятную проблему? На самом деле тут все достаточно просто. Для начала необходимо выйти из аккаунта Apple на айфоне и зайти в него повторно. После этого нужно проделать все то же самое, но только уже в программе на компьютере. Для этого нужно запустить «тунец», нажать на вкладку сверху «Учетная запись» и в списке выбрать «Авторизация» > «Деавторизовать этот компьютер». После того как выход будет осуществлен, вновь нужно нажать на вкладку «Учетная запись», выбрать «Авторизация» > «Авторизовать этот компьютер» и ввести свои данные от аккаунта Apple. Все!
Почему в Айтюнс нет вкладки программы?
Такая ситуация уже была, но тогда Apple исправилась и восстановила так нужную всем вкладку «Программы». Потом появилась новая iOS 11 и с ней решили обновить и версию iTunes. По непонятным причинам, такую возможность убрали опять.
Заодно убрали и доступ к вкладке «Рингтоны». Но тут уже всё ясно, ведь хочется зарабатывать побольше денег и бороться с пиратским контентом.
Погуляв по интернету приходишь к выводу, что просто всё потихоньку переходит на мобильные платформы и теперь они будут полностью самостоятельными.
Где в Айтюнс вкладка Программы?
Вы наверно догадываетесь, что единственным способом получить доступ к заветному пункту является только установка более старой версии iTunes. В старой версии нужно: нажимаем Музыка — Править меню — ставим галочку напротив Программы и ваш страшный сон закончился, ведь теперь снова можно устанавливать игры и приложения из iTunes.
На одном весьма известном сайте можно найти более версию 12.6.3 и источником является appleinsider.ru. В начале октября они писали на тему возвращения данного раздела.
К нашему счастью, они обзавелись этой версией и делятся ей с людьми. Пролистав немного вниз, сможете найти ссылки на загрузку.
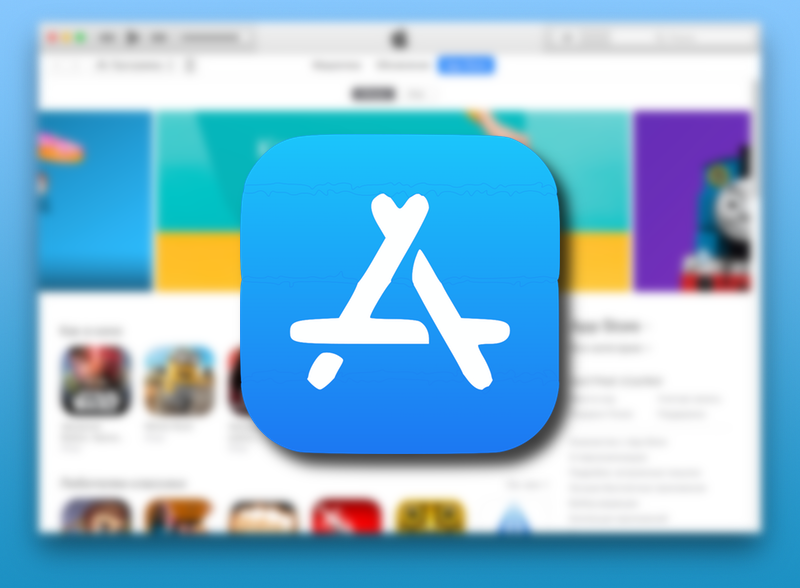
В iTunes 12.7 Apple убрали вкладку App Store и управление программами. Стало невозможно сохранять приложения на компьютере и загружать их через айтюнс. Мы полностью потеряли возможность самостоятельно управлять тем, что установлено на наших устройствах. Но всё не так плохо – на нашей стороне крупнейшие компании из Fortune 500. Их давление заставило Apple оставить запасной ход. Что случилось, как поставить iTunes с аппстором и нужно ли это вообще
App Store в iTunes важная часть экосистемы
Пока в iTunes был App Store, посредником между айфоном и Apple мог выступать компьютер. На нём хранились всё что мы покупали через App Store. Даже при отсуствии интернета или при полном исчезновении Apple со всей её инфраструктурой, можно было устанавливать и удалять скачанные приложения. У нас была своя коллекция скачанных приложений.
Без посредника управление всеми приложениями будет только на стороне Apple. Это значит что при удалении приложения из App Store, вы больше не сможете его установить. Только через джейлбрейк (который скорее мёртв чем жив).
Я наглядно показал проблему в этом видео:
Подготовка к установке iTunes 12.6.5 business
Медиатеку надо будет восстановить. Думаю что сейчас вы используете версию выше чем 12.6. Это значит что ваша медиатека iTunes (файлы с информацией о том что есть у вас в iTunes) была обновлена. Если вы установите iTunes 12.6.5, то он не сможет прочитать вашу новую медиатеку и нужно будет её восстановить до состояния 13 сентября 2017. Всё что было добавлено/удалено позже – считайте утерянным.
iTunes больше не будет обновляться сам. Нужно будет устанавливать новые версии вручную. Но в этом нет большой проблемы. Вы сможете установить обновление только если у вас что-то не будет работать. На данный момент в обновлении itunes 12.7 только урезаны функции. АйТюнс 12.6 может всё и даже больше.
Как откатить приложение на iPad
Обновления не всегда несут в себе только положительные стороны: исправление ошибок или добавление новых функций. Часто они фиксят одни баги, но на их место становятся другие, еще более разрушительные. Еще хуже – урезание некоторых возможностей и добавление рекламы. Далее будет рассказано, как вернуть старую сборку приложения с помощью программы Charles или сервиса iTunes.Последний будет рассмотрен позже.
Общая инструкция по работе с Charles:
- Скачать программу Charles версии не менее 4 для операционной системы Виндовс или Мак.
- Запустить ее. Если процесс производится с Mac, то при первом запуске необходимо нажать на клавишу «Grand Priviliges».
- Открыть iTunes и выполнить вход под своими учетными данными (Apple ID), найти программу для отката и нажать на «Загрузить».
- Перейти в Charles и найти панель Structure. В ней необходимо найти параметр buy.itunes.apple.com, на котором кликнуть правой кнопкой мыши, а из появившегося контекстного меню выбрать пункт «Enable SSL Proxying».
- Вернуться в iTunes и остановить загрузку программы, удалив ее из списка загрузок. Если процесс уже завершился, то необходимо перейти во вкладку «Мои программы» и произвести удаление там.
- Опять попытаться загрузить приложение. Если вдруг сервис скажет, что не может этого сделать из-за отсутствия проверки на подлинность, необходимо нажать «Продолжить» и дождаться начала загрузки. Как только она начнется, нужно остановить и удалить ее.
- Перейти в Charles и найти аналогичный параметр buy.itunes.apple.com. Раскрыть каталог и выбрать «buyProduct».
- Открыть вкладку Contents (Response) и выбрать для отображения файлов тип XML. Среди всего прочего можно будет найти такие строчки <key>softwareVersionExternalIdentifier</key> и <integer>821085078</integer>. В последней указана текущая сборка программы, а под этой строкой располагаются все идентификаторы старых версий.
- Выбрать сборку, которую необходимо установить и записать ее номер.
- Вернуться во вкладку «Structure» и найти уже знакомый buyProduct. Нажать по нему ПКМ и выбрать пункт «Breakpoints».
- Найти и повторно загрузить софт в iTunes.
- Как только будет начата загрузка Charles откроет новое окно. Необходимо сразу же перейти к нему и выбрать «Edit Request» – «XML Text».
- Выполнить поиск строки <string>………..</string>, где вместо точек следует вставить записанный идентификатор и нажать на кнопку «Execute» два раза.
- Перейти в iTunes и обнаружить, что начата загрузка той версии, которая была указана.
- Подключить свой айпад или айфон и установить нужное приложение.
Важно! Если человека не устраивает версия или она не рабочая, то необходимо просто скопировать другой идентификатор и повторить три последних шага с заменой кода
При первом входе с Mac необходимо нажать на Grand Priviliges
Скачивание и установка iTunes 12.6.3 на Windows и Mac
Как ясно из вышесказанного, скачать iTunes 12.6.3
и установить его можно вручную. После этого также вручную можно будет обновиться до версии 12.7, скачав инсталлятор с официального сайта, потому что автоматическое обновление в iTunes 12.6.3 отключено
.
iTunes 12.6.3 для Mac OS:
iTunes 12.6.3 для Windows x86 (32 bit):
iTunes 12.6.3 для Windows x64 (64 bit):
После скачивания архива его необходимо распаковать и произвести установку программы. Предварительно советуем вам сделать бэкап имеющихся данных.
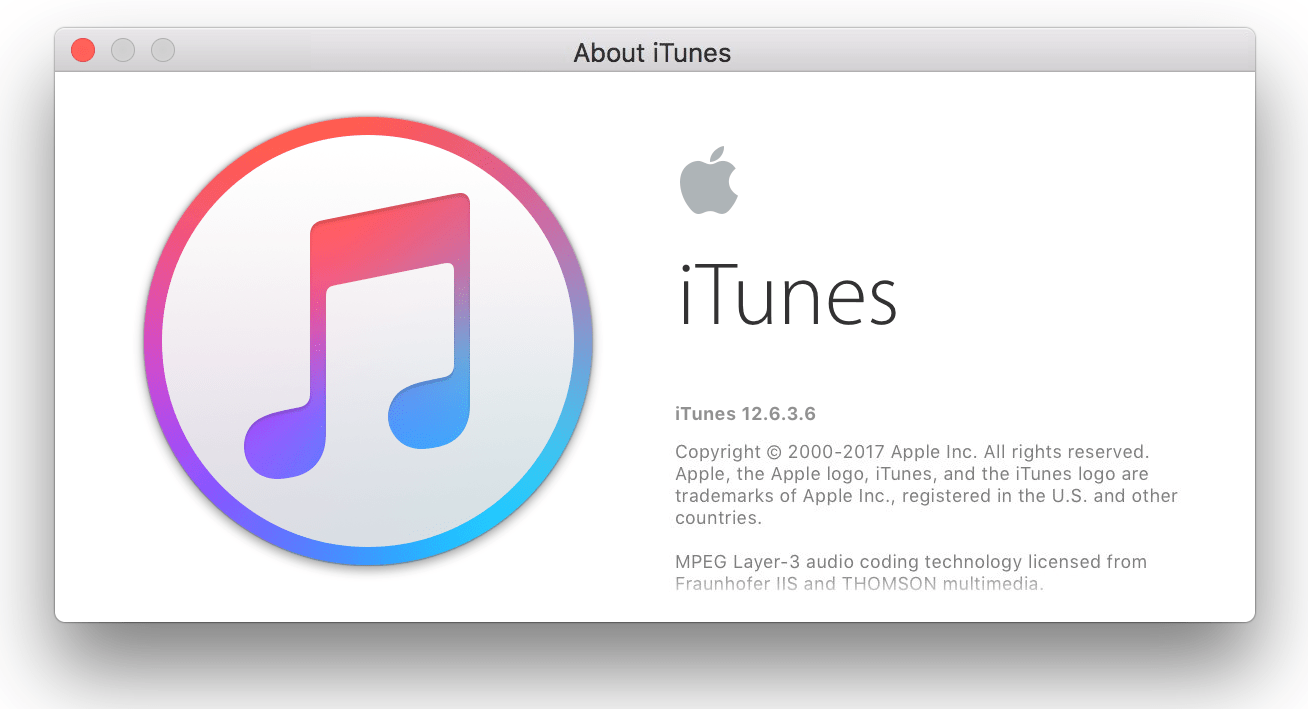
Запускаем iTunes и пользуемся разделом Программы на наше усмотрение. Теперь мы вновь можем устанавливать приложения из App Store с компьютера на iPhone
, в том числе и с устаревшей версией iOS.
Привет! Обновление программного обеспечения — это не всегда хорошо. Наглядный тому пример — новая версия iTunes, в которой разработчики компании Apple зачем-то «выпилили» App Store. Полностью. Взяли и убрали возможность полноценно управлять играми и приложениями на своем iOS-устройстве через компьютер. Пункт App Store в iTunes просто пропал!
Честно говоря, я вообще не понял всей этой «многоходовки» от славной компании из Купертино. Тим Кук, у вас там все в порядке? Других проблем и задач нет? Зачем убирать то, что никому не мешало и многим помогало? Как теперь, например, Начудили, Apple, ох начудили…
К счастью, выход есть. Сейчас я расскажу как вернуть магазин игр и приложений в iTunes на ПК, поехали же!
Итак, Apple решила что простым пользователям программы в iTunes не нужны.
Но существуют и другие варианты использования устройств компании — в бизнесе, образовании и прочих корпоративных условиях. И вот там установка программ через iTunes может играть очень большую роль — убирать ее нельзя.
Воспользуемся этим допущением, чтобы добавить App Store в iTunes:
- Открываем заявление Apple вот по этой ссылке .
- Там же скачиваем iTunes (12.6.3.6) — есть для Mac и Windows.
- Если на компьютере используется .
- Устанавливаем.
Однако, при запуске можно столкнуться с сообщением: «Файл iTunes Library.itl невозможно прочитать, так как он был создан более новой версией программы iTunes».

Что с этим делать?
- Найти файл iTunes Library.itl на своем компьютере.
- Можно воспользоваться поиском, но на всякий случай вот «стандартный» путь местоположения для Windows — C:\Пользователи\Имя_пользователя\Моя музыка\iTunes
. И для MAC — «Личное» > «Музыка» > iTunes
. - Удалить или переместить iTunes Library.itl из этой папки.
Все, подключаем iPhone или iPad к компьютеру и видим… что ничего не изменилось — App Store в iTunes по-прежнему нет! Спокойно, главное не паниковать:)
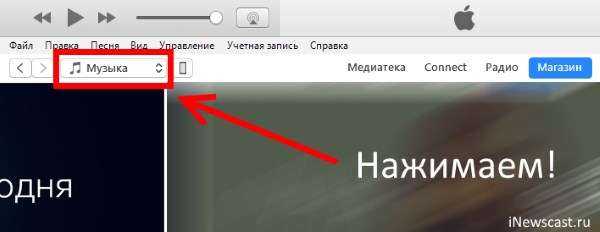
Вот теперь можно смело сказать, что возможность скачать игру или приложение через iTunes вернулась. Ура!
Скачивание и установка iTunes 12.6.3 на Windows и Mac
Как ясно из вышесказанного, скачать iTunes 12.6.3 и установить его можно вручную. После этого также вручную можно будет обновиться до версии 12.7, скачав инсталлятор с официального сайта, потому что автоматическое обновление в iTunes 12.6.3 отключено.
Ниже приводим ссылки для скачивания iTunes версии 12.6.3 под Mac и Windows 32-битной системы и 64-битного варианта ОС.
iTunes 12.6.3 для Mac OS: iTunes12.6.3iTunes 12.6.3 для Windows x86 (32 bit): iTunesSetupiTunes 12.6.3 для Windows x64 (64 bit): iTunes64Setup
После скачивания архива его необходимо распаковать и произвести установку программы. Предварительно советуем вам сделать бэкап имеющихся данных.
Запускаем iTunes и пользуемся разделом Программы на наше усмотрение. Теперь мы вновь можем устанавливать приложения из App Store с компьютера на iPhone, в том числе и с устаревшей версией iOS.
Полное описание
Изначально iTunes – бесплатный проигрыватель от Apple для музыкальных файлов формата mp3 или lossless в высоком качестве. Но сегодня возможности iTunes обширны. Прежде всего, к вашим услугам предоставляется многофункциональный медиаплеер, созданный специально для работы с мобильными устройствами iPod, iPhone, iPad, Apple TV всех актуальных моделей.
В последней версии разработчики значительно облегчили управление, чтобы у вас не возникало лишних вопросов из разряда: почему не видится айфон, как арендовать фильм, где авторизовать компьютер, как включить bonjour и т.д. Все готово «из коробки» — в отдельных настройках программы нет необходимости.
Приложение поддерживает русский язык и имеет массу автоматических функций, обеспечивающих комфортную работу с мультимедийным комбайном на вашем компьютере. Например, чтобы обновить iTunes, вам не придется тратить время на поиски установочных пакетов – он все делает сам.
Владельцы портативной техники Apple привыкли к более обширному списку основных функциональных возможностей программного обеспечения. Они могут синхронизировать с приложением смартфоны и планшеты, создавать резервные копии на жесткий диск ПК, делать интеллектуальные плейлисты, а также производить обновление прошивки iPod Touch, iPhone, iPad и прочих Эпловских гаджетов, восстанавливать их после сбоев ПО.
App Store в iTunes важная часть экосистемы
Пока в iTunes был App Store, посредником между айфоном и Apple мог выступать компьютер. На нём хранились всё что мы покупали через App Store. Даже при отсуствии интернета или при полном исчезновении Apple со всей её инфраструктурой, можно было устанавливать и удалять скачанные приложения. У нас была своя коллекция скачанных приложений.
Без посредника управление всеми приложениями будет только на стороне Apple. Это значит что при удалении приложения из App Store, вы больше не сможете его установить. Только через джейлбрейк (который скорее мёртв чем жив).
Я наглядно показал проблему в этом видео:
Как зайти в App Store через iTunes
Зайти в App Store или Звуки в iTunes 12.6.3 можно так же, как в предыдущих версиях. Вот что для этого нужно сделать:
- Скачайте и установите iTunes 12.6.3 на свой компьютер. Эту версию можно установить поверх iTunes 12.7 или более ранней версии.
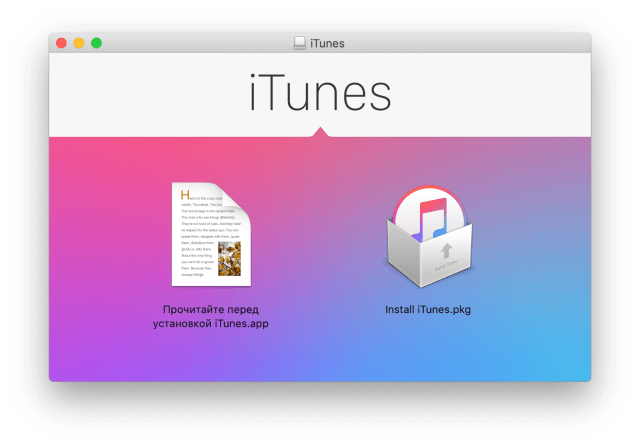
- Как обычно откройте iTunes.
- Откройте меню в левом верхнем углу.
- Выберите «Приложения» или «Звуки».
- На вкладке «Приложения» вы найдёте библиотеку с приложениями и секцию «App Store», в которой сможете скачать приложения как раньше.
Если вы авторизуете свой iPhone или iPad в iTunes 12.6 и выберите его, нажав на иконку, вы получите доступ к приложениям и звукам на этом устройстве.
Если вы установите iTunes 12.6.3, то больше не будете получать уведомления о новых версиях.
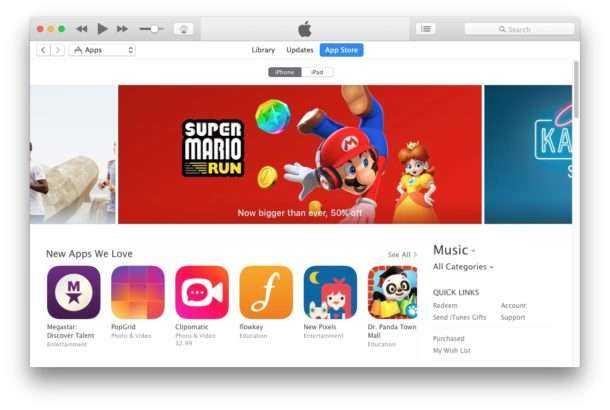
iTunes 12.6.3 поддерживает все существующие модели iPhone и iPad, включая iPhone X, iPhone 8 и iPhone 8 Plus, а значит владельцам новых моделей не придётся скачивать iTunes 12.7.
Если вам неудобно управлять приложениями со своих устройств, мы советуем скачать iTunes 12.6.3 и делать это с компьютера, как вы привыкли.
Шаг 6. Выйдите из Apple ID, затем войдите снова
Вам может потребоваться временно выйти из iTunes и App Store на вашем устройстве, чтобы решить проблемы с покупкой. Вы можете выйти из обоих приложений одновременно, удалив свою учетную запись Apple ID с устройства.
Не волнуйтесь, при этом вы не потеряете никаких данных.
Когда вы выйдете из своей учетной записи Apple ID, вы не сможете получить доступ к своим данным iCloud, пока не войдете снова. Но эти данные по-прежнему присутствуют на серверах iCloud и по-прежнему доступны через iCloud Веб-сайт.
После выхода снова войдите в свой Apple ID в настройках.
На iPhone, iPad или iPod touch:
- Открыть Настройки приложение и коснитесь вверху экрана.
- Прокрутите вниз и выберите Выход.
- Выберите данные iCloud для копирования на ваше устройство, затем подтвердите, что хотите Выход. Любые данные, копии которых вы не храните, по-прежнему доступны в iCloud.
- Перезагрузите устройство, затем откройте Настройки приложение снова и Войти.
На Mac:
- Открыть яблоко меню и перейдите в Системные настройки> Apple ID. В более старых версиях macOS вам может потребоваться перейти на Системные настройки> iCloud.
- Выбирать Обзор на боковой панели, затем щелкните Выход.
- Выберите данные iCloud для копирования на Mac, затем подтвердите, что хотите Выход. Любые данные, копии которых вы не храните, по-прежнему доступны в iCloud.
- Перезагрузите Mac, затем откройте идентификатор Apple ID предпочтения снова к Войти.
На ПК с Windows:
- Открытым iTunes и выберите Аккаунт> Выйти из строки меню.
- Перезагрузите компьютер, затем снова откройте iTunes и перейдите в Аккаунт> Войти.
Используйте свой Apple ID, чтобы снова войти в iTunes.
При повторном входе в свою учетную запись Apple ID убедитесь, что вы используете одну и ту же учетную запись для iTunes и App Store.
Иногда вы не можете обновить существующее приложение, потому что оно было приобретено с использованием другой учетной записи Apple ID. Единственный способ исправить это — снова войти в систему, используя исходную учетную запись Apple ID. Если вы используете корпоративное устройство, возможно, вам придется обратиться за помощью к своему ИТ-отделу.
Почему Apple вернули App Store в iTunes 12.6.5
Устройствами Apple пользуются крупные компании из Fortune 500. Они устанавливают специальные приложения, которые не существуют в App Store, а также завязаны на старых приложениях. Им, как и нам, важен контроль над приложениями и данными. Вместе они надавили на Apple, чтобы те выпустили решение.
Apple сделали специальную версию iTunes для бизнеса. В ней сохранилась вкладка App Store и можно управлять Программами на устройстве. Она поддерживает все современные устройства, включая iPhone X. Но это не обновление. Это старая версия iTunes, которую можно установить и пользоваться. Этот айтюнс имеет версию 12.6.5. Я называю его iTunes бизнес.
iTunes
Скачайте последнюю версию из Microsoft Store.
iTunes для Windows
Системные требования для Windows
- Компьютер PC с процессором Intel или AMD 1 ГГц, с поддержкой SSE2 и 512 МБ ОЗУ
- Для просмотра видео в стандартном формате из iTunes Store необходим процессор Intel Pentium D или более быстрый, 512 МБ ОЗУ и наличие видеокарты, совместимой с DirectX 9.0
- Для просмотра HD‑видео 720p, материалов iTunes LP и iTunes Extras необходим процессор Intel Core 2 Duo 2,0 ГГц или более быстрый, 1 ГБ ОЗУ, а также графический процессор — Intel GMA X3000, ATI Radeon X1300, NVIDIA GeForce 6150 или более мощный
- Для просмотра HD‑видео 1080p необходим процессор Intel Core 2 Duo 2,4 ГГц или более быстрый, 2 ГБ ОЗУ, а также графический процессор — Intel GMA X4500HD, ATI Radeon HD 2400, NVIDIA GeForce 8300 GS или более мощный
- Требуется разрешение экрана 1024×768 пикселей или выше; для просмотра материалов iTunes LP и iTunes Extras требуется разрешение экрана 1280х800 пикселей или выше
- 16‑битная звуковая карта и динамики
- Для использования Apple Music, iTunes Store и iTunes Extras требуется подключение к интернету
- Для записи аудио‑CD, MP3‑дисков и резервного копирования на CD и DVD требуется устройство записи CD или DVD, совместимое с iTunes. Песни из каталога Apple Music нельзя записать на CD.
- Windows 10
- Для 64‑битных версий Windows требуется 64‑битный установщик iTunes
- 400 МБ свободного пространства на диске
- Некоторые программы визуализации от сторонних разработчиков могут не поддерживать эту версию iTunes. Для получения программы визуализации, совместимой с iTunes 12.1 или новее, обратитесь к разработчику.
- Доступность Apple Music, iTunes Store и iTunes Match зависит от страны
- Чтобы попробовать Apple Music бесплатно, необходимо оформить подписку. Бесплатная пробная подписка доступна только для новых пользователей. После окончания пробного периода подписка продлевается автоматически.
Интересуют другие версии?
macOS Windows Microsoft Store
Восстанавливаем библиотеку iTunes Library.itl
Зайдите в папку с iTunes Library.itl
MacOS
Windows XP
Windows Vista
Windows 7, 8 или 10
Мы сделаем резервную копию. Переименуйте iTunes Library.itl в iTunes Library.itl.new. Можно переименовать как угодно, но мне нравится new – означает что это более новая медиатека. Можно просто добавить единиц или нулей в название. Как вам удобно.
Затем там же заходим в Previous iTunes Libraries. Среди них находим медиатеку старше 13 сентября 2017 года. В моём случае это была библиотека от 13 сентября: iTunes Library 2016-09-13.itl. Перенесите её в папку выше, чтобы она была вместе с iTunes Library.itl.new и переименуйте в iTunes Library.itl. Теперь iTunes при запуске попробует использовать этот файл и обнаружит в нём «родную» библиотеку от 13 сентября.
2. Просмотрите информацию своей учетной записи вручную
Возможно, вам потребуется обновить данные в своей учетной записи Apple ID, прежде чем вы сможете использовать ее с iTunes Store, App Store или другими службами Apple. Если ваша учетная запись не загружается автоматически, вы можете самостоятельно просмотреть информацию..
Обычно Apple просит вас сделать это, если информация об оплате и доставке неполна или устарела. Возможно, вы не указали адрес доставки? Или, возможно, срок действия вашей платежной карты истек?
Вам может потребоваться добавить платежные реквизиты к вашему Apple ID, даже если вы не планируете ничего покупать. Хотя обычно в таком случае вы можете выбрать None в качестве способа оплаты.
В любом случае вы можете вручную решить эти проблемы, отредактировав свои данные в Apple ID веб-сайта; доступ к этому веб-сайту с любого смартфона или компьютера.
Если вы не хотите использовать веб-сайт Apple ID, вы также можете просматривать и обновлять свои данные непосредственно на устройстве Apple.
Как просмотреть данные своего Apple ID на веб-сайте:
- Перейдите на AppleID.apple.com и войдите в систему, используя свое имя пользователя и пароль.
- При появлении запроса введите код подтверждения Apple ID, отправленный на ваше устройство.
- Проверьте свои адреса электронной почты и номера телефонов в разделе Учетная запись .
- Затем перейдите в Оплата и доставка , чтобы обновить свои платежные реквизиты и адрес доставки. При необходимости нажмите Изменить , чтобы изменить эти данные.
Как просмотреть данные своего Apple ID на устройстве Apple:
- На iPhone, iPad или iPod touch: Go в Настройки> .
- На Mac: откройте Apple и выберите Системные настройки> Apple ID . В более старых версиях macOS вам может потребоваться выбрать iCloud .
Часть 4. Альтернативное программное обеспечение для iTunes
С помощью iTunes вы можете легко создавать резервные копии контактов, SMS, сообщений, iMessages с iPhone на компьютер. Если вы не хотите использовать iTunes для управления файлами, мы настоятельно рекомендуем FoneTrans как альтернатива. FoneTrans — лучшее программное обеспечение iOS для управления файлами iOS, такими как iTunes. Он также позволяет переносить фотографии, контакты, музыку, фильмы, телешоу и т. Д. С устройств iOS на компьютер или обратно. Кроме того, вы можете полностью передавать и экспортировать свои мультимедийные файлы, контакты, сообщения и многое другое одним щелчком мыши.
- Управление и резервное копирование файла контактов от потери
- Легко настраивайте и создавайте персонализированные рингтоны
- Перенос всех файловых данных одним кликом с одного устройства на другое
- Синхронизируйте фотографии, музыку, контакты, фильмы и т. Д. С iPhone в iTunes
- Совместим с устройствами Apple, такими как iPhone, iPad и iPod Touch
Как использовать FoneTrans для передачи музыки
Шаг 1. Скачайте и установите FoneTrans на свой компьютер. Затем запустите эту программу. Подключите устройство к компьютеру через USB-кабель.

Шаг 2. Нажмите «Музыка» в левой части интерфейса. Тогда вся музыка будет загружена в эту программу. Вы можете видеть, что вся музыка была классифицирована в разных категориях.
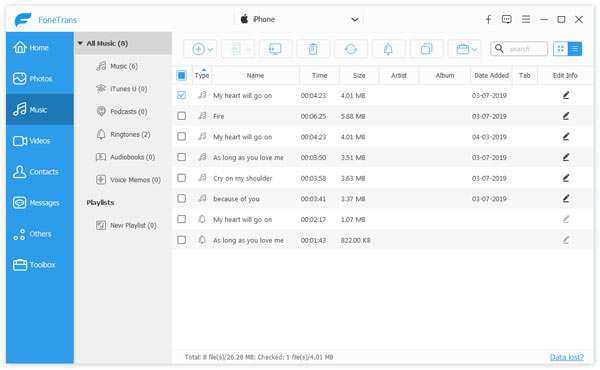
Шаг 3. Нажмите кнопку «Добавить». Вы можете добавить музыкальные файлы или добавить папку. Вы также можете экспортировать музыкальный файл на свой компьютер, нажав меню «Экспорт на ПК».
Помимо покупка рингтонов из iTunes вы также можете создавать рингтоны, выбрав «Превратить песни в рингтоны». Установите начальную и конечную точки и отрегулируйте громкость.

Шаг 4. Выберите музыку, которую вы хотите экспортировать, и нажмите «Экспорт на ПК». Подождите несколько секунд, и ваши музыкальные файлы будут успешно экспортированы.
Вы также можете нажать «Найти дубликаты песен» и выбрать удаление дубликатов.
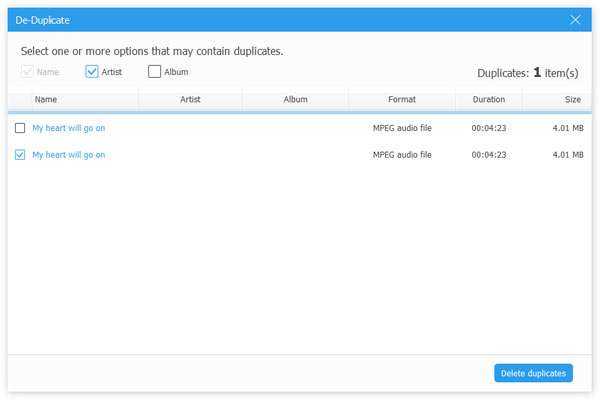
Вы также можете управлять и экспортировать фотографии, видео, контакты и сообщения, отображаемые в левой части интерфейса.
Экспорт файлов одним нажатием без iTunes
С FoneTrans вы можете передавать файлы с вашего iPhone, iPad, iPod на ваш компьютер одним щелчком мыши.
Шаг 1. Нажмите «Панель инструментов» в левом интерфейсе. Вы можете выбрать «Телефон на телефон» или «Устройство на ПК» в соответствии с вашими потребностями.

Шаг 2. Вы можете выбрать файлы, которые вы хотите экспортировать, такие как фотографии, музыка, видео, контакты, SMS, книги.
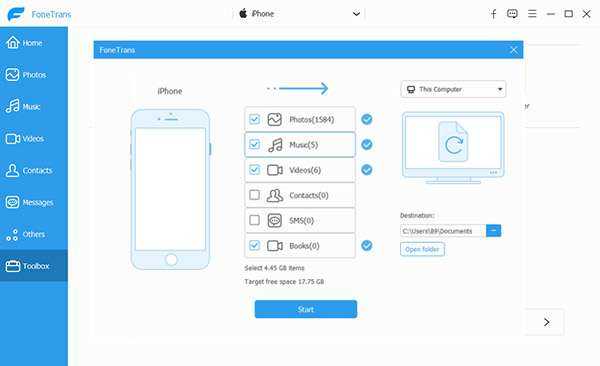
Шаг 3. После выбора папки назначения нажмите «Пуск». Затем выбранные вами файлы будут успешно экспортированы.
После прочтения этой статьи у вас есть несколько вариантов выбора нужной версии iTunes. Загрузить iTunes легко, нажав на ссылки для скачивания с этих планшетов. iTunes кажется хорошим компаньоном для нашей жизни. Однако, если вы не хотите загружать iTunes на свой Windows или Mac, вы можете выбрать другой альтернативный FoneTrans для управления и контроля ваших мультимедийных файлов, контактов, сообщений и многого другого.
Рейтинг: 4.6 / 5 (на основе рейтингов 57)
Храните коллекцию потрясающих песен в своем плейлисте iTunes и хотите поделиться с друзьями? Прочитайте эту статью и изучите три способа поделиться плейлистом iTunes.
Как вы переносите музыку с компьютера на iPad? ITunes? В этом посте вы можете найти лучший способ переноса музыки с компьютера на iPhone / iPad / iPod.
Во многих случаях вам нужно перенести музыку / песни / плейлист с iPhone на iTunes. В этой статье мы покажем вам, как шаг за шагом перенести музыку с iPhone в iTunes.
Источник
Скачивание и установка iTunes 12.6.3 на Windows и Mac
Как ясно из вышесказанного, скачать iTunes 12.6.3
и установить его можно вручную. После этого также вручную можно будет обновиться до версии 12.7, скачав инсталлятор с официального сайта, потому что автоматическое обновление в iTunes 12.6.3 отключено
.
iTunes 12.6.3 для Mac OS:
iTunes 12.6.3 для Windows x86 (32 bit):
iTunes 12.6.3 для Windows x64 (64 bit):
После скачивания архива его необходимо распаковать и произвести установку программы. Предварительно советуем вам сделать бэкап имеющихся данных.
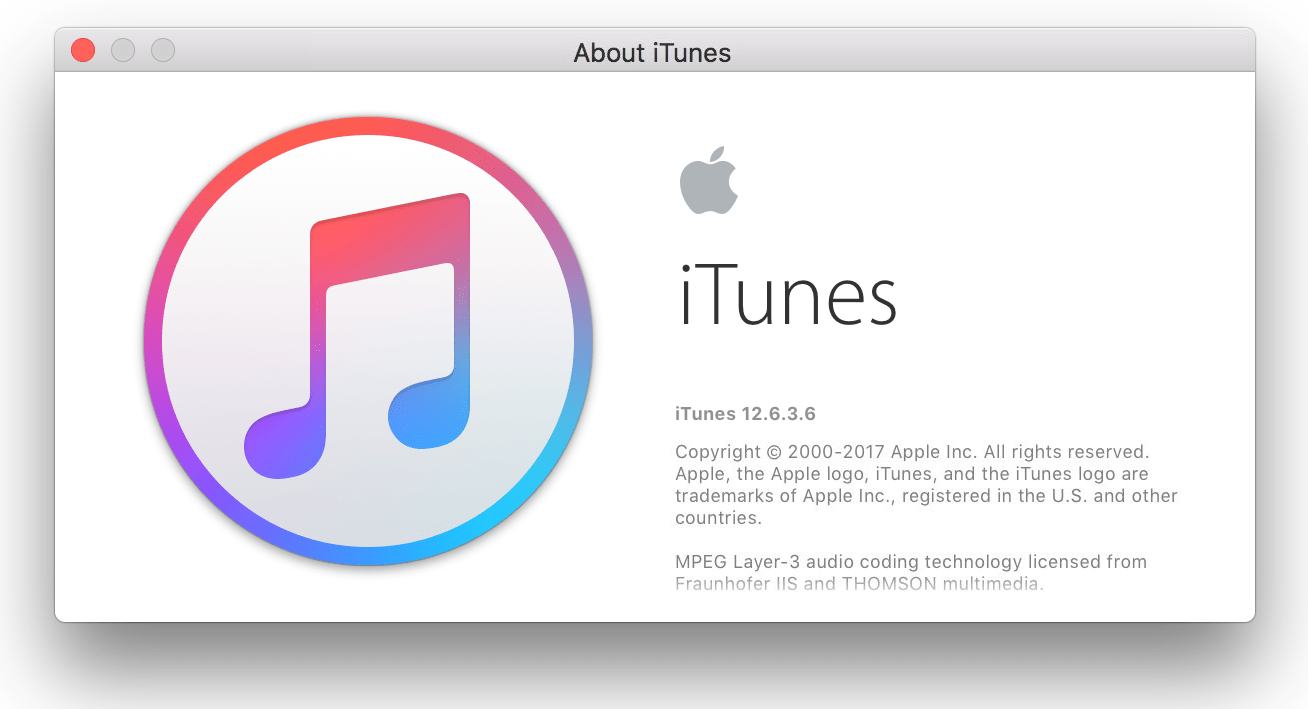
Запускаем iTunes и пользуемся разделом Программы на наше усмотрение. Теперь мы вновь можем устанавливать приложения из App Store с компьютера на iPhone
, в том числе и с устаревшей версией iOS.
Как зайти в App Store через iTunes
Зайти в App Store или Звуки в iTunes 12.6.3 можно так же, как в предыдущих версиях. Вот что для этого нужно сделать:
- Скачайте и установите iTunes 12.6.3 на свой компьютер. Эту версию можно установить поверх iTunes 12.7 или более ранней версии.
- Как обычно откройте iTunes.
- Откройте меню в левом верхнем углу.
- Выберите «Приложения» или «Звуки».
- На вкладке «Приложения» вы найдёте библиотеку с приложениями и секцию «App Store», в которой сможете скачать приложения как раньше.
Если вы авторизуете свой iPhone или iPad в iTunes 12.6 и выберите его, нажав на иконку, вы получите доступ к приложениям и звукам на этом устройстве.
Если вы установите iTunes 12.6.3, то больше не будете получать уведомления о новых версиях.
iTunes 12.6.3 поддерживает все существующие модели iPhone и iPad, включая iPhone X, iPhone 8 и iPhone 8 Plus, а значит владельцам новых моделей не придётся скачивать iTunes 12.7.
Если вам неудобно управлять приложениями со своих устройств, мы советуем скачать iTunes 12.6.3 и делать это с компьютера, как вы привыкли.
Многие пользователи продукции компании Apple после обновления на компьютере iTunes до версии 12.7 с ужасом обнаружили, что теперь в приложении нет пункта Программы и, соответственно, пропал раздел App Store. В данной статье мы поговорим о том, в чём заключаются основные неудобства такого нововведения, коротко опишем, как в Apple косвенно признали свою «ошибку», и, разумеется, найдём выход из сложившейся ситуации.






























