Как загружать приложения на iPhone вручную с помощью Sideloadly
Sideloadly, как следует из названия, — это приложение, позволяющее загружать IPA. Этот инструмент доступен как для пользователей Mac, так и для Windows бесплатно, и есть некоторые дополнительные параметры, которые вы можете выбрать при загрузке неопубликованных приложений на свой iPhone. Вы даже можете использовать этот инструмент для установки приложений на Apple Mac с процессором M1 / M1 Pro / M1 Max / M2 / M2 Pro / M2 Max. Теперь давайте рассмотрим этапы загрузки неопубликованных приложений на iPhone.
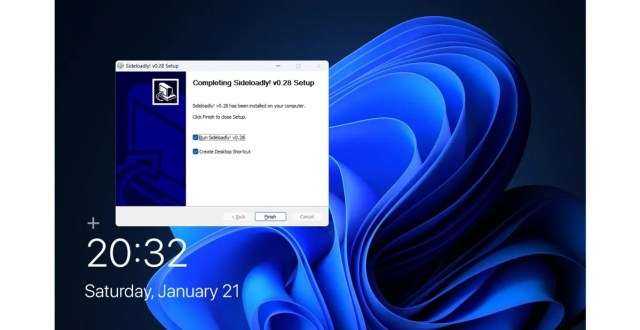
- Прежде всего, вам нужно загрузить и установить приложение Sideloadly на свой Windows или Mac.
- Запустите приложение Sideloadly на своем ПК или ноутбуке.
- Теперь введите данные своей учетной записи Apple и подключите свой iPhone или iPad к вашей системе.
- Выберите устройство, на которое вы хотите загрузить приложение.
- Теперь загрузите файл IPA, который вы хотите загрузить на свой iPhone или iPad.
- Перетащите IPA в поле IPA инструмента Sideloadly.
- Сделав это, вы можете нажать кнопку запуска.
- Теперь он попросит вас ввести пароль вашего Apple ID, введите его.
- Вы можете увидеть приложение, доступное на главном экране вашего iPhone или iPad, или в библиотеке приложений.
- Чтобы открыть приложение, вам необходимо предоставить доступ ненадежным разработчикам. Вы можете сделать это, перейдя в «Настройки»> «Основные»> «Управление устройствами» или «VPN и управление устройствами», а затем предоставить доступ новому разработчику.
- Теперь попробуйте снова открыть приложение.
Вот и все, таким простым способом вы можете загрузить любой IPA на свой iPhone или iPad. Если вы хотите использовать AltStore, то вот подробности.
Как установить Cydia Impactor на Айфон, через компьютер?
Шаг 1: Выполните описанные выше действия для скачивания приложения на компьютер.
Шаг 2: Теперь загрузите файл .ipa, который вы хотите установить.
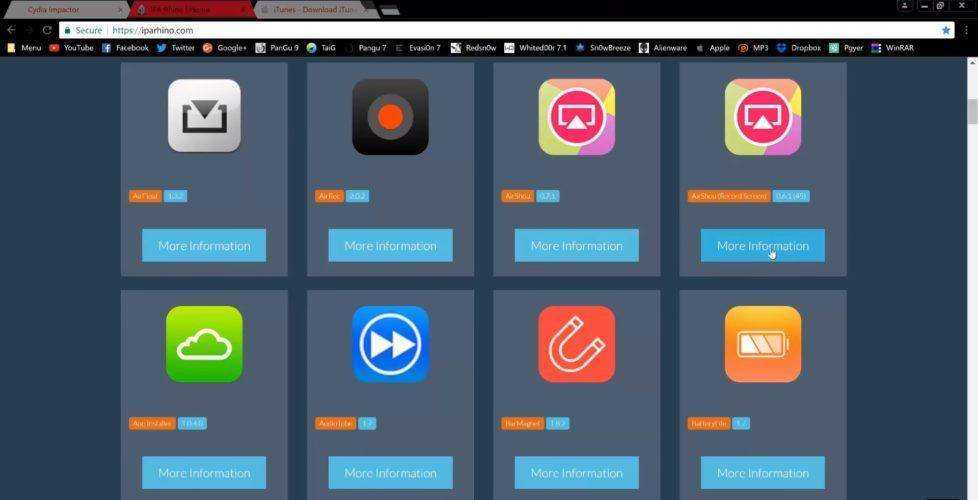
Шаг 3: Откройте приложение на компьютере.
Шаг 4: Загруженный файл .ipa из списка файлов, перемести в окно приложения, которое вы открыли.
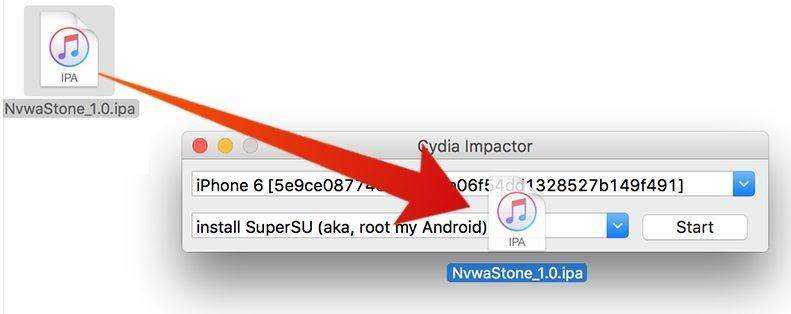
Шаг 5: Теперь подключить любое из ваших устройств Apple, iPhone, iPod Touch или iPad к компьютеру и дождитесь, пока Cydia Impactor обнаруживает его.
Шаг 6: Нажмите кнопку ОК в окне предупреждения Apple.
Шаг 7: Затем введите действительный идентификатор Apple вместе с паролем.
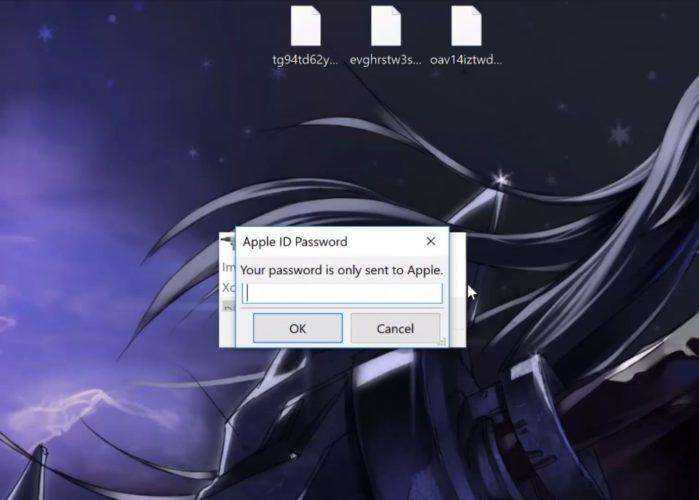
Шаг 8: Для цифровой подписи и установки файла .ipa будет запущен импакторным. И в скором времени приложение будет установлено, если все пойдет гладко.
Шаг 9: Теперь, прежде чем открыть приложение, вы должны следовать заданной инструкции: Настройки > Общие > Управление устройствами, разрешите устанавливать приложения из не доверенного источника.
Шаг 10: Наконец вам нужно закрыть настройки, и теперь вы можете открыть приложение.
Видео инструкция по установке Cydia Impactor на Айфон:
Вторая инструкция по установке приложения на телефон с компьютера:
Файлы .dmg
DMG расшифровывается как Disk Image (образ диска) и является форматом для распространения программ и других файлов между компьютерами Apple. Чтобы понять, что из себя представляют .dmg файлы, мысленно представьте CD, USB флешку или внешний жесткий диск.
DMG файл выполняет роль такого же устройства (только виртуального) и содержит внутри всю информацию (документы, фотографии, программы и др).
Для того, чтобы добраться до содержимого .dmg файла, вам необходимо его смонтировать. Не надо пугаться слова «смонтировать», вам всего-лишь необходимо два раза кликнуть по имени файла. Операционная система OS X сама загрузит образ и добавит новый виртуальный диск и иконку в разделе дисков в Finder.
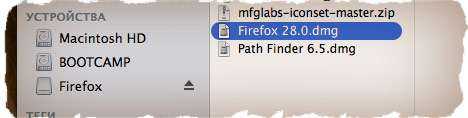
Как установить приложения для iPhone и iPad на MacBook c M1
С выходом новых MacBook Air 13″ и MacBook Pro 13″ на процессоре Apple Silicon М1 появилась возможность устанавливать приложения, написанные для iPhone и iPad. Сегодня я вам расскажу, как их установить на новые MacBook. Поехали!
Из-за того, что процессор собственного производства Apple Silicon M1 построен на архитектуре ARM, появилась возможность устанавливать на Mac с новым чипсетом приложения и игры, написанные под iPhone и iPad, в основе которых также лежит ARM-архитектура. Некоторые разработчики специально включили поддержку установки своих программ прямо с Mac App Store. Давайте наконец-то узнаем, как установить приложения для iPhone и iPad на MacBook c M1.
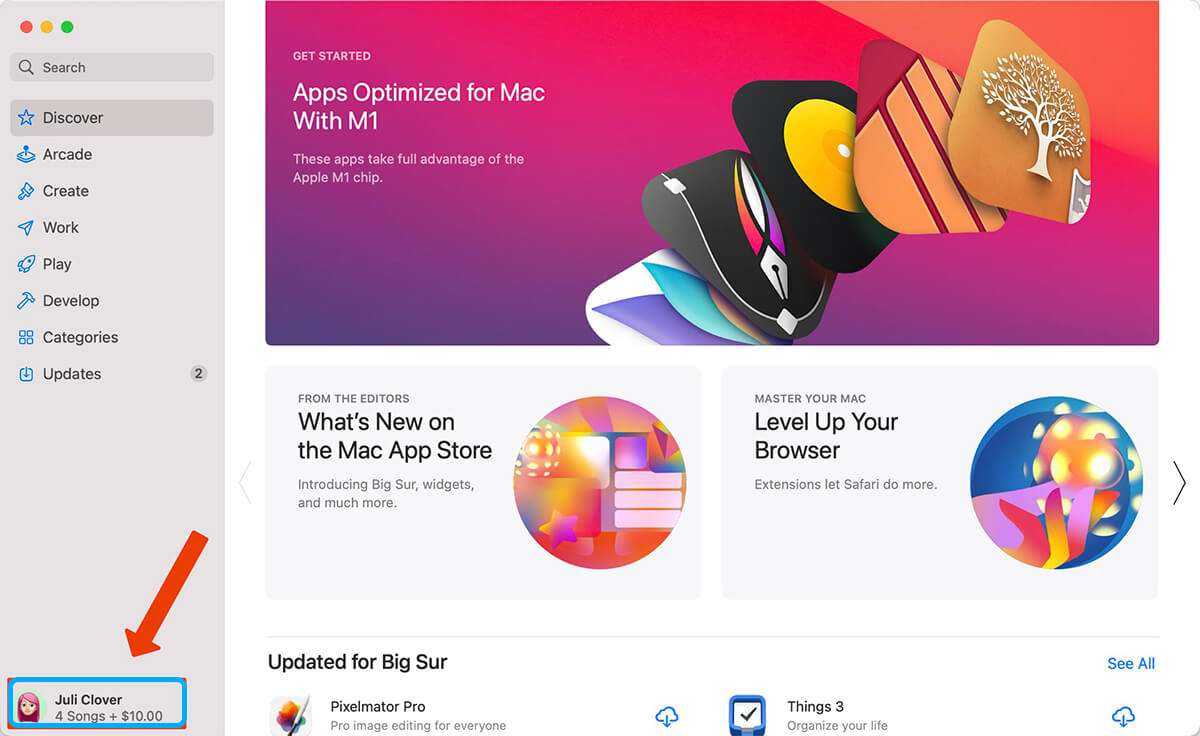
Как установить приложения iOS на MacBook с помощью Mac App Store
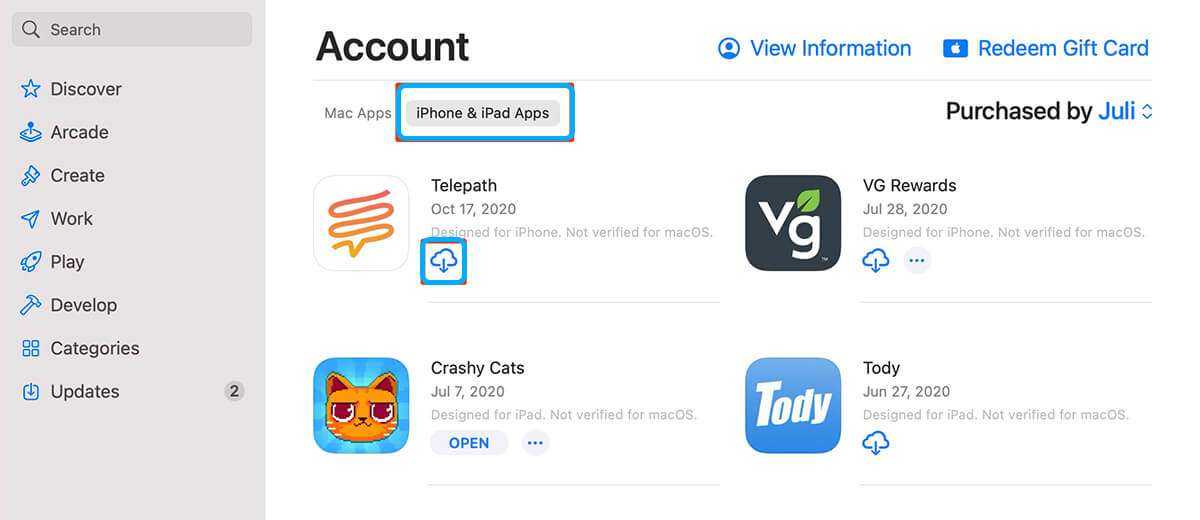
Для начала разберемся, как установить программы и игры под iOS напрямую с Mac App Store.
- Перейдите на главную страницу Mac App Store;
- Нажмите на иконку профиля в левом нижнем углу магазина;
- Выберите вкладку «Приложения iPhone и iPad»;
- Нажмите на кнопку установки приложения;
- Скачанная программа будет отображена в Launchpad после завершения скачивания.
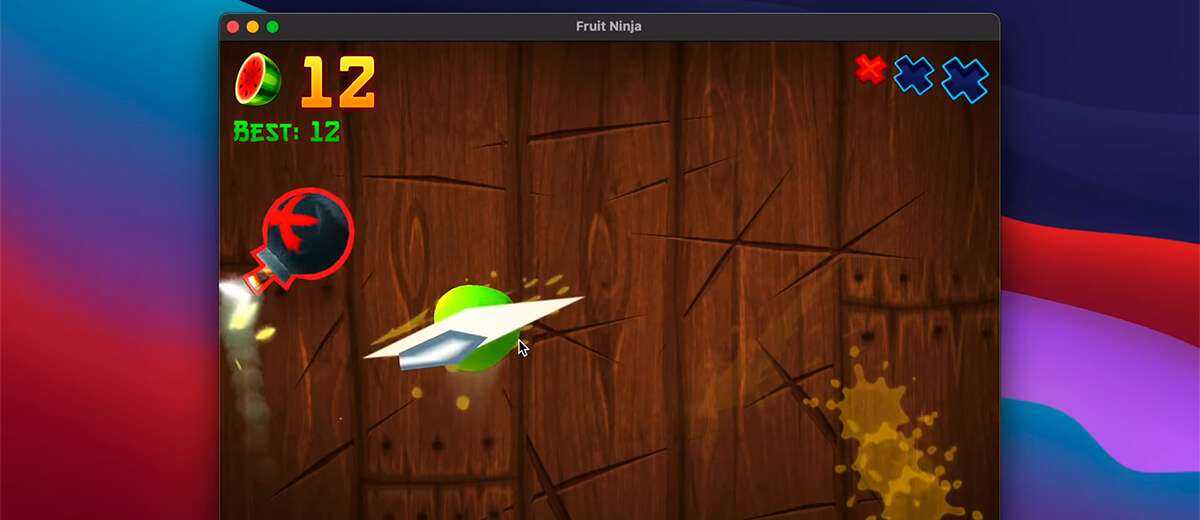
Если возле приложения присутствует надпись «Не проверено на macOS», значит разработчик не оптимизировал его под macOS, а если надписи нет — то можно смело запускать его на своем макбуке или Mac mini (2020). Интерфейс программы может быть не совсем оптимизирован под дизайн ОС, ведь это все еще остается приложением под iOS, но работает оно зачастую быстро и стабильно.
Далеко не все приложения доступны для установки на Mac с процессором М1. Например: Netflix, Hulu и другие нужно устанавливать не через официальный магазин, а используя обходной путь, о котором речь пойдет далее.
Как установить приложения для iPhone на Mac M1 без использования Mac App Store
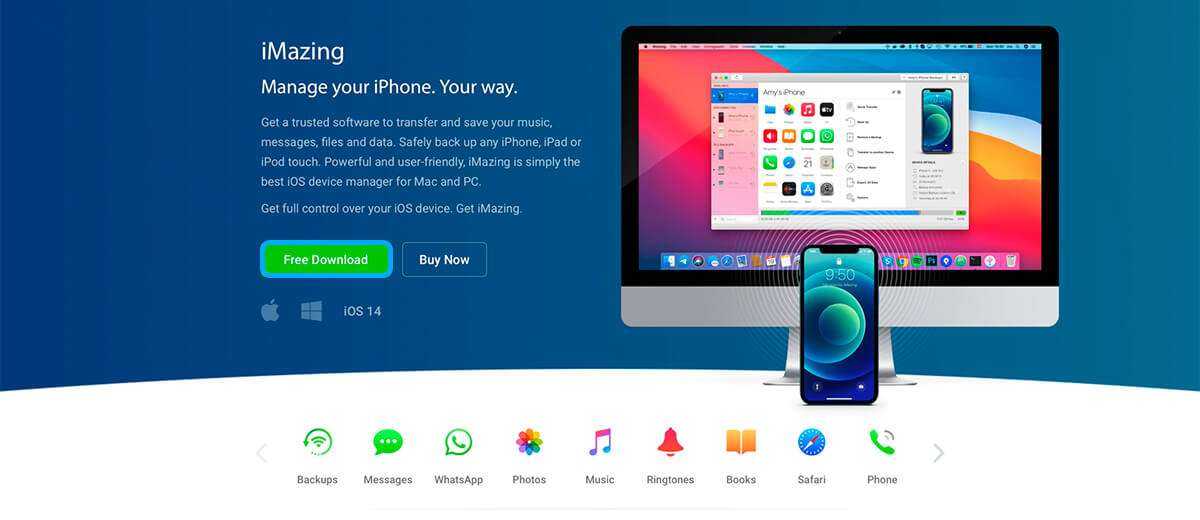
На компьютеры с процессором Apple Silicon M1 можно установить приложения, используя файлы с разрешением .ipa. Это формат программ под мобильную ОС от Apple. Файл с таким расширением можно получить с помощью программы iMazing.
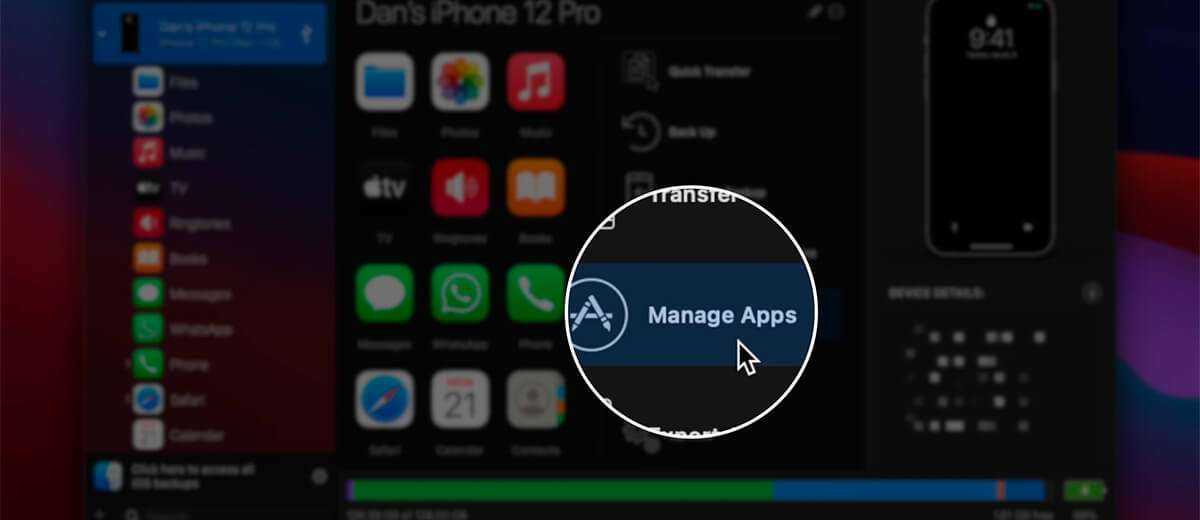
- и запустите iMazing;
- Подключите iPhone или iPad к Mac на M1;
- Выберите свое устройство и нажмите на Управление приложениями;
- Выберите «Библиотека», после чего вы увидите список всех приложений, которые установлены на вашем iPhone или iPad;
- Щелкните по приложению правой кнопкой мыши и выберите параметр «Загрузить», чтобы добавить его в свою библиотеку;
- Снова щелкните правой кнопкой мыши по тому же приложению и выберите параметр «Экспорт .ipa»;
- Выберите место назначения для экспорта, например папку «Приложения»;
- В папке «Приложения» нажмите на значок программы, чтобы установить ее.

Установленные таким образом приложения не оптимизированы для Mac на чипсете M1 и предназначены только для устройств с сенсорным экраном, поэтому при их использовании можно столкнуться с некоторыми ошибками и проблемами. Но по большей части, приложения iOS хорошо работают на Mac, даже если они не оптимизированы.
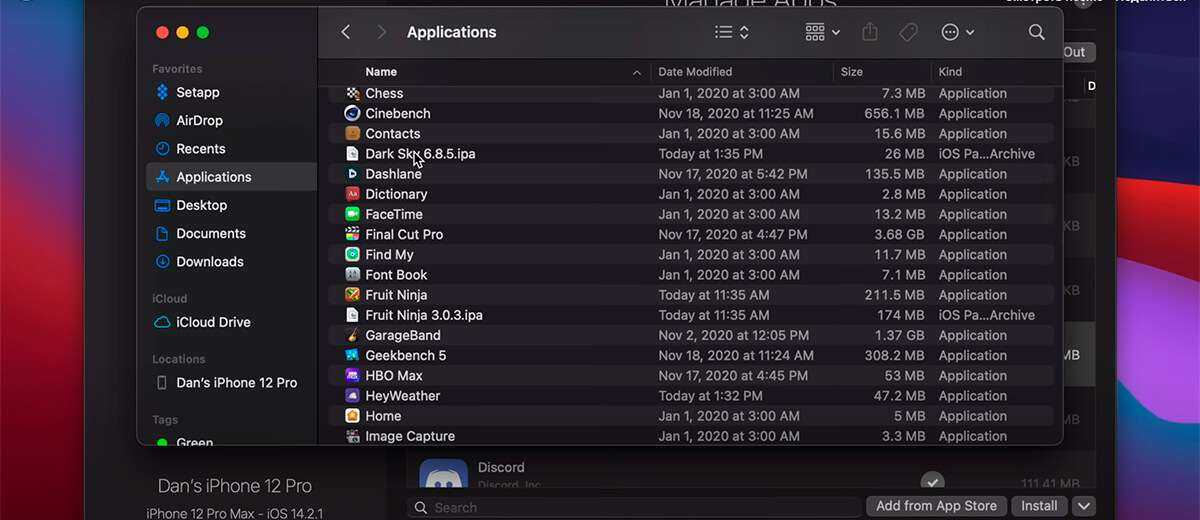
Заключение
Таким образом, можно устанавливать игры и приложения под iPhone и iPad на своем MacBook или Mac mini (2020) с процессором Apple Silicon M1. Некоторые приложения не поддерживают полноэкранный режим, особенно, игры. Но ими все равно можно пользоваться и устанавливать как через Mac App Store (если разработчик их официально оптимизировал под новое железо макбуков), так и через утилиту iMazing, вытащив с помощью нее файлы установки с расширением .ipa.
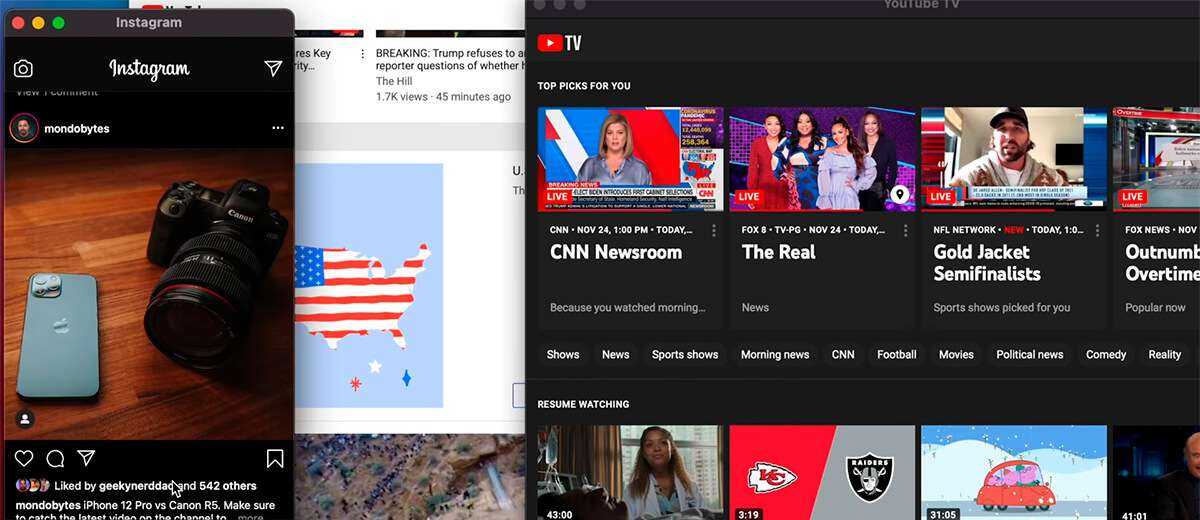
Для более наглядного руководства, как установить мобильные приложения на Mac с M1, предлагаю посмотреть видео.
Не забывайте комментировать материал, если он был для вас полезен, а также переходить в наш Telegram-канал. Всего доброго!
Pgyer — бесплатный App Store и установка ipa без джейлбрейка
время чтения: 5 минут

На сегодняшний день существует единственный официальный способ установки приложений на iPhone. Конечно, это App Store. Кроме этого, программы для iOS можно установить с помощью сторонних утилит. Но для успешной установки понадобится джейлбрейк. В этом материале мы расскажем, как установить приложения для iOS в обход App Store без джейлбрейка.
Установить приложения для iPhone, не взламывая прошивку и не заходя в App Store можно с помощью китайского сервиса под названием Pgyer.com.
Этот бесплатный App Store, по своей сути является платформой для тестирования приложений для iOS и Android, и позволяет загружать файлы ipa без джейлбрейка. Однако его могут использовать не только разработчики, но и простые пользователи. С его помощью можно легко установить на мобильное устройство практически любое приложение – платное или бесплатное – в обход App Store.
Стоит отметить, что в Pgyer есть ряд ограничений, которые стоит учитывать.
Сервис позволяет загружать только файлы в форматах .ipa и . apk. Кроме этого размер установочного файла не должен превышать 500 Мб.
Установка приложения Pgyer для iOS
Чтобы установить клиент Pgyer на свой iPhone или iPad нужно:
- Открыть мобильный браузер Safari.
- Перейти на сайт Pgyer.com.
- В нижней части страницы выбрать раздел Mobile app.
После этого на одном из рабочих столов появится иконка Pgyer с индикатором загрузки. Отдельно отметим, что процесс загрузки и установки приложения достаточно длительный. Причем, это мало зависит от скорости подключения. Сервис работает достаточно «неторопливо».
Регистрация в сервисе Pgyer
Пока идет загрузка, мы рекомендуем зарегистрироваться на Pgyer.com. Сделать это можно и в официальном клиенте Pgyer для iOS. Однако для большей надежности лучше пройти регистрацию на сайте. Для этого нужно:
- Открыть Safari.
- Перейти на сайт Pgyer.com.
- В верхней части открывшегося окна перейти в раздел Register.
- Заполнить все необходимые поля и нажать на клавишу Register.
Первый запуск приложения Pgyer
При первом запуске официального клиента Pgyer для iOS на экране мобильного устройства появится баннер-уведомление о «ненадежном разработчике». Для запуска приложения нужно нажать на клавишу Доверять. После этого клиент Pgyer будет запущен. Пользователям останется только войти в сервис, используя свою учетную запись.
Так как Pgyer является китайским сервисом, подавляющее большинство надписей в приложении сделано на китайском языке. Однако благодаря простому интерфейсу освоить бесплатный App Store можно.
Основные разделы приложения Pgyer
Интерфейс условно разделен на три больших раздела. Первый, это бесплатный App Store где располагаются приложения, доступные для тестирования. Их можно свободно скачивать и использовать. Каждое приложение имеет свою информационную карточку. В ней указаны основные данные и обычно присутствует несколько скриншотов.
Вторая вкладка представляет собой раздел, посвященный учетной записи пользователя. В ней располагается основная информация и список загруженных в сервис приложений.
Как установить приложение, доступное в сервисе Pgyer
Для установки приложения, доступного в базе Pgyer пользователям нужно:
- Открыть официальное приложение Pgyer для iOS.
- Перейти в первый раздел.
- Найти нужную или интересную программу (для этого можно воспользоваться функцией поиска). Отметим, что в сервисе есть достаточно много программ и игр с англоязычными названиями.
- Перейти на страницу понравившегося приложения.
- Нажать на клавишу Установить. Она располагается в правой части окна ниже названия.
После этого начнется процесс загрузки. Как и при установке официального клиента, процесс загрузки приложения может занять достаточно много времени. Кроме этого периодически он может прерываться. В этом случае мы рекомендуем немного подождать, а затем продолжить установку.
Устанавливать приложения на iPhone и iPad больше нельзя, но только с компьютера
Спустя несколько часов после официального анонса iPhone X, компания Apple выпустила обновленную версию приложения iTunes для Windows и macOS. Сборка программ под номером 12.7 содержит в себе колоссальные изменения. Если когда-то давно устанавливать программы и игры на iPhone, iPad и iPod Touch было возможно только через iTunes на компьютерах, то теперь делать это невозможно.
Из приложения iTunes 12.7 для компьютеров на Windows и macOS пропал раздел магазина приложений App Store, а возможность установки программ и игр была удалена. Это значит, что теперь устанавливать приложения на iPhone и iPad больше нельзя, но только с компьютера. Отныне единственный способ установить стороннее программное обеспечение на мобильное устройство – только через магазин App Store непосредственно на самих смартфонах и планшетах.
Помимо удаленного магазина App Store, новая версия iTunes лишись отдельного раздела с рингтонами. Интернет-радио отныне находится в Apple Music, а iTunes U переместился в «Подкасты». Не обновлять медиаплеер до версии 12.7 для сохранения прежнего функционала не получится, поскольку только эта и более новые версии совместимы с iPhone, iPad и iPod Touch под управлением операционной системы iOS 11.
Пропавший магазин приложений App Store из iTunes – это, безусловно, большая утрата, поскольку теперь находить программы и игры станет значительно сложнее, чем раньше. Для поиска нового контента придется использовать iPhone, iPad и iPod Touch, а не компьютер Mac или PC с большим экраном.
До 16 сентября включительно у всех желающих есть уникальная возможность бесплатно получить спортивный браслет Xiaomi Mi Band 3, потратив на это всего 1 минуту своего личного времени.
Присоединяйтесь к нам в Twitter, Facebook, ВКонтакте, YouTube, Google+ и RSS чтобы быть в курсе последних новостей из мира технологий будущего.
What is Sideloadly?
Changes to Apple’s signing mechanism have left Cydia Impactor broken. Saurik leaving the jailbreak development scene has further exacerbated the problem. In comes Sideloadly.
Developed by iOSGods, Sideloadly is a sideload utility for iPhone, iPad, and iPod touch. It is a minimalistic Cydia Impactor alternative that comes with a clean user interface and powerful new features.
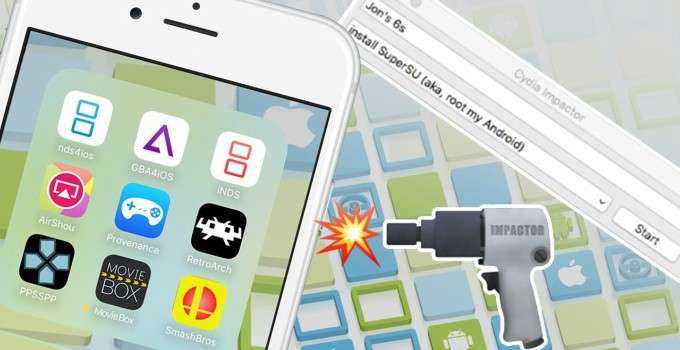
Here’s a detailed breakdown of its features:
- Quick sideloading: Sideload apps with a free or a paid developer Apple account.
- Drag-and-drop support: Simply drag and drop IPA files to install them.
- Save Apple ID: Save your Apple ID credentials for quick installation.
- Change Bundle ID: Change the bundle ID of an IPA file to install multiple copies of an app.
- Change app name: Change the app name on your home screen.
- Jailbreak-only mode: Dedicated mode for jailbroken devices.
Currently, Sideloadly only supports the Windows operating system. However, the developers intend to add support for macOS systems in the future updates.
Important: We recommend using a “burner” or throwaway Apple ID with this utility. Please DO NOT use your main Apple ID with third-party utilities.
Использование сторонних программ
Помимо официальных, существует несколько популярных сторонних программ, с помощью которых можно устанавливать файлы формата *.ipa. Подобными приложениями выступают iFunBox и iTools.
iFunBox
Главной особенностью этой программы является её скорость работы. Правда, над интерфейсом разработчики даже не «заморачивались». Зато функционал — главное преимущество.
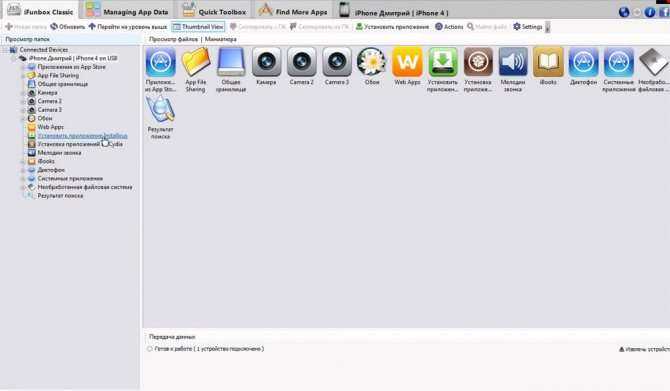
Принцип работы с iFunBox:
- Скачиваем и устанавливаем программу;
- Выбираем нужное приложение и скачиваем его на компьютер;
- Затем подключаем гаджет к рабочей станции, запускаем iFunBox и выбираем следующую последовательность: «Управление данными» — «Установка»;
- Затем следует указать путь к файлу *.ipa, который находится на компьютере и произвести установку.
Однако есть один неприятный момент: разработчики настоятельно не рекомендуют производить установку приложений, размер которых более одного гигабайта. Впоследствии они могут работать некорректно.
iTools
Эта утилита, в отличие от iFunBox, имеет более привлекательный дизайн, но больше ничего нового не может предложить своим пользователям.
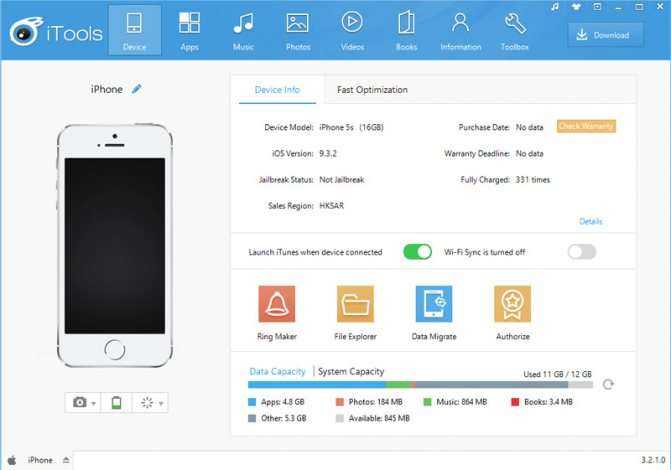
Принцип работы с приложением iTools:
- Скачиваем и устанавливаем утилиту;
- Находим и скачиваем нужный файл *.ipa;
- Производим подключение гаджета к компьютеру;
- Запускаем программу, переходим во вкладку «Приложения/Applications» — «iPhone» и нажимаем кнопку «Install»;
- Затем указываем путь к файлу *.ipa и дожидаемся завершения инсталляции.
vShare
Эта программа также является весьма популярной. Но все приложения и игры, которые доступны для загрузки с помощью именно vShare, расположены на серверах самого программного модуля. Это значительно упрощает всю процедуру, однако может ограничивать список доступных ресурсов.
Как пользоваться программой:
- Открываем приложение Cydia;
- Подключаем appvv репозиторий;
- Находим в списке доступных программ vShare и устанавливаем её;
- Запускаем приложение, если нужно — обновляем до актуальной версии;
- В списке доступных программ и игр выбираем нужное, и скачиваем.
Это приложение хорошо тем, что допускается инсталляция одновременно нескольких программ без ограничения по скорости.
Sideload with macOS 11.2.3 or below
- These methods has been disabled in macOS 11.3, these methods only work from macos 11 to 11.2.3.
Apple Configurator 2
- Connect iPhone or iPad via USB cable
- Use Apple Configurator 2 and click Add and then Apps
- Sign into Apple ID
- Find app to download, select and Add
- A message will appear to ‘Skip App’, ‘Replace’ or ‘Stop’ — do nothing
- Open Finder and navigate to and locate the app IPA that has been download
- Open Terminal and then copy and paste the command
- Then drag the app IPA after this code (so that the path appears afterwards)
- Press return
- Double click on app IPA to install, which will then appear in Applications folder
iMazing
- Attach an iPhone or iPad — make sure this device is logged into the same iCloud account as the M1 Mac being used
- In iMazing, select the iPhone or iPad
- Click ‘Manage Apps’
- Download or select an existing application
- Ctrl + click on application and select ‘Export .IPA’
- Double click on exported app, it will export into the Applications folder
Sideload without an iPhone or iPad using Windows
- Sign in with Apple ID Enzoborges2010
- Enable App Store tab
- Search Angry Birds and download it (no iPhone or iPad required)
- Browse and find Angry birds 1.0.0.ipa (or any other app)
- Copy this file to your M1 Mac running 11.2.3 or below
- Double-click and open the app
Устанавливаем ipa через iTunes
Это наиболее простой и доступный, практически для всех пользователей гаджетов бренда Apple, способ для установки каких-либо приложений. Для этого следует выполнить несколько манипуляций:
- Произвести скачивание и инсталляцию последней актуальной версии iTunes;
- Выполнить скачивание желаемой игры или приложения. Формат файла должен быть *.ipa;
- Дважды кликнув по файлу, открыть его в iTunes. После этого произойдёт добавление в список приложений iTunes;
- После этого, подключаем гаджет к персональному компьютеру и заходим по следующему пути: iTunes — iPhone — «Программы»;
- Отмечаем нужное приложение и нажимаем «Синхронизировать».
В результате произойдёт успешная установка нужного приложения на гаджет.
Sideloadly alternatives
There are few alternatives for Sideloadly, and you can download them from below
DebProvision Tool
DebProvision Tool is the upcoming tool to install 3rd party applications to your iOS and iPadOS Devices.
DebProvision Tool supports Linux, Unix, macOS, and Windows operating systems ( even $20 mini-computers ) according to the Developers.
Cydia Impactor
Cydia Impactor is the best alternative for Sideloadly. but Cydia Impactor does not support the latest iOS versions such as iOS 13 versions and iOS 14.
Sideloadly still only for Windows and Cydia Impactor support Both Windows and Mac operating systems.
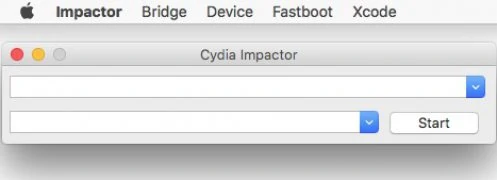
Download Cydia Impactor
Windows
Mac OS X
Linux (32-bit)
Linux (64-bit)
iOS App Signer
iOS App Signer is another alternative for Sideloadly. This method still only support for Mac operating system.
iOS App Signer is also compatible to install deb, App, xcarchive files.
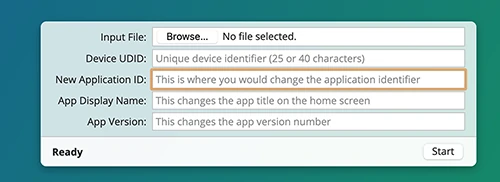
AltDeploy
AltDeploy also Cydia Impactor alternative method to install IPA files to iOS Devices. AltDeploy is still only compatible with Mac operating system.
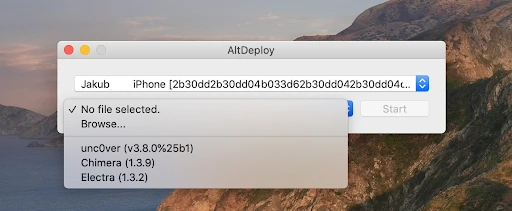
AltSigner
AltSigner is a Windows-based software and supports signing IPA files with free Apple Certificates. AltSigner requires your Apple ID / Your UDID and IPA file. When you need to use AltSigner, you must use latest version of iTunes.
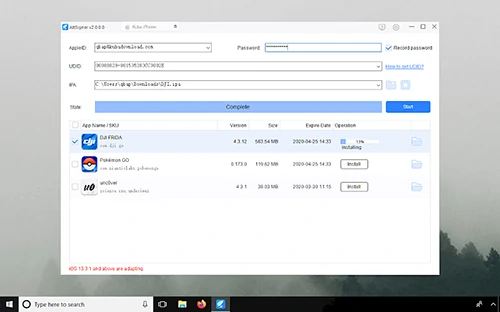
LightiningSign
Most of above alternatives based on Windows and Mac operating systems but LightiningSign is a online signing tool.
So you can use LightiningSign service very easily. From LightiningSign you can directly import IPA files or Download from IPA stores.
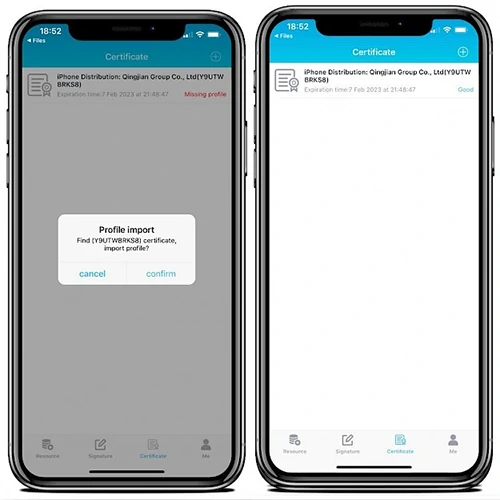
AppCake 7
Appcake 7 is a Cydia support Application and it is an online solution for sign IPA files.
First you need to Add Appcake Cydia Repo to your repo list.Then go to Appcake Tweaks tab and install Appcake 7.
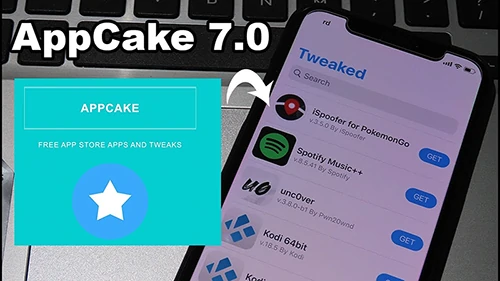
3uTools
All-in-one tool for flashing and jailbreaking for iPhone,iPad and iPod Touch Devices.
3uTools is a Windows operating system and gives a complete solution for managing your iOS Devices.
3uTooles for install Jailbreak IPA
You can use 3uTools to install the famous Jailbreak tool IPA like Unc0ver / Chimera / Electra / Yalu. But still, you cannot install the latest Checkra1n jailbreak tool from 3uTools.
Except for Jailbreak IPA, you can install any IPA from the 3uTools flash method.
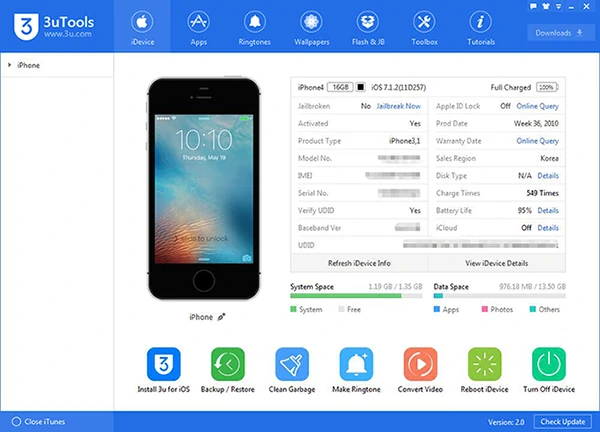
i4Tools
i4Tools application is very similer to 3uTools and it is for Chinese language. You can manage your iPhone apps, photos, music, ringtones, videos with i4Tools.
i4Tools support both Windows and Mac operating systems.
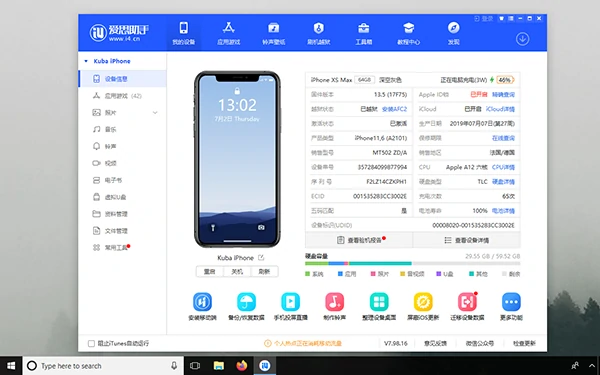
What you need to know about Sideloady
Sideloady has been around for quite some time, at least since iOS & iPadOS 13 reigned supreme. It’s still maintained today, offering full support for sideloading apps to iPhones and iPads running iOS & iPadOS 15 and even to Apple’s M1/M1 Pro/M1 Max-equipped Macs.
A neat thing about Sideloady is that it supports several advanced options that users may want to take advantage of when sideloading their own apps. For example, you can remove limitations on supported devices, remove app plug-ins and extensions, change the app name, change the app version, choose whether to use an automatic bundle ID or not, pick how the app will be signed, and even configure tweak injection:
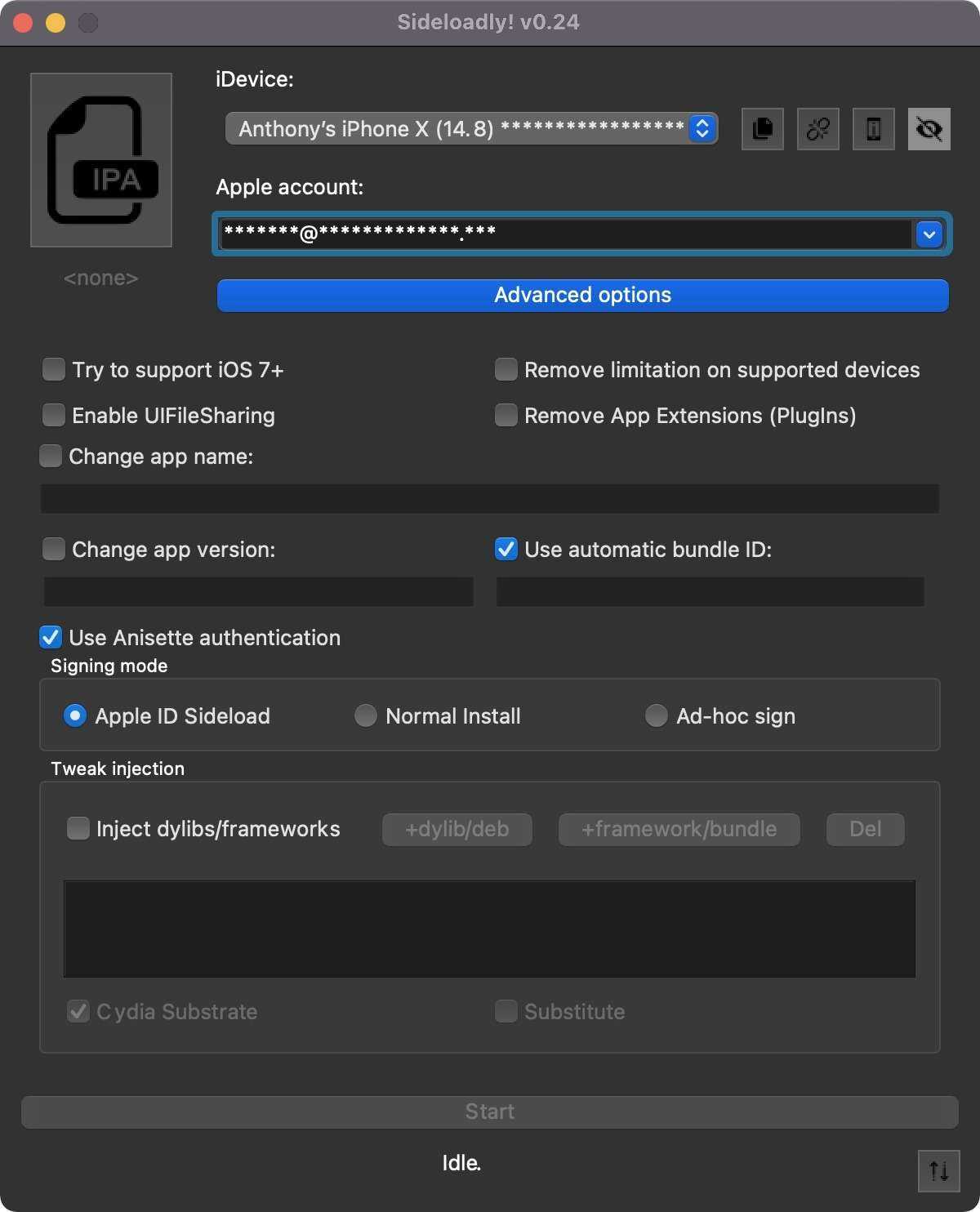
Sideloady can sideload apps to your iPhone or iPad whether it’s jailbroken or not, and you don’t even have to use it to install jailbreak apps. It’s worth noting, however, that we’ll be using the unc0ver app in our step-by-step demonstration below.
Sideloady is a free download for both macOS and Windows and doesn’t require any additional software to sign and sideload apps. Apps sideloaded with Sideloady are subjected to the same 7-day signing restrictions as they would be with any other platform that utilizes your Apple ID as a free Apple developer account, however the signing lasts longer if you have a paid Apple developer account.
Ищем IPA-файлы
Для установки через PlayCover вам понадобятся IPA-файлы «айфоновских» игр и приложений. Но не простые, а «чистые», то есть не привязанные ни к одному Apple ID. Такие пакеты не зашифрованы и могут быть прочитаны нашей утилитой. К сожалению, приложения, добытые при помощи iMazing или Apple Configurator не установятся через PlayCover. Каждый пакет, который вам нужен, придется искать в сети.
Поначалу я искал просто через поисковик: вводил название приложения и дописывал «ipa скачать». Далеко не все файлы из выдачи подходили для PlayCover, но скачать и попробовать несложно, так что возможно придется потратить некоторое количество времени. Впоследствии я наткнулся на несколько ресурсов, которые «вытягивают» незашифрованные IPA прямо из App Store в реальном времени. Большинство iOS-приложений я взял оттуда, хотя некоторые (например, «ВКонтакте») так и не поддались на уговоры. Вот один, а вот второй. Используйте их на свой страх и риск.
Устанавливаем iOS-приложения
Итак, вы нашли и скачали нужные вам IPA-файлы. Установка происходит очень просто:
- Откройте PlayCover
- Перетащите IPA-файл в окно утилиты
- Дождитесь окончания распаковки и установки.
PlayCover
PlayCover
PlayCover
Когда иконка приложения появится в окне PlayCover, можно пробовать его запускать. Если приложение не установилось с первого раза, пробовать повторно нет смысла; лучше подыскать другой IPA. После установки iOS-приложения его нужно будет запускать из окна PlayCover — в общем меню приложений Launchpad или в одноименной папке иконок не будет. Но есть одна хитрость: запустив iOS-приложение из PlayCover, просто перетащите его иконку из правой части Dock-панели в левую. Она закрепится там и запускать приложение можно будет прямо из Dock.
У меня получилось успешно запустить довольно много iOS-софта. Например, я пользуюсь приложениями «Авито», «Тинькофф», «Мой МТС», «ВКонтакте», «Яндекс Музыка», а также иногда запускаю игру Townsmen, которой не существует в версии для macOS. Кстати, игра не вызывает никаких аномалий и не перегревает мой MacBook Air M1 — я не видел температуры более 45 градусов, когда она запущена вместе с другими фоновыми процессами и приложениями.
Как использовать Apple Configurator 2 для копирования приложений с iPhone или iPad
Во-первых, загрузите это бесплатное приложение из Mac App Store. Во-вторых, у вас должно быть очень много свободного места на диске вашего Mac. Подключите свой iPhone или iPad к Mac с помощью кабеля Lightning. Нажмите «Обновить», чтобы убедиться, что все приложения обновлены. завершено, нажмите «Резервное копирование». Подождите, пока это завершится. Когда это произойдет, не выходите из Apple Configurator 2. Вместо этого перейдите в Finder и нажмите Shift-Command-G или выберите меню «Перейти», затем «Перейти к папке …». ~ / Library / GroupContainers / K36BKF7T3D.group.com.apple.configurator / Library / Caches / Найдите папку с именем Assets. Если она не существует, резервное копирование не завершено. Если он там, откройте Assets. Просмотрите все папки там, чтобы найти файл .ipa приложения. Скопируйте файл .ipa приложения в другое место на вашем диске. Теперь вы можете выйти из Apple Configurator 2.
В Apple Configurator 2 нажмите «Обновить», чтобы убедиться, что у вас установлены все последние приложения, затем нажмите «Резервное копирование».
То, что у вас много места, — не шутка. Apple Configurator 2 загружает все необходимое для установки всех ваших приложений на другое устройство iOS.
Когда вам нужно только одно приложение, это боль. И процесс резервного копирования, который вы выполняете первым, может быть довольно медленным.
Однако, что наиболее важно, папки в Assets являются временными. Они создаются в процессе резервного копирования и могут быть удалены, особенно при выходе из Apple Configurator 2.. Вот почему вам нужно сначала найти файл .ipa приложения и скопировать его
Когда у вас есть нужное приложение или приложения, вы можете удалить всю резервную копию и освободить все это место на диске.
Вот почему вам нужно сначала найти файл .ipa приложения и скопировать его. Когда у вас есть нужное приложение или приложения, вы можете удалить всю резервную копию и освободить все это место на диске.
Есть еще один способ отключить эти приложения — сторонний iMazing.
В iMazing подключите устройство iOS и выберите «Управление приложениями».




























