Сочетания клавиш для запуска установки macOS из раздела восстановления, сети Internet или внешнего накопителя
Сразу после включения компьютера Mac нажимаем и удерживаем одно из следующих сочетаний клавиш (в зависимости от того, какую версию macOS желаете получить в итоге):
Запуск режима Internet Recovery. Будет установлена macOS из комплект поставки вашего Mac или ближайшей к ней версии из доступных.
Alt (Option)
Удерживая Alt (Option) при запуске, можно выбрать источник для загрузки (например установочную флешку).
При появлении логотипа Apple, вращающегося глобуса или запроса на ввод пароля прошивки следует отпустить клавиши. Появление окна «Утилиты» означает, что вы успешно загрузились в режим восстановления macOS.
Важно! Internet Recovery восстанавливает Mac на ту версию OS X, которая шла с ним в комплекте, а не на последнюю совместимую с вашим Mac.
Для чистой установки macOS необходимо очистить диск, куда предполагается ставить систему. Сделать это можно запустив «Дисковую утилиту». Такую операцию настоятельно рекомендую проделывать перед перед продажей компьютера Mac.
Если вы используете Apple Time Capsule по назначению, или создаёте резервные копии Time Machine на внешнем жёстком диске или другом сетевом накопителе, то можете смело форматировать диск. Все программы и настройки, вплоть до обоев рабочего стола вы сможете восставить на финальном этапе установки macOS. Установщик предложит вам восстановить все ваши данные с другого мака, резервной копии или из iCloud. Мегаудобная штука.
Таким образом я запросто переношу все данные с настройками со старого винта на свежеустановленную систему, находящуюся на новом SSD при апгрейде компьютера Mac.
Бывает, что установщик может запросить разблокировку диска, если вы ставили пароль и шифровали данные. Просто введите пароль, который использовался для входа в систему.
Вы могли не угадать с версией системы (при установки с флешки более свежей macOS на неподдерживаемый Mac). В таком случае установщик сообщает о невозможности установки на данный компьютер. Подобная ошибка может возникнуть если диск отформатирован не правильно, например в системе NTFS или APFS (Apple File System), если вы захотели откатиться на более старую версию macOS.
И ещё один момент для тех, кто решил продать свой мак. После установки системы, когда появится ассистент настройки, комбинацией клавиш Command-Q, можно прервать этот процесс и нажать «Выключить». Новому владельцу будет достаточно запустить компьютер и продолжить настройку, введя свои данные.
Переустановка macOS из раздела восстановления macOS
Подписывайтесь на канал и узнавайте первыми о новых материалах, опубликованных на сайте.
Если считаете статью полезной,не ленитесь ставить лайки и делиться с друзьями.
А ведь система предупреждала… к чему приводит ошибка S.M.A.R.T. на диске и как её можно исправить?Оригинальные SSD для Macbook и iMac. Какие бывают проблемы с переходниками и конвертерами.Как создать резервную копию iPhone на внешнем диске48 000 рублей за замену клавиатуры! Рассказываю почему так дорогоСлухи о смерти старых моделей iPhone и iPad с 3 ноября сильно преувеличеныКак продлить время автономной работы iPhone на iOS 7
Вариант 1. macOS Extractor
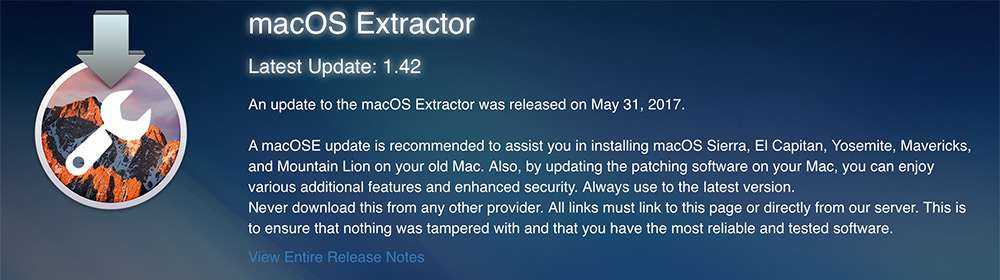
1. Подготовка установочного диска
(Предполагается что OS X Yosemite Installer
у вас уже скачан и находится в каталоге с программами.)
- Устанавливаем macOS Extractor (актуальная версия на данный момент 1.42 от 31 мая 2017) . На рабочем столе должен появиться значок «OS X Install ESD».
- Перейдя в раздел «Программы -> OS X Hackers Patch Files» запускаем AutoPatch
и выбираем флешку или диск, на который планируем разместить установщик. -
(для не 64-битных Mac)
Нужно заменить boot.efi файлы, расположенные в каталогах /System/Library/CoreServices и /usr/standalone/i386 копией из каталога /Applications/OS X Hackers Patch Files/Boot EFI/. Для замены файлов, с них предварительно следует снять блокировку, выполнив в терминале:
sudo chflags nouchg /Volumes/OS\ X\ Base\ System/System/Library/CoreServices/boot.efi
(Если что-то не так с путём и вы получили сообщение об ошибке, найдите файл boot.efi самостоятельно, затем в терминале введите «sudo chflags nouchg» и перетащите его в окно терминала)
После того, как вы заменили boot.efi новой версией, следует вернуть ему атрибуты (блокировка) в первоначальное состояние:
Sudo chflags uchg /Volumes/OS\ X\ Base\ System/System/Library/CoreServices/boot.efi
2. Установка OS X Yosemite
Перезагружаем Mac удерживая клавишу Alt (Option) и выбираем наш установочный диск «OS X Base System».
Если установка выкидывает обратно в главный раздел, пробуем внести некоторые изменения в терминале:
Sudo bless —folder /Volumes/OS\ X\ Base\ System —file /Volumes/OS\ X\ Base\ System/System/Library/CoreServices/boot.efi —setBoot
После чего установка должна пойти в штатном режиме.
3. Возможные проблемы после перезагрузки
Если после установки, компьютер не показал долгожданного рабочего стола Yosemite, снова загружаемся с установочной флешки и открыв терминал из верхней строки меню (не запуская заново установку) или загружаемся в однопользовательском режиме (удерживая Command-S сразу после включения) и выполняем команду:
Sudo rm /Volumes//System/Library/CoreServices/PlatformSupport.plist
Установка 64-разрядных драйверов устройств (kexts) из папки Kexts OS X Extractor
.
Хотелось бы обратить внимание, что на старых видеокартах (GMA 950, X3100, X1600, X1300, X1900, 7300gt, etc.) ускорение графики в Mac OS X Mavericks и Yosemite не поддерживается. Существуют бета-версии версии драйверов, хотя они могут лагать, но это всё же лучше, чем совсем ничего
Найти их можно в каталоге «OS X Hackers Patch Files». Открыв папку «Kexts» запускаем Graphics Card Kext Installer
и выбираем раздел со свежеустановленной Mac OS X. После чего остается только перезагрузить компьютер
Существуют бета-версии версии драйверов, хотя они могут лагать, но это всё же лучше, чем совсем ничего. Найти их можно в каталоге «OS X Hackers Patch Files». Открыв папку «Kexts» запускаем Graphics Card Kext Installer
и выбираем раздел со свежеустановленной Mac OS X. После чего остается только перезагрузить компьютер.
Из-за отсутствия нормальных драйверов для видюхи, возникает проблема с переходом в спящий режим, что лечится дополнительным «костылём» в виде расширения NoSleep и измененного управления яркостью.
Часть 1. Какие проблемы вызывают зависание установки macOS Sierra?
Обновление до macOS Sierra может быть очень приятным. Он поставляется с большей производительностью и множеством функций. Однако некоторые люди не пользуются такими преимуществами. Они испытывают много macOS Sierra вопросы установки застряли это может быть неприятно. К счастью, в этой статье мы покажем вам различные проблемы и способы их устранения. Почему macOS Sierra не устанавливается? Начнем с краткого описания каждого из этих вопросов Установка MacOS Sierra зависла ниже:
1 — Недостаточно места на диске для macOS Sierra.
2 — Медленная установка macOS Sierra.
3 — замороженная установка macOS Sierra.
4 — устройство Mac не запускается после установки macOS Sierra.
5 — Скорость Wi-Fi очень низкая после установки macOS Sierra.
6 — Проблемы с оборудованием Bluetooth на macOS Sierra.
7 — проблема с различными плагинами Safari.
8 — приложения не запускаются или вылетают
9 — сокращено время работы от батареи на macOS Sierra.
10 — iTunes всегда падает на MacOS Sierra.
11 — Photoshop не запускается на macOS Sierra.
12 — медленная macOS Сьерра.
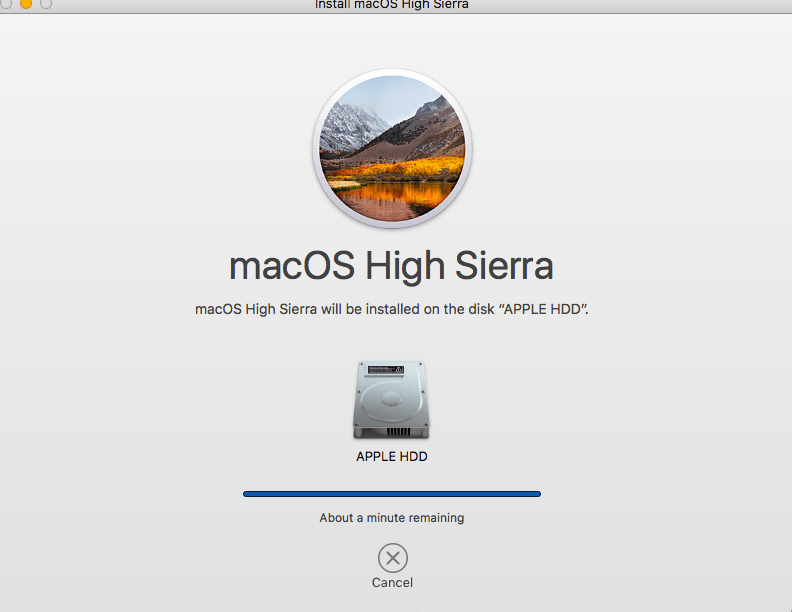
Способы установки
Теперь к вопросу о том, как установить MacOS и какие способы переустановки операционной системы вообще существуют в случае с яблочными ноутбуками.
Здесь на выбор предлагается сразу 3 разных варианта. А именно:
- через загрузочный диск;
- с помощью раздела восстановления;
- по Интернету.
Если вы решили полностью переустановить у себя на MacBook слетевшую или устаревшую MacOS, выбирайте один из предложенных вариантов.
В действительности самым простым вариантом обновления ОС является использование возможностей Mac AppStore. Но этот метод не поможет, если в старой версии операционной системы возникли серьёзные неполадки. Тогда потребуется лишь чистая установка.
Загрузочный диск
Те, кто хочет гарантировать себе корректное завершение процесса, минимизировав вероятность отказа, а также сэкономить время, выбирают этот способ. В действительности установка операционной системы MacOS с флешки или с загрузочного диска считается наиболее быстрой и безотказной. Это факт, который могут подтвердить тысячи пользователей.
Чтобы реализовать полный процесс переустановки, потребуется непосредственно сам USB накопитель, а также подходящая версия операционной системы.
ВАЖНО. Инсталлировать можно лишь одну из тех версий MacOS, которую поддерживает конкретный ноутбук производства компании Apple.. Также установка операционки MacOS, выполняемая с загрузочного диска, предусматривает обязательную подготовку самой флешки для последующей работы
Также установка операционки MacOS, выполняемая с загрузочного диска, предусматривает обязательную подготовку самой флешки для последующей работы.
Раздел восстановления
Также не редко переустановка операционной яблочной системы MacOS осуществляется непосредственно из раздела восстановления.
Это достаточно удобный альтернативный вариант для тех, кто по тем или иным причинам не хочет использовать загрузочный диск (флешку).
Тут в качестве источника для получения прошивки будет выступать раздел восстановления. Он создавался ещё в процессе прошлой инсталляции операционной системы.
Нюанс в том, что в процессе такой переустановки на MacBook окажется та же версия MacOS, что и сейчас стоит на машине. Если этот вариант вам подходит, смело можете его использовать.
Интернет
Либо же можно выполнить восстановление своей версии MacOS непосредственно через Интернет.
Этот вариант применяется в тех случаях, когда с загрузочным диском возникли те или иные проблемы, либо же флешки попросту нет под рукой.
В этом случае установщик требуется предварительно загрузить через Интернет, на что потребуется некоторое время.
Зато устанавливать можно такую же версию MacOS, которая изначально стояла на MacBook, либо любую совместимую с конкретной машиной от фирмы Apple.
Сама по себе переустановка слетевшей или проблемной MacOS через Интернет не особо сложная. Нужно лишь знать, как правильно действовать.
Резервное копирование данных с помощью Time Machine
Приложение Time Machine создано для резервного копирования личных файлов с MacBook и их обратного восстановления на нём. Но оно требует внешних USB-дисков (HDD, SDD накопителей), отформатированных в MacOS Extended или Xsan — файловые системы FAT/NTFS, предназначенные для Windows и Android, не поддерживаются. Если диск прежде был отформатирован в форматах FAT/NTFS — MacBook его не примет в случае отказа от переформатирования «под себя».
Приложение Time Machine запускается из системных настроек MacOS в меню Apple. При подключении внешнего жёсткого диска появится соответствующее уведомление.
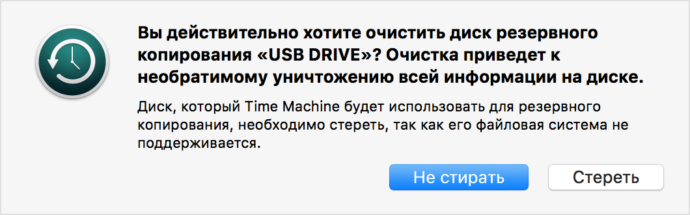
Реально хотите уничтожить все данные, записанные на данный накопитель в ином формате?
Если внешний диск уже был отформатирован, приложение Time Machine даст «добро» на его использование. Подтвердите запрос.
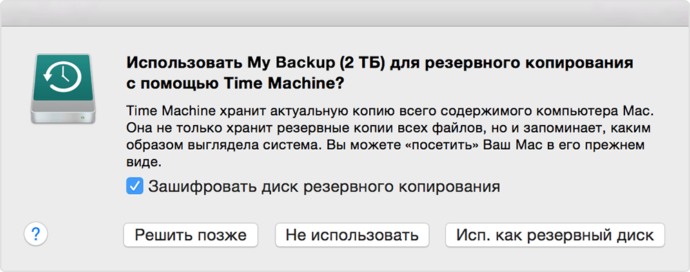
Действительно хотите копировать на этот диск ваши данные?
Если Time Machine не показывает выбор диска — сделайте следующее.
- Перейдите в меню Apple и дайте команду: «Системные настройки — Time Machine».
- Нажмите на «Выбрать резервный диск», «Выбрать диск» или «Добавить или удалить резервный диск».
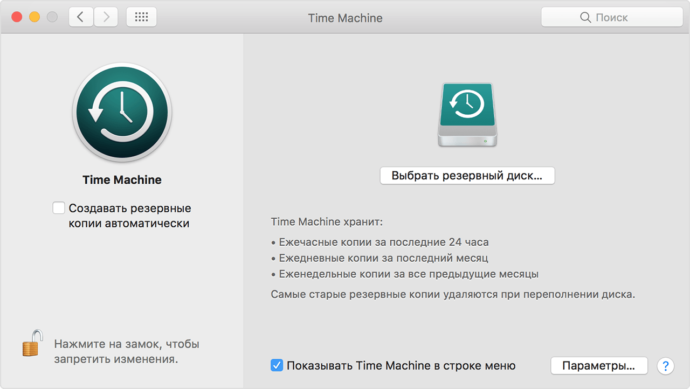
Подключение вашего внешнего диска к MacBook
Интересно, что резервное копирование в программе Time Machine автоматизировано на совесть — резервная копия «освежается» ежечасно, причём их сохранение упорядочено, вы не «заблудитесь» в них. Помимо этого, копирование возможно также на сервер Apple (наподобие iCloud) и в хранилищах локальной сети, поддерживающих Apple File Protocol. Всё это часто помогает в случае необходимости переустановки MacOS не терять драгоценное рабочее время.
Скопировав все свои данные, можно приступать к переустановке MacOS.
Подготовка загрузочной флешки
Загрузить инсталлятор можно и со сторонних файлообменников.
2
. Скачайте последние версии утилит MultiBeast
и UniBeast
при помощи которой возможно создать загрузочную флешку. Для скачивания придётся пройти бесплатный процесс регистрации.
3
. Запустите Дисковую утилиту
(Finder
→ Программы
→ Утилиты
или через поиск Spotlight (сочетание клавиш Control
+ Пробел
)), подключите USB-накопитель и убедитесь в том, что он отобразится в левом боков меню окна.
4
. Выделите флешку в левом боковом меню и нажмите кнопку «Стереть
».
5
. Введите следующие параметры форматирования:
- имя: любое
; - формат: Mac OS Extended (журналируемый)
; - схема: Схема разделов GUID
.
и нажмите кнопку «Стереть
».
Внимание! Все данные на флешке будут отформатированы! Предварительно сделайте бэкап.
6
. Установите и запустите приложение UniBeast
. Тут есть небольшой нюанс — приложение не имеет русской локализации, а для запуска понадобится установить английский в качестве системного языка macOS. Для этого:
- откройте меню → Системные настройки… → Язык и регион
; - в левой колонке с языками перетащите English
на первое место;
нажмите кнопку назад для возврата в предыдущее меню и примените новый язык нажатием кнопки «Перезагрузить сейчас
».
7
. После запуска приложения нажмите кнопку «Continue
» пока не перейдёте во вкладку «Destination Select
»
Обратите внимание на то, что на Mac необходимо иметь 7 ГБ свободного дискового пространства, а дистрибутив macOS Sierra уже должен быть скачан и располагаться в папке «Программы
»
8
. На вкладке «Destination Select
» укажите путь к USB-накопителю и нажмите «Continue
».
9
. В разделе с выбором операционной системы («Installation Type») укажите «macOS Sierra
» и щёлкните «Continue
».
10
. Оказавшись на экране «Bootloader Configuration
» выберите режим загрузки в зависимости от модели компьютера. Владельцы систем со старым сокетом (Socket 1156) нажимают на «Legacy USB Support
», остальные на «UEFI Boot Mode
».
11
. Настройки во вкладке «Graphics Configuration
» носят сугубо индивидуальный характер. Хотите — настройте графику для улучшения производительности, а если нет — оставьте всё по дефолту.
12
. В завершении останется ввести пароль от учётной записи администратора Mac и нажать кнопку «Install
». Процедура записи на USB-флешку в среднем занимает 10-20 минут.
13
. Переместите файл MultiBeast
скачанный в пункте 2 этой инструкции в корневую папку накопителя.
Шаг 1. Оценка и анализ железа
Да, несмотря на то, что Хакинтош так или иначе запускается на почти любых конфигурациях, делает он это всегда по-разному. Поэтому сразу стоит проанализировать наше железо.
Процессоры
Итак, начнем с того, что на машинах на процессорах AMD система работать НЕ БУДЕТ
(то предсмертное состояние агонии, в котором она будет прибывать, «работой» назвать очень сложно). Да, по сути, можно поставить кастомное ядро, перепрошить его и так далее, но смысл изобретать велосипед из палок, если так или иначе он все равно сломается. Система встает без проблем на процессоры Intel, начиная с Core i3 (мы говорим конкретно про macOS Sierra 10.12, предыдущие выпуски могут встать также и на процессорах Core 2 Duo и Pentium). В моем случае выпал камень i5 4460 (4 ядра, 4 потока, турбобуст до 3,4 ГГц).
ACHTUNG 2
Наблюдаются проблемы на процессорах сокета 2011-3, в частности на чипсете X99. Обычно проявляется из-за слишком больших наворотов материнской платы.
Видеокарты
Список поддерживающихся графоядер Intel
Intel HD 3000
Intel HD 4000
Intel HD 4600 (лэптопы)
Intel HD 5000
Радеоны (AMD) заводятся, но опять же с треском. Например, новые карточки (RX-4**), а также всем известная R9 380 или R9 380x могут просто вывести загрузку в черный экран.
Список точно поддерживающихся карт AMD
Radeon HD 4000 series
Radeon HD 5000 series
Radeon HD 6000 series (Желательно 6600 и 6800)
Radeon HD 7000 series (Желательно 7700, 7800, и 7900)
Radeon R9 200 series (R9 290 не заводится)
Radeon R9 300 series (С R9 380 могут быть проблемы. Лично не проверял, но судя по отзывам на Реддите с этими карточками есть
проблемы)
В этом мануале рассматривать завод графики AMD не будем, так как все это сводится к патчам фрэймбуффера и подменам Device ID в загрузчике (что для каждого индивидуально). Подробнее о картах AMD тут: тык (English).
Совсем другое дело обстоит с карточками от NVidia. Заводятся почти все, за исключением некоторых особо-одаренных. Проблемы наблюдаются на 10-ой серии, но, скорее всего, их не скоро будет. На картах GTX графика заводится с полпинка, карты выпуска GT тоже не отстают, хотя там и есть некоторые исключения.
Список рабочих карт NVidia
Geforce 7000 series
Geforce 8000 series
Geforce 9000 series
Geforce 200 series
Geforce 400 series
Geforce 500 series
Geforce 600 series
Geforce 700 series
Geforce 900 series
Более чем уверен, что вы найдете в списке свою карту.
Сетевой контроллер
Думаю, не нужно разжевывать, как можно определить свою сетевую карту…
Ньюби гайд
Открываем Диспетчер задач → вкладка «производительность» → Ethernet (Windows 10), там большими черными буквами будет сетевуха.
К слову, еще можно в BIOS»e посмотреть
Так или иначе, на этом подробно останавливаться не будем. Сетевую карту в любом случае придется заводить, так что просто предоставлю список поддерживаемых сетевых карт.
Сетевые карты
Intel Gigabit
5 Series – 82578LM/82578LC/82578DM/82578DC
6 and 7 Series – 82579LM/82579V
8 and 9 Series – I217LM/I217V/I218LM/I218V/I218LM2/I218V2/I218LM3
Realtek
RTL8111, 8168, 8101E, 8102E, 8131E, 8169, 8110SC, 8169SC
RTL8111/8168 B/C/D/E/F/G
RTL8101E/8102E/8102E/8103E/8103E/8103E/8401E/8105E/8402/8106E/8106EUS
RTL8105/8111E/8111F/8136/8168E/8168F
Broadcom
BCM5722, 5752, 5754, 5754M, 5755, 5755M, 5761, 5761e, 57780, 57781, 57785,5784M, 5787, 5787M, 5906, 5906M, 57788, 5784M
Killer
С железом, собственно, разобрались. Если на этом этапе вы не передумали, идем дальше.
УСТАНАВЛИВАЕМ MACOS MONTEREY НА НЕПОДДЕРЖИВАЕМЫЕ УСТРОЙСТВА

Сегодня мы опубликуем один из способов установки MacOS Monterey на ваш неподдерживаемый Mac. Следите за нашими новостями так как в ближайшее время мы подготовим еще одну инструкцию.
Что нам понадобится:
- Загрузочный USB-накопитель MacOS Monterey
- USB 16GB
ПОДГОТОВКА
1. Нам нужно скачать micropatcher с GitHub. ( Скачать MicroPatcher) 2. Подключите загрузочный USB-накопитель MacOS Monterey к компьютеру. 3. Откройте терминал mac и введите sudo 4. Откройте папку micropatcher и перетащите файл (Install-SetVars.sh) в терминал, затем перетащите файл (USB с загрузочным диском Monterey) на рабочем столе в терминал и нажмите клавишу Enter… 5. После этого вернитесь в папку micropatcher, найдите файл ( Micropatcher.sh ), перетащите его в терминал, а затем снова перетащите USB на рабочем столе в терминал и нажмите клавишу Enter. 6. По окончании работы выйдите из терминала, извлеките USB и выключите Mac.
УСТАНОВКА И НАСТРОЙКА
7. Теперь мы готовы к установке. Подключите USB к Mac, включите питание и удерживайте клавишу option, пока компьютер загружается. 8. Выберите EFI Boot и нажмите клавишу ввода… Ваш Mac выключится, включите его снова и снова нажмите клавишу option во время загрузки. 9. Теперь выберите Install MacOS 12 и нажмите клавишу Enter. 10. Выберите Язык и нажмите клавишу со стрелкой 11. Выберите «Дисковая утилита» и нажмите кнопку продолжить. 12. Нажмите на просмотр (слева вверху) и выберите показать все устройства. 13. Теперь выберите диск, на который вы хотите установить Mac OS 12, и сотрите его со следующими параметрами
- Имя — Macintosh HD
- Формат — APFS
- Схема — GUID Карта разделов
После успешного форматирования нажмите кнопку «Готово», затем закройте дисковую утилиту. 14. Нажмите на Install MacOS 12 и продолжите работу с программой установки… Выберите Macintosh HD и продолжите… Идет установка MacOS Monterey… Ваш Mac перезагрузится несколько раз. После установки продолжайте начальную настройку, пока не дойдете до главного экрана 15. Теперь вам нужно изменить имя USB-накопителя на Install macOS Big Sur 16. Откройте окно терминала и введите sudo, затем откройте USB и перетащите файл ( patch-kexts.sh ) в терминал, нажмите клавишу ввода и введите свой пароль. 17. После завершения работы в терминале ВЫ ДОЛЖНЫ ПЕРЕЗАПУСТИТЬ ВАШ MAC.
На данный момент пока неясно по поводу поддержки обновлений, но в скором времени мы уточним данный нюанс.
Используйте DaisyDisk для удаления больших файлов
DaisyDisk визуализирует содержимое вашего диска в виде диаграммы и позволяет увидеть, что именно занимает в системе много места.
Установка macOS на компьютеры под управлением Windows сопряжена с рядом трудностей. Процесс предусматривает определенную техническую подготовку пользователя и зачастую заканчивается неудачей.
Для того, чтобы установить на Windows-ПК операционку macOS Sierra, мы рекомендуем обратиться к проекту tonymacx86. В его задачи входит портирование операционной системы Apple на «обычные» компьютеры. Обновленный инструмент UniBeast позволяет без особых сложностей установить macOS Sierra на Windows-ПК.
При помощи нашей инструкции вы сможете установить macOS Sierra на свой компьютер самым простым способом.
Требования
:
- Образ macOS Sierra.
- Последняя версия UniBeast и MultiBeast.
- USB-накопитель не менее чем на 8 ГБ.
- ПК с процессором Intel.
Как установить macOS Sierra на PC:
Шаг 1
: Скачайте образ macOS Sierra из торрентов или официального магазина App Store .
Шаг 2
: Вам нужно также загрузить с сайта tonymacx86 актуальную версию UniBeast, пройдя .
Шаг 3
: Теперь, когда у вас есть образ macOS Sierra и UniBeast, для продолжения потребуется загрузочная флешка, которую нужно создать при помощи UniBeast. Запустите Дисковую утилиту на Mac.
Шаг 4
: Выберите USB-накопитель в левой панели и нажмите кнопку «Стереть» на верхней панели. Переименуйте флешку как SierraInstaller (или любое другое название без пробелов). Убедитесь, что формат выбран OS X Extended (Journaled). Нажмите кнопку «Стереть».
Шаг 5
: Запустите UniBeast, который вы загрузили на шаге 2. Пропустите первые экраны, кликами по кнопке Continue и нажмите Agree. На шаге Destination Select укажите USB-флешку и кликните Continue.
Если на этом этапе UniBeast выдаст ошибку, убедитесь, что файл «Install macOS Sierra», загруженный на первом шаге, находится в папке Программы.
Шаг 6
: На странице Select OS Installation проверьте, что у вас выбрана опция Sierra нажмите Continue.
Шаг 7
: Появится страница Bootloader Configuration. Если вы используете старую систему с Socket 1156, следует отметить Legacy USB Support. Нажмите Continue.
Шаг 8
: Раздел Graphics Configuration опционален. По вашему желанию вы можете выбрать подходящие графические настройки для наилучшей производительности.
Шаг 9
: Введите пароль администратора и нажмите кнопку Install. В зависимости от производительности вашего компьютера и скорости USB-накопителя процедура может занять от 10 до 20 минут.
Шаг 10
: Вам нужно скачать утилиту MultiBeast для Sierra там же, где вы загрузили UniBeast на шаге 2. После этого, переместите файл MultiBeast на вашу USB-флешку.
Шаг 11
: Теперь установка ОС будет напоминать стандартную установку операционной системы. Подключите флешку с macOS в USB-разъем вашего PC и запустите установку хакинтоша. Для этого нужно предварительно зайти в BIOS.
Шаг 12
: Откройте BIOS и установите USB-накопитель в качестве загрузочного устройства. Перезагрузите компьютер. Когда появится стартовый экран, выберите опцию Boot Mac OS X from USB.
Шаг 13
: На стартовом экране выберите USB и нажмите Enter для продолжения. С помощью инсталлятора macOS форматируйте диск в нужный формат. Для этого в верхней строке зайдите в меню Утилиты –> Дисковая утилита.
- Слева выберите свой диск.
- Сверху нажмите кнопку Стереть.
- Переключите пункт Схема разделов GUID и нажмите ОК.
- Назовите диск Macintosh HD и выберите формат OS X Extended (журнальный).
- Подтвердите изменения кнопкой Стереть.
Шаг 14
: После завершения закройте Дисковую утилиту и вернитесь к инсталлеру. Укажите диск Macintosh HD для установки macOS Sierra. Теперь выполните установку операционной системы.
Шаг 15
: После завершения установки система автоматически перезагрузится. На этом этапе снова откройте загрузочное меню.
Шаг 16
: Выберите USB, затем Sierra на экране загрузки и завершите процесс установки macOS Sierra.
Шаг 17
: Вы увидите рабочий стол операционной системы macOS Sierra. Запустите MultiBeast и установите требуемые драйвера для сети, звука, графики и т.д.
Это все! После подбора и установки необходимых для вашего PC драйверов вы можете полноценно пользоваться хакинтошем.
На свой Windows-PC, то в этом материале мы расскажем, что нужно для установки чужеродной ОС на PC, как поэтапно подготовить загрузочную USB-флешку и накатить хакинтош.
Пока процесс установки хакинтоша далек от совершенства ввиду того, что необходимо получить доступ к Mac. Не исключено что в ближайшем будущем появятся специализированные утилиты для Windows, позволяющие избежать этого пункта. А пока как есть, так есть.
Шаг 5. Настройка загрузчика
После установки мы получим чистый, ненастроенный загрузчик Clover, который необходимо немного подконфигурировать. Открываем Clover Configurator (в будущем не советую пользоваться данной программой для точечного редактирования конфига загрузчика).
Для начала нам необходимо попасть на EFI раздел с загрузчиком. В левом меню нажимаем Mount EFI. Далее нажимаем Check partition, появится таблица всех разделов. Нужный нам раздел должен находится на том же разделе, что и Apple_HFS , он отображается как EFI EFI. Нажимаем Mount partition. В списке выбираем нужный нам диск (Например, disk0s1)
Обратите внимание, что есть баг, когда не видно всех разделов. Покрутите колесиком мышки, так вы сможете листать между разделами и выбрать нужный
Далее нажимаем Open Partition. Откроет «папка» с нужным разделом. Переходим EFI>CLOVER. Копируем plist.config в папку PostInstall, для удобства. Также на всякий случай копируем его еще куда-нибудь, так как тот, который мы только что скопировали, будем редактировать. А еще один для бэкапа. Копируем, открываем plist.config.
Видим примерно следующее:
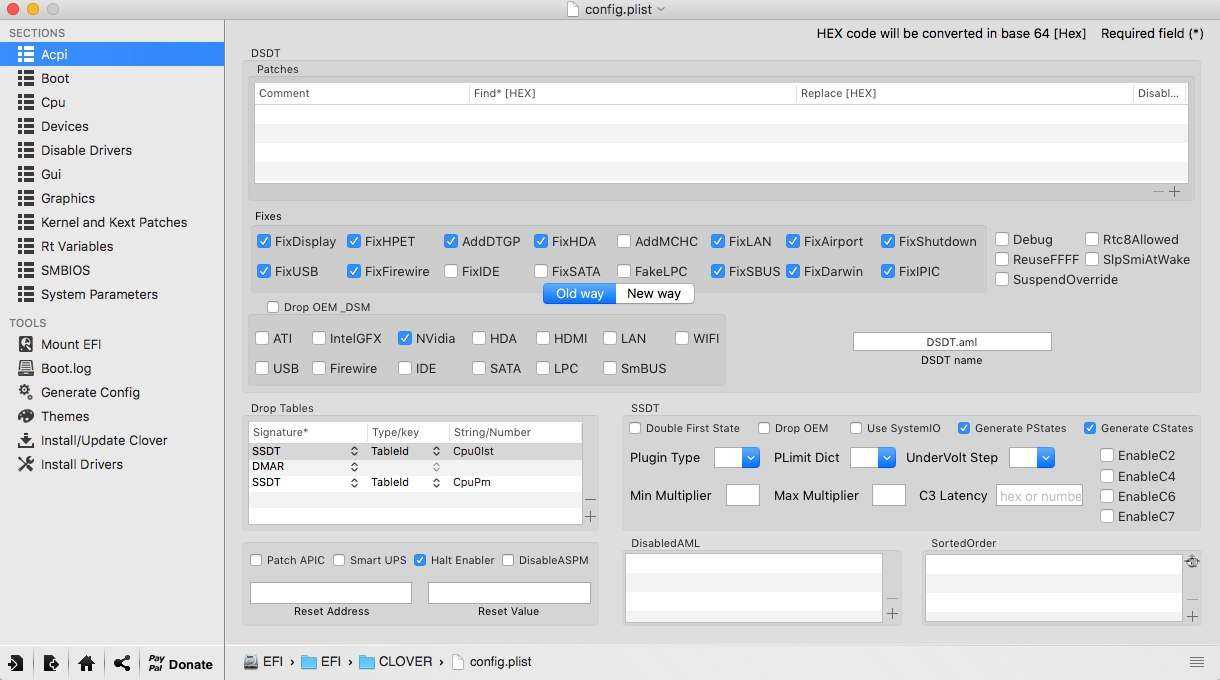
ACPI — Фиксы не трогаем, дропаем (DropOEM) нашу видеокарту (DropOEM_DSM работает, когда встречаются два DSDT патча. Поэтому оставляем оригинальный метод автопатча загрузчиком, а наш, если таковой появится, отключаем).
Переходим в секцию BOOT.
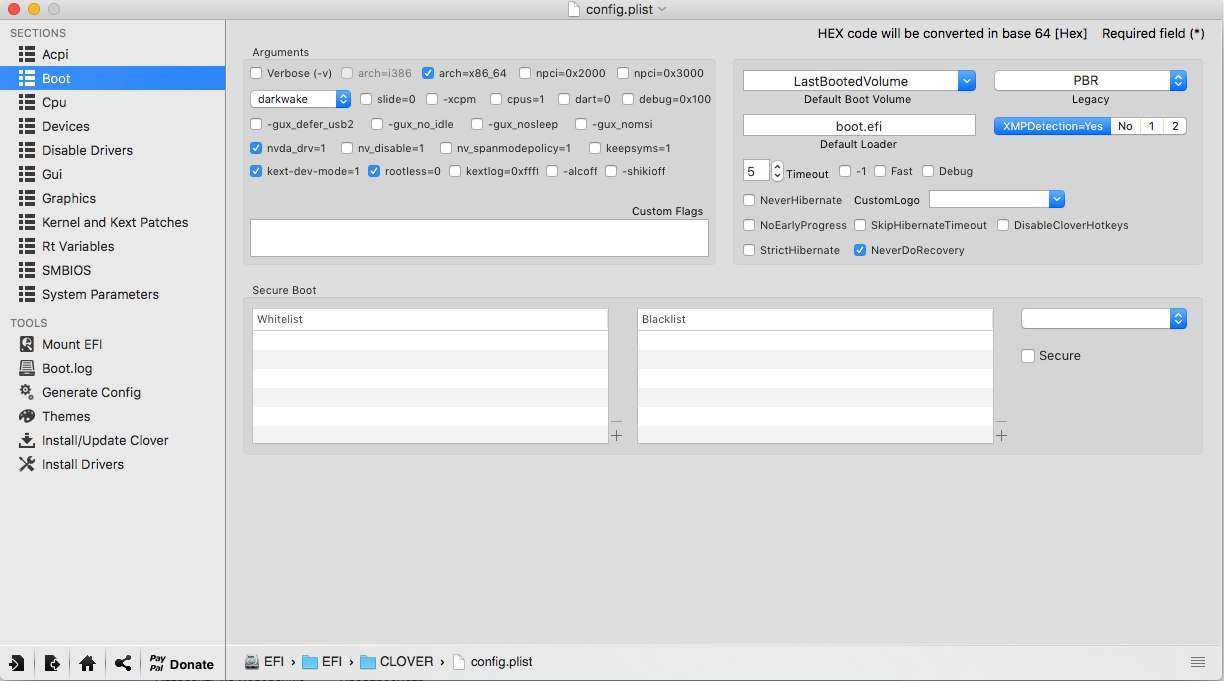
Итак, вот тут нам следует покопаться. Аргументы выставляем сами, в зависимости от системы.
Переходим в правую подсекцию.
Секцию CPU пропускаем, загрузчик сам подцепит нужные значения. Devices также лучше пропустить, если вам нечего «фэйкать». Disable Drivers — отключение ненужных драйверов при загрузке. GUI — настройка внешнего вида загрузчика. Думаю, пояснять тут ничего не нужно, особых параметров тут нет. Разрешение экрана, язык и тема меню. Все просто. Graphics — настройка и инжекты графики.
Параметр Inject NVidia не трогать! На запуске будут артефакты. Он предназначен для запуска старых карт линейки GT
Kernel and Kext Patches — патчи и кастомизация ядра. По-умолчанию выбран Apple RTC. Лучше не трогать. SMBIOS — самый сок, кастомизация и подделка «мака».
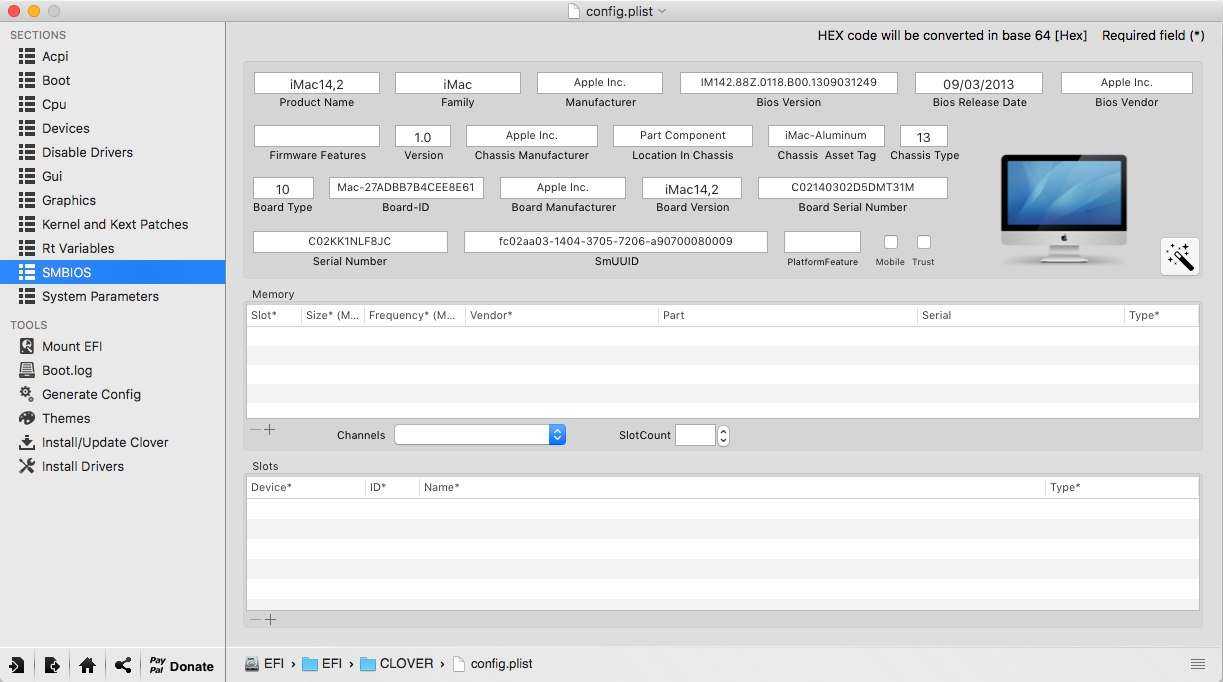
Для настройки заводской информации нажимаем на иконку волшебной палочки. Далее выбираем iMac (Если ПК) или MacBook (если ноут).
ACHTUNG 3
Можно посмотреть также среди более старых конфигов, типа MacMini, либо Mac Pro. Ваша задача подобрать наиболее схожий с вашим железом мак.
Не добавляйте ничего в Memory и Slots. Это чисто косметические параметры, которые кловер подцепляет на этапе загрузке. Неправильно выставленные параметры могут вызвать конфликты.
WARNING: Видеокарты Nvidia без правок полиси-кекста работают только на мак-моделях iMac13,1 и iMac14,2.
В AppleGraphicsControl.kext/Contents/PlugIns/AppleGraphicsDevicePolicy.kext/Contents/info.plist исправляем Config1 на none вот тут:
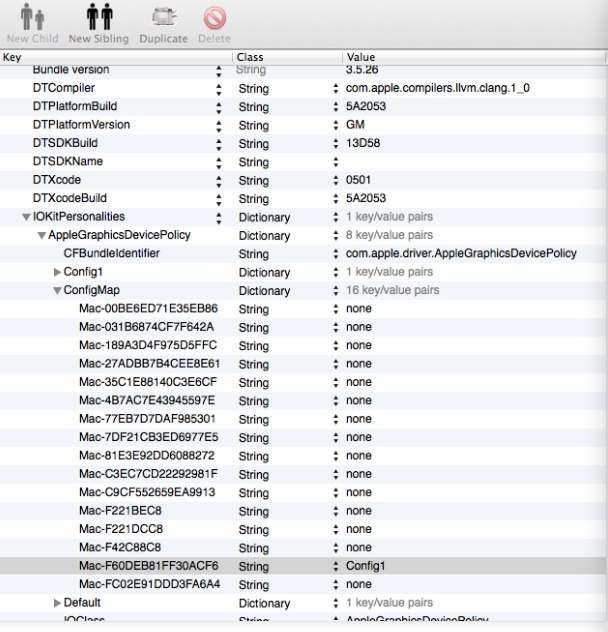
Теперь должно работать.
Готово. Больше не трогаем ничего, базовые настройки мы сделали. Сохраняем наш файл. Теперь копируем его в папку CLOVER раздела EFI, авторизируемся, заменяем. Напомню, что перед этим вы должны были сделать бэкап.

























