Способы разблокировки
Если доступ к удалённому обслуживанию был приостановлен по причине трёхкратного ошибочного ввода пароля, для того чтобы разблокировать заблокированную учётную запись в «Сбербанк Онлайн», совершенно не нужно предпринимать какие-либо действия. Необходимо подождать один час. Затем можно повторить попытку авторизации, если вспомнили пароль, или предпринять действия по восстановлению кода доступа. Для этого можно воспользоваться специальной функцией на веб-странице «Сбербанк Онлайн» или обратиться на горячую линию банка по бесплатному телефону 8-800-555-55-50.
Не все клиенты знают, что делать, если заблокировали «Сбербанк Онлайн» по решению банка. При возникновении подобной ситуации прежде всего нужно позвонить в техподдержку финучреждения или обратиться в его ближайшее отделение за разъяснениями. Если блокировка была применена по подозрению в совершении мошеннических операций, необходимо встретиться с сотрудниками службы безопасности банка и предоставить доказательства законности совершённых транзакций. В большинстве случаев подозрения в мошеннических транзакциях основываются на результатах мониторинга операций, совершаемых клиентами, при помощи специальной автоматизированной системы. Как только сотрудники банка убедятся в законности действий, все ваши счета и личный кабинет будут разблокированы.Если прекращение обслуживания происходит по требованию судебных приставов, сотрудники банка помочь не смогут. Оказавшись в такой ситуации, необходимо посетить местное отделение ФССП и принять меры для погашения задолженности перед физическими или юридическими лицами, для взыскания которой и был подан иск в суд.
Восстановление работы корпоративного аккаунта
В офисе обслуживания необходимо заполнить заявление на разблокировку «Сбербанк Бизнес Онлайн» и возобновление обслуживания. Корпоративный аккаунт начнёт функционировать сразу после урегулирования всех формальностей. Заполнять соответствующее заявление придётся и в случае утери eToken, восстановления логина/пароля и изменения номера мобильного телефона пользователя.
Что делать, если новую страницу в Фейсбуке сразу блокируют?
Скорее всего, на твоем компьютере вирус, который похищает пароли. Сразу после этого в твоем аккаунте начинается подозрительная активность — например, рассылается спам. Ты можешь этого не замечать, но администрация все равно блокирует страницу. Поэтому сначала нужно решить проблему у себя и разобраться с вирусами.
Другая возможная причина — ты нарушаешь правила Фейсбука, но не понимаешь этого. Советуем прочитать их и соблюдать (ссылка ниже). Если они тебе не нравятся, просто не пользуйся Фейсбуком — ведь тебя никто не заставляет.
Совет: чтобы твою страницу не блокировали, пользуйся надежным и безопасным способом входа в Facebook — стартовой страницей Вход.ру. Это удобный и известный сайт, который помог сотням тысяч людей войти на свою страницу. Работает с 2010 года. Попробуй прямо сейчас:
Стартовая страница Вход.ру
Что делать, если заблокировали страницу? Как разблокировать?
Если ты считаешь, что не нарушал никакие правила (или нарушал, но заслуживаешь прощения), отправь запрос на обжалование блокировки через раздел Справочный центр — Управление аккаунтом — Вход и пароль — Решение проблем, далее ссылка Использовать эту форму для запроса проверки. Заявка на обжалование должна отправляться с того адреса электронной почты, который был привязан к твоей странице в Фейсбуке. Учти, что если нарушение серьезное, аккаунт могут и не восстановить.
Также при временной блокировке Фейсбук может попросить тебя подтвердить свою личность и отправить фото или удостоверение. Как быть в этом случае, смотри здесь: Фейсбук требует удостоверение личности. Что делать?
Method 2: Terminal on Mac
Terminal is a built-in app on your Mac that allows you to control your Mac using command prompts. This method is for those of you who prefer a direct solution and know the exact name of the Wifi network in question.
Step 1: Launch Terminal.
First, launch Terminal using Spotlight Search.
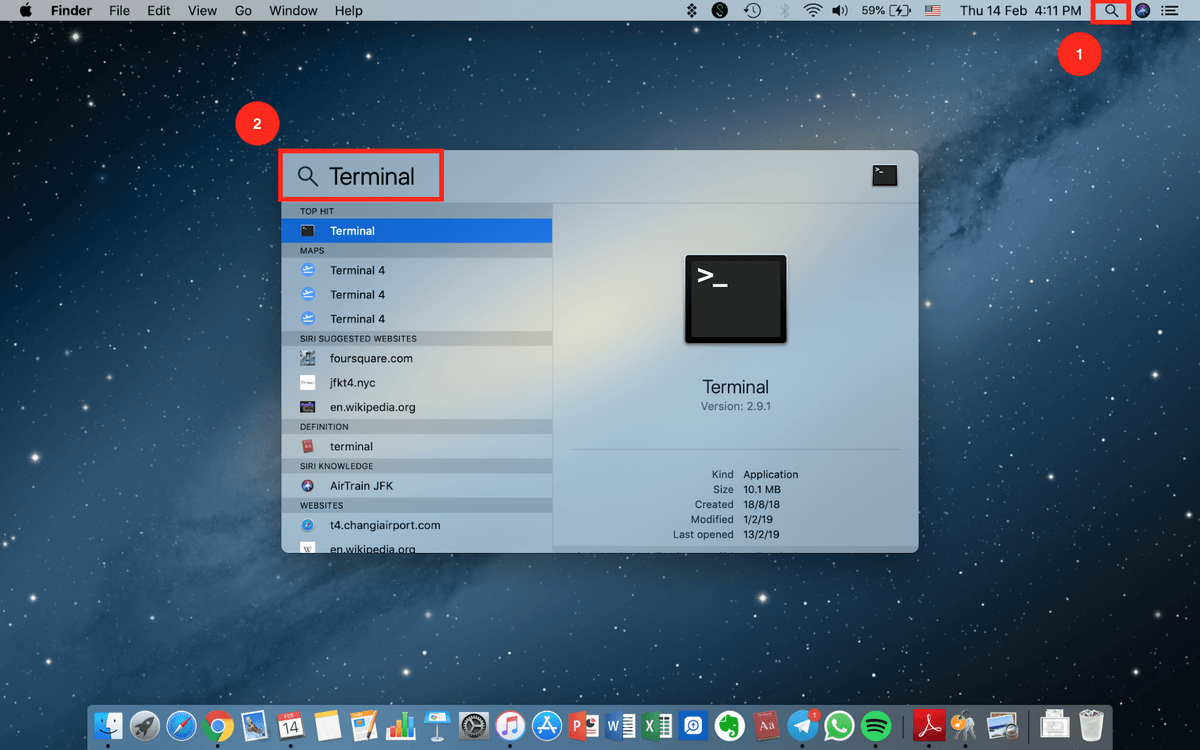
Step 2: Type Command.
Key in the following command:
security find-generic-password -ga WIFI NAME | grep “password:”
Replace the WIFI NAME section with the exact name of the network you want the password for.
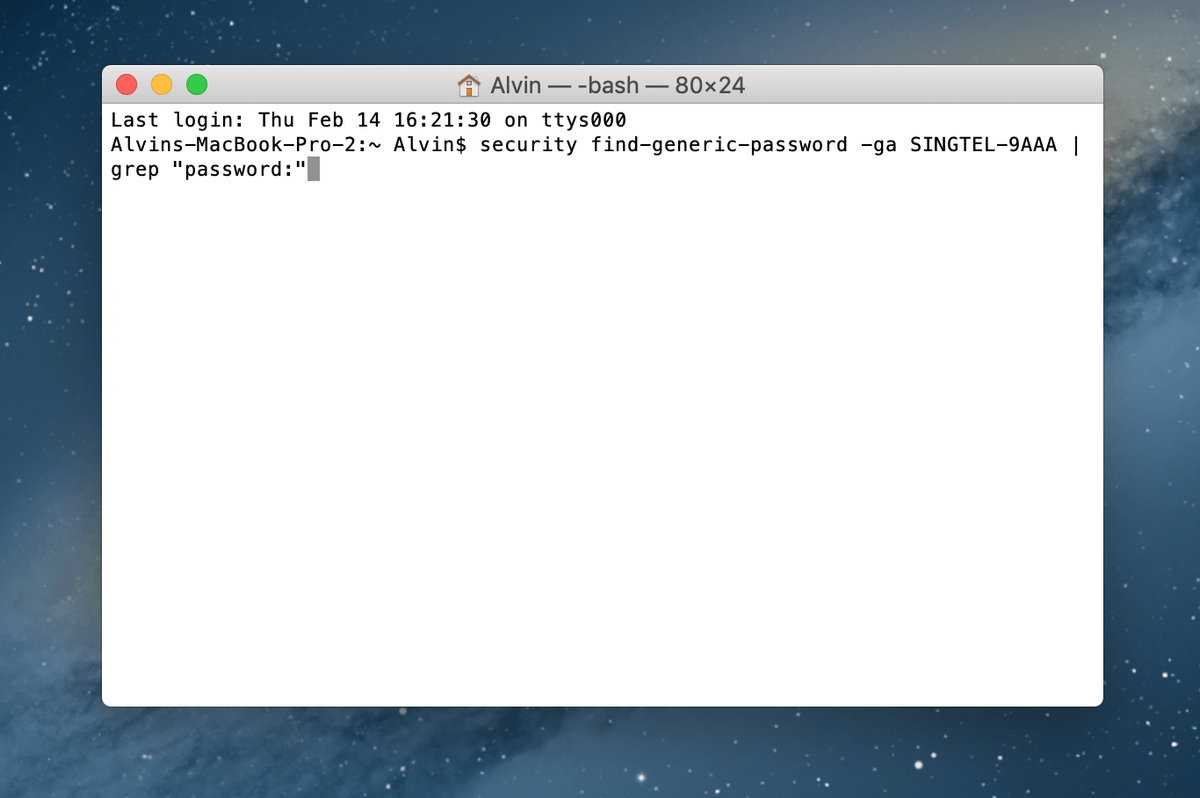
Step 3: Authenticate.
Once you have entered the command correctly, you will be prompted to key in your Username and Password.
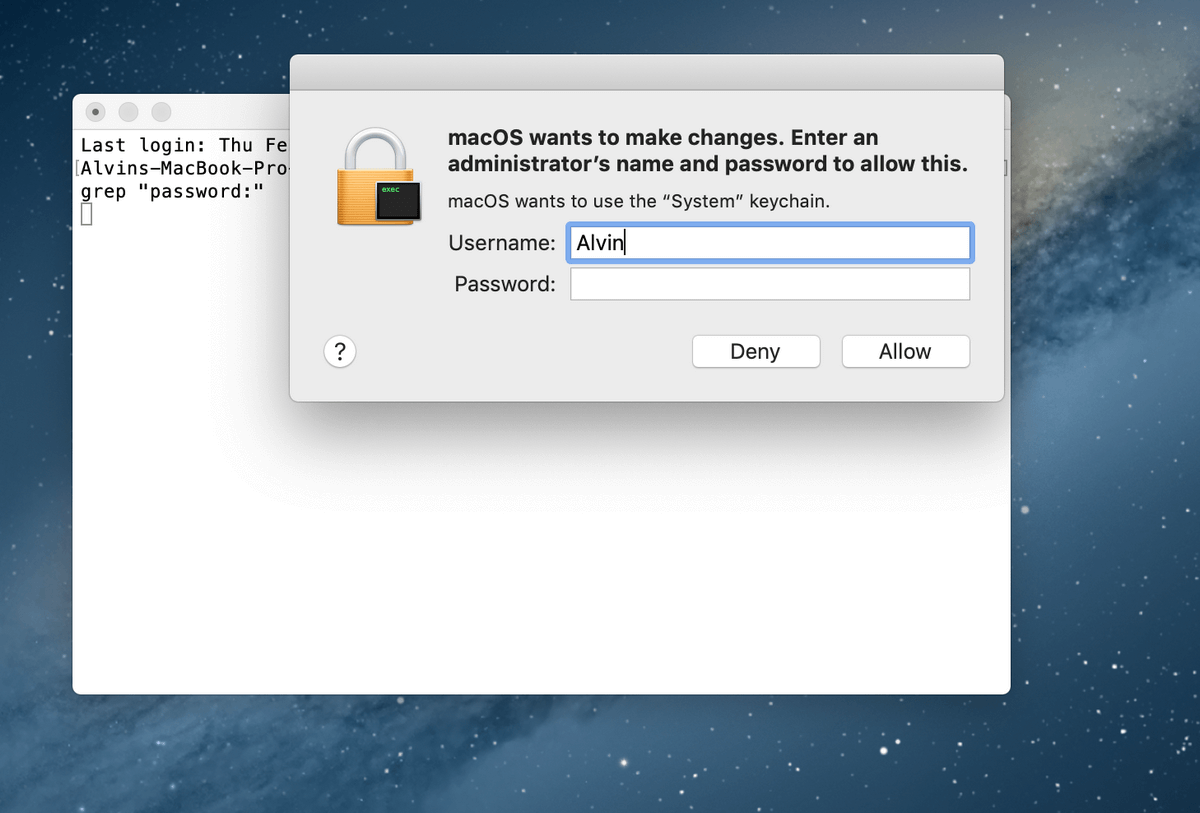
As mentioned before, if you are not sure what your Username is, simply click on the Apple icon on the top-left corner of your screen.
Step 4: Password is shown.
After you have authenticated, your password will be shown just below the command you have previously entered.
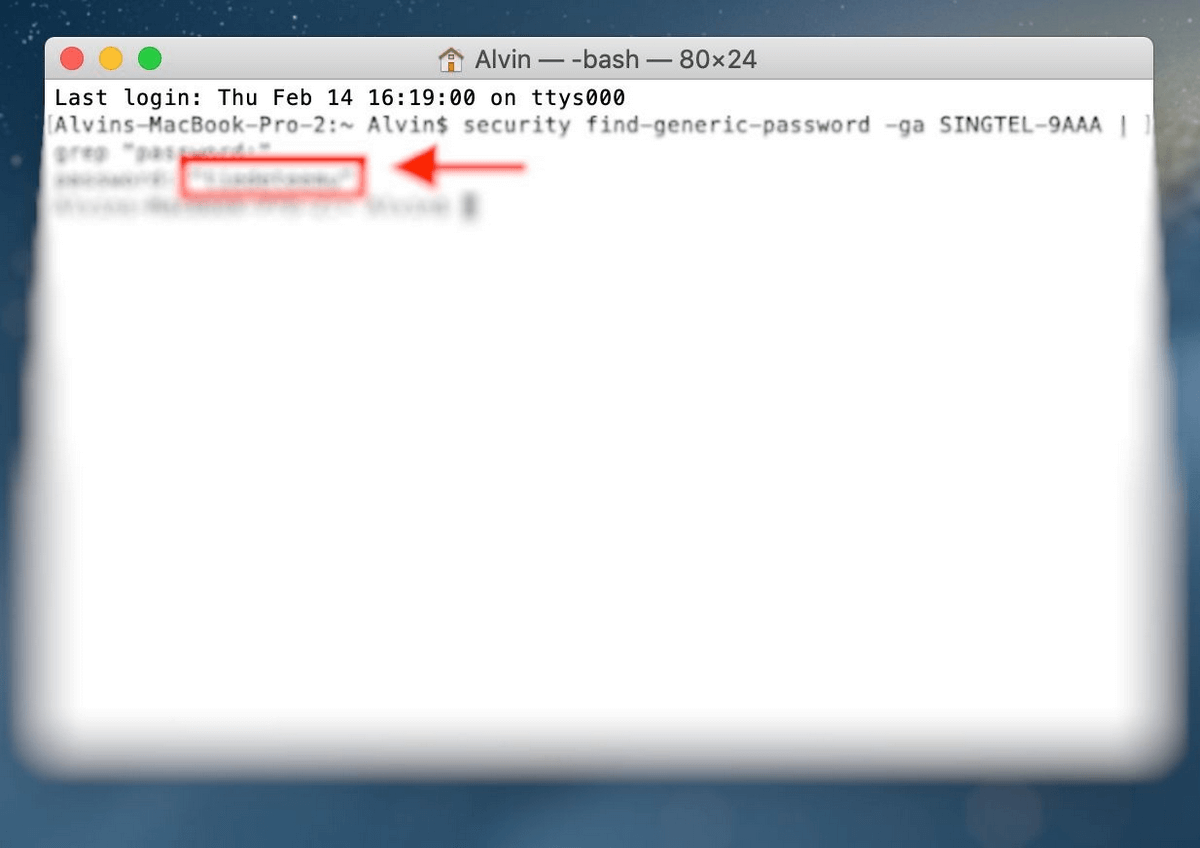
Now, you no longer have to take that long walk to the router.
Hint: Use a Password Manager
If you find yourself forgetting your Wifi password all the time, and even the above two methods are a hassle, here’s a recommendation:
Use a third-party Mac password manager!
Third-party password management apps remember your passwords for you so that you don’t have to. It’s like Keychain, but some password applications offer additional features you won’t find in Keychain.
One such app is 1Password. As the name indicates, you literally just need one master password. All other passwords are stored within it.
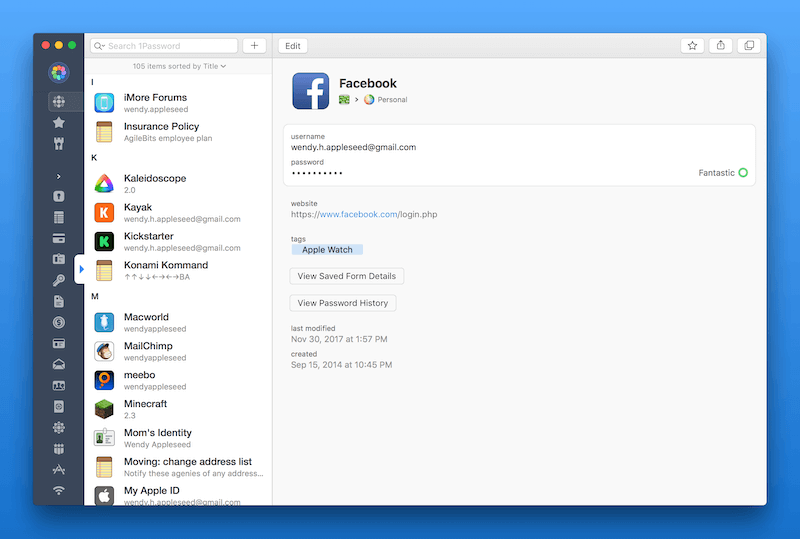
Other good alternatives that we reviewed are LastPass and Dashlane.
That’s all! I hope you’ve found this article helpful.
Now you no longer have to crawl to that dusty corner where your Internet router is located every time your friends come over. Simply locate the password manually on your Mac computer or outsource it and get third-party software to do it for you.
Also Read
- How to Fix MacBook Pro Overheating
- How to Fix Windows Stuck on Checking for Updates
- How to Record Your Screen on Mac
- How to Screenshot an Entire Webpage
- How to Fix macOS Monterey Slow Issues
- How Long Should a MacBook Pro Battery Last?
How to Recover Lost WiFi Passwords with Disk Drill
If you’ve been storing your WiFi passwords in a text document and have managed to accidentally delete it, you should be able to recover it with Disk Drill, an easy-to-use data recovery suite for macOS and Windows.
- Download and install Disk Drill from the official website.
- Select the storage device where you’ve been keeping the document with your WiFi passwords.
- Click on the Recover button and wait for Disk Drill to analyze the content of the selected storage device.
- Locate your document from the list of recoverable files.
Besides text documents, Disk Drill can recover over 200 other file formats with a click of a button, and it does so with elegance, precision, and reliability.
Download Disk Drill data recovery app Download now
Ты сам нарушил правила Фейсбука
У Фейсбука есть условия пользования сайтом, не согласившись с которыми, нельзя зарегистрироваться (ссылка здесь в конце инструкции). Поэтому если у тебя есть страница на Фейсбуке, подразумевается, что ты согласился выполнять эти условия. И согласился с тем, что тебя могут заблокировать, если не будешь их выполнять (может быть, ты плохо читал или просто согласился не читая?). Причин блокировки аккаунта может быть множество, потому что и правил тоже много. Некоторые возможные варианты:
- Ты выкладывал какие-то материалы, нарушающие условия Фейсбука (чужие без разрешения автора, незаконные, мошеннические, враждебные, оскорбительные и прочее).
- У тебя было указано явно ненастоящее имя или ложная информация о себе.
- Ты выдавал себя за другого человека.
- У тебя была не одна личная страница, а две или больше.
- Ты использовал личную страницу в коммерческих целях (для этого есть страницы компаний).
- Ты вел себя агрессивно или оскорбительно.
- Ты рассылал нежелательную рекламу, сообщения, многочисленные заявки в друзья или преследовал людей, угрожал им. Даже одной жалобы достаточно для блокировки.
Популярные теги
ubuntu
linux
ubuntu_18_04
settings
debian
setup
apt
ubuntu_16_04
error
macos
upgrade
bash
hard-drive
command-line
package-management
wine
android
redhat
windows
dpkg
mint
server
problems
install
python
hardware
wifi
desktop
kernel
ubuntu_18_10
update
ubuntu_20_04
nvidia
network
docker
files
убунту
rhel
drivers
kali
filesystem
mount
windows_10
password
usb
web
security
kde
gnome
manjaro
kubuntu
ustanovka
software
virtualbox
updates
boot
disk
shell
partitioning
django
stretch
apache2
issues
ssd
mysql
keyboard
video_card
partition
sound
games
terminal
program
apt-get
macbook
installation
display
performance
vpn
video
lubuntu
driver
nginx
cron
xubuntu
wi_fi
centos
software-installation
git
disk_space
freebsd
backup
delete
scripting
user
os
dual-boot
dependencies
memory
hotkeys
How to Find WiFi Password on Mac Computers

As you travel with your Mac laptop, you log into various WiFi networks to stay online so you can remain productive or entertained. After a while, your Mac becomes sort of a digital keychain with passwords to wireless networks spread all over the city. But how do you retrieve a WiFi password from your Mac so you can share it with someone else or use it to log into the same wireless network on your smartphone or tablet? It’s quite simple, actually:
- Open Spotlight search and type “Keychain Access” without the quotes into the search bar.
- In the Keychain Access window, click on the Passwords category in the left sidebar.
- Type the name of the wireless network you want the password for in the search bar.
- Double-click on the network to open it.
- Click on the checkbox next to the Show password text box and confirm your admin username and password.
- The password you’re looking for should appear in the Show password text box.
Как получить пароль WiFi в графическом интерфейсе MacOS и терминале Mac
Как узнать пароль моей сети Wi-Fi?
Существует несколько способов узнать пароль от сети Wi-Fi. Один из способов — зайти в настройки маршрутизатора и найти вариант пароля. Другой способ — попытаться подключиться к вашей сети с помощью другого устройства, например компьютера или телефона, и посмотреть, сможете ли вы войти. Если вы не знаете свой сетевой пароль, вы можете спросить кого-нибудь в адресной строке вашего браузер.
Что такое пароль сети Wi-Fi?
Пароль сети Wi-Fi — это уникальная строка символов, которая позволяет пользователю получить доступ к беспроводной сети.
Почему Wi-Fi не подключается Если пароль правильный?
Wi-Fi не подключается, если пароль правильный, потому что маршрутизатор пытается подключиться к сети, в которой он уже находится. Чтобы исправить это, вы можете попробовать перезагрузить маршрутизатор или изменить пароль.
Каковы риски передачи кому-либо вашего пароля Wi-Fi?
Существует несколько рисков, связанных с передачей кому-либо вашего пароля Wi-Fi. Во-первых, если человек, которому вы сообщаете свой пароль Wi-Fi, не имеет права доступа к вашей сети, он потенциально может получить доступ к вашей личной информации или даже злонамеренно атаковать ваш компьютер. Кроме того, если вы забудете свой пароль Wi-Fi, вы не сможете получить доступ к своей сети и, возможно, вам придется сбросить его.
Кто может изменить мой пароль от вай фай?
В большинстве случаев вы можете изменить свой пароль Wi-Fi, войдя в интерфейс администратора вашего маршрутизатора и изменив пароль.
Является ли серийный номер паролем Wi-Fi ?
Серийный номер не является паролем Wi-Fi.
Совпадает ли ключ безопасности сети с паролем Wi-Fi?
Нет, ключ безопасности сети отличается от пароля Wi-Fi. Ключ безопасности сети — это уникальный код, который требуется для входа в вашу сеть.
Почему я не могу подключиться к своей сети Wi-Fi?
Может быть несколько причин, по которым вы не можете подключиться к своей сети Wi-Fi. Одна из возможностей заключается в том, что сеть защищена паролем, поэтому вам нужно будет ввести пароль, чтобы присоединиться.. Другая возможность заключается в том, что сеть заблокирована, что означает, что к ней могут получить доступ только авторизованные пользователи. Если у вас возникли проблемы с подключением к сети Wi-Fi, попробуйте решить эту проблему несколькими способами.
Не удается подключиться к сети Wi-Fi даже с правильным паролем Андроид?
Есть несколько вещей, которые могут вызвать проблемы при попытке подключения к сети Wi-Fi, и одна из них — неверный пароль. Убедитесь, что вы используете правильный пароль для сети, к которой пытаетесь подключиться. Если у вас по-прежнему возникают проблемы с подключением, возможно, что-то не так с вашим маршрутизатором или устройством.
Почему я не могу подключиться к своему Wi-Fi?
Есть несколько возможных причин, по которым ваш Wi-Fi не подключается. Сначала убедитесь, что Wi-Fi включен и подключен к сети. Если вы используете проводное соединение, убедитесь, что кабель подключен правильно и маршрутизатор находится в той же сети, что и ваш компьютер. Если вы используете беспроводное соединение, убедитесь, что ваш Wi-Fi включен и подключен к сети.
Может ли мой сосед получить доступ к моему Wi-Fi?
Да, ваш сосед может получить доступ к вашей сети Wi-Fi, если у него такой же пароль, как и у вас.
Должен ли я сообщить соседу мой пароль сети Wi-Fi?
Нет, вы не должны сообщать соседу свой пароль от сети Wi-Fi.
Должны ли вы сообщать кому-либо свой пароль от сети Wi-Fi?
На этот вопрос нет правильного или неправильного ответа — это зависит от ваших индивидуальных предпочтений в отношении безопасности и уровня вашего доверия к человеку, которому вы сообщаете свой пароль Wi-Fi. Некоторые люди считают, что безопаснее никогда никому не сообщать свой пароль Wi-Fi, в то время как другим может быть удобнее делиться своим паролем с кем-то, кого они знают и кому доверяют. В конечном счете, каждый сам решает, как лучше защитить свою сеть Wi-Fi.
Как изменить пароль ZUKU Wi-Fi?
Чтобы изменить пароль ZUKU Wi-Fi, сначала войдите на страницу администрирования маршрутизатора. Оттуда вам нужно прокрутить вниз и найти раздел “Настройки безопасности WPA/WPA2”. Здесь вам нужно будет ввести новый пароль в поле “Новый пароль”, а затем нажать кнопку “Сохранить настройки”. Наконец, перезагрузите маршрутизатор, чтобы изменения вступили в силу.
Какой пароль 192.168 0.1?
Пароль 192.168 0.1 является паролем по умолчанию для административного интерфейса маршрутизатора.
Как посмотреть пароли к вашей сети Wi-Fi в macOS Ventura, macOS Monterey и более ранних версиях
Описанный выше метод работает только для macOS Ventura и более поздних версий. Однако приведенный ниже процесс будет работать на macOS Ventura и более ранних версиях, поэтому это решение, которое вы хотите использовать, если вы используете macOS Monterey или более раннюю версию.
НАКОНЕЧНИК: Как быстро конвертировать изображения в macOS
Вот как посмотреть пароли от сети Wi-Fi на macOS Монтерей и ранее:
- В Finder перейдите в папку «Приложения».
- Теперь перейдите в папку «Утилиты» внутри папки «Приложения».
- Дважды щелкните приложение Keychain Access.
- На боковой панели приложения «Связка ключей» нажмите на цепочку ключей «Войти».
- Теперь в строке поиска Keychain Access начните вводить имя сети Wi-Fi, для которой вы хотите узнать пароль.
- Дважды щелкните сеть Wi-Fi, для которой вы хотите ввести пароль.
- В появившемся окне установите флажок «Показать пароль».
- В появившемся окне ввода пароля введите пароль вашего Mac.
- Теперь, вернувшись в окно из шага выше, вы увидите, что пароль теперь отображается в виде обычного текста в поле рядом с полем «Показать пароль».
И именно так вы узнаете свои сетевые пароли Wi-Fi, независимо от того, какую версию macOS вы используете!
LinkedInЭл. адресМессенджереМикскарманныйReddit.WhatsApp
Майкл Гротхаус
Эксперт и писатель Apple, Майкл Гротхаус освещает технологии на KnowYourMobile на протяжении большей части 10 лет. До этого он работал в Apple. А до этого был киножурналистом. Майкл — опубликованный автор; его книга «Эпифания Джонс» была признана одним из лучших романов о Голливуде. Entertainment Weekly. Майкл также является автором других публикаций, в том числе ВИЦЕ и Быстрая Компания.
Каким образом на компьютере узнать забытый пароль от роутера?
Зачастую, информация должна быть указана на самом маршрутизаторе. Заводской пароль Wi-Fi, SSID Name, серийный номер, модель, IP и MAC-адрес обычно написаны на наклейке с задней стороны корпуса. Всё это данные, которые присваиваются производителем по умолчанию. Также они могут быть указаны в инструкции к адаптеру.
Надёжный и проверенный метод вспомнить забытый WiFi-пароль — зайти в веб-интерфейс роутера.
В случае возникновения проблем, можно воспользоваться функцией сброса настроек и установки новой парольной защиты. Стоит отметить, что попасть в настройки можно практически с любых мобильных телефонов, планшетов и смартфонов.
Как заходить в меню настроек Wi-Fi для роутеров Tp-Link?
- В адресной строке браузера зайдите по адресу 192.168.1.1 или 192.168.0.1;
- На странице авторизации Tp Link понадобится ввести логин и пароль (стандартно admin и admin, если вы ничего не меняли);
Также данные для входа указаны на корпусе самого устройства.
- Перейдите в раздел Wireless (Беспроводной режим), выберите Wireless Security (Защита беспроводного режима);
- С правой стороны экрана будет показан PSK пароль.
Узнаём сведения на роутерах ASUS
- Укажите адрес 192.168.1.1;
- В меню найдите раздел «Состояние системы»;
- Нам нужен пункт «Пароль WPA PSK».
- Wi-Fi роутеры D-Link
Wi-Fi роутеры D-Link
- Набираем 192.168.0.1, дальше вводим admin/admin;
- Во вкладке «Вай-Фай» нажимаем подраздел «Настройки безопасности»;
- Смотрим поле «Ключ шифрования PSK».
Устройства ZyXEL
- В веб-обозревателе пишем 192.168.1.1 (также можно посетить сайт my.keenetic.net);
- Пописываем admin/admin;
- В нижней части дисплея ищем вкладку «WiFi-сеть», смотрим строку «Пароль сети Wi-Fi».
Для владельцев Tenda
- 192.168.0.1;
- admin/admin;
- Открываем Wireless Settings, заходим в WirelessSecurity;
- Парольные данные хранятся в поле Key.
Если у вас адаптер Linksys
- 192.168.1.1;
- admin/admin;
- Раздел «Беспроводная сеть», затем «Безопасность беспроводной сети»;
- Просматриваем поле «Идентификационная фраза».
Если веб интерфейс отклоняет логин или пароль и вы не попадаете в настройки, всегда можно восстановить настройки маршрутизатора до заводских, однако делать это крайне не рекомендуется, поскольку тогда придется настраивать интернет с нуля.
Как найти пароль подключения Wi Fi на linux?
Все настройки wi fi в операционной системе linux сохраняются в конфигурационном файле соответствующего wi fi соединения в каталоге /etc/NetworkManager/system-connections.
Открываем терминал и переходим в каталог /etc/NetworkManager/system-connections, командой
cd /etc/NetworkManager/system-connections
 Проверяем текущую директорию командой pwd и вводим команду ls, чтобы выяснить, какие файлы конфигурации Wi Fi лежат в этой директории
Проверяем текущую директорию командой pwd и вводим команду ls, чтобы выяснить, какие файлы конфигурации Wi Fi лежат в этой директории
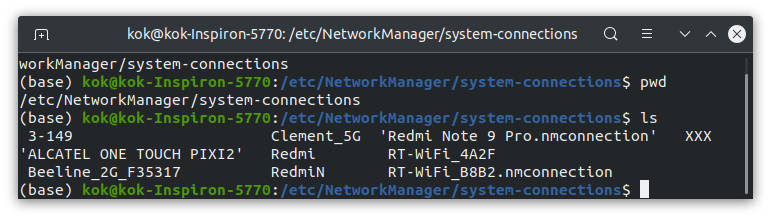
Каждому Wi-Fi соединению соответствует свой конфигурационный файл в каталоге system-connections. Сохраненные пароли содержатся в этих файлах.
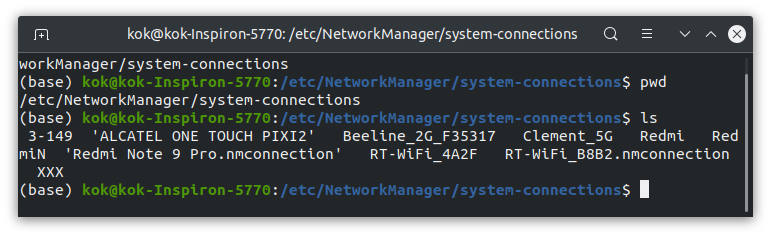
Посмотреть содержимое файла конфигурации Wi-Fi соединения XXX можно командой
sudo cat XXX | less
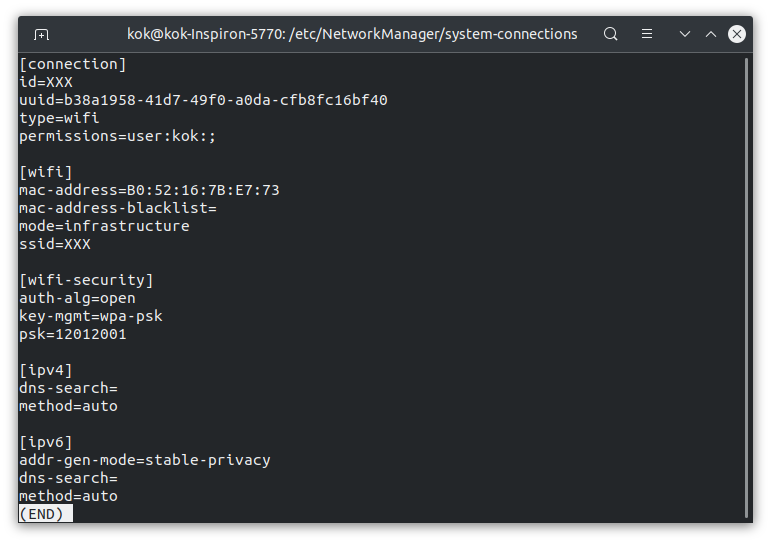
Пароль от Wi Fi хранится в параметре psk, конфигурационного файла.
Анализируя структуру файла конфигурации Wi Fi подключения, запишем команду, чтобы найти пароли от всех wi fi соединений, сохраненных в Linux
sudo grep psk= /etc/NetworkManager/system-connections/*
Часть 4. Как восстановить сломанный брелок
Иногда Keychain Access не сохраняет ваши данные правильно или полностью не сохраняет их из-за неправильных разрешений во время установки.
Не волнуйся; вы все еще можете исправить эту незначительную проблему, чтобы продолжить работу на своем Mac и сохранить данные для входа в свой брелок Access.
- Снова запустите Keychain Access, набрав его в поиске Spotlight
- Выберите брелок первой помощи
- Введите свою информацию и затем нажмите на Ремонт
- Нажмите кнопку Пуск, чтобы начать процесс восстановления. Это займет несколько секунд, прежде чем ремонт будет завершен. Любые ошибки и проблемы будут решены автоматически.
Linux
Во всех дистрибутивах Linux информация обо всех беспроводных сетях хранится в каталоге сетевого менеджера.
Чтобы найти сохраненные пароли Wi-Fi с помощью командной строки, введите эти команды.
После этого используйте команду списка, чтобы отобразить файлы в папке.
Файлы конфигурации сети будут отображаться на экране после использования команды. Эти файлы конфигурации содержат информацию о каждой сети, включая Wi-Fi SSID, UUID и пароль Wi-Fi.Используйте команду Cat или текстовый редактор, чтобы открыть файл и просмотреть пароль Wi-Fi для определенного интерфейса.
Эта команда отобразит всю информацию о выбранной вами сети Wi-Fi.
Пример вывода:
В приведенном выше выводе PSK (Pre-Shared Key) — это пароль для данной сети Wi-Fi.
Как заблокировать компьютер паролем и заставкой
Обратите внимание, что для использования блокировки необходимо предварительно установить пароль (в противном случае описанные методы работать не будут):
- Для установки пароля на Windows 10 откройте Пуск, затем нажмите на иконку пользователя и выберите изменение параметров.
- В открывшемся окне перейдите к параметрам входа и добавьте пароль.
- Введите любую комбинацию, которую точно запомните, можно установить подсказку. Другой способ вызывать этот экран – нажать Ctrl-Alt-Del и установить пароль (работает и в Windows 7).
После сохранения пароля можно настроить и автоматическую блокировку с использованием заставки. Для этого прокрутите параметры входа до ссылки на экран блокировки. Перейдите по ней.
В самом низу найдите параметры заставки.
В открывшемся окне выберите любую заставку и отметьте галочку об использовании экрана входа.
После указанного времени простоя заставка заблокирует экран.
В Windows 7 заблокировать компьютер по заставке почти так же просто, как в «десятке»: Пуск – Панель задач – Оформление и далее Изменение заставки в разделе Экран.
Галочка устанавливается аналогично.
Method 2: Terminal on Mac
Mac contains a built-in application that allows its users to control the device with the use of the command prompt. This method, however, is suitable for those who know the exact name of the WI-FI network that they want to retrieve the password for. It works best for those who prefer direct resolutions. To use the terminal, you have to follow a series of steps.
- Use the spotlight search to launch the terminal.
- Type in the command. security find-generic-password -ga WIFI NAME | grep “password:” ensure that the WIFI NAME section is replaced with the network in question. Once the command has correctly been entered, the system will automatically ask you to provide the Username and Password. If you are uncertain about your Apple username, navigate to the left corner of your screen and click on the Apple icon.
- Once the authentication is successful, your password will be displayed just below the previously entered command. As a result, your long walk to the router will be over.
However, if you always forget your network’s password, other options can still be of help to you. You can go for trustworthy third-party applications. These password managers will remember the passwords for you.
The apps function just like the keychain, but most of them have other features that may interest you. Some of these apps include 1Password and Secrets, among others. You only need a single master password, and the app will store the rest of the passwords for you.
With these options, you will not be needed to endure the dusty corners to access your router. Use any of these methods to retrieve your password manually. You can also outsource your forgotten WI-FI password using any third party software of your choice.
Приложение Terminal
Отвечая на вопрос о том, как узнать пароль от Wi-Fi на Mac OS, необходимо упомянуть приложение Terminal. Программа запускает командную строку. Terminal также находится в меню «Утилиты» и можно вызвать его через Spotlight.
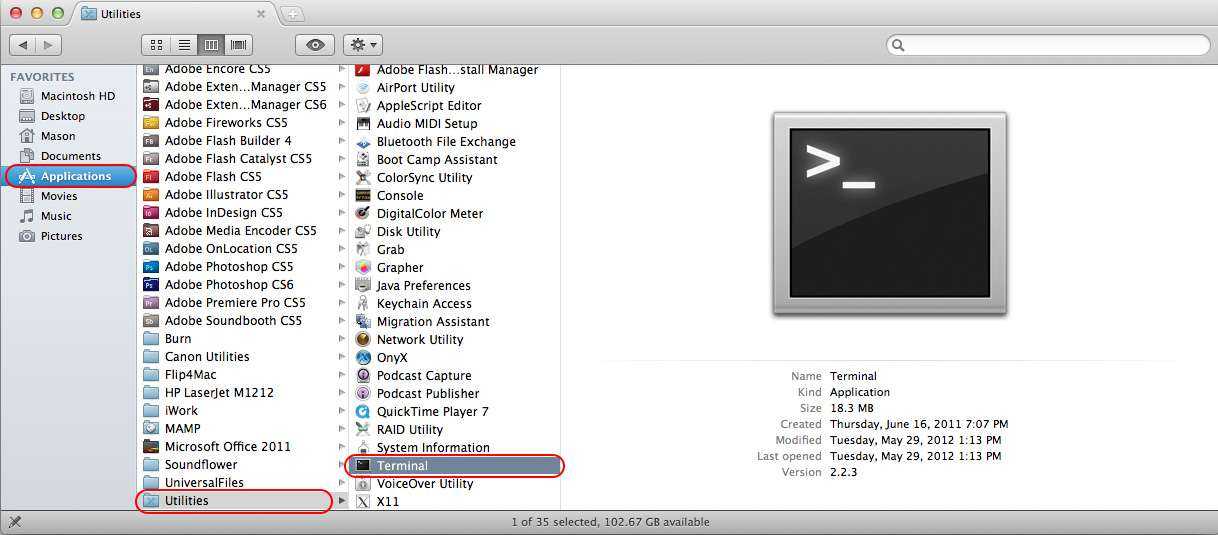
Порядок действий в этом случае следующий:
- Запускаем Terminal. На экране появится стандартное чёрное окно с командной строкой.
- Напечатать следующую строку: «security find-generic-password -ga SSID | grep password». Здесь «SSID» — имя сети Wi-Fi.
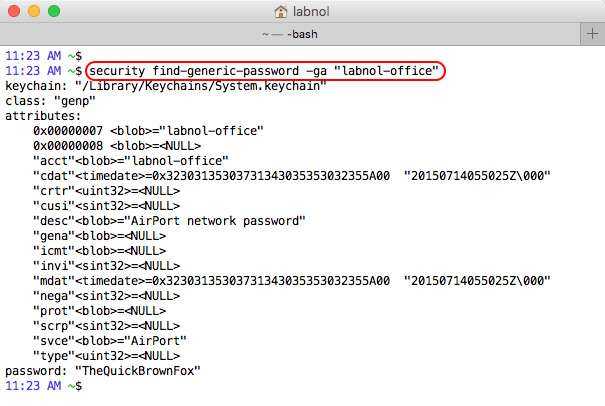
- После нажатия клавиши «Return» система запросит логин администратора и пароль. Необходимо будет правильно их ввести.
- После подтверждения доступа, откроется окно с настройками беспроводного подключения. В их числе будет и код доступа к сети Wi-Fi. Выглядеть это будет так: «password: «код от Wi-Fi»».
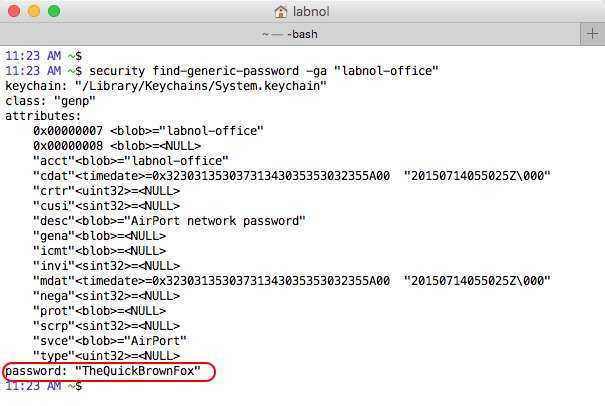
Благодаря описанным выше способам, можно избежать постоянного обращения к провайдеру с целью смены или напоминания секретного кода. Определить сетевой ключ данными методами можно, если гаджет подключался хоть раз к сети. Приложения не взламывают Wi-Fi, а сохраняют данные о ранее использованных соединениях.
How to remember Wi-Fi passwords
The best way to never forget a Wi-Fi (or any other) password again is to use a password manager. Personally, I use 1Password, but there are multiple others that would work just as good for you. Keychain is also a great alternative for both Mac and iPhone.
Another alternative, although not as safe, is to use a password-protected note to save your password. You’ll still need to remember the password to that secured note, but you can set it to something you will remember for sure.
Finally, you could of course leave the passcode in a non-secured note or on a piece of paper in your desk drawer, but this is not a solution we feel comfortable recommending because it is not secured at all.
If you know of any other password tricks for macOS, let us know in the comments section down below. Moreover, if you are looking for other tutorials like this one, be sure to check out our quick tips section for other how-tos and helpful articles. Article suggestions are welcome!
Где найти текущий пароль от сети Wi-Fi на Windows 8.1 и 10?
В рассматриваемых версиях ОС от Microsoft последовательность действий будет практически идентичной, разберём пошаговую инструкцию:
- Заходим в «Центр управления сетями и общим доступом» через поисковый значок или панель управления. Попасть сюда же можно нажав по иконке соединения в области уведомлений и выбрав «Сетевые параметры» (для «дясятки»!). Для Виндоус 8.1 кликаем правой кнопкой по значку интернет-подключения справа внизу и заходим в нужный нам пункт;
- Система покажет список активных подключений, отыщите необходимое, после чего нажмите по его названию;
- Запустите окно с информацией про подробное состояние WLAN, выбирайте «Свойства беспроводной сети»;
- Переключаемся на вкладку «Безопасность»;
- После установки галочки на соответствующем пункте отображения набираемых знаков, сможете легко увидеть WiFi-ключ.
Ещё есть второй способ найти пароль Wi-Fi:
- Зажимаем комбинацию клавиш Win + R, в появившемся окне введите ncpa.cpl и нажмите ОК;
- Остаётся кликнуть правой кнопкой мышки по активному соединению и выбрать «Состояние»;
- Далее выполните два последних шага из первой инструкции.
How to Boost WiFi Speed and Signal Strength
Are your download and upload speeds slower than they should be because of a weak WiFi signal? Luckily for you, there’s a lot you can do to improve the situation even if you don’t understand how wireless networks work.
Download Disk Drill data recovery app Download now
Move Your Router
The WiFi signal transmitted by your router is affected by obstacles, such as walls and furniture, and electromagnetic interference caused by many common household appliances, such as the microwave or the fridge. The simplest thing you can do to boost your WiFi download and upload speeds is to experiment with your router’s placement. If your router is on the ground, near a wall, place it on a shelf and check whether the signal strength is any better. Don’t get discouraged if the signal doesn’t improve on the first try. You may need to move the router from room to room to find a place that covers your entire home or office with a strong, stable WiFi signal.
Get a New Router
You wouldn’t expect a ten-year-old Mac computer to be as fast as a brand-new, shiny MacBook, and you shouldn’t expect a ten-year-old router to offer the same download and upload speeds and the same signal strength and coverage as a brand-new router. If your router is so old that the once white plastic case has turned beige, it might be best to get a new one before you try any other WiFi optimization tips. A good router doesn’t have to cost an arm and a leg, and it will come with many useful features that your current, aging router doesn’t have, such as parental controls or traffic prioritization.
Use a WiFi Analyzer App
With the NetSpot WiFi analyzer app, you are getting all necessary insight into your current Wi-Fi coverage: the signal strength, interference, upload/download speeds, etc. The app allows you to measure WiFi signal strength on macOS and Windows and successfully combines highly professional output with simplicity of use.
Use a WiFi Signal Booster
WiFi signal boosters are clever little devices that plug directly into the standard wall outlet and instantly boost the strength of your WiFi network. WiFi signal boosters are basically special routers with two antennas. One antenna receives a weak WiFi signal, and the other antenna transmits an amplified WiFi signal.
Switch to a Different WiFi Channel
The 2.4 GHz WiFi band is divided into 14 channels, with 16.25 to 22 MHz of channel separation. In North America, consumer WiFi devices can operate on channels 1–11. In most other countries, consumer WiFi devices can operate on channels 1–13. You can imagine WiFi channels like lanes on the highway. If all drivers were using only a single lane, it wouldn’t take much for the traffic to come to a crawl. Similarly, when multiple routers are broadcasting on a single channel, download and upload speeds usually suffer. Using a WiFi analyzer app, you can determine which channels are cluttered the least. When you know which channel is likely to provide the best speeds, go to your router’s settings and switch to it.
Cut Off WiFi Thieves
People are constantly looking for free WiFi access. Unless your WiFi network is password-protected, anyone can connect to it and steal your bandwidth. Set up a strong password and share it only with the people who really need it. You may want to set up a separate guest network for your hosts and automatically change its password every month or so.
Get a Better WiFi Antenna
Some WiFi routers have external, removable antennas. If you have a router like that, the chances are that it doesn’t come with a very strong antenna because high-gain antennas tend to be very long. But if you care more about signal strength than how your router looks, an antenna upgrade is a great way how you can make the most out of your existing router. A strong antenna doesn’t cost much, and it takes just a minute to install it. Some routers even come with multiple antennas, which can often be independently positioned to achieve optimal signal coverage.
Причины блокировки Сбербанк Онлайн
Блокировка аккаунта в сервисе удаленного обслуживания – это крайняя мера, на которую банк идет только при необходимости обеспечить безопасность денег клиента или в случае наличия подозрений на нарушение законодательства.
При приостановке доступа аккаунт клиента никуда не удаляется, ему запрещается лишь осуществлять вход и проводить операции через дистанционный сервис. После снятия ограничений вся информация, включая историю, шаблоны и т. д., будет восстановлена в полном объеме.
Наиболее распространенные причины для блокировки аккаунта:
- Попытка получить доступ в личный кабинет из другого государства или через сеть прокси-серверов и VPN-сервисов. Подобные схемы нередко применяют мошенники. Если же пользователь сам уехал за пределы РФ, то он может предупредить банк заблаговременно во избежание случайных блокировок.
- Нетипичные операции. Перевод крупной суммы новому получателю или платеж неизвестному поставщику могут вызвать у автоматизированной системы подозрения. Обычно она просто приостанавливает операции, вызывающие подозрения. Но иногда может и заблокировать доступ к дистанционному сервису для обеспечения безопасности.
- Многократные попытки входа с использованием неправильной пары логин/пароль. Блокировка может случиться уже после 3 неудачной попытки авторизации. Если логин и/или пароль забыты, то лучше не пытаться вспомнить, а сразу воспользоваться сервисом по восстановлению учетной записи.
- Операции, имеющие признаки незаконных. Клиенты, которые пытаются обналичить или перевести крупные суммы, поступившие со счетов организаций или ИП, могут вызвать подозрение. Существуют и другие критерии определения подозрительных транзакций. Профиль онлайн-сервиса в этом случае блокируется, а пользователю высылается уведомление о необходимости дать объяснения.
Просмотр пароля при помощи «Терминала»
Вторым способом является открытие «Терминала». Для этого необходимо открыть его через раздел «Утилиты» либо при помощи поисковой программы Spotlight. 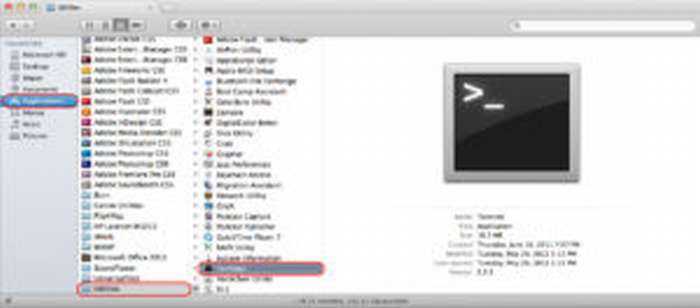 На экране появится окно, в него нужно ввести следующую команду, заменив SSID на название используемой сети: security find-generic-password -ga SSID | grep password.
На экране появится окно, в него нужно ввести следующую команду, заменив SSID на название используемой сети: security find-generic-password -ga SSID | grep password. 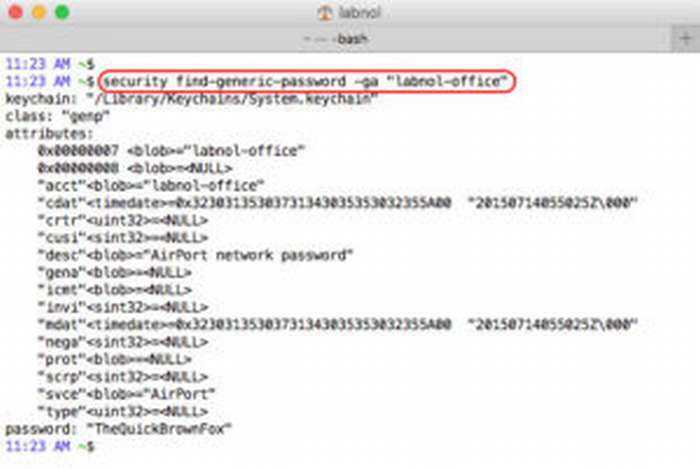 Далее потребуется пароль администратора MAC. Код вводится при включении и обеспечивает доступ к настройкам, содержащимся на компьютере. После выполнения ввода ключа откроется окно, содержащее информацию о сети, в том числе и пароль.
Далее потребуется пароль администратора MAC. Код вводится при включении и обеспечивает доступ к настройкам, содержащимся на компьютере. После выполнения ввода ключа откроется окно, содержащее информацию о сети, в том числе и пароль. 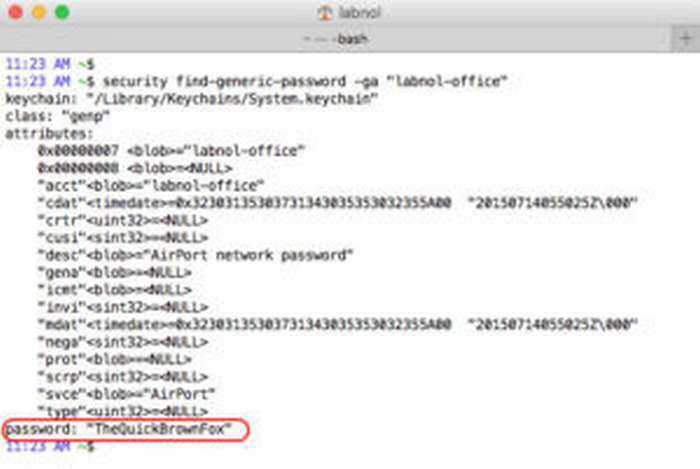
Использование одного из описанных способов позволяет забыть о постоянной смене кода доступа. Каждый метод эффективен и гарантирует получение информации при правильном выполнении действий в указанной последовательности.
В случае если не удается получить ключ, придется его менять. Для этого следует обратиться за помощью в службу поддержки провайдера. А дальше самостоятельно выполнить замену (при наличии такого умения) или воспользоваться услугами специалиста.
Два способа посмотреть пароль от Wi-Fi на Mac OS от Хомяка
Без паролей доступа к Интернету не обходится ни одно подключение. Введя один раз код доступа, можно не запоминать его, так как гаджет сохраняет сетевой ключ. Но такое удобство использования имеет отрицательную сторону — пароли со временем забываются или теряются. Расскажем, как легко можно посмотреть пароль от Вай-Фая на Макбуке.
How to Forget a WiFi Network on Mac Computers
If you want to forget WiFi network Mac is connected to, click on the WiFi symbol located in the top menu bar and select the Open Network Preferences option. This will open a separate window with a list of all available network devices. You want to select the Wi-Fi tab. Then, look for your network in the Preferred Networks list. When you find it, click on it and then click on the small minus button right under the list. If you hover the mouse cursor over the button, it should display a pop-up message saying, “Remove Wi-Fi network.” You will be asked to confirm your action by clicking on Remove. If you want to forget more wireless networks, just repeat the steps.





























