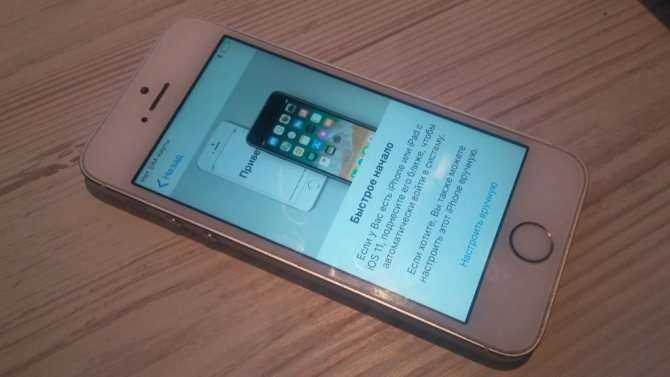Обзор Tenorshare iCareFone для WhatsApp Transfer
Никаких ограничений при использовании iCareFone для передачи WhatsApp, который позволяет передавать чаты и вложения WhatsApp и WhatsApp Business (включая видео, изображения и файлы) между любыми двумя устройствами (Android и iOS, Android и Android, iOS и iOS).
iCareFone для WhatsApp Восстановление превосходит официальный вариант резервного копирования разговоров WhatsApp с iPhone или Android на ПК или Мак когда дело доходит до скорости. Одним щелчком мыши все ваши разговоры в WhatsApp или WhatsApp Business будут скопированы на ПК или Mac.
Основные особенности:
1. Передача WhatsApp между iPhone и Android (поддерживается WhatsApp Business)
Когда вы используете весы для поддона iCareFone для передачи WhatsApp, вы можете восстановить удаленные сообщения из разговоров WhatsApp или WhatsApp Business на свой смартфон iOS или Android. Это гарантирует, что вы не будете беспокоиться о потере данных на работе или в повседневной жизни из-за этой услуги.
iCareFone для WhatsApp Backup превосходит официальный вариант резервного копирования разговоров WhatsApp с iPhone или Android на ПК или Mac, когда речь идет об эффективности. Одним щелчком мыши все ваши разговоры в WhatsApp или WhatsApp Business будут скопированы на ваш ПК или Mac.
Возможно ли резервное копирование и восстановление других приложений социальных сетей, таких как Kik, Line, Viber и WeChat, с помощью iCareFone для WhatsApp? Без сомнения. Он обеспечивает бесплатное резервное копирование и восстановление с iOS на iOS, а также восстановление резервных копий с одного устройства iOS на другое с высокой эффективностью. Вам больше не о чем беспокоиться, потому что вы перешли на новые устройства iOS.
Kom je ook vragen, foto’s of ee…
Please enable JavaScript
Kom je ook vragen, foto’s of een gastblog delen op het Schilderpret forum?
По умолчанию WhatsApp для iOS позволяет создавать резервные копии разговоров в iCloud. Вы можете сделать резервную копию своего Android-устройства на Google Drive. В результате разговоры будут восстановлены только на смартфонах на соответствующих платформах — iOS и Android. Между двумя системами нет перекрестной совместимости. Но не волнуйтесь; вы можете перемещать разговоры в WhatsApp между устройствами iPhone и Android с помощью iCareFone. Кроме того, он позволяет создавать резервные копии и восстанавливать данные и сообщения WhatsApp. Пойдем со мной, пока я узнаю, как это работает!
Если произошло серьезное повреждение
Деформация экрана или даже повреждение материнской платы из-за механических напряжений высокой интенсивности станут причиной того. Что вам придется расстаться с вашим устройством на более длительный период времени, чем час. Серьезные проблемы всегда требуют более тщательной диагностики. Это не просто замена датчика, а целый комплекс мероприятий, которые вместе составляют единый комплекс. Необходимый для дальнейшей правильной работы.
Детектор не работает на iPhone: предварительные требования. Диагностика, ремонт.
Apple следит за качеством деталей. Из которых состоят ее устройства. На самом деле каждый элемент дорабатывается в гаджетах нового поколения. Но никто не застрахован от брака или появления неприятностей во время использования. Одним из наиболее распространенных дефектов для iPhone и iPad является отказ детектора. Сенсорный экран может отказать на сто процентов или частично. Не реагируя на прикосновения пользователя по всей поверхности экрана или только в определенной области. Если датчик не работает на iPhone или iPad не стоит сразу размещать устройства в сервисном центре. Часто проблему можно решить и без помощи окружающих.
Признаки неисправного детектора в iPhone.
В iPhone и iPad модуль дисплея состоит из 3 компонентов: защитное стекло, экран и детектор (сенсорный экран). Неисправности детектора проявляются следующими симптомами:
Синхронизация книг с iPhone
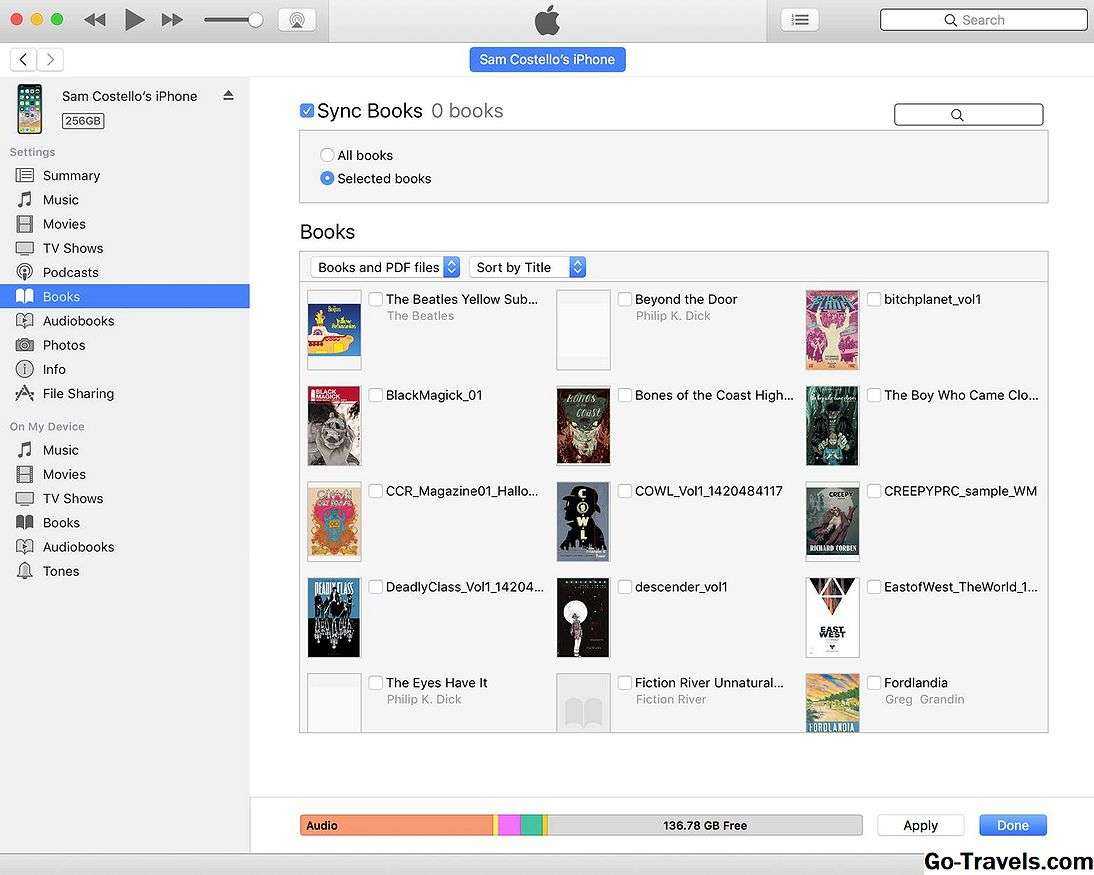
Используйте экран «Книги», чтобы управлять тем, как файлы iBooks и файлы PDF синхронизируются с вашим iPhone. (Вы также можете узнать, как синхронизировать PDF-файлы с iPhone.)
Установите флажок рядом с Синхронизирующие книги чтобы синхронизировать книги с жесткого диска на ваш iPhone. Когда вы это проверите, параметры станут доступными.
- Все книги: Автоматическая синхронизация всех книг с iPhone.
- Избранные книги: Контролируйте, какие книги синхронизируются.
Используйте раскрывающиеся меню под заголовком «Книги» для сортировки файлов по типу (Книги и файлы PDF, Только книги, Только файлы PDF) и по названию, автору и дате.
Если вы выберете Избранные книги, установите флажок рядом с каждой книгой, которую вы хотите синхронизировать.
Is Tenorshare iCareFone Free?
Tenorshare iCareFone is free to try the tool. You can download the app and give it a shot for free. You can see how the interface looks and browse the contents of your phone. However, the actual functions of the free version are limited. iCareFone is a powerful tool, but if you want to unlock its full potential. You need to buy a premium version.
Several options exist when it comes to buying this software. The price varies depending on the platform that you choose. Here is the overview of available editions:
- 1-month license – a license to use the tool for a single month costs $34.95 for Windows and $49.95 for Mac.
- 12-month license – if you want to extend your license to an entire year, it will cost you $39.95 for Windows and $59.95 for Mac.
- Lifetime license – with a lifetime license for a single computer, there is no need to worry about the expiry of your subscription. The deal is available for $49.95 on Windows and $69.95 on Mac.
Once you purchase the software, you will receive an iCareFone download link or the activation key. Activating the full version is simple and doesn’t take more than a minute or two.
Решение проблемы с долгим бэкапом и синхронизацией iPhone в iTunes
- У вас очень долго синхронизируется iTunes с iPhone?
- Очень долго делается резервная копия перед перепрошивкой?
- Перепробовали все возможные варианты, но ничего не помогает?
- Рискуете остаться с “кирпичом” при неудачной перепрошивке отменяя бэкап?
Буквально час назад я первый раз спокойно перепрошился, предварительно сделав свой первый бэкап минуты за 3. А все предыдущие попытки прерывались после десятков часов ожидания когда прогресс-бар наконец дорастет до 100% и делались без бэкапа с риском потерять всю информацию на трубке.
Итак, все оказалось очень просто – некоторые программы при бэкап’е/синхронизации по разным причинам генерируют огромное количество файлов. В моем случае это была Stanza, наплодившая больше 60000 файлов, которые и приводили к неимоверно долгой синхронизации/бэкапу. Удалив Stanz’у, я сделал бэкап буквально за 3 минуты, а количество файлов в бэкапе сократилось до полутора тысяч.
Важно знать, что в разных случаях виновником этого может стать не только Stanza, а и любая другая программа, так например серьезно замедлять время бэкапа может большое кол-во фотографий в iPhone. Но важно понимать принцип – в первую очередь замедляет работу бэкапа и синхронизации не объем, а огромное количество файлов
Как проверить – какая программа виновата именно у вас?
- Говорим iTunes сделать бэкап.
- Ждем минут 30, отменяем его.
- Идем в папку: C:Documents and Settings Application DataApple ComputerMobileSyncBackup (в разных операционных системах путь может быть другим)
- Видим папку из множества букв и цифр и в ней много файлов .mdinfo и .mddata.
- Открываем в текстовом виде файлы .mdinfo (например тем-же блокнотом), разумеется не все подряд, в случайном порядке до того момента пока вы сами не поймете какие программы нагенерировали неимоверное количество файлов (в моем случае из
58500 нагенирировала именно Stanza).
Понять какая(ие) программа(ы) виноваты легко – в открываемых файлах .mdinfo первой-второй строкой идет путь к программе или файлу. Следовательно если вы открыв 20-30 файлов в случайном порядке видите что почти все пути ведут например к Media/DCIM/100APPLE/ значит у вас банально много фотографий. В моем случае путь к 58000 файлам недвусмысленно намекал на Stanz’у, так как название этой программы содержалось в 9 из 10 файлов открытых мной в случайном порядке.
На всякий случай повторюсь – в данном описании важен именно принцип решения проблемы с тысячами файлов, в каждом конкретном случае может помочь другое решение (например кому-то при тех же симптомах помогает просто смена USB-порта в который воткнут шнурок), но судя по обилию вопросов о том как решить эту проблему на наших и зарубежных форумах – при схожих симптомах, причины болезни могут быть разными, я описал лечение одной из них.
iPhone 3G, официальный, без джейла.
Буду рад, если этот способ поможет вам решить эту проблему. Дополнения и поправки от гуру думаю тоже не заставят себя ждать.В благодарность за перепечатку материала, да и вообще я не буду против если вы поставите ссылку на мой ЖЖ –
r9d
Как включить синхронизацию iPhone и iPad?
Существует всего два способа синхронизировать айфон и айпад. Первый способ состоит в том, что нужно подключить ваш айфон и айпад к компьютеру с помощью кабеля и включить официальное приложение iTunes. Второй способ гласит о возможности, которая заключается в том, как айфон и айпад синхронизировать при помощи сервиса для облачного хранения данных iCloud. Если отменить действия на отдельном девайсе, то изменения будут также дублироватся.
Синхронизируем iPhone с iPad при помощи iTunes
Итак, давайте разберёмся как это сделать. Для того что бы это сделать, нужно иметь две различных между собой учетных записи на iPad и iPhone. С первой будем подключаться с телефона, а со второй с планшета. Для того чтобы перенести данные нужно будет воспользоваться средством переноса данных в iTunes.
Создание медиатеки на iPad и айфон
Музыка является одним из важнейших развлечений на современных гаджетах. Для того чтобы синхронизировать устройства, после чего перенести музыку или видео, вы можете создать медиатеку в iTunes.
Первом делом нужно проделать эту операцию на iPhone, после проделайте то же и с iPad, уберите в медиатеки нужные файлы. Теперь вы сможете подключатся к ним с разных устройств, но хранилища будут уникальные для каждого из них. Таким же образом можно произвести перенос фотографий.
iCloud — синхронизация фото или иного содержимого ваших девайсов
Сервис облачного хранилища данных iCloud также имеет широкие возможности обмена данными между гаджетами. По умолчанию на сервере вам выделяется до пяти гигабайт свободного пространства. Для настройки необходимых для синхронизации файлов, перейдите в раздел Настройки после чего убирайте галочки с тех полей, общедоступность которых вам не нужна.
Синхронизируем приложения
Касательно приложений ситуация немного иная, недостаточно просто перенести настройки программы для переноса данных между помощниками, так как основные данные хранятся во внутренней памяти девайса.
Не расстраивайтесь, все больше и больше программ хранят свои данные в облаке или на специальном сервере. Конечно, это приносит некоторые трудности, в том что когда интернет выключен вы не можете работать с программой.
У официального приложения от Apple для прослушивания музыки Apple music тоже есть функция обмена между устройствами.
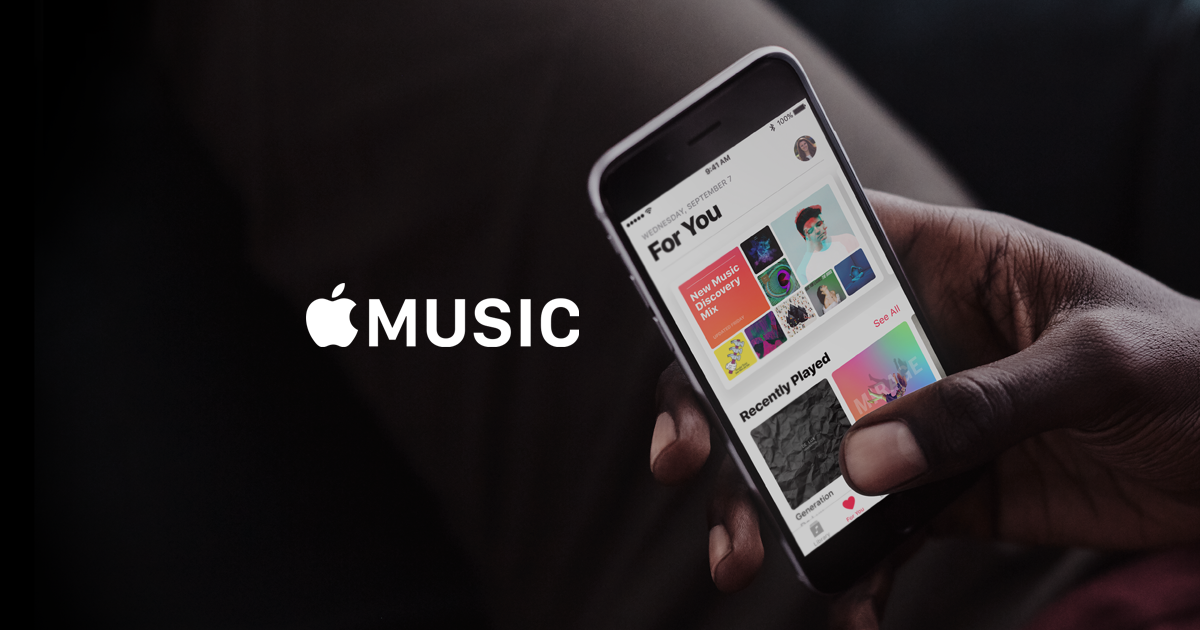
Как отключить синхронизацию айфона?
Если вам по какой-то причине не нужно обмениваться данными с другими устройствами, то вы можете просто отключить эту функцию в iTunes, после чего телефон и планшет перестанут проводить синхронизацию.
Как убрать синхронизацию?
Подключите свой телефон к компьютеру, после чего запустите официальную программу iTunes. В разделе настройки с левой стороны окна вы можете выбрать тип данных для которых требуется отключить синхронизацию. В главном окне программы снимите галочку с пункта Синхронизировать. После чего нажмите на кнопку применить. Теперь все данные ваших девайсов снова будут уникальными.
Если вы нашли ошибку, пожалуйста, выделите фрагмент текста и нажмите Ctrl+Enter
.
Если вы являетесь обладателем iPhone и iPad, тогда у вас наверняка возникало желание синхронизировать эти два устройства между собой для передачи файлов, перемещения контактов и так далее. Об этом и поговорим. В настоящее время присутствует всего два варианта, при помощи которых может быть произведена синхронизация iPad с iPhone. Произвести объединение вы сможете при помощи кабеля, а также благодаря беспроводному соединению. Тут уже будет зависеть от вас, какой способ вы сочтете самым подходящим.
Синхронизация с использованием USB-соединения

К преимуществам этого метода можно отнести тот факт, что ваш мобильный гаджет будет одновременно еще и пополнять запасы заряда аккумулятора – два в одном. Приятное с полезным.
Можно приступать, сейчас вы поймете, насколько все просто делается.
- Сначала нужно соединить Айфон и ПК USB-кабелем. Желательно использовать именно тот шнур, который входил в поставку телефона. Суть в том, что если использовать неродные соединительные кабеля, это может привести к понижению уровня пропускания электрического тока по интерфейсу USB. Что не есть очень хорошо.
- Второй шаг – укажите модель своего мобильного устройства в программе iTunes. Это необходимо, чтобы программа автоматически сделала оптимальные настройки именно для соединения вашего компьютера с конкретным Айфоном.
- Третий шаг – откройте диспетчер файлов и папок и сделайте программе задания, какие именно папки и файлы синхронизировать, а какие не нужно.
С этого момента всякий раз, когда вы будете подключать смартфон с помощью USB-кабеля, автоматически будет запускаться процесс синхронизации. Очень удобно, даже помнить о ней не нужно, все делается само собой.

В некоторых случаях пользователю не очень удобно, чтобы процесс происходил каждый раз и запуск процесса начинался не санкционированно. Например, если с жесткого дика ПК были удалены папки и файлы, включенные в список на синхронизацию, то, при автоматическом обновлении состояния на Айфоне, все эти файлы и папки тоже будут автоматом удалены. Вполне вероятно, что пользователю этого как раз и не хотелось бы делать.
В таком случае нужно зайти в интерфейс настроек программы iTunes и просто-напросто отключить автоматическую синхронизацию.
Отныне, чтобы запустить процесс, вам придется открывать программу iTunes и вручную включать процесс сравнения и переноса файлов.
Total
Does iCareFone fulfill its promise to “replace iTunes”? Definitely for sure Yes. Last few years to transfer filesI only use AirDrop between the computer and the phone, and iCareFone was the first adequate utility to offer something as simple and convenient, but for a wired connection.
As for backup, I personally dobackup for each iPhone once in his life: before buying a new one. This is a disgusting habit, do not be like me. However, if you use iTunes, you probably understand why I do not like to make copies. iCareFone, of course, is unlikely to teach me how to backup every week, but this program is really much more convenient and allows me not to clog tens of gigabytes of data from an iPhone.
Finally, the iOS fix feature is simplecharming. This is not something a file manager or backup program should be able to do, but iCareFone can do it. This is hardly the main selling function of the program, but its very presence is a very pleasant gesture from the developers.
If you want to train yourself to make backups and facilitate the process of transferring data from computer to phone — iCareFone is definitely a must-have for you. Download Tenorshare iCareFone for Windows and macOS.
Сброс настроек
С тем, как перенести все данные с Айфона на Айфон, разобрались, теперь стоит поговорить об очистке устройства. Это пригодится, если владелец намерен продать или подарить лишний смартфон. Для очистки телефона выйдите со всех привязанных аккаунтов, разорвите связь с часами. Затем перейдите в настройки смартфона, пролистайте до пункта «iCloud». В открывшемся окне найдите пункт «Выйти» для подтверждения введите пароль. Затем вернитесь в «Настройки» и найдите вкладку «Основные», затем пролистайте до пункта «Сброс». Нажмите на «Стереть контент и настройки», при необходимости – введите информацию об учетной записи Apple ID. Подтвердите выбор, повторно нажав «Стереть». После завершения смартфон возможно передать другому владельцу – именно этот человек будет заново проводить настройку iPhone.
Reasons Behind Our Reviews & Ratings
1. Effectiveness (5/5)
As you’ve noticed in our hands-on testing, iCareFone does all its functions flawlessly. We tested one feature at a time to confirm that, and the product passed every test. You can count on this tool whenever you need to back your files up, transfer WhatsApp conversations, or restore sensitive data from existing backups.
The tool is also reasonably fast, especially for demanding operations. It won’t take a minute longer than necessary to update your iOS to the latest version or transfer large files. Tenorshare iCareFone didn’t have any problem with crashes or other glitches. Everything works flawlessly, which maximizes the effectiveness of the tool.
2. Price (4.5/5)
When it comes to the cost of Tenorshare iCareFone, the price of the lifetime license is acceptable. It is at an affordable range if you think that you can use the tool as long as you need it. That is also the most tempting deal for this app.
Other offers don’t seem nearly as attractive. The prices of a single and 12-month license are similar, but that is probably intentional to demotivate users from purchasing only a one-month license. However, if you compare the cost of a yearly subscription to a lifetime license, you realize that the 12-month activation is a bit expensive. That is why we knocked down a star.
Despite that, the crucial thing is that the program has a tempting deal for a lifetime subscription. Additionally, you can try the software for free, and its’ great the developers allowed that.
3. Ease of Use (4.5/5)
Not everyone is a tech geek, but that shouldn’t stop them from using advanced tools. That is the approach accepted by Tenorshare and applied in iCareFone. The software offers an extensive list of functions, and none of them requires tech knowledge.
The interface is clean and simple, although the screen can contain plenty of text at some points. However, all the text is there to ensure you make the right move, which is why we don’t see it as a drawback. The only reason why we knocked down half a star is that the tool has a small learning curve.
However, you will learn how things work in a matter of minutes. The app is user-friendly, and there is no way of doing anything wrong as long as you follow the instructions on the screen.
4. Support (5/5)
It doesn’t come as a surprise that Tenorshare has amazing customer support for users of their software. The manufacturer secured a large knowledge base for iCareFone in case you want to know how to perform a certain function. Guides and resources are incredibly helpful, and the agents are there for any dilemma you might have regarding the app.
If you have any questions, you can contact the company around the clock. You will receive the answer within 24 hours, and the manufacturer will do anything to give a detailed reply and resolve your dilemmas.
Создание пары между устройством и аксессуаром Bluetooth
- На устройстве перейдите в меню «Настройки» > Bluetooth и включите Bluetooth. Оставайтесь на этом экране, пока не выполните все шаги по созданию пары для аксессуара.
- Переведите аксессуар в режим обнаружения и подождите, пока он отобразится на экране устройства. Если аксессуар не отображается или вы не знаете, как перевести его в режим обнаружения, просмотрите инструкции из комплекта поставки или свяжитесь с производителем.
- Чтобы создать пару, нажмите имя аксессуара, когда оно появится на экране. Может потребоваться ввести PIN-код или ключ доступа. Если вам не известен присвоенный аксессуару PIN-код или ключ доступа, изучите документацию из комплекта поставки.
Избавьтесь от ограничений с iCareFone
iCareFone, одна из лучших программ для управления файлами на iOS, обеспечивает быстрое и удобное управление данными, что позволяет всем пользователям продукции Apple легко обмениваться файлами на iOS-устройствах.
Выборочный перенос данных
Частичная & пакетная & двунаправленная передача файлов помогают организовать обмен данными на высоком уровне.
Отсутствие риска потери данных после восстановления с помощью iCareFone.
Лучший файловый менеджер
Предоставляются файлы для предварительного просмотра и использования.
Отсутствие ограничений для Apple ID
Обмен файлами между устройствами без ограничений Apple ID.
Бесплатное резервное копирование
Лучший способ резервного копирования Вашего устройства без каких-либо ограничений. Все действительно так просто.
Качественное исправление сбоев
Исправление различных проблем с iOS без использования сложных технологий.
1- клик Синхронизация
Переносите Ваши фотографии и другие медиафайлы, такие как музыка или видео, всего одним щелчком мыши.
Более понятный и более интуитивный, чем у iTunes или iCloud, интерфейс покажется простым любому пользователю.
Как перенести данные на новый iPhone с помощью iCloud
Если ты пользуешься облачным хранилищем iCloud, можно взять оттуда резервную копию, и перенести все данные по беспроводной сети. Для начала лучше запустит вручную создание резервной копии на старом устройстве, прежде чем установить ее на новый iPhone. Это будет гарантом, что вся последняя информация была заархивирована и перенесена.
1: Возьми свой старый iPhone.
2: Убедитесь, что твой iPhone или iPad подключен к Wi-Fi. (Если он разряжен, подключи его к зарядке.)
3: Зайди на старом iPhone в Настройки
4: Выбери пункт iCloud
5: Найди и зайди в пункт Резервное копирование
6: Нажми на Создать резервную копию
7: Когда резервное копирование закончится, выключи старый iPhone
8: Вытащи SIM-карту из старого iPhone
Обязательно дождись завершения резервного копирования, прежде чем продолжить.
1: Установи свою SIM-карту в новый iPhone и включи его.
2: Начните его настраивать, выбери язык, подключись к Wi-FI сети.
3: На странице Настройка iPhone выбери пункт Восстановить из копии iCloud
4: Войди в свой аккаунт iCloud. (Введи Apple ID и пароль.) и нажми Далее
5: Выбери последнюю резервную копию из списка и введи пароль iCloud (если потребуется)
В зависимости от того, сколько данных будет загружаться, в том числе музыка и приложения, это займет какое-то время. Будь в зоне действия Wi-Fi как можно больше, чтобы ускорить процесс.
Твой iPhone в процессе может сильно нагреться, так же во время восстановления сильно садиться аккумулятор. Не стоит волноваться, после восстановление температура станет нормальной.
Способ №3: перенос данных через утилиту AnyTrans
- Подключите старое и новое iOS устройство к компьютеру посредством двух USB кабелей. Запустите AnyTrans и дождитесь синхронизации гаджетов. Её статус будет отображен в левом верхнем углу программы;

- Выберите старое устройство в меню, кликните по иконке iOS в верхней части окна;

- Нажмите кнопку «Content to iOS». В следующем окне откроется меню со всеми возможными файлами для переноса, здесь также будет отображено их количество. Пометьте нужные иконки и подтвердите перенос всех данных;

- Дождитесь завершения процесса.
Вот и всё, операция завершена. Напомним, что при переносе контактов на новый iPhone вам потребуется временно отключить синхронизацию этого устройства с iCloud. AnyTrans также может работать с Android смартфонами, где предварительно включена опция отладки по USB. Надеемся, наша инструкция по переносу данных была полезной для вас.
Перед началом
Перед тем, как перенести данные с Айфона на Айфон, необходимо провести пару манипуляций, чтобы не потерять информацию. Если ранее смартфон синхронизировался с умными часами Apple Watch, то связь со старым телефоном стоит разорвать. При выполнении этого действия часы в автоматизированном порядке выполняют сохранение файлов. После установки связи с приобретенным смартфоном, подгрузите информацию из копии – часы снова готовы к использованию
Важно в процессе получения запасной копии не прерывать работу, в противном случае архив не сохранится, а пакеты информации потеряются. Придется набраться терпения и подождать