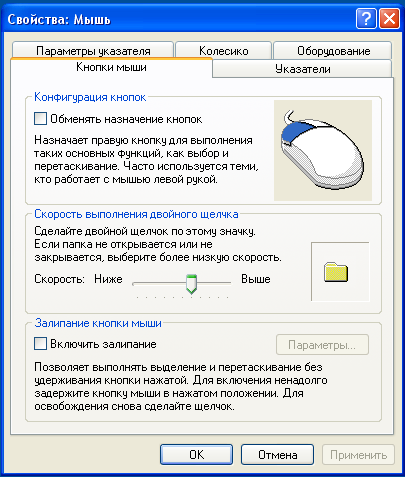Электропитание
Этот последняя причина, по которой мышь, подключенная к компьютеру, не реагирует. Всеми виной настройки электропитания. Чаще всего встречается данная проблема на ноутбуках.
Как показывает практика, после этого работа мышки налаживается. На самом деле все не так уж и трудно. Достаточно перебрать все возможные варианты. Только так получится на 100% понять, в чем же дело. Торопиться с приобретением нового оборудования тоже не стоит. Вполне вероятно, что можно обойтись без него.
Если пользователь сомневается в своих силах, можно отнести компьютер вместе с неисправным оборудованием в сервисный центр. Там быстро помогут не только диагностировать, но и исправить любую компьютерную проблему. Как именно поступить? Окончательное решение всегда остается за пользователем!
Разделяют две категории причин того, почему не работает мышка от компьютера — программные ошибки и аппаратные поломки. Однако далеко не каждый пользователь может быстро и точно установить истину происходящего события. Поэтому рассмотрим детально каждую из основных причин поломки и способы их устранения.
Как убрать двойной клик мыши
Для того, чтобы все вернуть как было, нужно в настройках щелчка мыши выбрать пункт «Открывать двойным, а выделять одним щелчком». Т.е. опять заходим в «Файл -> Изменить параметры папок и поиска» (Упорядочить) и выбираем нужный пункт.
Все станет работать по старому. Двойной клик вместо одного
будет открывать папки и файла, а один клик их просто выбирать.
Бывают такие случаи, когда данные манипуляции не помогают и на компьютере все равно остается одинарный клик мыши вместо двойного. Чтобы избавиться от этого можно попробовать удалить устройство с компьютера. Щелкаем на иконке «Мой компьютер» правой клавишей мыши и заходим в «Свойства».
После этого полностью перезагружаем компьютер. При загрузке Windows устройство должно быть установлено по новой.
Если ни один из предложенных методов не помогает, то сходите и купите себе новую мышь, потому что скорее всего дело в ней.
В этом уроке расскажу про еще один способ как сделать невидимую папку
. В одном из предыдущих уроков я уже рассказывал про скрытые файлы и папки . Сегодня будем создавать невидимую папку с помощью присвоения ей специального атрибута из командной строки.
В этом уроке мы рассмотрим с вами, как создать папку на рабочем столе Windows, а также из этого урока вы узнаете, как переименовать и удалить папку с компьютера.
В данном уроке мы по шагам рассмотрим процесс восстановления языковой панели в windows.
Инструкция
Если на ваш компьютер установлена Windows 7 или Vista, щелкните в любом окне проводника Windows меню «Упорядочить» и выберите команду «Параметры папок и поиска». Откроется диалоговое окно «Параметры папок».
Теперь все команды, для активации которых ранее было необходимо щелкать дважды, будут активироваться по одному клику мыши. К примеру, чтобы открыть любой файл или запустить программу, достаточно будет щелкнуть один раз по иконке.
Если вы обладатель модели мыши, у которой есть дополнительные кнопки , одну из них вы можете настроить на активацию команд одним кликом. Для этого следует воспользоваться специальным программным обеспечением от производителя мыши, с помощью которого можно выполнить настройку дополнительных кнопок.
Каким образом будут открываться на компьютере папки
, в каком виде будут отображаться они сами и содержащиеся в них файлы – все это зависит от того, какие настройки для папок выбраны. Все нужные параметры можно настроить в диалоговом окне «Свойства
папки
». Для этого необходимо выполнить несколько действий.
Инструкция
Откройте окно «Свойства
папки
». Сделать это можно несколькими способами. Откройте из любой директории на своем компьютере любую папку. В верхней строке меню выберите пункт «Сервис». В выпадающем меню кликните левой кнопкой мыши по строке «Свойства
папки
», — откроется нужное диалоговое окно. Другой способ: откройте «Панель управления» через кнопку «Пуск». В категории «Оформление и темы» выберите значок «Свойства
папки
». Если «Панель управления» имеет классический вид, искомый значок доступен сразу.
В открывшемся окне на вкладке «Общие» задайте настройки для отображения и способов открытия папок на компьютере. Если в разделе «Задачи» у вас установлен маркер в поле «Отображение списка типичных задач в папках», область ваших открытых папок будет визуально разделена надвое. В правой части будут находиться значки файлов, содержащихся в папках, с левой стороны – задачи, которые могут быть выполнены для этих файлов (переименовать, копировать, удалить и так далее). Маркер в поле «Использовать обычные папки
Windows» означает, что поле задач будет отсутствовать.
Привет, у меня мышка logitech на ноутбуке, начала непроизвольно делать двойной клик левой кнопки, при одном нажатии. Это ненормальное явление, ни что иное как, проблема, которую сегодня решим.
Есть два пути разрешить ситуацию, у вас решение может отличаться от моего, так как мыши и системы наши с вами разные, делаем диагностику!
Здесь два пути решения, механический и программный, сейчас всё поймёте.
Fix-4 Выполнить чистую загрузку
Чистая загрузка вашего компьютера гарантирует, что ваш компьютер загружается с минимальным набором драйверов и меньшим количеством запускаемых программ. Это может решить проблему, с которой вы столкнулись при работе с мышью. Чтобы очистить загрузку, ваш компьютер выполните следующие действия:
1. Нажмите клавишу Windows и нажмите клавишу «R», чтобы открыть окно «Выполнить».
2. В этом Бегать окно, просто введите «msconfig», а затем нажмите «ОК».
2. Нажмите Вкладка пока не выделите вкладку «Общие».
3. Затем стрелка вправо ключ для перехода на вкладку «Boot».
4. Теперь нажмите Альт + Ф чтобы проверить опцию «Безопасная загрузка». Теперь нажмите Альт + А Применить изменения.
5. Наконец, нажмите Вкладка пока вы не выделите вкладку «ОК» и не нажмете Войти.
Перезагрузите компьютер.
Теперь, в зависимости от наблюдения за тем, как работает ваша мышь, следуйте этим инструкциям:
а. Если ваша мышь нормально работает в «Безопасном режиме», проблема возникает из-за какого-либо стороннего приложения или вредоносного ПО. Перейти на Fix-4.
б. Если ваша мышь не работает, возможно, она работает с поврежденным драйвером или старым/несовместимым драйвером. Следуйте Fix-4 и Fix-5.
С помощью Проводника
Проводником в операционной системе Windows 10 называют специальный блок, расположенный с левой стороны открытой папки. Здесь расположен список системных файлов, к которым есть быстрый доступ. Чтобы исправить недостатки работы устройства, необходимо воспользоваться следующей инструкцией:
- на панели управления найти значок папки, открыть его (можно использовать любую уже открытую систему, слева всегда расположен проводник, общий вид окна всегда один);
- справа в верхней части в небольшой поисковой строке ввести слово «мыши», щелчком клавиши «Enter»;
- программа выдаст список результатов, где присутствуют символы запроса.
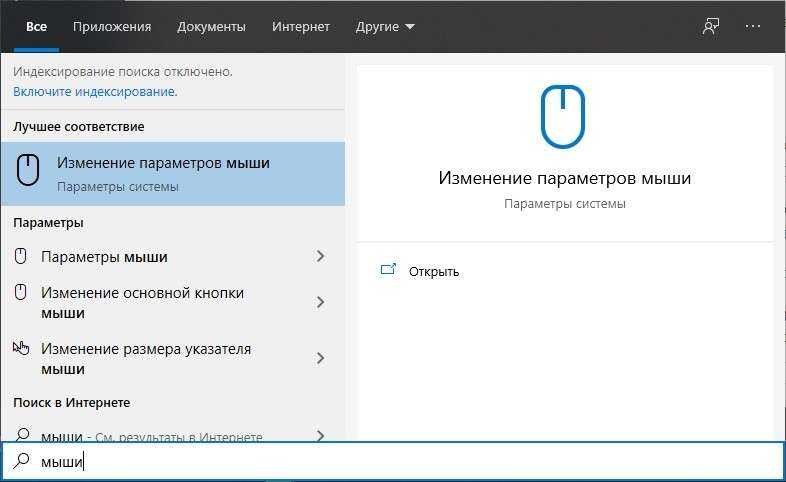
Внимание! Любой поисковик операционной системы Windows 10 работает только по введенным данным. Например, если напечатать слово «мышь», программа не даст нужный результат потому, что в корневой системе компьютера слово записано с другим окончанием
В появившемся списке найти раздел «Параметры мыши». Далее настройки выполняются в обычном режиме. Переместить ползунок можно несколько раз – установить значение и проверить реакцию устройства, чтобы убедиться в корректности работы устройства управления.
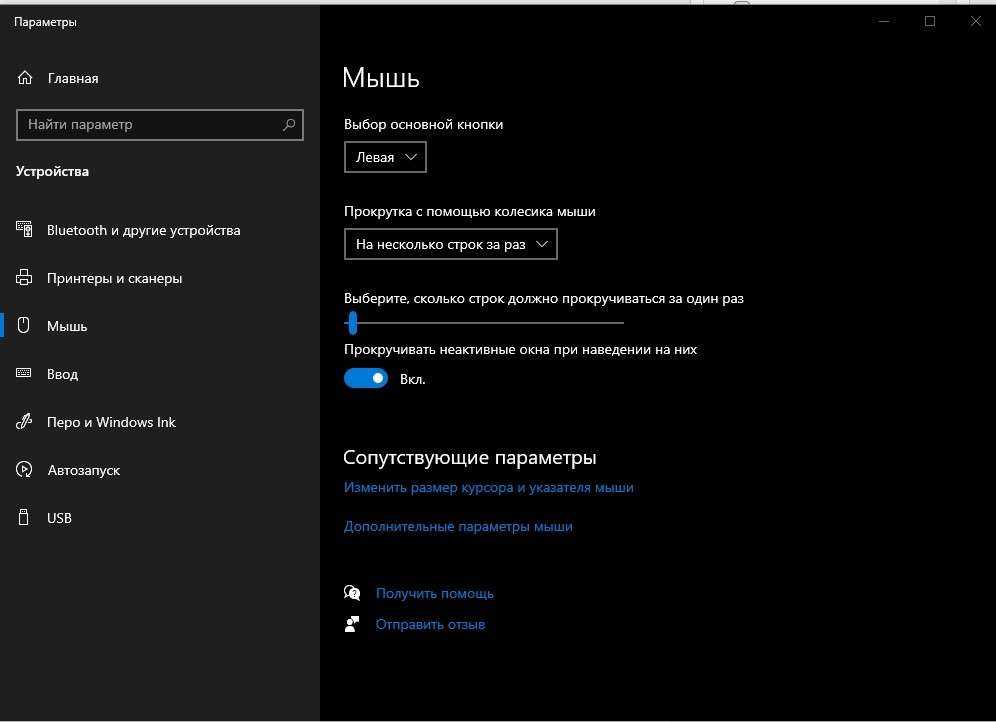
Как отключить двойной клик на мышке Windows 10 через Панель управления
Двойной клик – достаточно полезная функция, которая позволяет быстро выполнять несколько операций. При стандартном использовании устройства автоматическое срабатывание сдвоенного щелка может оказаться неудобным.
Причины появления эффекта:
- износ деталей механизма (явление, которое называют «дребезг контакта»);
- случайное выполнение настроек (возникает при начальной установке операционной системы на компьютер);
- сбой в установочных софтах – драйверах (появляется вследствие действий вирусов при открытии папок или других поломок).
При обнаружении неприятного эффекта работы мыши стоит попробовать несколько простых решений – сменить батарейки, отключить и подключить заново устройство, перезагрузить ПК или ноутбук. Если убрать двойной клик не получилось, нужно попробовать исправить ситуацию через панель управления. Инструкция:
- открыть панель «Пуск» стандартным образом (мышью, отдельной кнопкой на клавиатуре);
- найти раздел «Панель управления», затем блок «Оборудование и звук» – нажать;
выбрать вкладку «Устройства и принтеры», пункт «Мышь».
Откроется окно настроек. Во вкладке «Кнопки мыши» можно настроить функцию сдвоенного щелчка.
2. Измените скорость двойного щелчка мыши.
Скорость клика — это еще один параметр Windows, который вы можете изменить, чтобы решить проблему двойного щелчка мышью. Для большинства людей пороговое значение двойного щелчка по умолчанию вполне приемлемо, но вы могли изменить его по ошибке. Также возможно, что кто-то другой установил уровень, при котором Windows не будет правильно распознавать ваши клики.
Чтобы изменить скорость двойного щелчка в Windows 10, перейдите в «Настройки» > «Устройства» > «Мышь» и нажмите «Дополнительные параметры мыши» на правой боковой панели. Если вы этого не видите, перетащите окно настроек по горизонтали, чтобы сделать его шире.
В Windows 11 вы найдете это в разделе «Настройки»> «Bluetooth и устройства»> «Мышь»> «Дополнительные настройки мыши».
Когда вы нажмете эту кнопку, появится новое окно панели управления свойствами мыши. На вкладке «Кнопки» вы найдете параметр скорости двойного щелчка.
Переместите ползунок в соответствии с вашими предпочтениями; вы можете дважды щелкнуть значок папки справа, чтобы проверить его. Чем ближе к «Быстро» вы поместите ползунок, тем меньше времени Windows позволяет между нажатиями зарегистрировать двойной щелчок. Если он слишком близок к Медленному, Windows может зарегистрировать два одиночных щелчка как двойной щелчок. Поэкспериментируйте с полосой и посмотрите, будет ли двойной щелчок больше похож на то, что вы ожидаете после этого.
Пока вы находитесь в этом меню, убедитесь, что у вас не установлен флажок Включить ClickLock. Это позволяет перетаскивать курсор, не удерживая кнопку мыши, что также может привести к нежелательному поведению мыши.
Fix-9 Повторно включите указатель мыши в настройках мыши.
Если вы недавно обновили Windows, возможно, Windows отключила вашу мышь во время обновления и больше не включала ее. Итак, вам нужно включить мышь вручную —
1. Нажмите клавишу Windows на клавиатуре, введите «настройки мыши» и нажмите Enter.
2. Теперь нажимайте Tab, пока «Дополнительные параметры мыши» не будут выделены в разделе «Связанные настройки», и нажмите Enter.
Откроются «Свойства мыши».
3. Теперь нажмите кнопку Tab 5 раз, чтобы выделить «Кнопки».
4. Затем нажмите кнопку правая стрелка ключ, чтобы перейти в «Настройки устройства».
5. Теперь в настройках устройства нажмите Вкладка пока вы не выберете «Включить». и ударил Войти.
Это снова активирует мышь.
Перезагрузите компьютер, чтобы сохранить изменения.
Проверьте, работает ли мышь на вашем компьютере после перезагрузки. Перейдите к следующему исправлению, если вы все еще сталкиваетесь с проблемой.
Устранение технических неисправностей
Если не работает левая кнопка мыши
или работает через раз, для начала следует убедиться, что проблема не носит технический характер.
Для этого:
- Попробуйте подключить мышку к другому USB-порту, система должна «увидеть» ее через несколько секунд;
- Проверьте состояние провода. Он только с виду кажется достаточно толстым и прочным, на самом деле внутри находится несколько тончайших проводников толщиной с волос. В процессе интенсивной эксплуатации целостность провода может быть нарушена. Внимательно проверьте провод на наличие надломов и сдавленных участков. Если дома есть кот или другой питомец, не исключено, что он попробовал провод на зуб;
- При наличии возможности подключите проблемную мышь к другому компьютеру/ноутбуку.
- Если мышь будет корректно работать на другом устройстве, то следует искать решение проблемы в настройках ПК.
Устранение программных несостыковок
Если мышь отлично работает на другом устройстве, решить проблему можно за пару минут, зайдя в настройки компьютера.
Для этого:
- Проверьте настройки в Диспетчере устройств. Если не работает левая кнопка мыши в Windows 10, то вполне возможно, что причиной отказа является включенный режим энергосбережения. Данный режим может распространяться в том числе и на контроллер USB-портов.
- Чтобы проверить эту версию, в Диспетчере устройств откройте вкладку «Контроллеры USB» , затем перейдите в пункты «Generic USB Hub» и «Корневой USB- концентратор» .
- Последовательно откройте каждый из них и перейдите в раздел «Управление электропитанием» , где уберите галочку напротив пункта «Разрешить отключение этого устройства для экономии энергии» . Аналогичные действия проведите для каждого USB-контроллера.
В Панели управления проверьте настройки электропитания.
- Чтобы найти эту вкладку, забейте в поисковую строку(поиск в Windows) фразу «Настройки электропитания» .
- В появившемся окне откроется список планов, один из которых будет отмечен как основной (используемый системой в данный момент). Зайдите в настройки основного плана (кнопка «Изменить параметры плана «) и выберите пункт «Изменить дополнительные параметры питания «.
- В настройках выберите подпункт «Параметр временного отключения USB-порта » и откажитесь от данной опции, выбрав параметр «Запрещено».
Проверьте настройки тачпада на ноутбуке.
В 10-й версии Windows операционка может блокировать работу компьютерной мыши, если пользователь продолжительное время работает с клавиатурой. Чтобы устранить проблему, следует заглянуть в настройки тачпада и отказаться от функции задержки.
Механические повреждения
Далее следует проверить мышь на предмет наличия механических повреждений. К этому пункту следует переходить в последнюю очередь, поскольку для проведения диагностики устройство придется полностью разобрать.
Как правило, перебои в работе кнопок при загрязнении или износе микропереключателя возникают постепенно: сначала кнопка срабатывает через раз
, затем требуется более сильное нажатие, а затем компьютер и вовсе перестает реагировать на команды мышки.
Если причина в загрязнении микропереключателя, то для устранения проблемы достаточно разобрать мышь и очистить все элементы управления.
Если микропереключатель износился, потребуется его замена. В случае с дешевой мышкой за 250-500 рублей это не всегда имеет смысл — проще купить новую с гарантией. Совсем другое дело, когда речь идет о дорогом игровом девайсе стоимостью несколько тысяч — в этом случае любимую мышку можно отремонтировать.
Способ 5: Ручная чистка мыши
Последний метод актуален только для тех, кто не боится разбирать мышку. Не лишним будет наличие для нее запасных ножек, поскольку чаще всего их приходится отклеивать, чтобы получить доступ к винтикам, но обычно можно приклеить обратно и тот же комплект, без замены. Мышь понадобится разобрать, открутив все крепления. Их расположение на каждой модели разное, поэтому конкретных советов нет.
После этого займитесь осмотром переключателя, на котором срабатывает двойной клик. Удостоверьтесь в том, что сама кнопка не сломана и не имеет видимых дефектов. Если мышь дорогая и вы сталкиваетесь с такой задачей впервые, лучше отнести ее в сервисный центр, чтобы при ручной разборке случайно не повредить хрупкие проводки и саму плату.
Мы рады, что смогли помочь Вам в решении проблемы.Опишите, что у вас не получилось. Наши специалисты постараются ответить максимально быстро.
Процессор
А вот если мышка не сразу реагирует на клики, то проблема может быть другой. Например, медленный ответ от информации иногда объясняется высокой загруженностью процессора.
Почему на компьютерах наблюдается такое явление? Вариантов очень много. Среди самых распространенных выделяют следующие:
- большое количество функционирующих программ;
- несоответствие компьютера системным требования операционной системы;
- вирусы;
- долгая работа оборудования без выключения или перезагрузки;
- нехватка места на жестком диске для нормальной работы ОС.
В любом случае нужно обеспечить процессору разгрузку. Рекомендуется закрыть многочисленные программы, работающие в фоновом режиме, а также перезагрузить машину. Лучше дать ей несколько часов отдохнуть. Далее пользователь должен возобновить попытку подключения мышки. Проблема должна исчезнуть.
Что делать, если мышь делает двойной клик вместо одинарного
Материал из Рулуса
Что делать, если мышь стала делать двойной клик вместо одинарного (постоянно или время от времени), хотя вы нажимаете на кнопку только один раз? Здесь рассматриваются причины этой проблемы и способы ее решения.
Износ микропереключателя
Наиболее распространенная причина — износ микропереключателя, в результате которого начал происходить дребезг контактов.
На левую кнопку мыши всегда приходится больше нажатий, чем на правую (и наоборот, если вы левша и настроили мышь под левую руку), а микропереключатель рассчитан на очень большое, но все-таки ограниченное количество нажатий.
Исправить это можно самостоятельно, потребуются ваша аккуратность и полчаса времени. Если вашей мыши уже несколько лет и вы не хотите заниматься ремонтом, проще всего пойти в магазин и купить новую мышь.
Программная проблема
Двойной щелчок вместо одинарного не обязательно связан с неисправностью мыши. Это может быть чисто программная проблема с драйверами или дополнительным программным обеспечением.
Чтобы определить, в чем причина в вашем случае, попробуйте подключить мышь к другому компьютеру или ноутбуку. Если симптомы сохранятся, то дело, очевидно, в микропереключателе.
Решение при проблеме с драйверами
Если у вас Windows, этот способ может помочь: через «Панель управления» найдите мышь в списке устройств, удалите ее оттуда и перезагрузитесь. После этого мышь должна подключиться заново. Возможно, проблема с двойными кликами исчезнет (маловероятно).
MouseFix
Существует чисто программное решение, помогающее при дребезге контактов в микропереключателе: утилита Дэниела Джексона MouseFix (для Windows).
Она перехватывает клики, произошедшие через очень короткое время после первого, так как такие клики могут быть связаны только с дребезгом контактов в микропереключателе.
Эту утилиту можно использовать хотя бы как временное решение.
- Скачайте утилиту MouseFix и распакуйте ее в отдельную папку.
- В папке «Все программы → Автозагрузка» создайте ярлык, указывающий на MouseFix.exe.
- Выйдите из системы и войдите заново (или просто запустите утилиту вручную в первый раз).
Ремонт микропереключателя
Учтите, что самостоятельный ремонт лишает вас гарантии на мышь.
Кроме того, ремонт, описанный ниже, подразумевает работу с очень мелкими деталями, которые легко сломать — ответственность за это несете только вы.
Срок службы микропереключателя, продленный описанным способом, также ограничен (один из практикующих этот способ сообщает, что повторяет процедуру с мышью Logitech через полгода-год).
Откройте мышь. Разные модели мышей открываются по-разному. Часто два винта (под маленькую крестовую отвертку) располагаются под скользящими накладками, наклеенными снизу мыши в ее задней части — чтобы добраться до них, эти накладки нужно поддеть чем-нибудь острым и временно отклеить. В передней части в этом случае располагаются защелки — будьте аккуратны и не сломайте их, снимая верхнюю часть корпуса. Разборка мыши
Найдите микропереключатель под кнопкой. Если доступ к нему при открытом корпусе все еще сложен, извлеките плату, на которой он установлен. Возможно, для этого придется отсоединить шлейфы и/или что-нибудь еще открутить.
Снимите крышку микропереключателя, поддев ее с каждой стороны чем-нибудь тонким и острым — например, иглой. На этом этапе есть риск сломать защелки, будьте аккуратны. Учтите, что бывают неразборные микропереключатели — в этом случае единственным выходом будет перепайка. Микропереключатель под левой кнопкой мыши
Когда вы снимете крышку, из нее выпадет маленькая кнопочка (обычно белого цвета). Не потеряйте ее. Крышка микропереключателя и кнопка
Теперь с микропереключателя нужно снять подпружиненную медную пластинку — дело именно в ней. Со временем язычок-пружина разгибается, кнопка хуже возвращается в исходное положение и клик происходит нечетко — тогда и возникают ошибочные двойные нажатия
Микропереключатель без крышки
Осторожно отогните язычок пластинки, чтобы его подпружинивающая сила увеличилась. Это можно сделать пинцетом или круглогубцами
Пружина микропереключателя до и после
Вставьте пластинку обратно, стараясь не погнуть ее (сначала цепляйте за крючок, затем поправляйте в остальных местах).
Наденьте крышку микропереключателя, не забыв вложить в нее выпавшую кнопку. Нажав ногтем на кнопку, убедитесь, что клик есть.
Соберите мышь, наклейте снятые накладки и проверьте ее в работе.
Мышь, участвовавшая в съемке, после проведенной операции успешно работает уже полтора года.
Изменение чувствительности сенсорной панели на ноутбуке
Функция чувствительности сенсорной панели определяет, как быстро будет срабатывать клик при касании. Но также вводит и задержку на срабатывание не только тачпада, но и кнопок мыши, когда пользователь выполняет ввод с клавиатуры. По умолчанию чувствительность сенсорной панели установлена на низкую или среднюю. Попробуйте изменить ее на максимальное значение, и посмотрите, как это отразится на работе левой кнопки мыши.
Это решение особенно актуально для пользователей, которые используют клавиши «w, a, s, d» для перемещения и нажимают левую кнопку для выполнения каких-либо действий в играх.
В поисковой строке наберите «настройка задержки касаний» и под найденным результатом кликните на кнопку «Открыть».
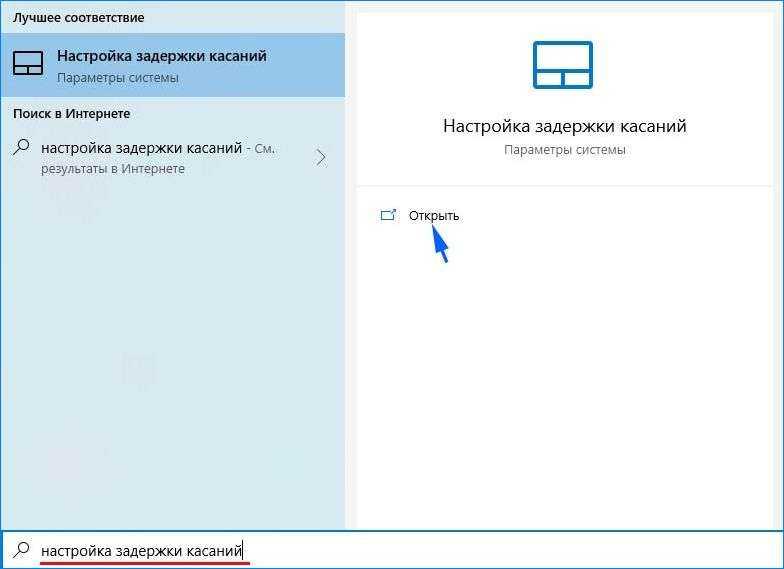
Переключите определяющую касания на наибольшую чувствительность.
Закройте окно и перезагрузите систему.
При открытии файлов, открываются их свойства
Суть проблемы: При попытке запуска любой программы или открытиия папки открываюся свойства ярлыка или папки соответственно
Решение проблемы: Первая мысль пользователя при подобной реакции компьютера на попытку запустить программу или открыть папку — компьютер заражён вирусами. Действительно, деятельность некоторых вирусов может привести к подобным результатам. Никогда не бывает лишним провести полную проверку компьютера антивирусом со свежими обновлениями. Но в первую очередь стоит проверить, не залипла ли на клавиатуре одна из клавишей “Alt”, расположенных обычно по бокам от клавиши “Пробел”
Как исправить проблему «двойных щелчков мышью» в Windows 10
Затем я покажу вам, как исправить проблему «двойное нажатие мыши».
Метод 1. Откат к более ранней версии драйвера
Иногда проблема «двойной щелчок мышью Windows 10» появляется после обновления Windows 10. Рекомендуется выполнить откат к более старой версии драйвера. Вот шаги:
Шаг 1: Искать Диспетчер устройств в Поиск коробку, затем откройте ее.
Шаг 2: Найдите свою мышь или сенсорную панель и щелкните правой кнопкой мыши, чтобы выбрать Свойства .
Шаг 3: Перейти к Водитель вкладку и щелкните Откат драйвера кнопка. Затем нажмите Хорошо .
Затем вам нужно подождать, пока Windows 10 вернется к более старой версии драйвера.
Метод 2: изменение скорости двойного щелчка мыши
Эта проблема с двойным щелчком мыши вызвана настройкой скорости щелчка мышью. Таким образом, вы можете изменить скорость двойного щелчка мыши, чтобы решить эту проблему. Вот учебник:
Шаг 1: открыто Панель управления , затем перейдите в раздел «Мышь» и щелкните его.
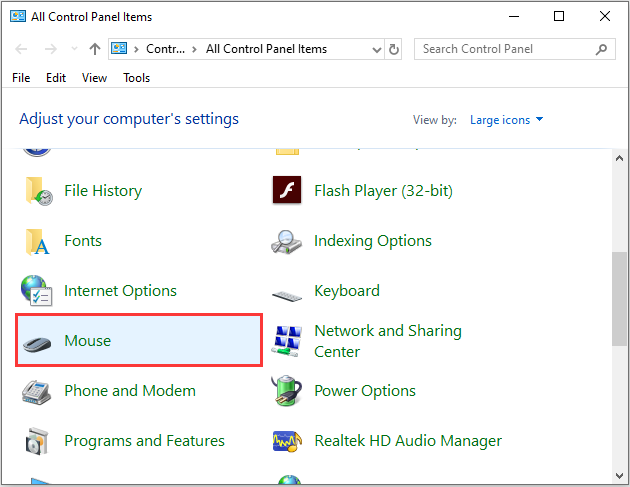
Шаг 2: Перейти к Кнопки вкладку, найдите Скорость двойного щелчка раздел и измените его, перемещая ползунок.
Шаг 3: Затем нужно нажать Применять и Хорошо чтобы сохранить изменения и проверить, устранена ли проблема.
Метод 3: отключите функцию повышения точности указателя
Если проблема все еще существует, вы можете исправить ее, отключив Повышение точности указателя. Для этого вам необходимо выполнить следующие действия:
Шаг 1: Перейдите к Мышь раздел в Панель управления .
Шаг 2: Перейти к Параметры указателя вкладка и снимите флажок Повышение точности указателя характерная черта. Нажмите на Применять и Хорошо сохранить изменения.
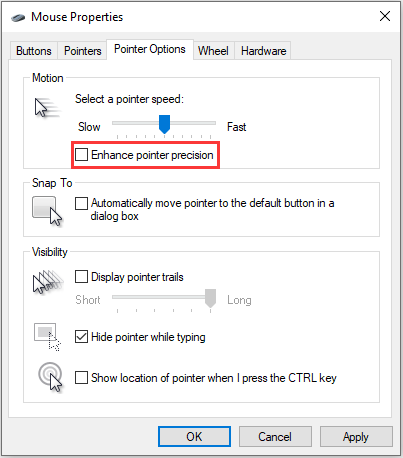
Тогда ваша мышь может быть менее чувствительной, но проблема должна быть решена.
Метод 4: установите последние обновления
Затем вы должны убедиться, что в вашей системе установлены последние обновления Windows. Проблема с двойным щелчком мыши может быть решена после установки последних обновлений. Вот как это сделать:
Шаг 1: Открыть Бежать окно, тип обновление управления и нажмите Хорошо открыть Центр обновления Windows .
Шаг 2: Затем нажмите кнопку Проверить обновления и следуйте инструкциям на экране, чтобы установить ожидающие обновления.
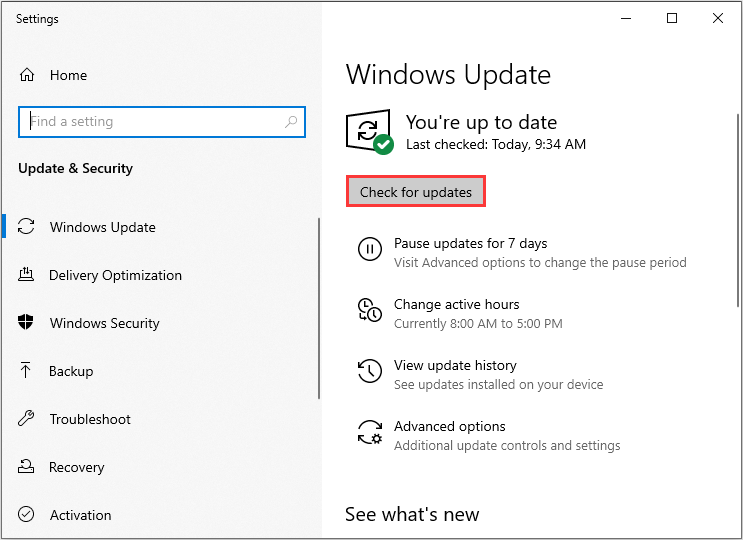
Затем перезагрузите систему и проверьте, устранена ли проблема.
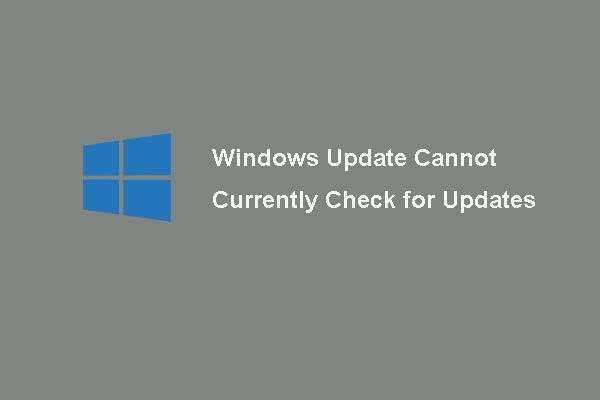 6 исправлений для Центра обновления Windows, который в настоящее время не может проверить наличие обновлений
6 исправлений для Центра обновления Windows, который в настоящее время не может проверить наличие обновлений
Обеспокоены проблемой, когда обновления Windows не могут проверять наличие обновлений? В этом посте показаны 4 решения для устранения проблемы с обновлением Windows.
Читать больше
Метод 5: подключите мышь или беспроводной приемник напрямую к ПК
Проблема также может быть вызвана тем, что ваш беспроводной приемник не был напрямую подключен к ПК. Если вы используете USB-концентратор, вам следует отключить беспроводной приемник или мышь и подключить их напрямую к ПК.
Мышка 2 раза кликает вместо одного — что делать?
2 раза кликает мышка – решение 100%. Если неожиданно для вас стала проблема двойного клика у мышки, не спешите выбрасывать её или покупать другую. Есть несколько способов решение данной проблемы и они работают на 100%. Не обязательно иметь какой то опыт в данном гайде, но всё же он рассчитан на новичков и профессионалов, какой выбрать способ дело ваше. За все действия которые вы совершаете отвечаете только вы сами.
Технические проблемы — переустанавливаем мышку
Если мышка стала делать двойной клик, то жмём:1. Пуск > Панель управления > Система > Вкладка “Оборудование” > Диспетчер устройств > Мыши и другие указывающие устройства.2. Там находите свою мышку, кликаете правой кнопкой мыши и удаляете перезагружаете компьютер и заново подключите мышку. Она переустановится и заработает на удивление двойной клик пропадает.
Программа от двойного клика
Второй вариант очень быстрый и надежный, подходит даже для ребёнка, всё что нам нужно это скачать программу, которая раз и навсегда нас избавит от двойного клика. Программа не требует ни какой установки или настройки просто запускаем и нажимаем старт всё программа работает. Суть работы программы отрезать быстрые повторные клики, тем самым на корню избавив нас от двойного клика. Скачать программу Left Mouse Button FixПароль от архива: playsector.ru
Ремонтные работы — чиним микропереключатель
Если вы мастер на все руки или любитель поковыряться в технике, то безусловно у вас получится починить мышку при этом от вас никаких деталей не потребуется. Для этого необходимо снять пластинку с микро-переключателя, немного нажать на «язычок», чтоб он разогнулся, протереть пластинку спиртом, и поставить на место.Что нам понадобится:1
Маленькая отвертка – для откручивания болтов на мышке, ну и для аккуратного снятия крышки микропереключателя, но нужно быть предельно осторожно чтоб не повредить.2. Обычная иголка – как ни странно опять же для снятия первого крепления микропереключателя – на практике второй переключатель аккуратно снимается отверткой.3
Пинцет – для вставки обратно металлической пластины на микропереключатель.Руководство по действиям.1. Разобрать мышку и добраться до микропереключателя.2. Снять крышку с микропереключателя иголкой.3. Мы увидим металлическую пластинку, которая и отвечает за клик, вы будите наблюдать что язычок слишком сильно изогнулся дугой – так не должно быть это и есть наша проблема двойного клика.3. В сторону иголкой мы снимаем его с микропереключателя, язычок мы немного распрямляем до небольшой дуги (До плоского состояния запрещено выпрямлять, клик перестанет работать!) Делайте как на скриншоте:Это отразится на жесткости клика. На практике я просто сжимал пальцами пластину и вставлял обратно – эффект получался жесткого клика но приятного как от новой мыши. Самое сложное это будет вставка обратно пластины, у меня получилась с 3 раза угробив 1 пластину. Опыт показал, что нужно сначала установить язычок, а потом натянуть крепление на крючок ногтями или нажатием пальца (Осторожно не помните, эта пластинка практически как фольга, если её повредить, результат будет плачевный, если у вас нет мыши донора из которой можно позаимствовать новую пластину).4. После того как вы ставили пластину нам нужно обратно установить крышку. Чтобы избежать сложностей вам нужно пинцетом в крышку вставить обратно кнопку, перевернуть микросхему и снизу вверх аккуратно одеть нашу крышку до щелчка креплений, о чудо мы сделали самое сложное.5. Собрать мышку обратно и закрутить болты. Подключаем нашу отремонтированную мышку в компьютер, как видим мышка снова как новая.Как починить кнопку мыши, если клик двоит без перепайки и замены видео урок:
Оставьте свой комментарий
- Опубликовать комментарий как Гость.
- http://rulus.ru/что_делать,_если_мышь_делает_двойной_клик_вместо_одинарного
- https://it-tehnik.ru/windows10/nastroyka/dvoynoy-klik-myshi-vmesto-odnogo.html
- https://lumpics.ru/how-to-fix-double-click-on-mouse/
- https://playsector.ru/stati/igry/3757-myshka-2-raza-klikaet-vmesto-odnogo-chto-delat