Исправление ошибки DXGI_ERROR_DEVICE_REMOVED
Для того, чтобы исправить ошибку для начала рекомендую по порядку выполнить следующие действия:
- Если вы недавно вынимали (или устанавливали) видеокарту, проверить, что она плотно подключена, контакты на ней не окислены, дополнительное питание подключено.
- Если есть возможность, проверить эту же видеокарту на другом компьютере с той же игрой с теми же параметрами графики, чтобы исключить неисправность самой видеокарты.
- Попробовать установить другую версию драйверов (в том числе более старую, если недавно произошло обновление до последней версии драйверов), предварительно полностью удалив имеющиеся драйверы: Как удалить драйверы видеокарты NVIDIA или AMD.
- Для того, чтобы исключить влияние недавно установленных сторонних программ (иногда они также могут вызывать ошибку), выполните чистую загрузку Windows, а затем проверьте, будет ли проявлять себя ошибка в вашей игре.
- Попробуйте выполнить действия, описанные в отдельной инструкции Видеодрайвер перестал отвечать и был остановлен — они могут сработать.
- Попробуйте в схеме электропитания (Панель управления — Электропитание) выбрать «Высокая производительность», а затем в «Изменить дополнительные параметры электропитания» в разделе «PCI Express» — «Управление питанием состояния связи» установите «Откл.»
- Попробуйте снизить настройки качества графики в игре.
- Скачайте и запустите веб-установщик DirectX, если он найден поврежденные библиотеки, они будут автоматически заменены, см. Как скачать DirectX.
Обычно, что-то из перечисленного помогает решить проблему за исключением случая, когда причиной является недостаток питания со стороны блока питания во время пиковых нагрузок на видеокарту (хотя и в этом случае может сработать снижением параметров графики).
Решение DXGI_ERROR_DEVICE_REMOVED
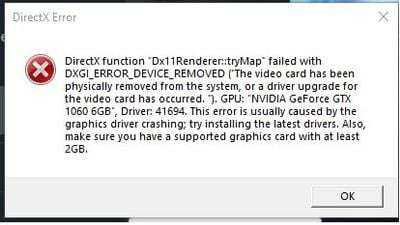
Решение №2 Отключение ShadowPlay
Владельцы видеокарт Nvidia утверждают, что им в борьбе с ошибкой помогло отключение ShadowPlay. Последний мог начать конфликтовать с запускаемой видеоигрой. Деактивировать запись игрового процесса можно через панель управления видеокарты GeForce Experience. Для большей надежности еще можно отключить такие службы, как NVIDIA Display Driver Service, NVIDIA GeForce Experience Service, NVIDIA Stereoscopic 3D Driver Service и NVIDIA Streamer Service.
Решение №3 Увеличение файла подкачки
Еще в Интернете появлялись сообщения, будто эту неполадку можно исправить, увеличив файл подкачки. Работает такое решение не для всех, но попытаться стоит. Увеличить файл подкачки можно следующим образом (на Windows 10):
- нажмите Win+S;
- пропишите запрос «Система» и выберите найденный результат;
- кликните на строчку «Дополнительные параметры системы»;
- в новом окошке перейдите во вкладку «Дополнительно»;
- нажмите на «Параметры…» в разделе быстродействия;
- еще раз перейдите во вкладку «Дополнительно», но только в новом окошке;
- в разделе виртуальной памяти нажмите на «Изменить…»;
- уберите галочку с опции «Автоматически выбирать объем файла подкачки»;
- задайте исходный и максимальный размер (зависит от количества RAM и ваших задач!), после чего нажмите «Задать»;
- закройте все окна и перезагрузите компьютер.
Запустите нужную вам игрушку и посмотрите, покажется ли ошибка DXGI_ERROR_DEVICE_REMOVED на этот раз.
Решение №4 Переустановка видеодрайвера
Переустановка видеодрайвера — надежное решение для многих проблем, возникающих при запуске ресурсоемких приложений. В процесс удаления драйвера входит следующее:
- удаление видеодрайвера через DDU;
- загрузка новой версии драйвера;
- установка драйвера.
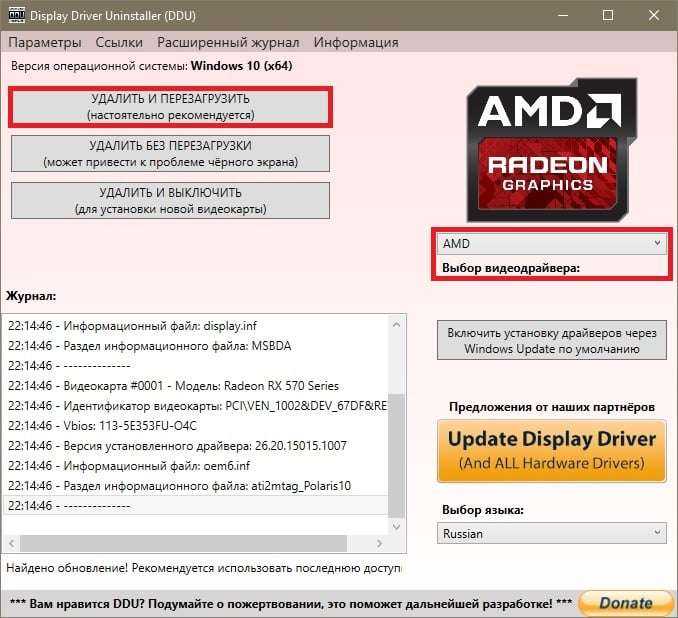
Выберите производителя ГП и нажмите «Удалить и перезагрузить (настоятельно рекомендуется». Ожидайте завершения чистки компьютера, а затем установите новую версию видеодрайвера. Еще раз перезагрузите ПК и проверьте наличие DXGI_ERROR_DEVICE_REMOVED.
Решение №5 Удаление недавно установленного ПО
Перед появлением ошибки устанавливали новые программы? Именно они и могли стать катализатором появления проблемы. Избавьтесь от этого ПО и протестируйте нужную игру/приложение. Также не стоит забывать, что некоторые сторонние службы могут конфликтовать с драйвером для видеокарты.
Чтобы это проверить, вам нужно выполнить безопасную загрузку.
- Нажмите Win+R;
- напишите msconfig и нажмите Enter;
- перейдите во вкладку «Службы»;
- поставьте галочку возле «Не отображать службы Майкрософт»;
- нажмите на «Отключить все»;
- теперь пройдите во вкладку «Автозагрузка» и кликните «Открыть диспетчер задач»;
- отключите всё ПО в списке и перезагрузите ПК.
По входу в систему проверьте наличие DXGI_ERROR_DEVICE_REMOVED. Если ошибка исчезла, то одна из отключенных служб несомненно ее вызывала. Дальше нужно поочередно включать службы, чтобы найти «виновника».
Решение №6 Корректировка параметров электропитания
Также вы можете попробовать избавиться от этой неполадки через изменение некоторых параметров электропитания. Ничего опасного в этих действиях нет — не переживайте!
- Нажмите Win+S;
- напишите «Панель управления» и выберите найденный результат;
- выберите крупные значки в режиме просмотра;
- откройте раздел «Электропитание»;
- выберите схему «Высокая производительность» и нажмите возле нее на «Настройка схемы электропитания»;
- кликните на строчку «Изменить дополнительные параметры питания»;
- раскройте «PCI Express»→«Управление питанием состояния связи»;
- в строчке значения задайте «Откл.» и нажмите «Применить»;
- перезагрузите ПК.
Решение №7 Проверка видеокарты и ее подключения
Ошибка DXGI_ERROR_DEVICE_REMOVED стала возникать сразу после установки видеокарты? Вам нужно проверить несколько вещей: стоит ли видеокарта в правильном PCI-E, подключено ли к ней дополнительное питание (при наличии такового), все ли нормально с самой видеокартой, например, не окислились ли ее контакты, и так далее. Если же все нормально, то попробуйте переподключить видеокарту.
Решение №8 Изменение графических настроек в игре
А не пробовали ли вы понизить графические настройки в игре? Некоторые пользователи утверждают, что им удалось избавиться от ошибки DXGI_ERROR_DEVICE_REMOVED, понизив качество графики. Сглаживание, качество теней, освещения и текстур, дальность прорисовки деталей и другое — попробуйте понизить качество самых ресурсоемких настроек и посмотрите, изменится ли ситуация.
Почему возникает DirectX Error?
Сразу же стоит подчеркнуть, что ошибка не имеет привязанности к какому-то конкретному программному обеспечению, может проявляться практически в любой из игр на компьютере под управлением Виндовс.
Дефект вызван проблемой в работе видеоадаптера – либо аппаратный сбой, либо «глюк» драйверов.
Если разобраться с описанием кода «DXGI_ERROR_DEVICE_REMOVED», то он указывает на то, что графическая карта извлечена (не обнаружена) или драйвер был обновлён.
Скорее всего, что первая часть вышеупомянутого высказывания не является реальной, поскольку внезапно в процессе игры оборудование не могло само себя физически удалить из ПК.
Значит следует разбираться со второй проблемой. Она более вероятна, поскольку при наличии активного подключения к интернету, программное обеспечение могло соединиться с серверами AMD или nVidia и запросить актуальные апдейты. В таком случае, перезагрузка и повторный запуск станут первым способом, к которому стоит прибегнуть.
Рассмотрим еще несколько факторов:
- Конфликт текущей версии драйвера с Windows;
- Блок питания не выдаёт достаточной мощности для поддержки работы видеокарты. Если запущена очень требовательная игра, то в определенный момент потребление ресурсов увеличивается, но устройству не хватает энергии;
- DXGI_ERROR_DEVICE_REMOVED может дать о себе знать и на компах с разогнанным адаптером обработки графики;
- Плата оборудования немного вышла из слота в результате физического воздействия (удар, падение системного блока).
Подобные случая являются самыми распространёнными, но Ваша ситуация может отличаться. Давайте перейдём к методам.
Дополнительные методы исправления ошибки
Если ничто из вышеописанного не помогло, обратите внимание на несколько дополнительных нюансов, которые могут иметь связь с описываемой ошибкой:
- В параметрах графики игры попробуйте включить VSYNC (особенно если это игра от EA, например, Battlefield).
- Если вы изменяли параметры файла подкачки, попробуйте включить автоматическое определение его размера или увеличить (8 Гб обычно достаточно).
- В некоторых случаях избавиться от ошибки помогает ограничение максимального энергопотребления видеокарты на уровне 70-80% в MSI Afterburner.
И, наконец, не исключен вариант, что виновата конкретная игра с багами, особенно если вы её приобрели не из официальных источников (при условии, что ошибка появляется только в какой-то конкретной игре).
А вдруг и это будет интересно:
Почему бы не подписаться?
10.10.2018 в 11:56
Дмитрий Спасибо за ваши труды. А нельзя ли поподробней узнать об этом вот — «PCI Express» — «Управление питанием состояния связи». Что и когда там надо выставлять и на что это влияет? Такая настройка у меня есть и в Биосе, но уж очень мутные пояснения к ней. И ещё, вы пишите опять про файл подкачки. У меня ССД 128 ГБ. Так ли уж он всё таки нужен мне. Я не играю в игры, но много работаю с мультимедийной графикой, и с видео высокого разрешения. Нужен ли он мне, у меня установлен заданный размер в 1024 Мб. Спасибо. Надеюсь на ответ. С этими ССД нигде нет однозначного ответа. Кто что пишет.
11.10.2018 в 11:57
Здравствуйте. 1. Этот параметр отвечает за выключение интерфейса PCI-E, когда данные по нему не передаются. Экономит энергию. Но может вызывать ошибки в некоторых случаях. 2. Про файл подкачки — вообще, пока вам не сообщат эти самые программы для работы с графикой/видео о том, что им недостаточно памяти или не начнут вылетать странным необъяснимым образом, можете оставить всё как есть. А вот если сообщат — вспомнить о файле подкачки, т.к. причина может быть в нём.
Но тут есть один нюанс: иногда они могут и вовсе не сообщить ни о чем подобном, а вы, незаметно для себя будете терять в производительности (тут зависит от конкретного софта и прочего), хотя это может показаться и не логичным (ведь RAM быстрее и всё такое).
Вы, кстати, можете легко протестировать, учитывая софт, с которым работаете: к примеру, взяли проект видео потяжелее с эффектами и прочим, но покороче, который рендерится в районе 10-15 минут, запустили, посмотрели сколько заняло времени при текущих настройках. Закрыли программу, изменили настройки файла подкачки (выставили авто или побольше, скажем, 8-16 Гб), перезагрузили компьютер, снова запустили просчет того же проекта. Сравнили время.
В плане срока жизни SSD при включенном файле подкачки — это не то, о чем стоит переживать. Достаточно надежны они сегодня и скорее вы его просто поменяете, чем он выйдет из строя.
Решение 2. Откат драйвера видеокарты
Исправить это сейчас!Исправить это сейчас!
Для восстановления поврежденной системы необходимо приобрести лицензионную версию Reimage Reimage.
Кроме того, вы можете откатить свой драйвер. Это решение следует использовать, если вы знаете, что предыдущая версия драйвера не вызывала никаких проблем:
- Выберите свою видеокарту в Диспетчер задач и щелкните его правой кнопкой мыши
- Выбирать Характеристики
- Перейти к Водитель вкладка и выберите Откат драйвера
- Выберите причину и нажмите да
- Перезагрузить твое устройство Вы можете откатить драйверы видеокарты и посмотреть, нормально ли работает предыдущая версия
Recover your lost files quickly
Unforeseen circumstances can happen at any time while using the computer: it can turn off due to a power cut, a Blue Screen of Death (BSoD) can occur, or random Windows updates can the machine when you went away for a few minutes. As a result, your schoolwork, important documents, and other data might be lost. To recover lost files, you can use Data Recovery Pro – it searches through copies of files that are still available on your hard drive and retrieves them quickly.
About the author

Alice Woods
— Shares the knowledge about computer protection
Alice Woods is a security expert who specializes in cyber threat investigation and analysis. Her mission on Ugetfix — to share the knowledge and help users to protect their computers from malicious programs.
Contact Alice Woods
About the company Esolutions
References
- Chris Hoffman. What Is Overclocking? The Beginner’s Guide to Understanding How Geeks Speed Up Their PCs. How-To Greek. Site that explains technology.
- Blue Screen of Death (BSoD). Technopedia. IT website.
- Johnathan Freeman. What is an API? Application programming interfaces explained. InfoWorld. Expert advice on technology.
Don’t pay ransomware authors – use alternative data recovery options
Malware attacks, particularly ransomware, are by far the biggest danger to your pictures, videos, work, or school files. Since cybercriminals use a robust encryption algorithm to lock data, it can no longer be used until a ransom in bitcoin is paid. Instead of paying hackers, you should first try to use alternative recovery methods that could help you to retrieve at least some portion of the lost data. Otherwise, you could also lose your money, along with the files. One of the best tools that could restore at least some of the encrypted files – Data Recovery Pro.
About the authorJake Doe – Computer technology geek
Jake Doe is the news editor at UGetFix. Since he met Ugnius Kiguolis in 2003, they both launched several projects that spread awareness about cybercrimes, malware, and other computer-related problems.
Contact Jake Doe About the company Esolutions
References
- ^ Matt Klein. What is Direct X 12 and Why is it Important?. How-to Geek. Site explaining technology.
- ^ What is a driver?. Microsoft. Hardware Dev Center.
- ^ CPU Overclocking: Benefits, Requirements and Risks. Techbytes. UMass IT User Services Consultants.
- ^ Tim Fisher. What Is Malware?. Lifewire. Tech Untangled.
Как исправить?
Рекомендуем выполнять перечисленные ниже рекомендации в строгой очередности, начиная с самых очевидных:
- Снимите крышку корпуса и проверьте – правильно ли подключен адаптер видео, подсоединяется ли к нему кабель дополнительного питания (для моделей, которые поддерживают эту возможность). Также стоит посмотреть на контакты – а вдруг они окислились, тогда стоит произвести чистку специальными средствами. На Youtube есть масса видео инструкций.
- Второй совет – пробуем извлечь приспособление и протестировать его работоспособность на другом ПК, чтобы отбросить вероятность поломки;
- Перейдите на оф.сайт разработчиков, загрузите предыдущую версию драйверов (не самую последнюю), удалите существующие с ПК через «Диспетчер устройств» и установите скачанные. Для большей ясности просмотрите мою статью по этой теме;
- Вдруг ошибка DirectX Error начала выскакивать после инсталляции определенных приложений на ноутбуке, то стоит их деинсталлировать, почистить реестр и проверить работоспособность игр. Для этой цели лучше воспользоваться профессиональным софтом – IObit Uninstaller;
Как исправить?
Рекомендуем выполнять перечисленные ниже рекомендации в строгой очередности, начиная с самых очевидных:
- Снимите крышку корпуса и проверьте – правильно ли подключен адаптер видео, подсоединяется ли к нему кабель дополнительного питания (для моделей, которые поддерживают эту возможность). Также стоит посмотреть на контакты – а вдруг они окислились, тогда стоит произвести чистку специальными средствами. На Youtube есть масса видео инструкций.
- Второй совет – пробуем извлечь приспособление и протестировать его работоспособность на другом ПК, чтобы отбросить вероятность поломки;
- Перейдите на оф.сайт разработчиков, загрузите предыдущую версию драйверов (не самую последнюю), удалите существующие с ПК через «Диспетчер устройств» и установите скачанные. Для большей ясности просмотрите мою статью по этой теме;
- Вдруг ошибка DirectX Error начала выскакивать после инсталляции определенных приложений на ноутбуке, то стоит их деинсталлировать, почистить реестр и проверить работоспособность игр. Для этой цели лучше воспользоваться профессиональным софтом – IObit Uninstaller;
Не исключено, что сам софт имеет баги, особенно, когда Вы используете пиратский репак. Но и с лицензионными версиями такое случается. Скачайте из другого ресурса, посмотрите официальный форум, может там есть разъяснительная информация.
В дополнительных настройках схемы электропитания стоит отключить энергосбережение для PCI Express.
Также может помочь включение режима максимальной производительности:
Поэкспериментируйте с параметрами качества видеографики в конкретной программе, вызывающей сбой. Уменьшите разрешение, уровень сглаживания, отключите анизотропную фильтрацию и т.д.;
Для софта от разработчика EA может сработать активация вертикальной синхронизации – vSync.
- Обновите набор библиотек DirectX. Делается это просто>>>;
- Нередко помогает увеличение быстродействия за счет оптимальной настройки файла подкачки pagefile;
- Если установлена утилита Afterburner (характерно для устройств MSI), то она может искусственно занижать производительность и вызывать появление окна с текстом «DXGI ERROR DEVICE REMOVED».
Обновите BIOS.
Этот метод рискованный, вы можете попробовать его, если ничего из вышеперечисленного не окупается. BIOS несет ответственность за стабильность оборудования. Это обеспечивает правильную связь между материнской платой и подключенными устройствами. Установка новых версий BIOS может быть опасной для вашего оборудования. Поэтому рекомендуется поручить эту задачу профессионалам, если вы не хотите пережить необратимую потерю. Мы не называем этот метод наиболее удачным. Не многие пользователи согласились с его эффективностью после того, как попробовали. Так что не принимайте поспешных решений.
Как исправить ошибку DXGI_ERROR_DEVICE_REMOVED в Windows 10/11?
Далее в этой статье будут представлены 6 способов исправить ошибку DXGI_ERROR_DEVICE_REMOVED.
Способ 1 Обновите графический драйвер
Во-первых, вам необходимо обновить драйвер видеокарты, выполнив следующие действия.
Шаг 1 Откройте меню «Пуск» и выберите «Диспетчер устройств».

Шаг 2 Расширенный адаптер дисплея.
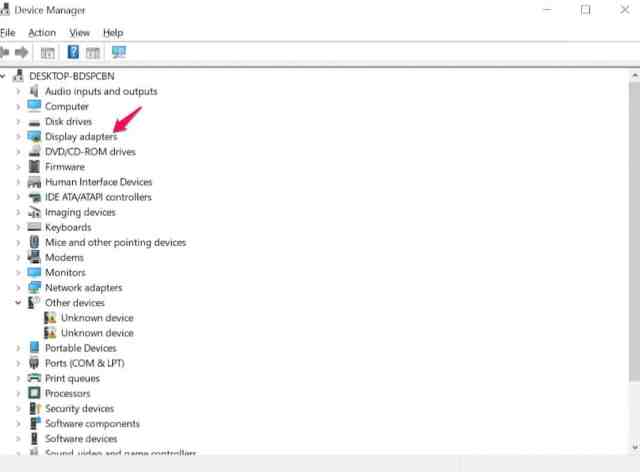
Шаг 3 Щелкните правой кнопкой мыши адаптер дисплея.
Шаг 4 Выберите свойства.
Шаг 5 Откройте вкладку «Драйверы».
Шаг 6 Выберите «Обновить драйвер».
Шаг 7 Выберите Автоматический поиск драйвера.
Подождите, пока установится обновление.
Способ 2 Изменить реестр
Перед изменением реестра рекомендуется сделать резервную копию реестра или установить точку восстановления системы на всякий случай.
Шаг 1 Откройте «Пуск» и введите Regedit.
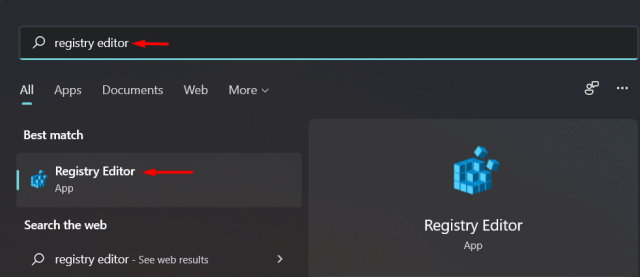
Шаг 2 Откройте Regedit и нажмите Да.
Шаг 3. Разверните HKEY_LOCAL_MACHINE > Система > Текущий набор элементов управления > Элементы управления > Графический драйвер.

Шаг 4 Щелкните правой кнопкой мыши пустое место, выберите «Создать> Значение D-Word (32-разрядное)».
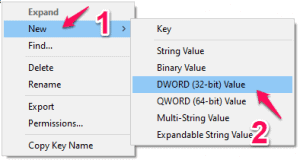
Шаг 5. Назовите этот ключ «TdrLevel».
Шаг 6 Дважды щелкните эту клавишу.
Шаг 7. Введите «0» в окно «Редактировать значение DWORD (32-разрядное)».
Шаг 8 Щелкните ОК.
Перезагрузите компьютер. И проверьте, существует ли ошибка DXGI.
Способ 3: отключить игру теней
NVIDIA Shadow play используется для записи игрового материала, но может вызвать ошибку DXGI ERROR DEVICE REMOVED. Поэтому рекомендуется отключить теневое воспроизведение, чтобы устранить эту ошибку.
Шаг 1 Найдите «GeForce Experience» и выберите «GeForce Experience» в результатах поиска.

Шаг 2 Откройте вкладку «Общие» в окне GeForce Experience.

Шаг 3. Отключите параметр «НАЛОЖЕНИЕ ПОВЕРХНОСТИ» и закройте окно GeForce Experience.
Шаг 4. Проверьте, не возникает ли также ошибка DXGI ERROR DEVICE REMOVED. Если нет, читайте ниже.
Способ 4 Отключить функцию сглаживания
Отключите функцию сглаживания, чтобы улучшить качество выходного изображения. Однако эта функция может вызвать проблемы «Ошибки DXGI сейчас недоступны». Поэтому рекомендуется отключить его.
Шаг 1 Щелкните правой кнопкой мыши пустую область рабочего стола и выберите Панель управления NVidia.
Шаг 2 Выберите «Управление настройками 3D» слева.
Шаг 3 Выберите «Общие настройки».
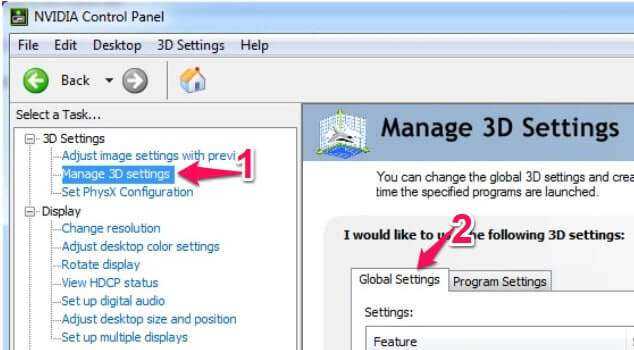
Шаг 4. Отключите параметр «Сглаживание-FXAA».
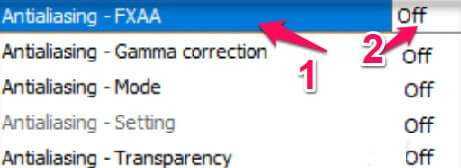
Шаг 5 Отключите все параметры сглаживания.
Шаг 6 Нажмите Применить.
После перезагрузки компьютера проверьте, сохраняется ли проблема с DXGI.
Способ 5. Удалите и переустановите графический адаптер.
Шаг 1 Нажмите клавиши Windows и X одновременно.
Шаг 2 Щелкните Диспетчер устройств.
Шаг 3 Разверните Адаптеры дисплея.
Шаг 4 Щелкните правой кнопкой мыши драйвер и выберите «Удалить устройство».
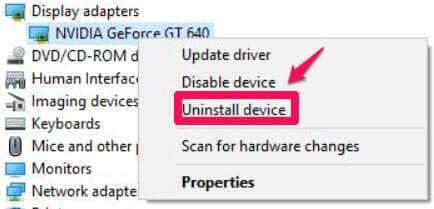
Шаг 5 Перезагрузите компьютер после удаления драйвера.
После перезагрузки драйвера на компьютере будут переустановлены автоматически. Проверьте, сохраняется ли проблема с DXGI.
Способ 6. Проверьте настройки оборудования.
Если ни один из вышеперечисленных методов не работает, пожалуйста, проверьте ваше оборудование.
Шаг 1 Извлеките выделенную графическую карту из разъема и сотрите пыль.
Шаг 2 Держите компьютер вдали от закрытых помещений для лучшей циркуляции воздуха.
Шаг 3. Увеличьте настройку охлаждения графического процессора как минимум до 70%.
Шаг 4 Прекратите разгон видеокарты.
Шаг 5 Отключите все игровые настройки.
Проверьте, соответствует ли ваша графика основным требованиям игры или нет.
Заключение
В этой статье рассказывается, почему возникает ошибка DXGI ERROR DEVICE REMOVED, и 6 способов исправить ошибку DXGI ERROR DEVICE REMOVED. Если вы столкнулись с этой ошибкой DXGI, вы можете попробовать эти методы один за другим.
Решение 1. Обновите диски видеокарты
Знаете ли вы, что отсутствующие или устаревшие драйверы видеокарты могут вызвать 0x887a0006 DXGI_ERROR_DEVICE_HUNG? Что ж, правда в том, что это одна из основных причин этой ошибки. Итак, если вы столкнулись с DXGI_ERROR_DEVICE_HUNG при запуске игры, обязательно проверьте драйверы видеокарты. Если он устарел, вы должны немедленно исправить это, загрузив самые последние наиболее подходящие драйверы.
С учетом сказанного, есть два основных способа обновить графику. Они есть; ручной метод и автоматический метод. В следующем разделе давайте рассмотрим оба этих варианта и продолжим.
● Автоматический метод.
Те, у кого мало времени или нет времени, могут считать автоматический метод лучшим. Фактически, вам понадобится помощь специального инструмента под названием Driver Easy в этом методе.
Driver Easy это мощный инструмент, который может легко распознать вашу систему. Он может легко найти правильные драйверы от официального производителя. Этот инструмент никогда не оставит места для ошибки при поиске драйверов. Лучшее в этом инструменте – то, что он автоматизирует весь процесс. Чтобы загрузить и установить драйверы, вы можете просто использовать операцию в один клик. Он не хочет, чтобы вы знали технические характеристики ПК или драйверы.
Когда дело доходит до Driver Easy, это дает вам два основных варианта; Бесплатная версия и версия Pro. Даже бесплатная версия позволяет загружать драйверы с официальных сайтов, но по одному. С другой стороны, профессиональная версия загружает сразу все драйверы одним щелчком мыши. Итак, вы можете решить, какой вариант использовать.
Ниже приведены шаги по обновлению драйверов с помощью Driver Easy.
связаться Driver Easy
- Сначала загрузите Driver Easy на вашем компьютере и установите его.
- Вы можете запустить Driver Easy чтобы увидеть его основной интерфейс. Затем нажмите на опцию «Сканировать сейчас. » После этого, Driver Easy выполнит сканирование ПК. Затем он будет искать возможные ошибки, связанные с драйверами.
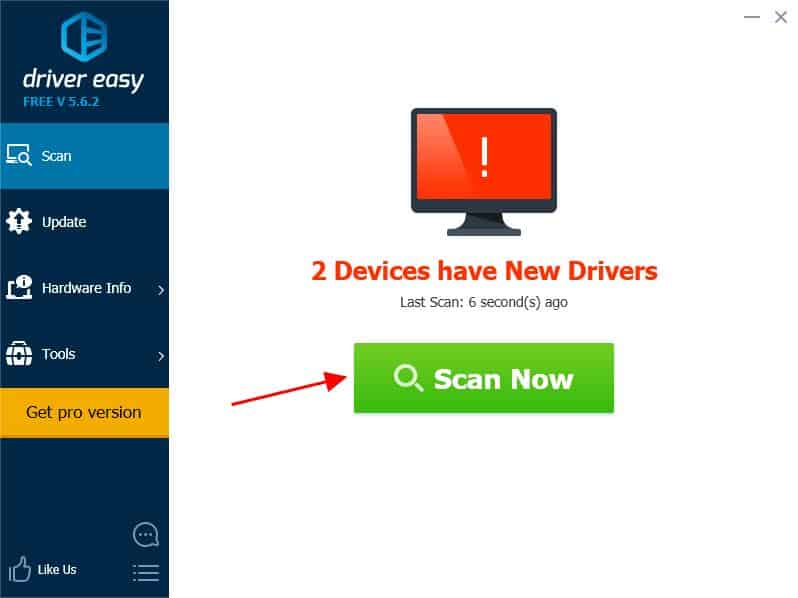
Теперь вы должны нажать на опцию «Обновить. » Он расположен рядом с отмеченной видеокартой. Driver Easy загрузит правильную самую последнюю версию драйвера
Обратите внимание, что даже бесплатная версия Driver Easy сделаю это. Однако, если вы хотите обновить все драйверы сразу, выберите версию Pro
Это позволит вам загружать и устанавливать драйверы одним щелчком мыши
Для этого просто нажмите «Обновить все”.

После завершения обновления просто перезагрузите компьютер, и изменения вступят в силу.
Исправляем ошибку DXGI_ERROR_DEVICE_REMOVED
Выставляем подходящие настройки графики в играх
Одна из первых вещей, которые нужно сделать — выставить настройки графики пониже. Иногда видеокарте не хватает энергии и она начинает сбоить при высокой нагрузке. То же самое происходит, когда видеочип оказывается недостаточно мощным. Поставьте минимальные графические настройки в игре, где появляется ошибка и протестируйте ее снова.
Отключаем Nvidia Share
Если вы используете видеоадаптер GeForce, то можно попробовать отключить сервис Nvidia Share. Это фирменное ПО Nvidia для трансляции игрового процесса. Если не собираетесь заниматься стримингом, то эта функция вам не пригодится.
- Заходим в приложение Nvidia GeForce Experience (оно устанавливается вместе с драйверами).
- На стартовом экране ищем блок настроек Share.
- Внутри будет тумблер зеленого цвета. Переводим его в положение «Выкл.».
- Сохраняем настройки, нажав «Применить» и закрываем GeForce Experience.
После этого можно перезагрузить компьютер и заново протестировать игры, которые отзывались ошибкой.
Добавляем ключ TdrLevel в реестр Windows
TDR — это система попеременной проверки оборудования. Она отправляет запрос и ждет ответа какое-то время. Если ответ не поступает, то оно посылает соответствующий запрос и провоцирует перезапуск сбойного оборудования. Можно попробовать отключить TDR через реестр и проверить, как будет вести себя видеоадаптер в играх.
Для этого:
- Одновременно нажимаем клавиши Win + R.
- Вводим в появившееся текстовое поле слово regedit и нажимаем на клавишу Enter.
Это короткий путь к реестру Windows
- Открываем папку HKEY_LOCAL_MACHINE\SYSTEM\CurrentControlSet\Control\GraphicsDrivers.
- Кликаем по пустому пространству в ней.
- В появившемся контекстном меню выбираем пункт «Параметр DWORD (32 бита)».
Вот нужный нам пункт
- Вводим название ключа TdrLevel.
- Меняем его значение на 0 и нажимаем ОК.
ImmersiveSearch тут для примера. Ваш ключ будет называться по-другому
Переустанавливаем драйверы и DirectX
Возможно, в вашем случае причина кроется в устаревшем программном обеспечении. Иногда современные игры рассчитывают на взаимодействие только со свежими версиями DirectX, а также со свежими драйверами.
Поэтому стоит в первую очередь установить новую версию драйверов для своего адаптера. А потом .
Загружаем Windows из точки восстановления
Можно испробовать этот метод, если у вас есть подозрение, что сбои появились после установки или удаления какой-то программы (файла). Выберите точку восстановления Windows до появления сбоев и «откатитесь» до нее.
Если вдруг поможет, то в дальнейшем лучше избегать установки сбойного ПО, попытаться найти ему альтернативу или хотя бы загрузить другую версию.
Увеличиваем файл подкачки
Иногда системе попросту не хватает установленного объема для файла подкачки. Надо его (попробуйте хотя бы до 8 гигабайт) и заново протестировать игры, которые отзываются ошибкой.
Снижаем количество потребляемой видеокартой энергии
- Скачиваем программу MSI Afterburner с официального сайта.
- Меняем параметр Power Limit и устанавливаем значение около 70%.
После этого нагрузка на систему в целом снизится. Возможно, это поможет избежать сбоев в видеоиграх.
Где находится эта опция
Диагностируем и исправляем аппаратные проблемы
Под аппаратными проблемами подразумеваются как мелочи типа «ослабленного» подключения, так и серьезные дефекты в видеоадаптере. Для начала стоит проверить, насколько хорошо видеокарта «посажена» в слот PCI-E
Также необходимо обратить внимание на контакты — они не должны быть окислены
Ну и не стоит забывать, что аппаратные проблемы могут оказаться куда серьезнее. Стоило бы проверить адаптер в другом компьютере. И если он ведет себя там так же, то есть приводит к ошибкам, стоит обратиться за помощью к специалистам.
Post Views: 13









![[solved] dxgi_error_device_removed while playing games](http://reaktiv-rf.ru/wp-content/uploads/2/a/c/2ac503492af3f3ca8ce3d80b6522542c.jpeg)

















![[solved] dxgi_error_device_removed while playing games](http://reaktiv-rf.ru/wp-content/uploads/d/4/b/d4b3bd113373f787784fcb758cca04e2.jpeg)

