Hat.sh
Очень простой и бесплатный инструмент для шифрования / дешифрования ваших файлов, Hat.sh может быть быстрым решением для людей, которые не хотят загружать какое-либо программное обеспечение. Все, что вам нужно сделать, это посетить их веб-сайт, загрузить свой файл, а затем добавить ключ дешифрования для создания нового зашифрованного файла. Затем вы можете нажать кнопку загрузки и сохранить ее в своей системе.
То, что это просто и бесплатно, не означает, что небезопасно. Фактически он защищен алгоритмом AES-256-GCM. И хорошо, что ни один из ваших файлов не сохранен на их сервере. Это все уничтожается, как только вы выходите с сайта.
Зачем нужно программное обеспечение для шифрования
Утечки данных в наши дни случаются постоянно. По этой причине приходится искать методы защиты. Частные пользователи и предприятия должны учиться использовать программы шифрования для защиты важных данных.
Лучшие программы для шифрования могут защищать хранимую, получаемую и передаваемую информацию.
С ростом популярности облачных хранилищ нельзя оставлять свои файлы открытыми, иначе они могут быть украдены и прочитаны. Среди этих файлов могут быть конфиденциальные финансовые и другие личные данные, способные привести к краже денег.
Программы шифрования для персонального и делового применения позволят пользоваться всеми удобствами общения в интернете, не беспокоясь о брутфорс-атаках, хакерах и пытающихся увидеть ваши данные шпионах.
Может показаться, что программами для шифрования сложно пользоваться, но это не так. Ниже описаны лучшие из них.
Бесплатные утилиты и программы для установки пароля на папку
Таких программ немного, но есть те, которые без труда помогут поставить пароль на папку. Я проведу мини обзор на самые достойные, а вы сами выберете какая больше подойдёт именно вам. Они должны иметь совместимость с популярными версиями ОС Windows. Все ссылки будут указаны сразу в статье.
Anvide Seal Folder
Наверное самая популярная, бесплатная программа, которая позволяет сделать папку под паролем. Присутствует поддержка русского языка. Скачайте архив и запустите её. Добавьте в список 1 или несколько папок, которые необходимо закрыть паролем. Просто перетащите их в рабочее окно. Закройте доступ из меню (или нажмите F5
). Сделайте это для всех необходимых файлов.
Настройки позволяют не только зашифровать папку паролем, но и данные хранящиеся в ней (название, размер файлов
). Все неудачные попытки авторизации запоминаются и показываются при правильном вводе.
Остальные возможности вы легко сможете проверить сами. Автор программы всегда помогает если возникают какие-либо проблемы.
WinMend Folder Hidden
Программа с очень привлекательным интерфейсом позволяющая получать доступ к папкам по паролю. Присутствует русская локализация (после установки и запуска
). Скачивайте и пользуйтесь бесплатно.
Всего несколько кнопок управления. Кроме цветовой схемы и языка никаких настроек нет. Перетащите папку в окно и она автоматически станет скрытой. Доступ к ней можно будет получить только из программы.
К недостаткам стоит отнести отсутствие шифрования без скрытия папок.
SecretFolder
Не менее простая программа на английском языке, но имеет очень дружелюбный интерфейс в котором разберется даже малоопытный пользователь. Скачайте её и установите. Введите пароль при 1 запуске. Он потребуется для входа программу где будут расположены защищённые папки.
Попав в рабочее окно достаточно будете перетащить в него папку мышкой или выбрать её в каталоге через меню (Add
)
Обратите внимание на статус. Lock — защищена
Unlock — без защиты. Чтобы вновь получить доступ к файлам нужно будет зайти в программу, и отсюда разблокировать каталог. Ниже в окне изображена инструкция, которая скорее всего не пригодиться.
Такими простыми действиями можно надежно закрыть доступ посторонним к папке с ценными файлами.
DirLock
Простейшая в использовании программа установив которую вы сможете защитить папку сразу из контекстного меню проводника Windows (появится новая строка Lock/UnLock
). В ней нет ничего лишнего. её и заблокируйте папку введя пароль 2 раза. Это необходимо делать каждый раз после просмотра защищенных файлов.
В главном окне программы отображены все защищённые папки. Их так же можно разблокировать отсюда.
Удобное и безопасное решение.
EncryptStick
EncryptStick позволяет шифровать USB-накопители и создавать виртуальные хранилища или папки, защищенные паролем. EncryptStick обеспечивает один из самых надежных механизмов для шифрования флэш-накопителя или любого другого жесткого диска на компьютерах с Windows, Mac или Linux с возможностями взаимодействия.
Программное обеспечение поддерживает до 1024-битного шифрования AES, которое сложнее расшифровать, чем 256-битное шифрование, которое предлагает наиболее распространенное программное обеспечение, позволяющее шифровать USB-диски или диски.
Помимо обещания непроницаемого шифрования данных, программное обеспечение EncryptStick для USB-шифрования позволяет шифровать флэш-накопитель с помощью простого в использовании интерфейса. Интерфейс позволяет легко копировать-вставлять и перетаскивать, позволяя вам без труда выбирать файлы или USB-накопители, которые вы хотите предотвратить саботажем.
Кроме того, каждый раз, когда вы забыли после переключения окон, программа попросит вас ввести пароль, и десять неправильных попыток заблокировать злоумышленников.
Единственное предостережение в том, что для доступа к зашифрованным дискам или файлам с другого компьютера вам необходимо установить программное обеспечение. Но вы также можете установить его и запустить с самого диска, не устанавливая его отдельно в системе.
С EncryptStick, вы получите 14 дней пробного периода, после чего вам нужно будет заплатить $ 19,99 и вы можете использовать одну и ту же лицензию на трех устройствах. В течение ограниченного срока цена была снижена до 14,99 долл. США, что является хорошей покупкой, если вы хотите защитить USB-накопители с надежными функциями безопасности.
Доступные платформы: Windows, Mac, Linux
Цена: Лицензирование платной версии начинается с 19,99 долл. США, что в настоящее время составляет 14,99 долл. США; 14-дневная пробная версия с ограниченными возможностями.
Загрузка и установка VeraCrypt
VeraCrypt – бесплатная кросс-платформенная программа с открытым кодом. Вы можете загрузить версии VeraCrypt для Windows, macOS и Linux с официального сайта разработчика. В качестве примера мы будем использовать версию для Windows. Пользователи macOS и Linux могут действовать по аналогии
(Обратите внимание, что «маководам» может понадобиться сначала установить компонент OSXFUSE).
1. Загрузите дистрибутив VeraCrypt (файл .exe) с официального сайта на свой компьютер. Если вы хотите установить VeraCrypt на компьютер как обычную программу, выбирайте самую первую строчку в разделе «Windows». Ссылка начинается со слов «VeraCrypt Setup». Если вам больше по душе портативная версия (например, вы намерены держать VeraCrypt на флешке, или просто вам не хочется, чтобы VeraCrypt оставлял какие-то следы на вашем компьютере), выбирайте вторую строчку. Ссылка начинается со слов «VeraCrypt Portable». В этой статье я буду использовать иллюстрации для портативной версии (отличия от установочной минимальны).
2. Запустите установку. Вам предложат выбрать язык.
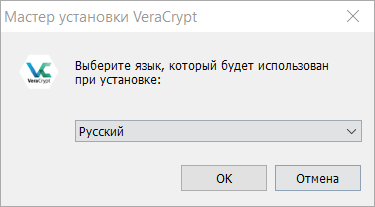
Выбирайте и нажимайте «ОК».
3. Окно с лицензионным соглашением.
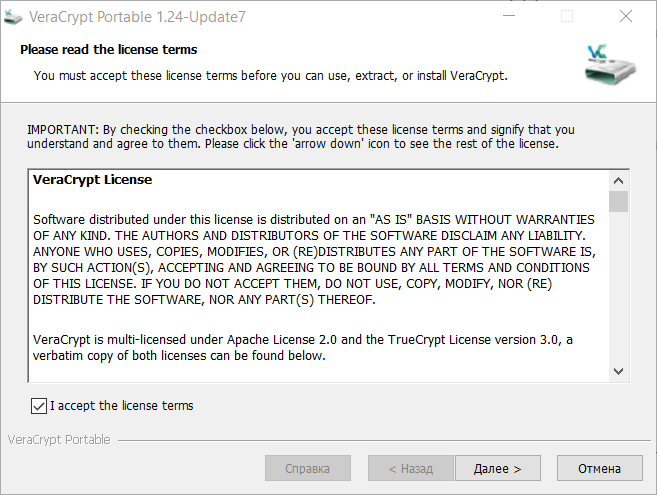
Поставьте галочку в поле «I accept the license terms» и нажмите кнопку «Далее».
4. Куда распаковать файлы? (Помните, это портативная версия, потом эту папку можно будет перенести куда захотите).
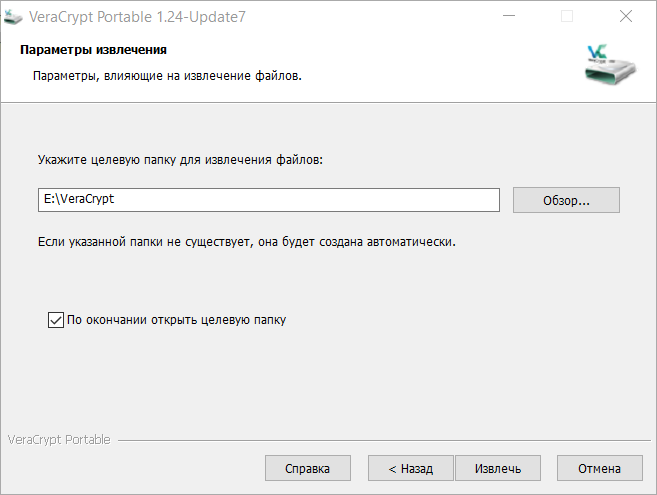
Выберите папку и нажмите кнопку «Извлечь». Когда всё завершится, VeraCrypt торжественно сообщит «Все файлы успешно извлечены в указанное целевое место». Нажмите кнопку «ОК».
5. VeraCrypt предложит сделать пожертвование разработчикам («Please consider making a donation»). Если хотите помочь прямо сейчас, нажмите кнопку «Помочь…», в противном случае кнопку «Готово».
Откроется папка с файлами VeraCrypt.
6. Чтобы стартовать программу, запустите файл .exe:
- VeraCrypt, если у вас 32-битная операционная система,
- VeraCrypt-x64, если у вас 64-битная операционная система.
Не знаете, какая у вас операционная система? Нажмите правой кнопкой мыши на кнопку «Пуск», выберите в меню «Система» и обратите внимание на характеристики устройства.
Привод конфиденциальности
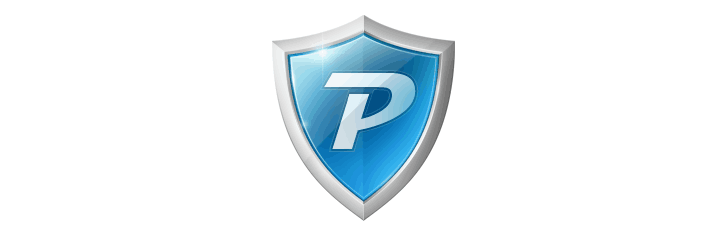
Если вам нужно простое программное обеспечение для шифрования, вы должны обязательно рассмотреть Privacy Drive. Приложение использует виртуальный диск и технологию «на лету», чтобы вы могли легко зашифровать свои файлы. На самом деле, приложение настолько простое в использовании, что вы можете зашифровать файлы с помощью метода перетаскивания. Что касается шифрования, мы должны отметить, что этот инструмент поддерживает как AES 128-битное, так и AES 256-битное шифрование, поэтому ваши файлы всегда будут в безопасности.
Приложение работает довольно быстро и не имеет ограничений на количество файлов, которые вы можете зашифровать. Стоит отметить, что зашифрованные тома не имеют никаких подписей, поэтому их нельзя идентифицировать как зашифрованные тома или контейнеры. Кроме того, приложение не имеет никаких бэкдоров, поэтому ваши данные будут защищены от несанкционированного доступа.
Privacy Drive — это простое, быстрое и надежное программное обеспечение для шифрования, которое доступно для бесплатной пробной версии. Если вы хотите продолжить использовать этот инструмент, вам необходимо получить лицензию.
Зашифрованный образ диска в качестве службы Finder
Описанный выше способ кажется громоздким, и при необходимости отправлять защищённые файлы регулярно может быть неудобным. Более того, шифрование данных в архиве не самое удачное. Предпочитаемый Apple способ защиты данных в таких случаях — использование зашифрованного образа диска. Но стандартный метод создания таких «имиджев» тоже сложен и неочевиден, более того, минимальным размером создаваемого файла в специализированной программе, Дисковой утилите, составляет 10,5 МБ (!), а такое вложение пропустит не каждая электронная почта. Поэтому мы предлагаем создать простейшую службу с помощью программы Automator, которая добавит нам необходимую опцию в контекстное меню Finder’а.
-
- Запускаем программу Automator (найти её можно в папке «Программы» или вызвав в строке меню Finder Переход → Программы).
- В открывшемся диалоговом окне выбираем создание службы, значок большой шестерёнки.
- В поле «служба получает» выбираем «файлы и папки» и указываем Finder в качестве программы.
- В поле «Действия» Автоматора находим «Новый образ диска» и перетягиваем его из левой половины окна программы в правую (воспользуйтесь поиском, найти в списке возможных действий сходу будет нелегко).
- В качестве размера образа диска выбираем «По размеру содержимого» и отметьте галочкой чекбокс «Зашифровать». Вы можете указать фиксированное название для зашифрованного архива, удобнее оставить имя без изменений, в этом случае оно будет генерироваться на основании входящих данных, по имени шифруемых файлов. По умолчанию местом создания файла выбран ваш рабочий стол, его можно поменять на любую другую папку.
- В последнем поле «Выполнив» выбираем «Извлечь и вернуть образ файла». Это приведёт к нашей цели, файлы будут сложены в образ диска и в момент его извлечения зашифрованы вашим паролем
- Для удобства можно добавить последним действие «Показать объекты Finder» (действие ищется привычно справа и перетягивается в левую половину окна программы). Эта опция будет автоматически открывать в файловом менеджере папку, содержащую наш с вами шифрованный «имидж».
- Сохраняем службу. В качестве её названия можно указать «Сохранить в зашифрованном образе диска».
Созданная и сохранённая служба будет мгновенно доступна в контекстном меню Finder и вы можете сразу же проверить её работу, щелкнув по любому файлу или папке вспомогательной кнопкой мыши/трекпада и выбрав свежесозданную опцию.
Отметку «Запомнить пароль в связке ключей» для безопасности лучше снять
Boxcryptor
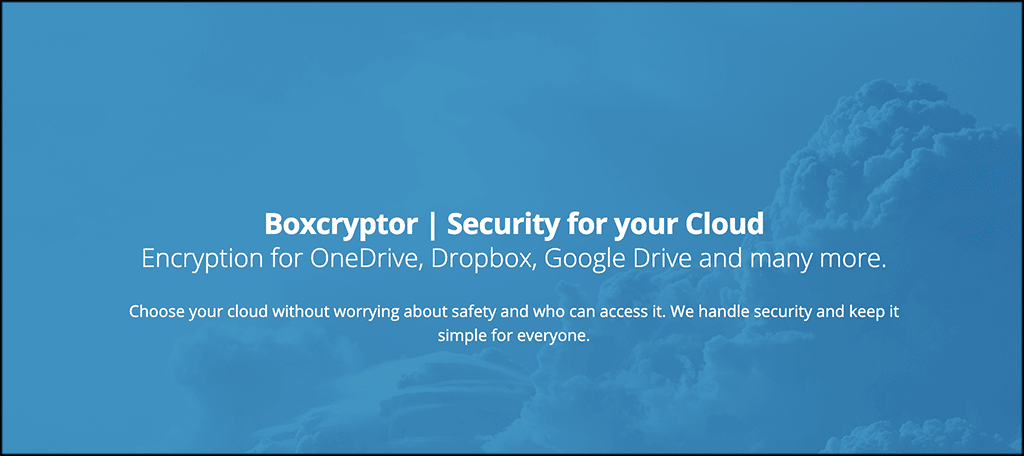
Ещё одна интересная программа для шифрования. Она даёт сквозное шифрование для облачных хранилищ
Если вы частный пользователь или у вас есть бизнес, где регулярно применяется облачное хранилище вместо локальных сервисов, на Boxcryptor стоит обратить внимание
Boxcryptor, в отличие от конкурентов, предоставляет облачное ПО для шифрования в 30 самых популярных облачных сервисах. Среди них Dropbox, Google Drive и Microsoft OneDrive.
Это делается с применением комбинации 256-битного шифрования AES и шифрования RSA. Суть Boxcryptor состоит в том, чтобы максимально упростить шифрование в нескольких сервисах и на мобильных устройствах.
Пароли, ключи файлов и ключи паролей хранятся на пользовательских устройствах одновременно. Ключи бизнес-пользователей, групповые ключи и ключи компании шифруются и хранятся на сервере Boxcryptor.
Есть ограниченный бесплатный тариф для двух устройств. Это программа для тех, кому нужно защищать файлы в облачных хранилищах.
Плюсы:
- Облачное шифрование.
- 30 популярных облачных сервисов.
- Пароли и ключи хранятся локально на пользовательских устройствах.
- Есть бесплатный тариф.
- 256-битное шифрование AES и шифрование RSA.
Может не понравиться:
- Бесплатный тариф только для двух устройств.
- Провайдер с нулевым разглашением.
- Не годится для локальных сервисов.
Boxcryptor

Еще одно впечатляющее программное обеспечение для шифрования ваших файлов, Boxcryptor использует передовое сквозное шифрование для более чем 30 различных облачных провайдеров. Внешний вид этого не один из самых дружелюбных, но он вполне доступен и прост в использовании.
После установки инструмента он автоматически найдет папки облачного хранилища в вашей системе и добавит их в качестве местоположений. Как только это будет сделано, вам не нужно делать много. Просто перетащите файлы или папки в правильные места, и они будут зашифрованы сами по себе.
Помимо обмена через поставщиков облачных хранилищ, вы также можете обмениваться файлами непосредственно с другим пользователем Boxcryptor. Это бесплатно для личного использования, если вы используете одного поставщика облачного хранилища. Чтобы использовать больше и доступ к большему количеству функций, вы можете просто обновить его, начиная с 48 долларов в год.
GnuPG
Впрочем, существует и куда более надежное решение для обмена зашифрованными данными в Интернете, и это — GnuPG , использующая асимметричные пары ключей. Приложение доступно практически на всех операционных системах, включая Windows, Mac OS, Linux и FreeBSD. Реализация программы для Windows получила название GPG4Win и включает в себя, помимо собственно GnuPG, удобную визуальную оболочку Kleopatra для управления ключами шифрования, менеджер сертификатов, плагин для почтового клиента Outlook и плагин для проводника операционной системы.
Даже если открытый ключ попадет в руки злоумышленников, для них он будет абсолютно бесполезен, ведь все, что они смогут сделать, — это зашифровать новые файлы, тогда как расшифровать существующие у них не получится. По этой причине GnuPG де-факто является золотым стандартом защиты электронной переписки, благо приложение можно с легкостью интегрировать в любой популярный почтовый клиент с помощью соответствующего плагина.
Cryptomator
В отличие от всех перечисленных выше приложений, Cryptomator использует так называемое прозрачное шифрование. После первого запуска программа предложит вам создать защищенное хранилище, которое с точки зрения операционной системы является одновременно и директорией, и динамически расширяемым (его объем изменяется автоматически и зависит от количества свободного места, доступного в текущем логическом разделе) виртуальным диском. Данный факт обеспечивает два чрезвычайно важных преимущества:
- зашифрованный контейнер можно разместить внутри сетевой папки OneDrive, «Яндекс.Диск», Google Drive, DropBox или любого другого облачного сервиса и синхронизировать данные между разными устройствами;
- вы можете работать с защищенным разделом точно так же, как с обычным диском, создавая, редактируя и удаляя файлы и папки без необходимости каждый раз повторно вводить пароль — это потребуется сделать лишь один раз, при его разблокировке.
Cryptomator существует в нескольких версиях, в том числе и для мобильных устройств, работающих под управлением iOS и Android. Еще одной интересной особенностью приложения является ведение подробной статистики обращений к каждому защищенному хранилищу, позволяющей оценить расход трафика.
С учетом возможностей, простоты настройки и использования, Cryptomator способен стать отличным подспорьем для организации удаленного взаимодействия между сотрудниками небольшой компании, обеспечив необходимый уровень безопасности корпоративных данных.
VeraCrypt
На фоне собратьев VeraCrypt выглядит настоящей «тяжелой артиллерией». Программа предлагает своим пользователям огромное количество продвинутых функций для шифрования файлов, папок и даже целых разделов жесткого диска. Перечислим основные возможности приложения:
Создание зашифрованного контейнера внутри файла
VeraCrypt позволяет создать виртуальный зашифрованный раздел внутри файла любого типа, причем со стороны такой контейнер будет выглядеть как обычный текстовый документ, видеоролик или музыкальный трек.
С помощью VeraCrypt можно зашифровать любой несистемный том на жестком диске, внешнем винчестере или флеш-накопителе. Также приложение позволяет создать внутри защищенного хранилища скрытый раздел, использующий собственные ключи шифрования, и, таким образом, обеспечить дополнительную защиту критически важных данных.
VeraCrypt предлагает уникальную в своем роде функцию — возможность шифрования раздела с установленной операционной системой. Также приложение позволяет создать скрытый системный раздел с независимой копией ОС, что поможет дополнительно защитить компьютер.
Программа поддерживает сразу несколько алгоритмов шифрования: AES, Serpent, Twofish, Camelia и Kuznyechik, позволяя комбинировать перечисленные методы между собой (доступно 10 возможных комбинаций на выбор).
Помимо паролей, для ограничения доступа к защищенным контейнерам можно использовать один или несколько ключей, в роли которых могут выступать файлы любого типа (картинки, аудио- или видеозаписи, текстовые документы, архивы и т. д.), директории с их содержимым, а также токены безопасности.
Как видите, VeraCrypt предлагает исчерпывающий набор инструментов для защиты конфиденциальных данных. И, проявив достаточную смекалку, с помощью этой программы можно создать действительно надежное зашифрованное хранилище, скрытое от посторонних глаз.
CryptoForge
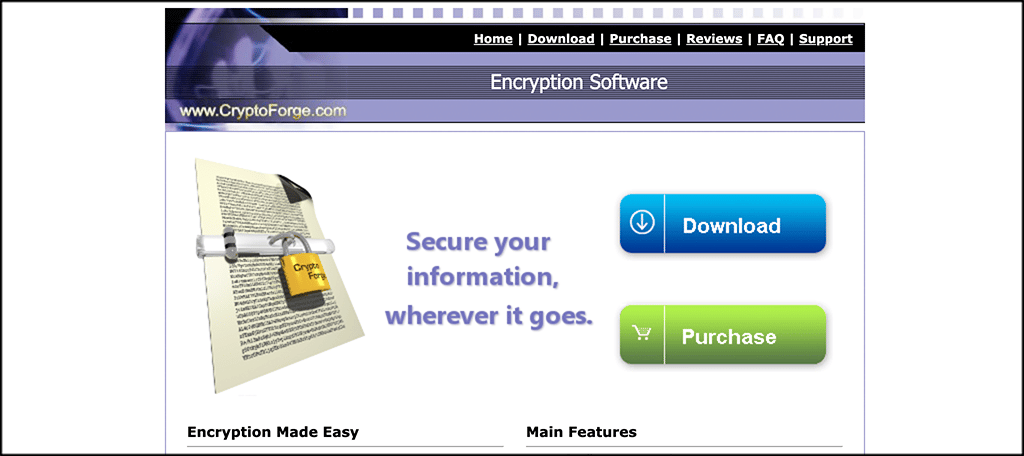
Сайт CryptoForge может выглядеть не слишком привлекательным, но на нём предлагается отличный продукт, заслуживающий внимания.
CryptoForge имеет простой подход к шифрованию и безопасному удалению через контекстное меню. Выполняется в том числе шифрование только текста. Это надёжный инструмент обеспечения безопасности файлов.
Программа устанавливается быстро и предлагает простой интерфейс с настройками. К функциям доступ даётся через контекстное меню по нажатию правой кнопки мыши.
Плюсы:
- Алгоритмы шифрования 1-4 уровня.
- Простота применения с контекстным меню.
- Можно хранить фразу-пароль в памяти.
- Безопасное удаление.
- Шифрование текста.
- Шифрование названий файлов.
Может не понравиться:
- Запоминание фразы-пароля может быть угрозой безопасности.
- Меньше функций по сравнению с некоторыми конкурентами.
Методы защиты
На практике используют несколько групп методов защиты, в том числе:
- препятствие на пути предполагаемого похитителя, которое создают физическими и программными средствами;
- управление, или оказание воздействия на элементы защищаемой системы;
- маскировка, или преобразование данных, обычно – криптографическими способами;
- регламентация, или разработка нормативно-правовых актов и набора мер, направленных на то, чтобы побудить пользователей, взаимодействующих с базами данных, к должному поведению;
- принуждение, или создание таких условий, при которых пользователь будет вынужден соблюдать правила обращения с данными;
- побуждение, или создание условий, которые мотивируют пользователей к должному поведению.
Каждый из методов защиты информации реализуется при помощи различных категорий средств. Основные средства – организационные и технические.
Регламент по обеспечению информационной безопасности – внутренний документ организации, который учитывает особенности бизнес-процессов и информационной инфраструктуры, а также архитектуру системы.
VeraCrypt
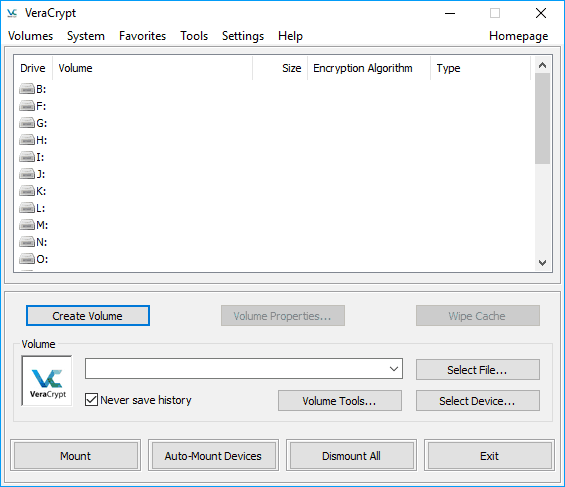
Другое бесплатное 256-битное программное обеспечение для шифрования — VeraCrypt. Это мультиплатформенный инструмент, и он доступен для Windows, MacOS X, Linux и даже Raspberry Pi. VeraCrypt предлагает расширенные функции шифрования, поэтому он более безопасен, чем другие инструменты шифрования на рынке. Приложение поддерживает 256-битное шифрование и защитит все ваши файлы паролем. Имейте в виду, что вы не сможете получить доступ к своим файлам, если потеряете свой пароль, поэтому обязательно запомните его.
Приложение относительно простое в использовании, и вам просто нужно создать виртуальный том и выбрать место для его сохранения. После этого вам нужно установить различные параметры, такие как шифрование и алгоритм хеширования. Наконец, вам нужно установить размер тома и его пароль. После этого ваш зашифрованный диск будет готов, и вам просто нужно смонтировать его из VeraCrypt. После того, как вы смонтируете зашифрованный диск и введете его пароль, вы сможете без проблем получить доступ к своим файлам.
VeraCrypt — отличное программное обеспечение для шифрования, и если вам нужно защитить свои файлы с помощью 256-битного шифрования, обязательно рассмотрите этот инструмент. Приложение также предлагает некоторые расширенные функции, поэтому оно идеально подходит для опытных пользователей. VeraCrypt относительно прост в использовании и абсолютно бесплатен, поэтому обязательно попробуйте.
Два основных подхода
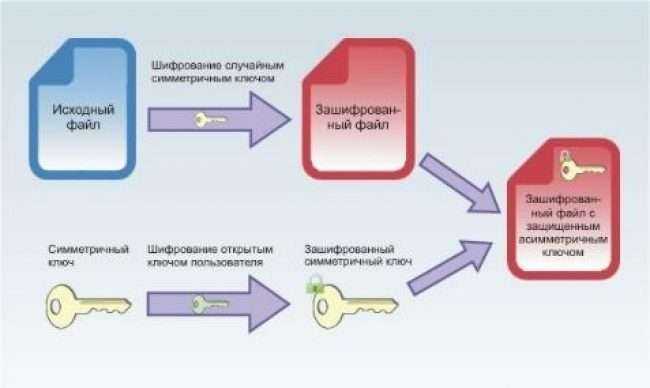
Создаем пароль
Совсем недавно, если вы хотели сохранить документ в тайне, вы могли бы использовали шифр, чтобы зашифровать его, а затем уничтожали оригинал. Или вы можете запереть его в сейфе.
Это два основных подхода в утилитах шифрования. Они могут использоваться параллельно.
Один вид продукта просто обрабатывает папки, превращая их в непроходимые зашифрованные версии самих себя. Другой создает виртуальный диск, который, когда открыт, действует как любой другой диск на вашем компьютере.
При блокировке виртуального диска все объекты, которые вы помещаете в него, становятся совершенно недоступными.
Подобное решение, как виртуальный диск, позволяет хранить некоторые продукты в облаке
Такой подход требует крайней осторожности, это очевидно
Шифрование данных в облаке имеет гораздо больше шансов пострадать от атак, чем зашифрованные данные на вашем персональном компьютере.
Что лучше? Это действительно зависит от того, как вы планируете использовать шифрование.
Если Вы не знаете, стоит воспользоваться 30-дневной бесплатной пробной версией, предлагаемой каждым из этих продуктов, чтобы получить понимание того, как работают эти программы.






























