Проверьте контрольной суммы образа диска
При скачивании установочного образа Windows, нужно проверить его на целостность. В подавляющем большинстве, файлы скачиваются правильно, но все же иногда бывают сбои. Если на сайте источнике, откуда скачиваете образ, указаны контрольные хеш-суммы SHA-1, то можно их сравнить с вашим закаченным образом. Для этого нужно скачать и установить программу HashTab. Она добавляет в окно «Свойства файла» новую вкладку с информацией контрольной хеш-суммы. Копируем значение SHA-1 с сайта источника и вставляем в поле «Сравнение хеша». Если высветится красный крестик, файлы не совпадаю, если зеленая галочка, то файлы одинаковы.
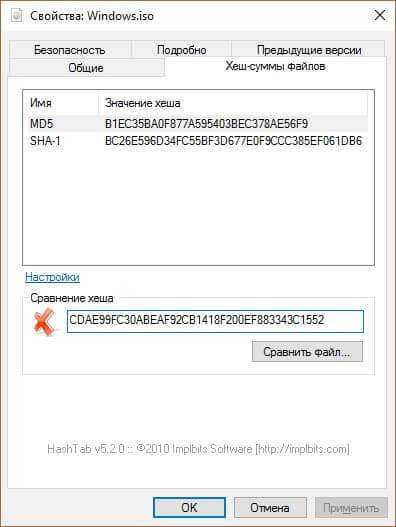
Что делать, если флешка или жесткий диск пишет ошибку и как восстановить носитель на Виндовс 10
В Windows 10 предусмотрены специальные инструменты, задачей которых является обеспечение безопасного функционирования всей системы и устранение всевозможных ошибок. Для решения проблемы с отсутствием доступа к внешнему накопителю, либо невозможностью чтения или записи содержащихся на нем данных, существует ряд способов, о каждом из которых мы поговорим отдельно.
SMART-диагностика
Для оценки общего состояния жесткого диска или любого другого съемного накопителя первым делом рекомендуется проанализировать показатели S.M.A.R.T. Сделать это можно с помощью специальных утилит, вроде CrystalDiskInfo.
Если проблем с дисковым пространством не обнаружено, в окне программы под строкой техсостояние должно появиться значение «Хорошо» или «Плохо», если среди атрибутов будут красные строки, которые свидетельствуют об обнаружении повреждений.
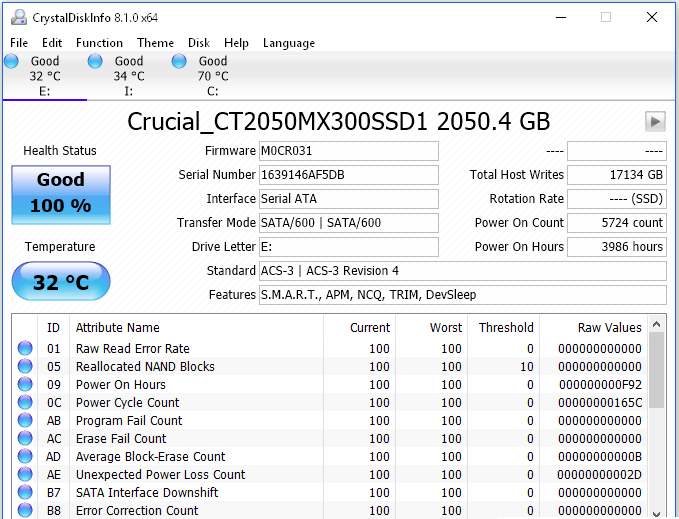
Можно произвести комплексную диагностику устройства по показателям S.M.A.R.T, используя специализированное ПО, вроде CrystalDiskInfo
Форматирование — полное или щадящее
Если файлы в неоткрывающемся для чтения разделе не представляют особой ценности, то наиболее простым способом устранить неполадку будет форматирование. В результате проведения этой процедуры на запоминающем съемном накопителе будет настроена новая файловая система, что само по себе позволяет устранить большинство неполадок.
Поэтому если вы готовы расстаться с информацией на USB-накопителе, то форматирование вполне себе эффективное решение, однако если файлы, к которым отсутствует доступ, необходимо в обязательном порядке сохранить, тогда придется воспользоваться сторонним ПО для восстановления, вроде Hetman Partition Recovery.
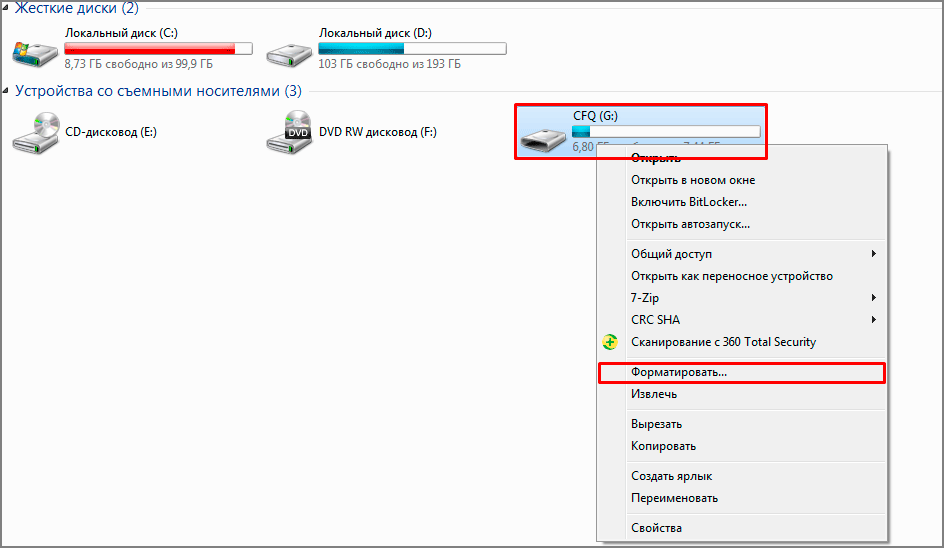
Обновление драйверов
В ряде случаев, ошибка, свидетельствующая о повреждении файлов, устраняется путем обновления драйверов для USB-накопителя.
Для этого потребуется:
- Открыть «Диспетчер устройств» и перейти в подраздел «Контроллеры USB».
- Кликнуть по соответствующему компоненту и выбрать «Обновить драйвера».
- Выбрать в открывшемся контекстном меню «Автоматический поиск» и дождаться окончания процесса.
- Перезагрузить компьютер.
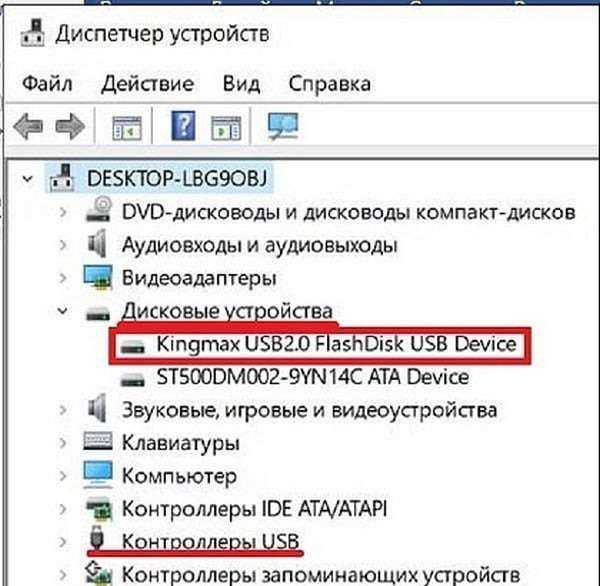
Проверка на вирусы
Если S.M.A.R.T-диагностика показала, что логических ошибок на диске нет, и с ним якобы все в порядке, возможно имеет место вирусное заражение. Некоторые типы зловредов способны скрывать, а то и вовсе удалять файлы, а также форматировать диски и делать их невидимыми для системы.
Даже если в вашей системе уже есть антивирус, попробуйте загрузить другую онлайн-версию, которая может выполнить сканирование совместно с уже установленной утилитой. При этом иногда ей удается обнаружить вирусы, пропущенные той программой, которую вы используете на постоянной основе.
Механическое повреждение
Если вы уже испробовали несколько способов восстановить файловый доступ, при открытии которых выскакивает вышеупомянутая ошибка, однако результат всё тот же, вполне возможно, что причиной тому является физическая неисправность флеш, произошедшая в результате любого механического воздействия.
В таком случае вернуть работоспособность накопительного устройства самостоятельно не получится. При этом не следует исключать системные сбои, поэтому проведение диагностики является целесообразным при любых раскладах.

Самый негативный прогноз принято давать в том случае, если устройство подверглось механическому воздействию
Проверяем подключение и исправность накопителей
- В первую очередь рекомендую проверить подключение винчестера или флешки. Убедитесь, что устройство плотно подключено к рабочему разъему.
- Если речь идет о винчестере, то дополнительно замените SATA / IDE кабель.
- Для некоторых типов внешних жестких дисков требуется больше питания, при этом, как правило, они оснащаются двойным USB кабелем, который должен быть соединен с двумя USB портами.
- Еще реже проблема находится на стороне недостаточно мощного или неисправного блока питания, в результате чего жесткий диск начинает работать с перебоями. Обычно при этом появляются сторонние шумы (щелчки, писки, стуки). Решается это заменой или ремонтом блока питания.
Ошибка 0х80070570 при установке Windows
Как уже было сказано выше это может быть связано как с неработоспособностью какого-то оборудования, так и неполадками с дистрибутивом.
Первым делом воспользуйтесь другим дистрибутивом для установки, возможно имеющийся диск загрязнен или испорчен, так же возможно возникали проблемы при записи этого образа из-за чего установка с него оказалась невозможна.
Если ошибка продолжается необходимо:
Проверить оперативную память. Каждый модуль, если у вас их несколько. При помощи программы MemTest;
Таким образом вы наверняка выявите компонент, который препятствует установке и появлению сообщения о 0х80070570. Отключите его или замените на новый.
Когда может появиться окно с таким кодом?
Основные причины
Если описать кратко, код ошибки 0x80070570 появляется перед пользователем, когда есть проблемы с копированием файлов на компьютер. Это не всегда значит, что файлы установщика повреждены. Это не обязательно означает, что есть проблемы с их записью. Вопрос именно в обмене информацией. Какие неполадки так проявляют себя?
- Образ ОС содержит ошибки.
- Присутствуют неполадки в работе HDD (жёсткого диска).
- Неисправна материнская плата.
- Обнаружена неисправность в блоках оперативной памяти.
- BIOS устарел.
Как можно исправить неполадку?
Лучший способ избавиться от таких сообщений, как ошибка 0x80070570 — попробовать отследить причину неисправности. Способов есть несколько
Когда 0x80070570 при установке Windows 7 или более поздней версии ОС даёт о себе знать, нужно обратить внимание на детали
Инсталляция Windows
Представим себе ситуацию, что инсталляция Windows происходит не с оригинального диска, а с его копии, записанной на DVD-носителе. Тут может быть несколько вариантов сбоев. Во-первых, сам может иметь повреждения в виде царапин, выбоин, жировых пятен и т. д.
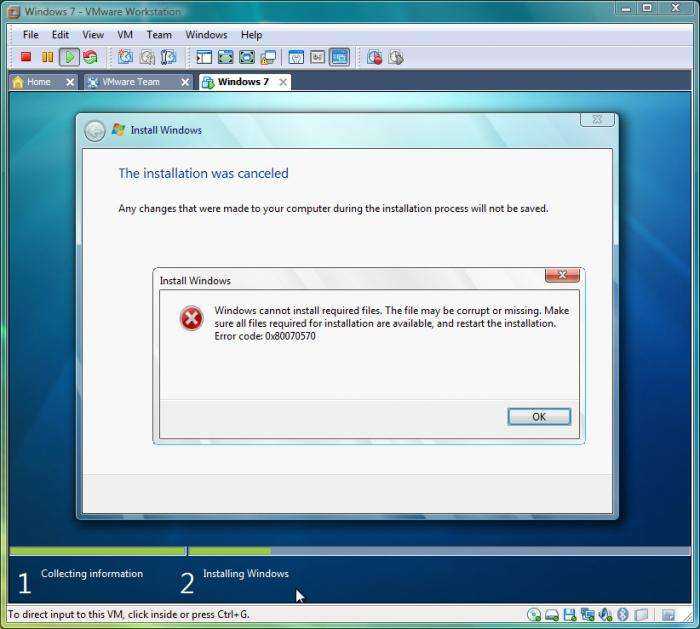
Понятно, что запущенный файл Setup прочитать данные на проблемных секторах и областях не может именно вследствие повреждений. Тут выход только один — взять новую болванку и скопировать на нее установочный дистрибутив или произвести запись из образа диска.
Что касается образов, тут ошибка «Папка или файл повреждены. Чтение невозможно» тоже имеет место, причем достаточно часто. Одной из причин может стать некорректная запись самого образа. Что делать? Да просто перезаписать образ заново, если это не поможет еще раз создать образ оригинального диска и перенести данные в процессе прожига на съемный носитель.
Иногда может наблюдаться повреждение загрузочной записи. Но исправляется это при помощи консоли с вызовом средств восстановления загрузчика. Но и код ошибки здесь другой.
“Файл или папка повреждены чтение невозможно” — главные причины ошибки на накопителе
Когда юзер обращается к подсоединенному к ПК запоминающему устройству, причинами отсутствия доступа или проблем с чтением содержащейся на нем информации являются непосредственно данные, либо программное или аппаратное повреждение съемного накопителя.
В таком случае, для устранения ошибки доступа к данным достаточно использовать дополнительный разъем, если таковой имеется, либо подключить флешку к другому устройству чтения.
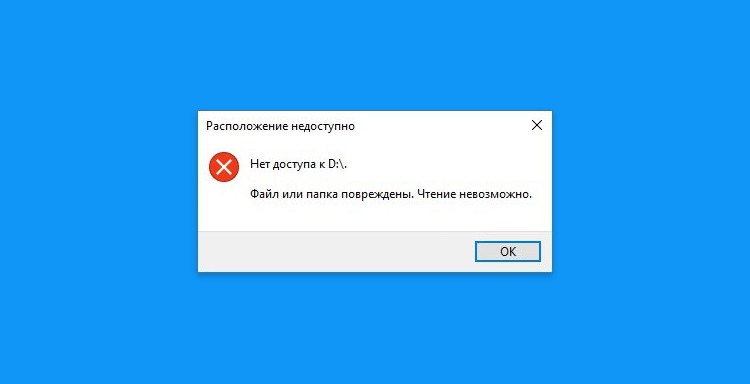
Увы, но ситуация, когда съемный накопитель не открывается для чтения, является довольно распространенной. И это не повод для того, чтобы отказываться от идеи его открыть
Однако гораздо чаще причинами сбоев становится именно повреждение накопительной файловой системы, либо наличие на флеш «битых» секторов, которые не отвечают на запросы чтения и записи при обращении к ним.
Но давайте детальнее остановимся на том, почему происходят подобные ошибки, и чем они могут быть спровоцированы чаще всего:
Повреждение файловых таблиц накопителя. В компактных флэшках зачастую применяется система FAT, которая хранит и управляет данными посредством табличного размещения файлов. То есть её главная функция заключается в указании ОС месторасположения файлов. Хранение файлов происходит на прерывистых кластерах, где каждый из них указывает на последующий, благодаря чему системе удается прочитать все данные в неоткрывающемся файле. Следовательно, в результате системной ошибки «FAT», происходит повреждение раздела, из-за чего чтение данных становится невозможным.
Заражение системы вирусом. Попадание вредоносной программы в файловую систему повреждает её, вследствие чего из раздела могут удалиться или стать нечитаемыми сохранённые данные.
Небезопасное извлечение съемного накопителя
Зачастую потеря важной информации из файловой системы происходит по причине отключения флешки без предварительной остановки процесса передачи содержимого. Чтобы не допускать подобного, следует использовать предустановленные операционные возможности Windows для безопасного извлечения различных внешних накопительных устройств.
Физические неполадки
Поврежденный сектор представляет собой незначительный элемент дискового пространства, при обращении к которому системе не удается получить доступ, и следовательно, выполнить функцию чтения или записи данных.
Восстановление поврежденных папок и файлов с помощью специализированного ПО
Существуют специальные утилиты, которые предназначены для восстановления данных в поврежденных файловых систем, а их функционал значительно шире, чем возможности предустановленных инструментов ОС.
К подобным программ относятся:
- CrystalDiskInfo. ПО используется для диагностики дискового пространства на наличие логических фейлов, вызванных системными сбоями.
-
MHDD. Профессиональное и бесплатное решение, выполняющие проверку файловых накопителей на наличие ошибок и дефектов, способно выполнять не только сканирование, но и восстановление работоспособности жесткого накопителя в случае различных файловых системных багов.
- Victoria. Программа предназначена для проверки дискового пространства, исправления ошибок, «битых» секторов и других неисправностей. Благодаря понятному интерфейсу и широким функциональным возможностям подходит как для новичков, так и для опытных юзеров.
-
Partition Guru. Простой инструмент для управления разделами НDD и их индивидуального форматирования.
Выясняя причины неполадки, изначально стоит удостовериться, что к этому привели не физические повреждения накопителя. А уже затем можно воспользоваться упомянутыми выше способами, которые с высокой долей вероятности могут устранить неисправность и восстановить доступ к содержимому накопителя.
Заключение
При разборе проблематики ошибки «Файл или папка повреждены. Чтение невозможно» стоит, прежде всего, удостовериться в отсутствии физических повреждений накопителей, а затем использовать возможности утилиты chkdsk для проверки и восстановления поврежденных файлов. Если же возможностей chkdks оказалось недостаточно, тогда рекомендую использовать функционал специализированных программ (например, упомянутых выше Partition Guru или R-Studio), которые могут помочь в восстановлении доступа к утраченным файлам. Если же ни один из перечисленных советов вам не помог, тогда рекомендую обратиться с вашим устройством в сервисный центр – вполне возможно, что вашему устройству нужен ремонт или полная замена.
Недавно вышла из строя моя флешка. Я вставил ее в компьютер, попытался открыть и увидел такую ошибку: “Нет доступа к F:\. Структура диска повреждена. Чтение невозможно
”:После этого я несколько раз пробовал вставить и вытащить ее снова; втыкал в другие компьютеры; проверял на ошибки утилитой chkdsk
через командную строку – результат тот же. В общем, оставался только один вариант – отформатировать флешку. Но дело в том, что на ней были важные для меня папки с файлами. И прежде чем форматировать флешку, необходимо было восстановить с нее эти папки и файлы
.
Оказалось, что сделать это вполне реально. Главное, чтобы флешка не форматировалась, и под рукой была хорошая программа для восстановления файлов
с носителей.
Я решил воспользоваться одной из лучших (если не лучшей) программ для восстановления данных – R-Studio . Данная прога – не бесплатная. Поэтому если не хотите платить – ищите ее на торрентах.
Итак, проблемная флешка уже вставлена в компьютер. Устанавливаем и запускаем программу R-Studio
.
В левой части окна программы отображаются все обнаруженные на компьютере накопители (жесткие диски, флешки):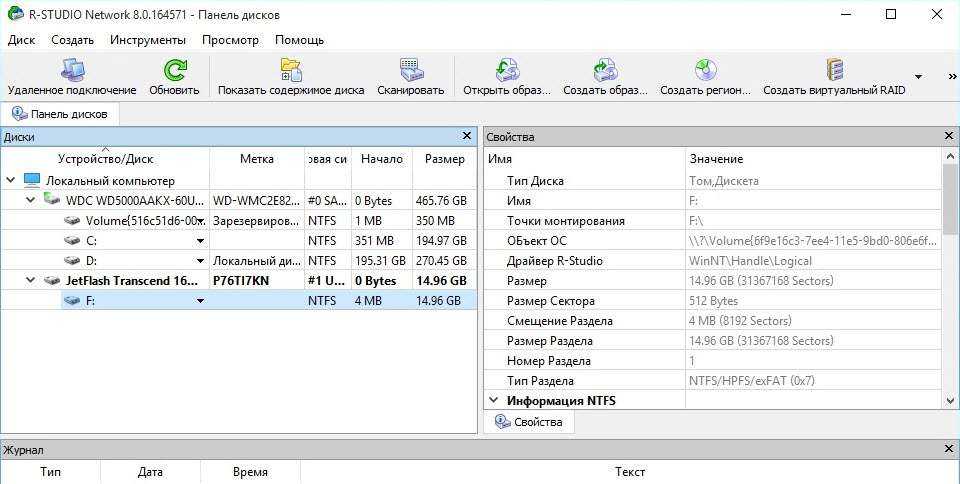 Открываем двойным щелчком мышки нашу флешку (у меня это диск F
Открываем двойным щелчком мышки нашу флешку (у меня это диск F
). В моем случае после этого выскочила ошибка, что . Так и есть на самом деле.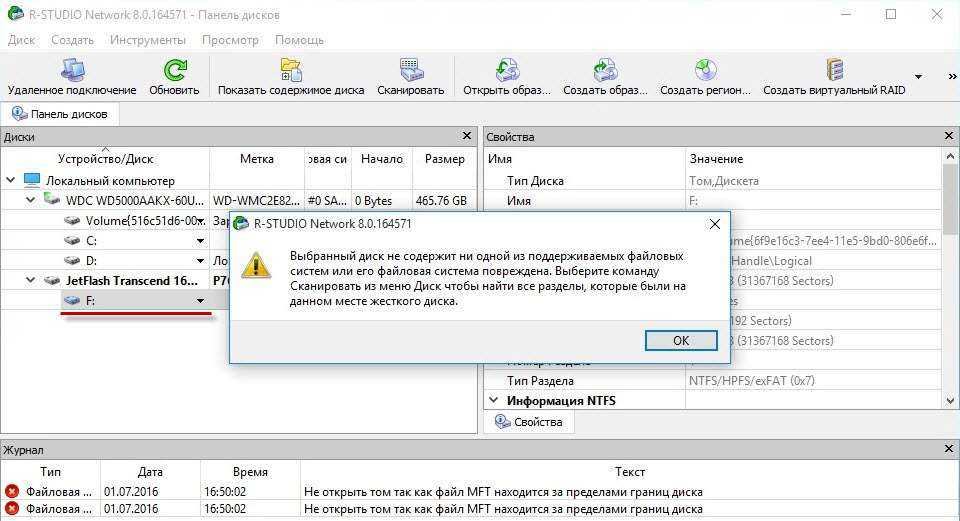
Жмем кнопку “Сканировать
” сверху на панели инструментов. Флешка при этом выделена.

В открывшемся окне все выставленные параметры оставляем как есть. Жмем “Сканирование”: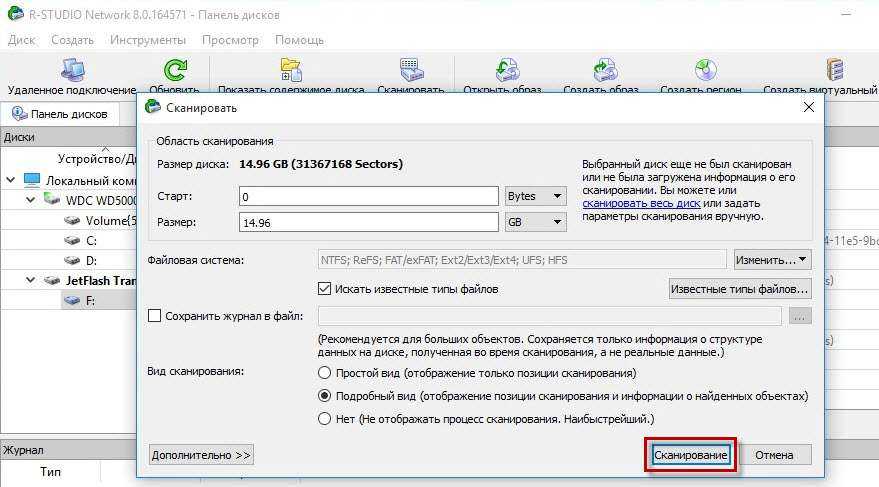
Начнется процесс сканирования. Ждем пока он не завершится.
После этого открываем двойным щелчком распознанный диск F
: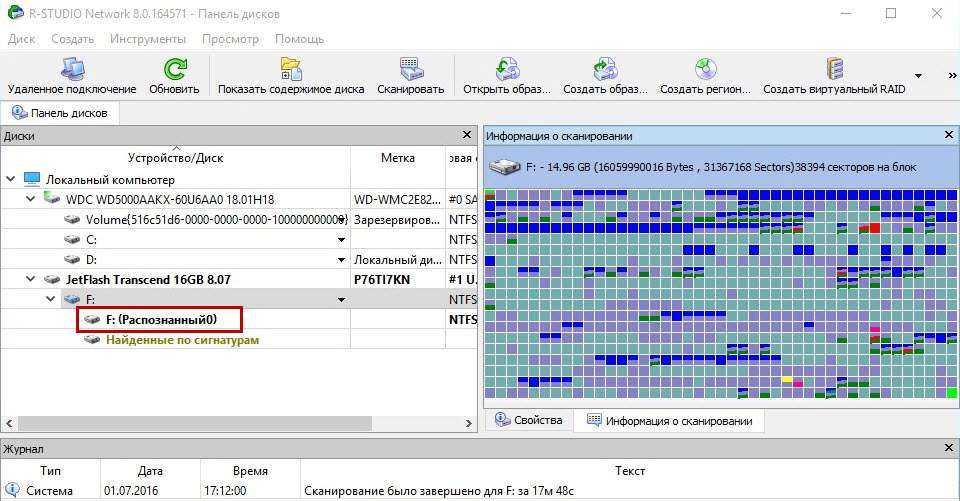
В открывшемся окне слева отобразятся папки, которые можно восстановить:
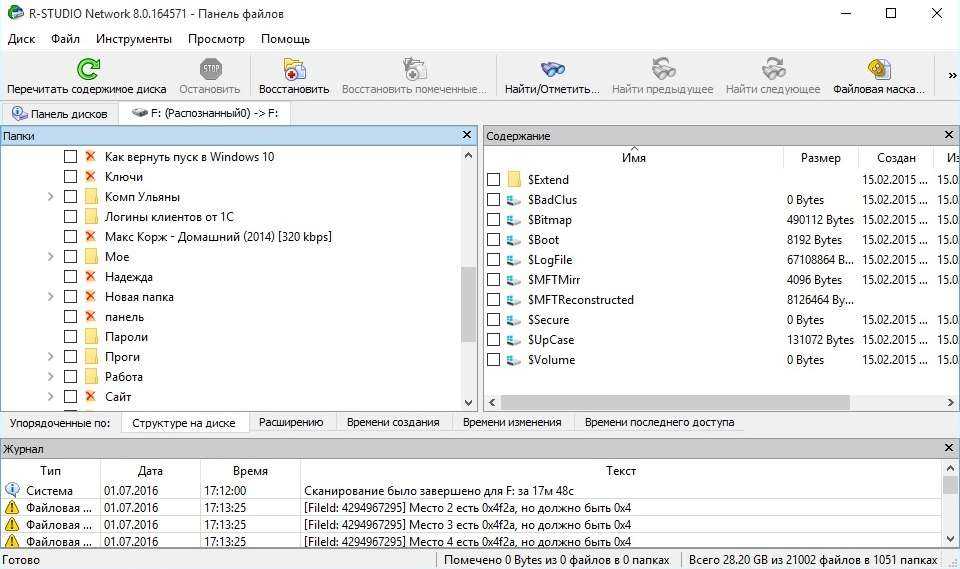 Те папки, которые программа пометила красным крестиком
Те папки, которые программа пометила красным крестиком
– можно даже не пытаться восстанавливать. Скорее всего, это папки, которые были удалены с флешки ранее – т.е. еще до того, как она вышла из строя (в моем случае это было так). Полностью восстановить их вряд ли получится – большинство файлов в таких папках все равно окажутся битыми. Но дело ваше – можете тоже пометить их на восстановление.
Итак, выделяем галками
те папки, которые требуется восстановить.
После этого жмем сверху на панели инструментов кнопку: “Восстановить помеченные
”.
В открывшемся окошке указываем в первой строке папку, в которую будут помещены уже восстановленные файлы. Я создал для них отдельную папку на локальном диске D. Жмем кнопку “Да
”: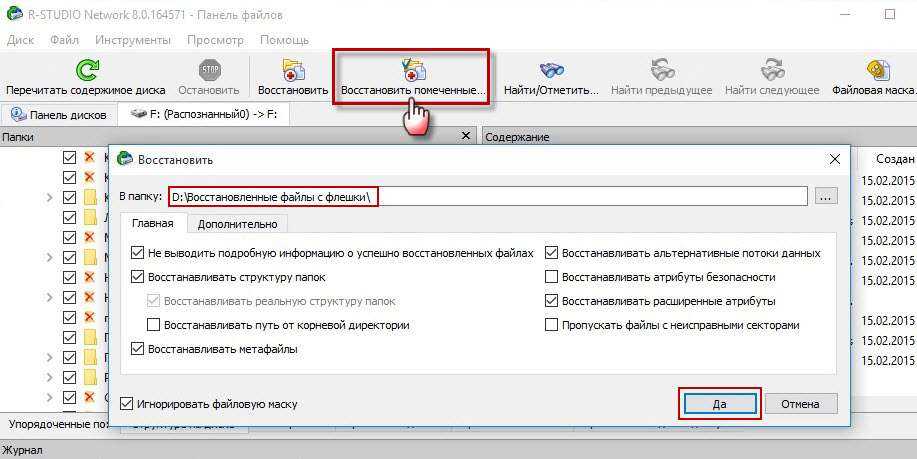
Начнется процесс восстановления:
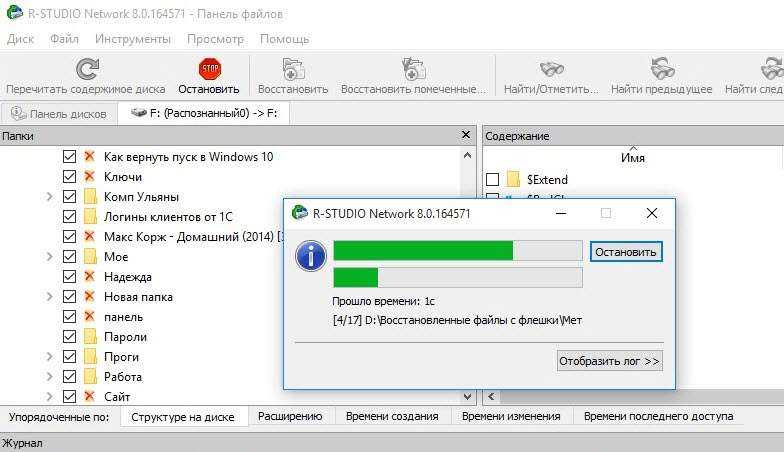
После того, как он закончится – заходим в указанную нами папку, и видим всё, что удалось восстановить. В моем случае полностью восстановились все папки, кроме тех, что были изначально помечены программой красными крестиками.
Восстановив все нужные мне файлы, я со спокойной совестью отформатировал флешку
. Сейчас я по-прежнему продолжаю ей пользоваться.
Если у вас в процессе форматирования флешки средствами операционной системы вдруг возникнет окошко с сообщением: “Windows не удается завершить форматирование
”, то обязательно ознакомьтесь с . Особенно рекомендую второй способ форматирования, описанный в ней.

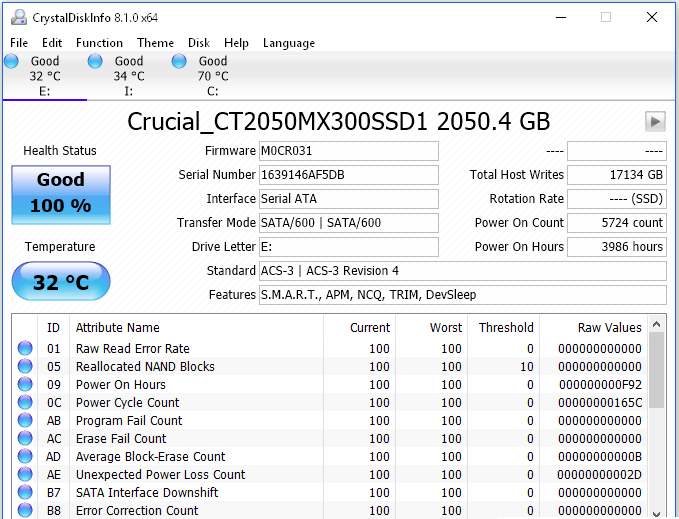







![Как исправить ошибку 0x80070570 в windows 10 [лучшие решения]](http://reaktiv-rf.ru/wp-content/uploads/6/f/7/6f79fb127f9662b4bf0e01c1d16aceeb.png)


![Как исправить ошибку 0x80070570 в windows 10 [лучшие решения]](http://reaktiv-rf.ru/wp-content/uploads/4/b/7/4b77efec0c4bb47756bf0707e7c10fa0.png)


















