Можете ли вы снять блокировку скрытых альбомов на iOS 16?
Да. Хотя все ваши скрытые изображения в приложении «Фотографии» по умолчанию заблокированы с помощью Face ID или Touch ID в iOS 16, вы можете вручную отключить эту блокировку, чтобы отправлять изображения в альбом «Скрытые» без дополнительного уровня безопасности. Хотя мы бы не рекомендовали такое действие, поскольку оно снижает аспект конфиденциальности ваших скрытых фотографий на ступеньку выше, вы, безусловно, можете сделать это, следуя тому же руководству, что и выше, чтобы перейти в «Настройки»> «Фотографии», а затем отключить «Использовать Face ID» / «Использовать». Touch ID переключается отсюда.
Когда вы снимаете блокировку Face ID или Touch ID для своих скрытых фотографий, вы сможете получить доступ к своему скрытому контенту намного быстрее, но вы должны помнить, что любой может получить к ним доступ, когда ваш iPhone разблокирован.
Это все, что вам нужно знать о скрытии фотографий на вашем iPhone в iOS 16.
СВЯЗАННЫЕ С
Программы для Windows, мобильные приложения, игры — ВСЁ БЕСПЛАТНО, в нашем закрытом телеграмм канале — Подписывайтесь:)
Как установить пароль на приложение Фото на Айфоне или Айпаде
К сожалению, приложение «Фотографии» на iPhone или iPad не имеет этой функции по умолчанию, но вы можете установить пароль для запуска приложения с помощью функции «Экранное время.
1. Откройте приложение «Стандартные настройки» и перейдите в раздел «Экранное время.
Далее мы опишем действия для ситуации, когда функция «Экранное время» не включена и вам нужно только защитить фото и видео в приложении «Фотографии» паролем.
2. Нажмите кнопку ссылки «Включить экранное время» и на следующем экране нажмите «Далее.
3. На вопрос «Этот iPhone (iPad) для вас или вашего ребенка?» ответ «Это iPhone (iPad) моего сына».
4. На экране под названием «В режиме ожидания» коснитесь «Не сейчас» внизу.
5. На экране «Ограничения приложений» установите флажок «Творчество», нажмите «Установить» рядом со строкой «Количество времени», выберите ограничение, равное 1 минуте, и нажмите кнопку «Установить ограничение времени.
6. На экране «Контент и конфиденциальность» нажмите «Далее.
7. Придумайте и введите пароль, который вам нужно будет ввести для входа в приложение «Фотографии.
Теперь давайте кратко объясним, как это работает.
Экранное время (подробный обзор функций) дает пользователям полную картину их взаимодействия с iPhone и iPad, а также позволяет контролировать и ограничивать использование устройств детьми.
В этой ситуации мы принудительно ограничили доступ к приложению «Фотографии», установив дневной лимит использования в 1 минуту в день. По истечении срока приложение «Фотографии» и другие приложения, которые могут получить доступ к фотопленке iOS, блокируются (рядом со значком появится значок песочных часов).
Заявки могут быть открыты только после ввода пароля и его последующего подтверждения сроком на 15 минут, 1 час или 1 сутки.
Основными недостатками этого метода являются:
- необходимость запускать приложение Фото каждый день на одну минуту, чтобы исчерпать установленный дневной лимит;
- в сочетании с приложением «Фотографии» все программы (кроме «Сообщений»), из которых можно получить доступ к приложению «Фотографии», ограничены в работе. Этот список показов можно настроить по пути «Настройки» → «Экранное время» → «Всегда разрешено.
Как перенести фото из Галереи в защищенное хранилище
Популярным приложением с функциональностью, позволяющей защитить паролем папку на iPhone, является PocketFiles.
При установке Pocket Files на iPhone создается специальное защищенное хранилище, куда загружаются файлы и фотографии. Настраивается структура папок, создается альбом, а в меню «Настройки» настраивается способ разблокировки: пароль или датчик Touch ID.
Рассмотрим алгоритмы.
- Открываем приложение и нажимаем на «плюсик» и выбираем куда будем переносить фото. В нашем случае это папка iPhone Photos.
- Выбираем изображения, которые собираемся перенести в защищенное хранилище и нажимаем кнопку «Импорт».
- Если мы хотим, чтобы файл сохранялся только скрытым, нажимаем «Удалить».
- Мы видим, что фотография появилась в каталогах Pocket Files.
- Чтобы переместить фотографию из корня в папку, например «Фотографии», нажмите стрелку справа от фотографии и выберите «Переместить».
- Выберите нужную папку и войдите в нее. Нажмите «Переместить сюда».
Есть несколько способов скрыть фотографии на iPhone.
Как перенести фото в альбом Скрытые
Первый способ заключается в том, чтобы скрыть фото или видео штатными средствами, которые предлагает сама iOS. В приложении «Фото» есть специальная кнопка, которая переносит контент в альбом «Скрытые». Вот как это работает:
- Откройте приложение «Фото» у себя на iPhone;
- Найдите снимок, который хотите скрыть, и откройте его;
- Нажмите «Поделиться» в нижней части экрана;
- В выпадающем окне выберите параметр «Скрыть».
️ПОДПИСЫВАЙСЯ НА НАШ ЧАТ В ТЕЛЕГРАМЕ. ТАМ МЫ ОТВЕЧАЕМ НА ВОПРОСЫ ЧИТАТЕЛЕЙ
Это действие перенесёт выбранный вами снимок в альбом «Скрытые», который находится во вкладке «Альбомы» всё того же приложения «Фото». По умолчанию он отображается в общем списке без каких-либо проблем и даже рядом с названием указывает общее количество фотографий, которые вы туда перенесли.
Как скрыть фото через телефон
Сделать просмотр фотографии недоступными можно и при помощи мобильного устройства. Все шаги по выполнению будут идентичны тем, что описаны выше для обладателей компьютера. Для того чтобы убрать некоторые фото в программе или другие действия, требуется знать, где найти необходимые разделы в мобильной версии ВК.
Варианты действий.
- Раздел «Приватность». Пользователь отыщет в верхнем меню слева.
- Нажмите и появляется список.
- Найдите строку «Приватность». Жмите.
- В разделе «Фотографии» внесите изменения, которые хотите применить к изображениям.
- Затем сохраните и выйдите с данного раздела.
Для того чтобы скрыть целый альбом, пользователю потребуется выполнить следующие шаги.
- На главной странице найдите раздел «Фотографии» и нажмите по нему.
- Затем выберите папку, которую желаете убрать.
- Щелкните на три точки и появляется меню.
- Выберите строку «Редактировать».
- Теперь измените необходимые параметры. Выберите, кто сможет просматривать данный альбом.
- Для сохранения изменений, нажмите на галочку в верхней части дисплея.
Теперь ваши фотографии скрыты от чужих глаз. Единственный минус скрытия фотографий при помощи телефона — это невозможность спрятать кадры с главной страницы.
Заметки
Обходной вариант – скрыть фотографии в заблокированных заметках. Плюс способа в том, что никто не сможет получить доступ к снимкам без пароля. Чтобы спрятать фото, нужно:
- Запустить приложение «Фото».
- Нажать кнопку «Выбрать».
- Выбрать фотографии, которые нужно скрыть.
- Нажать кнопку «Поделиться».
- Выбрать вариант «Добавить в заметку».
- Когда появится всплывающее окно, коснуться параметра сохранить.
- Открыть приложение «Заметки».
- Развернуть заметку, где были сохранены снимки.
- Нажать кнопку «Поделиться».
- Выбрать пункт «Заблокировать заметку».
- Придумать пароль.
Этого достаточно для надежной защиты фотографий от посторонних лиц. Во-первых, вряд ли кому-то захочется заглядывать в заметки. Во-вторых, без пароля файл не открыть.
Стоит учесть, что оригинальная копия скрытых фотографий будет доступна в приложении «Фото». Поэтому после создания заметки рекомендуется удалить снимки, а затем очистить папку недавно удаленных изображений.
Не стоит переживать, что фотографии удалены бесследно. Снимки всегда можно вернуть из заметок обратно в приложение «Фото». Для это нужно открыть соответствующую заметку, разблокировать ее и через кнопку поделиться сохранить изображения в требуемой папке.
Установка ограничений для просмотра фото через «Экранное время»
Вы можете закрыть полный доступ к разделу «Фотографий» на своем Айфоне, если воспользуетесь опцией «Экранное время», где можно устанавливать различные ограничения. Да, не самая удобная опция, но, опять же, чтобы заблокировать доступ к определенным снимкам, можно настроить эту технологию. Делается это так:
- На своем смартфоне включите экранное время. Если не знаете как, то почитайте в нашей статье про экранное время на Айфоне;
- Зайдите в «Настройки» телефона;
- Кликните по вкладке «Экранное время»;
- Выберите пункт «Лимиты приложений» и нажмите по нему;
- Нажмите пункт «Добавить лимит» и в списке выберите «Фото». Можете воспользоваться встроенным поиском, чтобы быстро найти;
- Выбираете время, которое отводится на использование доступа к приложению «Фото». Если нужно заблокировать доступ уже сейчас, просто выставьте 1 минуту;
- Подтверждаете свое действие и выходите из этого раздела;
- На главном экране увидите значок с часами около «Фото». При попытке зайти в это приложение, система сообщит, что был достигнут лимит времени.
Для тех, кто не совсем понимает, как это работает, объясняем далее. Вы через раздел «Экранное время» настраиваете ограничения для своего Айфона. И в данном случае для приложения «Фото» установлен лимит на использование в течении 1 минуты каждый день. Как только лимит превышен – доступ блокируется. Только перед тем, как дать в пользование кому-то свой смартфон, не боясь за просмотр фотографий, вам нужно исчерпать лимит в течении 1 минуты, «зависнув» в приложении «Фото».
Заблокировать скрытый фотоальбом на iPhone
Помимо возможности защитить скрытый альбом, iOS 16 также позволяет защитить папку «Недавно удаленные», где удаленные фотографии и видео остаются доступными до 30 дней. С точки зрения конфиденциальности это хорошо продумано. Часто мы склонны удалять некоторые личные изображения и забываем стереть их навсегда. В результате они продолжают существовать на устройстве. Однако с включенной этой новой функцией конфиденциальности вам больше не придется беспокоиться о защите удаленных изображений.
Блокируйте скрытые и недавно удаленные папки с помощью Face ID/Touch ID
1. Прежде всего, откройте приложение «Настройки» на своем iPhone или iPad.
2. Теперь прокрутите вниз, чтобы найти приложение «Фотографии» и выберите его.
3. Убедитесь, что переключатель «Использовать Face ID/Touch ID» включен.
С этого момента рядом со скрытым альбомом и недавно удаленными папками появится крошечный значок замка. Стоит отметить, что если кто-то попытается отключить эту функцию, ему нужно будет сначала пройти аутентификацию с помощью Touch ID или Face ID. Таким образом, вы можете быть уверены, что ваши фотографии в безопасности.
Разблокируйте скрытые и недавно удаленные папки с помощью Face ID/Touch ID
Разблокировать скрытый фотоальбом так просто, как никогда.
1. На iPhone или iPad откройте приложение «Фотографии», а затем коснитесь вкладки «Альбомы» в нижней части экрана.
2. В разделе «Утилиты» нажмите «Скрытые», а затем выполните аутентификацию с помощью Touch ID/Face ID для просмотра фотографий. А если вы хотите просмотреть недавно удаленные изображения, нажмите «Недавно удаленные», а затем выполните аутентификацию.
Разрешить любому члену семьи/близкому другу доступ к вашему закрытому фотоальбому
Что, если вы хотите разрешить одному из ваших друзей или близких иметь неограниченный доступ к вашему скрытому альбому? Что ж, вы можете попросить своего друга настроить альтернативный внешний вид на вашем устройстве с поддержкой Face ID или добавить отпечаток пальца на вашем устройстве с Touch ID, чтобы иметь неограниченный доступ к скрытому альбому.
1. Перейдите в приложение «Настройки» на своем iPhone и выберите Face ID/Touch ID и код-пароль.
2. Теперь либо настройте альтернативный внешний вид, либо добавьте отпечаток пальца в зависимости от доступности.
В будущем ваш друг сможет просматривать ваш скрытый фотоальбом, используя Face ID или Touch ID.
Удаляем все фотографии на iPhone
Ниже мы рассмотрим два способа удаления фотографий с телефона: через само яблочное устройство и с помощью компьютера, на котором используется программа iTunes.
Способ 1: iPhone
К сожалению, на Айфон не предусмотрено метода, который позволил бы удалить все снимки разом в два клика. Если изображений много, придется потратить некоторое время.
- Откройте приложение «Фото». В нижней части окна перейдите во вкладку «Фото», а затем тапните в верхнем правом углу по кнопке «Выбрать».
Когда выделение всех или определенных изображений будет завершено, выберите в правом нижнем углу иконку с мусорной корзиной.
Изображения будут перемещены в корзину, но еще не удалены с телефона. Чтобы навсегда избавиться от фотографий, откройте вкладку «Альбомы» и в самом низу выберите «Недавно удаленные».
Если же помимо фотографий вам необходимо удалить с телефона и другой контент, тогда рационально сделать полный сброс, который вернет устройство к заводскому состоянию.
Способ 2: Компьютер
Зачастую сразу все изображения целесообразнее удалять именно с помощью компьютера, поскольку через Проводник Windows или программу Айтюнс это можно сделать гораздо быстрее. Ранее мы подробно рассказывали об удалении изображений с Айфон при помощи компьютера.
Не забывайте периодически проводить чистку iPhone, в том числе и от лишних фотографий — тогда вы никогда не столкнетесь с нехваткой свободного места или снижением производительности устройства.
Не удаляются некоторые фото с iPhone и iPad? В этом материале мы расскажем как удалить папки (альбомы) с фотографиями на iOS-устройстве, которое было синхронизировано с PC или Mac через iTunes.
Если на iPhone или iPad появилась папка с фотографиями, которые нельзя удалить, значит они были загружены с PC или Mac через iTunes.
Вариантов выхода из сложившейся ситуации всего два.
Как защитить паролем скрытые фотографии на вашем iPhone
На самом деле вы можете скрыть фотографии через приложение Notes.
Добавьте новую заметку, нажав кнопку «Написать» в правом нижнем углу интерфейса; это похоже на коробку с ручкой внутри.
Вы можете добавить изображения, нажав значок камеры в нижней части заметки, затем выберите «Выбрать фото или видео» или «Сделать фото или видео». Вы можете выбрать множество изображений для добавления в приложение.
Затем перейдите к многоточию в правом верхнем углу экрана и нажмите «Заблокировать».
Теперь вы можете добавить пароль (который вам нужно будет проверить) и дать подсказку, чтобы запомнить ключ дешифрования в будущем. При желании вы также можете активировать «Использовать Face ID» в положение «Вкл.», Но вам все равно потребуется установить пароль в качестве резервного.
Экранное время
У этого варианта довольно сложная настройка. Более того, лимит экранного времени для приложения Фото влечет за собой еще ряд внутренних ограничений, но он рабочий, так что мы не можем обойти его стороной. Переходим по пути Настройки — Экранное время — Лимиты приложений — Добавить лимит — Креативность — Фото. Выбираем лимит в одну минуту. Теперь возвращаемся на шаг назад, задаем пароль для нашего лимита и включаем этот параметр. При этом вам нужно будет подтвердить свой Apple ID, ну а сам пароль должен отличаться от вашего общего пароля, просто из соображений безопасности.Когда эта настройка активна, программой можно пользоваться без пароля всего 1 минуту в сутки. Все остальное время — только с паролем.
howto_ios_photo_password-16.jpghowto_ios_photo_password-17.jpghowto_ios_photo_password-18.jpghowto_ios_photo_password-19.jpghowto_ios_photo_password-20.jpghowto_ios_photo_password-21.jpg
Как скрыть и защитить фотографии на iPhone
На самом деле это форма шифрования, что означает, что любой, кто не знает кода, не может получить доступ к вашему смартфону. Многие пользователи Apple используют Face ID, который блокирует ваше устройство, так что только вы можете войти в систему и настраивать его при инициализации iPhone.
Пароль еще больше усиливает его, так что, если Face ID не сможет заблокировать злонамеренного человека, ваши данные будут иметь еще одну защитную стену. В противном случае вы можете активировать его, перейдя в «Настройки»> «Face ID и пароль».
Конечно, этот метод не надежен. Вы можете разблокировать телефон, а затем передать его в руки другому человеку, который сможет смотреть все, что захочет. Так как же на самом деле скрыть определенные фотографии?
Программы для Windows, мобильные приложения, игры — ВСЁ БЕСПЛАТНО, в нашем закрытом телеграмм канале — Подписывайтесь:)
Как установить пароль на телеграм
В качестве альтернативного метода спрятать фотки и другой контент могу предложить Telegram. Да-да, несмотря на то что это всё-таки мессенджер, он а) предлагает неограниченное облачное хранилище и б) может быть защищён паролем или биометрией, так что доступ к нему посторонний гарантированно не получит.
- Перейдите в Telegram и откройте вкладку с настройками;
- В открывшемся окне выберите «Конфиденциальность»;
- Отсюда перейдите в раздел «Код-пароль и Face ID»;
- Нажмите «Включить код-пароль» и введите свой пароль;
- Если хотите снимать блокировку лицом, включите Face ID.
Теперь нам предстоит спрятать все важные и личные фотографии в чат с самим собой, который называется «Избранное»:
- Откройте чат «Избранное» и нажмите скрепку слева от строки набора сообщения;
- В виджете приложения «Фото» отметьте все свои фотографии и видео, которые хотите скрыть;
- Затем нажмите на три точки в кружочке справа наверху виджета и выберите «Отправить как файл»;
- Перед тем, как выйти из Telegram на самом верху нажмите на значок замка, чтобы заблокировать мессенджер.
Теперь никто не сможет открыть Telegram и тем более чат с избранными фотографиями, если возьмёт ваш смартфон в руки. Это здорово вдвойне, потому что обычно по мессенджера никто чужие фотографии не ищет. А, если посторонний взявший ваш телефон в руки, и попадёт туда, то не сможет получить доступ к контенту в отсутствие пароля.
Часть 2: Как поставить пароль на скрытие альбома на iPhone
Есть еще один способ сделать приватный альбом на iPhone. Заметки приложение является идеальным выбором для защиты фотографий и видео. Вставьте личные фотографии в заметку, чтобы заблокировать их паролем. В последней версии iOS 16 вы можете создать новый Интеллектуальная папка или используйте Face ID, чтобы разблокировать заметки.
Шаг 1: Перейдите к Настройки приложение и нажмите Заметки приложение. После этого вы можете коснуться Пароль вариант. Выбрать Использовать собственный пароль вариант и отключить Используйте Face ID опцию.
Внимание: поставить пароль на скрытый альбом на iPhone с Заметки приложение, вы должны заранее отключить Face ID. Конечно, вы можете просто использовать Face ID по умолчанию для разблокировки
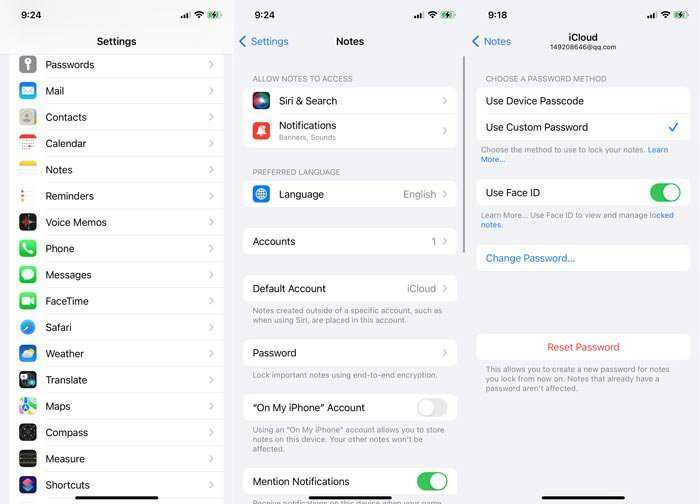
Шаг 2: Голова к Заметки приложение на вашем iPhone, вы можете коснуться Папка значок в левом нижнем углу, чтобы создать смарт-папку, или выберите Редактировать значок в правом нижнем углу, чтобы напрямую создать личный альбом.
Шаг 3: Нажмите камера значок, чтобы импортировать изображения из Фото и других приложений с Выберите фото или видео вариант. Кроме того, вы также можете сканировать документ, снимать фото или видео и сканировать текст.
Шаг 4: Выбрав нужные фотографии и видео, просмотрите их перед импортом. После импорта файлов вы можете добавить некоторые комментарии или аннотации, прежде чем коснуться Готово опцию.
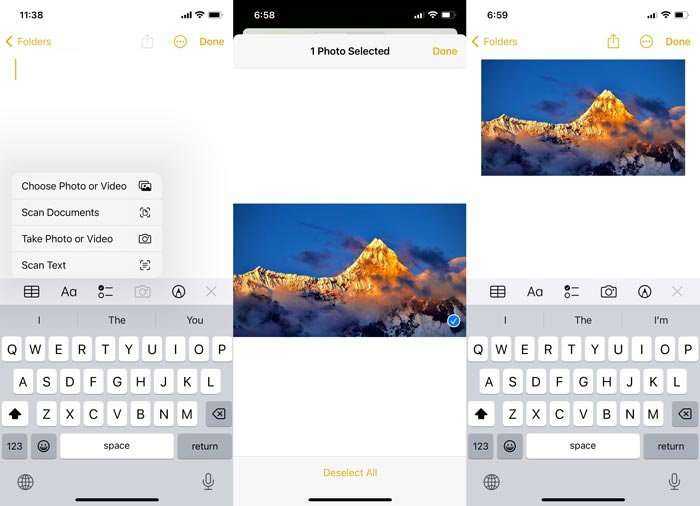
Шаг 5: Нажмите настройка вариант и выберите Замка вариант в правом верхнем углу. После этого вы можете поставить пароль на скрытый альбом на вашем iPhone, чтобы защитить ваши личные фотографии.
Шаг 6: Когда вы все сделаете, вы можете щелкнуть Замка значок в верхнем меню, чтобы заблокировать заметку с фотографиями. Если вам нужен доступ к фотографиям, вы можете нажать Посмотреть примечание ссылку и введите пароль.
Встроенные возможности iPhone
В системе iOS 12+ предусмотрена опция по скрытию фотографий на Айфоне в альбомах «Коллекции», «Годы» и «Моменты». Теперь пользователи могут скрывать фото, видео и папки с мультимедийными файлами и просматривать их только в собственном альбоме «Скрытые».
Скрываем фото на iPod touch, iPad или Айфоне
- Открываем программу «Фото».
- Выбираем фотографию, которую необходимо скрыть.
- Нажимаем «Поделиться» (значок квадрата со стрелочкой вверх для выбранного файла).
- Подтверждаем, что фотографию нужно скрыть.
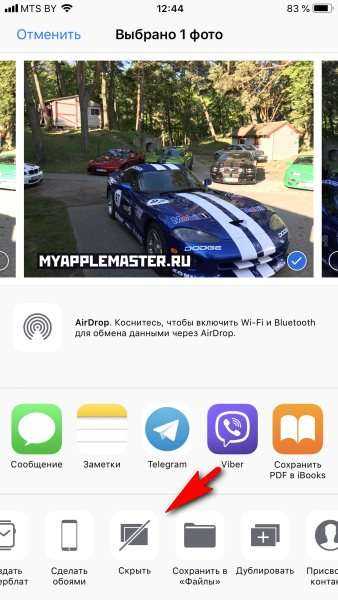
Увеличить
Скрываем фото на компьютере Mac
- Запускаем программу «Фото».
- Выбираем фотографию, которую следует скрыть.
- Щелкаем фото, удерживая клавишу Control нажатой, потом нажимаем «Скрыть». Еще скрыть фотографию можно путем выбора в строке раздела «Изображение», затем «Скрыть фото». Еще для скрытия фото можно нажать кнопки Command – L.
- Подтверждаем, что фотографию нужно скрыть.
При работе с iCloud медиатекой фотографии, которые вы скрыли на одном гаджете, будут скрыты и на иных ваших девайсах.
Отображение скрытых фотографий
Если необходимо скрытые фотографии отобразить снова, в альбомах «Коллекции», «Годы» и «Моменты», выполняем следующие шаги.
Для гаджетов iPod touch, iPad или Айфон:
- Открываем приложение «Фото», переходим в раздел «Альбомы».
- Нажимаем альбом «Скрытые».
- Выбираем фотографию, которую следует отобразить.
- Нажимаем «Поделиться», затем «Показать».
На Mac компьютере:
- Открываем приложение «Фото», в строке меню выбираем «Вид», потом «Показать скрытый фотоальбом».
- Открываем представление «Альбомы», после чего открываем альбом «Скрытые».
- Выбираем фото, которое следует отобразить.
- Щелкаем фото, удерживая клавишу Control нажатой.
- Щелкаем «Показать фото».
Как скрыть фотки на Айфоне встроенными средствами
Скрыть фотографии на телефоне возможно, причем сделать это можно совершенно разными способами без стирания или же оставления в карте памяти или в другом месте. Самые популярные способы, благодаря которым можно скрыть фотографии:
- При помощи встроенных средств;
- При помощи установки пароля;
- Благодаря приложению «Заметки»;
- При помощи других специализированных программ.
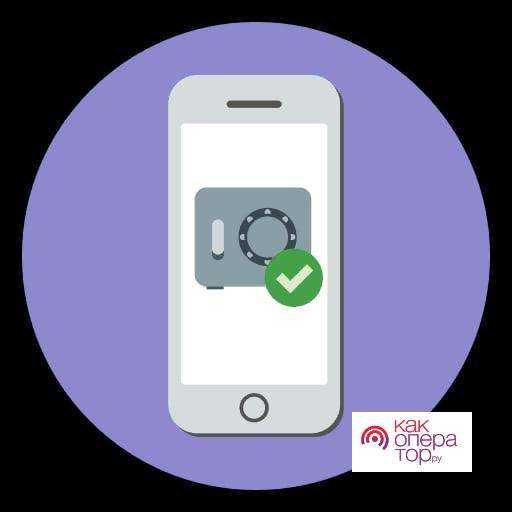
Встроенные средства – это специальная и новая функция, которая стала появляться только в iOS 8. Это функция, благодаря которой можно на раз-два отправить фотографию в новую папку. К сожалению, не создается специальной защиты паролем, которая бы 100% защищала пользовательскую информацию. Зато создается папка. Как правило, пользователи не замечают данной папки, поэтому создается эффект скрытности. Однако, эта функция хоть и встроена, но все равно ничего не защищено паролем. Отчасти функция бесполезна от слова совсем.
Чтобы найти данную встроенную функцию на устройстве системы iOS, необходимо выполнить пару простых шагов:
- Для начала необходимо зайти в «Фото» на Айфоне. Это стандартное приложение, которое по умолчанию идет на всех устройствах от Эппл. Иконка от программы похожа на цветочек, который располагается на белом фоне. Если рассматривать дополнительное изображение цветка, то его лепестки выполнены в разных размерах;
- Как только пользователь открыл программы на устройстве от Apple, ему необходимо выбрать те фотки, которые он хотел бы скрыть. Сделать это можно при помощи простого удержания фотографии. Сам снимок же выделится при помощи синей рамки. Рядом с ним проявится крестик, который говорит об отмене выбранной фотографии;
- После отбора нажмите на кнопку «Меню», которая располагается в левом нижнем углу. Она выглядит как кнопка, которая похожа на квадрат с выходящей из него стрелкой. Кликаем на кнопку «Скрыть», которая похожа на перечеркнутый квадрат;
- Появится окно с подтверждением. Кликаем на пункт «Скрыть фото»;
- Пользователь автоматически попадет из галереи и переместиться в специальный раздел, которая называется «Скрытые». В нем пользователь может посмотреть на ту фотографию, которую он ранее решил спрятать от пользовательских глаз;
- Если нужно вернуть фотку в обычную галерею, то ему необходимо снова зажать её и открыть меню, после чего выбрать соответствующий пункт «Показать». После этих действий снимок вернется туда, откуда он пришел.
Это достаточно просто и удобный способ, который сочетает в себе и встроенные функции устройства, и некоторые пользовательские знания. К сожалению, фотография никак не защищена от других глаз. Знающий человек сразу сможет отыскать данный раздел в галереи. Для того чтобы серьезно защитить фото, данный способ вообще не подойдет.
Какие приложения позволяют спрятать фото на iPhone?
Надёжнее спрятать фото на Айфоне можно при помощи мобильных приложений из AppStore. Подобных программ в магазине Apple сейчас масса. Многие из них имеют конспирацию «на уровне» — они маскируются под калькуляторы. Кому придёт в голову, что фотографии могут быть спрятаны в калькуляторе?
Замечательной утилитой для сокрытия данных является Secret Calculator+ , «детище» китайских программистов. Это приложение бесплатное и очень простое в использовании. После установки оно будет присутствовать на рабочем столе под названием Calculator+.
Спрятать фотографии с помощью этой программы можно так:
Шаг 1. Запустите приложение и установите пароль. Ограничения по длительности пароля, похоже, нет. Мы решили остановиться на 20 знаках.
По завершении ввода нажмите клавишу %.
Затем введите пароль ещё раз, также поставив своеобразную точку кнопкой с символом процента. Если установка пароля прошла удачно, на экране появится такое окно:
Нажмите «OK, I got it».
Шаг 2. Сначала нужно завести новый альбом. Кликните на кнопку «+» в нижней части экрана.
Далее присвойте будущему альбому какое-либо название и нажмите «Done».
Шаг 3. Через кнопку «+» добавьте фото, которые вы хотели бы скрыть от посторонних.
Шаг 4. Проследуйте в приложение «Фото» и удалите из него спрятанные снимки.
После этого вы можете вернуться в приложение Secret Calculator+ и убедиться, что фотографии на месте. Если вы нажмёте на клавишу с тремя горизонтальными линиями, то увидите: программа способна хранить не только фото и видео, но также и заметки, контакты, пароли от интернет-ресурсов.
Главное для пользователя Secret Calculator+ — самому не пасть жертвой хитроумной маскировки и не удалить приложение по невнимательности. Вместе с программой окажутся безвозвратно стёрты все фото, которые она хранила.
Достойной альтернативной Secret Calculator+ является приложение Private Camera . Принцип действия этой программы иной. Она не прячет фото за калькулятором, а позволяет делать снимки прямо из своего интерфейса. Эти снимки не отражаются в приложении «Фото», однако при необходимости их можно туда выгрузить (экспортировать).
Программа позволяет хранить под паролем не только фотографии с собственной камеры, но также и снимки, сделанные ранее, скопированные из альбомов приложения «Фото».
Владельцы техники Apple отмечают уязвимость приложений для сокрытия фото – несмотря на то, что снимки защищены паролем, получить доступ к ним всё же можно. Достаточно задействовать компьютер со специальным софтом. Например, утилита iTools позволяет просмотреть всё содержимое Айфона – спрятано оно или нет.
Пользователю, который ищет 100%-ной гарантии конфиденциальности фото, вариант с применением специальных приложений для хранения фото не подходит.
Как вам статья?
Мне нравитсяНе нравится
Надежный способ
Наиболее сокровенные снимки нужно хранить в программах с поддержкой шифрования AES-256. Этот алгоритм считается одним из самых надежных. Его активно используют в банках, правительственных организациях. Принцип работы AES-256 заключается в сборе фотографии или других данных в специально зашифрованные файлы – контейнеры.
Главный плюс программ, поддерживающих уникальное шифрование, в том, что скрытые файлы не удается увидеть при использовании iTools и других приложений. Получить доступ к содержимому контейнеров можно только через пароль, который придумывает пользователь.
Популярные приложения с шифрованием AES-256:
- ВКармане. Занимает лидирующие позиции в рейтинге нужных программ для Айфона. С помощью приложения удастся не только зашифровать фотоснимки, но также организовать скрытое хранение необходимых файлов. Плюс софта в наличии русскоязычного интерфейса и отсутствии жестких требований к версии ОС устройства.
- 1Password. Утилиту изначально создавали для хранения паролей от различных учетных записей. Сегодня пользователь с помощью приложения может защитить фотоснимки. Программа платная, но есть бесплатная упрощенная версия. Среди минусов – большой вес и высокие требования к операционной системе.
Существуют и другие программы с надежным шифрованием данных. Владельцу Айфон стоит подробнее изучить возможности устройства и доступных для него утилит, способных обеспечить скрытое хранение файлов.
Никто не гарантирует 100% защиты фотографий от посторонних глаз. Существует много способов спрятать снимки и столько же – их найти.
Где скрытые фотографии на вашем iPhone?
Чтобы найти свой альбом «Скрытые фотографии», прокрутите страницу « Альбомы» в приложении « Фотографии» до раздела « Утилиты ». Теперь вот в чем проблема. Он не совсем скрыт, если он все еще виден всем, особенно когда он явно помечен как «Скрытый». Фактически, это позволяет любопытным глазам легко узнать, где найти то, что вы хотите сохранить в тайне.
Было бы неплохо, если бы Apple могла однажды сделать эту папку защищенной паролем, так же, как вы можете сделать, чтобы заблокировать документы в Notes, Pages и Keynote.
Однако в iOS 14 появилась следующая лучшая вещь — способ скрыть скрытую папку.
Сторонние утилиты для хранения секретных фотографий
В магазине приложений есть множество программ, которые помогут вам сохранить ваши тайны. Одна из наиболее популярных — KeepSafe. Работает она по простой схеме, но надежно защитит ваш личный контент. После того как вы установите софт, у вас больше не возникнет вопроса, как сделать скрытый альбом в “Айфоне”, и не будет беспокойств по поводу того, что изображения кто-то увидит. Кадры помещаются в отдельную папку, защищенную паролем. Как работать с приложением?
Для начала скачайте и установите программу на ваш гаджет. Во время первого входа система попросит вас придумать секретный код. В дальнейшем он будет использоваться для того, чтобы разблокировать спрятанные снимки.
Затем отметьте в фотогалерее те кадры, которые хотите засекретить, или сделайте новые с помощью камеры. Изображения, сделанные камерой приложения, автоматически сохраняются в папку KeepSafe, а фотографии из главной галереи удаляются после переноса в “Скрытые”.
После этого для просмотра скрытых кадров необходимо вводить пароль. Если код по каким-то причинам забыт, вы можете восстановить его аварийным методом — через электронную почту. Подсказка будет отправлена вам мгновенно. Еще одно из наиболее важных преимуществ программы: даже если вы не вышли из нее, при повторном входе надо будет заново вводить пароль. Полная секретность. Скрыть фото на “Айфоне”, как видите, очень легко.






























