Youtube Music
Для воспроизведения музыки на мобильных устройствах с разными операционными системами, компания Google запустила стриминговый сервис Youtube Music. Он обладает лицензией более чем на 30 миллионов композиций, что делает его прямым конкурентом подобных музыкальных сервисов.
С помощью Youtube Music можно искать музыку по различным ключевым словам и сортировкам: название трека, альбома, или же по имени исполнителя, жанрам.
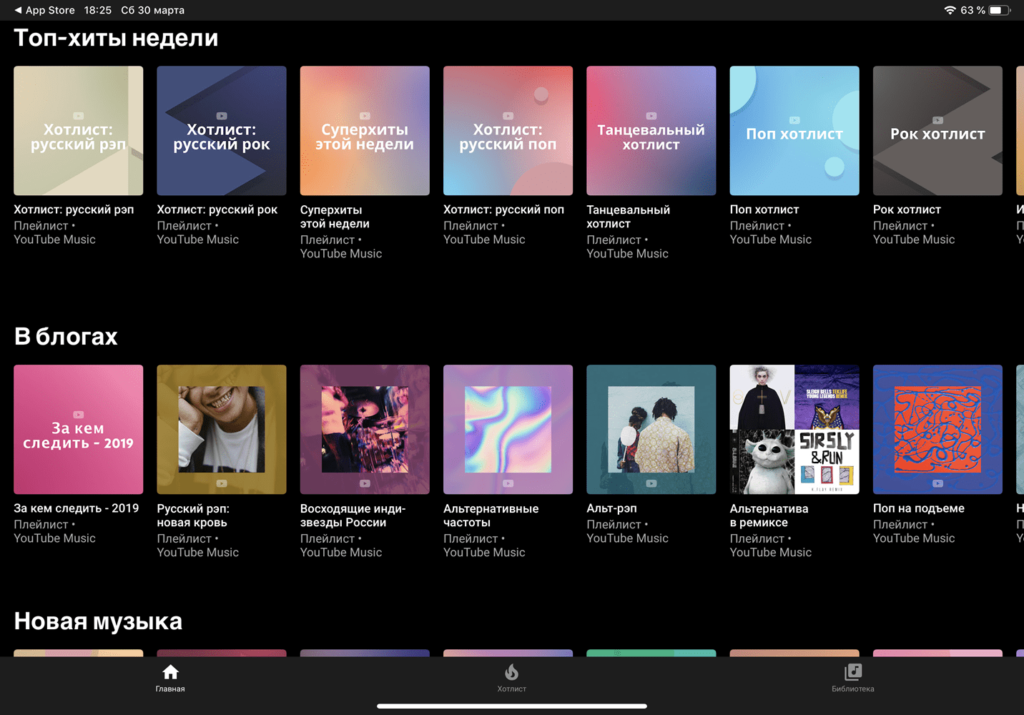
Есть поддержка рекомендаций, по которым сервис будет предлагать различные музыкальные композиции на основе того, что нравится пользователю.
Помимо ваших предпочтений, музыкальный сервис каждый день будет формировать плейлист из сорока самых популярных композиций. Для любителей визуального восприятия, есть возможность просматривать видеоклипы, а также концертные записи в живом исполнении.
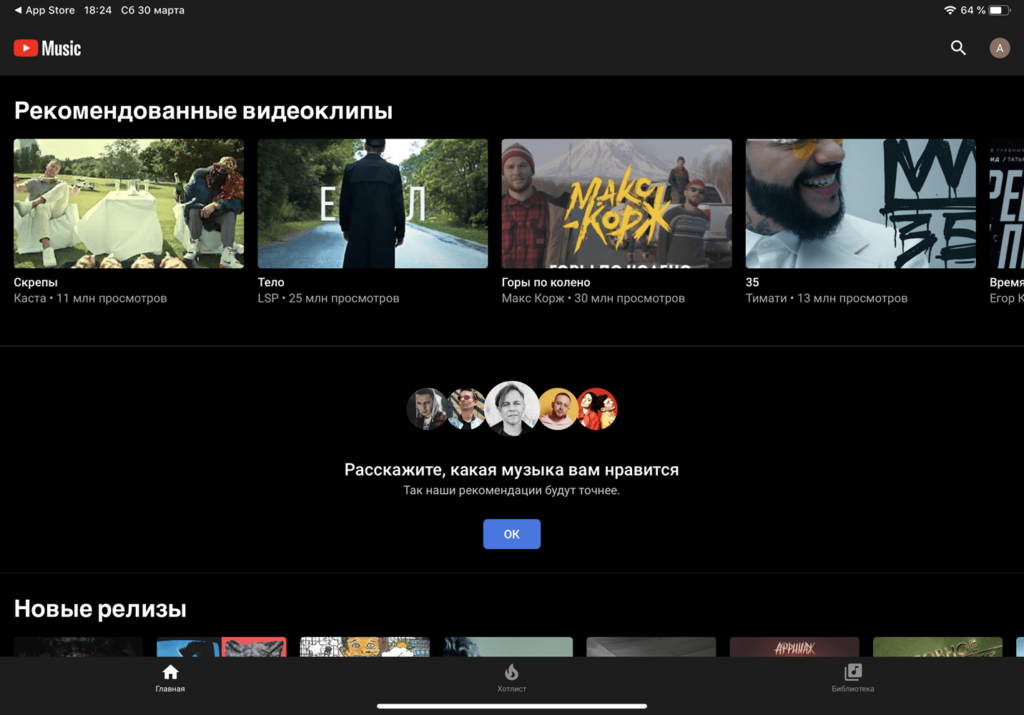
Есть два варианта использования сервиса: бесплатный и по подписке YouTube Red.
Подписка распространяется как на Youtube Music, так и на обычный сервис Youtube.
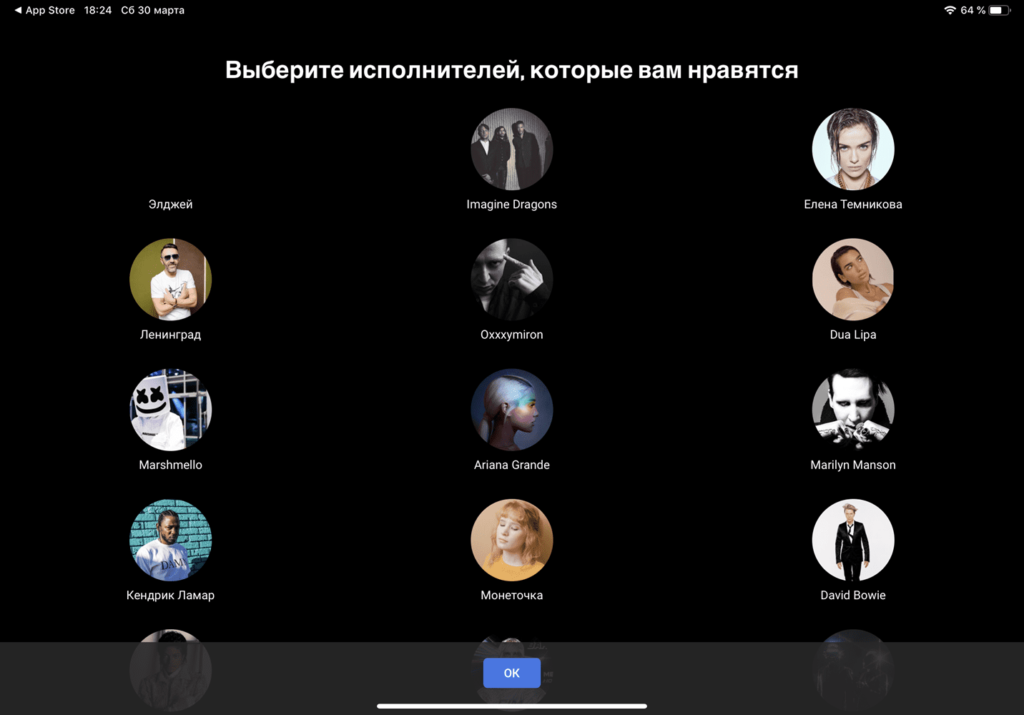
Отличия платного варианта от бесплатного пользования заключаются в более широком функционале работы приложения:
- Подписчикам позволено загружать треки в память устройства, после чего воспроизводить их офлайн;
- Также появляется возможность использовать приложение в фоновом режиме, то есть при заблокированном экране смартфона;
- Еще одним несомненным плюсом является полное отключение рекламы при прослушивании музыки и просмотре видео.
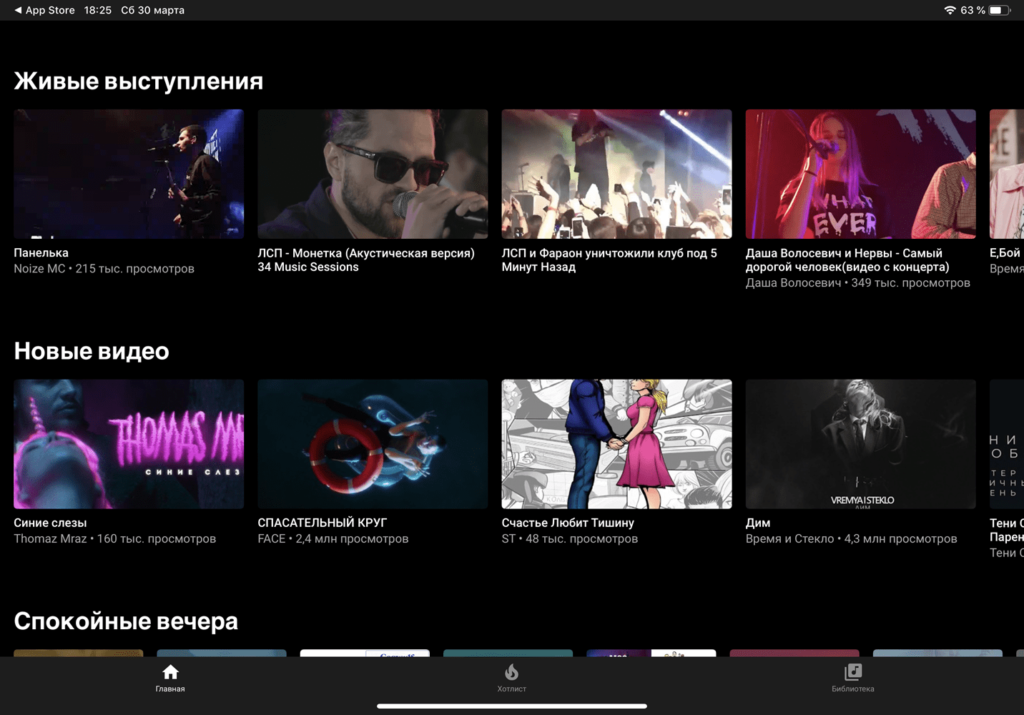
Как поставить музыку на звонок через iTunes?
Сделать мелодию для звонка через iTunes можно по следующему алгоритму:
Шаг 1. Прежде всего запустите программу iTunes и вызовите боковое меню нажатием комбинации CTRL+S.
Шаг 2. Выберите трек, из которого вы хотели бы сделать рингтон, и нажмите на него правой кнопкой мыши. Мы будем делать рингтон из песни группы «Depeche Mode» «In Your Room». В появившемся меню выберите пункт «Сведения».
Шаг 3. В блоке «Сведения» переместитесь из раздела «Детали» (который выбран по умолчанию) в раздел «Параметры» — вы увидите такое окно:
Здесь можно отрегулировать громкость рингтона (например, увеличить вдвое по сравнению с оригинальной композицией) и выбрать пресет эквалайзера:
Пресеты те же самые, что доступны в настройках стандартного приложения «Музыка».
Шаг 4. Поставьте галочки напротив пунктов «Начало» и «Конец» и установите интервал так, чтобы длительность рингтона не превышала 40 секунд.
Затем нажмите кнопку «ОК» в нижней части окна.
Шаг 5. Найдите отредактированный трек в списке медиатеки и выберите его.
Хоть в медиатеке и указано, что длительность трека составляет первоначальные 4:51 минуты, при воспроизведении в iTunes вы поймете, что трек обрезан до 30 секунд.
Шаг 6. Пройдите по пути «Файл» — «Преобразовать» — «Создать версию в AAC», не снимая выделение с выбранного трека:
Рядом с оригинальной композицией в формате MP3 появится «клон» — обрезанный трек AAC длительностью в полминуты.
По завершении этой операции не забудьте вернуть через «Параметры» прежнюю длительность оригинальному треку.
Шаг 7. Кликните правой кнопкой мыши по AAC-файлу и выберите «Показать в проводнике Windows»:
Откроется специальная папка iTunes, размещенная на диске С компьютера – в ней будет «лежать» рингтон:
Шаг 8. Поменяйте формат файла с m4a на m4r. В этом кроется сложность, потому как на многих компьютерах с Windows 7 форматы файлов скрыты. Чтобы показывались разрешения, придется поковыряться в настройках компьютера – в проводнике наберите «Параметры папок» и перейдите в найденный раздел. Появится такое окно:
Перейдите во вкладку «Вид» и снимите галочку напротив пункта «Скрывать расширения для зарегистрированных типов файлов» (находится почти в самом низу). Нажмите «Применить» и «ОК». После этого рядом с названием файла в папке iTunes будет отображаться формат – поменять a на r не составит труда:
Шаг 9. Остается заключительный аккорд: в боковом меню медиатеки iTunes выберите раздел «Звуки» и внесите мелодию в формате m4r в появившееся поле:
Шаг 10. Подключите Айфон к ПК через USB-кабель и запустите синхронизацию. Важный момент: после подключения гаджета к компьютеру нажмите на значок устройства в верхней панели iTunes и в левой панели выберите раздел «Звуки»:
Поставьте галочку напротив «Синхронизировать звуки» и нажмите кнопку «Применить» внизу. Если эту операцию не выполнить, синхронизация будет безрезультатной, сколько ее ни проводи.
Далее установить музыку на звонок — дело техники: на Айфоне проходим по пути «Настройки» «Звуки» «Рингтон» и выбираем новый рингтон (он будет первым в очереди). Новый звонок можно установить не только на общий вызов, но и на конкретного абонента – для этого нужно найти подходящий контакт, нажать «Изменить» и выбрать пункт «Рингтон».
5 способов добавить рингтон на iPhone
1. Как скачать рингтон на iPhone с помощью мобильной версии iTunes
Официальный и самый удобный способ добавить новый рингтон на iPhone — найти и приобрести его в обширном каталоге звуков iTunes прямо на мобильном устройстве. Но у этого варианта есть свои минусы: приходится платить и нельзя редактировать готовые рингтоны, а также добавлять свои звуки из сторонних источников.
Чтобы купить рингтон в iTunes, нажмите «Настройки» → «Звуки» → «Рингтон» → «Магазин звуков». Выберите понравившиеся мелодии и оплатите их.
К слову, для навигации по каталогу мелодий iTunes удобнее использовать стороннее приложение Tuunes.
Цена: Бесплатно
После покупки аудиофрагмента он появляется в списке доступных рингтонов в настройках звука на iPhone.
2. Как добавить рингтон на iPhone с помощью десктопного клиента iTunes
Клиент iTunes для Windows и macOS позволяет загружать на iPhone аудиофайлы из памяти компьютера, попутно преобразуя их в рингтоны. Способ не такой простой, как предыдущий, и требует наличия ПК, зато полностью бесплатный.
Чтобы воспользоваться этим вариантом, сначала нужно добавить необходимые звуки в десктопную версию iTunes, а затем синхронизировать с её помощью iPhone с компьютером. Подробная инструкция доступна в другом материале Лайфхакера.
Если в процессе вам понадобится обрезать или конвертировать аудиофайлы в формат M4R, можете использовать эти бесплатные сервисы.
3. Как добавить рингтон на iPhone с помощью iOS-приложения GarageBand
Стандартная программа GarageBand — единственный способ сделать любой аудиофайл рингтоном на iPhone без компьютера и iTunes. Не очень простой, но бесплатный.
Если GarageBand нет на вашем устройстве, можете скачать программу из App Store.
Цена: Бесплатно
Она позволит вам обрезать и установить в качестве звонка почти любой файл из памяти iPhone, не защищённый от копирования. Эта инструкция объясняет процесс по шагам.
Если на iPhone отсутствуют подходящие музыкальные файлы, вы можете загрузить их различными способами бесплатно.
В App Store есть программы с бесплатными коллекциями звуков, отобранных специально для роли мелодии звонка. Установив такое приложение на iPhone, вы сможете скачать из его каталога нужные звуки и при необходимости отредактировать их: к примеру, обрезать длину или добавить затухание.
Из-за ограничений iOS эти программы не позволяют устанавливать аудиофайлы в качестве мелодии звонка. Но в каждой из них есть простая иллюстрированная инструкция, которая поможет вам превратить выбранный звук в рингтон с помощью компьютера и iTunes.
Можете попробовать одну из следующих программ. Они практически ничем не отличаются, кроме интерфейса и ассортимента звуков.
Цена: Бесплатно
Цена: Бесплатно
Цена: Бесплатно
Эти приложения могут надоедать рекламой, зато они доступны бесплатно.
5. Как добавить рингтон на iPhone с помощью десктопной программы MobiMover
MobiMover для Windows и macOS — это бесплатная альтернатива iTunes. Она позволяет обмениваться файлами между компьютером и iPhone. Добавлять рингтоны через MobiMover быстрее и удобнее, чем через iTunes.
Чтобы сделать из аудиофайла рингтон, сначала обрежьте его и конвертируйте в M4R с помощью любого из этих сервисов. Затем подключите к компьютеру iPhone, запустите MobiMover и нажмите Custom.
На боковой панели открывшегося окна выберите Audios → Ringtones. Затем добавьте в список рингтонов нужные аудиофайлы с помощью кнопки Transfer to This Device и подтвердите действие.
После завершения синхронизации аудиофрагмент появится на iPhone в списке доступных рингтонов.
MobiMover →
Где хранятся рингтоны, после обновления iTunes до версии 12.7 и выше?
Если вы уже создавали рингтоны на Айфоне раньше – до выхода обновленной версии iTunes 12.7, то вас, вероятно, волнует вопрос, куда они могли деться, так как раздела «Звуки» в iTunes уже не существует. Не волнуйтесь, ваши рингтоны не удалились.
1. Проще всего запустить поисковую программу «Spotlight search», чтобы найти папку с рингтонами. Но если такой способ кажется вам не совсем удобным – дает слишком много результатов, попробуйте использовать подобный путь с «Finder» (в зависимости от программного обеспечения, названия некоторых папок могут отличаться):
→ «Музыка» → «iTunes» → «iTunes музыка» → «Звуки»
2. Вы увидите в этой папке, что ваши рингтоны в целости и сохранности. Теперь вам надо перетащить их в iTunes, в раздел «Звуки» на вашем iPhone.
Интересно: Тормозит, глючит и зависает Айфон 6, 7, 8, X, что делать? | Как настроить VPN на iOS (Айфон и Айпад), беcплатно?
Конвертация и WALTR 2
Если нет желания устанавливать мелодию посредством айТюнс, можно воспользоваться сторонним программным обеспечением — WALTR 2. На официальном сайте доступна загрузка платной и бесплатной версии ПО. С его помощью возможно загружать на айфон файлы любых подходящих форматов с любой длительностью. При переносе выбранный файл конвертируется автоматически, что намного удобнее, чем в iTunes.
Чтобы перенести трек через WALTR, воспользуйтесь инструкцией:
- Сразу после установки программа выполнит поиск доступных устройств по Wi-Fi, поэтому на телефоне эта опция должна быть включена.
- После того как ПО найдёт нужное устройство, оно отразит его на своём интерфейсе. Необходимо нажать на кнопку «Drop file here» («Переместить файл сюда»)

После этого достаточно найти любой трек в папке компьютера и перетащить его мышью на главное окно программы. После завершения передачи, мелодия появится на телефоне и её можно будет установить на рингтон.

Следует помнить, что трек лучше всего предварительно обрезать до 15-30 секунд длительности, чтобы он отражался в списке рингтонов на телефоне. В противном случае он отразится в проводнике, но не распознаётся смартфоном в качестве нового звонка.
На данный момент доступна только англоязычная версия программы, но управление ПО не вызывает особых проблем даже у тех, кто не знает язык.
Форматные трудности: меняем расширение
Если у вас Windows
Нажимаем на перенесенную на рабочий стол композицию все той же правой кнопкой и выбираем «Показать в Проводнике Windows».
Если в процессе установки рингтона на iPhone в появившемся окне проводника в конце имени файла не отображается расширение «m4a», то проделайте следующие действия:
В проводнике идем по пути: кнопка Alt=>«Сервис»> «Параметры папок» > Вид. В нижней части появившегося окна убираем галочку со «Скрывать расширения зарегистрированных типов файлов» и жмем ОК.
.m4a.m4r
Если у вас Mac
Открываем Finder и идем по пути настройки > дополнения, убеждаемся что стоит галочка на пункте «Показывать все расширения имен и файлов» (если нет, то ставим).
Теперь возвращаемся к нашей AAC нарезке щелкаем по ней один раз, а затем нажимаем enter и переименовываем расширение .m4a на .m4r
Как добавить рингтон на Айфон?
Добавить рингтон на iPhone и поменять установленную на звонок музыку не сложнее, чем скачать видео на Айфон. Но перед тем, как приступать к описанным далее манипуляциям, следует принять несколько мер по подготовке нарезанной мелодии или песни — иначе, столкнувшись с проблемой на одном из следующих этапов, пользователь может потерять свою музыку, и придётся начинать всё с начала.
Владельцу iPhone, решившему скачать и поставить на телефон новый звук, настоятельно рекомендуется:
Открыть папку с рингтоном, после чего перейти на вкладку «Вид».
И установить галочку в чекбоксе «Отображать расширения имён файлов».
Если формат нарезанной мелодии или песни отличается от M4R — щёлкнуть по файлу правой клавишей мыши.
И выбрать в контекстном меню опцию «Переименовать».
Задать для музыки, которой планируется сменить привычный звук вызова или сообщения, указанное расширение — это быстрее, чем разобраться с NFC в телефоне.
Чтобы скачать рингтон в память Айфона и установить его в качестве звука вызова, не требуется создать Apple ID или зарегистрировать устройство в какой-либо базе; ниже перечислено несколько простых и быстрых способов, в равной мере подходящих для всех пользователей.
iTunes
Фирменное приложение от Apple помогает не только закачать рингтон, приобрести фильм или систематизировать коллекцию медиафайлов, но и понять, по какой причине не включается Айфон. Но действовать надо по мере возникновения сложностей; владельцу телефона, желающему скопировать нарезанную песню или мелодию в память устройства, понадобится:
Запустить Айтюнс и авторизоваться в программе, используя данные своей учётной записи.
Переключиться в левой панели на вкладку «Песни».
И перетянуть свой рингтон в окошко программы.
После чего убедиться, что музыка успешно перенесена в «Медиатеку».
Если первый способ не сработал — вызвать выпадающее меню «Файл», выбрать в нём пункт «Добавить файл».
Указать путь к рингтону для Айфона и нажать на кнопку «Открыть».
Подключить свой iPhone к Айтюнс и синхронизировать данные — в результате мелодия окажется на устройстве через несколько секунд. Если iTunes не видит iPhone, стоит попробовать скоммутировать ПК и телефон по Wi-Fi или, развернув меню «Справка», выбрать параметр «Запустить диагностику».
И приступить в новом окошке к тестированию подключаемости и синхронизации — как правило, этих мер хватает, чтобы выявить проблему и скинуть рингтон на Айфон.
iCloud
Второй способ добавить рингтон на Айфон — использовать облачные сервисы Айклауд. Владельцу телефона понадобится:
Установить клиент iCloud для компьютера и авторизоваться в системе.
Открыть любую общую папку.
И скопировать в неё нарезанную песню или мелодию.
Сразу после очередной синхронизации музыка, которую планируется поставить вместо системных звуков, появится на устройстве — главное не забыть разрешить на iPhone обмен данными с облачным хранилищем.
iTools
Удобное приложение от стороннего разработчика; чтобы с его помощью скопировать рингтон в память Айфона, понадобится:
Запустить программу и перейти на вкладку «Инструменты».
Открыть утилиту «Создатель мелодий».
Загрузить свою музыку (это может быть как уже созданный рингтон, так и исходная мелодия).
И по мере надобности уменьшив время звучания.
Добавить результат на iPhone, воспользовавшись кнопкой «Сохранить на устройство» — в силу особенностей приложения она может оставаться неподсвеченной даже при подсоединённом Айфоне.
Переходник для USB
Как известно, установить внутрь Айфона карту памяти нельзя. Зато пользователь может приобрести переходник, позволяющий подсоединять через порт microUSB флешки и другие съёмные носители, скинуть нарезанный рингтон на карту, а затем — перенести его во внутреннюю память iPhone. Ничего сложного здесь нет; кроме того, пользователю не потребуется выполнять синхронизацию и разбираться в сложностях подключения телефона к компьютеру посредством шнура.
iOS приложения для создания рингтонов
В AppStore огромное количество iOS приложений для создания рингтонов в формате m4r. Я бы их все разделил на две категории: первая – для нарезки ваших треков (подобно описанному выше), вторая – для скачивания готовых рингтонов (созданных кем-то другим).
Выделять и советовать какое-то одно из приложений – неблагодарное дело. Я кратко опишу принцип по которому все эти приложения работают. Оба типа приложений сохраняют рингтон в памяти телефона, но он все еще не будет доступен из меню Звуки в Настройках.
Для того чтобы рингтон можно было установить на звонок iPhone, необходимо произвести некий обряд с бубном и любимым iTunes:
- ШАГ 1 — Запускаем iTunes и подключаем iPhone.
- ШАГ 2 — —В iTunes кликаем по своему устройству, а затем выбираем вкладку Программы.
- ШАГ 3 — Прокручиваем вниз до «Общие файлы» и выбираем приложение, которым пользовались для создания рингтона.
- ШАГ 4 — В правой части окна выбираем рингтоны и нажимаем «Сохранить в…». Сохраните рингтоны на рабочий стол или в другую папку.
- ШАГ 5 — Теперь у вас на компьютере появились рингтоны в формате m4r. Что с ними делать написано как выше, так и ниже. Читай внимательно!
Как поставить рингтон на Айфон через iTools
Использование iTools позволяет поставить новые рингтоны без применения каких-либо сложных способов. Чтобы работать с этой программой, должна быть уже установлена программа Apple iTunes. Хотя программа имеет англоязычный интерфейс, она является интуитивно понятной и не должна вызывать вопросов при использовании. Приложение позволяет не только передавать рингтоны на смартфон, но и позволяет выполнять большое количество операций с ним.
Для установки рингтонов выполняют следующие действия:
Нужно подсоединить Айфон к компьютеру с помощью кабеля, подключённого к USB разъёму.
Программа в автоматическом режиме определит наличие подключённого гаджета.
Когда откроется главное окно, с левой стороны можно будет увидеть меню. В нём необходимо выбрать раздел Media.
Для того, чтобы работать с файлами рингтонов, необходимо их добавить в программу. Для этого достаточно их найти на компьютере с помощью менеджера файлов и перетащить сюда мышкой. Некоторые пользователи сначала копируют мелодии на рабочий стол (если используется компьютер с Windows), а перетаскивают в окно с программой уже отсюда. Проще всего получить рингтоны с помощью кнопки Import. В этом случае можно будет воспользоваться стандартным окном для выбора файлов.
При выборе файлов можно двойным кликом мышки запустить воспроизведение для того, чтобы проверить, нужные ли это файлы.
После того, как мелодии были выбраны, они появятся в списке в центральной части окна программы. Иногда русскоязычное название в окне может быть отображено непонятными значками. В этом случае необходимо файл назвать заново, воспользовавшись опцией «Edit Info»
После этого имя файла будет отображаться правильно.
Важно отметить, что файлы для обработки могут не иметь нужного формата. Для того, чтобы сделать из них рингтоны, необходимо их обработать
Для этого на файле кликают мышкой и из контекстного меню выбирают «Make Ringtone». После этого файл будет преобразован в нужный формат.
Во время обработки будет открыто окошко, в котором пользователю будет предоставлена возможность указать требуемые опции. В их число, в частности, входят указание начала и окончания звучания мелодии, длительность рингтона. Последняя может иметь длительность 24 или 40 секунд. В процессе работы можно проиграть получившуюся мелодию, а после окончания сохранить её.
Если нужно обработать несколько звонков, следующий можно выбрать, кликнув по кнопке Choice. Когда все рингтоны будут обработаны, можно будет перейти к использованию рингтонов.
С помощью этой программы можно не только поставить мелодии для звонков для устройств Apple, но и предварительно преобразовывать их к нужному формату.
Часть 1. Как скачать музыку с браузера на Айфон
Вариантов довольно много, но без скачивания сторонних приложений не обойтись. Возьмем к примеру браузеp Aloha (Aloha Browser), благодаря которому мы сможем скачать .mp3 файл. Находим его в App Store и скачиваем.
После того как скачали, открываем, в поиске вписываем нужно песню и скачать, к примеру “Linkin Park Faint скачать”. Находим сайт, которому вы доверяете и жмете “Скачать”
В появившемся окне выбираем “Файлы”.
Далее жмем на значок загрузки в внизу.
Как видим тут есть две папки — “Файлы” и “Медиа”, мы выбрали скачку в “Файлы”, значит жмем на нее.
Видим скачанный нами трек, жмем на “Изменить” сверху справа, выделяем наш трек и жмем на самую левую внизу иконку “Поделиться”.
В появившемся окне жмем на “Сохранить в файлы”. Далее вам потребуется выбрать папку, куда именно вы хотите сохранить трек, для этой инструкции я решил выбрать сохранить на iCloud Drive.
Как создать m4r рингтон для iPhone
Первый шаг довольно простой — нужно подготовить песню для установки на звонок iPhone. Согласно требованиям компании Apple, композиция, которая устанавливается на звонок, не может длиться дольше 30 секунд. Кроме того, она должна быть довольно специфичного формата — m4r. Из-за этого и возникают сложности при желании установить любимую песню на iPhone в качестве звонка.
Есть несколько способов, как подготовить трек нужным образом.
Использовать онлайн-сервисы или программы
Самый простой способ — это использовать онлайн-сервисы или специальные программы. Необходимо взять файл с песней в стандартном формате mp3 и конвертировать его в m4r нужно продолжительности через онлайн-сервисы. Таких сервисов несколько, рассмотрим принцип действия на примере бесплатного сервиса Audiko.
Обратите внимание: Есть масса подобных сервисов, например, Ringer. Если Audiko не работает, можно использовать его
Также есть различные оффлайн приложения, которые позволяют создать композицию для звонка на iPhone, например, iRinger.
Зайдите на сайт сервиса, который производит конвертацию в m4r и обрезку до нужной продолжительности трека. Нажмите «Загрузить» на стартовом экране сайта, чтобы выбрать на компьютере музыкальный файл, который будет использован для создания мелодии звонка. Выберите нужный файл, после чего стартует процесс конвертации.
Далее вы увидите таймлайн, где выделен кусок в 30 секунд (требование со стороны Apple к рингтону). Выберите нужную часть трека, чтобы вырезать ее. При помощи кнопки Play внизу можно прослушивать выбранный отрезок композиции. Когда будет выбрана необходимая часть трека, нажмите «Создать рингтон!».
Следующий шаг — указание названия трека и композитора. Стоит отметить, что именно название, которое вы здесь укажете, позже будет видно на iPhone. Поэтому установите нужное имя для трека и нажмите «Сохранить и продолжить».
После непродолжительного момента нарезки композиции, потребуется авторизоваться. Можно создать новый аккаунт или использовать для авторизации социальные сети. Выберите наиболее удобный для вас вариант, после чего рингтон будет создан.
Сверху переключитесь на «Айфон», чтобы скачать композицию в формате m4r продолжительностью в 30 секунд. Нажмите «Скачать».
Использовать Apple iTunes
Стандартный софт от Apple также позволяет создать песню для звонка в нужном формате необходимой продолжительности. Запустите Apple iTunes, после чего выберите в меню «Файл» — «Добавить в медиатеку».
Откроется стандартный поиск файла. Выберите в списке загруженных на компьютер файл композицию, из которой вы хотите сделать мелодию для звонка.
Перейдите в Apple iTunes в раздел «Музыка» — «Последние добавленные». Здесь нужно найти только что добавленный трек. Найдите его и нажмите на три точки рядом с его названием. Перейдите в пункт «Сведения о песне».
Здесь переключитесь в подраздел «Параметры». Нужно установить продолжительность композиции, и с какого именно момента она должна быть обрезана. Установите галочки в пунктах «Начало» и «Конец» и выберите отрезок в 30 секунд, после чего нажмите «ОК».
Далее выделите песню и нажмите в меню «Файл» — «Конвертация» — «Создать версию в формате AAC».
В списке последних добавленных композиций появится созданный отрезок. Нажмите на него и нажмите снова на три точки, чтобы вызвать контекстное меню. В нем нажмите «Показать в Finder». Можете видеть, что созданная композиция в Finder имеет формат m4a.
Обратите внимание: Выше рассмотрен вариант использования Apple iTunes для создания рингтона на MacOS. Идентичным образом нужно выполнить действия на Windows, если вы работаете на этой операционной системе
Но на указанном выше шаге вместо варианта «Показать в Finder» нужно будет нажать «Показать в проводнике Windows», и при необходимости включить отображение расширений.
Далее необходимо изменить формат m4a на m4r. Это можно сделать простым переименованием композиции. Нажмите на нее правой кнопкой мыши и выберите «Переименовать», после чего измените формат.
Какими способами можно установить композицию на звонок
Если владельцу смартфона необходимо установить рингтон на Айфон без компьютера, сделать это можно с помощью специальных приложений. Сегодня пользователю доступен такой софт:
- WALTR 2;
- GarageBand.
Каждая из этих утилит специально разработана для гаджетов Apple. Они позволяют создать собственный трек, а затем поставить его на входящий вызов. Стоит рассмотреть подробнее, как пользоваться этими приложениями.
Как воспользоваться утилитой «WALTR 2»
Использовать программу удобно, так как она самостоятельно выполняет конвертацию файла. Как только музыка будет загружена в утилиту, приложение сразу определит формат композиции. После этого владельцу смартфона останется только перенести нужный трек в интерфейс приложения. Когда операция будет выполнена, «WALTR 2» выполнит преобразование песни. При этом будут соблюдены все стандартные правила приложений и требований компании Apple. После скачивания утилиты пользователь сможет установить любую понравившуюся музыку на звонок. Также через программу можно скачать видео и кинофильмы в нужном формате.
Обратите внимание
Эта утилита может использоваться на тех моделях смартфона, которые выпущены после iPhone 4. Если клиент является обладателем модели ниже, то применить софт не получится
Также программа может быть использована для iPad и iPod.
Передача файлов может быть осуществлена не только через кабель, но и по сети вай-фай. Чтобы воспользоваться приложением, необходимо применить такую инструкцию:
- если на стационарном ПК нет Айтюнс и установить его невозможно, следует подключить смартфон к компьютеру шнуром;
- далее запускается приложение «WALTR 2»;
- туда пользователь переносит файл, он должен быть выполнен в формате M4R.
Когда процедура переноса будет завершена, на смартфоне появится новая мелодия. Ее можно использовать для установки в качестве рингтона.
Использование утилиты «GarageBand»
Если клиент хочет сделать рингтон для своего iPhone без компьютера, ему понадобится программа под названием «GarageBand». Чтобы воспользоваться таким приложением, необходимо применить инструкцию:
- чтобы ставить новый рингтон, необходимо скачать приложение «GarageBand» на свой Айфон;
- после того, как скачивание будет завершено, потребуется запустить софт на смартфоне;
- на экране отобразится меню, в нем выбирается пункт «Аудиорекордер»;
этот пункт будет расположен на главном экране внизу;
после перехода клиент должен обратить внимание на левый угол сверху, там будет иконка с изображением слоев;
на дисплее выбирается пункт «Метроном», следует щелкнуть по кнопке, а затем выполняется деактивация пункта;
справа от дорожки для записи располагается кнопка «+», на нее требуется нажать;
- когда откроется новая страница, следует выбрать раздел под названием «Секция песни»;
- на дисплее снова отобразится список, в нем выбирается подраздел «Секция А»;
- требуется перевести переключатель в положение «Автоматически»;
в правой части экрана сверху расположен значок, он выглядит как петля;
- после нажатия на иконку выбирается пункт «Музыка»;
- далее клиент должен в перечне найти ту песню, которую он хочет использовать в качестве рингтона;
- мелодия зажимается пальцем и перетаскивается на дорожку утилиты, она расположена на главном экране;
- теперь следует щелкнуть по треку, который был импортирован, это позволит перейти в режим для редактирования файла;
- теперь можно сдвинуть края трека, чтобы изменить его длительность;
- чтобы рингтон был создан максимально точно, следует приблизить дорожку на экране, операция выполняется двумя пальцами;
- когда создание трека будет завершено, следует выбрать значок в виде треугольника, он располагается в верхней части дисплея в углу;
- если приложение обновлено, то вместо треугольника может быть надпись «Мои песни»;
- теперь можно совершить переход в композиции, которые были созданы утилитой «GarageBand»;
- требуется выбрать ту мелодию, которую клиент только что создал;
- далее нажимается кнопка «Поделиться»;
- выбирается из перечня пункт «Рингтон»;
- владелец должен придумать название созданному треку;
- после этого нажимается клавиша «Экспортировать».
На этом процедура создания мелодии через приложение будет завершена. Чтобы воспользоваться треком, необходимо зайти в настройки гаджета, а затем выбрать пункт «Звуки».
Обратите внимание
При создании рингтона необходимо, чтобы его длина составляла не более 30 секунд.
Как скачать рингтон на iPhone с помощью мобильной версии iTunes
Официальный и самый удобный способ добавить новый рингтон на iPhone — найти и приобрести его в обширном каталоге звуков iTunes прямо на мобильном устройстве. Но у этого варианта есть свои минусы: приходится платить и нельзя редактировать готовые рингтоны, а также добавлять свои звуки из сторонних источников.
Чтобы купить рингтон в iTunes, нажмите «Настройки» → «Звуки» → «Рингтон» → «Магазин звуков». Выберите понравившиеся мелодии и оплатите их.

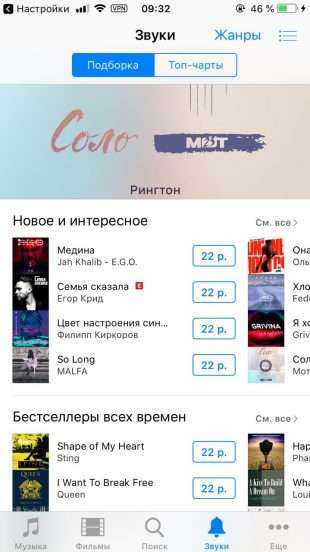
К слову, для навигации по каталогу мелодий iTunes удобнее использовать стороннее приложение Tuunes.
После покупки аудиофрагмента он появляется в списке доступных рингтонов в настройках звука на iPhone.
Как установить рингтон на Айфон
Несмотря на обилие стандартных рингтонов, предустановленных на iPhone, пользователи чаще предпочитают ставить в качестве мелодии звонка свои композиции. Но на деле оказывается, что поставить свою музыку на входящие вызовы не так-то просто.
Добавляем рингтон на iPhone
Конечно, можно обойтись и стандартными мелодиями звонка, однако гораздо интереснее, когда при входящем вызове будет играть ваша любимая песня. Но сначала рингтон нужно добавить на Айфон.
Способ 1: iTunes
Предположим, у вас имеется рингтон на компьютере, который предварительно или был загружен из интернета, или создан самостоятельно. Чтобы он появился в списке мелодий звонка на Apple-гаджете, его потребуется с компьютера перенести.
Подробнее: Как создать рингтон для iPhone
- Подключите смартфон к компьютеру, а затем запустите Айтюнс. Когда устройство определится в программе, кликните в верхней области окна по его миниатюре.
В левой части окна пройдите ко вкладке «Звуки».
Перетащите мелодию с компьютера в данный раздел. Если файл соответствует всем требованиям (имеет длительность не более 40 секунд, а также формат m4r), тогда он сразу отобразится в программе, а iTunes, в свою очередь, автоматически запустит синхронизацию.
Готово. Рингтон теперь на вашем устройстве.
Способ 2: iTunes Store
Данный метод добавления новых звуков на iPhone куда проще, но он не бесплатный. Суть проста – приобрести подходящий рингтон в iTunes Store.
- Запустите приложение iTunes Store. Пройдите ко вкладке «Звуки» и найдите подходящую для вас мелодию. Если вы знаете, какую именно песню хотите приобрести, выберите вкладку «Поиск» и введите свой запрос.
Прежде чем рингтон будет приобретен, его можно прослушать, просто тапнув по наименованию один раз. Определившись с покупкой, правее от него выберите иконку со стоимостью.
Выберите, как должен быть установлен скачанный звук, например, сделав его рингтоном по умолчанию (если хотите поставить мелодию на звонок позже, нажмите кнопку «Готово»).
Произведите оплату, введя пароль от Apple ID или используя Touch ID (Face ID).
Устанавливаем мелодию звонка на iPhone
Добавив мелодию на Айфон, вам остается лишь установить ее в качестве рингтона. Сделать это можно одним из двух способов.
Способ 1: Общий рингтон
Если вам требуется, чтобы одна и та же мелодия была применена ко всем входящим звонкам, потребуется поступить следующим образом.
- Откройте на устройстве настройки и пройдите к разделу «Звуки».
В блоке «Звуки и рисунки вибраций» выберите пункт «Рингтон».
В разделе «Рингтоны» поставьте галочку около той мелодии, которая и будет проигрываться при входящих вызовах. Закройте окно настроек.
Способ 2: Определенный контакт
Узнать, кто вам звонит можно и не глядя на экран телефона – достаточно установить на избранный контакт свою мелодию звонка.
- Откройте приложение «Телефон» и пройдите к разделу «Контакты». В списке найдите нужного абонента.
В правом верхнем углу выберите пункт «Изменить».
Выберите пункт «Рингтон».
В блоке «Рингтоны» поставьте галочку около нужной мелодии звонка. Закончив, тапните по пункту «Готово».
Еще раз выберите в правом верхнем углу кнопку «Готово», чтобы сохранить внесенные изменения.
Завершаем «эпопею» в настройках
Для завершения нашей истории с установкой рингтона откройте меню настроек на айфоне, выберите пункт Звуки > Рингтон и, обнаружив там свою мелодию, вскиньте победоносно вверх кулак.
Хотите узнать как перенести медиафайлы с Mac на iPhone при помощи айтюнс? Тогда вам сюда
На устройствах, управляемых, например, андроидом эта процедура заняла бы гораздо меньше времени. Однако, до уровня надежности и защиты данных пользователя, который предоставляет Эппл, конкурентам еще очень далеко. Тем более что, проделав процедуру один раз, в дальнейшем вы будете с ней справляться за 2 минуты.
Лучшая благодарность для автора, это рассказать другим об этом скромном мануальчике в соц. сетях. Жмите не стесняйтесь!
proyabloko.com




















