Основные причины, по которым не работает мышь в Windows
Для начала о тех факторах, которые наиболее часто оказываются причиной того, что не работает мышь в Windows 10: они сравнительно просты в распознавании и исправлении.
Основными причинами, из-за которых компьютер или ноутбук не видит мышь бывают (далее все они будут подробно рассмотрены)
- После обновления системы (особенно Windows 8 и Windows 10) — проблемы с работой драйверов USB контроллеров, управлением электропитанием.
- Если это новая мышь — проблемы с самой мышью, расположением приемника (для беспроводной мыши), её подключением, разъемом на компьютере или ноутбуке.
- Если мышь не новая — случайно вынутый кабель/приемник (проверьте, если ещё не сделали) севшая батарея, испорченный разъем или кабель мыши (повреждения внутренних контактов), подключение через USB-хаб или порты на передней панели компьютера.
- Если на компьютере менялась или ремонтировалась материнская плата — отключенные разъемы USB в BIOS, неисправность разъемов, отсутствие их подключения к материнской плате (для USB разъемов на корпусе).
- Если у вас какая-то особенная, жутко навороченная мышь, в теории она может требовать специальных драйверов от производителя (хотя, как правило, базовые функции работают и без них).
- Если речь идет о полностью рабочей Bluetooth мыши и ноутбуке — иногда причиной оказывается случайное нажатие клавиш Fn+режим_полета на клавиатуре, включение режима «В самолете» (в области уведомлений) в Windows 10 и 8, отключающее Wi-Fi и Bluetooth. Подробнее — не работает Bluetooth на ноутбуке.
Возможно, уже один из этих вариантов поможет вам разобраться, в чем причина проблемы и исправить ситуацию. Если же нет — пробуем другие методы.
Почему указатель мышки зависает или медленно двигается
Здесь речь идёт не о полной остановке указателя на месте, а о прерывистом движении. Такое может происходить по разным причинам, наиболее распространёнными из которых являются такие:
- Перегружен ЦП. Обычно при большом количестве открытых программ и вкладок мощности ПК не хватает, чтобы обеспечить высокую скорость и производительность.
- Проблемы с диском. Программа просто не считывает некоторые команды и не обеспечивает нормальных функций устройства.
- Вирусное поражение программного обеспечения.
- Неправильные настройки мыши. Некоторые версии предполагают дополнительную установку чувствительности сенсора в опциях устройства.
Приобретайте вариант, соответствующий возможностям вашего ПК.
Обновление драйвера или устранение неполадок через Windows
Если система не может установить контакт с мышью, переустановите программное обеспечение (набор драйверов). В компьютерах старых моделей установка интегрированных драйверов не автоматизирована, поэтому найдите и установите их самостоятельно:
Порой система управления ПК отказывает из-за несовместимости драйвера после замены ПО Windows. Собственно, в его состав входят два компонента:
- контроллер универсальной последовательной шины USB;
- корневой USB-концентратор.
Чтобы исправить положение, найдите драйвер чипсета, соответствующий версии операционной системы вашего стационарного ПК или ноутбука. Далее:
- Войдите в меню «Пуск» через «Панель управления».
- В категории «Система» отыщите вкладку «Диспетчер устройств».
- Удалите из списка доступных подключенных устройств USB-порты.
- Перезагрузите ПК с подключенной мышью.
Иногда аппаратная проблема находится несколько глубже. При выходе мыши из строя проверьте наличие в BIOS функций включения/выключения разъемов USB. Она может отсутствовать, если ранее производился ремонт материнской платы, жесткий сброс параметров системы управления.
Компьютер не обнаруживает клавиатуру и мышь: проблемы программного обеспечения
Наиболее распространенной причиной того, что компьютер не находит клавиатуры и мыши – устаревшие либо отсутствующие драйвера (для поддержки работоспособности используемых манипуляторов).
- Откройте интерфейс «Диспетчера устройств» на компьютере.
- Перейдите в раздел «Клавиатуры».
- Если «Диспетчер» не отображает клавиатуру, скорее всего, проблема с драйверами.
- Перейдите в раздел «Драйверов» и запустите систему обновления.
Для упрощения задачи рекомендуется использовать специальные приложения для автоматической диагностики, установки и обновления драйверов типа Driver Booster, либо универсальные утилиты для очистки, диагностики и восстановления системы как Advanced System Care или другие аналогичные.
Если не работает ни мышь, ни клавиатура, попытайтесь восстановить драйвера и работоспособность компьютера при помощи установочного диска Windows. При запуске повторной инсталляции программа на диске сама должна обнаружить нарушения в установленной операционной системе и предложить восстановить нормальную работоспособность.
Проблемы с вирусами
Заражение компьютера вирусами может приводить к повреждению системных файлов, записей в реестре, удалению драйверов, вследствие чего перестают распознаваться мышь и клавиатура. Для решения проблем с вирусами поробуйте произвести следующие действия:
- Произведите полное сканирование системы комплексным антивирусом.
- В сложных случаях рекомендуется войти в систему в безопасном режиме и провести диагностику и лечение вирусного заражения при помощи утилиты Dr. Web Cure It!
- Запустите «Восстановление системы». Сделайте откат к более раннему состоянию. В случае если нарушения возникли из-за чрезмерно активного серфинга и посещения сомнительных сайтов в интернете, возврат к ранней точке восстановления часто помогает исправить проблему.
Перезагрузите компьютер. Если проблема была из-за вирусов, все должно заработать нормально.
Особенности подключения внешних устройств
В целях исключения ошибок человеческого фактора при подключении, интерфейсы всех периферийных устройств делаются уникальным. Поэтому подключение USB либо PS/2 клавиатур и мышей не должно вызывать затруднений.
По умолчанию подключения производятся при выключенном компьютере. В некоторых случаях, если устройство мыши или клавиатуры с USB-интерфейсом не распознается компьютером, попробуйте сделать «горячее» подключение при запущенном системном блоке.
Если модули оборудования совместимы и драйвера установлены – операционная система сама произведет обнаружение и настройку. В некоторых случаях может запуститься «Мастер подключений» и тогда необходимо осуществить установку, подтверждая предлагаемые «Мастером» действия.
Подключение беспроводных клавиатур и мышей
В этом случае действия немного иные.
- Проверьте наличие элементов питания в подключаемых девайсах.
- Если необходимо, подключите к компьютеру приемник сигнала.
- Убедитесь, что переключатель на клавиатуре находится в положении «Вкл».
- Запустите компьютер и активируйте функцию Bluetooth.
После этого операционная система должна автоматически обнаружить и установить управляющую периферию.
Заключение
Следуйте представленным рекомендациям и вы сможете самостоятельно решить большинство возникающих проблем подключения клавиатуры либо мыши к компьютеру.
Старайтесь комплектовать оборудование из близких по году выпуска модулей. Разработчики постоянно вводят различные инновации, поэтому, чем больше разница в возрасте между подключаемыми устройствами – тем выше вероятность несовместимости. Надеемся, что вы разобрались, почему компьютер не видит мышь и клавиатуру.
Если выше приведенные советы не помогли вам, то возможно это видео поможет: Кстати, необязательно искать мышь именно для PC/2 порта, можно купить вот такой переходник:
Причины, по которым не распознается новая мышка
Если при замене манипулятора пользователь столкнулся с тем, что ПК его не видит, наиболее частыми причинами могут быть:
- Неисправность порта, в который вставляют кабель или передатчик.
- Отсутствие драйверов или конфликт ПО (особенно часто встречается при подключении современных игровых устройств к компьютерам с устаревшей системой).
Советы по устранению проблемы будут стандартными. Необходимо воспользоваться рекомендациями из предыдущих разделов, в зависимости от того, какой координатор используется — проводной или беспроводной.
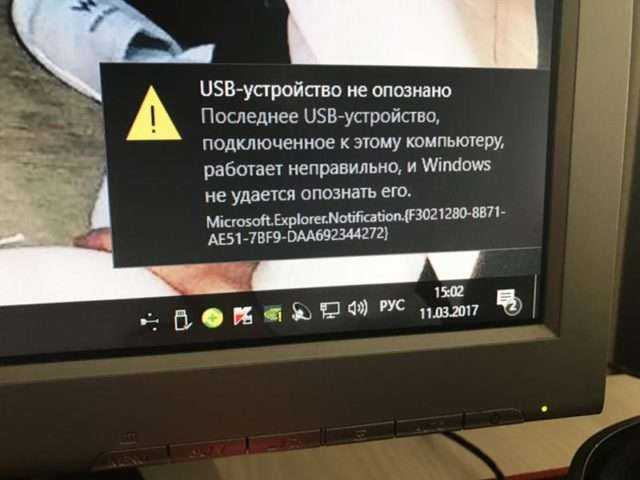
Часто задаваемые вопросы
Не работает мышка на ноутбуке, но она светится Если индикатор на манипуляторе горит, но курсор пропал или не двигается, возможно, что возникли проблемы при подключении. Нужно попробовать сменить порт.
Что делать, если курсор мыши не двигается? В случае с беспроводным устройством, возможная причина — севшая батарейка. Если мышка проводная, нужно проверить кабель на механические повреждения
Особое внимание уделяют месту выхода шнура из корпуса. Что делать, если периодически не работает? Если манипулятор регулярно отключается, особенно во время игр, нужно обновить драйвер
Также проблема может быть из-за конфликта устройств — мыши и тачпада. В этом случае требуется отключить сенсорную панель.
Почему мышь двигается рывками или тормозит? Причина может быть в поверхности — стеклянной или слишком шероховатой. В этом случае выходом будет использовать коврик. Также мышь может тормозить или дергаться, если загрязнилась нижняя поверхность — нужно очистить корпус спиртовой салфеткой.
Почему мышь делает двойное нажатие? Причин может быть несколько. Вероятно, в настройках установлен двойной клик. Также проблема может возникнуть из-за попадания грязи внутрь корпуса или поломки.
Компьютерная мышь делает работу на ПК более комфортной, но только если она исправна. Однако, даже в случае возникновения неполадок, пользователь может самостоятельно устранить сбой.
Физические поломки, из-за которых компьютер не видит мышь
При небрежном использовании даже USB-коннектор может прийти в негодность. Проверьте контакты на порту и в коннекторе мыши, они могут быть повреждены, отогнуты, затерты. Хотя разъем USB очень износостойкий, все же при активном использовании он мог сломаться, могли также ослабнуть контакты. В этом случае необходимо обратиться в сервис для замены USB портов на материнской плате или приобрести новую.
 USB-порты на материнской плате
USB-порты на материнской плате
Кабель мыши может также пострадать при всяческих повреждениях, которые приводят к излому проводков внутри кабеля. Известны случаи, когда их перегрызают домашние животные. В этом случае система оповестит вас сообщением – «Невозможно подключиться к USB-порту» или USB Device Over Current Status Detected. USB-кабель имеет 5 жил, которые не так уж просто соединить вместе заново. Здесь, наверное, проще всего следует приобрести новую мышь. Если модель дорогая – ее могут спасти в сервисе. 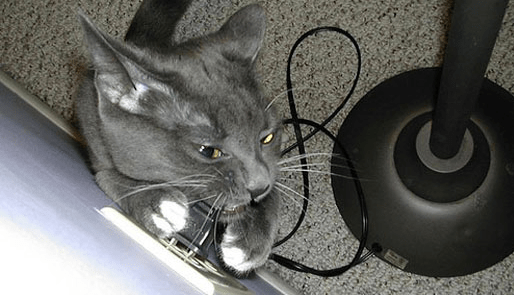
Кроме провода поломки могут возникать также в самом корпусе мыши
Основные неисправности внутри корпуса:
- Поверхность линзы загрязнена, поцарапана.
- Не работают кнопки. Стрелочка бегает по монитору, но команды со щелчка не выполняются.
- Неисправна основная плата, считыватель, фотоэлементы и т.д.
- Неисправен контроллер управления колесиком. В этом случае нет возможности пролистывать страницы вниз-вверх.
- Ненадежность передних портов USB. Когда несколько портов подключены к плате одного микроконтроллера. Бывает, что неопытные пользователи подключают к таким портам одновременно несколько 4G-модемов и принтеров – сбой если не случился, то случится обязательно. Модемы будут часто терять сотовую сеть и периодически разрывать соединение. То же будет происходить и с принтером, он будет всячески тормозить, останавливаться, не допечатав документ до конца. USB-мышь может быть не распознана системой. Как вы уже догадались, нужно оборудование распределять по всем USB-портам компьютера, в том числе и на задней панели.
В беспроводных мышах:
- Села батарейка или аккумулятор, замените их.
- Контакты на батарейке, аккумуляторе могут окислиться или заржаветь и вовсе отломаться.
- Модуль, который обеспечивает мышь сигналом также может выйти из строя, проверьте его, если есть такая возможность.
- Проводка питания.
Почему курсор завис на одном месте и не двигается

Такие ситуации часто возникают из-за:
- Загрязнённого гаджета. Следует выполнить проверку поверхностей нижней части мышки, удалить с неё грязевые отложения и тщательнейшим образом протереть высушенной тряпкой.
- Сбоя в работе программного обеспечения. Следует перезагрузить систему.
- Разрядившихся в беспроводной мышке элементов питания. Следует выполнить их подзарядку.
- Неправильного включения. В некоторых моделях внизу имеется кнопочка активации режима работы, которая при подключении мышки к ПК через Bluetooth должна быть активирована. При использовании WI-FI устройство необходимо наличие доступа на маршрутизатор и особый номер протокола.
Для поддержания рабочего состояния компьютерной мышки нужно соблюдать следующие правила:
- Периодически удалять с устройства пыль, грязь. Следует сказать, что отлично защищают разъёмы от грязи и пыли специальные заглушки.
- Выполнять проверку целостности и работоспособности USB-гнёзд. Зачастую сбои возникают в расположенных спереди разъёмах, где велика вероятность попадания в них инородных частиц.
- Периодически проверять наличие на компьютере актуальных версий драйверов. Сделать это можно посредством специальных программ (Driver-Booster, Driver-Хаб и прочих).
Компьютерная мышка Электроника
Что делать, если не работает проводная мышь?
Предлагаем перейти сразу к делу, начав инструкцию в виде последовательности действий, которая должна рано или поздно привести к восстановлению работы мыши. Только следует отметить, что будет намного удобнее выполнять программные методы исправления, если подключить другую мышку. На ноутбуке можно использовать тачпад.
- Переподключить мышь. Лучше ее отключить, выключить компьютер, а затем – подключить заново.
- Запустить средство устранения неполадок. Для этого нужно открыть «Панель управления» и перейти в раздел «Устройства и принтеры». Следует найти среди списка устройств мышь (она будет иметь такое же название, как и модель девайса), нажать по ней правой кнопкой мыши и выбрать «Устранение неполадок». Система подскажет, что делать дальше.
- Проверить контакты. Во время того, как вход мыши находится в разъеме на компьютере, следует немного его пошатать и одновременно подвигать мышью. Во-первых, так можно узнать, есть ли люфт, во-вторых, начинает ли курсор двигаться или может Windows начинает издавать сигнал, сигнализирующий то о подключении, то об отключении нового устройства. Стоит переключить вход в другой порт на компьютере, предварительно посмотрев, что он чистый.
- Изучить провод. На нем не должны быть какие-либо повреждения. Также его стоит пошевелить в потенциально проблемном месте и посмотреть, есть ли реакция.
- Установить оригинальные драйвера. Рекомендуется перейти на сайт производителя и скачать их оттуда. Там самые свежие и актуальные версии драйверов.
- Деактивировать опцию отключения мыши в энергосберегающем режиме. По умолчанию, система может отключить USB-устройства при уменьшении уровня заряда батареи. Чтобы это отключить, нужно нажать Win + X, перейти в «Диспетчер устройств» (кнопка о). Остается открыть список «Мыши…», перейти в раздел «Управление электропитанием» и выключить параметр «Разрешить отключение этого устройства…». Также стоит проверить раздел «USB-устройства» в диспетчере.
- Загрузить компьютер в безопасном режиме. Это самый быстрый способ проверки, не вызывает ли проблемы с мышью конфликт с различным ПО. После загрузки чистой операционной системы подключение может заработать. Для достоверности эксперимента лучше отключить все прочие устройства от компьютера. Если мышь заработала, нужно по очереди подключать девайсы и включать софт, пока не обнаружится виновник.
- Механическая поломка.
Почему не работает оптическая мышь
Оптическая мышь – это та, в которой используется оптический лазер для контроля передвижения. В механических (роликовых) мышках факт перемещения мышки по столу фиксирует ролик, который в свою очередь вращает пару колесиков датчиков, расположенных под прямым углом друг к другу.
В оптических (лазерных) мышках ничего не крутится. Лазер светит, свет отражается от поверхности стола, приемник лазерного луча фиксирует перемещение мышки по столу. Более надежная конструкция получается, поскольку нечему тереться, истираться, портиться.
Рис. 1. Типичная современная мышь — оптическая проводная, с двумя кнопками (левой и правой) и колесом прокрутки, которое может работать как третья кнопка.
Оптическая мышка может быть проводная, соединяющаяся с компьютером с помощью провода и разъема для подключения к порту USB (рис. 1), или беспроводная, соединяющаяся с компьютером с помощью радиосигнала.
В свою очередь беспроводные мышки бывают двух типов:
- с блютус передатчиком, которому не нужна ответная часть, вставляемая в какой-либо порт компьютера, ибо приемник/передатчик блютус находится внутри компьютера, или
- с донглом, с маленькой «флешкой», вставляемой в порт USB для приема и передачи радиосигнала (рис. 2).
Рис. 2. Оптические мышки с донглом
Если оптическая мышка не работает, то:
- возможно, села батарейка беспроводной мышки. В проводной мышке батарейки нет, она питается по проводу, соединяющему ее с портом компьютера, где всегда есть электропитание;
- нужно проверить подключение “приемника” для мыши: проверить донгл (подключен ли он к порту USB, исправен ли данный порт), либо проверить, включен ли блютуз в компьютере (для блютуз мышки), и если нет, то включить его в компьютере.
Наконец, оптические мышки могут загрязняться. Иногда полезно перевернуть мышку и протереть ее поверхность снизу, чтобы снять налет на «ножках» мышки (маленькие «пипочки», на которых как бы «стоит» мышка), удалить накопившуюся пыль и грязь с отверстия, откуда светит лазер мышки. Порой и эта простая операция сразу же «оживляет» мышку.
Протирать мышку водой не стоит, лучше использовать специальные жидкости, предназначенные для очистки дисплеев или клавиатуры. Любую протирку делать нужно при отключенной проводной мышке от компьютера или при выключенной беспроводной мышке. В общем, протирать нужно то, что не подключено в данный момент к компьютеру, и что в настоящий момент совершенно не работает. Электричество и любые жидкости – это несовместимые между собой субстанции! Они должны существовать строго отдельно друг от друга.
Не работает роликовая мышка – очистите от грязи
Роликовая мышь – та, которая использует ролик мяч. Если взять такую мышь в руку и повернуть ее обратной стороной (то есть, на 180 градусов), то будет виден небольшой круглый шарик (рис. 3).
Рис. 3. Роликовая мышь: вид снизу
Такая мышь обычно собирает всю грязь на своем пути и ее приходится частенько чистить. Чтобы очистить роликовую мышь от грязи, потребуется:
- Отключить компьютер или отключить мышку от компьютера, чтобы ее обесточить.
- Взять мышку в руки и перевернуть нижней частью вверх.
- Открыть крышку, которая обычно открывается небольшим поворотом влево, практически без особых усилий.
- Достать шарик из своего гнезда.
- Почистить шарик и ролики внутри мышки, которые крутятся за счет вращения шарика. Если шарик почистить легко, он находится в руках, то ролики придется почистить, аккуратно забираясь внутрь мышки, чтобы ничего там не повредить в ее точной механике.
- Дальше собрать мышку в обратном порядке: вставить шарик на место, закрыть крышку небольшим поворотом вправо без лишних усилий.
- Запустить компьютер и осуществить проверку результатов очистки мышки.
Роликовые мышки устарели. Что бы с ними не делали, как бы тщательно и аккуратно не чистили, они работают не лучшим образом. Хуже всего то, что они как бы работают, но курсор то перескакивает вместо плавного движения, то не попадает в нужное место на экране, то «подвисает». Поэтому лучше всего при первой же возможности заменить роликовую мышку на оптическую, они надежнее и долговечнее.
Компьютер не видит новую мышку: что делать
Если ПК при первом подсоединении не обнаруживает мышь, причиной могут быть как специфические, так и распространенные причины.
Ошибка в подключении устройства. Следует проверить правильность соединения с компьютером (USB или PS/2), убедиться в надежности и плотности контакта.
На компьютере функционирует устаревший драйвер. Есть два способа исправить неполадку:
Зайти в Диспетчер устройств (вышеуказанным способом) и проверить актуальные версии утилит, при наличии согласиться на их установку.
Если система выдает сообщение, что последние обновления уже были установлены, загрузите установочный диск (прилагаемый к устройству) и установите необходимую программу. Либо при отсутствии диска зайдите на сайт производителя мышки, скачайте с него необходимое приложение и установите.
Несовместимость программного обеспечения, обозначает несоответствие компьютера системным требованиям модели. Новейшие гаджеты могут не поддерживаться устаревшими системами Windows (98 и 2000, проблема может возникать с Vista и XP), в первую очередь это касается игровых манипуляторов.
Конфликт с имеющимся на ПК драйвером. Проблема возникает, когда например для игровой мыши устанавливается собственное ПО. В этом случае потребуется отключить основной драйвер.
Сбой работы системы, USB порта или Bluetooth
Если мышь светится, или лазер загорается и гаснет, и при этом не реагирует на движение, то проблема может быть в обычном программном или аппаратном сбое.
- Отключите сам USB-модуль, который подключен к ноутбуку или компьютеру. Выключите мышку и вытащите из неё батарейки. Если у вас подключение идет через Bluetooth, то отключите «Голубой зуб». Самый простой способ отключить беспроводной модуль – это нажать на клавиши «Win+R», далее вылезет окошко, где нужно ввести команду:
ncpa.cpl
- Находим ваш модуль, нажимаем ПКМ и выбираем «Отключить». После этого сразу же его включаем аналогичным способом.
- Теперь вставляем обратно USB-модуль, батарейки и включаем мышь. Если это не поможет, то также перезагрузите компьютер.
Почему не работает тачпад на ноутбуке?

На ноутбуке не работает мышка, но светится что делать Почему не работает проводная USB, сенсорная, беспроводная, встроенная мышка на ноутбуке причины. Как сделать, чтобы мышка работала на ноутбуке
Сенсорная панель на ноутбуке при неисправности может либо работать с перебоями, либо не работать вообще. Рассмотрим возможные причины таких неполадок.
Если, например, тачпад плохо реагирует на движение пальцем по нему, курсор мышки исчезает или движется скачками, то, скорее всего, сенсорную панель нужно просто протереть. Пыль, попадающая на тачпад – это весьма распространённое явление. Протрите пыль мокрой и выжатой тряпочкой. Пусть сенсорная панель после этого полностью высохнет, так как тачпад может плохо работать ещё и из-за влаги (влажных пальцев).
Помимо этого, бывает и так, что сенсорная панель не работает из-за неправильных системных настроек. Если к тачпаду прилагается драйвер, то не стесняйтесь его установить. Как правило, установка или переустановка драйвера настраивает оборудование по умолчанию. После установки нужно будет перезагрузить ноутбук.
Также сенсорная панель может не работать из-за того, что она попросту отключена. Отключиться тачпад может либо с вашей помощью, либо в результате какой-либо системной ошибки, но включить его вновь можно следующими методами:
- Нажмите одновременно две клавиши: одну общую для всех ноутбуков Fn и одну из верхнего ряда: F1, F2, F3… Для каждой модели ноутбука существует своя верхняя клавиша.
- Если на вашем ноутбуке есть кнопка включения тачпада, то проверьте её
- Установите утилиты (можно скачать из Интернета), которые предназначены для сенсорной панели
- Не каждый ноутбук может работать одновременно с двумя мышками. Если вы подключили к ноутбуку вторую мышку, помимо уже имеющегося тачпада, тогда отключите её.
Если все эти методы вам никак не помогают, то с большой долей вероятности можно говорить, что проблема с вашим тачпадом имеет технический характер. В этом случае придётся идти к мастеру, так как самостоятельно вряд ли вы почините сенсорную панель.
Варианты решения проблемы в зависимости от вида мыши
Проводная
Начинать устранение проблем стоит с самого простого решения — отсоединить проводную мышь и подсоединить снова
Эта мышь соединяется с ноутбуком благодаря проводному соединению. Для начала можно воспользоваться “старым дедовским” способом — просто отключите ваш гаджет, а затем включите его снова. Подождите, когда система будет готова к работе. Теперь проверьте мышь.
Если проблема осталась нерешённой, обязательно проверьте наличие драйверов на вашу мышку. Некоторые забывают о том, что многие модели нуждаются в установке дополнительных программ, благодаря которым и будет функционировать мышь. Скачать драйвера можно в Интернете или с диска, который обычно идёт в упаковке.
Если вышеперечисленные способы не помогли, переходите к более сложным действиям.
Продиагностируйте USB порты:
- Перейдите в меню “Пуск”.
- Откройте “Панель управления”.
- Перейдите в диспетчерскую вкладку.
- Запустите вкладку Windows.
- Нажмите на кнопку обновления конфигураций.
- Затем начните постепенное отключение всех присоединённых и встроенных контроллеров.
- Осуществите перезапуск. Все ваши настройки должны обновиться.
Беспроводная
Большинство причин слепоты ноутбука в отношении беспроводной мыши кроется в перебоях Bluetooth
Беспроводная мышь — это аппарат, который функционирует благодаря действию двух приёмников передач. Один из них располагается в мышке, другой — напротив, в ноутбуке.
Если вы имеете дело с беспроводной мышью, можно повторить ступень перезапуска. Если результата нет, необходимо перейти к скачиванию драйверов. Когда проблема не решена и таким способом, специалисты советуют провести диагностику беспроводной мыши. Эту процедуру можно доверить специалисту, а можно произвести в домашних условиях.
Основная цель такой процедуры — тестирование связи Bluetooth, потому что большинство беспроводных мышек используют такой метод связи с ноутбуком.
- Перейдите в “Мой компьютер”.
- Нажмите на кнопку поиска.
- Введите слово “bluetooth”.
- Перейдите в заданную папку.
- Теперь нажмите одновременно на кнопки ctrl и f10.
- Появится окно связанных устройств. Везде нажимаете на кнопку удаления.
- Осуществите перезапуск мыши путем нажатия кнопки её выключения. Как правило, данные кнопки располагаются в нижней части гаджета.
- После включения подождите, когда в окне подключенных устройств появится именно ваша мышь.
- Дождитесь загрузки и уведомления о её возможном подключении.
- Проведите проверку.
Проверьте, чтобы в корпусе беспроводной мыши находились только заряженные батарейки.
Отдельное внимание стоит уделить игровым мышкам. Эти устройства требуют специальной установки драйверов
Только найдя должное программное обеспечение на компьютере, они начнут работать. Даже если вы уже установили драйвера, возможно, вы скачали повреждённый файл или файлы повредились во время установки. Чтобы наверняка быть уверенными в правильности проведённой процедуры, удалите все драйвера и заново скачайте новые. Пройдите процедуру установки, после чего перезагрузите компьютер.
Способ 2: Устранение проблем с портами USB на компьютере
Также сбои в работе мышки могут происходить по вине компьютера, а конкретнее – портов подключения ЮСБ, которые на отдельных моделях ноутбуков имеют склонность к частым поломкам. Проверить порт достаточно просто: соедините с разъёмом под подозрением заведомо рабочее устройство (например, флешку) и посмотрите, как на это реагирует операционная система. Если девайс определяется корректно, то проблема на стороне периферии, если нет – читайте инструкцию далее.
Самый лёгкий случай – порт отключён программно в BIOS вашего ноутбука
Исправить это достаточно просто – первым делом перезагрузитесь в прошивку платы.
Подробнее: Как войти в BIOS на ноутбуках
Далее пройдитесь по доступным опциям, особое внимание обращая на разделы «Peripherals», «Integrated Peripherals» или «Advanced» – в какой-то из них должен находиться раздел конфигурирования USB, который в зависимости от типа базового ПО, может называться по-разному. В этом разделе осмотрите отключённые настройки – если одна или несколько содержат в названии слова «Support», «Controller» или «Port», такие параметры необходимо включить, переведя в режим «Enable».
Не забудьте сохранить внесённые изменения, после чего перезагрузитесь в систему и попробуйте подключить к устройству мышь
Если причиной проблемы был отключённый порт, всё должно заработать.
Подробнее: Включаем USB-порты в BIOS
Может произойти и так, что в системе по какой-то причине отсутствует программное обеспечение для USB-контроллера, отчего порты, разумеется, не работают. Проверить это можно с помощью «Диспетчера устройств»: откройте окно «Выполнить» комбинацией клавиш Win+R, введите в нём запрос и нажмите «ОК».
Поищите здесь раздел «Контроллеры USB». Если таковой отсутствует, это верный симптом проблем с программным обеспечением. Также рекомендуется раскрыть блок и проверить, нет ли внутри позиций с иконкой ошибки (жёлтым треугольником с восклицательным знаком).
Что касается драйверов, то проще всего получить недостающие на сайте производителя. Если ноутбук старый или от вендора второго эшелона, на помощь придут альтернативные методы вроде задействования аппаратного ID.
Подробнее: Пример загрузки драйверов для ноутбука
Нередки случаи физического выхода из строя USB-гнёзд при разряде статического электричества или после грозы. Признаки поломки достаточно простые: подключённые к проблемному порту устройства определяются некорректно либо не распознаются вовсе, плюс все попытки поправить ситуацию с программной стороны ни к чему не приводят. Увы, но в домашних условиях починить разъём очень сложно, поэтому самым разумным решением будет отнести ноутбук в ремонт.
Аппаратные дефекты со стороны портативного компьютера являются второй по распространению причиной рассматриваемого сбоя.
Почему может не работать беспроводная мышь на ноутбуке
Еще вопрос, который волнует пользователей, это почему перестала работать беспроводная сенсорная мышь на ноутбуке, если ранее всё было отлично и никаких иных неполадок замечено не было? В таком случае, рекомендуем проверить ваш компьютер с помощью установленной антивирусной программы. Вполне вероятно, что ваше устройство заражено вирусом, который и блокирует полноценную работу беспроводной сенсорной мышки.
Поэтому, прежде чем бить тревогу и сломя голову нестись в сервисный центр для решения возникшей проблемы, советуем проанализировать ситуацию самостоятельно. Возможно, наши подсказки помогут сэкономить вам не только время и деньги, но также ваши нервные клетки.
- Если вы используете в работе на ноутбуке беспроводную мышь и у вас возникла проблема в ее функционировании, первым делом необходимо проверить, не сели ли батарейки в мышке. Попробуйте поставить новые батарейки.
- В случае если первый совет вам не помог, рекомендуем проверить, не отошли ли передатчики сигнала от мышки и ноутбука. Возможен вариант, что манипулятор завис. Стоит тогда его перегрузить и попробовать подключить через другой порт.
- Если после указанных манипуляций мышка не заработала – рекомендуем сменить ее на новую.
Индикатор мышки горит, но она не работает
Бывают ситуации, когда беспроводная мышка не работает на ноутбуке, но светится. В этом случае, стоит проверить разъем USB мышки на исправность. Если быть точнее – проверить контакт, который напрямую отвечает за подачу питания (+5В).
В этой ситуации советуем вам проверить, не загрязнился ли манипулятор. Если у вас оптическое устройство, возможно в отсек попала соринка, которая мешает нормальному реагированию оптики на отклик при манипуляции с устройством. Попробуйте почистить его с помощью обычной ватной палочки. Также, отсутствие работы может быть связано с поломкой оптического датчика.





























