Где скачать нужные расширения Chrome
А вот если вы не последуете совету и будете искать сторонние сайты, где можно скачать расширения Chrome для закладок, Adblock, VK и другие, после чего загружать их со сторонних ресурсов — с очень большой вероятностью получите что-то нежелательное, способное воровать пароли или показывать рекламу, а возможно, наносить и более серьезный вред.
Кстати, вспомнил одно свое наблюдение по поводу популярного расширения savefrom.net для скачивания видео с сайтов (возможно, описанное уже не актуально, но было так полгода назад) — если его скачать из официального магазина расширений Google Chrome, то при загрузке видео большого размера отображалось сообщение, что требуется установить другую версию расширения, но уже не из магазина, а с сайта savefrom.net. Плюс к этому давалась инструкция, как установить его (по умолчанию, браузер Google Chrome отказывался его устанавливать в целях безопасности). В данном случае я бы не советовал рисковать.
Как удалить FileRepMalware?
Если проверка VirusTotal показала, что файл на самом деле заражен вирусом, нужно предпринять соответствующие шаги, чтобы удалить вирусный код. По оценкам экспертов, самым эффективным сканером безопасности, в котором присутствует бесплатный пакет, является Malwarebytes.
В случае ложного срабатывания нужно будет использовать другой подход. Решить проблему можно путем обновления антивируса до последней версии. AVG и Avast автоматически обновляются при наличии новой сигнатуры вирусной базы. Однако ручная модификация или другое приложение может препятствовать этой возможности. Поэтому попробуйте обновить антивирус вручную.
Если продолжаете сталкиваться с предупреждением, перейдите на другой антивирусный пакет или активируйте Защитника Windows.
Internet Explorer
Сброс настроек Интернет Эксплорера и Эджа позволит удалить вредоносные расширения и восстановить настройки браузера к значениям принятым по-умолчанию.
Откройте главное браузера, кликнув по кнопке в виде шестерёнки (). В появившемся меню выберите пункт Свойства браузера.
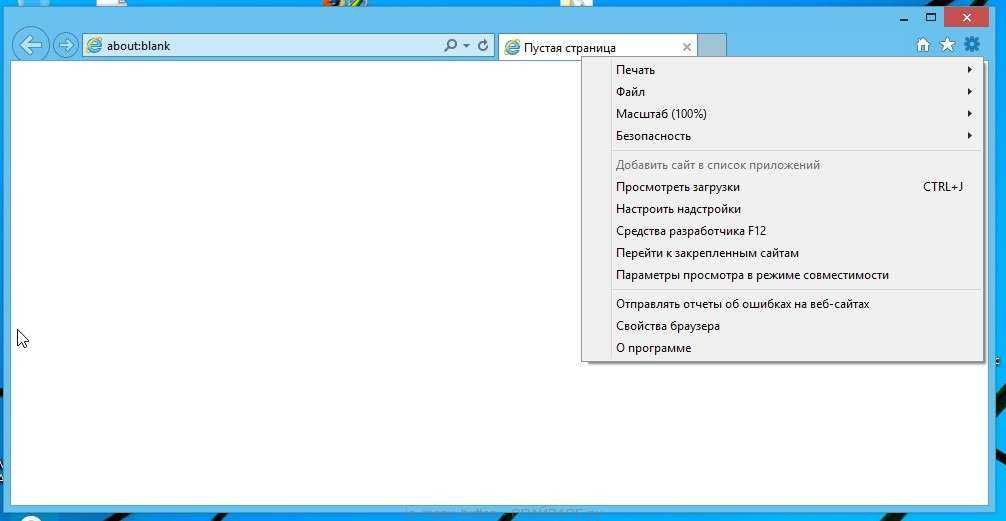
Здесь откройте вкладку Дополнительно, а в ней нажмите кнопку Сброс. Откроется окно Сброс параметров настройки Internet Explorer. Поставьте галочку в пункте Удалить личные настройки, после чего кликните кнопку Сброс.
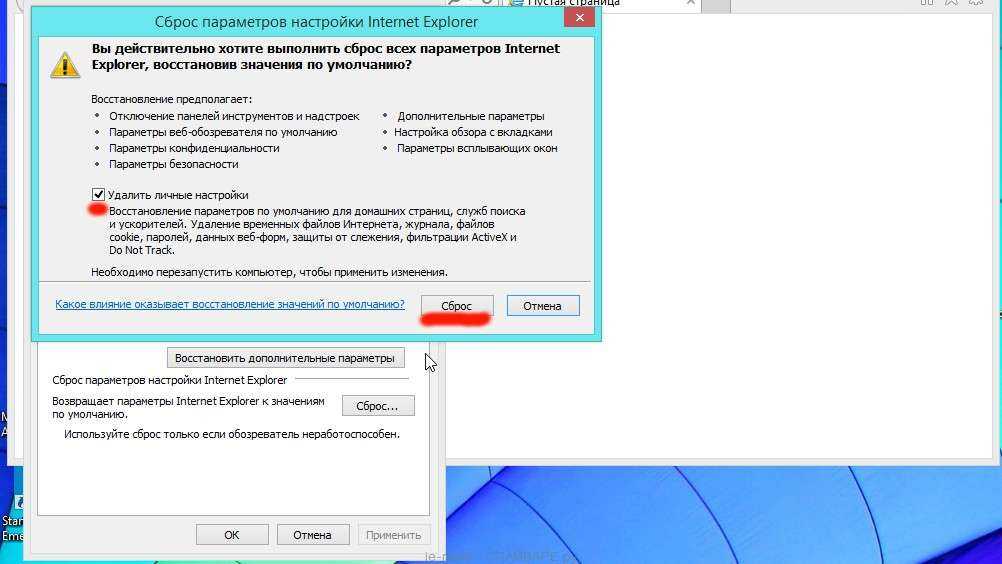
Когда процесс сброса настроек завершиться, нажмите кнопку Закрыть. Чтобы изменения вступили в силу вам нужно перезагрузить компьютер. Таким образом вы сможете избавиться от использования рекламного сайта в качестве вашей домашней страницы и поисковика.
Удаляем назойливую рекламу в браузерах
Итак, что же происходит во время «заражения» браузера: подмена ярлыка основного браузера на ярлык с перенаправлением на нежелательные страницы или программное встраивание рекламы на страницы.
Скорее всего вы или кто-то другой, кто работает за вашим компьютером, устанавливали программы. И, возможно, была установлена , которая отвечает за показ рекламы.
Первое, нужно вспомнить, какие программы устанавливались в последнее время на компьютер. Проверьте, нет ли среди них: Awesomehp, Babylon, CodecDefault, Conduit, Download Vkontakte, DownloadHelper, exe, iWebar, MiPony, Mobogenie, OffersWizard, Pirrit Suggestor, Podoweb, Search Protect, Sense (AdsBySenses), ShopperPro, Super Fast Download, Webalta, Websocial, YouTube Accelerator, Амиго, Скачать вконтакте. Если нашли что-то из списка смело удаляйте.
Во – вторых, проверьте все расширения в ваших браузерах и отключите их. Возможно, какое-то из них может оказаться причиной нежелательных страниц.
В третьих, проверяем ярлыки запуска браузеров. Вызываем свойства ярлыка запуска браузера и смотрим на окончание ссылки. Должно быть так: …\Google\Chrome\Application\chrome.exe
Если в конце вместо названия добавлен интернет адрес или изменен текущий, например на это …\Google\Chrome\Application\chrome.url
То это явный признак перенаправления. Удаляем этот ярлык.
Если эти действия вам не помогли, то можно попробовать одну из программ для удаления рекламного вируса.
Хорошо с этой проблемой справятся две утилиты: AdwCleaner и Malwarebytes. Необходимо выполнить проверку компьютера обеими программами.
AdwCleaner
можно скачать по адресу https://toolslib.net/downloads/viewdownload/1-adwcleaner/
Утилита быстро просканирует систему и удалит все нежелательные и вредоносные скрипты и приложения.
Malwarebytes
можно скачать по адресу https://ru.malwarebytes.com/
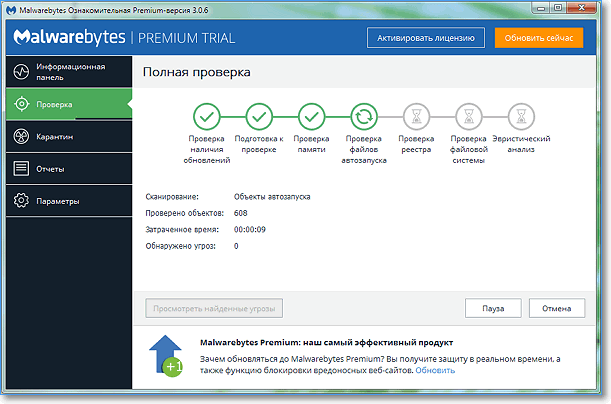
Супер утилита. Быстро удалит весь «мусор» из системы. Для полноценной проверки компьютера достаточно бесплатной версии. И реклама в гугл хром будет удалена. Рекомендую!
И, напоследок, предлагаю посмотреть видео от Евгения Серова с подробной инструкцией удаления рекламы из браузеров различными способами.
Откуда в браузере появляются вирусы
Современные пользователи очень часто устанавливают игры, программы, расширения и вообще не смотрят, что именно ставят. Просто нажимают «Далее, далее, готово» – и вот еще один рекламный вирус незаметно пролез в вашу систему Windows. В результате появляются всплывающие окна, открываются рекламные страницы и пр.
И в 99% случаев виноват сам пользователь. Почему? Да потому, что обычно лечение браузера от вирусов требуется после:

Сюда же можно добавить отсутствие антивируса на ПК или ноутбуке. Конечно, от всех вирусов он вас не защитит, но некоторые все же обнаружит и удалит. А если думать головой и вручную проверять подозрительные файлы антивирусом, это поможет вам избежать многих проблем. В этом можете быть уверены.
Как работает вирус поддельные Chrome?
Проверьте, если вы используете поддельные версии
- Откройте версию Chrome, которую вы используете.
- Введите в адресную строку: chrome://version.
- Нажмите Enter.
- Если вы видите номер версии Chrome и Google Inc, вы используете официальную версию Chrome.
- Если вы не видите версию Chrome и Google Inc, вы используете поддельные версии Chrome.
Основные симптомы инфекции являются несколько Chrome.exe процессов, появляется Диспетчер задач и запуска, а также очень высокая загрузка ЦП. Это может быть трудно отличить законные Google Chrome процессы от фиктивных те, добавленные троянцем. Вы можете проверить, если процесс является безопасным, или не открыв диспетчер задач (Ctrl + Alt + Del), щелкните правой кнопкой мыши на процесс Chrome и выбрав «Открыть расположение файла». Если процесс является законным, будут маршрутизированы повторно к папке C:Program Files (x86) GoogleChromeApplication. Если вы в конечном итоге в любой другой папке, это весьма вероятно, что файл не является надежным. Единственно верный способ узнать, если ваш компьютер заражен и прекратить поддельные Chrome вируса в случае, если это, однако, является использование средство предотвращения и удаления вредоносных программ.
|
SpyHunter Anti-Malware |
Plumbytes Anti-Malware |
|
MalwareBytes |
|
Сам открывается браузер с рекламой — как исправить
Одна из распространенных сегодня проблем, вызванных вредоносным ПО — браузер открывается сам по себе, показывая, как правило рекламу (или страницу с ошибкой). При этом он может открываться при запуске компьютера и входе в Windows или периодически во время работы за ним, а если браузер уже запущен — то открываются его новые окна, даже при отсутствии действий со стороны пользователя (есть также вариант — открытие нового окна браузера при клике в любом месте сайта, рассмотрен здесь: В браузере выскакивает реклама — что делать?).
В этой инструкции подробно о том, где в Windows 10, 8 и Windows 7 прописывается такой самопроизвольный запуск браузера с нежелательным содержимым и как исправить ситуацию, а также дополнительная информация которая может оказаться полезной в рассматриваемом контексте.
Почему браузер открывается сам по себе
Причиной самопроизвольного открытия браузера в случаях, если это происходит как было описано выше, являются задания в планировщике заданий Windows, а также записи в реестре в разделах автозагрузки, сделанные вредоносными программами.
При этом, даже если вы уже удалили вызывавшее проблему нежелательное ПО с помощью специальных средств, проблема может сохраняться, так как эти средства могут удалять причину, но не всегда следствия работы AdWare (программ, направленных на показ пользователю нежелательной рекламы).
Если вы еще не удалили вредоносные программы (а они могут быть и под видом, к примеру, нужных расширений браузера) — об этом также написано далее в этом руководстве.
Как исправить ситуацию
Чтобы исправить самопроизвольное открытие браузера потребуется удалить те системные задания, которые вызывают это открытие. В настоящий момент времени чаще всего запуск происходит через планировщик заданий Windows.
Для исправления проблемы, выполните следующие действия:
- Нажмите клавиши Win+R на клавиатуре (где Win — клавиша с эмблемой Windows), введите taskschd.msc и нажмите Enter.
- В открывшемся планировщике заданий, слева, выберите «Библиотека планировщика заданий».
- Теперь наша задача — найти те задания, которые вызывают открытие браузера в списке.
- Отличительные особенности таких заданий (по названию их найти не получится, они стараются «маскироваться»): они запускаются раз в несколько минут (можно, выбрав задание открыть вкладку «Триггеры» внизу и посмотреть частоту повтора).
- Они запускают какой-либо сайт, при этом не обязательно тот, который вы видите в адресной строке новых окон браузера (могут быть перенаправления). Запуск происходит с помощью команд cmd /c start http://адрес_сайта или путь_к_браузеру http://адрес_сайта. Иногда — explorer.exe путь_к_сайту
- Увидеть, что именно запускает каждое из заданий, вы можете, выбрав задание, на вкладке «Действия» внизу.
- Для каждого подозрительного задания нажмите по нему правой кнопкой мыши и выберите пункт «Отключить» (лучше не удалять, если вы не уверены на все 100 процентов, что это именно вредоносное задание).
После того, как все нежелательные задания отключены, посмотрите была ли решена проблема и продолжает ли браузер сам запускаться. Дополнительная информация: есть программа, которая также умеет искать сомнительные задания в планировщике заданий — RogueKiller Anti-Malware.
Еще одно расположение, в случае если браузер запускается сам при входе в Windows — автозагрузка. Там также может быть прописан запуск браузера с нежелательным адресом сайта, способом, аналогичным тому, что описан в пункте 5 выше.
Проверьте список автозагрузки и отключите (удалите) подозрительные пункты. Способы сделать это и различные расположения автозагрузки в Windows подробно описаны в статьях: Автозагрузка Windows 10 (подойдет и для 8.1), Автозагрузка Windows 7.
Дополнительная информация
Есть вероятность, что после того как вы удалите пункты из планировщика заданий или автозагрузки, они снова появятся, что будет говорить о том, что на компьютере остались нежелательные программы, вызывающие проблему.
Подробно о том, как избавиться от них читайте в инструкции Как избавиться от рекламы в браузере, а в первую очередь проведите проверку вашей системы специальными средствами удаления вредоносных программ, например, AdwCleaner (такие средства «видят» многие угрозы, которые антивирусы видеть отказываются).
Як знизити потенційні ризики
Повністю уникнути ризиків, пов’язаних з розширеннями, не вийде, але я б дав наступні рекомендації, які могли б знизити їх:
Зайдіть в список розширень Chrome і видаліть ті з них, які не використовуєте. Часом можна зустріти список з 20-30, при цьому користувач навіть не знає, що це і навіщо вони потрібні. Для цього натисніть на кнопку налаштувань в браузері — Інструменти — Розширення. Велика їх кількість не тільки збільшує ризик шкідливої активності, але і веде до того, що браузер гальмує або неадекватно працює.
Намагайтеся обмежитися тільки тими доповненнями, розробниками яких є великі офіційні компанії
Використовуйте офіційний магазин Chrome.
Якщо другий пункт, в частині великих компаній, непридатний, то уважно читайте відгуки. При цьому, якщо ви бачите 20 захоплених відгуків, а 2 — повідомляють, що в розширенні міститься вірус або Malware, значить, швидше за все, він там дійсно є.Просто далеко не всі користувачі можуть це побачити і помітити.
По-моєму, нічого не забув. Якщо інформація була корисною, не полінуйтеся поділитися нею в соціальних мережах, може бути, вона стане в нагоді і комусь ще.
Что значит Not-a-virus: HEUR
Not-a-virus: HEUR в Касперском — это особый тип угрозы, который указывает на то, что источник не является вирусом, но в его распоряжении имеются процессы или службы, являющиеся потенциально нежелательными для работы системы.
По факту, антивирус указывает таким образом на программы, отдельные службы и даже сайты. Делается это, по большей части, в целях профилактики — владельцу компьютера лучше знать о существовании на устройстве таких программок. По умолчанию, в настройках Касперского может быть прописана блокировка или предупреждение (желтое окошко) при запуске такой угрозы.
Наиболее часто Kaspersky Internet Security под обозначением «not-a-virus» определяет такие типы программ: Downloader Win32, AdWare Generic, AdWare Pusher и RiskTool Win32. Все эти угрозы часто встречаются в Windows, не имеют встроенного вирусного кода и чаще всего являются легитимными программами с активной цифровой подписью. Давайте подробнее расскажем про эти четыре угрозы, выявляемые Касперским.
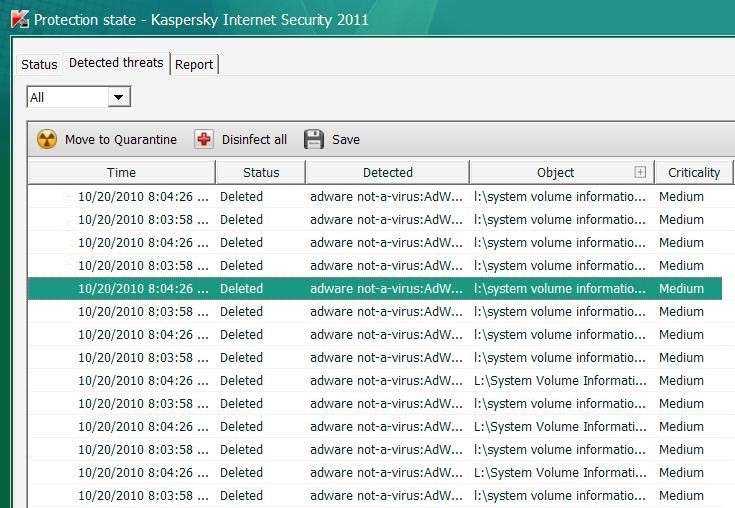 Программы Not-a-virus:HEUR не являются вирусными
Программы Not-a-virus:HEUR не являются вирусными
Не вредно, но опасно
Даже те расширения, которые не являются вредными, могут нести в себе некоторые опасности: большинство из них может собирать много данных о пользователе (разрешение на чтение и изменение всех данных на посещаемых сайтах). Для получения прибыли некоторые разработчики продают собранные анонимные данные третьим лицам. Обычно это упомянуто в договоре с конечным пользователем и в этом нет ничего плохого.
Проблема в том, что иногда данные не являются достаточно анонимными, что приводит к серьёзным проблемам, связанных с конфиденциальностью. Компании, которые закупают такие данные, могут идентифицировать пользователей данного плагина. Такая ситуация имела место в случае с Web of Trust – когда-то популярный плагин для браузеров Chrome, Firefox, Internet Explorer, Opera, Safari и других. Его использовали для оценки репутации сайтов на основе отзывов добровольцев. Кроме того, расширение сохраняло всю историю посещенных пользователем страниц.
Как заявила немецкая сторона, Web of Trust продавал собранные данные третьим лицам без проведения соответствующей анонимизации, так что в Mozilla исключили расширение из своего магазина. Тогда авторы расширения удалили его из других браузерных магазинов. Однако, месяц спустя это расширение снова было доступно. Web of Trust не является вредным расширением, но тем не менее может нанести вред людям путём предоставления личных данных кому-то, кто не должен получать такую информацию.
Chrome
Сброс настроек Хрома позволит удалить вредоносные расширения и восстановить настройки браузера к значениям принятым по-умолчанию. При этом, ваши личные данные, такие как закладки и пароли, будут сохранены.
Откройте главное меню Хрома, кликнув по кнопке в виде трёх горизонтальных полосок (). Появится меню как на нижеследующей картинке.
Выберите пункт Настройки. Открывшуюся страницу прокрутите вниз и найдите ссылку Показать дополнительные настройки. Кликните по ней. Ниже откроется список дополнительных настроек. Тут вам нужно найти кнопку Сброс настроек и кликнуть по ней. Гугл Хром попросит вас подтвердить свои действия.
Нажмите кнопку Сбросить. После этого, настройки браузера будут сброшены к первоначальным и восстановится ваша домашняя страница и поисковик.
Как проводился тест
Мои возможности не идут ни в какое сравнение с профессиональными тестовыми лабораториями, поэтому методика была выбрана очень простая. Набравшись терпения, вы даже сможете воспроизвести ее самостоятельно.
Методика
Вкратце, тест проводился так:
- отбирается коллекция из свежих ссылок (в пределах 48 часов) на вредоносные программы
- все ссылки по очереди открываются в каждом из тестируемых браузеров
- результаты записываются
Я проверял IE и Opera, а мой коллега Morpheus взял на себя Chrome и Firefox, за что ему большое спасибо.
Более подробное описание теста я выложил в формате PDF, чтобы не занимать место в статье. Ваши умные комментарии о методике приветствуются. Если же у вас есть другой подход к тестированию, мне будет очень интересно узнать о нем и посмотреть на ваши результаты.
Содержимое коллекции
Спустя неделю после теста, я проверил всю коллекцию вредоносных программ с помощью сервиса VirusTotal. Он позволяет протестировать файлы четырьмя десятками разных антивирусных сканеров.
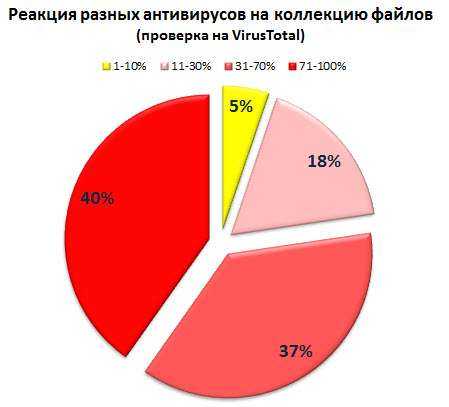
Чтобы вы не запутались с двойными процентами, я озвучу несколько выводов из результатов проверки:
- все файлы в коллекции являлись вредоносными по версии как минимум двух антивирусов
- лишь 5% файлов вызвали реакцию менее 10% защитных программ
- более 30% антивирусов отреагировали на 77% файлов
О различиях в реакции антивирусов мы еще поговорим, а пока давайте еще раз взглянем на результаты теста.
Какие файлы Google Chrome считает потенциально опасными
Разработчики браузера решили особо не заморачиваться и не нагружать и без того тяжеловесный и ресурсоёмкий обозреватель дополнительным кодом. В Google решили, что если исходная страница, из которой совершается загрузка, использует защищённый протокол https (внимательно присмотритесь к началу адресной страницы сайта, там будут присутствовать именно такие буквы), а файл передаётся на клиентский компьютер по обычному протоколу http, то это выглядит подозрительно. И, соответственно, такие загрузки блокируются. Конечно же, не все типы файлов, поскольку некоторые из них по определению не могут содержать вирус (например, простые тексты с расширением .txt). Но исполняемые (.exe, .com, .bat) и те, которые открываются специальными программами – скрипты, архивы, медийные (аудио, видео, изображения), фреймы, некоторые типы документов, – будут подпадать под блокировки.
В принципе такой подход имеет смысл, особенно если пользователь является ярым противником использования антивирусных программ. Например, из-за ограниченных ресурсов компьютера, ведь резидентные антивирусы действительно весьма требовательны к потреблению памяти и центрального процессора.
Но всем не угодишь, и в данном случае можно говорить о большинстве, хотя бы потому, что компьютерная грамотность населения растёт. И использование антивируса становится стандартом. А гугловские блокировки в этом плане воспринимаются как излишество.
Антивирус можно в любое время отключить, а средство проверки в браузере – встроено. Но что делать, если Chrome заблокировал файл, посчитав его опасным? Как отключить блокировку, если вы уверены, что никакой опасности не существует? Например, если вы скачиваете программу с официального сайта?
Самый простой способ – попробовать скачать его через другой браузер. Метод действительно рабочий, но устраивает не всех – ведь другой интернет-обозреватель нужно скачать и установить, а это для многих та ещё морока…
Что же, для таких юзеров существуют и другие способы, и их немало: например, через меню загрузок посредством присвоения файлу другого типа. Можно попытаться изменить нужные настройки в самом Chrome или сделать это в параметрах операционной системы. Давайте рассмотрим все возможные способы устранения проблемы.
XSS
В области предпросмотра мы можем увидеть как минимум тему письма, отправителя и немного непосредственно текста сообщения. Попробуем с этим поиграться. Скажем, что будет, если послать письмо со следующей темой?
Тут own.js — это простая JavaScript-нагрузка для демонстрации уязвимости:
После того как пришло письмо, нам отобразится сначала уведомление на рабочем столе:
И затем по клику на кнопке расширения мы увидим уже нашу XSS во всплывающем окне расширения:
Бинго! Кстати говоря, эта уязвимость была обнаружена человеком под ником Lostmon ещe в июне 2010 года, но я подковырял еe, и автору расширения пришлось вносить исправления повторно :). Этот же человек, рапортуя о баге, писал:
Рассказывая о невозможности добраться до конфиденциальных данных через подобные уязвимости, он не совсем прав :). Покопаем, что же можно сделать с помощью банальной XSS в случае с расширением к браузеру.
Защита браузера от рекламы и вирусов
И напоследок, как и обещал, приведу несколько полезных советов о том, как защитить браузер от вирусов:
- Установите на ноутбук или ПК антивирус. Можно бесплатный. Главное – не забывайте обновлять его (или включите автообновление). В половине случаев он поможет вам удалить вирус из браузера. А точнее – не допустить заражения.
- Установите программу для удаления рекламных вирусов. То, что пропустят антивирусы, заметят специальные утилиты вроде AdwCleaner или HitmanPRO. При таком сочетании ни одна зараза на ваш ПК просто не пролезет. А для собственного спокойствия периодически запускайте проверку браузера на вирусы (например, 1 раз в месяц).
- Установите расширение в браузере для блокировки рекламы. Это может быть Adblock или Adguard – на ваше усмотрение. А если захотите отключить рекламу на любимом сайте или блоге (чтобы поддержать его владельца материально), просто добавьте этот веб-ресурс в исключение.
И самое главное: думайте головой! Не загружайте подозрительные exe-файлы (особенно, если вам нужен фильм в формате avi или mkv), не переходите по неизвестным ссылкам, не заходите на сомнительные сайты.
Как говорится, самый лучший антивирус – тот, который сидит по ту сторону монитора . То есть, пользователь. Если же вы будете нарушать вышеописанные правила, то никакой антивирус вам не поможет. В интернете нужно быть предельно осторожным – помните об этом!
Где скачать нужные расширения Chrome
А вот если вы не последуете совету и будете искать сторонние сайты, где можно скачать расширения Chrome для закладок, Adblock, VK и другие, после чего загружать их со сторонних ресурсов — с очень большой вероятностью получите что-то нежелательное, способное воровать пароли или показывать рекламу, а возможно, наносить и более серьезный вред.
Кстати, вспомнил одно свое наблюдение по поводу популярного расширения savefrom.net для скачивания видео с сайтов (возможно, описанное уже не актуально, но было так полгода назад) — если его скачать из официального магазина расширений Google Chrome, то при загрузке видео большого размера отображалось сообщение, что требуется установить другую версию расширения, но уже не из магазина, а с сайта savefrom.net. Плюс к этому давалась инструкция, как установить его (по умолчанию, браузер Google Chrome отказывался его устанавливать в целях безопасности). В данном случае я бы не советовал рисковать.
Как предотвратить рекламное ПО (adware)
Чтобы предотвратить загрузку рекламного ПО на ваше устройство, важно проявлять осторожность при работе с любыми сайтами, которые могут выглядеть подозрительными. Вы также должны быть осторожны при загрузке бесплатных или условно-бесплатных программ. Скачивайте программы только с надежных сайтов, которым вы доверяете.
Скачивайте программы только с надежных сайтов, которым вы доверяете.
При просмотре сайтов лучше не нажимать на какие-либо рекламные объявления или уведомления. Например, злоумышленники любят показывать уведомления, что якобы ваш ПК заражен, а потому требуется установить антивирус. Это – обман, на который «клюют» многие люди.
В дополнение к этому, вам необходимо следить за тем, чтобы на всех ваших устройствах была обновлена операционная система. Необновленные системы являются более уязвимыми: вредоносные программы и вирусы могут использовать их дыры безопасности.
Также на вашем компьютере вы можете включить определенные параметры безопасности, чтобы защитить себя от скачивания рекламного ПО
Одной из таких мер предосторожности является настройка вашего браузера для блокировки всплывающих окон. Также следует сказать и о проверке каждого скачиваемого вами файла с помощью антивируса
Кроме того, антивирус может также предоставлять вам защиту от вредоносных программ и шпионов в реальном времени.
Откуда в браузере появляются вирусы
Современные пользователи очень часто устанавливают игры, программы, расширения и вообще не смотрят, что именно ставят. Просто нажимают «Далее, далее, готово» – и вот еще один рекламный вирус незаметно пролез в вашу систему Windows. В результате появляются всплывающие окна, открываются рекламные страницы и пр.
И в 99% случаев виноват сам пользователь. Почему? Да потому, что обычно лечение браузера от вирусов требуется после:
- Установки софта через специальные «установщики». Это, пожалуй, наиболее распространенная причина. Установщики – это exe-файлы размером около 1 Мб. Понятно, что в них не поместится никакая программа, фильм, музыка. А вот вирусы – легко. Поэтому, если вы хотите загрузить фильм, а вам предлагают exe-файл размером 1-2 Мб – закройте этот сайт и найдите другой. Целее будете.
- Загрузки файла с файлообменников. Depositfiles и прочие его аналоги – та еще чепуха. Мало того, что скорость 30 Кб/с, так еще пытаются наставить вам кучу ненужных программ и заразить вирусами. Поэтому лучше с них ничего не качать. Но если очень нужно – тогда проверяйте наличие галочек и отключайте их.
- Установки нелицензионных программ, загруженных с неизвестных сайтов. Опять же: пока не проверите все галочки – не нажимайте кнопку «Далее». Ведь вместе с браузером Амиго может установиться еще парочка рекламных вирусов.
- Посещения фишинговых и адалт-сайтов. Не рекомендуется открывать сомнительные ссылки в соцсетях или из спамных писем, которые приходят на вашу почту. Про adult-сайты говорить нечего – тут и так ясно.
Сюда же можно добавить отсутствие антивируса на ПК или ноутбуке. Конечно, от всех вирусов он вас не защитит, но некоторые все же обнаружит и удалит. А если думать головой и вручную проверять подозрительные файлы антивирусом, это поможет вам избежать многих проблем. В этом можете быть уверены.
Если ваш ПК или ноутбук еще не защищен, тогда обязательно прочитайте эту статью: Самые лучшие бесплатные антивирусы для компьютера.
Программы вредоносные и не очень
Русская Wikipedia называет malware вредоносной программой, но толкует термин шире. Строго говоря, далеко не всегда такие программы могут нанести вам вред. Например, программа для кражи паролей к игре Lineage опасна только для тех, кто в нее играет.
С другой стороны, какая-нибудь панель в браузере может просто отсылать информацию о ваших перемещениях в сети, что тоже не наносит прямого ущерба. Но никто не даст вам гарантию, что однажды эта панель не перекинет вас на зараженный сайт. А там уже будет помещен эксплойт для свежей уязвимости браузера или его дополнения. Вам нужна такая программа?
В своем тесте я не делал различия между действительно вредоносными и просто нежелательными программами. С классификацией нет единства и у антивирусных вендоров, как вы увидите ниже.
Как проверить расширения в Safari
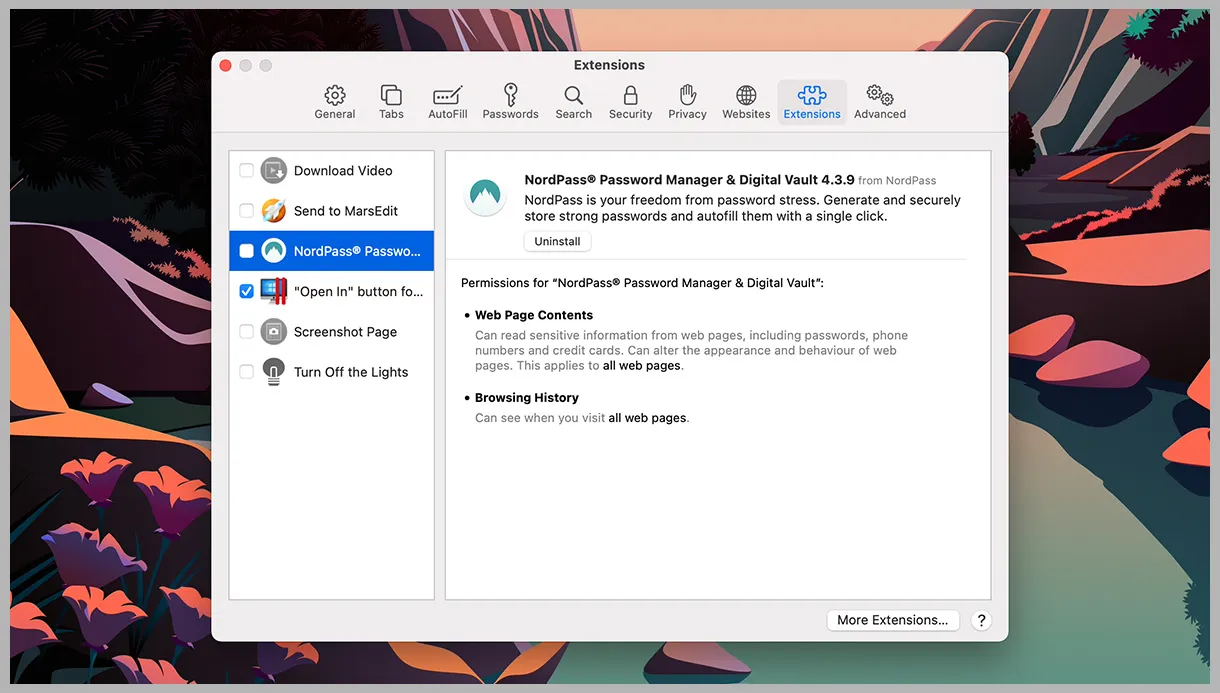
В Safari на macOS перейдите в настройки браузера и откройте вкладку «Расширения». Здесь будут перечислены все установленные дополнения, а рядом с активными в данный момент – вы увидите синюю галочку.
Чтобы узнать больше о конкретном дополнении, нажмите на него – вы сможете просмотреть полученные им разрешения и сайты, к которым у расширения есть доступ. Стоит также сказать, что большинство расширений получают доступ ко всем сайтам, которые вы посещаете. У вас есть возможность выбрать, к каким именно ресурсам будет разрешен доступ определенным дополнениям.
Если вы решили, что расширение вам не подходит, нажмите на кнопку «Удалить». Если дополнение является частью более крупного приложения для macOS, вы будете перенаправлены в Finder, чтобы избавиться от самого ПО.
По материалам Wired.
Подписывайся на Эксплойт в Telegram, чтобы не пропустить новые компьютерные трюки, хитрости смартфонов и секреты безопасности в интернете.
Безпечні розширення можуть стати небезпечними
Багато з розширень робляться окремими людьми, а не великими командами розробників: це пов’язано з тим, що їх створення відносно нескладне і, крім цього, дуже легко можна використовувати чужі напрацювання, які не починаючи все з нуля.
У підсумку, якесь розширення Chrome для вконтакте, закладок або чогось ще, зроблене студентом-програмістом, може стати дуже популярним. Наслідком цього можуть бути такі речі:
- Програміст сам вирішить реалізувати якісь небажані для вас, але прибуткові для себе функції в своєму розширенні. При цьому, оновлення відбудеться автоматично, і ви не отримаєте ніяких повідомлень про нього (якщо не змінюються дозволу).
- Є компанії, які спеціально зв’язуються з авторами таких, що стали популярних доповнень до браузерів і викуповують їх, для того, щоб завести туди свою рекламу і що завгодно ще.
Як бачите, установка безпечного доповнення в браузері не гарантує, що воно залишиться таким же надалі.
А есть ли вирус в браузере
Как понять, что браузер был заражен? Это можно увидеть по следующим симптомам:
- Появилось слишком много рекламных баннеров. Даже на тех сайтах, где рекламы раньше не было. И даже при условии, что у вас установлен Adblock или Adguard.
- Периодически появляются просьбы отправить SMS-сообщение на короткие номера. Причем они выскакивают на доверенных сайтах вроде Вконтакте. Вирус в браузере полностью копирует внешний вид сайта (например, того же ВК), а на самом деле это совершенно другой веб-ресурс. Хотя внешне их вообще не отличить.
- Появление сообщений о том, что через пару дней ноутбук или компьютер будет заблокирован. Или о том, что нужно обновить Adobe Flash Player (разумеется, этого делать не следует).
- Появление видео и картинок эротического содержания.
- Открытие новых вкладок в браузере без вашего разрешения.
Безопасные расширения могут стать опасными
Многие из расширений делаются отдельными людьми, а не большими командами разработчиков: это связано с тем, что их создание относительно несложное и, кроме этого, очень легко можно использовать чужие наработки, не начиная все с нуля.
В итоге, какое-то расширение Chrome для вконтакте, закладок или чего-то еще, сделанное студентом-программистом, может стать очень популярным. Следствием этого могут быть следующие вещи:
- Программист сам решит реализовать какие-то нежелательные для вас, но прибыльные для себя функции в своем расширении. При этом, обновление произойдет автоматически, и вы не получите никаких уведомлений о нем (если не меняются разрешения).
- Есть компании, которые специально связываются с авторами таких, ставших популярных дополнений к браузерам и выкупают их, для того, чтобы внедрить туда свою рекламу и что угодно еще.
Как видите, установка безопасного дополнения в браузере не гарантирует, что оно останется таким же в дальнейшем.
Как найти и отключить расширения Google Chrome, которые тормозят компьютер
Современные браузеры постепенно обрастают дополнительными функциями. Вот почему их можно назвать ресурсоемкими приложениями. Не исключением является популярный Google Chrome. Многие пользователи смирились с тем, что им приходится закрывать дополнительные вкладки браузера, чтобы освободить оперативную память для приемлемой скорости работы системы. Но даже это не всегда помогает – расширения Google Chrome продолжают работать в фоновом режиме, потребляя ресурсы. Мы расскажем, как выявить самые активные расширения-потребители и отключить их.
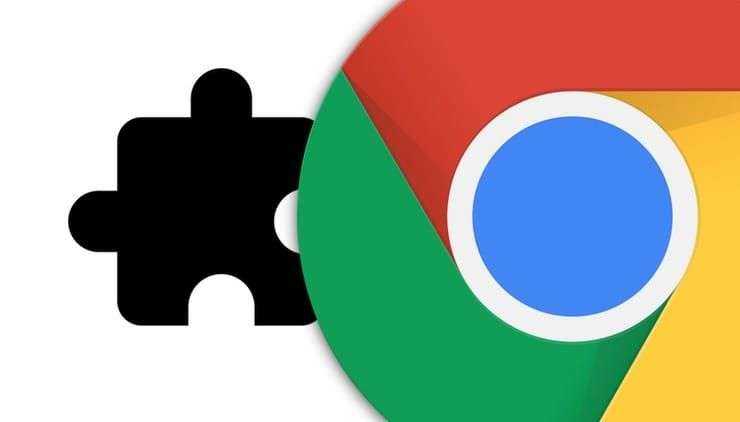
Как выявить ресурсоемкие расширения в Chrome?
Оказывается, Диспетчер задач имеется не только в операционной системе Mac или Windows, но и в браузере Google Chrome. В этом приложении можно увидеть потребление ресурсов вкладкой или расширением. Как открыть Диспетчер задач в Google Chrome?
В правом верхнем углу панели инструментов Chrome нажмите кнопку «Меню» в виде трех вертикальных точек и перейдите по пути: Дополнительные инструменты → Диспетчер задач.
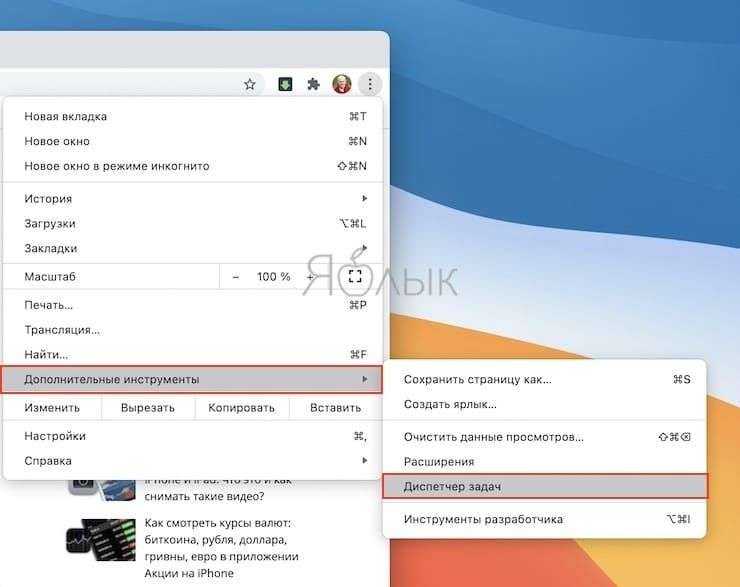
В появившемся окне внизу списка вы сможете найти все активные расширения браузера. Для сортировки всех процессов в зависимости от объема потребления памяти надо просто щелкнуть по заголовку столбца «Объем потребляемой памяти».
После сортировки внимательно посмотрите на полученный список. Найдите в нем расширения, которые потребляют больше всего оперативной памяти. Вы можете увидеть даже самые «жадные», которые занимают более 500 МБ. Небольшие же расширения обычно довольствуются 50-100 мегабайтами оперативной памяти.
В этом окне вы не можете отключить расширения, однако, есть возможность временной их приостановки. Если вы считаете некорректной работу расширения или оно потребляет слишком много оперативной памяти, выберите его и нажмите на кнопку «Завершить процесс». Это приведет к его приостановке.
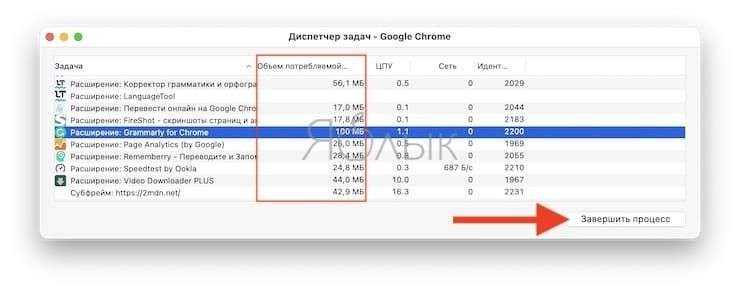
После завершения процесса вы не сможете увидеть кнопку расширения на панели инструментов браузера. Правда, перезапуск Google Chrome снова вернет все на место. Можно вручную перегрузить остановленное расширение. Для этого перейдите по пути Меню → Дополнительные инструменты → Расширения и нажмите кнопку «Обновить».
Как отключить или удалить ресурсоемкие расширения Chrome?
При выявлении наиболее ресурсоемких расширений Chrome, вы можете обнаружить некоторые элементы, которые давно не используются. Возможно, вам понадобится удалить расширения, которые не настолько уж критично важны, но потребляют несоразмерно много оперативной памяти.
Для отключения или удаления ненужного расширения перейдите в Меню (кнопка с тремя вертикальными точками на панели инструментов Chrome), а потом по пути: Дополнительные инструменты → Расширения. Здесь в форме сетки будут представлены все установленные в браузере расширения. С помощью расположенного вверху поля для поиска можно быстро отыскать необходимый элемент.
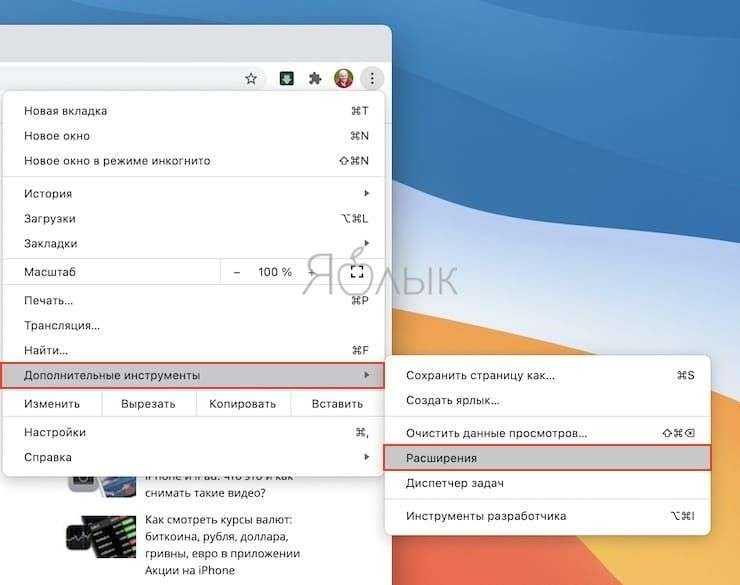
Для отключения ненужного расширения просто нажмите на его карточке синий переключатель. Расширение пропадет с панели инструментов Google Chrome и больше доступа к нему оттуда не будет.
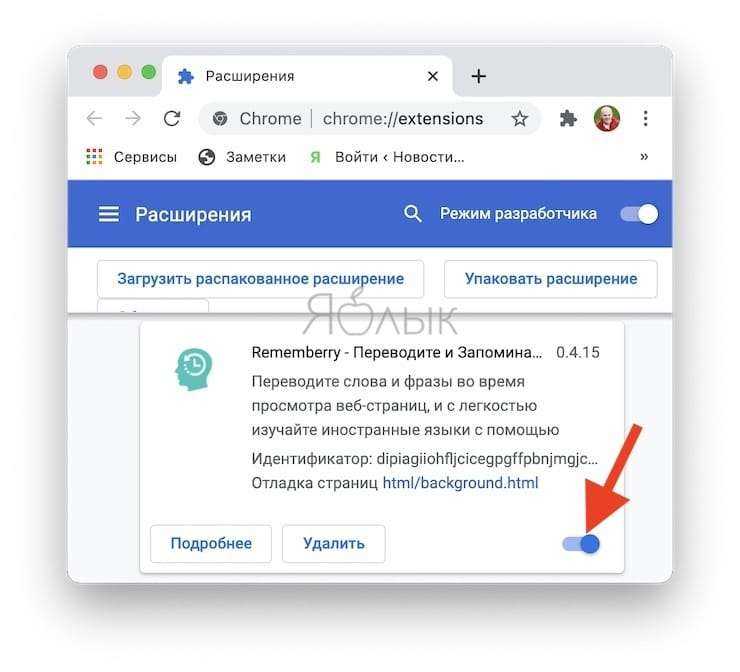
Обратите внимание, что отключение расширения вовсе не равносильно его удалению. Чтобы избавиться от него в Chrome навсегда, нажмите кнопку «Удалить» на карточке расширения
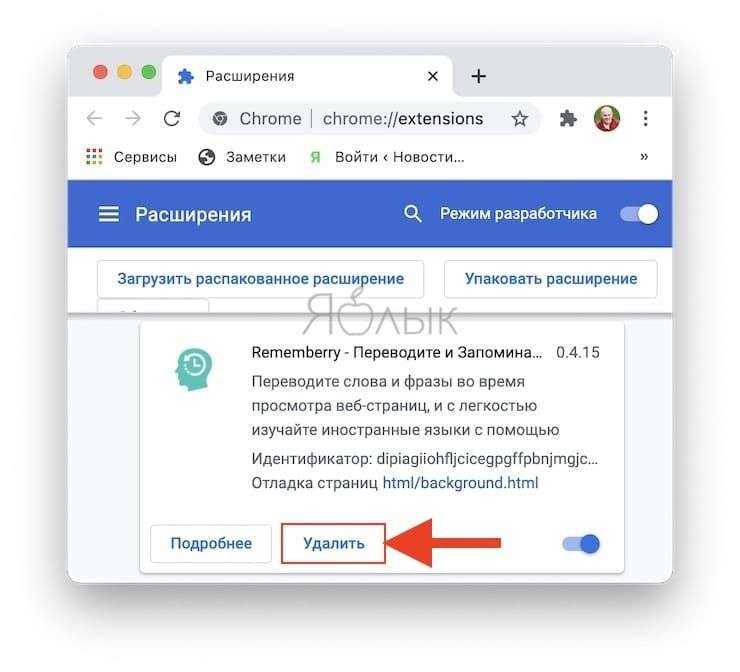
Появится всплывающее окно, в котором необходимо подтвердить намерение, снова нажав «Удалить». После этого расширение из Chrome окончательно исчезнет – можете не сомневаться, оно больше не будет потреблять оперативную память вашего компьютера.



























