Домашние пользователи: используйте редактор реестра
Если у вас есть Windows 10 Home, вам придется редактировать реестр Windows, чтобы сделать это изменение. Вы также можете сделать это таким образом, если у вас есть Windows Pro или Enterprise, но просто удобнее работать в реестре вместо редактора групповой политики. (Если у вас есть Pro или Enterprise, мы рекомендуем использовать более простые редактор групповой политики, как описано ниже.)
Вот наше стандартное предупреждение: Редактор реестра — это мощный инструмент, и неправильное использование может сделать систему нестабильной или даже неработающей. Это довольно простой взлом, и у вас не должно быть никаких проблем, пока вы придерживаетесь инструкций. Что говорится, если вы никогда не работали с ним раньше, подумайте о чтении
Как использовать редактор реестра
прежде чем начать. И определенно
Резервное копирование реестра
(а также
твой компьютер
!) Перед внесением изменений.
СВЯЗАННЫЕ С:
Учимся использовать редактор реестра, как Pro
К
Начните начать, введите «Regedit» в поле поиска и нажмите Enter.
В окне редактора реестра сверните на HKEY_LOCAL_MACHINE & GT; Программное обеспечение и GT; WOW6432NODE & GT; Политика, если вы используете 64-разрядную версию Windows.
Если вы используете 32-разрядную версию Windows, перейдите на HKEY_LOCAL_MACHINE & GT; Программное обеспечение и GT; Вместо этого политика.
Не уверен, какую версию Windows вы используете? Вот
Как проверить, используете ли вы 64-битную или 32-битную версию
Отказ
В левой панели щелкните правой кнопкой мыши папку «Политики». Выберите опцию «Новый», а затем выберите опцию «Клавиша». Назовите этот новый подразделение «Google» без кавычек.
Далее щелкните правой кнопкой мыши на вновь созданном подразделе «Google». Выберите опцию «Новый», а затем выберите «КЛЮЧ», чтобы добавить новый подраздел. Назовите это «хром» без кавычек.
Щелкните правой кнопкой мыши «Chrome» подраздел и выберите New & GT; Ключ еще раз. Назовите этот ключ «ExtenSEDINSTALLBLOCKLIST» без кавычек.
Щелкните правой кнопкой мыши на подраздела «ExtensionInstAllBlocklist», выберите «NEW», выберите опцию «String Value» и установите «1» (без кавычек) в качестве имени значения.
В правой панели дважды щелкните название значения «1», чтобы открыть его свойства. В коробке под параметром значения значения введите звездочку (*) и нажмите кнопку «ОК».
Затем щелкните правой кнопкой мыши «Chrome» Subkee еще раз и выберите New & GT; Ключ. Назовите эту клавишу «Blockexternalextensions» без кавычек.
Щелкните правой кнопкой мыши на подраздела «Blockexternalextions», выберите «Новое», выберите параметр «String Value» и установите «1» в качестве имени значения.
В правой панели дважды щелкните название значения «1», чтобы открыть его свойства. В коробке под параметром значения значения введите звездочку (*) и нажмите кнопку «ОК».
Добавляя эти две клавиши, вы можете убедиться, что ни один другой пользователь не может установить расширения Chrome из веб-магазина Chrome или любого другого онлайн-источника. Единственным недостатком является то, что вы должны помнить путь для этих новых подразделений.
Отключение политик, запрещающих установку программ
При появлении ошибки установщика Windows «Данная установка запрещена политикой, заданной системным администратором» в первую очередь следует попробовать посмотреть, заданы ли какие-либо политики, ограничивающие установку ПО и, если таковые имеются, удалить или отключить их.
Шаги могут быть разными в зависимости от используемой редакции Windows: если у вас установлена Pro или Enterprise версия, вы можете использовать редактор локальной групповой политики, если Домашняя — редактор реестра. Далее рассмотрены оба варианта.
Просмотр политик установки в редакторе локальной групповой политики
Для Windows 10, 8.1 и Windows 7 Профессиональной и корпоративной вы можете использовать следующие шаги:
- Нажмите клавиши Win+R на клавиатуре, введите gpedit.msc и нажмите Enter.
- Зайдите в раздел «Конфигурация компьютера» — «Административные шаблоны» — «Компоненты Windows» — «Установщик Windows».
- В правой панели редактора убедитесь, что никакие политики ограничения установки не заданы. Если это не так, дважды кликните по политике, значение которой нужно изменить и выберите «Не задано» (это значение по умолчанию).
- Зайдите в аналогичный раздел, но в «Конфигурация пользователя». Проверьте, чтобы и там все политики были не заданы.
Перезагрузка компьютера после этого обычно не требуется, можно сразу попробовать запустить установщик.
С помощью редактора реестра
Проверить наличие политик ограничения установки ПО и удалить их при необходимости можно и с помощью редактора реестра. Это будет работать и в домашней редакции Windows.
- Нажмите клавиши Win+R, введите regedit и нажмите Enter.
- В редакторе реестра перейдите к разделу
HKEY_LOCAL_MACHINESOFTWAREPoliciesMicrosoftWindows
и проверьте, есть ли в нем подраздел Installer. Если есть — удалите сам раздел или очистите все значения из этого раздела.
- Аналогичным образом, проверьте, есть ли подраздел Installer в разделе
HKEY_CURRENT_USERSOFTWAREPoliciesMicrosoftWindows
и, при его наличии, очистите его от значений или удалите.
- Закройте редактор реестра и попробуйте снова запустить установщик.
Обычно, если причина ошибки действительно в политиках, приведенных вариантов оказывается достаточно, однако есть и дополнительные методы, иногда оказывающиеся работоспособными.
Отключение UAC с целью разблокирования приложения
Если на Windows 10 у вас не получается выполнить установку программ, первое что нужно сделать, это отключить Контроль учетных записей. Для этого стоит выполнить следующее:
Жмём «Пуск» и в строку поиска вводим следующий запрос: «Изменение параметров контроля учетных записей» или просто вводим «UAC».
Откроется новое окно. Перетаскиваем ползунок в положение «Никогда не уведомлять».
Важно отметить, что UAC можно отключить с помощью редактора реестра. Для этого необходимо проделать следующие действия:. Появится окно редактора реестра
Переходим по ветке «HKEY_LOCAL_MACHINESoftwareMicrosoftWindowsCurrentVersionPoliciesSystem». В окне справа находим параметр «EnableLUA» и выставляем ему значение «0»
Появится окно редактора реестра. Переходим по ветке «HKEY_LOCAL_MACHINESoftwareMicrosoftWindowsCurrentVersionPoliciesSystem». В окне справа находим параметр «EnableLUA» и выставляем ему значение «0».
После отключения Контроля учетных записей вы сможете устанавливать множество приложений без каких-либо блокировок.
Удаление цифровой подписи как метод разблокирования приложения
Во многих случаях блокировка приложений появляется тогда, когда система сталкивается с софтом, имеющим просроченную цифровую подпись. Если вы уверены в том, что ваша программа полностью безопасна, цифровую подпись можно удалить. Однако перед удалением стоит проверить её наличие. Для этого необходимо выполнить следующее:
Открываем файл, который нужно проверить. Далее выбираем «Файл», «Сведения», «Сведения о цифровой подписи».
Убедившись в том, что подпись имеется, стоит её удалить. Для этого открываем программу FileUnsigner и читаем инструкцию о том, как удалить цифровую подпись с помощью данного софта.
После удаления данного элемента можно произвести установку программ на компьютер с Windows 10. Система не будет блокировать запуск приложений и установочный файл софта.
Использование Локальной политики безопасности для блокировки и разблокировки софта
Еще один способ, как заблокировать и разблокировать приложение – это использовать инструмент «Локальные политики безопасности». Для того, чтобы создать исключения для программы, стоит выполнить следующее:
Жмём «Win+R» и вводим «secpol.msc».
Откроется новое окно. Выбираем «Параметры безопасности», «Политики управления приложениями», «AppLocker» и выбираем «Исполняемые правила».
Справа на пустом месте нажимаем правой кнопкой мыши и выбираем «Создать правило…».
Откроется окно Мастера создания новых правил. Жмём «Далее».
Появится еще одно окно. Здесь нам нужно поставить отметку «Разрешить» или «Запретить» запуск программы. Оставляем раздел «Все» пользователи и жмем «Далее».
В следующем окне мы выбираем «Издателя», так как хотим заблокировать или разблокировать программу.
В новом окне нажимаем на кнопку «Обзор» и указываем путь к файлу приложения.
Добавив файл, ползунком указываем уровень доверия к файлу. Либо разрешаем его запуск, либо блокируем.
Нажимаем на кнопку «Создать». Правило готово. Теперь, чтобы система его приняла, стоит запустить командную строку с правами Администратора и ввести следующее: gpupdate /force. Локальные политики будут обновлены. Софт будет разблокированный или заблокированный (в зависимости от того, что вы указали).
Таким образом, любая настройка правил для той или иной программы позволяет её запускать или блокировать на компьютере с Windows 10, чего, в принципе, мы и добивались.
Операционная система Windows позволяет с легкостью запретить пользователям установку программ сторонних разработчиков. Возможность заблокировать установку приложений работает операционной системе Windows 10 начиная с обновления Creators Update. Выполнив чистую установку достаточно пользователю установить все необходимые приложения, после чего можно и отключить возможность установки ненужных программ.
Данная статья расскажет как запретить установку программ на Windows 10 используя параметры системы или редактор локальных групповых политик. Полезно будет тем пользователям, которые позволяют пользоваться своим рабочим компьютером другим без добавления новых учетных записей. Заблокировать установку программ можно вместе с использованием родительского контроля.
Что собой представляют расширения Google Chrome?
Расширения — это небольшие приложения, добавляющие дополнительные функции в ваш браузер. Для лучшего понимания вы можете рассматривать Chrome в качестве iPhone, а расширения Chrome тогда можно считать приложениями для iPhone. Вы сможете пользоваться своим iPhone, не загружая при этом в него никаких дополнительных приложений. Точно так же вы можете использовать и Chrome без каких-либо расширений, чтобы легко просматривать веб-страницы или загружать файлы из Интернета. Но точно так же, как приложения для iOS добавляют дополнительные функции на ваш iPhone, так и расширения делают это для веб-браузера.
Примечание. Не путайте расширения с прогрессивными веб-приложениями (PWA) или приложениями Chrome.
Как управлять расширениями
- Откройте Chrome на компьютере.
- В правом верхнем углу окна нажмите на значок «Настройка и управление Google Chrome» ДополнительныеинструментыРасширения.
- Внесите изменения.
- Включите или отключите расширение.
- Разрешите использовать в режиме инкогнито. Для этого нажмите кнопку Подробнее, а затем установите соответствующий переключатель в нужное положение.
- Исправьте повреждения. Если расширение не работает, нажмите Восстановить, а затем Восстановить расширение.
- Разрешите доступ к сайтам. Рядом с расширением нажмите Подробнее. В пункте «Разрешить расширению просмотр и изменение ваших данных на посещаемых сайтах» выберите При нажатии, На выбранных сайтах или На всех сайтах.
Как удалить вредоносное ПО
Если вы восстановили расширение, но оно по-прежнему не работает, возможно, вредоносная программа изменяет его файлы.
- На компьютере с Windows проверьте устройство на наличие вредоносного ПО.
- На компьютере с Windows, macOS или Linux запустите проверку на вирусы и вредоносное ПО. Удалите все программы, которые могут влиять на работу Chrome.
- Восстановите расширение:
- Откройте Chrome на компьютере.
- В правом верхнем углу окна нажмите на значок «Настройка и управление Google Chrome» ДополнительныеинструментыРасширения.
- Найдите поврежденное расширение и нажмите Восстановить. Подтвердите действие.
- Если решить проблему не удалось, сообщите о ней здесь: Справочный форум Chrome.
Блокировка загрузок в Firefox
Для браузера Firefox есть очень полезное расширение, которое позволяет блокировать все загрузки. Это называется Public Fox. Надстройка для Firefox не только останавливает загрузку, но и блокирует закладки с помощью пароля.
Чтобы увидеть это дополнение в действии, перейдите на страницу дополнений и нажмите кнопку «Добавить в Firefox». После подтверждения действие добавит расширение Public Fox в браузер Firefox. Public Fox устанавливает и удаляет без проблем.
Теперь, чтобы получить доступ к настройкам этого расширения, перейдите в «Меню» (видимое как 3 горизонтальные полосы) и выберите «Дополнения».
Затем выберите « Расширения », чтобы управлять настройками «Public Fox». Выберите Параметры , чтобы получить доступ к настройкам.
Окно «Общие» позволит вам настроить параметры для следующих
- Блокировка надстроек Windows
- Блокировка параметров Firefox
- Блокировка ‘О программе: страница настроек config.
Просто установите флажки напротив указанных выше параметров, чтобы заблокировать все виды функций Firefox. Помимо этого, расширение также позволит вам отключить расширения файлов, которые вы не хотите загружать. Просто добавьте расширения файлов, разделенные запятой, чтобы заблокировать их.
Вы можете добавить пароль, чтобы еще больше ограничить загрузку вашего браузера.
Наконец, плагин Public Fox просматривает в Интернете информацию о (хороших и плохих) веб-сайтах, хостах и т. Д. И делится ими с блок-листами. После того, как вы настроили необходимые параметры, нажмите кнопку «Сохранить».
Вам не нужно перезапускать Firefox, чтобы изменения вступили в силу. После настройки Public Fox попытайтесь выполнить заблокированные действия, включая переход на запрещенный веб-сайт и загрузку EXE-файла. Вам либо будет отказано в разрешении, либо, если вы установили пароль, вам будет предложено ввести его.
PublicFox также просит вас добавить расширение AdBeaver , которое помогает вам и нам собирать монеты и делает рекламу еще более безопасной. В ответ вам будет задан вопрос, хотите ли вы установить дополнительное дополнение или нет. Выберите Нет!
Я был весьма впечатлен полезностью и универсальностью Public Fox. Если вы делаете это для предотвращения загрузки файлов пользователем, это сработает, и пользователь не сможет отменить изменение, если у него нет прав администратора в системе.
В последних версиях своего фирменного браузера корпорация Google значительно усилила защиту пользователей от вредоносного и потенциально опасного программного обеспечения.
Такое поведение браузера однозначно вызывает путаницу среди пользователей Хрома, ведь они ожидают начала загрузки, но ничего не происходит.
С помощью редактора реестра
Если вы по ошибке отредактируете не тот ключ, последствия могут быть довольно серьёзными. Поэтому, если вы не уверены в своих силах, лучше отложить этот способ на потом. Если данная установка по-прежнему запрещена политикой администратора, переходите к редактированию реестра.
- Щёлкните ПКМ в пустой области/Создать DWORD (32-разрядный).
- Переименуйте в DisableMSI и установите параметр 1.
- Перейдите к следующему местоположению и просматривайте список, пока не найдёте ПО, которое пытались установить на компьютер.
HKEY_CLASSES_ROOT Installer Products
Нужный вам ключ будет представлен в виде папки. Щёлкните по ней правой клавишей мыши и выберите «Удалить».
После этого попробуйте снова установить программное обеспечение и проверьте, не появилось ли сообщение об ошибке.
GPO — Отключить установку расширений Google Chrome
Хотите узнать, как использовать групповую политику для отключения установки расширений в браузере Google Chrome? В этом учебнике мы покажем вам, как предотвратить установку расширений Google Chrome на всех компьютерах в домене.
• Windows 2012 R2
• Windows 2016
• Windows 2019
• Windows 10
• Windows 7
Список оборудования:
В следующем разделе представлен список оборудования, используемого для создания этого учебника.
Каждую часть оборудования, перечисленных выше, можно найти на веб-сайте Amazon.
На этой странице мы предлагаем быстрый доступ к списку учебников, связанных с Windows.
Учебник GPO — Отключить установку расширений на Google Chrome
На контроллере домена загрузите последнюю версию шаблона Google

Извлекайте файл, названный POLICY_TEMPLATES.
В нашем примере все файлы были помещены на корень каталога под названием DOWNLOADS.
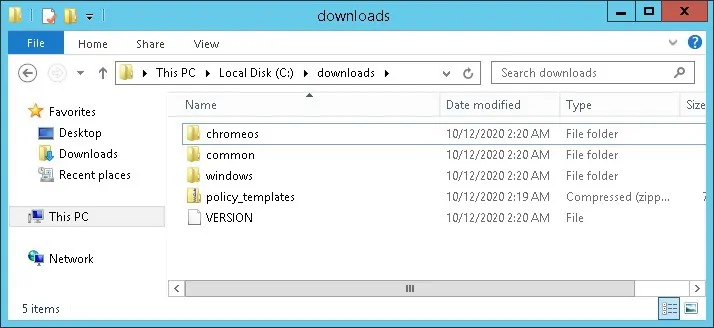
Доступ к каталогу под названием WINDOWS и копирование файлов ADMX в каталог определений политики.
Copy to Clipboard
C:
cd C:\downloads\windows\admx
copy /y chrome.admx C:\Windows\PolicyDefinitions
copy /y google.admx C:\Windows\PolicyDefinitions
Доступ к правильному языку поднаправление.
Скопируйте файлы ADML в правильный каталог языков в определениях Политики.
Copy to Clipboard
C:
cd C:\downloads\windows\admx
cd en-US
copy /y chrome.adml C:\Windows\PolicyDefinitions\en-US
copy /y google.adml C:\Windows\PolicyDefinitions\en-US
На контроллере домена откройте инструмент управления групповой политикой.
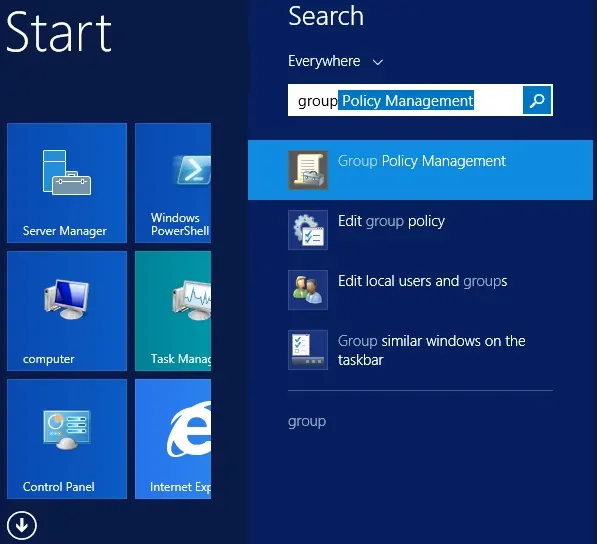
Создание новой групповой политики.
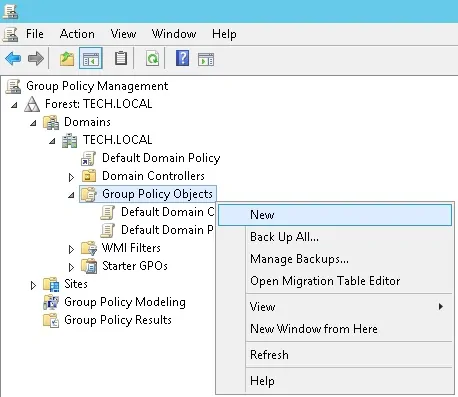
Введите имя для новой политики группы.
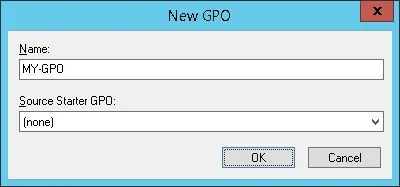
В нашем примере, новый GPO был назван: MY-GPO.
На экране управления групповой политикой расширьте папку под названием «Объекты групповой политики».
Нажмите правой кнопкой мыши на новый объект групповой политики и выберите опцию редактирования.
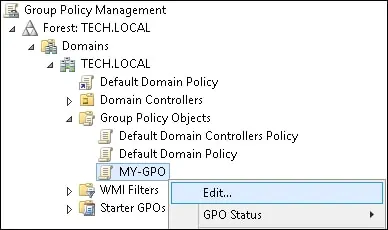
На экране редактора групповой политики расширьте папку конфигурации пользователя и найдите следующий элемент.
Copy to Clipboard
User Configuration > Administrative Templates > Google > Google Chrome
Вот параметры конфигурации Google Chrome.
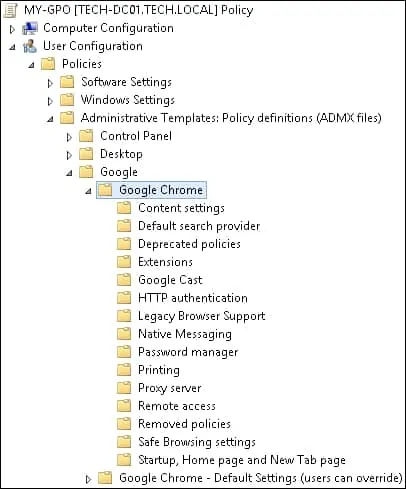
Доступ к папке под названием EXTENSIONS.
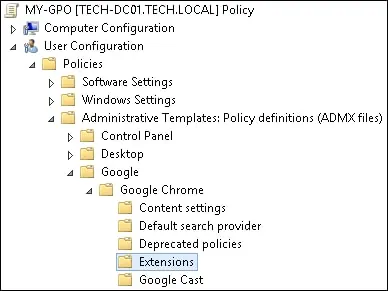
Доступ к элементу под названием Настройка блока установки расширения.
Включите эту конфигурацию и введите звездочку в список заблокированных расширений.
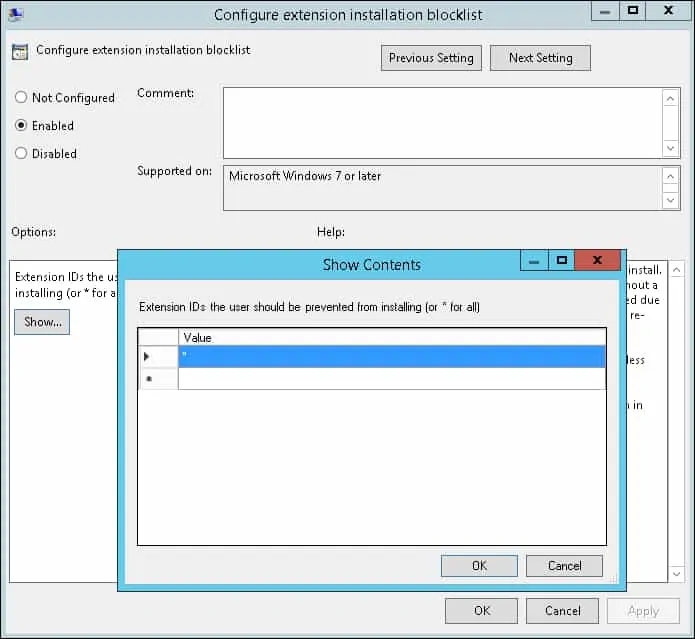
В нашем примере мы настроили систему, чтобы отказать в установке расширений на Google Chrome.
Чтобы сохранить конфигурацию групповой политики, необходимо закрыть редактор групповой политики.
Поздравляю! Вы закончили создание GPO.
Учебник GPO — Google Chrome
На экране управления политикой Группы необходимо правильно нажать на желаемую Организационную группу и выбрать возможность связать существующий GPO.
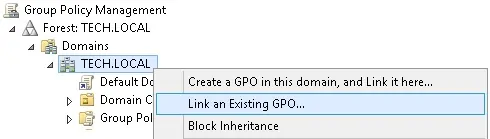
В нашем примере мы собираемся связать групповую политику под названием MY-GPO с корнем домена.
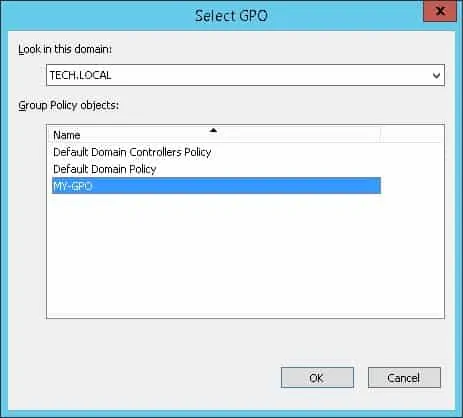
После применения GPO вам нужно подождать 10 или 20 минут.
В течение этого времени GPO будет реплицироваться на другие контроллеры доменов.
На удаленном компьютере попробуйте установить расширение Google Chrome.
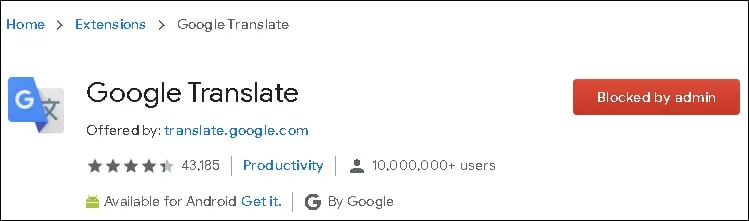
В нашем примере мы использовали GPO для предотвращения установки расширений Google Chrome.
2020-12-23T18:32:50-03:00
Как узнать имя и тип файла для ограничения запуска программы
В этой статье рассмотрены способы, при которых пользователь должен самостоятельно добавить приложение в список для запрета запуска в Windows. Для этого, нам потребуется узнать название и тип файла.
Название — название приложения в папке на компьютере, а тип файла — расширение файла, большинстве случаев «.exe», исполняемый файл. Узнать необходимую информацию можно в свойствах ярлыка или в свойствах самого приложения. В некоторых случаях, название приложения может быть сокращено, например, программа FastStone Capture (официальное название) отображена, как «FSCapture.exe».
Сначала узнаем имя и расширение приложения в свойствах ярлыка программы:
- Кликните правой кнопкой мыши по ярлыку программы.
- В контекстном меню выберите пункт «Свойства».
- В окне свойств программы, в поле «Объект:» в самом конце пути вы увидите название программы и ее расширение.
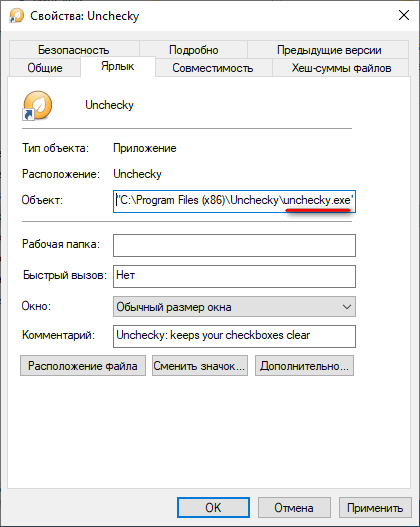
Эти данные нужно будет вводить для запрещения запуска на ПК этого конкретного приложения.
Теперь посмотрим свойства приложения:
- Войдите в меню «Пуск».
- В списке установленных программ выберите нужное приложение.
- Щелкните по нужной программе правой кнопкой мыши, в контекстном меню сначала выберите «Дополнительно», а затем «Перейти к расположению файла».
- В открывшейся папке кликните правой кнопкой мыши по ярлыку программы, выберите «Расположение файла».
В Windows 7 после клика по названию программы выберите «Расположение файла».
- В папке с программой кликните правой кнопкой мыши по файлу, имеющему тип «Приложение».
- В контекстном меню нажмите на «Свойства».
- В окне свойств приложения, во вкладке «Общие» вы увидите название программы и ее расширение.
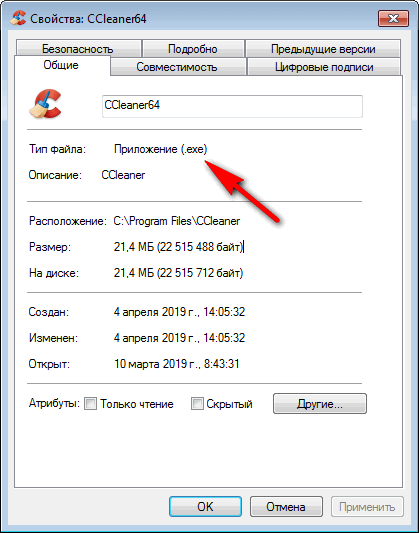
Где находятся расширения
Чтобы включить или отключить расширение, пользователю необходимо знать где оно находится. Некоторые дополнения можно активировать через специальную панель. Она расположена в верхней части экрана рядом с адресной строкой.
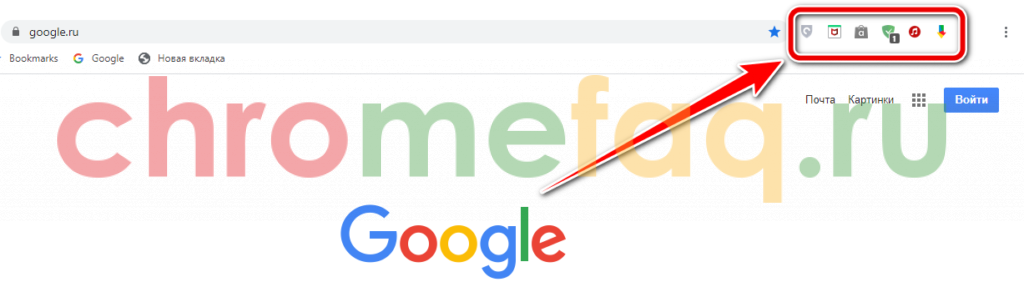
Здесь находятся значки всех расширений, которые в данный момент доступны в браузере. Так, чтобы включить его, следует нажать по специальному значку и выбрать соответствующую команду. После этого плагин станет активным.
Однако, если пользователь не включил расширение, оно не будет отображено в данной строке. Сделать это можно в специальном разделе. В нем можно просмотреть все дополнения, которые установил пользователь, а также, управлять ими.
Чтобы просмотреть все плагины в Гугл Хром, следует:
- Запустить браузер.
- Нажать на значок трех точек, который расположен в правом верхнем углу экрана.
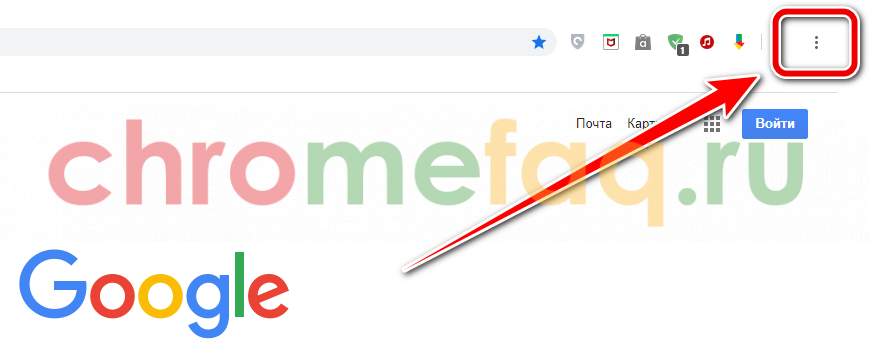
- Нажать на пункт «Дополнительные инструменты».
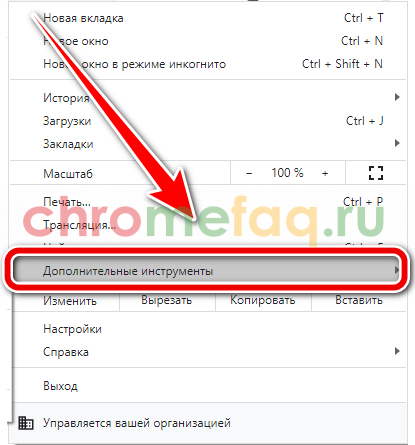
- В открытом меню выбрать «Расширения».
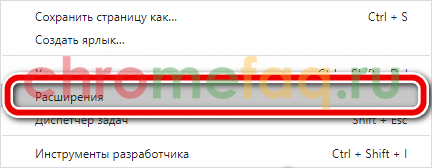
После этого на экране отобразится окно, в котором содержаться параметры всех установленных плагинов. Их можно включить или отключить, нажав на соответствующий ползунок. После активации, значок дополнения будет размещен на верхней панели.
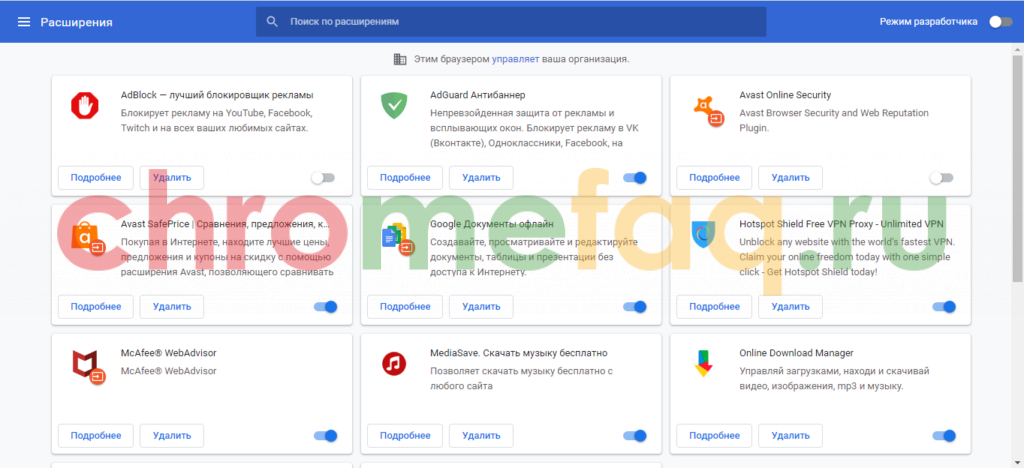
В этом же окне можно запустить режим разработчика. С его помощью пользователь может просмотреть расширенное описание каждого плагина, а также, загружать собственные расширения. Для запуска данного режима, следует передвинуть ползунок, который находится в правом верхнем углу экрана.
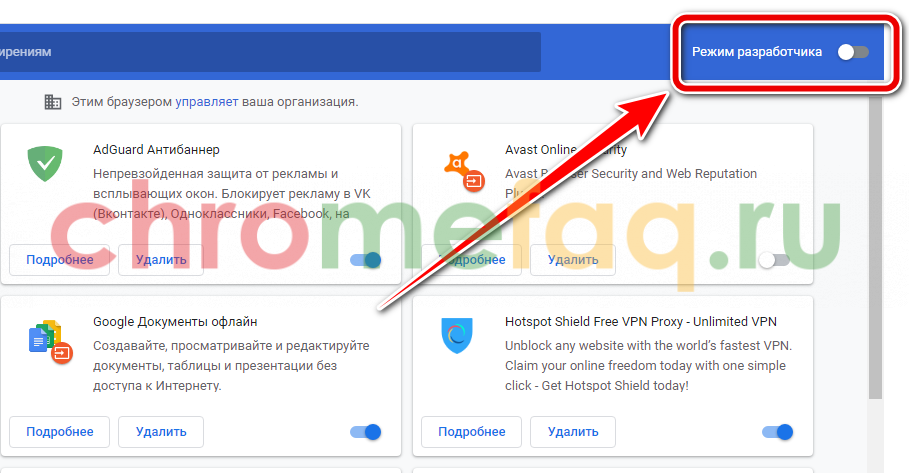
Пользователь может не только активировать расширения, но и устанавливать для них горячие клавиши. Так, при помощи специальной комбинации получится активировать плагин. Чтобы установить данную функцию, необходимо нажать на значок трех полос в левом верхнем углу, а затем, выбрать соответствующий пункт меню.
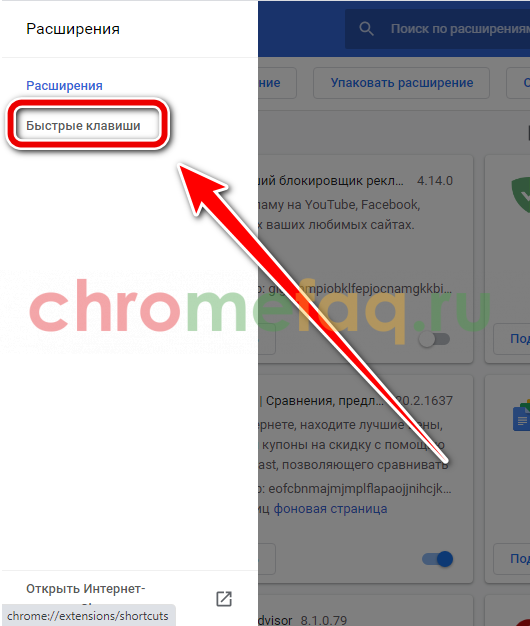
После этого на экране будут отображены все расширения, которые загружены в браузере. Пользователю необходимо ввести комбинацию в соответствующем поле. Необходимо учитывать, что она должна начинаться с клавиш «Ctrl» или «Alt».
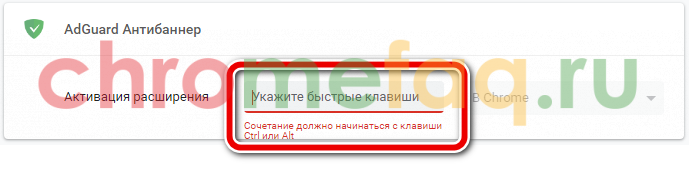
Если пользователю больше не нужно расширение, его можно удалить. Для этого следует перейти в это же меню. В окне каждого плагина будет команда «Удалить», на которую и следует нажать. После этого расширение будет полностью удалено с браузера.
Трюк 4. Binary planting
Утилита GPdisable состоит из двух файлов:
-
gpdisable.exe — инъектирует DLL в процесс;
-
gpdisable.dll — специальная DLL для обхода SRP.
Как я уже сказал, если мы можем запустить приложение, то можем легко обойти SRP и другие политики (через GPdisable, bpmtk, GPCul8or — неважно). Однако в реальной системе может оказаться не так уж просто запустить эти приложения
Но мы можем подгрузить DLL (в том числе gpdisable.dll). Тут есть важный нюанс. Групповые политики при запуске ПО могут проверять и DLL’ки, но при этом достаточно сильно падает производительность системы, потому по умолчанию эта опция отключена. И мы это можем использовать! Очень кстати приходится недавнее исследование от компании Across Security, которое рассказывает о новых (достаточно извращенных, но работающих) методах подгрузки кода в процессы. Прием называется Binary planting (и как его классический пример — dll hijacking), при его изучении у меня возникла мысль: «а почему не использовать его для обхода групповых политик?». Если система разрешает запуск приложений только из белого списка (пускай даже только Word), то этого уже достаточно, чтобы подгрузить нашу полезную DLL для обхода SRP. Итак, попробуем скрестить dll hijacking от парней из Across и GPdisable:
-
Переименовываем gpdisable.dll в ehTrace.dll.
-
Создаем папку с именем куку.{2E095DD0-AF56-47E4-A099-EAC038DECC24} (название любое, текст после точки исчезнет).
-
Кидаем ehTrace.dll в только что созданную папку.
-
Заходим в папку и создаем там любой документ в Word, Excel или, к примеру, PDF’ку.
-
Теперь открываем только что созданный файл.
-
Соответствующая программа должна запуститься. И запустить вместе с подгруженной DLL’кой!
-
Все, политики нам не страшны.
Настройка политики
На рабочей станции
Шаг 1. На машине с установленными ADMC и GPUI получить ключ Kerberos для администратора домена.
Шаг 2. В ADMC создать новый объект групповой политики (GPO) и связать его с OU.
Шаг 3. Запустить GPUI:
- из модуля удаленного управления базой данных конфигурации (ADMC), выбрав в контекстном меню объекта групповой политики пункт «Изменить…»:
- или с указанием каталога групповой политики:
$ gpui-main -p "smb://dc.test.alt/SysVol/test.alt/Policies/{50A474C5-8097-4EBF-A503-0DAB29176FC6}"
где dc.test.alt – имя контроллера домена, а «{XXXXXXXX-XXXX-XXXX-XXXX-XXXXXXXXXXXXXX}» – GUID шаблона групповой политики для редактирования.
Откроется окно редактирования групповых политик.
Шаг 4. Перейти в «Компьютер» -> «Административные шаблоны» -> «Google» -> «Google Chrome»:
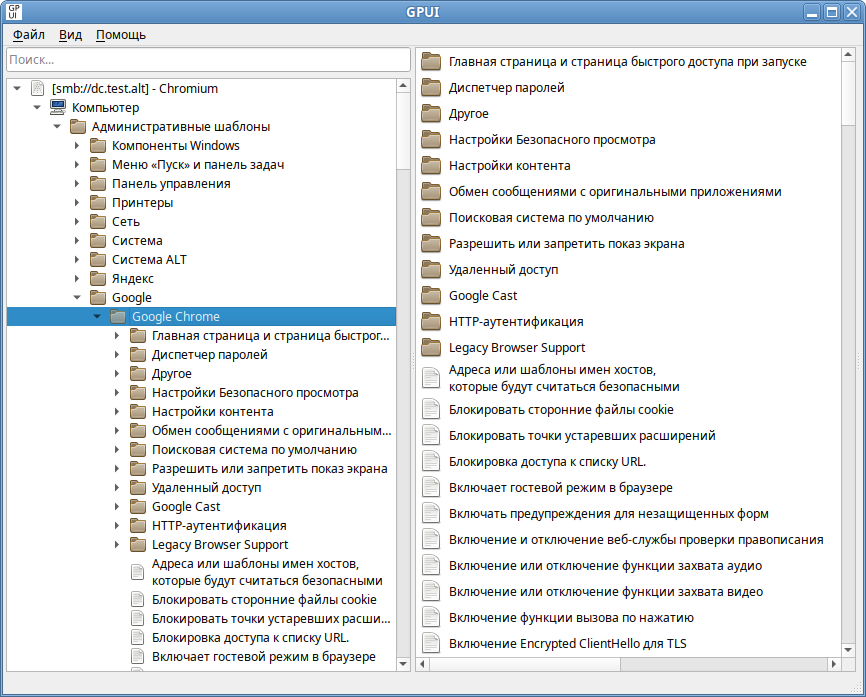
Шаг 5. При выборе политики откроется диалоговое окно настройки политики. Можно не задавать настройку политики, включить или отключить. Если выбрать параметр «Включено», в разделе «Опции» в можно задать дополнительные параметры:
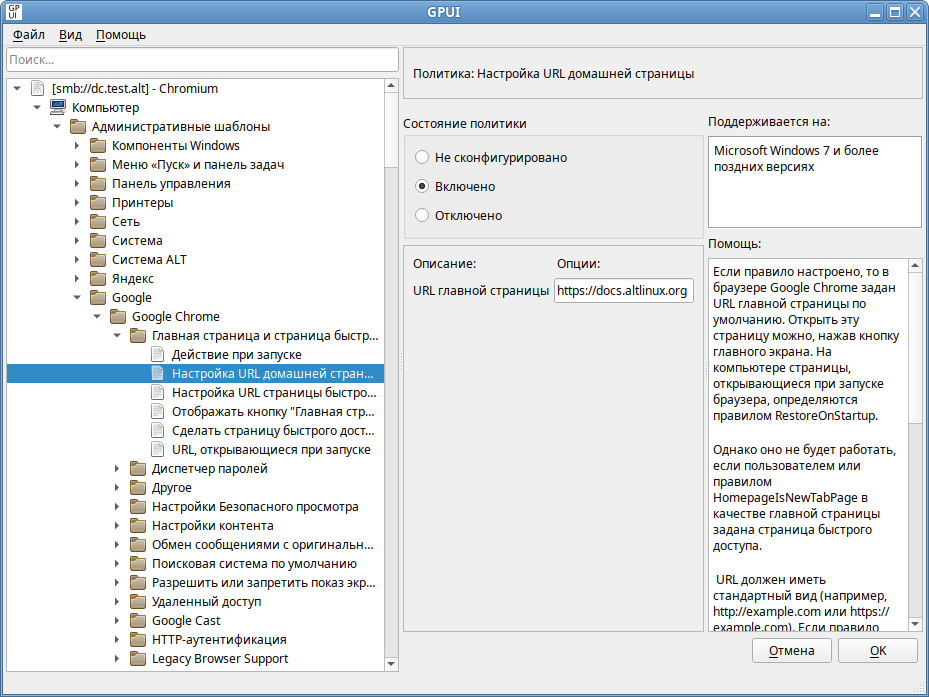
На машине Windows
Шаг 1. На машине с установленным RSAT открыть консоль «Управление групповыми политиками» (gpmc.msc).
Шаг 2. Создать новый объект групповой политики (GPO) и связать его с OU.
Шаг 3. В контекстном меню GPO выбрать пункт «Редактировать». Откроется редактор GPO.
Шаг 4. Перейти в «Конфигурация компьютера» -> «Политики» -> «Административные шаблоны» -> «Google» -> «Google Chrome»:
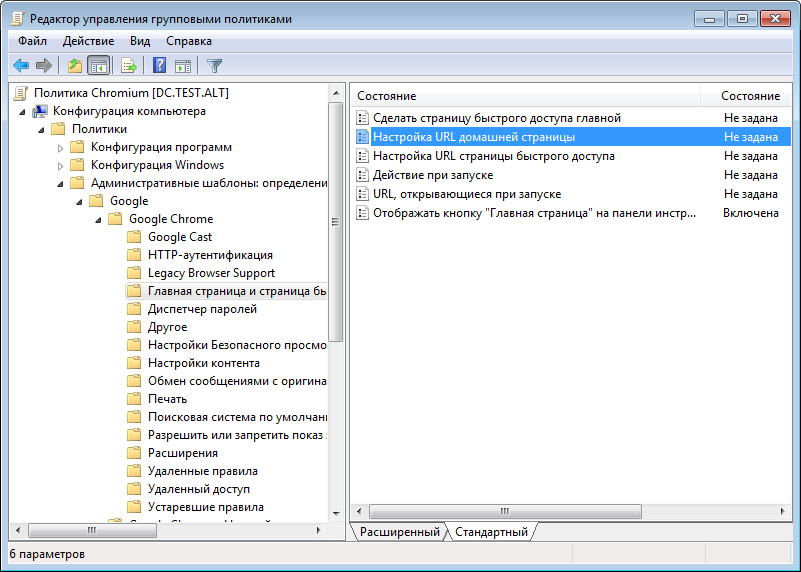
Шаг 5. Дважды щелкнуть левой кнопкой мыши на политике, откроется диалоговое окно настройки политики. Можно не задавать настройку политики, включить или отключить. Если выбрать параметр «Включить», в разделе «Опции» в можно задать дополнительные параметры:
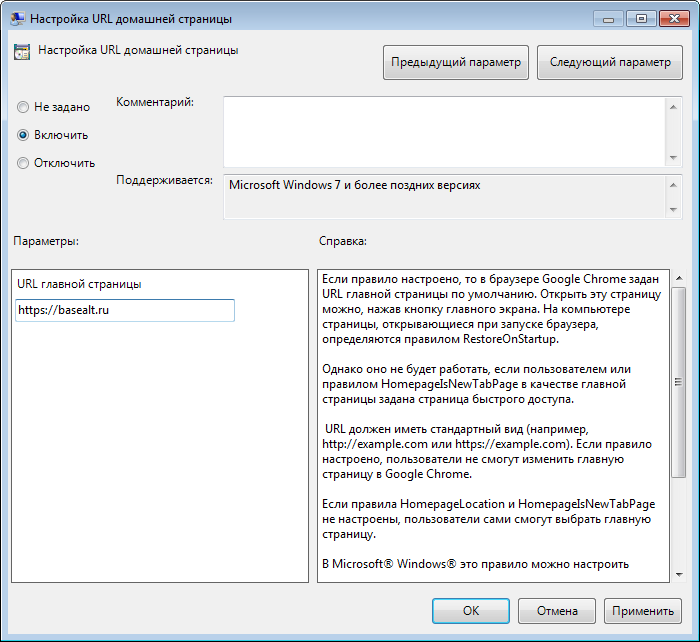
Групповые политики
Групповые политики/Firefox • Групповые политики/ALT System SystemdUnits • Групповые политики/ALT System Control • Групповые политики/Gsettings • Групповые политики/Управление ярлыками • Групповые политики/Подключение сетевых дисков • Групповые политики/Управление каталогами • Групповые политики/Управление пакетами • Групповые политики/Chromium • Групповые политики/Управление файлами • Групповые политики/Общие каталоги • Групповые политики/Управление ini-файлами • Групповые политики/Настройка реестра • Групповые политики/Политика замыкания • Групповые политики/Управление logon-скриптами • Групповые политики/Политики доступа к съемным носителям • Групповые политики/Yandex • Групповые политики/Polkit
Как убрать «Этот параметр включён администратором» и изменить поисковую систему
Мы осуществим удаление ранее прописанных параметров, которые привели к запрету изменения поисковой системы в интернет браузере. Сам браузер на момент проведения манипуляций должен быть закрыт.
- Чаще всего параметры блокировки прописываются в «групповых политиках». Мы сбросим данные параметры в состояние «по умолчанию». Для этого необходимо запустить командную строку от имени администратора (как это сделать) и далее в окне командной строки поочерёдно вписать приведённые ниже команды ( после ввода каждой команды необходимо нажимать Enter ):
RD /S /Q "%WinDir%System32GroupPolicyUsers" RD /S /Q "%WinDir%System32GroupPolicy" gpupdate /force
Первые две команды приводят параметры групповой политики в первоначальное состояние, а третья строка обновляет параметры групповой политики.
- Закройте окно командной строки. Перезагрузите компьютер и попробуйте изменить поисковую систему в браузере.
Если после осуществлённых манипуляций проблема осталась, то это значит, что помимо параметров в групповых политиках, были ещё дополнительно прописаны параметры в реестре. В следующем шаге мы будем удалять и их.
- Откройте редактор реестра (как это сделать). В открывшемся окне редактора перейдите по пути:
HKEY_LOCAL_MACHINESOFTWAREPoliciesGoogleChrome
Там будет несколько параметров. Нас интересуют два из них:
- DefaultSearchProviderEnabled – данный параметр реестра отвечает за назначение поисковой системы по умолчанию. Необходимо кликнуть по нему и в открывшемся окне сменить значение с цифры 1, на цифру 0. Сделав это – нажмите OK.
- DefaultSearchProviderSearchURL – второй интересующий нас параметр. В данном параметре традиционно прописывается адрес установленной поисковой системы. Кликните по данному параметру и удалите всё, что вписано в строке «Значение». По окончании нажмите OK.
- Закройте окно редактора реестра и осуществите перезагрузку ПК. По загрузке системы запустите браузер и измените поисковую систему на желаемую.
Стоит заметить, что если у вас отсутствует антивирусное программное обеспечение или используемые им базы вредоносного ПО давно не обновлялись, то проблема с несанкционированной сменой поисковой системы в браузере можете повториться. Всегда используйте антивирусное программное обеспечение и вовремя обновляйте его базы. Если вы пока не планируете установку антивирусного программного обеспечения, то вы всё равно можете проверить систему, воспользовавшись для этого бесплатным и работающим без фактической установки в систему антивирусным сканером Dr.Web CureIt!
При попытке установить и запустить установщик браузера Гугл Хром пользователь может столкнуться с сообщением «Администратор вашей сети применил групповую политику, которая не позволяет выполнить установку». Обычно подобная ошибка возникает при попытке установить Хром на казённом компьютере (например, в школе или университете). Но бывают и ситуации, что она возникает и на домашнем ПК у пользователя, который никак не менял настройки групповых политик. Ниже разберём суть данной дисфункции, а также рассмотрим, как её можно исправить.
Windows 10 Professional: используйте групповую политику
Если ваш компьютер запускает Windows 10 Professional или Enterprise Edition, вы можете пропустить возиться с реестром. Вместо этого вы можете использовать
Редактор политики местной группы
чтобы предотвратить другие добавления хромированных расширений.
Сначала скачайте
Шаблоны политики хромирования
ZIP-файл из Google и
Расстегните его на вашем компьютере
Отказ
Чтобы запустить редактор групповой политики, нажмите «Пуск», введите «GPDIT.MSC» в поиск Windows и нажмите Enter.
В окне «Местной групповой политики» в окне редактора политики, в левой панели, сверните на конфигурацию компьютера и GT; Административные шаблоны.
Нажмите на меню «Действие» в верхней части и выберите опцию «Добавить / удалить шаблоны».
От открытия нового окна нажмите кнопку «Добавить».
Перейдите к папке, в которой вы распакованы шаблоны политики Chrome и сверните на Policy_Templates & GT; Windows & GT; админ
Дважды щелкните «Языковая папка« EN-US », выберите файл« Chrome.Adm »и нажмите кнопку« Открыть ». Вы можете выбрать другую папку языка, соответствующую языку системного компьютера вашего компьютера.
Когда файл шаблона Chrome появляется под текущим списком шаблонов политики, нажмите кнопку «Закрыть».
В левой панели окна редактора политики локальной группы сверните на конфигурацию компьютера и GT; Административные шаблоны и GT; Классические административные шаблоны (ADM) & GT; Google & GT; Google Chrome & GT; Расширения.
В правой панели дважды щелкните настройку «Configure Установка Установки блокировки». Когда открывается окно «Настройка», выберите опцию «Enabled» и нажмите кнопку «Показать».
Когда открывается новое окно содержимого шоу, введите звездочку (*) в пустое поле под заголовком значения и нажмите кнопку «ОК».
Нажмите кнопку «ОК» в окне «Configure Extension Installist BloadList», чтобы закрыть его.
Теперь используйте аналогичный процесс, чтобы открыть настройку «Блокировать внешние расширения для установки», чтобы предотвратить их установку внешнего пользовательского расширения в Chrome. Когда открывается окно «Настройка», щелкните опцию «Enabled», а затем нажмите кнопку «ОК».
После того, как вы сделаете изменения, никто не может установить какие-либо расширения из веб-магазина Chrome или из любого другого местоположения. Вы можете запустить Chrome и попробуйте установить расширение для проверки, правильно ли вы настроили политику.


























