Проблема на стороне комплектующих
Сюда можно отнести: материнскую плату, ОЗУ, видеокарту, винчестер, сетевую карту и все остальное, что у вас присутствует в системе. Неисправность любого из комплектующих способно вызывать данную ошибку. Поэтому, если ни один из способов не помог, проверьте каждое из них.
ОЗУ
Оперативная память проверяется встроенной в Windows 10 и 8 утилитой:
- Найти ее можно через поиск. Для этого введите слово «оперативной» и войдите в требуемый раздел.
- Выберите первый пункт с пометкой «рекомендуется». Ваш ноутбук будет перезагружен с последующим автоматическим запуском проверки.
- Дождитесь окончания и посмотрите на строку «Состояние». Здесь будут находиться дефекты. После замены поврежденных планок ОЗУ, синий экран с кодом DRIVER POWER STATE FAILURE исчезает.
Есть еще один тест, который можно провести: выньте одну планку памяти и одну оставьте (конечно, если у вас их две), если одна, то переставьте ее в другой слот. Таким образом вы проверите, дело в слоте или в памяти. Действия проводятся при выключенном ПК.
Жесткий диск
Не менее важное устройство с более ограниченным сроком службы. Очень часто в результате износа или после различных повреждений (перегрев, падение, тряска, удары), нарушается его работоспособность, появляются BAD блоки и прочие ошибки, способствующие появлению неисправности
Первое, с чего следует начать – это проведение диагностики HDD, не забывая про такую замечательную программу, как Victoria и MHDD.
Если окажется, что его срок постепенно подходит к концу, следует заменить.
Остальные комплектующие
Сообщение DRIVER POWER STATE FAILURE могут вызывать и остальные компоненты, которые рассматривать более подробно я не вижу большого смысла, поскольку чаще всего их неисправность выявляет только специалист.
Скажу только, что:
- На материнской плате может перегреваться один из мостов, находиться вздувшиеся конденсаторы, а то и вовсе перестает работать один из слотов или ее компонентов.
- На стороне видеокарты возможен перегрев чипа, есть вздутые конденсаторы (больше относится к старым картам) и прочее.
- Помимо этого, нельзя исключать неисправность WiFi, Bluetooth модулей, сетевой или звуковой карты и всего остального, что у вас подключено дополнительно.
Если вы заметили неисправность в конкретном оборудовании, попробуйте его отключить.
Как расшифровать файла дампа
Существует множество специализированных вариантов программного обеспечения, которые могут помочь расшифровать, сохранённый после появления ошибки, файл дампа, но среди подобного большинства, наиболее выгодно отличается небольшая утилита под названием – «Blue Screen View».
Скачать её можно абсолютно бесплатно с официального сайта – http://www.nirsoft.net/utils/blue_screen_view.html, кроме того она не требует установки и отдельно для скачивания доступен русификатор интерфейса.
Для получения детальной информации о BSOD требуется запустить утилиту и сделать следующее:
- Утилита автоматически выдаст список всех сохранённых файлов в папке «Minidump», найдите нужный вам, основываясь на времени его создания (указано в наименование);
- Файлы, вызвавшие сбой в работе компьютера, будут выделены розовым цветом;
-
Останется только запомнить его/их и провести поиск информации о причинах его сбойности и вариантов устранения его некорректной работы.
Например, в рамках демонстрации на скриншоте, ошибку (не ту, о которой идёт речь в рамках настоящей статьи) вызвал драйвер «CLASSPNP.SYS».
Что касается ошибки «SYSTEM_SERVICE_EXCEPTION», то наиболее частыми «гостями» являются следующие драйверы:
- «ks.sys» – проявляется при манипуляциях с программным обеспечением, использующих вывод звука и видео, например, при запуске приложения «Skype». На практике зафиксировано, что наибольшую активность демонстрирует при обновлении ПО или драйверов, и исправно работает на «дефолтных версиях». Решение – попробовать откатить версию драйвера;
- «netio.sys» – наличие ошибок в драйверах сетевого оборудования (сетевая карта и/или wi-fi адаптер). Решение – скачать и установить драйверы от производителя устройств с их официальных ресурсов;
- «dxgkrnl.sys/ nvlddmkm.sys/ atikmdag.sys» – имеют схожую причинно-следственную связь, характеризуемая проблемами в драйверах видеоадаптера. Решение тоже – это удаление старой версии и установка актуальной, скаченной с официального сайта производителя.
По сути, подавляющее большинство ошибок с драйверами имеют схожее решение – удаление/откат проблемной версии и установка новой.
Что делать, если ошибка возникает повторно
Если после перезагрузки ОС компьютер через некоторое время опять демонстрирует синий экран смерти, это говорит о возникновении серьёзной проблемы, которую необходимо локализовать и устранить.
Рассмотрим наиболее типичные случаи.
Установка драйверов и ПО
Пожалуй, самая частая причина появления ошибки «На вашем ПК возникла проблема». Скажем, вы добавили принтер или сканер, подключили внешний носитель или гаджет – во многих случаях такое действие требует установки драйверов. Установка часто используемой программы, содержащей в коде ошибки, также может привести к BSOD.
Проблема решается удалением программы, взывавшей сбой. Если виновник – новый драйвер (пользователи частенько меняют драйвер видеокарты), нужно выполнить откат к старому.
Алгоритм восстановления старой версии драйвера:
- открываем диспетчер устройств;
- находим в перечне устройство, вызвавшее сбой, нажимаем на нём правой клавишей мышки и выбираем из списка доступных опций «Свойства»;
- переходим к вкладке «Драйвер», нажимаем кнопку «Откатить».
Если это не помогло – используем опцию восстановления системы. В этом случае мы откатываем ОС до состояния, при котором она работала стабильно, воспользовавшись точкой восстановления.
Для этого нажимаем клавиши Win+R, в появившемся окошке вводим «rstrui», нажимаем OK.
Если функция восстановления системы включена, появится окошко со списком контрольных точек восстановления, среди которых нужно выбрать дату, предшествующую возникновению проблемы. Можно выбрать и более раннюю, но нужно помнить, что Виндовс вернётся к тому состоянию, в котором она находилась тогда, и, возможно, пропадут некоторые данные и точно не будет программ, которые вы устанавливали позже.
Если точек восстановления нет из-за выключенной опции, можно попробовать загрузить ПК в безопасном режиме и удалить недавно установленное ПО и драйверы.
Причина непонятна
Если появление BSOD с надписью «На вашем ПК возникла проблема» происходит по непонятной причине с постоянными перезагрузками, найти ошибку будет не так просто.
Первое, что нужно сделать – запомнить код ошибки.
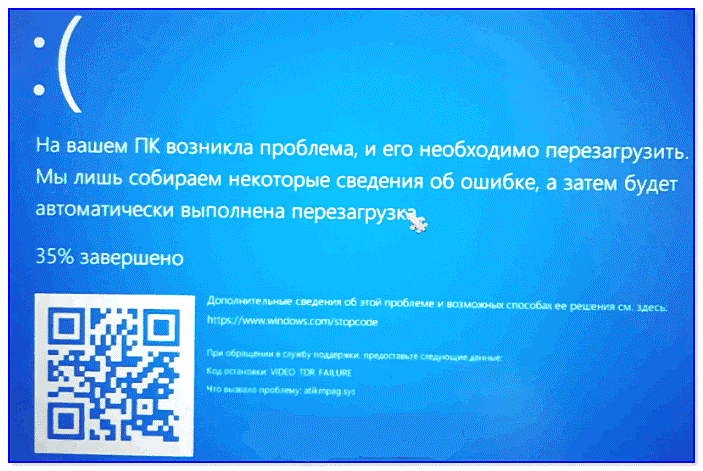
В нашем случае – это VIDEO TDR FAILURE.
В нашем случае, воспользовавшись поиском, находим ошибку и, кликнув на ней, получаем следующий результат:
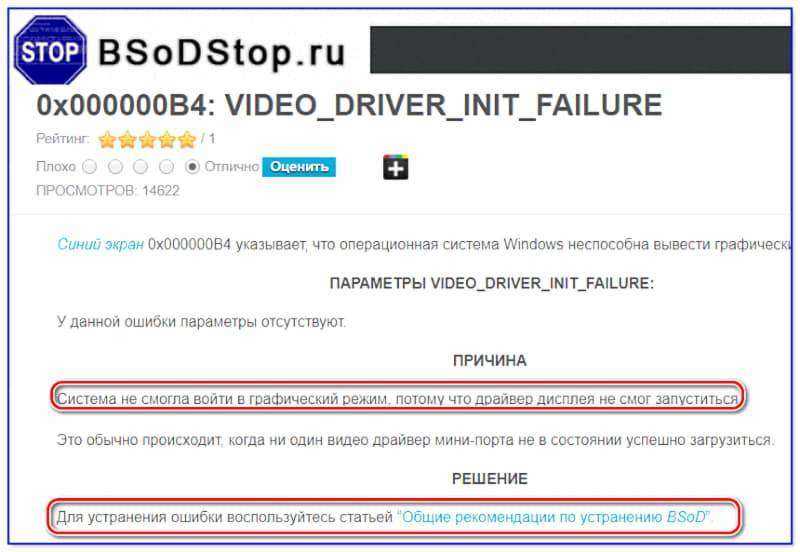
Наихудший вариант – когда система постоянно перегружается и предпринять обычные действия не удаётся, так как Windows 10 просто не успевает загрузиться.
Возможные действия:
- Часто после нескольких перезагрузок появляется синий экран с надписью «Восстановление» вверху. Внизу предлагается перечень возможных опций, выбираем F8, а в новом окне – опцию «Включить безопасный режим». Загрузившись в этом режиме, можно попробовать удалить подозрительное ПО или драйверы.
- Если окно восстановления системы упорно не появляется после многократных перезагрузок, придётся загрузить компьютер посредством установочной флешки. Как её создать, можно легко найти в поисковике, но для этого потребуется второй ПК или ноутбук. Так что лучше иметь такой загрузочный диск с установленной операционной системой про запас. Для загрузки с флешки необходимо войти в Boot Menu, воспользовавшись клавишами F2, F12 или Del (зависит от производителя и версии BIOS). Выбрав из списка наш носитель, дожидаемся появления окна установки, но она нам не нужна, поэтому кликаем на кнопке «Восстановление системы» внизу. Далее нажимаем на пункте меню «Диагностика», выбираем «Дополнительные параметры», а в появившемся окне – «Восстановление системы». Если имеются контрольные точки, выбираем ту из них, дата которой ближе всего к моменту появления ошибки.
- Если контрольных точек нет, или предыдущие советы не привели к положительному результату, можно попробовать сбросить настройки BIOS в заводские.
- Если и это не помогло, как вариант, попробуйте переустановить «Виндовс». Если такой вариант не годится, попробуйте поставить «десятку» на другой диск, чтобы убедиться, что проблема кроется не в аппаратной части.
- В случае если и это не помогло – очевидно, что ошибка выскакивает из-за проблемного железа. Пробуйте по очереди отключать всю периферию (сканеры, USB-гаджеты, принтеры, дополнительный монитор). Проблема осталась – стоит проверить ОЗУ и дисковый накопитель на предмет наличия ошибок, воспользовавшись соответствующими утилитами.
Отметим, что наиболее кардинальные варианты типа переустановки Windows следует использовать, перепробовав все остальные способы диагностики.
Способы исправить ошибку DRIVER POWER STATE FAILURE в Windows 10
Как исправить ошибку в безопасном режиме
После входа в безопасный режим необходимо выполнить следующие шаги, чтобы исправить ошибку сбоя состояния питания драйвера:
- Щелкните правой кнопкой мыши Компьютер > Свойства
- Нажмите «Диспетчер устройств» и проверьте, имеются ли желтые метки для каких-либо драйверов оборудования.
- Щелкните правой кнопкой мыши по поврежденным драйверам и выберите Удалить.
- Переустановите драйверы
Перезагрузите компьютер. Откройте «Настройки» и перейдите в «Система и безопасность». Нажмите на Центр обновления Windows. Нажмите Проверить наличие обновлений.
Исправить ошибку Driver Power State Failure через восстановление системы
Восстановление системы можно использовать для восстановления предыдущей версии ОС Windows. Если вы столкнулись с серьезной проблемой Driver Power State Failure в Windows 10, то с помощью функции восстановления системы вы можете исправить многие проблемы. Вы можете вернуть систему в нормальное состояние, выполнив следующие действия:
- Щелкните правой кнопкой мыши Компьютер > Свойства.
- Защита системы > Выберите Восстановление системы.
- Нажмите Далее и дождитесь восстановления системы.
- Готово.
Выполнить сканирование SFC
Многие пользователи исправили эту проблему с ошибкой состояния питания драйвера с помощью сканирования SFC. Следуйте этим шагам:
- Нажмите клавишу Windows + X и затем выберите «Командная строка» («Администратор») или PowerShell («Администратор»).
- После открытия терминала введите «sfc/scannow» > «Enter», чтобы запустить его.
Сканирование начнется, и это займет около 10 минут. Также попробуйте следующие команды.
- DISM.exe /Online /Cleanup-image /scanhealth
- DISM.exe /Online /Cleanup-image /Restorehealth
После выполнения обеих команд проверьте, исправлена ли ошибка состояния питания драйвера.
Очистка реестра
Реестр Windows — это банк данных, который хранится в Windows и содержит важную информацию об оборудовании вашего компьютера и операционной системе. Обычно нам не нужно изменять реестр, потому что все программы и приложения обычно автоматически создают все необходимые изменения.
Существует множество причин, по которым может случиться повреждение реестра Windows, например, вирусная атака, установленное программное обеспечение для рассылки спама и т. д.
Если на вашем компьютере нет программы для очистки реестра, то установите на свой компьютер, чтобы добиться идеальной производительности. Вот наиболее популярный, который я рекомендую всем пользователям: https://mysitem.ru/soft/361-computer-cleanup.html
Отключить настройку быстрого запуска
Быстрый запуск — это функция Windows 8 и Windows 10, которая объединяет функции выключения и спящего режима, чтобы ваш компьютер запускался быстрее, чем обычный процесс запуска. Этот процесс достигается сохранением некоторых связанных файлов и драйверов в этом системном файле hiberfil.sys, и преимущества его использования в том, что когда вы снова откроете свои окна, он возобновит работу из этого файла гибернации, чтобы ускорить процесс запуска.
Иногда немногие драйверы имеют проблемы с совместимостью с этой функцией, и, отключив этот быстрый запуск, вы можете легко исправить эту ошибку, всего за пару минут, если имеется причина в настройках быстрого запуска.
Чтобы изменить этот параметр, нам нужно перейти к настройке параметра питания на панели управления Windows. Когда откроется окно параметров электропитания, нажмите кнопку «выбрать, что кнопка питания» на левой боковой панели. После этого нажмите на «Изменить настройки, которые в настоящее время недоступны», который указан вверху. Теперь в настройках выключения вы найдете опцию «Включить быстрый запуск (рекомендуется)», и это вариант, о котором я говорю, чтобы отключить его. Поэтому снимите флажок, чтобы отключить эту функцию.
Я надеюсь, что один из способов помог вам устранить ошибку Driver Power State Failure в Windows 10
В последнее время довольно часто читатели моего сайта пишут мне на почту письмо, с просьбой разобраться с ошибкой driver power state failure, которая в основном наблюдается в Windows 10, 8 и 7
Так как писем я получил достаточно много, то я решил уделить этой проблеме отдельное внимание и написать целую статью
Хочу заметить, что данный тип синего экрана может появляться и в Windows XP, но уже с сопровождением кода остановки 0x0000009F. По своей сути, это одно и тоже. Способы устранения будут одинаковы.
Описание кода ошибки
Дружественным символьным именем стоп-ошибки 0x0000009f является DRIVER_POWER_STATE_FAILER. Данная исключительная ситуация возникает в результате наличия незавершенных операций между диспетчером электропитания Windows и драйвером подключенного устройства, отвечающим за управление электропитанием. Также она возникает как результат некорректной работы драйвера электропитания устройства.
У ошибки DRIVER_POWER_STATE_FAILER существует ряд параметров:
- Если первый параметр установлен как 0х1, то второй параметр показывает освобожденное устройство. Эта ситуация сообщает о наличии невыполненного, незавершенного запроса по электропитанию. Третий и четвертый параметры зарезервированы.
- Значение 0х2 параметра 1 определяет второй параметр как целевой объект-устройство.
- В четвертом параметре демонстрируется драйвер, ставший причиной исключительной ситуации, ответственный за диспетчеризацию питания обслуживаемого «девайса». Драйвер завершил обработку IRP-запроса, но не вызвал процедуру PoRequestPowerIrp системного диспетчера электропитания.
- Другие значения первого параметра, определяющего тип стоп-экрана, характерны определенным версиям Windows. Например, значение первого параметра 0х3 позволяет понимать второй параметр как адрес стека объекта, представляющего физическое устройство. Четвертый параметр отображает блокированный IRP-запрос.Данное значение первого параметра находит объяснение в версиях Windows выше XP. Трактовка неоднозначна: в некоторых случаях говорится о слишком длительной блокировке IRP-запроса, а иногда сообщается о некорректной обработке IRP-запроса в режиме ожидания.
Важно! Стоп-экран 0х0000009f возможен у любой версии Windows (XP, 7, 8, 10). Трактовка ряда параметров бывает разной, хотя общим источником возникновения синего экрана остаются нарушения в обработке запросов управления питанием между ядром системы и драйвером, управляющим питанием отдельного устройства
Трактовка ряда параметров бывает разной, хотя общим источником возникновения синего экрана остаются нарушения в обработке запросов управления питанием между ядром системы и драйвером, управляющим питанием отдельного устройства.
Решение 2. Войдите в безопасный режим и удалите недавно установленные драйверы
Прежде всего нам необходимо войти в расширенный запуск Windows, выполнив следующие действия:
- Войдите в BIOS и убедитесь, что первое загрузочное устройство установлено на ваш привод CD / DVD.
- Вставьте загрузочный DVD-диск Microsoft Windows в дисковод CD / DVD.
- Перезагрузите Windows 8 или операционную систему Windows 10.
- Когда появится сообщение «Нажмите любую клавишу для загрузки с CD или DVD», загрузитесь с установочного компакт-диска Windows 8, нажав любую клавишу на клавиатуре.
- В первом окне, которое появляется после загрузки с DVD-диска, вам нужно будет щелкнуть левой кнопкой мыши или нажать кнопку «Далее» .
- Щелкните левой кнопкой мыши или выберете опцию «Восстановить состояние компьютера» на следующем экране.
- В появившемся окне «Выберите параметр» щелкните левой кнопкой мыши или коснитесь параметра «Устранение неполадок» .
- В следующем окне щелкните левой кнопкой мыши или нажмите на Дополнительные параметры .
- В окне «Дополнительные параметры» щелкните левой кнопкой мыши или коснитесь параметра «Командная строка» .
- Напишите в черном окне (командная строка) следующее: C: без кавычек. Нажмите Enter, чтобы запустить команду.
- Затем вам нужно будет написать следующее в командной строке: BCDEDIT / SET {DEFAULT} BOOTMENUPOLICY LEGACY. Нажмите кнопку ввода на клавиатуре.
- Запишите в окне командной строки следующее: EXIT. Нажмите клавишу ввода.
- Извлеките диск Windows и перезагрузите компьютер.
После этого вам нужно войти в безопасный режим и удалить все недавно установленные драйверы. Чтобы сделать это, выполните следующие действия:
- Когда компьютер запускается после перезагрузки, продолжайте нажимать кнопку F8 на клавиатуре.
- Список вариантов появится на экране. Выберите безопасный режим из меню.
- Когда безопасный режим запустится, откройте диспетчер устройств.
- Теперь удалите последние установленные драйверы, щелкнув по ним правой кнопкой мыши и выбрав опцию «Удалить устройство».
Перезагрузите Windows в обычном режиме и посмотрите, есть ли у вас синий экран с тем же сообщением об ошибке. Если проблема не устранена, вам придется удалить другой недавно установленный драйвер. Повторяйте этот шаг до тех пор, пока ваш компьютер не начнет работать снова.
Примечание. После того, как вы найдете драйвер, вызывающий у вас этот синий экран, вы должны проверить на веб-сайте производителя его обновленную версию, совместимую с вашей операционной системой Windows, чтобы предотвратить ошибку.
Изменение настроек электропитания
Данный способ исправления DRIVER POWER STATE FAILURE скорее служит в роли хитрого хода, нежели в роли таблетки.
Все дело в режиме сна. При выходе из этого режима, все компоненты ПК проходят некоторую проверку, и при наличии каких-либо неисправностей на стороне устройства, выпадает BSOD. В качестве решения я предлагаю отключить данный режим.
Отключаем быстрый запуск и режим сна
- Переходим в раздел «Электропитание». Сделать это можно через иконку батареи в трее или панель управления.
- В левом меню щелкаем по действию кнопок питания и попадаем в данный раздел.
- Далее нам нужно изменить параметры, которые сейчас недоступны, нажав по соответствующему пункту.
- Затем снимаем галочки с пунктов быстрого запуска и спящего режима.
- Перезагружаем компьютер.
Дополнительная настройка схемы питания
- Заходим в настройку текущей (активной) схемы.
- Жмем «Изменить дополнительные параметры».
- Для параметра «Отключать жесткий диск через» установите значение «0».
- Для раздела «PCI Express» значение «Откл».
- Если подключение к интернету осуществляется через Wi-Fi, то для «Параметры адаптера беспроводной сети» укажите «Максимальная производительность». То же самое сделайте для интегрированной графики (при наличии).
- Откройте «Диспетчер устройств«, в списке найдите Wi-Fi адаптер, войдите в «Свойства» и следом в «Управление электропитанием». Снимите галочки со всех пунктов.
- Перезагрузите ПК.
Способ помогает избавиться от DRIVER POWER STATE FAILURE во многих случаях, но далеко не во всех, особенно, когда проблема находится на стороне комплектующих. Это мы рассмотрим далее.
Важные системные файлы
Если говорить коротко, то у ОС Windows имеются важные файлы, обеспечивающие ее стабильную работу и при наличии малейших повреждений, они способны вызывать ряд сбоев, к которым в данном случае относится наша stop ошибка.
Не удалось устранить проблему? Обратитесь за помощью к специалисту!
Все что нужно, это выполнить автоматическую проверку и исправление таких файлов:
- В консоль команд «CMD» вводим sfc /scannow и жмем «Enter».
Проверка запустится автоматически, она не займет много времени. После ее окончания перезагрузите компьютер и проверьте, появляется ли BSOD driver power state failure.
Как исправить проблему синего экрана
Существует несколько способов устранения проблемы синего экрана, выбор которых зависит от причин ее появления и способностей пользователя.
Через БИОС
Чаще всего люди отдают предпочтение реанимированию системы через старый добрый БИОС, так как это довольно быстрый и легкий способ. Некоторые ошибки не позволяют включить компьютер, система просто не пропускает пользователя дальше заставки включения.
Чтобы реанимировать ПК через BIOS, необходимо:
- Войти в БИОС при загрузке системы. Вход может отличаться в зависимости от модели компьютера. По этой причине перед его ремонтом следует ознакомиться с горячими клавишами в инструкции гаджета.
- Кликнуть на раздел Boot (на современных устройствах).
- Выбрать пункт Disabled в строке Вoot Booster.
- Сохранить изменения и перезагрузить компьютер. Действия сбросят гаджет до заводских настроек, что способствует решению большинства проблем, вызывающих BSOD. Но стоит понимать, что настраивать устройство «под себя» придется заново, а все сохранения будут удалены.
Разрешить неудобства с потерей данных поможет резервное копирование или отправка важных файлов в облако.
С помощью командной строки
Нередко к проблеме приводят повреждения системных файлов или ошибки в них. Особенно часто с такой причиной сталкиваются люди, скачивающие ПО через сторонние ресурсы. В таком случае в качестве мер реанимации можно использовать командную строку SFC, которая находит и устраняет ошибки, возникшие в системных файлах.
Для устранения бага стоит придерживаться следующей инструкции:
- Запустите командную строку от имени администратора. Ее можно найти через поисковую систему на компьютере, расположенную в меню «Пуск».
- Подтвердите свое намерение, нажав на клавишу «Да/Yes».
- Введите в появившемся окне: sfc/scannow.
- Нажмите на кнопку “Enter” в качестве подтверждения.
- После завершения сканирования, перезагрузите компьютер.
Если причина проблемы была в файлах системы, то после sfc-сканирования гаджет начнет работать в прежнем режиме.
Через безопасный режим
Узнать причину неполадки можно также с помощью включения компьютера в так называемом безопасном режиме. Под ним подразумевается ограниченная версия системы, в которую входят только основные функции и системные драйверы. То есть, любые сторонние драйверы и программы включены не будут, а значит и не смогут помешать работе устройства.
Чтобы запустить безопасный режим на последней версии ОС, необходимо:
- Зажать клавишу Shift и кликнуть на раздел перезагрузки.
- Оказавшись в разделе «Выбор действия», нажать на пункт «Диагностика» (Поиск и устранение неисправностей).
- После следует выбрать «Дополнительные параметры» и «Перезагрузить».
- Последним этапом станет нажатие на клавишу F4.
Если при включении ПК ошибка не появится, значит причиной ее возникновения стали сторонние драйверы, программы или вирусы.
В таком случае останется только проанализировать последние дни пользования устройством и вспомнить, устанавливалось на него что-то или нет. Ответ «да» подразумевает удаление всех сторонних программ и драйверов, установленных в последнее время.
Выйти из режима можно просто с помощью перезагрузки устройства. Безопасный режим – отличный способ понять причину поломки устройства без ряда дополнительных манипуляций.
Как исправить ошибку Memory Management
Такая ошибка является частой причиной появления грустного смайлика на экране монитора. Она может возникнуть как в процессе работы устройства, так и при его включении. Но значение у Memory Management всегда одно – несовместимость аппаратной и программной частей компьютера.
Основанием для появления Memory Management чаще всего является:
- Установка неисправного драйвера или его несовместимость с техникой.
- Помехи в работе жесткого диска.
- Неисправности в оперативной памяти.
- Неподходящая версия BIOS.
- Установка программ, зараженных вирусами.
- Ошибки в настройках подачи электричества.
Если причиной неисправности стало вредоносное ПО, то достаточно просканировать компьютер с помощью антивирусных программ.
Удаление неисправного или несовместимого драйвера также может решить проблему, если он стал причиной ее возникновения. Убедиться в этом поможет запуск устройства через безопасный режим. В некоторых ситуациях может потребоваться сброс до заводских настроек или переустановка системы.
Но далеко не всегда причиной поломки является файловая система. Неисправности в «железе» также нередко провоцируют появления бага
Поэтому важно обновлять BIOS до последней версии, так как его устаревание чревато серьезными проблемами с ПК
Если все проделанные действия не окажут нужного эффекта, необходимо:
- Проверить винчестер на наличие трещин, битых секторов и бэдов.
- Проанализировать оперативную память. Ошибки в ее работе отображает программа Memtest 86.
Иногда восстановить прежнюю работоспособность компьютера самостоятельно не получается. Как правило, в этом всегда виноваты физические неисправности элементов, а не сбои оперативной системы. В таком случае лучше обратиться в сервисный центр, где профессионалы найдут как причину неисправности, так и способы ее устранения.
Синий экран смерти 0x0000009F
Рейтинг: / 31
Синий экран смерти 0x0000009F указывает, что драйвер находится в противоречивом или недопустимом значении питания.
Параметры DRIVER_POWER_STATE_FAILURE:
| 1 параметр | 2 параметр | 3 параметр | 4 параметр | Причина |
| 0x1 | Объект устройство | Зарезервированный параметр | Зарезервированный параметр | У объекта устройства, который освобождается все еще, есть запрос питания. |
| 0x2 | Объект целевое устройство | Объект устройство | Объект драйвер | Объект устройство завершал пакет запросов на ввод-вывод (IRP) для системного запроса состояния питания, без вызова PoStartNextPowerIrp. |
| 0x3 (только Microsoft windows 2000) | Указатель на объект целевое устройство | Указатель на объект устройство | IRP | Драйвер устройства не корректно установил IRP в режим «ожидания» или завершения IRP. |
| 0x3(Microsoft windows XP и старше) | Стек объекта «физическое устройство» (PDO) | Стек Объекта «функциональное устройство» (FDO). В windows 7 этот параметр указывает на структуру nt! TRIAGE_9F_POWER | Блокированный IRP | Объект устройство слишком долго блокировал IRP. |
| 0x4 (windows Vista и старше) | Значение тайм-аута, в секундах | Поток, который содержит блокировку Plug and Play (PnP) | В windows 7 этот параметр указывает на структуру nt! TRIAGE_9F_PNP. | Изменение состояния питания приводило к таймауту ожидания для синхронизации с подсистемой PnP. |
| 0x100 (только windows 2000) | Указатель на не разбитые страницы объекта устройство | Указатель на объект целевое устройство | Указатель на зарегистрированный объект устройство | Объекты устройство в devnode несовместимо использовали DO_POWER_PAGABLE. |
| 0x101 (только windows 2000) | Объект дочернее устройство (FDO) | Объект дочернее устройство (PDO) | Объект родительское устройство | Объект родительское устройство обнаружил, что дочернее устройство не установило бит DO_POWER_PAGABLE. |
| 0x500 (только windows Xp и windows Server) | Зарезервированный параметр | Объект целевое устройство | Объект целевое устройство | Объект устройство завершал пакет запросов на ввод-вывод (IRP) для системного запроса состояния питания, без вызова PoStartNextPowerIrp. |
Решение
Для устранения ошибки воспользуйтесь статьей “Общие рекомендации по устранению BSoD”.
Буду признателен, если воспользуетесь кнопочками:
Обновите системные драйверы
Как мы упоминали ранее, одной из распространенных причин ошибки Driver Power State Failure являются устаревшие или несовместимые драйверы. Поэтому мы рекомендуем обновлять драйверы устройств, которые с большей вероятностью могут вызвать проблему, таких как драйверы дисплея, графические драйверы, драйверы внешних устройств и т. д. Существует три различных способа обновления драйверов в Windows 11: диспетчер устройств, обновление Windows и ручное обновление. Загрузить и установить.
Обновите драйверы с помощью диспетчера устройств
Инструмент диспетчера устройств может сканировать изменения драйверов и устанавливать новые версии драйверов. Чтобы открыть Диспетчер устройств, щелкните правой кнопкой мыши в меню «Пуск», выберите «Диспетчер устройств» или откройте окно «Выполнить», введите и нажмите Enter.
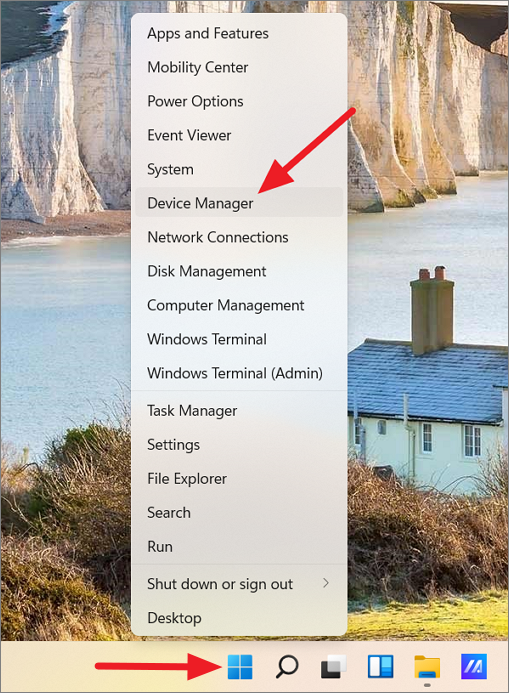
Откроется Диспетчер устройств, в котором будут перечислены все драйверы, установленные в вашей системе, с разбивкой по оборудованию. Теперь найдите драйвер, вызывающий проблему, и обновите его. Иногда неисправные драйверы будут отмечены желтым треугольником (предупреждающий знак), обязательно обновите эти драйверы. Драйверы графики или видео обычно находятся в категории «Видеоадаптеры».
Если причиной проблемы является графический драйвер, разверните адаптер дисплея, щелкните правой кнопкой мыши установленный драйвер и выберите «Обновить драйвер».
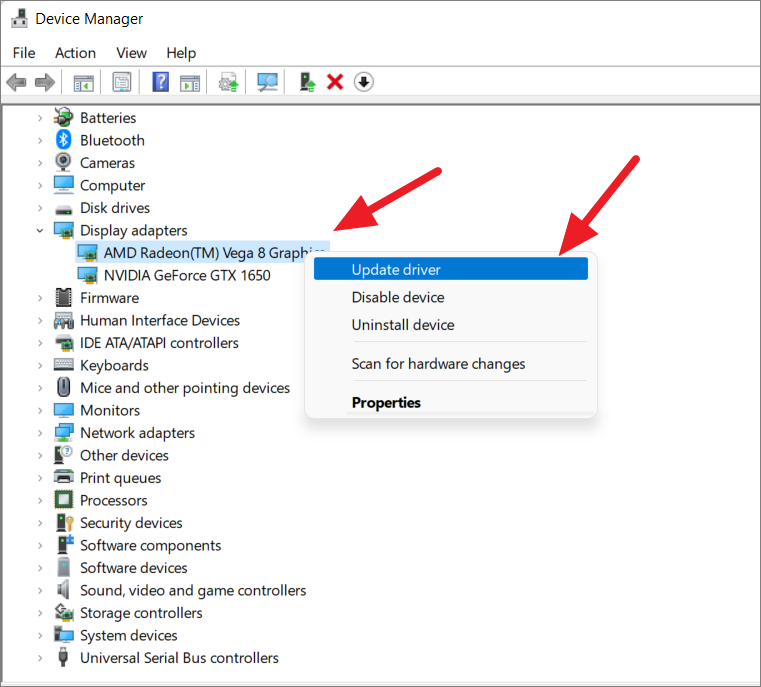
Откроется диалоговое окно «Обновление драйверов», выберите параметр «Автоматический поиск драйверов».
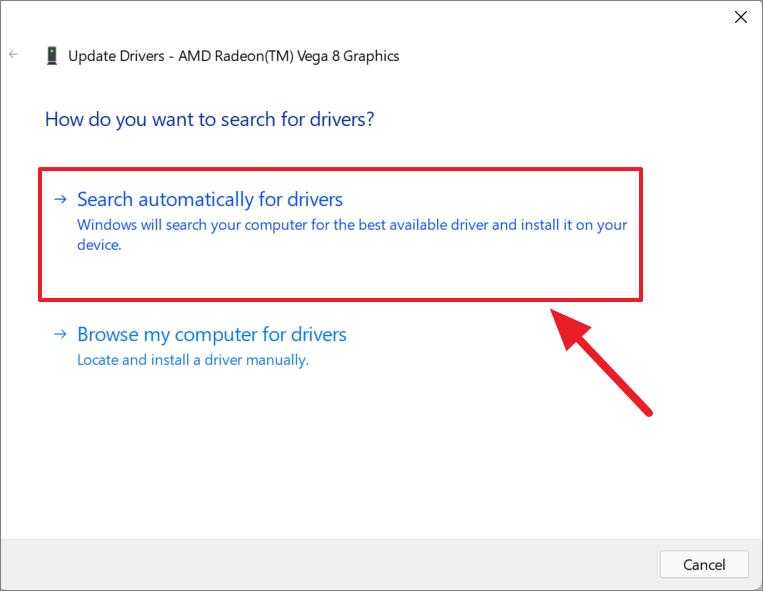
Теперь Windows будет автоматически искать драйвер и обновлять его на вашем компьютере. При появлении запроса перезагрузите компьютер, чтобы завершить установку.
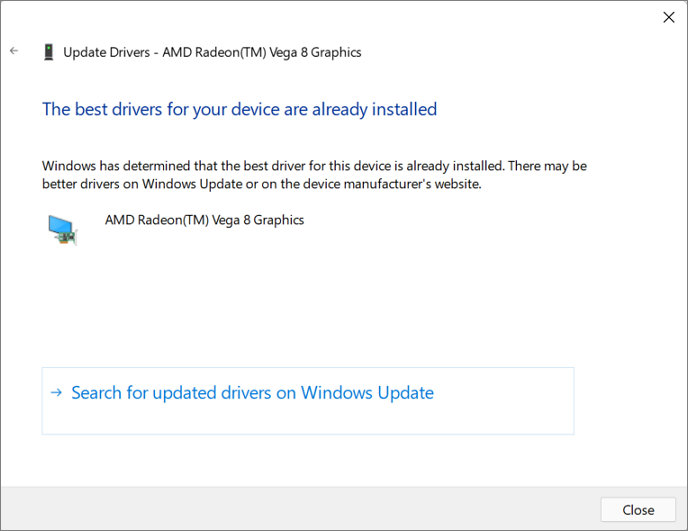
Обновить Центр обновления Windows
Другой способ установить или обновить необходимые драйверы — через обновления Windows. Обновление Windows не только обновляет или устанавливает драйверы устройств, но также может устранить другие проблемы на вашем компьютере.
Откройте меню «Пуск» и выберите «Настройки» или нажмите Win+ I.
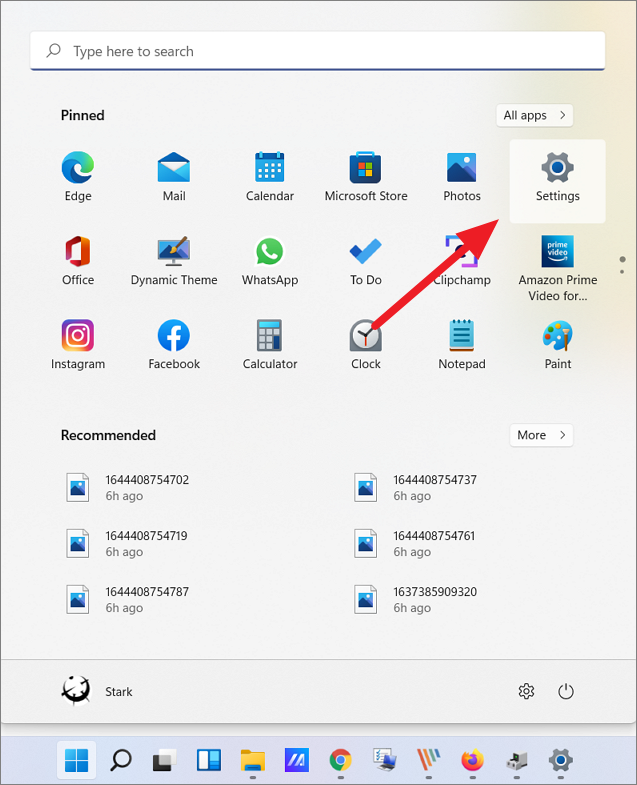
В настройках Windows выберите вкладку «Центр обновления Windows» на левой панели и нажмите кнопку «Проверить наличие обновлений».
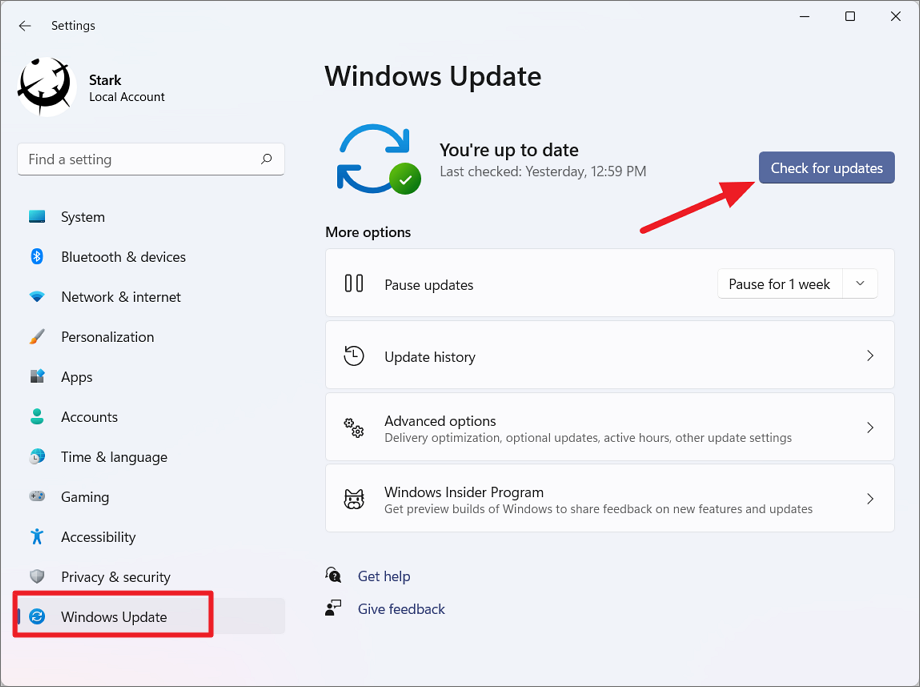
Теперь Window будет искать, загружать и устанавливать драйверы, которые отсутствуют или устарели на вашем компьютере. Иногда Центр обновления Windows находит и перечисляет доступные драйверы, и вам нужно нажать кнопку «Загрузить» и «Установить», чтобы установить их.
Если вы не видите здесь доступных драйверов, вы можете проверить дополнительные обновления. Для этого нажмите «Дополнительные параметры» на странице настроек обновления Windows.
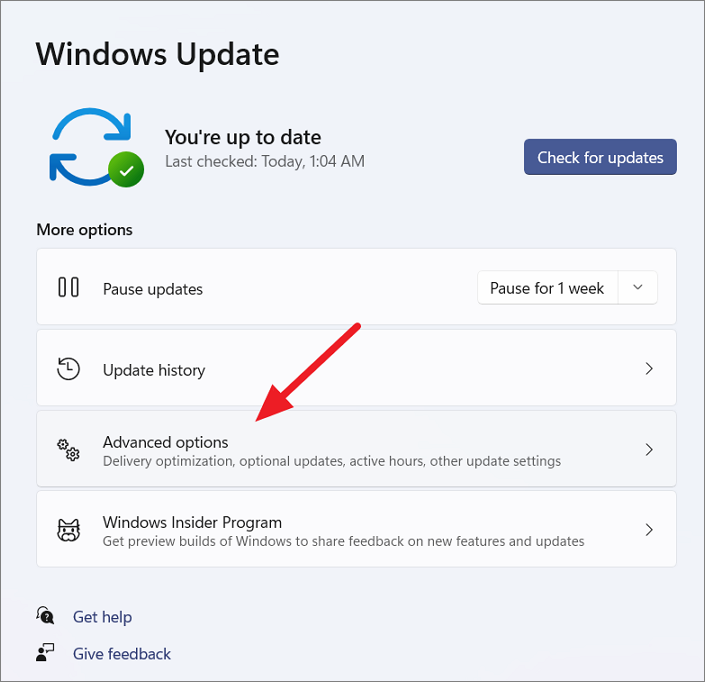
Затем нажмите «Необязательные обновления» в разделе «Дополнительные параметры». Если у вас есть доступные обновления драйверов, они будут перечислены здесь. Вы можете скачать и установить необходимые драйвера.
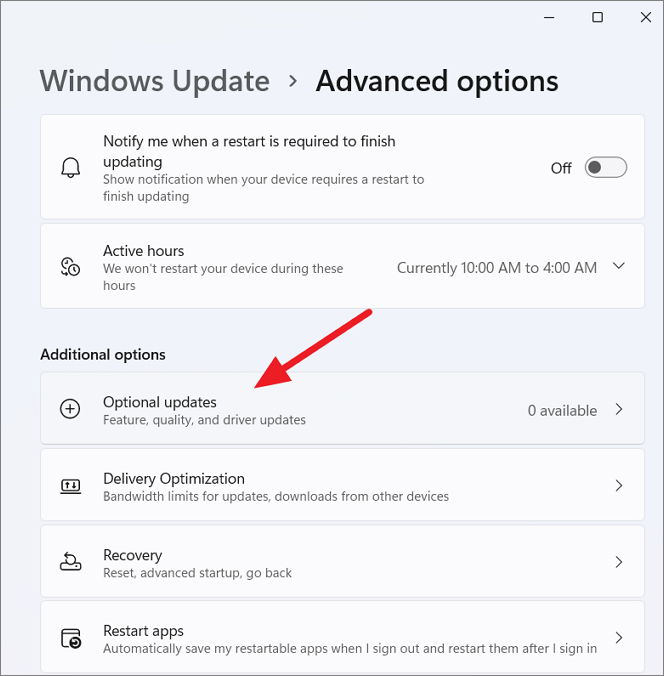
Загрузите и установите драйверы с веб-сайта производителя
Если вы не можете обновить драйверы двумя вышеуказанными способами, вы можете вручную загрузить правильные драйверы с веб-сайта производителя или из надежного источника.
Посетите веб-сайт производителя и загрузите драйверы для нужного устройства. Драйверы обычно находятся на странице «Драйверы и поддержка» на веб-сайте производителя.
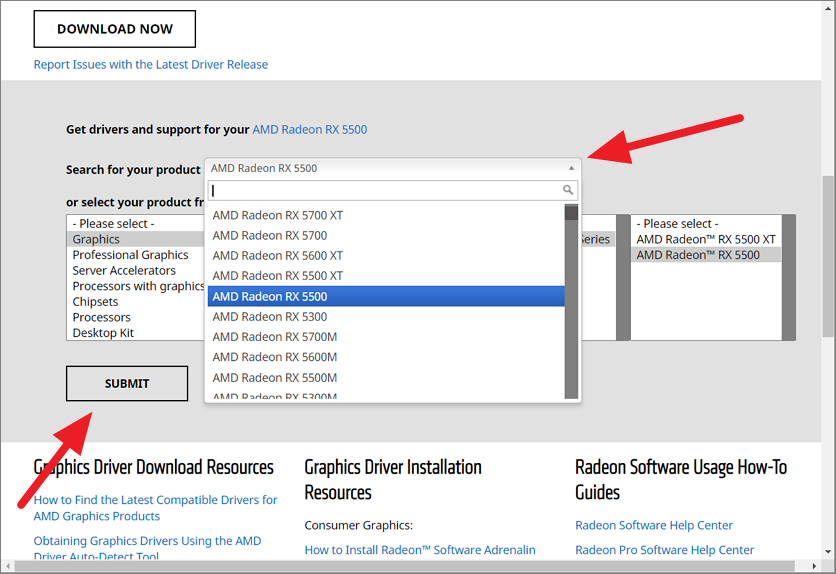
Затем обязательно загрузите последнюю версию и версию драйвера для Windows 11.
Если вы не можете найти веб-сайт производителя, вы можете найти драйвер в поисковой системе (Google), введя «Имя устройства», затем «Windows 11», а затем «загрузка драйвера». Если у вас есть ноутбук, вы можете выполнить поиск по названию и модели ноутбука. В результатах поиска перейдите на надежный веб-сайт, загрузите и установите драйвер.
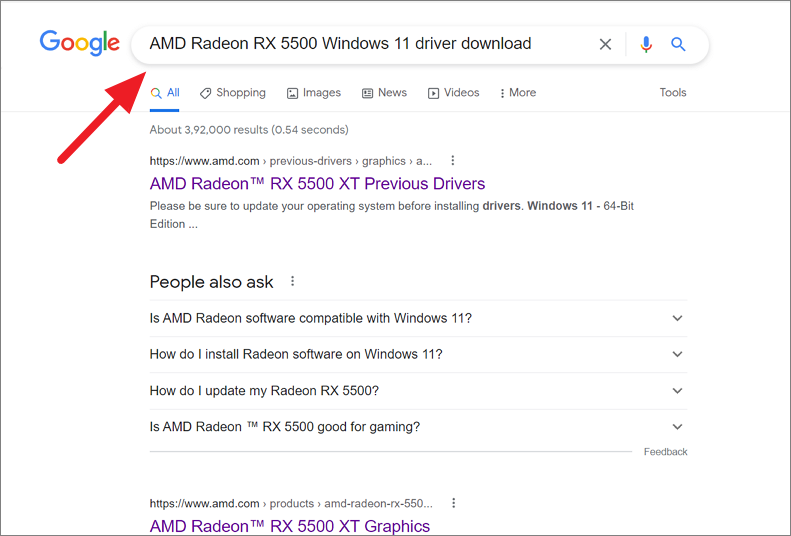
После обновления драйверов проверьте, исправлена ли ошибка сбоя состояния питания драйвера в Windows 11.
Вы можете обновить драйверы с помощью сторонних средств обновления драйверов, таких как Driver Booster, Driver Talent, Driver Easy и т. д.







![Fix driver power state failure in windows 10/8/8.1/7 [solved] - wintips.org - windows tips & how-tos](http://reaktiv-rf.ru/wp-content/uploads/b/3/0/b30483818e8e0e8143df50ef1f4481b5.jpeg)









![Driver power state failure error [solved] repair guide](http://reaktiv-rf.ru/wp-content/uploads/c/7/7/c7788c2fc5d2cd34493fe721824ca6ae.jpeg)












