Как правильно настроить монитор
Низкое качество матриц в мониторах массового сегмента мешает пользователям точно определять детали и цвета на снимках, печатных макетах или других изображениях. Но всё не так безнадежно. Вовсе не обязательно бежать в магазин за новым. Как настроить монитор, чтобы улучшить качество изображения?
В первую очередь, нужно учитывать, что мы говорим о потребительском подходе. Профессионалы руководствуются совершенно другими задачами и возможностями. Да и требования у них отличаются от бытовых. Решения профессионалов требуют серьезных затрат, которые вряд ли будут оправданы, если от качества изображения не зависит ваш заработок.
Зачем настраивать монитор?
Монитор может быть хорошим либо плохим, но чаще оказывается неправильно настроенным. Многие из нас замечали разницу цветов на своем телевизоре и у родителей либо друзей.
Также следует понимать – у человека индивидуальные особенности зрения, поэтому изображение у всех воспринимается по-разному. Помимо особенностей зрения самого человека, следует учитывать и настройки мониторов.
Настройки компьютера по умолчанию, стандартные драйверы, использование неподходящих цветовых профилей, стандартные шнуры либо неправильное расположение экрана – всё это имеет определенное значение. Поэтому не следует полагаться лишь на изображения в Интернете.
Фотографы часто показывают потенциальным клиентам портфолио на своих ноутбуках, на которых установлены подходящие настройки. Но на другом мониторе фотографии могут смотреться иначе. Поэтому не стоит ориентироваться на монитор для оценки качества снимков. Единственным способом для универсальной проверки качества можно считать печать фотографий.
Решение проблем с монитором
Если во время настройки или использования монитора возникли проблемы, стоит попытаться устранить их самостоятельно.
Моргающий экран
Если экран начинает мерцать только в определённом приложении или игре, это значит, что программа несовместима с вашей сборкой и проблема в ней. Если же монитор моргает постоянно, то причины может быть две: проблема с кабелем или драйверами.
Во-первых, проверьте, чтобы кабель, соединяющий монитор и блок компьютера, не был пережат и не отходил. Обычно это VGA или HDMI кабель. Вытащите его из обоих разъёмов, подключите заново и проверьте, исчезла ли проблема. Если есть возможность, проверьте монитор с помощью другого кабеля.
Проверьте, хорошо ли соединены блок и монитор
Во-вторых, если вы убедились, что проблема не в кабеле, выполните обновление драйверов:
- Перейдите к «Диспетчеру устройств», найдите блок «Видеоадаптеры» и разверните его. Вы увидите название вашей видеокарты или видеоадаптера. С помощью него найдите сайт производителя и скачайте с него последнюю версию драйверов. Вернитесь к диспетчеру и перейдите к процессу обновления драйверов. Выберите видеоадаптер и перейдите к обновлению его драйверов
- Укажите путь до ранее скачанных файлов и завершите процедуру. Если все пройдёт успешно, проблема с мерцанием экрана должна устраниться. Также стоит проверить, установлены ли драйверы для самого монитора. Укажите путь до раннее скачанных драйверов видеоадаптера
Игры не открываются на весь экран
Некоторые игры могут по умолчанию открываться в окне, а не на весь экран. Если вы хотите это исправить, есть два способа. Первый — использовать комбинацию Alt + Enter, которая даёт команду растянуть активное окно на весь экран, второй — зайти в настройки самой игры и выставить значение «Открывать в полноэкранном режиме». Обычно стопроцентно срабатывает второй способ, игра либо сразу открывается на полный экран, либо делает это после перезапуска.
Включите полноэкранный режим в настройках игры
Калибровка экрана
Пользователи планшета под управлением Windows 10 или цифрового пера могут столкнуться с тем, что система не совсем правильно реагирует на прикосновения пальца или пера. В этом случае надо прибегнуть к калибровке экрана:
- Находясь в «Панели управления», перейдите ко вкладке «Параметры планшетного компьютера». Кликните по кнопке «Откалибровать». Кликните по кнопке «Откалибровать»
- Пройдите процедуру калибровки, она несложная: достаточно нажимать в подсвеченных местах до тех пор, пока система не завершит тест. Нажимайте в указанные места, чтобы откалибровать экран
Деактивация спящего режима и отключения монитора
По умолчанию, если пользователь не совершает действия в течение 15 минут, компьютер отключает монитор. Ещё через 15 минут простоя система уходит в сон. Это необходимо для экономии энергии. Но функцию электросбережения можно деактивировать или настроить:
- Находясь в параметрах системы, выберите раздел «Система», а в нём подраздел «Питание и спящий режим». Откройте раздел «Питание и спящий режим»
- Установите время, через которое компьютер должен отключаться, или параметр «Никогда», чтобы запретить ему гасить экран и уходить в сон. Установите время отключения монитора и ухода системы в сон
- Если вышеописанный способ не сработал, перейдите к поисковой системной строке и найдите вкладку rundll32.exe shell32.dll,Control_RunDLL desk.cpl,,1. Найдите вкладку в поисковой строке меню «Пуск»
- Установите значение «Нет» и примите изменения. Установите параметр «Нет»
Видео: как отключить спящий режим в Windows 10
Итак, монитор компьютера можно настроить, изменив его расширение, формат, яркость, контрастность и масштаб. Если с экраном возникают проблемы, стоит обновить драйверы, проверить кабель или выполнить калибровку. Уход компьютера в спящий режим также можно настроить или вовсе отключить.
Калибровка монитора используется для проверки цветопередачи, уровня яркости, контрастности, гаммы устройства. Представляет собой ряд всевозможных тестов (шкала, сетка, градиент), позволяющих настроить цветопередачу дисплея таким образом, чтобы картинка максимально соответствовала реальности или потребностям пользователя.
Сегодня о том, как осуществляется калибровка монитора Windows 10 встроенными в операционную систему средствами, сторонними инструментами, в том числе через веб-приложения. Профессиональные фотографы и дизайнеры используют специальные калибраторы для максимально точной подстройки параметров дисплея. Такие устройства стоят дорого и рядовому пользователю не нужны, ведь полно программных решений, хорошо справляющихся с работой.
Советы мастеров
Есть несколько правил и нюансов при соединении техники посредством HDMI.
- Опытные специалисты советуют подключать технику кабелем HDMI в выключенном состоянии. Согласно их утверждениям, при этом следует даже телевизионный кабель на время отсоединить от антенного гнезда.
- Внешний осмотр кабеля подразумевает проверку на наличие сломанных, заржавевших, окислившихся контактов, переломов, перегибов провода, присутствие пыли или мусора внутри. В разъемах также не должно быть нарушенных контактов, грязи, сам порт не должен болтаться. Все эти нарушения влияют на работу кабеля и препятствуют передаче сигнала.
- При обновлении драйверов видеокарты следует скачивать актуальную версию с официальной страницы производителя. Только в этом случае гарантирована установка последней рабочей версии драйверов.
- Для подключения телевизора к компьютеру стоит приобретать хороший качественный кабель HDMI. Дешевые провода значительно ухудшают качество сигнала и не отличаются надежной и стабильной работой.
Итак, если при подключении ПК к телевизору посредством HDMI на экран панели не выводится изображение, причин этому может быть множество. Некоторые из них связаны с банальной невнимательностью пользователя и могут быть устранены сразу же своими силами. Иногда ситуация гораздо более серьезная и требует замены кабеля. В редких случаях придется нести в ремонт одно из устройств. Чтобы выяснить, какой из вариантов привел к отсутствию картинки на экране телевизионной панели, необходимо провести тщательную диагностику соединения и техники. Это позволит понять, что дальше делать для устранения проблемы.
У вашего источника низкое разрешение?
Одной из наиболее распространенных причин размытого изображения на ЖК-телевизоре с плоским экраном (или мониторе) является несоответствие между разрешением содержимого и собственным разрешением экрана.
LCD, Mini-LED, microLED, Plasma, OLED или QD-OLED используют различные типы технологий для создания движущихся изображений. Однако у них есть одна общая черта — «родное» разрешение. Это относится к сетке физических пикселей (элементов изображения) телевизора. Телевизор 4K UHD имеет пиксельную сетку 3840 x 2160 пикселей. Это в четыре раза больше пикселей, чем у телевизора Full HD с разрешением 1920×1080. Таким образом, для каждого пикселя информации в источнике изображения Full HD телевизор должен заполнить данными четыре физических пикселя.

Существуют различные методы «масштабирования» изображений с более низким разрешением до дисплеев с высоким разрешением, и все они имеют разный уровень успеха. Переход от FHD к UHD прост, поскольку он включает в себя создание групп из четырех пикселей, действующих как один пиксель. Всякий раз, когда разрешение исходного изображения равномерно делится на разрешение целевого экрана, вы получите более мягкое изображение, но оно все равно будет хорошо выглядеть.
Если источник не разделяется идеально на цель, вы можете получить уродливый смазанный результат. Многие из перечисленных ниже исправлений могут помочь исправить размытые или нечеткие результаты масштабирования.
Получите профессиональную оценку
Если ничего из того, что вы пробовали выше, не помогло устранить нечеткое, размытое изображение на телевизоре, вероятно, пришло время обратиться к профессиональному специалисту по технической поддержке для проверки вашего телевизора. В некоторых случаях достаточно просто заменить относительно недорогой компонент. Но если что-то не так с основными компонентами телевизора, часто не стоит тратить деньги на замену этих основных частей. Если ваш телевизор все еще находится на гарантии, вы должны воздерживаться от того, чтобы кто-либо работал с ним, даже если это незначительная проблема. Вместо этого отремонтируйте и замените его по гарантии.
Проблемы при выборе разрешения
В Windows 10 имеется встроенная поддержка разрешений 4K и 8K, а по умолчанию система выбирает оптимальное разрешение для вашего экрана (соответствующие его характеристикам). Однако, при некоторых типах подключения и для некоторых мониторов автоматическое определение может и не сработать, а в списке доступных разрешений вы можете не увидеть нужного.
В этом случае попробуйте следующие варианты:
- В окне дополнительных параметров экрана (в новом интерфейсе настроек) внизу выберите пункт «Свойства графического адаптера», а затем нажмите кнопку «Список всех режимов». И посмотрите, имеется ли в списке необходимое разрешение. В свойства адаптера также можно попасть через «Дополнительные параметры» в окне изменения разрешения экрана панели управления из второго способа.
- Проверьте, а установлены ли у вас последние официальные драйвера видеокарты. Кроме этого, при обновлении до Windows 10 даже они могут работать неправильно. Возможно, вам стоит выполнить их чистую установку, см. Установка драйверов NVidia в Windows 10 (подойдет для AMD и Intel).
- Для некоторых нестандартных мониторов могут потребоваться собственные драйвера. Проверьте, нет ли таковых на сайте производителя для вашей модели.
- Проблемы с установкой разрешения также могут возникать при использовании переходников, адаптеров и китайских HDMI кабелей для подключения монитора. Стоит попробовать другой вариант подключения, если возможно.
Еще одна типичная проблема при изменении разрешения — некачественное изображение на экране (в этом контексте может пригодиться: Плохое качество изображения по HDMI на мониторе). Обычно это вызвано тем, что устанавливается изображение, не соответствующее физическому разрешению монитора. А делается это, как правило, потому, что изображение слишком мелкое. В этом случае лучше вернуть рекомендованное разрешение, после чего увеличить масштаб (правый клик по рабочему столу — параметры экрана — изменение размера текста, приложений и других элементов) и перезагрузить компьютер.
Проверка HDMI-кабеля
Во-первых, если есть под рукой проверенный исправный HDMI-кабель — подключите телевизор через него. Так Вы сможете подтвердить или исключить версию о неисправности кабеля.
Важно! Если вдруг используете удлинитель HDMI — исключите его и попробуйте подключить телевизор или монитор без него. Если подменного кабеля нет — тогда проверьте тот, что есть
Сначала сравните оба его разъёма. Вот так:
Если подменного кабеля нет — тогда проверьте тот, что есть. Сначала сравните оба его разъёма. Вот так:

Надо убедиться, что с обоих концов контакты-пины выглядят одинаково и среди них нет замятых или повреждённых. Если хоть один повреждён, то можно не удивляться, что телевизор пишет «нет сигнала» — такой провод только под замену. Самостоятельно выпрямить пин практически нереально!
Так же проверьте HDMi-кабель не передавлен ли он и нет ли на нём заломов. Дешёвые кабели, коих сейчас большинство, этого очень не любят. Очень часто встречаюсь с тем, что провод сильно передавливают тяжёлой мебелью.

Убедитесь, что штекеры вставлены в правильные разъёмы и входы IN и OUT не перепутаны. Несколько раз встречался с тем, что на ТВ-боксе или игровой приставке юзер втыкал штекер не в выход OUT, а во вход IN. Само-собой, результат будет грустный!
А ещё некоторые люди тянут HDMI-кабель при отключении не за штекер, а за провод. Результат — в разъеме может разболтаться контакт и на телевизоре будет написано «Нет сигнала»
Можно на подключенном телевизоре или мониторе осторожно пошевелить за провод туда-сюда и понаблюдать не появится ли изображение
Характер неисправности и возможная причина
При поломке инвертора:
- нельзя разобрать происходящее на экране, картинка темная и расплывчатая;
- изображение появляется долго, искажается и мерцает;
- после включения ТВ практически мгновенно гаснет монитор.
Вышел из строя блок питания:
- картинка потеряла яркость и дергается;
- формы передаются неправильно;
- изображение запаздывает.
Проблема в шлейфе матрицы:
- рябь и помехи;
- повторение картинки и полосы;
- сигнал пропадает периодически.
Неисправна подсветка жидкокристаллического полимерного слоя:
- рябь;
- мигание изображения;
- темный дисплей с неразличимыми или тусклыми силуэтами;
- проблема возникает на половине экрана.
Другие причины плохого изображения HDMI
В заключение вот еще несколько моментов, которые могут повлиять на качество изображения при подключении через HDMI-кабель (некоторые из них я повторю уже упомянутые, чтобы вы обратили на них внимание):
- Использование адаптеров/конвертеров, особенно при выводе изображения с аналогового выхода (e.g. VGA).
- Особенности оборудования: например, для некоторых до сих пор присутствующих в ноутбуках интегрированных графических адаптеров существуют ограничения на разрешение HDMI. Кроме того, некоторые мониторы могут иметь ограничения по разрешению для определенных входов (e.g. с DisplayPort все работает в полном разрешении, а с HDMI только в FullHD). Внимательно изучите технические характеристики видеокарты и монитора. В некоторых случаях, создание пользовательского разрешения в приложении от производителя видеокарты работает.
- Различные функции улучшения изображения. Обычно они являются причиной искажений на телевизоре (особенно ОС и текста), но встречаются и на некоторых мониторах: Посмотрите в настройках.
- Плохой или «неправильный» стандартный кабель HDMI. Вы можете временно позаимствовать такой кабель из другого устройства для проверки (обычно в квартирах их сегодня более 1).
- «Разгон матрицы» — установка частоты обновления экрана выше, чем указано в технических характеристиках устройства. Иногда приводит к появлению различных полос, точек и артефактов на изображении.
- Редко, но иногда имеет смысл установить драйвер монитора, если таковой присутствует на официальном сайте производителя (для многих моделей мониторов таковые отсутствуют и не являются необходимыми).
- Еще более редкий случай — необходимость обновления прошивки монитора: доступно только для некоторых дорогих моделей мониторов. Процесс обновления обычно запускается с помощью специального программного обеспечения от производителя, когда вы подключаете монитор через USB. Настоятельно рекомендую перед выполнением внимательно ознакомиться с инструкциями производителя по данному вопросу.
Надеемся, что один из предложенных вариантов подойдет для вашей ситуации. Если вы можете поделиться другими случаями, когда вам удавалось исправить качество изображения HDMI, я буду рад вашим комментариям.
Простая калибровка монитора средствами Windows
Интересующий нас инструмент называется «Калибровка цветов». В Windows 10 он вызывается через приложение «Параметры» — раздел «Система» — «Экран» — «Дополнительные параметры экрана».
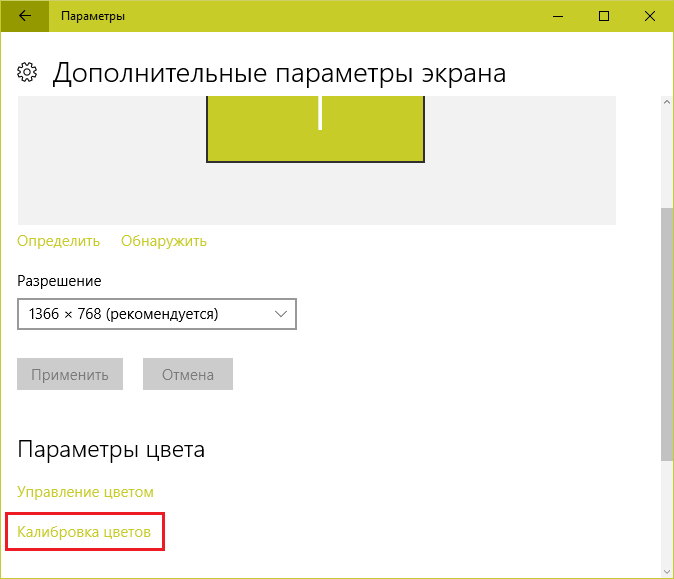
В Windows 7 и 8.1 — через Панель управления и раздел «Экран». Или через «Параметры экрана» в контекстном меню рабочего стола.
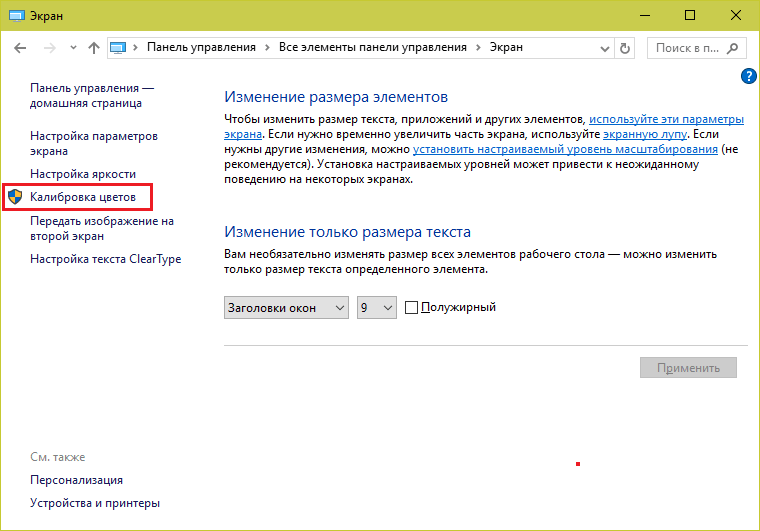
Запустив утилиту, пошагово выполняйте предложенные операции. Но перед этим обязательно разверните окно во весь экран и сядьте прямо перед ним, иначе результат может быть неточным. Расстояние от ваших глаз до экрана должно быть таким, как при обычной работе.
Первый шаг — установка основных параметров цветов
Откройте меню монитора, нажав кнопку на его панели, и установите настройки цвета по умолчанию. Если у вас ноутбук, переходите к следующему шагу.
Второй шаг — настройка гаммы
Перед вами изображение квадрата с темными пятнами внутри и ползунок настройки. В центре каждого пятна находится точка. Ваша задача сделать так, чтобы точки стали невидимыми (слились по яркости с фоном).
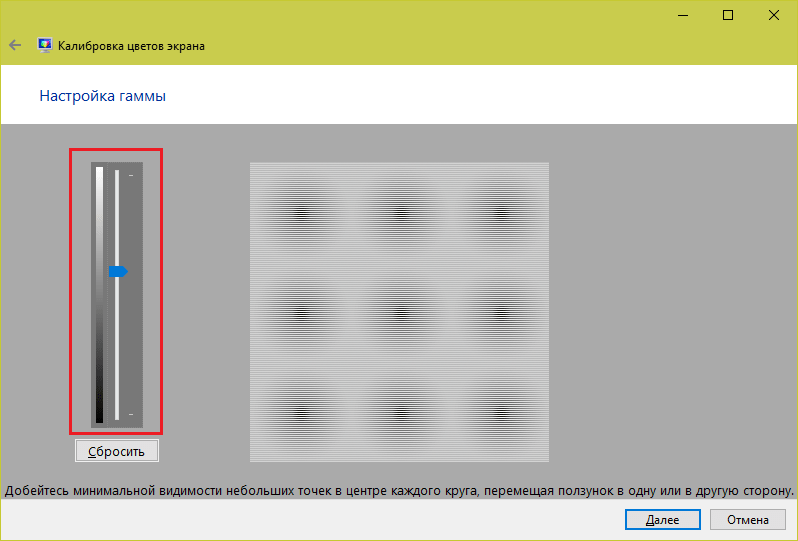
Третий шаг — настройка яркости
Снова откройте меню монитора или раздел «Электропитание» в Панели управления Windows — сейчас нам понадобится ползунок настройки яркости. Вместо него можете пользоваться кнопками «Яркость-» и «Яркость+» на панели монитора или клавиатуре ноутбука.
Передвигая ползунок, установите яркость так, чтобы детали костюма и рубашка человека на картинке были умеренно различимы, а знак «Х» на стене позади него не сливался с фоном, но был едва заметен.
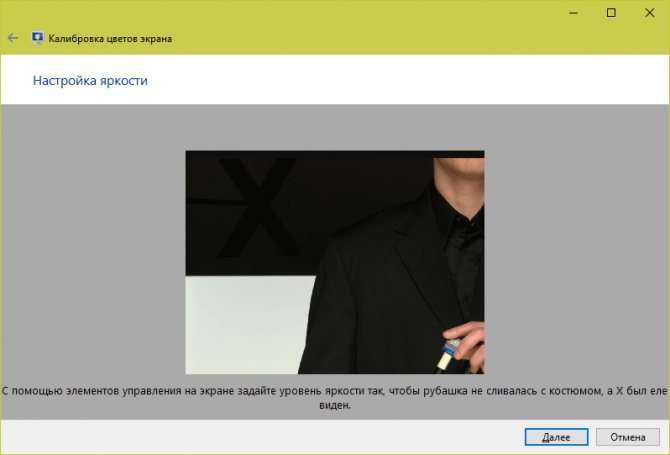
Четвертый шаг — настройка контрастности
Управляя ползунком настройки контрастности, сделайте так, чтобы все складки и пуговицы на белой рубашке были хорошо видны, а рубашка не сливалась со стеной.
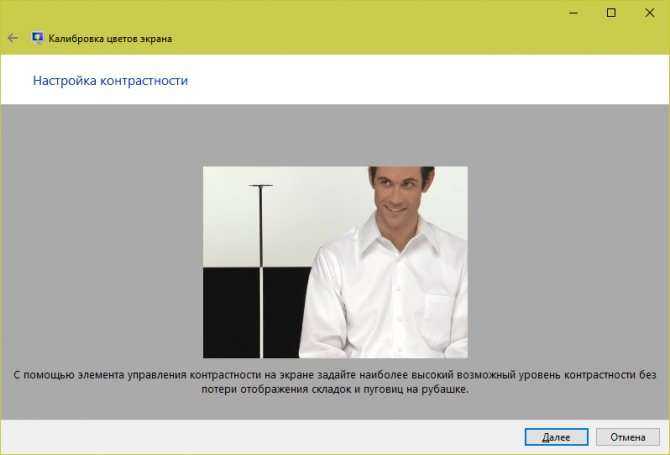
Пятый шаг — цветовой баланс
Перемещая ползунки трех цветов — красного зеленого и синего, добейтесь того, чтобы полосы в центре экрана были нейтрально-серыми.
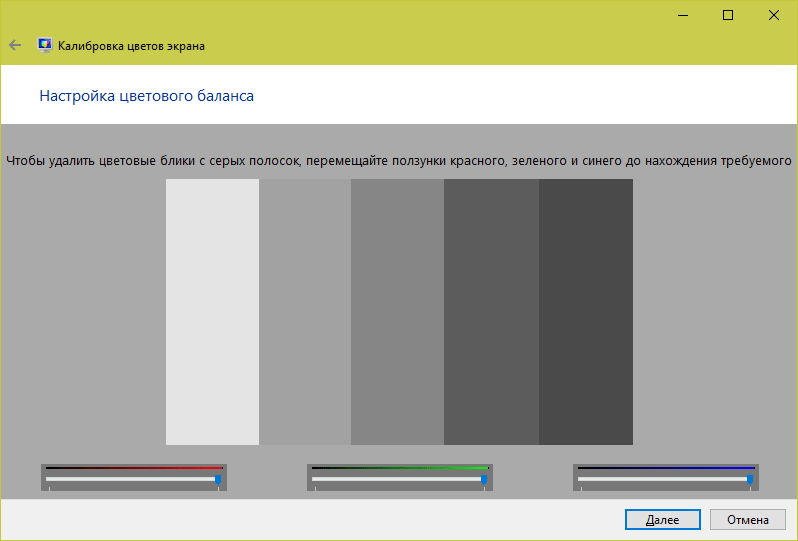
Шестой шаг — сохранение калибровки
Сравните текущую (новую) калибровку с прежней. Если она вас устраивает, нажмите «Готово». Если далее хотите перейти к настройке отображения текста, предварительно о.
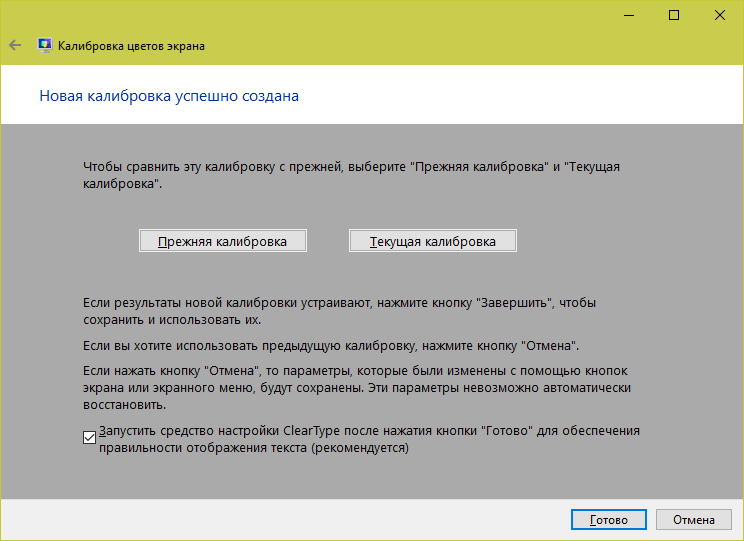
Настройка отображения текста
Здесь вам следует выбрать пример, где панграмма (текст, включающий все буквы алфавита), читается лучше всего, и применить настройку.
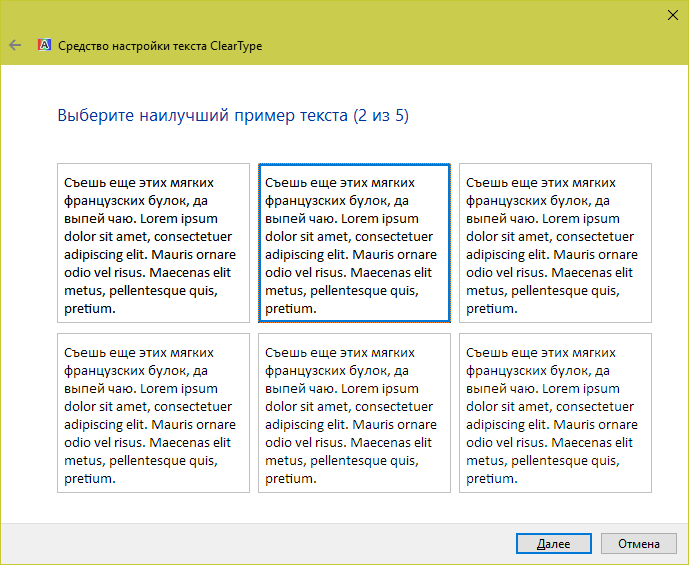
Калибровщика Windows вполне достаточно, чтобы правильно настроить монитор для работы, не связанной с редактированием графики и художественной печатью.
Для проверки качества калибровки можете воспользоваться специально созданными обоями с сайта RealColor.ru. Комплект обоев подбирайте по своему разрешению экрана, чтобы картинка не менялась в размере.

Вопросы обновления драйверов
Наконец, привести к появлению размытого изображения на мониторе может и устаревание драйверов самой видеокарты. Обновлять их средствами Windows совершенно нецелесообразно. Для достижения оптимального эффекта воспользуйтесь поиска самых свежих апдейтов управляющего ПО наподобие Driver Booster. В случае с дискретными графическими адаптерами лучше применять специализированные приложения от производителя чипа.
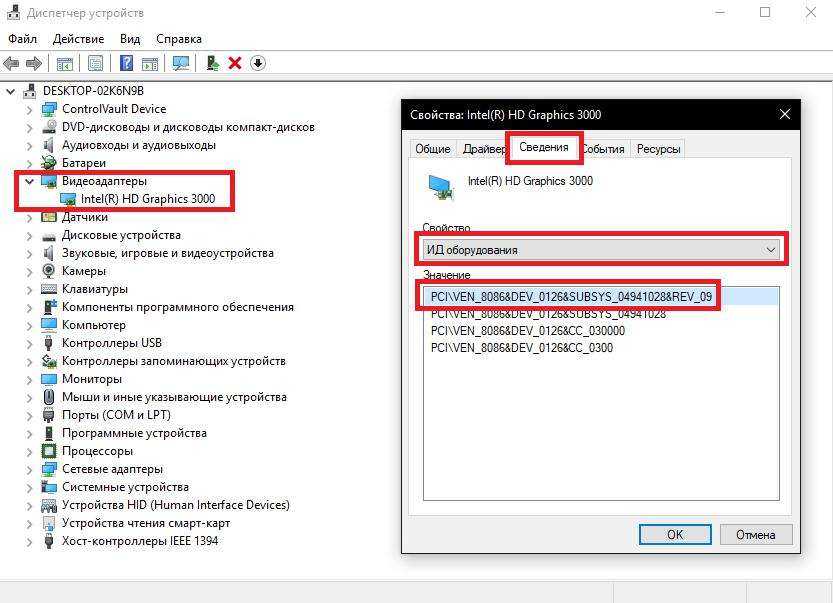
На крайний случай найти необходимые драйверы можно либо на сайте производителя, либо задать поиск по специальным идентификаторам оборудования VEN и DEV, определить которые можно в «Диспетчере устройств» (через свойства на вкладке сведений), как показано на изображении выше.
Чаще всего у рядового пользователя встречаются следующие причины и неисправности:
Аппаратная «несогласованность» между монитором и видеокартой компьютера;
Поврежденный кабель;
Неподходящий драйвер, причем не обязательно дисплея — чаще всего видеокарты.
Метод №10 Проверьте монитор, порты и кабели
Если у вас так и не получилось подключить второй монитор к компьютеру(учитывая то, что вы знаете саму процедуру), то, возможно, что-то не так с самим монитором, портами подключения или кабелями. Попробуйте проверить эти составляющие, так как проблема может заключаться в просто вышедшем из строя оборудовании.
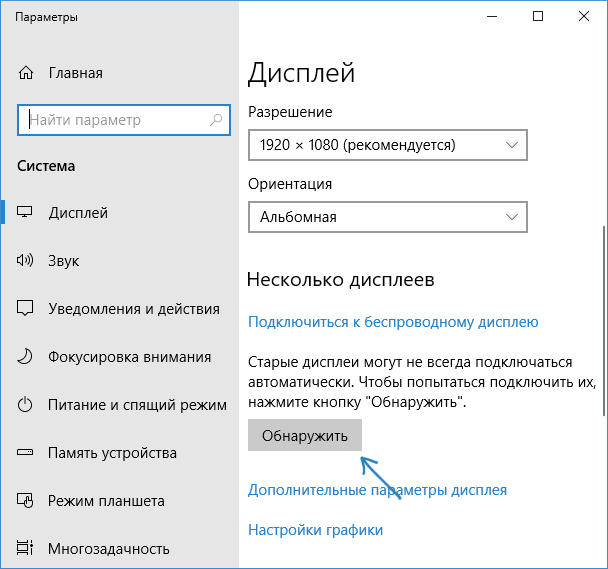
Если у вас Windows 7 или 8, зайдите в параметры экрана и нажмите «Найти», возможно, Windows удастся обнаружить второй подключенный монитор.
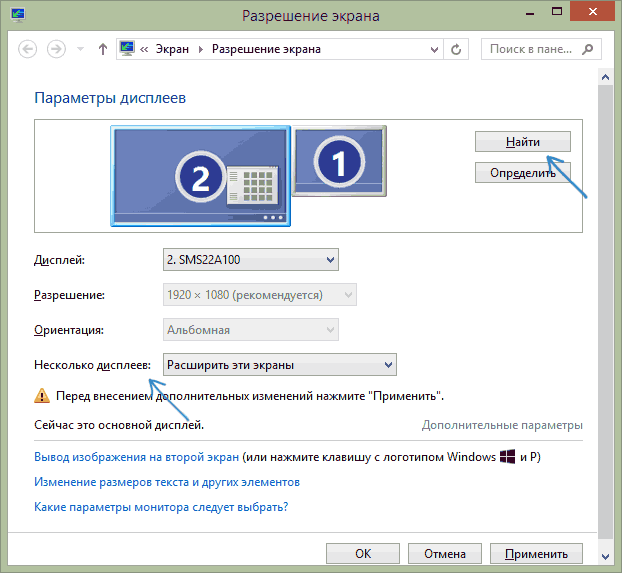
Если у вас в параметрах из шага 2 или 3 отображаются два монитора, но изображение есть только на одном, посмотрите, чтобы в пункте «Несколько дисплеев» не было установлено «Показать только на 1» или «Показать только на 2». Если у вас ПК и один монитор подключен к дискретной видеокарте (выходы на отдельной видеокарте), а другой — к интегрированной (выходы на задней панели, но из материнской платы), по возможности попробуйте подключить оба монитора к дискретной видеокарте.Если у вас Windows 10 или 8, вы только что подключили второй монитор, но при этом не делали перезагрузку (а только завершение работы — подключение монитора — включение компьютера), выполните именно перезагрузку, это может сработать.Откройте диспетчер устройств — Мониторы и проверьте, а там — один или два монитора? Если два, но один с ошибкой, попробуйте удалить его, а затем в меню выбрать «Действие» — «Обновить конфигурацию оборудования».
Если все эти пункты были проверены, а проблем не обнаружено, будем пробовать дополнительные варианты исправить проблему.
Примечание: если для подключения второго монитора используются переходники, адаптеры, конвертеры, док-станции, а также недавно купленный самый дешевый китайский кабель, каждый из них также может являться причиной проблемы (чуть подробнее об этом и некоторых нюансах в последнем разделе статьи). Если существует такая возможность, попробуйте проверить другие варианты подключения и посмотреть, станет ли второй монитор доступен для вывода изображения.
Причины и возможные методы решения
Чтобы понять, как убрать проблемы с качеством изображения по HDMI, нужно узнать причины. Они могут значительно варьироваться, но в большинстве случаев подобное возникает из-за изменившегося разрешения, динамического диапазона. В некоторых случаях проблема кроется в неправильной настройке системы.
Важно учитывать, что до сих пор есть компьютеры, которые имеют ограничения при подключении по HDMI. В таком случае избавиться от плохого качества изображения будет затруднительно, а иногда и вовсе не возможно
Встречается такое ограничение только у ноутбуков с интегрированной видеокартой. Обычно помогает создание специального разрешения в утилите, которая предоставляется разработчиком графического адаптера для его настройки.
Перед применением любых способов, указанных ниже, рекомендуется также убедиться в том, что разъем работает нормально. Если это возможно – смените его на другой. Также можно попробовать поставить соответствующие драйвера (они есть далеко не всегда, и такой метод обладает низкой результативностью).
Слишком тусклые цвета
Данная проблема чаще всего связана с динамическим диапазоном, о котором упоминалось ранее. Возникает такое неприятное явление из-за того, что большая часть видеокарт по умолчанию ограничивает диапазон для новых подключенных мониторов.
Решается проблема, соответственно, изменением параметров этого устройства. Для этого используется специализированная утилита. Обычно в нее можно легко попасть, кликнув ПКМ по свободному пространству рабочего стола и выбрав пункт с подходящим названием в появившемся меню. Выглядит это приблизительно вот так (у вас название программы может значительно отличаться в зависимости от производителя):
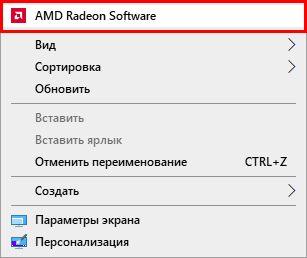
Называться нужный параметр может тоже по-разному. Например, это может быть «Формат пикселей» или «Диапазон дискретизации». В любом случае вам нужно установить вариант «Полный», если таковой присутствует. Это приведет к снятию ограничений и восстановлению нормального отображения цветов.
Важно учитывать, что желаемого параметра может попросту не быть. Подобное возникает, если подключение не является прямым, т
е. вы используете какой-либо переходник.
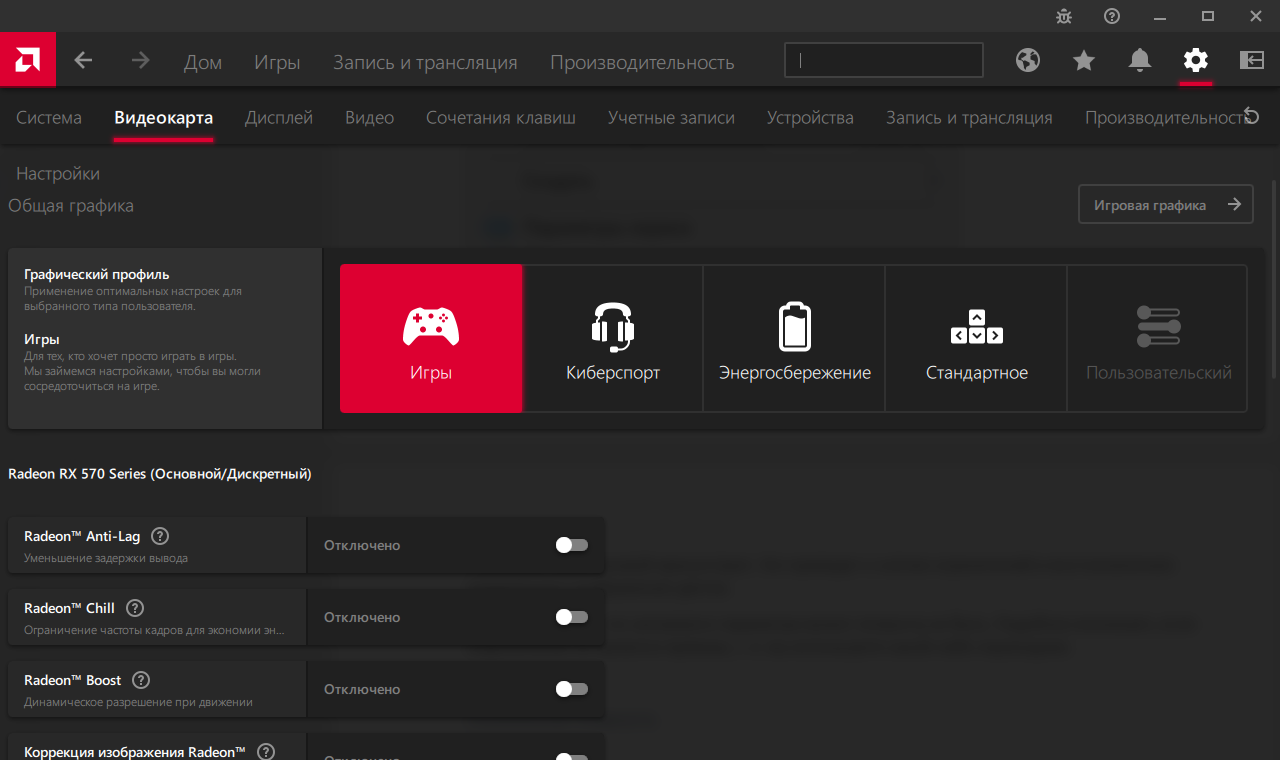
Пониженная плавность
Может проявляться как постоянное дергание мыши или изображения в целом. Эта проблема вызывается ограничением FPS, которое также может быть установлено при подключении нового монитора или телевизора. Как и в предыдущем случае, изменить данный параметр можно при помощи приложения, используемого для настройки видеокарты.
Необходимо обратить внимание на то, что здесь есть свои «подводные камни». Первый из них – графический адаптер может сам по себе иметь ограничения
Т. е., в данном конкретном случае дергание и рывки вызваны не монитором или даже разъемом, а видеокартой (чаще всего встречается у интегрированных). Сделать с этим ничего нельзя.
Второй «подводный камень» заключается в том, что используемый кабель может иметь серьезное ограничение
В таком случае неважно, какой FPS могут поддерживать устройства. Встретиться с подобным можно главным образом при покупке дешевых кабелей
Важно отметить, что иногда у совсем низкокачественного товара может умышленно указываться иная частота обновления. Единственный способ устранить проблему – сменить кабель.

Размытость
В большинстве случаев снижение качества изображения вызвано изменением разрешения экрана на неподходящее. Если вы не знаете, какое разрешение у вас установлено на данный момент – проверьте параметры операционной системы. В Windows 10 это делается следующим образом:
- Откройте «Параметры». Самый быстрый способ это сделать – использовать сочетание клавиш Win+I.
- Далее перейдите в самый первый раздел.
- Во вкладке «Дисплей» прокрутите перечень настроек вниз и найдите желаемый пункт. Поставьте нужное разрешение (обычно подписывается, как рекомендованное). Изменения будут применены сразу же.
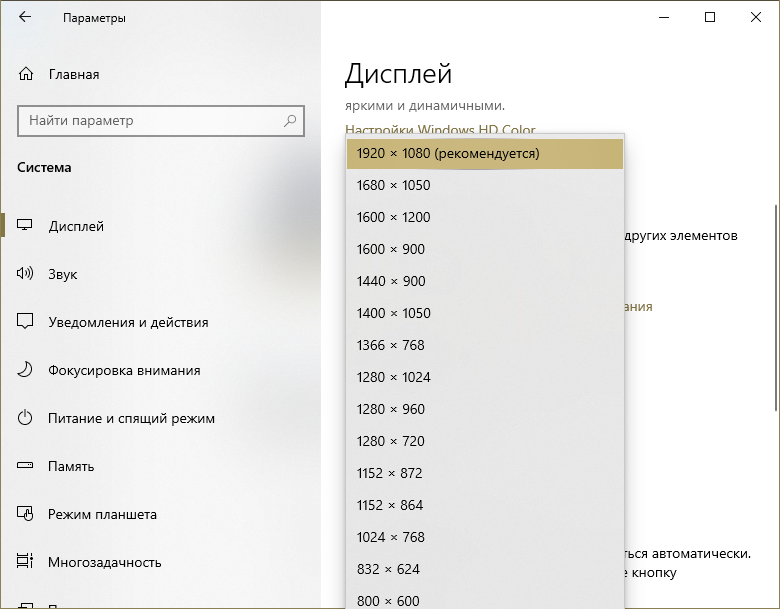
Следует учитывать, что старые версии системы могут попросту не поддерживать высокие разрешения. В таком случае исправить размытие поможет только установка более новой ОС.
Программное обеспечение телевизора
Некоторые проблемы в работе компонентов телевизора появляются из-за сбоев в программном обеспечении. Это касается Smart TV, которые работают на базе различных операционных систем.
Причина 1: Неправильный выбор источника сигнала
В первую очередь проверьте, правильно ли выбран источник сигнала HDMI, ведь если разъемов несколько, то перепутать его несложно. В разделе «Source» или «Input» (название зависит от модели телевизора) поочередно переходите в каждый раздел с названием «HDMI» (HDMI 1, HDMI 2 и т. д.), проверяя, происходит ли передача изображения и звука с подключаемого устройства.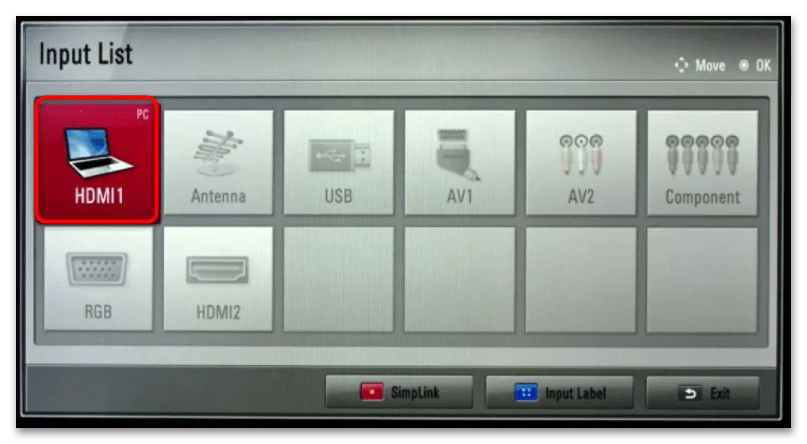
Причина 2: Устаревшая прошивка
Рекомендуется периодически проверять программное обеспечение телевизора на наличие обновлений, чтобы избежать нестабильной работы системы. На примере Smart TV Samsung разберем алгоритм действий, поскольку большинство устройств обновляются по аналогичному способу:
- Убедитесь, что телевизор подключен к интернету. С помощью пульта ДУ откройте главное меню — почти у современных устройств для этого предназначена кнопка «Menu».
- С помощью навигационных кнопок перейдите в раздел с поддержкой. В списке выберите пункт с обновлением ПО. Если он неактивен, то проверьте подключение к интернету или перезагрузите роутер.
- Откроется список доступных вариантов. Выберите ручное обновление (иногда функция называется «По сети»). Обычно здесь же расположена возможность активации автоматической загрузки апдейтов.
Останется дождаться, пока новая версия ПО будет найдена, затем подтвердить процедуру обновления. В процессе нельзя выключать телевизор, поскольку это может привести к сбоям в работе в системе.
Если доступа в интернет с телевизора нет или же возникли проблемы при обновлении системы с ТВ, то можно сделать это с помощью съемного носителя. В этом случае потребуется скачать актуальные файлы с официального сайта производителя, затем через ПК сделать флешку установочной и загрузить прошивку на Смарт ТВ. В нашем отдельном материале автор рассматривал, как обновить Самсунг с помощью флешки — эта инструкция подойдет для большинства моделей телевизоров, потому что процесс обновления почти всегда одинаков.
Подробнее: Как обновить телевизор Самсунг через флешку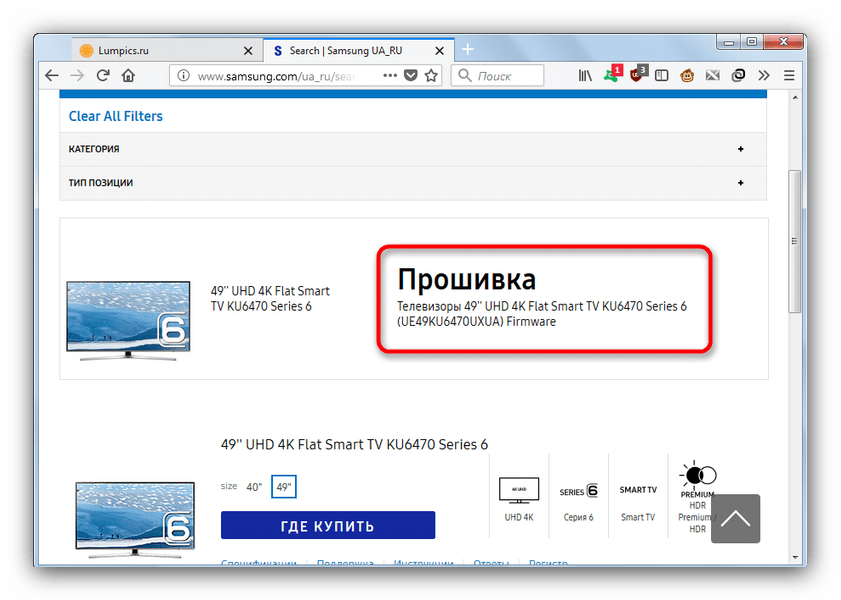
Причина 3: Несовместимость HDR телевизоров с другими устройствами
У телевизоров 4K Ultra HD, в которых реализована технология высокого динамического диапазона (HDR), нередко возникают проблемы с подключением внешних устройств по HDMI. В этой ситуации обычно помогает замена кабеля на высокоскоростной, скорость которого не меньше 10,2 ГБ/сек, но лучше выбирать 18 ГБ/сек.
Если для подключения по HDMI используется Ultra HD Blu-Ray проигрыватель или устройство с потоковым видео с HDR, то телевизор может не распознать кодированный сигнал. При обнаружении такого контента отображается уведомление, требующее подтверждения.
Настройка изображения на экране
Если у вас иногда возникают проблемы с просмотром элементов на экране Windows, вы можете настроить параметры, чтобы текст и изображения на экране были больше, улучшить контрастность между элементами на экране и ослушать текст на экране.
Многие из этих параметров можно настроить на странице Оптимизация изображения на экране в Центре специальных возможностей. Сведения о других параметрах см. в этом случае.
Откройте страницу «Упростите просмотр компьютера», нажав кнопку»Пуск»
, открыв панель управления, щелкнув «Удобство доступа», щелкнув «Центр простоты доступа» и нажав кнопку «Сделать компьютер более упростить просмотр».
Выберите нужные параметры:
Выбрать высококонтрастную тему. Этот параметр позволяет настроить цветовую схему с высокой контрастности, которая позволяет повысить цветовую контрастность текста и изображений на экране компьютера, чтобы их было легче идентифицировать.
Включение и выключение высокой контрастности при нажатии клавиш ALT слева + SHIFT слева + PRINT SCREEN. Этот параметр позволяет переключать высоко контрастную тему включите или выключите ее, нажав клавиши ALT СЛЕВА+SHIFT СЛЕВА+PRINT SCREEN.
Включив диктор. Установите этот флажок, чтобы при входе в систему запускать экранный диктор. Экранный диктор читает вслух текст на экране и описывает некоторые события (например, сообщения об ошибках), которые происходят на компьютере.
1) ОСТОРОЖНО, В РЕЖИМЕ МАГАЗИНА
Телевизоры, которые смотрели в магазине, как правило, работают в так называемом РЕЖИМЕ МАГАЗИНА. Он отличается максимальным показателем таких коэффициентов как яркость и контрастность. То, что хорошо выглядит на полке в супермаркете, не обязательно будет хорошо выглядеть в доме.
Поэтому, во-первых, никогда не принимайте решения о покупке телевизора только на основании того, что вы увидели в магазине. Здесь каждый экран будет выглядеть великолепно – в основном путем применения режима в магазине.
Во-вторых, когда вы уже купили телевизор, убедитесь, настройках, что активирован РЕЖИМ, а не РЕЖИМ МАГАЗИНА. В противном случае вы будете смотреть на обжигающую глаза лампу, а не на картину адаптированную к условиям помещения.
Как быстро изменить размер и качество изображения.
Например, вы скачали с интернета понравившуюся вам картинку и хотели бы вставить в свое сообщение. Но проблема в том, что у нее слишком большой размер и не очень хорошее качество: резкость, яркость, контраст и так далее.
В программе IrfanView все это можно исправить в два-три клика. Для этого загрузите в программу нужное изображение: «файл» – «открыть» или просто щелкнув по иконке с открывающейся папкой. В открывшемся проводнике находим нужное изображение и открываем его. Для примера я взял рекламу фильма «Люди Х», размер этого снимка 500х375 пикселей при весе в 373 кб, что для вставки в мое сообщение слишком много.
Сначала я хочу изменить размер изображения до нужных мне 300 пикселей по максимальной стороне. Именно такой размер фотографии оптимален для вставки в мое сообщение. «Изображение» – «Изменить размер изображения» или для любителей горячих клавиш Ctrl+R.
Открывшееся окно предоставляет параметры изменения размера изображения. В блоке «Установить новый размер» я изменю имеющуюся ширину (500 пикселей) на нужные мне 300 пикселей. Кстати, иногда удобней изменить процентное соотношение. То есть, поставить галочку на пункте «Новый размер как процент от исходного» и вместо 100% прописать 95% или 105% (это зависит от того, что вы хотите сделать – уменьшить или увеличить изображение). При отмеченном пункте «Сохранять пропорции» в блоке изменения размера достаточно вписать только один размер (ширину или высоту), второй измениться автоматически.
Обычно я изменяю размер изображений с отмеченными пунктами «Повысить резкость после Ресэмплирования» и «DPI – по новому размеру» и еще не разу не пожалел об этом. Да и установленный по умолчанию метод изменения размера «Lanczos» отлично справляется со своими обязанностями.
Повысить резкость изображения, не изменяя ее размер, можно автоматически, выбрав в меню «Изображение» – «Повысить резкость» или сочетанием горячих клавиш Shift+S.
В принципе получившееся изображение меня устраивает. В противном случае пришлось бы редактировать яркость и контраст. Для вызова окна коррекции цветов нужно выбрать «Изображение» – «Коррекция цветов» или комбинацию горячих клавиш Shift+G.
В этом окне можно изменить яркость, контраст, цветовой баланс, гамма-коррекцию и насыщенность, а нажав на кнопку «Применить к исходному» посмотреть, как это будет выглядеть на оригинале.
Итак, я изменил размер и качество изображения до необходимых мне параметров, осталось сохранить его на жесткий диск. Нажимаю «Файл» – «Сохранить для Интернета» и открываю окно плагина RIOT.
Этот плагин входит в полную версию IrfanView. На мой взгляд, один из лучших плагинов для оптимизации JPEG, GOF и PNG файлов. В этом плагине выбираю нужное мне расширение и вес изображения и нажимаю на иконку «Save» (Сохранить).
Ну, вот и все, как вы видите, изменить размер и качество изображения у меня получилось довольно быстро.
- http://compolife.ru/poleznye-sovety/pravilnaya-nastroyka-monitora.html
- https://m.audiomania.ru/content/art-6999.html
- https://datbaze.ru/soft/kak-byistro-izmenit-razmer-i-kachestvo-izobrazheniya.html




























