Другие причины, почему перепутались буквы на клавиатуре
Если же с языками всё ОК, то ищем причину в другом месте. Либо запускаем LiveCD (операционная система, загружающаяся без установки) и пробуем печатать в любом редакторе, либо переходим в BIOS (система, определяющая ход загрузки компьютера). На разных материнках он открывается разными сочетаниями клавиш. Стандартно вход в BIOS выполняется нажатием клавиши DEL при загрузке компьютера. Переходим в раздел установки пароля и печатаем прямо в появившемся окошке. Тут надо смотреть, сколько звёздочек появилось при нажатии одной клавиши. Если одна – всё ОК, если больше – проблема с материнской платой. И тут паниковать не стоит. Это всего лишь говорит о том, что либо вход USB работает некорректно (переключить в другой), либо просто конкретно эта клавиатура несовместима с материнской платой, происходит конфликт. Или неправильно работает ОС – переустановите ее. Если после замены ОС проблема осталась, тогда замените клавиатуру — чаще всего это и решает проблему, или материнскую плату.

Как управлять курсором мыши с клавиатуры
Ну вот мы и подошли к заключительной части этого материала. Здесь будет рассказано о том, как управлять указателем мыши с клавиатуры, естественно, при условии включения соответствующей опции, о которой было подробно рассказано выше.
Управление осуществляется с цифрового блока клавиш (NumPad), который имеется на большинстве клавиатур.
Команды управления курсором с клавиатуры следующие:
4 – движение влево, 8 – движение вверх, 2 – движение вниз, 6 – движение вправо. Клавиши 1, 3, 7, 9 двигают указатель мыши по диагонали, к примеру, нажатие 9 – осуществит движение одновременно вправо и вверх.
5 – эмулирует одинарные нажатие левой клавишей мыши
+ – эмулирует двойное нажатие левой клавишей мыши
(клавиша ноль) – осуществляет захват требуемого объекта для его последующего перемещения (перетаскивания). Переместив объект в нужное место, нажмите клавишу с символом точки для его высвобождения с последующим размещением на новом месте.
Как включить компьютер с клавиатуры или с помощью мыши

Представьте себе ситуацию, вы решили поставить системный блок компьютера за столом или под столом, чтобы к примеру, не надоедал шум, или просто на столе нет свободного места, и чтобы включить его, вам приходится обходить вокруг стола или еще хуже лазить под ним.
Как вы догадались, в этой статье речь пойдет о том, как включить компьютер с помощью клавиатуры или мышки.
Обратите внимание, что данный способ работает, только тогда когда клавиатура или мышь подключена к разъемам PS/2, которые находятся сзади системного блока. Если у Вас клавиатура подключена к USB разъемам, данный способ работать не будет
Как управлять мышью с клавиатуры
Клавиши, кроме пятерки и ноля, управляют курсором и двигают его в том направлении, в котором находятся сами, относительно 5. 8 –вверх, 1-влево и вниз и т.д.
Символ «/»
выбирает левую кнопку мыши, «*»
обе, а «–»
правую. Нажатие происходит при клике 5, а двойное нажатие имитируется плюсом. Для перемещения объектов используются две клавиши. Нужно нажать 0, когда курсор будет над нужным объектом, после чего переместить его в нужное место и клацнуть «.».
Как видно из статьи, управлять мышкой при помощи клавиатуры может и не очень привычно, но и не сложно. Это поможет произвести настройку компьютера или напечатать важные документы.
Активируем управление курсором
Делается это через «Центр спец возможностей», зайти в который проще всего через поисковую строку Windows. О том, как её вызвать, читайте выше в данной инструкции:
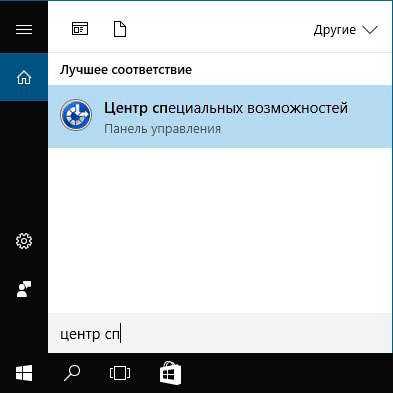
Когда откроется окно с настройками, нажимаем Tab, пока рамка выделения не окажется на ссылке «Упрощение работы…». Жмём Enter для подтверждения выбора:
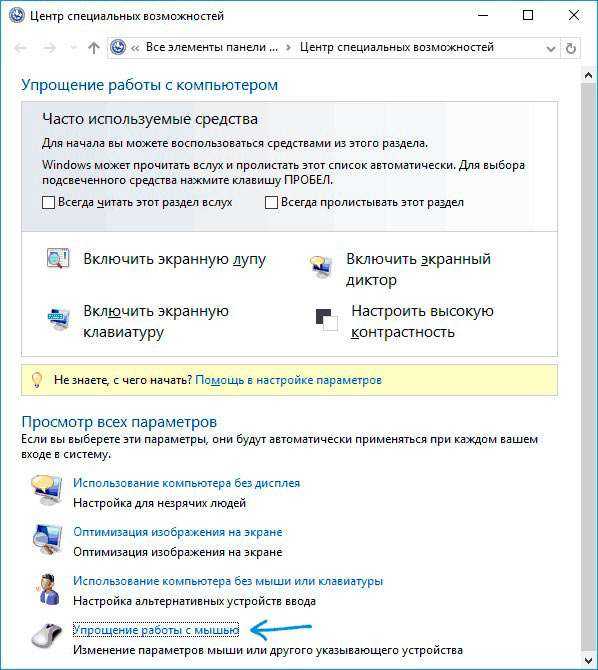
Тем же «табом» листаем до пункта, отвечающего за управление указателем:
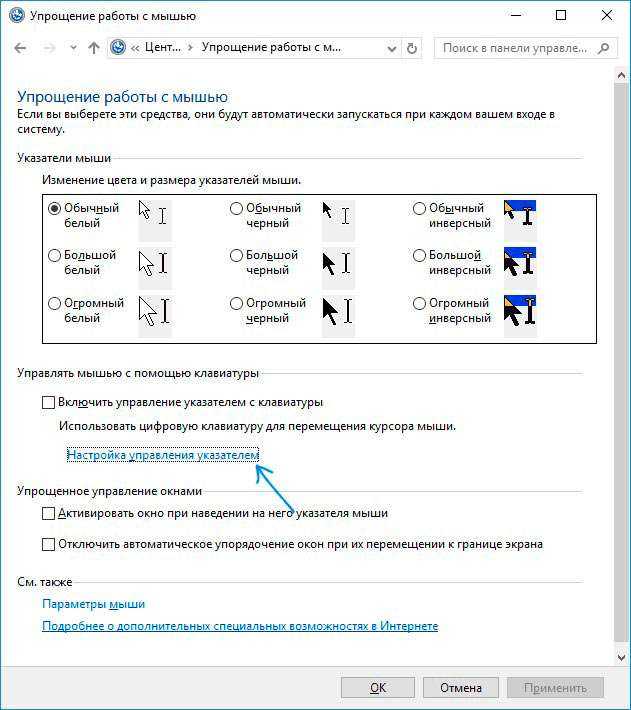
Теперь ставим выделение на самую первую опцию «Включить…» и отмечаем галочкой, используя «Пробел». Далее можно выставить скорость перемещения курсора и прочие параметры. Для сохранения перемещаемся к «ОК» или «Применить»:
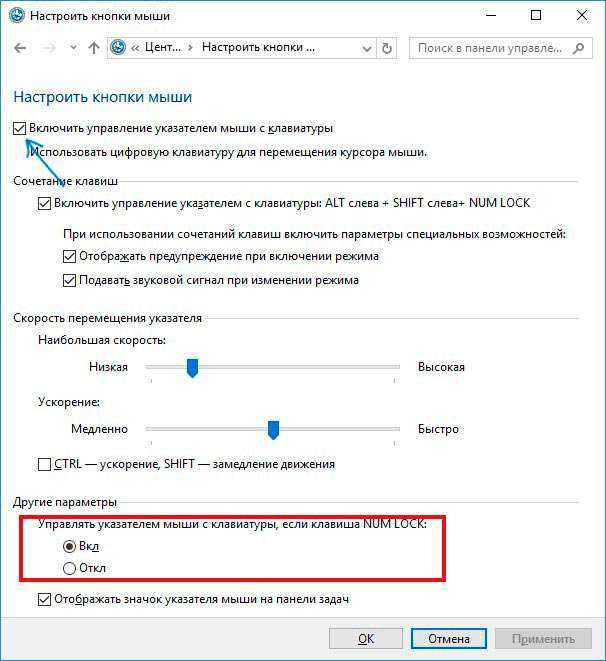
На предыдущем скрине хорошо видны основные опции, доступные для изменения. Вы можете активировать специальную комбинацию для включения / отключения управления курсором с клавиатуры.
Важный момент скрывается в разделе «Другие…», где задается возможность управления при разных состояниях клавиши NumLock (о её назначении рассказано здесь). Например, если Вам нужно вводить цифровые значения на дополнительной клавиатуре справа, то выбирайте пункт «Откл».
Операции клавишами без мыши
В целом процесс управления — это цифровая клавиатура, которая является частью клавиатуры на правой стороне. Основные функции:
- Num Lock — включения и выключения. Если отключить клавиши мыши, то клавиатура будет выполнять снова функцию цифровой клавиатуры.
- Клавиша 5 – правая кнопка мыши.
- Клавиша / + 5 – ЛКМ.
- Кнопка _ — ПКМ.
- Кнопка * — обе клавиши мыши.
- Кнопку 0 — выбор и перетаскивание. При этом нет необходимости ее держать, вам нужно всего лишь нажать один раз. Также ее можете использоваться для прокрутки.
- Кнопка Del позволяет перетащить файл.
- Цифровые клавиши — управление курсором и не только вправо, влево, вверх и вниз, но и промежуточные направления.
Если функция включена, то в трее (нижнем правом углу) появится значок. Он показывает, активна ли функция.
 Если кликните по нему ПКМ, то появятся настройки, среди прочего, установить скорость курсора.
Если кликните по нему ПКМ, то появятся настройки, среди прочего, установить скорость курсора.
Программы для курсора без мыши
Если уже пришла «беда», а работать нужно быстро не забывайте о горячих клавишах. Сразу привыкнуть к ним тяжело, но выход есть – на помощь придут программы.
Первая программа «Hotkeys» (бесплатная). После установки нажмите и несколько секунд удерживайте кнопочку «Win» (или «Win» + «Z»).
Тогда на экране появится виртуальная клавиатура, которая покажет все доступные клавишные комбинации.
Вторая программа «LabelControl». После установки и нажатии Ctrl увидите пронумерованные элементы для управления курсором.
Если вы работаете с браузерами, то обратите внимание на Firefox и расширение к нему «Mouseless Browsing». С его помощью будете мгновенно переходить с сайта на сайт
Похожие расширения есть также в других браузерах (сейчас не помню названий)
С его помощью будете мгновенно переходить с сайта на сайт. Похожие расширения есть также в других браузерах (сейчас не помню названий).
Чтобы написать это руководство меня вдохновило то, что моя мышь сломалась. Это заставило научится использовать другой вариант двигать курсором.
Я думаю, что эти знание могут быть полезными для кого-то другого и надеюсь, что этот текст поможет кому-то еще.
Трудно себе представить работу на windows 7, windows 10, с windows XP без мыши. Только когда устройство перестает работать, большинство из нас становятся беспомощными, а операционная система внезапно становится неприступной крепостью.
Обычно в этом случае, мы стараемся вспомнить комбинации клавиш, которые позволят нам сделать самые простые, основные шаги.
Виндовс позволяет управлять курсором мыши с помощью цифровой клавиатуры. Вот советы, методы, инструкции.
- Win + D: Свернуть или восстановить все окна.
- Win + E: Запуск Windows Explorer (Проводник).
- Win + F: Запуск поиска файлов.
- Win + Ctrl + F: Запуск поиска компьютеров в сети.
- Win + R: Отображает диалоговое окно «Выполнить» («Run»).
- Win + Break: Отображает «Свойства системы».
- Win + L: Смена пользователя (Блокировка компьютера).
- Win + M: Свертывание окна.
- Win + SHIFT + M: Откат сворачивания окна.
- Win + TAB: Цикл через кнопки на панели задач.
- F1: Помощь.
- CTRL + ESC: открытие меню Пуск.
- ALT + TAB: Переход между открытыми программами.
- ALT + F4: Закрывает программу.
- SHIFT + DELETE: навсегда удалить файл.
Управление курсором и работа с текстом
Чтобы поставить курсор в нужное место в тексте, необязательно отправлять его туда мышкой — с клавиатуры может быть быстрее.
Прыгнуть в начало строки: Home или ⌘+←.
В конец строки: End или ⌘+→.
Перейти на одно слово влево: Ctrl+← или ⌥+←.
Перейти на одно слово вправо: Ctrl+→ или ⌥+→.
Перейти в самый конец документа: Ctrl+End или ⌘+↓
Вообще при работе с текстом очень полезно держать пальцы на Ctrl и CMD и нажимать стрелки. Вы заметите, что управлять курсором в тексте гораздо удобнее именно так.
Если вместе с перемещением курсора ещё зажимать Shift, то получится выделение текста.
Выделить всё: Ctrl+A или ⌘+A.
Скопировать выделенное: Ctrl+C или ⌘+C.
Вставить то, что скопировали: Ctrl+V или ⌘+V.
Вырезать выделенное: Ctrl+X или ⌘+X. То, что вырезано, тоже можно вставить в другое место, как и скопированное.
Быстрые команды
Еще со времен DOS и «Нортон коммандера», когда никаких мышек не было и в помине, при работе за компьютером используются комбинации клавиш, с помощью которых пользователь может выполнять весь спектр действий. Более того, их активно используют продвинутые пользователи при работе за компьютером – нажать определенное сочетание клавиш, не отрываясь от клавиатуры, на несколько десятых долей секунд быстрее, чем тянуться к мышке.
Более того, их активно используют продвинутые пользователи при работе за компьютером – нажать определенное сочетание клавиш, не отрываясь от клавиатуры, на несколько десятых долей секунд быстрее, чем тянуться к мышке.
Повторяю, речь идет о работе, а не о развлечениях. Как научиться? Дело нехитрое, достаточно выучить самые востребованные сочетания клавиш:
- Ctrl + Alt + Del (или Ctrl + Shift + Escape) – запуск Диспетчера задач;
- Ctrl + Tab – переключение между вкладками или окнами одной программы;
- Alt + Tab – переключение между разными окнами;
- Alt + Shift (или Ctrl + Shift) – переключения языка между используемыми в системе раскладками;
- Ctrl +Esc – меню «Пуск»;
- Win + D – сворачивает/разворачивает все окна на рабочем столе;
- Win + E – запуск «проводника»
- Win + R – запуск команды «Выполнять»;
- Ctrl + F – поиск по документу или Проводнику;
- Ctrl + C – копировать (символы или объект);

- Ctrl + X – вырезать;
- Ctrl + V – вставить;
- Ctrl + X – отмена последнего действия;
- Ctrl + A –выделить все;
- Ctrl + S – сохранить (файл);
- Shift + Del – удалить объект без возможности восстановления (то есть минуя Корзину);
- Ctrl + W – закрывает текущую вкладку;
- Ctrl + P – отправляет документ на печать;
- Atl + F4 – закрыть окно.
Отдельным пунктом – горячие клавиши при использовании браузера:
- Ctrl + (1-8) – переключает между вкладками, порядковые номера которых, слева направо соответствуют набранной цифре;
- Ctrl + 9 – переключает на последнюю вкладку;
- Ctrl + F4 –закрывает активную вкладку;
- Ctrl + T – открывает новую вкладку;

- Ctrl +N – открывает еще одно окно браузера;
- Ctrl +F5 – обновление с игнорированием кеша, то есть загрузка страницы «с нуля»;
- Ctrl + L – выделяет текст в адресной строке;
- Ctrl + H – открывает историю браузера;
- Ctrl + U – просмотр кода текущей страницы.
Конечно же, на самом деле комбинаций гораздо больше – я просто привел лишь те, которые пригодятся в повседневном использовании. Также для вас могут оказаться полезны публикации о том, как почистить клавиатуру или монитор, а также что делать, если залил жидкостью устройство ввода.
Колесико мыши
В этой статье давайте посмотрим на некоторые дополнительные возможности самостоятельного (без применения клавиатуры) использования манипулятора «мышь». В просторечии это «мышь» или «мышка»
Обратим внимание на колесико мыши. Если вращать колесико «на себя», то текст или изображение будут перемещаться снизу вверх (в направлении, в котором происходит чтение текста)
При обратном вращении колесика «от себя» текст и изображение будут также перемещаться в обратном направлении. Данная опция работает в большинстве современных программ, в том числе в MS Word или интернет браузерах.
С помощью колесика Вы можете «прокручивать» изображение интернет-страниц, в том числе, страницы моего блога
Вращение колесика позволяет быстрее находить интересующие места на странице, концентрировать внимание на интересующих моментах
Другие основные перемещения с помощью клавиатуры
На старых системах при установке Windows случается, что мышь не работает до установки драйверов. С помощью клавиши Tab перемещайтесь по строкам и элементам, если нужно поставить галочку в поле соглашения или любом другом с помощью клавиши (+), активировать выделенную опцию или кнопку, используйте Enter (иногда пробел). Зайти в меню браузера (три точки) поможет Alt+E.
Источники
- https://nastroyvse.ru/devices/comp/upravlyat-kompyuterom-i-noutbukom-bez-myshki.html
- https://itswat.ru/kak-s-klaviatury-vyklyuchit-kompyuter/
- https://comp-security.net/%D0%BA%D0%B0%D0%BA-%D0%B2%D1%8B%D0%BA%D0%BB%D1%8E%D1%87%D0%B8%D1%82%D1%8C-%D0%BA%D0%BE%D0%BC%D0%BF%D1%8C%D1%8E%D1%82%D0%B5%D1%80-%D1%81-%D0%BA%D0%BB%D0%B0%D0%B2%D0%B8%D0%B0%D1%82%D1%83%D1%80%D1%8B/
- https://siteprokompy.ru/kak-vyklyuchit-kompyuter-ili-noutbuk-s-pomoshhyu-klaviatury-windows/
- https://www.softsalad.ru/articles/instructions/control-computer-without-a-mouse
- https://laptop-info.ru/kak-upravlyat-kompyuterom-bez-myshki/
- https://support.microsoft.com/ru-ru/windows/%D0%BA%D0%B0%D0%BA-%D1%83%D0%BF%D1%80%D0%B0%D0%B2%D0%BB%D1%8F%D1%82%D1%8C-%D1%83%D0%BA%D0%B0%D0%B7%D0%B0%D1%82%D0%B5%D0%BB%D0%B5%D0%BC-%D0%BC%D1%8B%D1%88%D0%B8-%D1%81-%D0%BA%D0%BB%D0%B0%D0%B2%D0%B8%D0%B0%D1%82%D1%83%D1%80%D1%8B-9e0c72c8-b882-7918-8e7b-391fd62adf33
- https://vellisa.ru/upravlenie-myishyu-s-klaviaturyi
- https://lifeservice.me/rabotat-bez-myshi-v-windows/
Полезные советы
Внимание! Как управлять курсором без мыши с клавиатуры Вы сейчас узнаете, но предварительно нужно отключить неработающую «мышку», иначе эффекта не будет. Вот несколько полезностей, которые позволят упростить жизнь:
Вот несколько полезностей, которые позволят упростить жизнь:
- Запустить нужное приложение можно через «Пуск». Достаточно нажать на кнопку Win (где нарисовано окошко) и с помощью клавиш-стрелок перемещаться по пунктам. Или же сразу начать вводить название программы, чтобы активировать поисковые возможности Виндовс (а можно применить комбинацию Win + S ;
- Опять же, если нужно работать с формой, то для перемещения между полями ввода, элементами выбора и прочими компонентами используйте Tab. Чтобы подтвердить действие – нажимаем Enter;
- Закрыть активное окно поможет Alt + F4 , а переключаться между открытыми программами позволит Alt + Tab ;
- Необходимо вызвать контекстное меню? Проще простого! Выделяете нужный файл, папку и нажимаете клавишу, на которой нарисован «список» (расположена в правой части нижнего ряда возле Ctrl . А уже передвигаться по пунктам можно с использованием стрелок;
- Хотите получить доступ к верхнему меню любого приложения или проводника? Зажмите Alt в окне и увидите буквенные подсказки (комбинации). Допустим, чтобы создать новую папку, достаточно нажать Alt + 2 :
Но в каждом софте это сочетание может выполнять разные действия. В Word, например, сработает команда «Отменить ввод» (аналог Ctrl + Z ).
Теперь Вам будет проще работать без «мышки». Но далее я расскажу, как управлять стрелкой мыши на клавиатуре.
Автор рекомендует:
- Ответы на часто задаваемые вопросы по клавиатуре
- Где находиться клавиша Enter в ноутбуке
- Как отключить Win
- Не работает Fn — что делать?
Настройка чувствительности мыши
Откройте диалоговое окно настройки свойств мыши: Пуск — Панель управления Мышь.
Откройте вкладку Параметры указателя.
Чувствительность мыши задают с помощью движка Задайте скорость движения указателя на панели Перемещение. Чем правее стоит движок, тем чувствительнее мышь, тем дальше смещается указатель при единичном смещении прибора.
Здесь же рекомендуется установить флажок Включить повышенную точность установки указателя. При такой установке указатель сначала движется замедленно и далее ускоряется
Это повышает точность на коротких отрезках, что важно в прикладных программах, например в графических редакторах. В активных компьютерных играх, где мышь используется для наведения оружия на цель, эта настройка может оказывать негативное действие за счет снижения скорости реакции игрока.
Двойной щелчок распознается по интервалу времени, прошедшему между двумя последовательными нажатиями основной кнопки мыши. Если он слишком мал, два щелчка воспринимаются и обрабатываются операционной системой как один обычный щелчок. Если интервал слишком велик, система воспринимает два различных щелчка. Интервал времени, при котором система регистрирует двойной щелчок, имеет определенный допуск и может быть настроен.
Настройка двойного щелчка мыши
- Откройте диалоговое окно настройки свойств мыши: Пуск- Панель управления — Мышь.
- Параметры двойного щелчка настраивают на панели Скорость выполнения двойного щелчка. Значок папки рядом — это область проверки. Если два последовательных щелчка восприняты как двойной щелчок, то состояние папки меняется — она открывается или закрывается.
- Интервал двойного щелчка регулируют движком Скорость.
У современных моделей мышей кроме кнопок есть колесико. Его применяют для прокрутки документов. Если используется такая мышь, в диалоговом окне Свойства: Мышь появляется вкладка Колесико. Она пригодится, если компьютер часто используют дня работы с текстами. Установив переключатель прокрутка на указанное количество строк, можно задать число строк документа, соответствующее повороту колесика на один щелчок. Альтернативный вариант — переключатель Прокрутка на один экран за один раз. В этом случае поворот колесика мыши эквивалентен нажатию клавиши PAGE UP или PAGE DOWN,
В последнее время можно видеть все больше специальных моделей манипуляторов. Они отличаются увеличенным числом кнопок, двумя колесиками или другими необычными средствами управления. Настройку этих средств обеспечивают специализированные драйверы.
Сочетания клавиш для работы со справкой Windows
| Клавиши | Действие |
|---|---|
| F1 | Открытие справки текущего элемента. |
| Win + F1 | Запустить встроенный диалог Windows: Справка и Поддержка. |
| F3 | Перемещение курсора в поле «Поиск». |
| F10 | Переход к меню «Параметры». |
| Alt + A | Переход на страницу поддержки пользователей. |
| Alt + C | Отображать оглавление. |
| Alt + N | Переход к меню «Параметры подключения». |
| Alt + ← (стрелка влево) | Возврат к предыдущему просмотренному разделу. |
| Alt + → (стрелка вправо) | Переход к следующему (ранее просмотренному) разделу. |
| Alt + Home | Переход на домашнюю страницу справки и поддержки. |
| Home | Переход в начало раздела. |
| End | Переход в конец раздела. |
| Ctrl + F | Поиск в текущем разделе. |
| Ctrl + P | Вывод раздела на печать. |
Управление курсором цифровыми клавишами
Взгляните на цифровой блок. Каждая из его кнопок будет выполнять определенную функцию. Как управлять курсором с клавиатуры, подскажет назначение клавиш:
- 2 — перемещает курсор вниз.
- 6 — перемещает курсор вправо.
- 8 — перемещает курсор вверх.
- 4 — перемещает курсор влево.
- 1 — перемещает курсор по диагонали к левому нижнему углу
- 3 — перемещает курсор по диагонали к правому нижнем углу.
- 9 — перемещает курсор по диагонали к верхнему правому углу.
- 7 — перемещает курсор по диагонали к верхнему левому углу.
- 5 — имитирует один клик активной клавишей мышки.
- «Плюс» (+) — имитирует двойной клик активной клавишей мышки.
- «Минус» (-) — переключение управления на правую клавишу мышки.
- (/) — переключение управления на левую клавишу мышки.
- 0 — имитация нажатия, удержания клавиши мышки зажатой.
- (*) — одновременное зажатие сразу двух кнопок мышки.
Вот и все функции. Как управлять мышкой с клавиатуры? Прежде всего вы должны разобраться, какая кнопка за какую функцию отвечает. Конечно, привыкнуть к такому управлению непросто. Чтобы процесс происходил легче, можно помочь себе перенастройкой некоторых параметров. Разберем их.
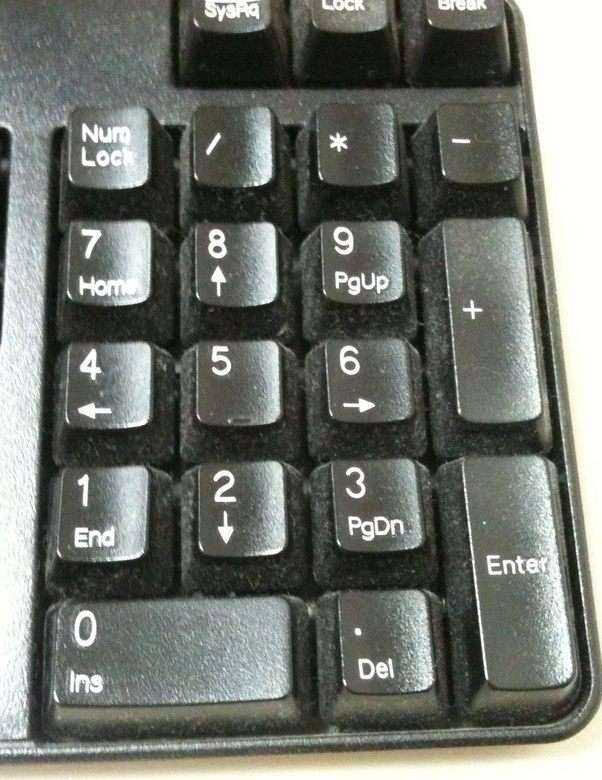
Настройка управления курсором с клавиатуры
Большинству будет достаточно просто включить данную функцию и временно ею воспользоваться, до решения вопроса с мышкой. Но всегда есть товарищи, которые не любят простых и шаблонных решений — им обязательно дай что-нибудь настроить или подкрутить.
В нашем случае это можно легко устроить — в заходим в пункт «Центр специальных возможностей»…
…и находим там «Упрощение работы с мышью»…
Тут, как видите, можно поменять цвет и размер указателей мыши, но нам нужен пункт «Настройка управления указателем». Именно под ним и живут нужные нам параметры — скорость перемещения указателя, ускорение, отображение значка в панели задач, звуковой сигнал при переключении режима…
После всех изменений не забываем кликать на «Применить». Кстати, после активации и настройки управления курсором у Вас в трее появится значок, двойной клик по которому моментально телепортирует Вас в окно «Настроить кнопки мыши»…
Как управлять мышью с клавиатуры
Для того чтобы задействовать функцию управления мышью с клавиатуры нажмите комбинацию клавиш: ALT (слева) + SHIFT (слева) + NUM LOCK (способ работает на всех версиях ОС Windows),
откроется такое окно.
Нажмите «Enter» на клавиатуре.
Перемещение указателя с помощью клавиатуры
После того как функция управления указателем с клавиатуры была активирована вы сможете перемещать указатель мыши, используя цифровой блок клавиш клавиатуры.
Перемещение указателя мыши
Сочетание клавиш:
- 2 – вниз;
- 8 – вверх;
- 4 – влево;
- 6 – вправо;
- 7 – вверх и влево;
- 9 – вверх и вправо;
- 1 – вниз и влево;
- 3 – вниз и вправо;
Выбор кнопки мыши
Для выбора элементов на экране, необходимо сначала выбрать, какая кнопка будет активна: левая, правая или обе кнопки.
- Косая черта (/) – выбор левой кнопки мыши;
- Знак «минус» (-) – выбор правой;
- Звездочка (*) – обе кнопки.
Обратите внимание, если, к примеру, вы сделали активной левую кнопку, то она будет оставаться таковой до тех пор, пока не будет выбрана другая кнопка
Действия с объектами
- Выбор объекта – сделайте активной левую кнопку мыши, наведите указатель на элемент (файл папку и т.д.) и нажмите клавишу 5;
- Щелчок объекта правой кнопкой мыши – сделайте активной правую кнопку мыши, наведите указатель на элемент (файл папку и т.д.) и нажмите клавишу 5;
- Двойной щелчок – сделайте активной левую кнопку мыши, наведите указатель на объект и нажмите клавишу со знаком (+).
Перетаскивание элементов
- Перетаскивание – наведите указатель на объект и нажмите клавишу ноль (0);
- Размещение – наведите курсор на расположение, в которое требуется переместить элемент, и нажмите клавишу с десятичной точкой (.)
Но это ещё не всё, здесь есть один нюанс, который необходимо заранее иметь ввиду: когда функция управления мышью с клавиатуры будет задействована, то перемещаться курсор будет очень медленно. Но это легко поправимо.
Для ускорения перемещения курсора переходим (на примере Windows 10):
Пуск → Панель управления → Специальные возможности → Центр специальных возможностей → Упрощение работы с мышью → Настройка управления указателем.
А на этой странице вы можете найти перечень основных клавиатурных комбинаций (Горячих клавиш) для Windows 10 с описанием их назначения.
Как запустить Windows 10 в безопасном режиме
Never10: отключаем обновление до Windows 10
Как сделать резервную копию системного реестра Windows
Как поставить пароль на документ Microsoft Word или Excel
Что такое системный реестр Windows
Однако, одно требование для управления мышью с помощью клавиатуры все-таки есть: понадобится клавиатура, имеющая отдельный цифровой блок справа. Если его нет, данный способ не подойдет, но в инструкции, помимо прочего, будет показываться как добраться до нужных пунктов настроек, изменить их и выполнить другие действия без мыши, только с использованием клавиатуры: так что даже если у вас нет цифрового блока, возможно представленная информация окажется вам полезной в сложившейся ситуации. См. также: Как использовать Android телефон или планшет в качестве мыши или клавиатуры.
Важно: если у вас к компьютеру все еще подключена мышь или включен тачпад, управление мышью с клавиатуры работать не будет (т.е. их нужно отключить: мышь — физически, сенсорную панель см
Как отключить тачпад на ноутбуке).
Начну с некоторых подсказок, которые могут пригодиться, если вам приходится работать без мыши с клавиатуры; они подойдут для Windows 10 — 7. См. также: Горячие клавиши Windows 10.
- Если нажать по клавише с изображением эмблемы Windows (клавиша Win), откроется меню Пуск, передвигаться по которому можно с помощью стрелок. Если же сразу после открытия «Пуск» начать набирать что-либо на клавиатуре, будет выполнен поиск нужной программы или файла, которые можно запустить с помощью клавиатуры.
- Если вы оказались в окне с кнопками, полями для отметок, и другими элементами (это работает и на рабочем столе), то для перехода между ними можно использовать клавишу Tab, а для «нажатия» или установки отметки — пробел или Enter.
- Клавиша на клавиатуре в нижнем ряду справа с изображением меню, вызывает контекстное меню для выбранного элемента (то, которое появляется при правом клике мышью), по которому потом можно перемещаться с помощью стрелок.
- В большинстве программ, а также в проводнике, можно попасть в главное меню (строка сверху) с помощью клавиши Alt. Программы от Microsoft и проводник Windows после нажатия по Alt также отображают метки с клавишами для открытия каждого из пунктов меню.
- Клавиши Alt+Tab позволят вам выбрать активное окно (программу).
Это только базовые сведения о работе в Windows с помощью клавиатуры, но как мне кажется, самые важные, чтобы не «потеряться», оказавшись без мыши.
Перепутались букв на клавиатуре ноутбука
Как правило, вышеописанные проблемы касаются стационарных компьютеров. Но в ноутбуках такие проблемы происходят реже, вернее, они имеют совсем другой характер. Так как на таких девайсах клавиатура меньше традиционной и лишена правой части с цифровыми и прочими кнопками, поэтому некоторые клавиши имеют по две-три функции. Нечаянно нажатая кнопка (либо забыли переключить режим, ребёнок баловался или кот прошёл) приводит к тому, что вместо одних символов прописываются другие. Проблема решается нажатием кнопки «fn». Но для разных моделей и производителей иногда нужно зажимать комбинацию клавиш. Итак, если «fn» не помогла, нажимаем:
Fn+ F11;
Fn+NumLock (при условии, что есть NumLock);
Fn+lns;
Не у всех есть клавиша «fn», или она не обозначена. Можно подключить обычную клавиатуру и нажать «NumLock», то есть переключить набор из различных символов и цифр в буквы.
Варианты на Windows 7
Обратите также внимание на клавиши со стрелками на цифровом блоке. Это 2, 4, 6 и 8
Они помогут вам первое время разобраться, куда с их помощью будет перемещаться курсор.
Настроить эмуляцию компьютерной мыши с помощью цифрового блока клавиатуры на «Виндовс 7» можно тремя путями:
- Так же как и в варианте с ХР, щелкните кнопкой, отвечающей за левую клавишу, по схематическому изображению мышки в нижнем правом углу панели управления.
- Перейдите в меню «Пуск». Для этого просто нужно знать, где находится клавиша Win на клавиатуре. Обычно она расположена в нижнем ряду, с левой стороны. На кнопке схематически изображен символ «Виндовс» — окошко. Одного нажатия на нее достаточно, чтобы мгновенно перейти в «Пуск». В строке поиска введите текст: «Изменение параметров мыши». Затем нажмите на кнопку Enter. Перейдите по результату поиска.
- Вы теперь знаете, где находится на клавиатуре клавиша Win. Нажмите на нее. Затем перейдите в раздел «Стандартные», оттуда — в «Служебные». Остановитесь на «Специальных возможностях». Там вам будет нужен раздел «Центр специальных возможностей».
Важные клавиши для управления Windows:
Клавиши со стрелками
: позволяют перемещаться вверх, вниз, влево и вправо на странице или в меню (где это возможно).
Ввод (Enter
): используется для выполнения любой команды или подтверждения диалога.
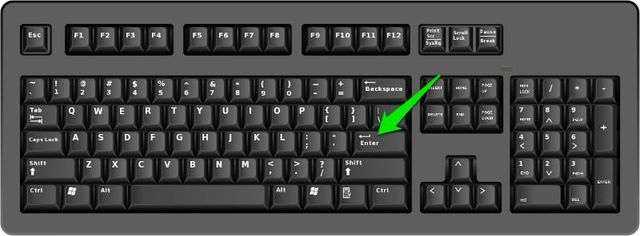
Пробел
: обычно используется для прокрутки. Но если вы работаете только с клавиатурой, без мышки, вы можете использовать клавишу Проблем для включения/выключения различных опций в окне с помощью панели управления или свойств системы.

Tab
: позволяет перейти к следующему
элементу, текстовому полю или ссылке на странице. Клавиша Tab выделяет все, на что можно щелкнуть на странице для дальнейшего взаимодействия.

Shift
: позволяет использовать дополнительные функции отдельных клавиш. Например, комбинация клавиш Shift + Tab позволяет перейти к предыдущему
элементу на странице, в отличие от простого нажатия Tab.
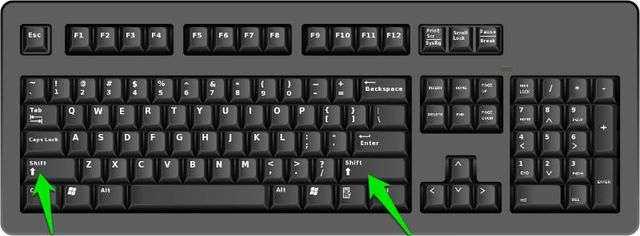
Ctrl
: используется в сочетании с другими клавишами для быстрого выполнения различных действий.

Клавиша
Windows (WIN)
: клавиша с логотипом Windows называется клавишей Windows. Ее можно использовать для запуска Пуска, или в сочетании с другими клавишами для выполнения различных действий.
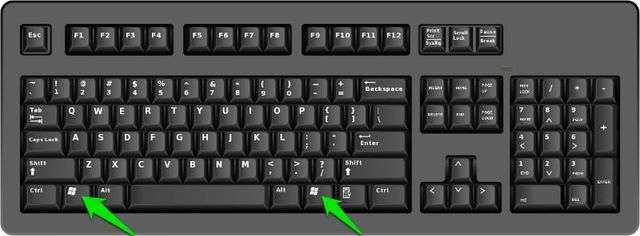
Клавиша Меню
: данная клавиша расположена между пробелом и правой клавишей Ctrl. Она позволяет перемещаться по клавишам со стрелками. Также клавиша Меню выполняет подобное действие при нажатии правой кнопки мыши, но не аналогичное, потому что она открывает меню только для выделенного элемента.

Page Up/Page Down
: эти клавиши позволяют переместиться на одну страницу вверх или вниз. Страница обычно представляет собой размер содержимого, которое вы видите на экране в данный момент.

Управление питанием компьютера без мыши
Восстановить функциональность мыши способно выключение или перезагрузка компьютера или ноутбука. Выполнить эти действия помогут комбинации клавиш.
Windows
В отличие от более старых ОС, нажатие комбинации Ctrl + Alt + Delete в Windows 7 вызовет окно с предложением: запуска «Диспетчера задач», перезагрузки, перехода в спящий режим или выключения компьютера.
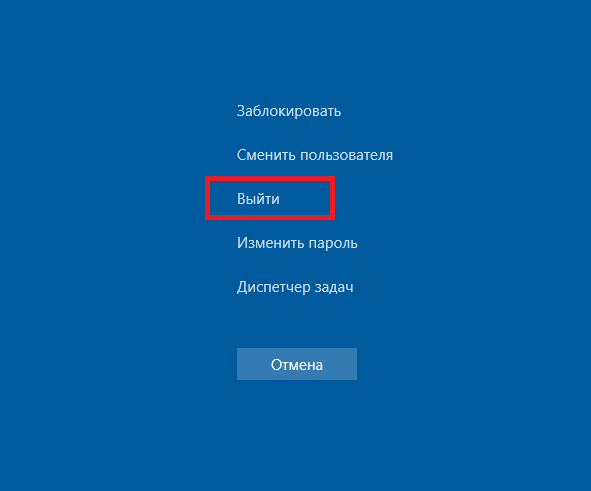 Для выключения компьютера достаточно нажать кнопку «Выйти»
Для выключения компьютера достаточно нажать кнопку «Выйти»
Также возможна блокировка ПК. Выбрав необходимое действие стрелочками, нажмите Enter и дождитесь завершения процесса.
К выключению компьютера приведёт и нажатие комбинации Alt + F4. Сначала закроются поочерёдно все активные приложения, а затем завершит работу сама операционная система.
Видео: как выключить компьютер с помощью клавиатуры
Macintosh
Чтобы максимально безопасно завершить работу компьютера, можно воспользоваться комбинацией клавиш Control + Command + Option + Power или Eject для устройств с оптическим приводом.
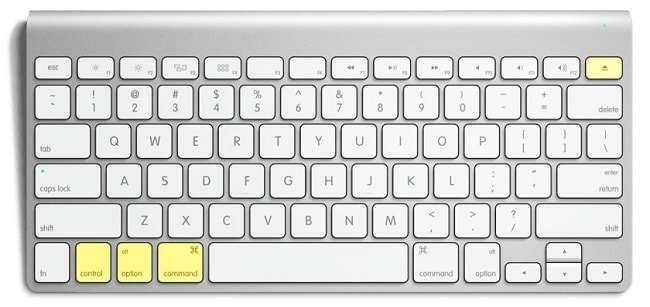 Для безопасного завершения работы компьютера можно воспользоваться комбинацией Control + Command + Option + Power
Для безопасного завершения работы компьютера можно воспользоваться комбинацией Control + Command + Option + Power
Подтверждение выключения не потребуется — оболочка сделает всё сама.
При необходимости перевода MacOS в режим сна используйте комбинацию Control + Shift + Power. После пробуждения в отдельных случаях система потребует ввести пароль.
















![Управление курсором с помощью клавиатуры [обзор]](http://reaktiv-rf.ru/wp-content/uploads/d/2/0/d2071ce0f40cd049ac58a5dc7ae8ac38.jpeg)










![Как настроить все кнопки мыши — пошаговая инструкция в картинках [разбор от геймера]](http://reaktiv-rf.ru/wp-content/uploads/2/9/6/296efcb336b948c6217322ba1f2cd291.png)

