Выявление битых секторов
Это основной вопрос настоящей статьи, но здесь стоит коснуться не очевидных признаков, которые могут дать представление о статусе работы физического диска, даже без применения специального программного обеспечения.
- Уменьшение скорости работы операционной системы, что особенно заметно проявляется при непосредственной работе с записью или чтением данных;
- Недоступность некоторых файлов, хранимых на разделе проблемного диска;
- Наличие посторонних звуков в диске;
- Нестабильная «раскрутка» диска с постоянным повышением/уменьшением оборотов без видимой на той причине.
И подобных признаков можно привести великое множество, кроме того, существует целая «система/квалификация» звуковых подсказок для каждого производителя HDD/SSD, которые достаточно чётко укажут на наличие и характер проблем.
Программы для проверки состояния жесткого диска
Все программы с нашей статьи Вы можете найти в таблице представленной ниже. Если же Вы хотите познакомиться с программами для проверки состояния жесткого диска Windows 10, тогда читайте статью дальше.
| Программа | Лицензия | Русский язык | Smart анализ | Исправление ошибок |
| Victoria HDD | Бесплатная | Нет | Да | Да |
| HDDScan | Бесплатная | Нет | Да | Нет |
| CrystalDiskInfo | Бесплатная | Есть | Нет | Нет |
| Hetman Partition Recovery | Пробная | Есть | Да | Нет |
| HD Tube Pro | Пробная | Нет | Нет | Нет |
| Western Digital Data LifeGuard Diagnostic | Бесплатная | Нет | Да | Да |
Перед выбором программы рекомендуем обращать внимание на возможности программы. А также при необходимости смотрите на наличие русского языка интерфейса
Первый способ, утилита CrystalDyskInfo
Дабы осуществить тестирование SSD диска, прибегнем к использованию бесплатного и в тоже время достаточно информативного решения – утилиты CrystalDiskInfo.
Данная утилита отображает исчерпывающую информацию о состоянии подключенных накопителей, поддерживает русский язык интерфейса и при этом весьма легка в использовании. После запуска утилиты практически моментально будут отображены все необходимых данные о «здоровье» накопителя(ей).
Программа осуществит сбор информации о носителе, считает с него S.M.A.R.T информацию. По окончании будет выведена детальная информация о «здоровье» SSD накопителя.
Среди этого многообразия S.M.A.R.T атрибутов можно откровенно запутаться, потому то разработчиками и был внедрён обобщающий статус, отображающий здоровье жёсткого диска в процентном соотношении.
Если данный статус именуется «Хорошо», то ваш SSD находится в добром здравии, а если «Тревога», то вам необходимо в самый кратчайший срок скопировать (продублировать, сделать бекап) с него важные данные. Есть вероятность только, что имеющийся в вашем распоряжении SSD диск в скором времени выйдет из строя.
Вы, конечно, можете посмотреть и каждый технический атрибут, его текущее и пороговое значение.
Читаются параметры в таблице следующим образом:
Если текущий или наихудший параметр приближается к тому, что размещён в пороговом столбце, то это может говорить о возможной неисправности носителя. Для примера возьмём атрибут «Оставшийся ресурс SSD» – в текущем и наихудшем столбце мы имеем значение 99, а в пороговом 10. Когда значение в 10 единиц высветится в текущем\наихудшем столбце, то это будет говорить о критическом износе и необходимости замены накопителя.
Стоит также обратить внимание на атрибуты: «программные ошибки», «ошибки стирания», «программные сбои» и «сбои стирания». Если имеющееся значение больше порогового, то следует задуматься и безопасности хранящихся на нём данных
Озаботиться вопросом резервного копирования.
Вообще, чтение и расшифровка S.M.A.R.T параметров для технически неподкованного пользователя априори является делом неблагодарным. А в некоторых случаях и трудновыполнимым – некоторые производители SSD дисков ограничивают количество исходящей от контроллера диска S.M.A.R.T. информации. Такие диски зачастую отправляют лишь общий статус «здоровья» – всё хорошо или серьёзный сбой в работе носителя.
В связи с этим лучше ориентироваться на общий вывод о «здоровье», что высвечивается в программе.
Программы для проверки жесткого диска на битые сектора и ошибки
Все необходимое для проверки нашел в глобальной сети, этого добра там видимо-невидимо. Буду пробовать проверять и по возможности лечить на уровне обычного юзера.
Утилита CrystalDisk Info
Довольно легкая во всех отношениях, показывающая основные параметры дискового устройства.
Рекомендую использовать Portable версию, потому что пользоваться ей часто не придется.
По умолчанию она снимает показания S.M.A.R.T. (самодиагностика устройства) и сразу выдает пользователю. Анализируя все данные, CrystalDisk выносит вердикт о состоянии накопителя.
В результате получил следующие показатели:
- Общее техническое состояние ХОРОШЕЕ, что не может не радовать
- рабочая температура 43 градуса (предельной температурой считается 55 градусов)
- отработано 16281 час (это почти два года без остановки)
- скорость вращения 5400 Rpm
и другие показатели.
Проведя небольшую диагностику, каких-либо серьезных отклонений не увидел.
Загрузить CrystalDisk
https://youtube.com/watch?v=gK0AylYZisc
Более детальную проверку проведу другими утилитами.
HDDScan
Следующий этап проверки винчестера на битые сектора проводил данной программой.
Перед проверкой нужно закрыть все программы по максимуму и не пользоваться ими до окончания работы сканирования, иначе данные будут неточными.
Для диагностики поверхности диска необходимо выполнить следующие действия:
-
- Запустить программу и выбрать диск в окне Select Drive
- нажать большую синюю кнопку с выпадающем меню
- выбрать Surface Tests
окно Test – поставить точку напротив Read (важно)
запустить сканирование диска кнопкой Add Test
Процесс сканирования длительный, у моего диска объем в 320 Гб обрабатывался 4 часа.
В окне Test Manager кликнув два раз на выделенном диске откроется окно, где можно наблюдать ход сканирования. Здесь, в режиме онлайн, будет происходить прозвон каждой ячейки. Разноцветные квадраты будут показывать состояние проверенных секторов.
На моем диске после полной диагностики был обнаружен один BAD (убитый сектор).
Говорят в этом случае нужно менять диск, но он работает, хотя с некоторыми косяками.
Далее, решил проверить и по возможности вылечить знаменитой программой Victoria.
Загрузить HDDScan
https://youtube.com/watch?v=4EVv4VMPKcU
Victoria 4.3
Найти утилиту не составило труда, но возникли трудности с её запуском. Ошибкой запуска было якобы отсутствие драйвера porttalk в C:\Windows\System32\drivers\.
Проверил, все на месте.
Пробовал запуск программы от имени Администратора, не помогло.
Пришлось использовать более старую версию. Она заработала без проблем.
Victoria рассчитана на более профессиональный подход имея при этом много функций. Не тыкайте все подряд, а только указанные кнопки.
- Активировать вкладку Test
- выставить галочку напротив Ignore (игнорировать)
- запустить Start
Начнется проверка поверхности, как предыдущей программе HDDScan. Здесь все происходило немного быстрее и на диагностику ушло 2 часа.
Выявленное количество слабых секторов приблизительно совпадало с результатами предыдущей утилиты. И подтвердила один нерабочий сектор.
Следующим этапом было лечение диска при помощи Victoria. Установил галочку рядом с функцией Remap, запустил лечение. В результате должно произойти замещение слабых секторов на резервные (каждый винт имеет резервные сектора).
Как видно на изображении, лечение удалось, оранжевые и красные ячейки были замещены, а вот битый сектор остался без изменений. Victoria способна выполнить незначительную починку.
Загрузить Victoria
Можно еще попробовать жесткое форматирование, возможно, оно поможет восстановить ячейку, но я пока остановлюсь на этом. Компьютер старый, насколько хватит.
https://youtube.com/watch?v=vuh6_b5LhCI
В заключении
Эту подборку программ для проверки жесткого диска на битые сектора и ошибки я собрал из многих имеющихся в сети, так как они бесплатны и наиболее функциональны.
Их можно использовать в процессе эксплуатации устройства в любое время, предупредив тем самым отказ в работе диска. При покупке старенького компа, не будет лишним снять хотя бы S.M.A.R.T. показания и узнать о здоровье винчестера.
Технология S.M.A.R.T.
Все современные накопители на жестких магнитных дисках поддерживают технологию самотестирования, анализа состояния, и накопления статистических данных об ухудшении собственных характеристик S.M.A.R.T. (Self-Monitoring Analysis and Reporting Technology). Основы S.M.A.R.T. были разработаны в 1995 г. совместными усилиями ведущих производителями жестких дисков.
В процессе совершенствования оборудования накопителей, возможности технологии также дорабатывались, и после стандарта SMART появился SMART II, затем — SMART III, который, очевидно, тоже не станет последним.
Жесткий диск в процессе своего функционирования постоянно отслеживает определенные параметры своего состояния и отражает их в специальных характеристиках — атрибутах (Attribute), сохраняющихся, как правило, в специально выделенной части дисковой поверхности, доступной только внутренней микропрограмме накопителя — служебной зоне. Данные атрибутов могут быть считаны специальным программным обеспечением.
Атрибуты идентифицируются своим цифровым номером, большинство из которых одинаково интерпретируется накопителями разных моделей. Некоторые атрибуты могут быть определены конкретным производителем оборудования, и поддерживаться только отдельными моделями накопителей.
Атрибуты состоят из нескольких полей, каждое из которых имеет определенный смысл. Обычно, программы считывания S.M.A.R.T. выдают расшифровку атрибутов в виде:
- Attribute — имя атрибута
- ID — идентификатор атрибута
- Value — текущее значение атрибута
- Threshold — минимальное пороговое значения атрибута
- Worst — самое низкое значение атрибута за все время работы накопителя
- Raw — абсолютное значение атрибута
- Type (необязательно) — тип атрибута — характеризует производительность (PR — Performance-related), характеризует сбои (ER — Error rate), счетчик событий (EC — Events count), определено производителем или не используется (SP — Self-preserve);
Для анализа состояния накопителя, пожалуй, самым важным значением атрибута является Value — условное число (обычно от 0 до 100 или до 253), заданное производителем. Значение Value изначально установлено на максимум при производстве накопителя и уменьшается в случае ухудшения его параметров. Для каждого атрибута существует пороговое значение, до достижения которого, производитель гарантирует его работоспособность — поле Threshold. Если значение Value приближается или становится меньше значения Threshold, — накопитель пора менять. Перечень атрибутов и их значения жестко не стандартизированы и определяются изготовителем накопителя, но наиболее важные из них интерпретируются одинаково. Например, атрибут с идентификатором 5 (Reallocated sector count) будет характеризовать число забракованных и переназначенных из резервной области секторов диска, и для устройств производства компании Seagate, и для Western Digital, Samsung, Maxtor.
Жесткий диск не имеет возможности, по собственной инициативе, передать данные SMART потребителю. Их считывание выполняется специальным программным обеспечением.
В настройках большинства современных BIOS материнских плат имеется пункт позволяющий запретить или разрешить считывание и анализ атрибутов SMART в процессе выполнения тестов оборудования перед выполнением начальной загрузки системы. Включение опции позволяет подпрограмме тестирования оборудования BIOS считать значения критических атрибутов и, при превышении порога, предупредить об этом пользователя
Как правило, без особой детализации:Primary Master Hard Disk: S.M.A.R.T status BAD!, Backup and Replace.
Выполнение подпрограммы BIOS приостанавливается, чтобы привлечь внимание:Press F1 to Resume
Таким образом, без установки или запуска дополнительного программного обеспечения, имеется возможность вовремя определить критическое состояние накопителя (при включении данной опции) средствами Базовой Системы Ввода-Вывода (BIOS)
Программа для настройки SSD-диска
В начале обзора рассмотрим специализированный инструмент для оптимального использования ресурсов твердотельных носителей и увеличения срока его службы.
SSD Life
Здоровье диска — отличное! Срок службы примерно до 2024 года!
Одна из самых простых и удобных утилит для контроля за состоянием SSD. Утилита может незаметно «существовать» в системном трее и вовремя вам известить, если что-то пойдет не так (например, возрастет температура или показатель здоровья диска резко опуститься на критическую величину).
Для начала работы — достаточно загрузить и запустить (т.е. никаких сложных настроек, см. скрин выше, все на русском и доступно для понимания).
Обратите внимание на скриншот ниже — SSD Life вовремя предупреждает, что здоровье диска опустилось на критическую низкую величину в 4% и пора заменить его
Так выглядит диск, с которым не все в порядке… (SSD Life)
В общем и целом, на мой скромный взгляд — одна из лучших утилит в своем роде…
Hard Disk Sentinel
Очень мощная и эффективная программа для получения максимум информации о жестких дисках, твердотельных накопителях и пр. Позволяет оценить производительность и здоровье диска, узнать его время работы, сколько данных на него записано, и сколько времени приблизительно диск еще проработает (см. скриншот ниже). Отмечу, что такая оценка делается программой автоматически (данные, разумеется, приблизительные).
Hard Disk Sentinel — оценка состояния накопителя / Кликабельно
Для достоверности и актуализации данных, рекомендуется программу добавить в автозагрузку для постоянного мониторинга за состоянием накопителей в системе. Как только Hard Disk Sentinel определит, что с диском что-то не то — программа тут же вас известит об этом. Удобно!
Не могу не отметить, что помимо авто-оценок, в программу встроено несколько полезных вкладок:
- температура (показывается не только текущая, но и макс., минимальная. Также при постоянном использовании строится график);
- SMART;
- «Инфо» — вкладка позволяет узнать максимум информации о диске (см. скрин ниже);
- Производительность;
- Предупреждения (полезно, если что-то пропустили).
Hard Disk Sentinel — инфо о диске / Кликабельно
Разумеется, в программу встроено несколько тестов: можно провести короткую и расширенную диагностику диска, проанализировать поверхность, подвод головки и пр. (благодаря многообразию тестов — можно проверить сразу все свои накопители: HDD, SSD, SSHD и пр. ).
Тест жесткого диска
Data Lifeguard Diagnostic for Windows
Вообще, эта утилита предназначена для накопителей от WD (но работает она практически с любыми дисками). Утилита позволяет проверить о ценить техсостояние диска, также можно посмотреть показания SMART, объем дисков, серийные номера и пр. информацию.
В программе реализовано два вида тестирования:
- быстрый (Quick test) — за 1-2 мин. утилита даст оценку вашему накопителю (проверив комплекс параметров);
- расширенный (Extend test) — утилита проверит ваш диск на bad-блоки и по возможности попытается их исправить (аналогично утилите Виктории).
Для запуска быстрой диагностики: откройте утилиту, нажмите правой кнопкой по нужному накопителю, и выберите опцию «Run Diagnostics». (см. скрин ниже)
Data Lifeguard Diagnostic for Windows — запуск диагностики
Далее укажите вариант «Quick test» (это и есть быстрый тест).
Data Lifeguard Diagnostic for Windows — Quick Test — быстрый тест
В течении ~2 минут утилита оценит ваше состояние диска — в идеале вы должны увидеть «зеленую» галочку (что тест пройден) — то значит, что с диском все в порядке.
Тест пройден
HD Tune
А вот эта программа — настоящий комбайн, который способен заменить сразу десятки других «мелких» утилит. Позволяет не только оценить «здоровье» диска, но и провести тест на ошибки, скорость чтения/записи, удалить безвозвратно файлы, смотреть температуру, данные о модели, серийном номере, уменьшить уровень шума (это для HDD и пр.).
Что касается проверки состояния накопителя — рекомендую воспользоваться вкладкой «Health» (если англ. версия). Кстати, программа может «висеть» в трее и периодически проверять эти данные, и как только статус OK сменится — вовремя известить вас об этом.
Оценка здоровья диска в HD Tune
Также порекомендовал бы зайти во вкладку «Error Scan» и проверить диск на наличие ошибок. В идеале все кубики должны быть зелеными.
Проверка диска на ошибки (HD Tune)
Для оценки скорости работы SSD — в HD Tune есть вкладка «Benchmark». Программа в процессе теста построит график скорости чтения/записи (в идеале он должен напоминать прямую — это означает, что диск ведет себя стабильно и не «сбрасывает» скорость во время работы).
Оценка скорости чтения и записи (HD Tune)
Автономное сканирование поверхности (off-line read scanning)
Большинство накопителей обеспечивают поддержку автономного сканирования поверхности, которое является одной из функций подпрограммы автономного сбора данных о состоянии накопителя (). При выполнении этой функции, накопитель выполняет полное сканирование поверхности путем чтения каждого сектора и замещением ненадежных секторов на запасные сектора из резервной области (spare area) для предотвращения потери пользовательских данных.
Примечание. Если во время выполнения сканирования накопитель получает команду по интерфейсу, то процесс сканирования прерывается и накопитель приступает к обработке поступившей команды. При этом гарантируется максимальное время реагирования на поступившую команду — до 2 секунд.
Проверяем жесткий диск с помощью HDDScan
HDDScan — это программа для диагностики и тестирования жестких дисков на английском языке.
Скачать утилиту HDDScan 3.3
После скачивания, нужно запустить файл с именем HDDScan.
Выбираем нужное устройство Select Drive, справа будет основная информация о нем.
Нажимаем на синюю круглую кнопку и выбираем нужное действие. Заходим в Surfase Test — выбор и запуск теста.
Ставим галочки возле Verify или Read и нажимаем кнопку Add Test (добавить тест). Не рекомендую выбирать Erase — это стирание данных.
После того как вы нажмете добавить тест, он начнется автоматически, информация об этом появится в нижнем окне Test Manager (Менеджер тестов).
Нажимаем два раза мышкой на RD-Read, заходим в начавшийся тест и смотрим на его процесс, можно на графике Graph.
Просмотр на карте Map. Сверху есть кнопки навигации управления процессом теста Pause, Stop и Report, кластера и скорость тестирования в KB/s, а справа обозначается время сканирования секторов в цифрах от < 5 до > 500 миллисекунд.
В третьей графе Report можно посмотреть сканируемые кластеры и сектора носителя информации, а в самом низу показывается ход процесса теста в процентах.
По завершении теста, соответственное сообщение появится в окне менеджера задач.
Если вам по каким-либо причинам не понравились первые три способа, то предлагаю для ознакомления мощную и полезную утилиту для диагностики жестких дисков и носителей информации от компании Ashampoo.
Принцип работы SSD и их преимущества
SSD-диск – это энергонезависимый твердотельный накопитель, работающий по принципу флэш-накопителя типа microSD-карт, USB и пр. У этих комплектующих отсутствует внутренний подвижный механизм в отличие от HDD. Передача данных осуществляется посредством DDR_DRAM.
Высокую скорость SSD обеспечивает возможность параллельной записи данных в несколько блоков памяти. При этом не затрачиваются ресурсы на перемещение головок считывания информации, как это бывает у обычных винчестеров.
Характерная скорость чтения SSD среднего ценового сегмента в 5 раз выше скорости любых современных HDD. Последние могут выдавать порядка 60 МБ/с.
Запись данных не настолько быстрее, тем не менее прирост в скорости от твердотельников к винчестерам ощутим. Загрузка Windows при наличии нескольких ресурсоёмких утилит происходит в 2-3 раза быстрее (до 15 секунд против 30-60 у HDD).
Преимущества SSD перед HDD в реальных тестах
Среди прочих преимуществ SSD-накопителей можно отметить:
Низкое энергопотребление и отсутствие шума при работе.
Более высокую надёжность и ударостойкость
Это особо важно для ноутбуков, которые пользователи нередко роняют.
Работу в более широком температурном спектре.
Компактное исполнение – по размерам SSD представляют собой платы размером с АКБ обычного смартфона. Отдельные модели соизмеримы по размерам с планкой памяти для системной платы.
Но и недостатки у таких дисков тоже есть. Главный из них на сегодня – высокая стоимость. Однако с увеличением ёмкости снижается соотношение цена/объём памяти. Кроме того, ресурс у SSD ограничен. Именно поэтому желательны регулярные проверки накопителей на ошибки.
Причины и методы диагностики
Существует пять основных причин для появления битых секторов на жёстком диске:
- Логические ошибки системы.
- Нарушение правил по эксплуатации ПК (например, неправильное выключение).
- Физическое повреждение.
- Осыпание поверхности вследствие длительной эксплуатации жёсткого диска.
- Также причиной для появления битых секторов могут стать скачки напряжения.
Хотя причин для появления данной неисправности довольно много, диагностировать их можно лишь при помощи соответствующего софта или утилит. Даже в случае с физическим повреждением, ведь зачастую внешне они практически незаметны.
Инструмент Windows CHKDSK
Windows CHKDSK Tool — это встроенный инструмент Windows, который просканирует ваш диск, чтобы найти системные ошибки и поврежденные сектора, и показать, есть ли проблемы с вашим жестким диском. Он будет сканировать и исправлять проблемы, которые он может исправить, и сообщит вам, если есть более серьезная проблема, которую он не может исправить. Вы можете использовать этот инструмент как для проверки состояния жесткого диска, так и для исправления поврежденных секторов и ошибок, если это возможно.
Чтобы использовать CHKDSK, щелкните правой кнопкой мыши диск, который вы хотите проверить на наличие ошибок, и выберите «Свойства», щелкните вкладку «Инструменты», затем нажмите кнопку «Проверить».
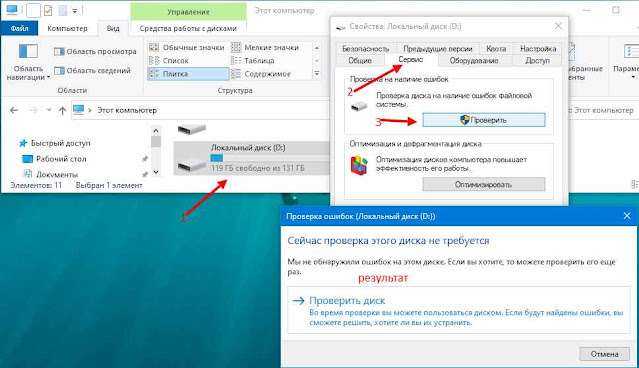
Откроется диалоговое окно с двумя вариантами исправления ошибок и сканирования поврежденных секторов или «Сейчас проверка этого диска не требуется». Вы можете выбрать эти параметры, если хотите исправить ошибки и поврежденные сектора; в противном случае вы можете просто щелкнуть «Пуск», чтобы получить базовый отчет о проблемах с жестким диском (если они есть).
Этот инструмент очень простой и ориентирован на поиск системных ошибок и сбойных секторов. Он сообщит вам, если есть какие-то серьезные проблемы и ничего более, поэтому используйте его как основной инструмент проверки и исправления жесткого диска.
Анализ поверхности
Для того, чтобы активировать проверку поверхности HDD, вам нужно открыть главное меню программы и выбрать «Surface Test». После этого вам будет предоставлен выбор из четырех основных вариантов тестирования:
- Verify. Программа проводит детальное чтение данных во внутренний буфер жесткого диска, исключая передачу при помощи интерфейса SATA, IDE или же какого-либо другого. Предусматривается замер времени проведения данной процедуры.
- Read. Осуществляется чтение и последующая проверка и передача данных с постоянным измерением времени, затраченного на проведение данной операции.
- Erase. Программой осуществляется поочередная запись блоков данных на диск.
- Butterfly Read. По аналогии с тестом Read проводится и эта процедура, исключая только очередность чтения блоков. В данном случае чтение начинается одновременно с конечной и начальной точки диапазона.
Чтобы просто проверить свой винчестер на присутствие в нем каких-либо ошибок, просто нажимайте вариант «Read», который будет выбран программой по умолчанию, и потом кликайте кнопку «Add Test». После этого процедура тестирования будет запущена и добавлена к окну «Test manager». Впоследствии достаточно будет нажать двойным кликом по проведенному тесту для того, чтобы посмотреть детальную информацию о нем в графическом виде или же в виде карты проверяемых блоков.
Если для получения доступа к определенному блоку программе потребовалось более 20 мс, то это далеко не самый лучший результат. Если же вы обнаружили достаточно большое количество блоков с подобными значениями, это может свидетельствовать о проблемах с винчестером, и вам уже нужно заниматься не его ремонтом, а срочным копированием всей нужной вам информации на новый накопитель и заменой неисправного на другое устройство.
Раздел HDDScan S.M.A.R.T. Report
Опытные пользователи с помощью атрибутов S.M.A.R.T. смогут определить состояние накопителя. Программа позволяет посмотреть, и даже сохранить их. Если же Вам это интересно, тогда смотрите краткую расшифровку. Но прямое тестирование — это надёжней результат…
| Номер | Название | Расшифровка |
| 001 | Raw Read Error Rate | Атрибут отображает частоту ошибок чтения |
| 002 | Throughput performance | Общая производительность жёсткого диска |
| 003 | Spin Up Time | Время достижения рабочей скорости вращения |
| 004 | Start/Stop Count | Количество включений/выключений диска |
| 005 | Reallocation Sector Count | Отображает количество повторно назначенных секторов |
| 007 | Seek Error Rate | Частота ошибок перемещения блока магнитной головки |
| 008 | Seek time Perfomance | Средняя производительность системы позиционирования |
| 009 | Power-On Hours Count | Указывает время наработки накопителя |
| 010 | Spin Retry Count | Показывает количество повторных стартов шпинделя |
| 011 | Recalibration Retries | Число повторов запросов рекалибровки |
| 012 | Device Power Cycle Count | Полные циклы включения/отключения накопителя |
| 191 | G-sense Rate/Servo tracking | Ошибки, возникающие в результате сотрясений или ударов |
| 192 | Emergency Retract Count | Количество внезапных включений/выключений питания диска |
| 194 | HDA Temperature | Показывает рабочую температуру диска |
| 195 | Hardware ECC Recovered | Число коррекции ошибок аппаратной частью диска |
| 196 | Reallocation Event Count | Отображает количество операций переназначения секторов |
| 197 | Current Pending Errors Count | Сектора, которые отличаются по чтению от стабильных секторов |
| 198 | Uncorrectable Errors Count | Количество неисправимых ошибок по обращению к сектору |
| 199 | UltraDMA CRC Errors | Ошибки, которые происходят во время передачи данных через внешний интерфейс |
| 200 | Write Error Rate | Общее количество ошибок записи |
| 223 | Load Retry Count | Выгрузка/загрузка блока магнитных головок после неудачной попытки |
| 225 | Load Cycle Count | Циклы перемещения блока в парковочную область |
Заключение
Собственно, HDDScan позволяет проверить жёсткий диск на битые сектора. Аналогично более известной программе Victoria HDD/SSD. Наверное, это самая важная функция для большинства. Обычному пользователю не нужно заморачиваться с расшифровкой атрибутов S.M.A.R.T.
Последний раздел TOOLS имеет ещё некоторые элементы управления. Например, DRIVE ID — чтение идентификационных данных выбранного диска. Подраздел FEATURES — настройка накопителя и элементов управления. И SMART TESTS — это проверка производительности.
Что делать с битыми секторами
Вот, пожалуй, наиболее логичный вопрос при возникновении проблем в работе устройств хранения информации.
Как уже было обозначено выше, при наличии физических битых секторов вернуть их работоспособность просто не представляется возможным.
Да, безусловно, существует огромное количество специализируемых компаний, которые предлагают каждому нуждающемуся квалифицированную помощь в восстановление работоспособности диска.
Но, речь по большой части идёт именно о логических секторах, так как физически вышедшие из строя блоки таковыми и останутся.
Поэтому вариант один – это ограничить нагрузку на диск и не задерживаться с переносом нужной информации на другой диск. А вот с логическими секторами можно и нужно работать.
Как вручную восстановить SSD в Windows 10
Имеются много способов исправить SSD, включая простые и сложные решения. В этой части рассматриваются ручные способы восстановления повреждённого SSD/HHD путем обновления прошивки, драйверов или использования «Командной строки».
1. Обновите прошивку SSD, чтобы восстановить SSD
Шаг 1. Нажмите сочетание клавиш Win+X и выберите «Диспетчер устройств».
Шаг 2. Разверните «Дисковые устройства» > щёлкните правой кнопкой мыши по SSD-накопителю > выберите «Свойства». Выберите вкладку «Подробности» > щелкните раскрывающееся меню в разделе «Свойства» > выберите «Идентификаторы оборудования» > нажмите «ОК», чтобы сохранить настройки.
Шаг 3. Запустите инструмент обновления прошивки SSD и следуйте инструкциям на экране, чтобы завершить процесс.
2. Обновите драйверы SSD
Шаг 1. Нажмите сочетание клавиш Win+X > выберите «Диспетчер устройств».
Шаг 2. Разверните «Дисковые устройства» > щёлкните правой кнопкой мыши по своему SSD > выберите «Обновить драйвер». Затем следуйте инструкциям на экране, чтобы обновить драйвер SSD. Когда процесс завершится, перезагрузите компьютер.
Или вы можете удалить и переустановить драйвер для устранения неполадок.
3. Запустите CHKDSK, чтобы исправить ошибку файловой системы
- Нажмите сочетание клавиш «Win + R», чтобы открыть диалоговое окно «Выполнить».
- Введите: cmdи нажмите Enter, чтобы открыть «Коммандную строку».
- Щёлкните на Запуск от имени администратора» и войдите в систему как администратор.
- Введитеchkdsk C: /f /r /x в «Коммандную строку» и нажмите Enter.
Примечание:C: это буква диска вашего повреждённого SSD или HDD, поэтому не забудьте заменить C: на правильную букву. Дождитесь завершения процесса, затем введите exit и нажмите Enter, чтобы закрыть «Командную строку».
Мы надеемся, что эти три основных метода помогут вам восстановить повреждённый SSD или HHD. Но если ни один из этих методов не может исправить повреждённый SSD, не расстраивайтесь, потому что вы все равно можете воспользоваться профессиональным инструментом для ремонта SSD.




























