Форматирование
С понятиями разобрались, основные отличия указали, достоинства и недостатки выделили. Пора приступать непосредственно к процедуре переформатирования съемного носителя. Есть два основных метода:
- Изменение формата из меню самого носителя;
- Использование командной строки.
Оба способа достаточно просты в освоении, не требуют специальных умений. Единственное, что вам нужно наверняка знать перед стартом процедуры переформатирования — fat32 или все-таки ntfs для флешки будет более удачным решением. Остальные вопросы помогут разобраться пошаговые инструкции, указанные ниже. Никакие специальные программы для этого также не понадобятся – разработчики Windows предусмотрели все возможности для простого изменения формата.
Контекстное меню съемного носителя
Для начала необходимо освободить носитель от всех файлов, записанных на него. Иначе они будут утеряны при изменении файловой системы.
Затем необходимо произвести следующие действия:
1 Через Мой компьютер зайти в Свойства флеш-накопителя; 2 Перейти на вкладку Оборудование и выбрать пункт Свойства, отметив предварительно нужный диск; 3 Здесь перейти на вкладку Политика (в Windows 7 и 8, возможно, понадобится сначала нажать кнопку Изменить параметры); 4 Отметить пункт Оптимальная производительность, нажать ОК; 5 Снова вернуться в Мой компьютер и правой кнопкой вызвать контекстное меню накопителя; 6 Выбрать пункт Форматировать; 7 Файловая система выбрать NTFS, нажать кнопку Начать.
Командная строка
Этим способом форматировать флешку в ntfs еще проще. Достаточно просто открыть командную строку Windows, нажав комбинацию клавиш Win+X и выбрав соответствующий пункт.
Затем в командной строке нужно ввести строчку format /FS:NTFS E: /q. Буква Е – это ваш носитель (он может быть также F, G, H и т.д.).
После ввода команды нажмите Enter, подтвердите свое намерение удалить при форматировании все данные и ждите. Довольно скоро носитель станет обладателем нужной вам файловой системой.
Выбор размера кластера
Это еще один важный пункт при ответе на вопрос как лучше отформатировать флешку в ntfs. Кластер – это минимальная единица объема, который может быть выделен для хранения информации. Размер кластера влияет на скорость обмена данными между компьютером и флешкой. Чем больше кластер, тем выше скорость.
Чтобы не мучить техническими терминами, перейдем сразу к практическим советам, проверенным годами эксплуатации различных съемных дисков. Если вы знаете, что будете хранить на носителе много небольших файлов, то лучше выбрать небольшой кластер, сопоставимый с объемом, который занимает одна единица записанных данных. Тогда КПД флешки значительно увеличивается.
Соответственно, если вы планируете использовать накопитель для переноса фильмов или других крупных файлов, то, производя форматирование флешки в ntfs, выберите кластер большого размера.
Возможные проблемы
Не форматируется флешка в ntfs – это основная трудность, которая может возникнуть при выполнении перечисленных выше действий. Причин может быть несколько: возможно, произошла ошибка при открытии накопителя, имеется какой-то незавершенный процесс, запущенный в системе с флешки, или вы забыли установить на вкладке Политика режим Оптимальной производительности.
Что можно сделать? Во-первых, извлечь съемный носитель, а затем подключить его обратно. Это поможет как при ошибке, так и при наличии незавершенного процесса. Во-вторых, заново проверить, все ли пункты инструкции вы выполняете, когда пытаетесь форматировать флешку в ntfs.
Изменение формата без потери данных
Знания, как переформатировать флешку в ntfs, будут неполными, если вы не узнаете, как сохранить записанные данные без переноса на другое устройство.
Как было отмечено выше, прежде чем начинать форматирование, необходимо содержимое накопителя скопировать на компьютер. Это наиболее простой путь. Но если вас по какой-то причине такой вариант не устраивает форматировать флешку в формат ntfs можно без переноса и, что главное, потери файлов.
Для этого нужно открыть командную строку, а затем ввести там следующую строчку: convert f: /fs:ntfs /nosecurity /x.
X здесь – буква вашего съемного носителя.
Время преобразования зависит от объема накопителя и его заполненности
Важное условие – на флешке обязательно должно быть свободное место, иначе переформатировать подобным образом не получится
После завершения преобразования должно появиться следующее сообщение:
Можете радоваться: форматирование вашей флешки в ntfs с сохранением всех данных прошло успешно
Как отформатировать флешку на Windows 10
Перед форматированием флешки стоит выбрать способ форматирования. Чем отличается быстрое и полное форматирование данных подробно мы рассматривали ранее
Сейчас же рекомендуем обратить внимание, на основные отличия между быстрым и полным форматированием. Так как в процессе форматирования пользователю придется выбирать один из вариантов
- Быстрое форматирование — очищает только оглавления, таким образом позволяя системе выполнять запись новых поверх предыдущих данных. Если говорить простыми словами, все предыдущие данные содержатся на диске до следующей перезаписи. После быстрого форматирования есть вероятность восстановления данных с помощью стороннего программного обеспечения.
- Полное форматирование — очищает полностью все данные. Именно по этой причине процесс полного форматирования занимает значительно больше времени. Восстановить данные после полного форматирования значительно сложнее, а в большинстве случаев и вовсе не возможно.
Важно! Будьте осторожны, так как форматирование уничтожит все данные на выбранном диске. Перед форматированием не забудьте сохранить все нужные файлы на другом диске компьютера
Проводник
- В проводнике нажмите правой кнопкой мыши на флешку, и в контекстном меню выберите пункт Форматировать…
- Дальше в пункте файловая система выберите FAT32, и выбрав способ форматирования нажмите кнопку Начать.
После подтверждения уничтожения всех данных начнется процесс форматирования карты памяти. По завершению форматирования пользователь получит чистую флешку. Дальше при необходимости можно создать загрузочную флешку, чтобы всегда иметь средство восстановления системы под рукой. На ней Вы также сможете сохранять и другие данные, не удаляя файлы образа системы.
Управление дисками
Средство управления дисками позволяет создавать, удалять, форматировать, изменять, сжимать или проверять разделы жесткого диска. Так как нам необходимо просто выполнить форматирование, средство управления дисками отлично подойдёт. Пользователю достаточно выбрать флешку среди доступных дисков и в контекстном меню выбрать пункт Форматировать…
Так как флешка считается активным разделом, пользователю дополнительно придется подтвердить форматирование раздела. Дальше в открывшемся окне достаточно выбрать файловую систему FAT32, размер кластера оставить по умолчанию и указав способ форматирования нажать ОК.
Командная строка
При использовании командной строки можно выполнить форматирование флешки разными способами. Ранее мы для форматирования использовали программу DiskPart. Сейчас же выполним форматирование несколько другим путём. Обязательным требованием есть запуск командной строки от имени администратора в Windows 10.
В окне командной строки выполните команду: format /FS:FAT32 H: /q. После выполнения команды необходимо подтвердить действие для начала форматирования флешки в FAT32 нажав Y.
В представленной выше команде файловая система выбирается в теге /FS:FAT32. При необходимости FAT32 с легкостью можно изменить на другую. Буква H: указывает на необходимый для форматирования раздел. Его можно узнать в проводнике операционной системы. Тег /q указывает на то, что будет выполнено быстрое форматирование.
Заключение
Как форматировать флешку в AOMEI Partition Assistant
Есть в моем инструментарии еще один замечательный комплекс по работе с диска, называется он AOMEI Partition Assistant, мы с помощью него чинили диски RAW формата. Открываем AOMEI Partition Assistant, находим там вашу флешку, которой требуется процедура форматирования. Через контекстное меню выберите пункт «Форматирование раздела»
Выбираем файловую систему, тут есть все кроме FAT16.
Задаем размер кластера и метку у флешки, после чего нажимаем «OK».
В левом углу нажимаем кнопку «Применить»
В открывшемся окне нажмите кнопку «Перейти»
Соглашаемся с форматирование флешки.
Начинается процесс форматирования флешки.
Успешно завершенное форматирование флешки.
Как форматировать флешку через USB Disk Storage Format Tool v.6.0
USB Disk Storage Format Tool v.6.0 — это бесплатная утилита, которая умеет полностью удалять данные с устройства, ищет ошибки, может создавать разделы FAT32 более 32 ГБ, ну и форматировать флешку.
запускаем после установки утилиту. Что нужно выбрать:
Device — Выбор вашей флешки, которую нужно форматнуть
File System — выбор файловой системы, обратите внимание, что есть FAT
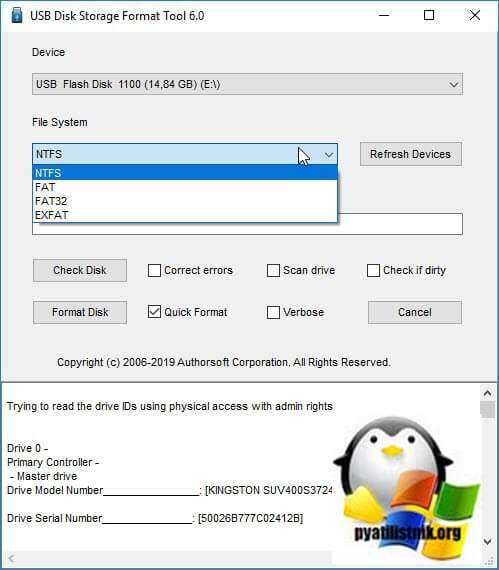
- Volume Label — описание к флешке (вводить нужно обязательно, иначе получите ошибку «A volume label is reauired to format a disk»)
- Quick Format — быстрое форматирование
Для запуска нажмите кнопку «Format Disk»

Соглашаемся с удалением данных.
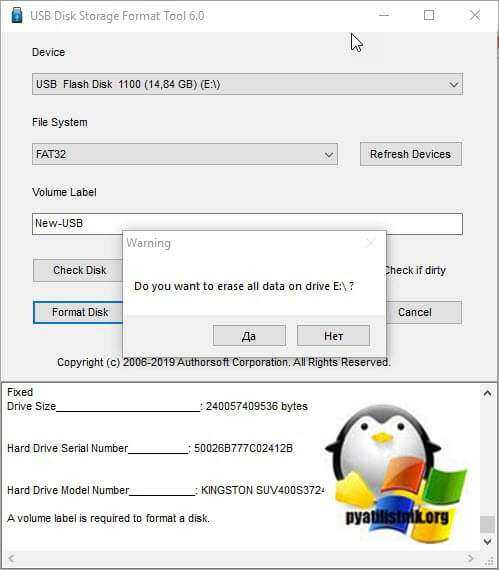
Как отформатировать флешку правильно и быстро?
На самом деле существует довольно много вариантов форматирования флешки, но многие из них требуют достаточно высоких навыков владения ПК, потому рассматривать их не будем. Вместо этого сосредоточимся на описании относительно простых методов, воспользоваться которыми смогут даже начинающие пользователи:
Форматирование через меню «Компьютер». Подключите флеш-накопитель к USB порту компьютера, затем включите «Компьютер» или «Проводник» (по сути, это одно и то же) и найдите флешку в общем списке дисков или в перечне внешних устройств (зависит от ОС). Далее нажмите на флешке ПКМ, выберите пункт «Форматировать» и укажите файловую систему (о ее выборе поговорим в следующем разделе статьи). Далее установите способ форматирования (быстрое или полное) и нажмите «Начать». Почти во всех случаях для форматирования флешки используется именно этот метод, так как он самый быстрый и удобный.
Форматирование через «Управление дисками». Иногда флешка не отображается в меню «Компьютер», потому запуск форматирования требует использования менее известных возможностей системы. Одним из таких решений является запуск меню «Управление дисками». Для перехода в это меню нажмите сочетание клавиш Win+R, введите в строку diskmgmt.msc и нажмите ОК. Далее дождитесь загрузки меню, найдите флешку в списке представленных дисков и в контекстном меню флешки выберите «Форматировать». Далее укажите желаемые параметры форматирования и подтвердите старт выполнения задачи.
Форматирование с помощью специальных программ. В ситуации, когда состояние флешки оставляет желать лучшего и стандартные системные инструменты не позволяют запустить процедуру форматирования, целесообразно воспользоваться специальным программным обеспечением для форматирования флеш-накопителей (в интернете много бесплатных программ соответствующего назначения). Интерфейс у такого ПО обычно простой, потому сложностей с форматированием накопителей не возникает
Обратите внимание, что многие программы такого рода делают низкоуровневое форматирование, после которого восстановление удаленных с флешки документов становится в принципе невозможным.
Важно: Помните, что форматирование предполагает уничтожение всех данных на флешке, потому перед началом процесса скопируйте все важные данные на компьютер или внешний накопитель. В противном случае все записанные на флешке документы будут потеряны
Также читайте: Лучшие USB флешки 2022 года: рейтинг флешек по надежности и скорости
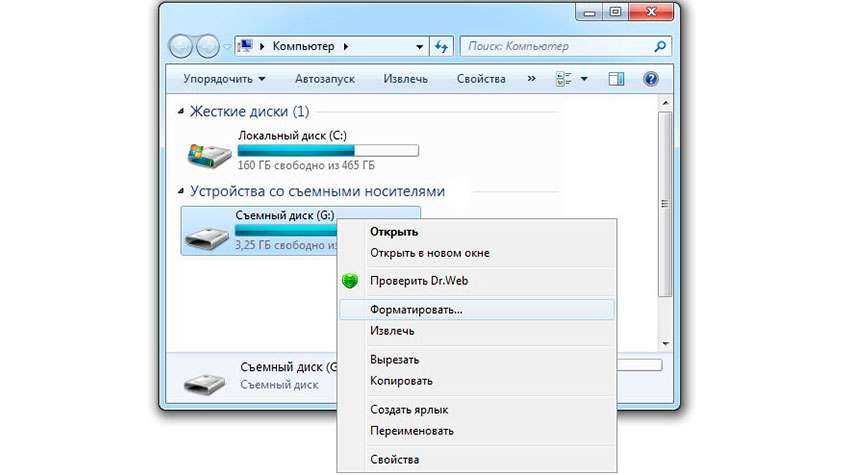
Форматирование флешек и карт памяти специальными утилитами
Если стандартные средства Windows. из-за каких-либо ошибок накопителя, не могут помочь его отформатировать, можно попробовать специальные программы для низкоуровневого форматирования. Во многих случаях они справляются с возникшей проблемой.
После запуска инструментов форматирования низкого уровня, вся поверхность жесткого диска, флешки или карты памяти будет полностью затерта. Восстановление данных невозможно!
Low Level Format Tool
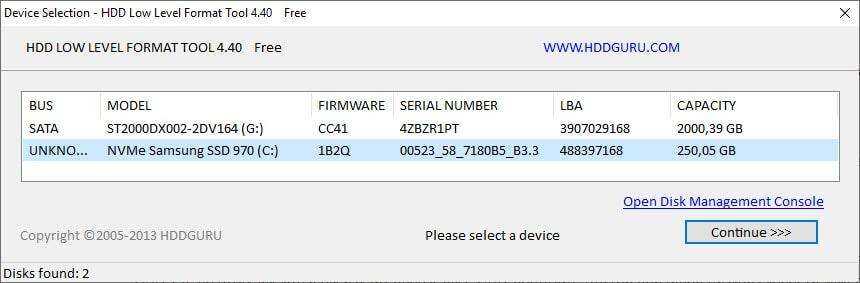
Эта утилита форматирования жесткого диска низкого уровня бесплатна для домашнего использования. Она может работать с внешними накопителями USB и FIREWIRE, а также с флэш-картами SD, MMC, MemoryStick и CompactFlash.
Программа имеет как платную, так и бесплатную версию. Для наших задач достаточно бесплатной. Скачать ее можно с сайта разработчика. Есть версия с установщиком и портативная.
Инструкция по применению:
- Запустите Low Level Format Tool и щелкните по “Continue for free” (запуск бесплатной версии).
- Из списка найденных дисков и флешек, выберите нужный накопитель и нажмите “Continue”.
- Далее перейдите на вкладку “LOW-LEVEL Format” и кликните по “Format this device”.
- На запрос о подтверждении операции, нажмите “Да”.
- Дождитесь окончания процедуры форматирования. Ни в коем случае в это время не перезагружайте или не выключайте ПК или ноутбук.
USB Disk Storage Format Tool
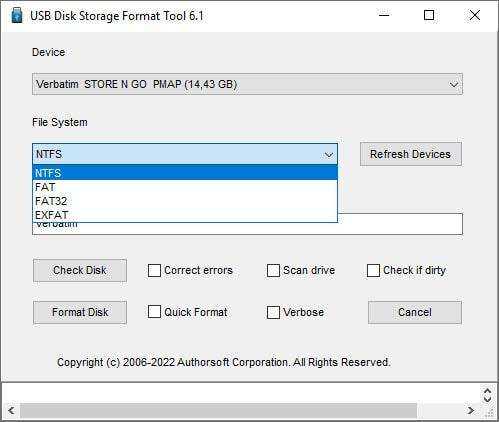
Данная программулина так же, как и предыдущая, позволяет решить проблему форматирования, если устройство не дает удалить информацию стандартными способами. Совместима со всеми распространенными типами съемных дисков и СД карт. Поддерживает преобразование файловой системы в разметку FAT, NTFS, FAT32, exFAT.
USB Disk Storage Format Tool позволяет проводить быструю очистку, тест на наличие ошибок и просмотра Driver ID (уникального идентификатора устройства). В последнем случае утилита должна быть запущена от имени администратора. Легко проводит форматирование USB накопителей и SD в NTFS в Windows XP.
Есть portable версия программы, которая не требует установки. Русский язык утилитой не поддерживается. Полностью бесплатна. Скачивать лучше с официального сайта разработчика.

Kingston Format Utility

Старенькая, но пока еще достаточно эффективная утилита. Работает исключительно с флешками и картами памяти производства Кингстон. Если будет стоять накопитель другого производителя, программа его не увидит.
Скачиваем с официального сайта компании Kingston. Интерфейс программы однооконный и исключает неверные действия при работе.
Процесс установки и форматирования:
WinSetupFromUSB
Опционально программа предназначена для создания загрузочных дисков и флешек, но для их очистки перед созданием, встроили хороший инструмент низкоуровневого форматирования. Программа не заброшена и раз в 2 года происходит обновления. Последняя актуальная версия на момент написания статьи 1.10, выпущенная 7 ноября 2021 года. Скачиваем с официального сайта разработчика. Размер 28мб. Только на английском и китайском языках.
После распаковки, в папке появиться две версии утилиты — 32х разрядная и для 64 битных систем.
Процесс форматирования:
- В главном окне жмем по «Bootice» и переходим во вкладку «Utilities»
- В подразделе «Disk Sectors Filling» кликните по «Select a device».
- В поле «Physical disk» выберите требуемый накопитель и нажмите «Start Filling».
- Для подтверждения операции, нажмите «ОК».

При стандартных настройках секции Filling character, когда флажок установлен напротив Fill with 00, будет происходит замена информации на флешки нулями. Если в положении Fill with FF, то символами FF. В настройках Custom hex value можно установить свои значения. На результат работы это никак не влияет.
После окончания этой процедуры, надо произвести полное форматирование средствами ОС.
Так же для этого можно воспользоваться другими похожими утилитами, например Rufus.
Способ через стороннее ПО
10.06.2018
Ещё статьи, которые могут заинтересовать:Исправление ошибок Windows с помощью Microsoft Easy FixCcleaner безупречная очистка операционной системыКак добавить пункты переместить и копировать в папку в контекстное меню рабочего стола WindowsКак отключить или включить протокол IPv6 в WindowsУстранение неполадок Windows с помощью Microsoft Easy Fix
Часто такой процесс как форматирование позволяет пользователю ПК быстро удалить ненужные данные из накопителя или упорядочить его структуру. Источником для форматирования может выступить как жесткий диск, так и флешка. В любом случае, результат получается одинаковый: данные стираются, формат меняется, кластеры освобождаются от старых данных. Также во время форматирования система проверяет носитель на ошибки и некоторые из них исправляет. Поэтому рассмотрим способы, как отформатировать флешку в FAT32 или NTFS на Windows 10.
Первый стандартный способ, как отформатировать флешку в NTFS или FAT32 заключается в использовании возможностей самой операционной системы. Для стандартного форматирования потребуется выполнить следующее:
- Подключаем USB-накопитель к нужному разъему (если у вас USB 3.0 или 3.1, гнездо будет обозначено синим цветом).
- Открываем Проводник и находим свой накопитель. Нажимаем на нём правой кнопкой мыши и выбираем «Форматировать». Появится небольшое окно, в котором нужно зажать определенные параметры.
- Указываем тип файловой системы, размер носителя (ПРОВЕРЬТЕ ЕГО! Неправильно отформатировав накопитель, можно потерять свободное место), метку тома (название флешки), нажимаем «Начать».
- Подтверждаем удаление данных и полное форматирование носителя.
ВАЖНО! При выборе файловой системы FAT32 вы сможете записывать на флешку информацию объемом до 4 Гб и не больше. Файловая система NTFS в Windows 10 позволяет хранить больше информации, нежели FAT32
Если стандартным способом вам не удается форматнуть накопитель, стоит использовать возможности раздела «Управление дисками». Действия по форматированию будут следующими:
Нажимаем правой кнопкой мыши на значке «Пуск» и выбираем «Управление дисками».
Откроется новое окно. Находим среди представленных накопителей флешку. Определяем её по объему или названию. Нажимаем на объекте правой кнопкой мыши и выбираем «Форматировать».
Появится новое окно. Указываем файловую систему, размер кластера, снимаем отметку «Быстрое форматирование», можно задать имя накопителю, нажимаем «ОК».
Важно отметить, то используя данный метод форматирования, можно выбрать размер кластера. Это очень важно, так как скорость считывания данных и заполнения накопителя зависит от этого параметра
Бывают случаи, когда флешка не хочет форматироваться. Для этого можно использовать старый метод форматирования через diskpart или испробовать следующий способ.
- Запускаем командную строку с правами администратора на Виндовс 10.
- Вводим команду «format H», где H – буква диска, который будет отформатированный.
Далее подключаем накопитель и жмём «Enter». Ожидаем результата форматирования.
Также посредством командной строки и утилиты flashnul можно отформатировать накопитель. Для этого нужно скачать программу и распаковать её на диск C. Далее выполняем следующее:
Запускаем командную строку с правами админа, а не просто командную строку. Вводим «cd flashnul», а далее «flashnul.exe».
Появится окно с возможными операциями. Выбираем подходящую
Рекомендуем обратить внимание на ключ «-I», который позволяет провести тест контроллера устройства и заодно затрёт всё, что там есть.
Теперь вводим «flashnul –p», чтоб посмотреть все подключённые носители.
Вводим «flashnul H: -I» и жмём «Enter».
Форматирование произведено.
Практически каждый производитель накопителей имеет свой лицензионный софт, предназначенный для форматирования устройства. В сети можно найти десяток таких программ. Выделим HP USB Disk Storage Format Tool и JetFlash Recovery Tool, а для примера используем первую.
- Подключаем флешку к ПК.
- Запускаем утилиту. Задаем параметры форматирования. Жмём «Начать».
Ожидаем завершение форматирования.
Важно отметить, что если ваш накопитель не был отформатирован. Стоит проверить его на работоспособность
Возможно, флешка или диск вовсе не работают.
- https://mysitem.ru/windows/451-to-format-the-flash-drive.html
- https://pcompstart.com/tips/270-kak-otformatirovat-fleshku
- https://softikbox.com/kakimi-sposobami-mozhno-otformatirovat-fleshku-v-fat32-ili-ntfs-na-windows-10-24668.html
какой файловой системой форматировать флешку?
Начнём с того что определимся с типом файловой системы. Приоритетным выбором на сегодняшний день можно считать: NTFS и FAT32 .
Тут главное понимать положительные качества каждой из этих систем. Так если Вам требуется отформатировать флешку объёмом более 16 Гигабайт, то выбор скорее падёт на NTFS. Поясню почему, данная файловая система имеет некоторое преимущество в сравнении с FAT32 , она позволяет загружать на накопитель файлы большим размером. Будет полезно пользователям пользующимся переносом медийного контента, в частности видео файлов большого размера (фильмы в HD качестве).
Небольшим минусом является обязательное использование функции «безопасного извлечения устройств», так как файловая система NTFS имеет свойство кэширования и при резком отключении, может произойти сбой или повреждения хранимых данных. Именно поэтому пользователи боятся отключения света в своих домах, так как жёсткие диски компьютера отформатированы в системе NTFS, которая может затруднить повторный запуск операционной системы, вплоть до потери личных данных!
Если же вы используете флешку небольшого объёма для переноса офисных документов или графической информации, то будет достаточным отформатировать USB накопитель в стандартную систему FAT32 (FAT, exFAT).
Любая из двух систем может быть установлена при помощи стандартных средств операционной системы Windows. Благодаря модификациям в ОС Windows 7 стала доступна и файловая система NTFS !
Примечание! Стоит помнить, что в процессе форматирования флеш накопителя вся имеющиеся информация будет удалена безвозвратно! Прежде убедитесь, что важные данные не будут утеряны!
Форматирование флешки в Windows в штатном режиме
Если с внешним накопителем все нормально и никаких ошибок не наблюдается, то его можно отформатировать в штатном режиме при помощи стандартных инструментов операционной системы Windows. Главное – выбрать тип файловой системы.
Форматирование в FAT32
Конечно, данную ФС не рекомендуется использовать, так как она уже давно устарела, но для обмена документами между двумя компьютерами она вполне подойдет. Однако для записи какого-нибудь фильма на накопитель лучше выбрать другую ФС.
FAT32 на данный момент широко используется в флешках стандарта Micro SD (фото смотри ниже).
Производители намеренно так форматируют накопитель, считая, что данной файловой системы вполне достаточно для всех нужд пользователя. Алгоритм форматирования очень прост. Сначала вставляем флешку в USB-порт.
- Теперь запускаем «Проводник Windows» или компонент «Компьютер» с помощью ярлыка на рабочем столе2. В главном окне выбираем букву, которой обозначается флешка (1) и щелкаем по ней правой кнопкой мыши. В появившемся меню кликаем «Форматировать» (2).3. Появится окошко с необходимостью выбора параметров форматирования. Здесь нужно будет выбрать требуемую файловую систему, по умолчанию будет стоять FAT32 (1) , размер кластера (2) и имя накопителя (3). Если нужно полное форматирование, то следует снять галочку с пункта «Быстрое» (4) и щелкнуть кнопку «Начать» (5) для запуска процесса.
Процесс форматирования начнется незамедлительно. О его завершении операционная система известит пользователя специальным сообщением. После этого можно записывать на накопитель все, что вздумается.
Форматирование в NTFS
Именно эту файловую систему многие специалисты рекомендуют для повседневного использования. Она отлично подходит для хранения файлов большого объема и совместима с ОС Windows и Linux.
Важная особенность. Восстановить данные с флешки, отформатированной в системе NTFS, возможно практически без каких-либо проблем. Эта файловая система отличается исключительной надежностью, так что проблем с накопителем не возникнет. Для форматирования нужно будет сделать следующее.
Первые действия будут точно такими же, как в инструкции выше. Отличие будет только одно. Во время выбора параметров форматирования нужно будет отметить файловую систему NTFS вместо FAT32 (1). В остальном вся инструкция остается в силе. Порядок действия совершенно такой же. Да и по завершении процесса операционная система выдаст такое же сообщение. Пользоваться накопителем можно будет сразу же после форматирования.
Форматирование в exFAT
Многие считают данную файловую систему практически идеальной для флешек. И в чем-то они правы. Но могут возникнуть определенные проблемы с использованием таких накопителей в бытовой технике.
Однако если область применения флешки – компьютеры, то можно смело форматировать накопитель в exFAT. Тем более что сам процесс форматирования очень прост и будет понятен всем, без исключения.
Первые этапы процесса такие же, как и при форматировании в FAT32. Но на этапе выбора параметров форматирования нужно отметить exFAT (1) и только потом нажать на кнопку «Начать». Сам процесс форматирования занимает столько же времени, как и форматирование в другой ФС. Никакой разницы в этом плане нет. Использовать накопитель можно сразу же после форматирования. Он будет доступен для записи.
Вот простая видеоинструкция где подробно показывают не только как отформатировать флешку в Windows, но и какой кластер лучше выбрать.
https://youtube.com/watch?v=iyX3BKXZCAI
Зачем конвертировать FAT32 в NTFS?
Наиболее распространенными файловыми системами являются NTFS и FAT32.
NTFS (New Technology File System – «файловая система новой технологии») – стандартная файловая система для семейства операционных систем Windows NT фирмы Microsoft.
FAT32 (File Allocation Table – «таблица размещения файлов») – это файловая система, разработанная компанией Microsoft, одна из разновидностей FAT. FAT32 – последняя версия файловой системы FAT и улучшение предыдущей версии, известной как FAT16.
Какая основная причина, по которой следует конвертировать FAT32 в NTFS? Прежде всего, это ограничение на размер файлов и разделов в старой системе
При сохранении данных на съёмный USB носитель, важно учитывать, что размер сохраняемого файла для файловой системы FAT32 должен быть меньше 4ГБ, в противном случае сохранение информации на него не является возможным. На любом носителе с файловой системой FAT32 нельзя сохранить файл образа DVD или файлы виртуальной машины, а также невозможно скопировать фильм в высоком качестве
При попытке скопировать любой файл размером более 4 ГБ вы увидите следующую ошибку: «Файл слишком велик для конечной файловой системы».
Однако есть и другие причины, по которым вы можете захотеть преобразовать в NTFS без потери данных. Эта система имеет несколько дополнительных функций для встроенных дисков в устройствах с ОС Windows (например, Windows 10), включая повышенную безопасность данных с шифрованием данных, улучшенное управление файлами, создание теневых копий файлов для резервного копирования и т.д.
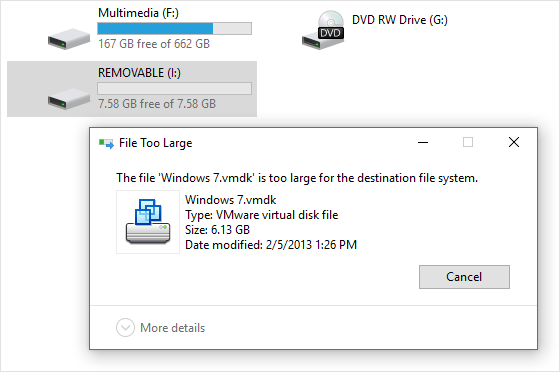
В предыдущих статьях мы рассмотрели разницу между NTFS и FAT32, а также основные плюсы и минусы этих файловых систем.
Напомним, что файловая система – это порядок, определяющий способ организации, хранения и именования данных на носителях информации в компьютерах, а также в другом электронном оборудовании: цифровых фотоаппаратах, мобильных телефонах и т.д.
Следует отметить, что FAT32 совместима практически с любой операционной системой (Windows, Linux, Mac OS X). NTFS поддерживается всеми версиями Windows, но для Linux или Mac OS X доступна в режиме только для чтения.
Заключение
На этой странице рассмотрены ответы, что лучше — NTFS или FAT32 и предложено два надежных метода в помощь пользователям преобразовать FAT32, FAT16/12 в NTFS без форматирования при помощи приложения для работы с разделами EaseUS или используя CMD команды конвертирования.
Помимо двух методов преобразования FAT32 в NTFS, в этой учебной статье также показаны три других способа ручного форматирования, которые помогут вам отформатировать устройство из FAT32 в NTFS. Если вы выберете способ форматирования, не забудьте сначала сделать резервную копию данных с целевого устройства в другое место.
Обратите внимание, если вы форматируете устройство не сделав резервную копию, всегда применяйте надежную программу для восстановления файлов, такую как EaseUS Data Recovery Wizard






























