Как удалить сторонние приложения на Android
Сторонние — это программы, которые были скачаны самостоятельно. Они удаляются без вреда для девайса, так как не оставляют никаких данных и кэша.
Удалить сторонние программы с андроид можно несколькими способами.
Удаление с рабочего стола:
- Переходим, на страницу рабочего стола, где находится ненужное приложение.
- Задерживаем клик на ярлыке в течение двух секунд, теперь его нужно перетащить в урну. В стандартной настройке девайса она появляется сверху экрана.
- Подтверждаем действие нажатием на клавишу «Удалить».
Через настройки
Это метод глобальной очистки устройства. Он предполагает удаление не только различных программ, но и вспомогательных файлов, загрузочных архивов:
- Переходим в настройки планшета. Для этого тянем за полоску уведомлений. Кликаем по значку «Настройки» (шестеренка с зубьями). Если не получается найти нужный значок, на рабочем столе ищем ярлык настроек устройства и открываем его.
- В меню находим пункт «Приложения», открываем его.
- Кликаем по нужной программе. Удаляем ее нажатием на клавишу «Удалить».
В настройках девайса можно очистить данные и кэш, при этом не удаляя само приложение.
Через Play Маркет
Способ удаления через Play Маркет актуален в случае, когда не удается найти нужную программу в планшете, но при этом пользователь точно помнит, что оно было скачано в Google Play:
- На рабочем столе планшета находим «Play Маркет», открываем его.
- Кликаем по значку меню (три параллельных полоски). Располагается в левом верхнем углу на уровне с полоской поиска и голосовым вводом.
- Переходим в «Мои приложения и игры».
- Вкладка «Установленные».
- Выбираем нужное, кликаем по нему.
- После перехода в новое окно очищаем кнопкой «Удалить»
Удаление с помощью программы Debloater
Отличной альтернативой программному продукту Unistaller for Root является приложение Debloater, которое также помогает ликвидировать весь бесполезный софт посредством компьютерного устройства.
Как удалить системное приложение на Андроиде через компьютер или ноутбук:
- Скачать программный продукт Debloater на компьютер или ноутбук.
- В главном меню устройства на базе операционной системы Android включить отладку по USB.
- Подсоединить гаджет через USB-кабель к компьютеру или ноутбуку.
- Запустить программу Debloater.
- Нажать на кнопку “Read Device Packages” в левом верхнем углу. После данного действия в окне программного продукта должен отобразиться перечень всех файлов, которые находятся на устройстве с операционной системой Android.
- Выбрать все ненужные файлы и отметить их галочкой.
- В левом верхнем углу нажать на опцию “Apply”.
- После данных действий выбранные элементы начнут исчезать.
В этой статье мы рассмотрели все возможные способы удаления ненужного софта. Какому из них отдать предпочтение — решать только вам, исходя из своей “продвинутости” в работе с компьютерными устройствами и поставленных целей.
Каждый пользователь Андроида сталкивался с вопросом: как удалить ненужное приложение из своего девайса. Данную операцию можно произвести самыми различными способами, которые мы подробно рассмотрим в этой статье.
Погодные приложения
Погодный виджет – тоже зачастую встроен в операционную систему телефона. У меня он работал 3 месяца, а потом перестал обновлять данные. От этой программы мне всегда требуется только два параметра: температура воздуха и наличие осадков. Если вам нужны метеорологические карты и прочие рюшечки – тогда удалять программу не нужно. В остальных случаях желательно избавиться от ненужного прожорливого приложения, которое ежеминутно пытается соединиться с сервером. Мне на A5 сделать это не удалось.
Всегда можно посмотреть погоду выглянув в окно. А если нужен прогноз, Google – хороший предсказатель.
Настройки ОС
Если первый способ не подходит, можно воспользоваться системными настройками для деинсталляции ненужной программы. Для этого сделайте следующее:
1. Смахните экран вверх, чтобы перейти в главное меню.
2. Выберите приложение «Настройки». Также его можно найти на шторке вверху: оно обозначается иконкой в виде шестеренки.
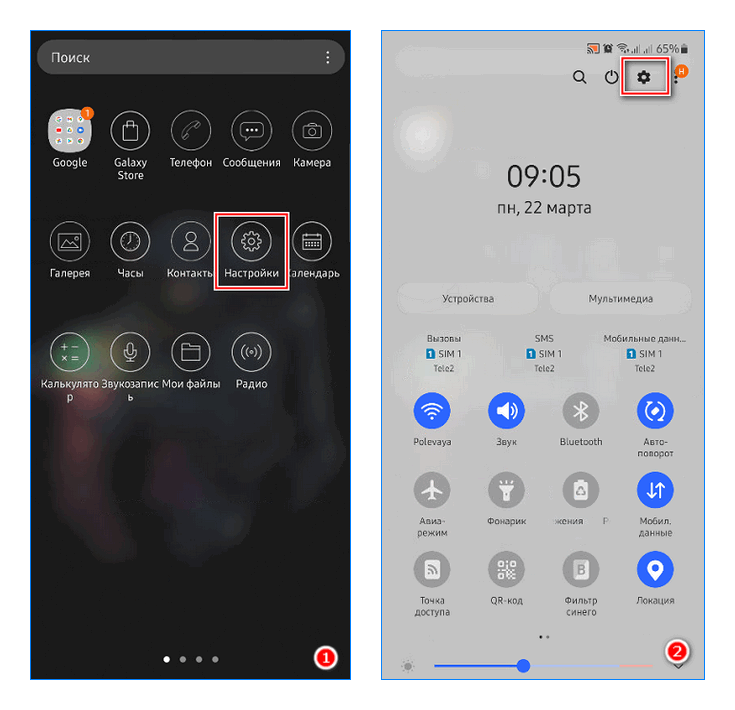
3. Найдите и откройте раздел «Приложения».
4. В открывшемся списке тапните по программе, которую нужно удалить.
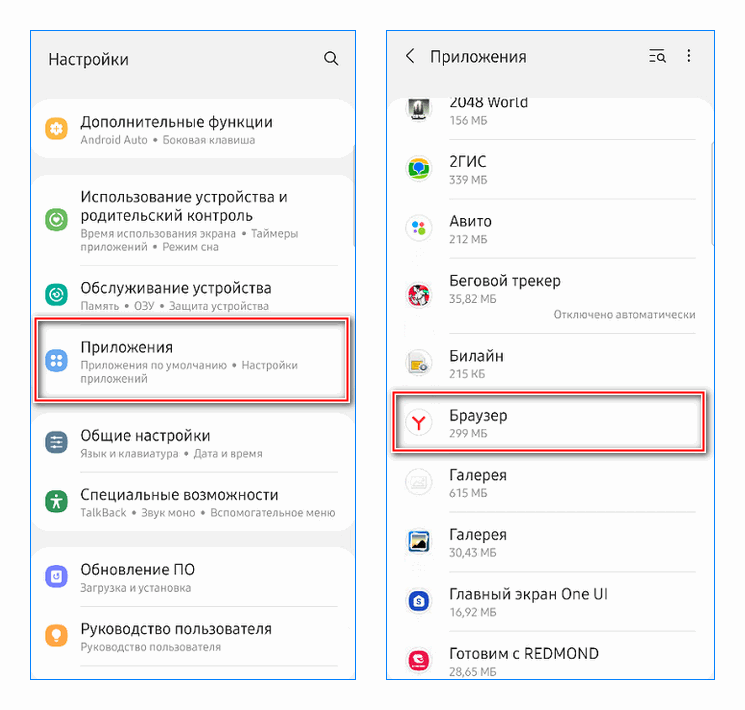
5. Появится новое окно с информацией о софте. Для удаления тапните по соответствующей кнопке внизу.
6. Подтвердите операцию.

Следует отметить, что системное приложение стандартными средствами удалить не получится. Его можно только остановить, нажав на одноименную кнопку. При этом от него перестанут приходить уведомления, также оно скроется из списка в главном меню.
Как удалить стандартные приложения с телефона через ПК
Если под рукой есть кабель USB и ноутбук или персональный компьютер под управлением Windows, можно установить программу для ПК Debloater. Она интересна тем, что позволит провести очистку от ненужного софта на Android, используя для этого компьютер. Вдобавок, на телефоне нет необходимости включать привилегии superuser.
С Debloater следует работать так:
- Установить программу на компьютер и включить ее.
- На смартфоне включить режим «Отладка по USB» и подсоединить его кабелем к ПК.
- Теперь в Debloater следует нажать кнопку поиска встроенных приложений.
- Осталось отметить удаляемые приложения и нажать Apply.
Здесь следует быть предельно внимательным – Debloater откроет список программ в виде их файлов. После удаления на телефоне будут стерты и сопутствующие файлы.
Как запретить приложениям работать в фоновом режиме
Если ты на Android 9 Pie, вам необходимо знать о некоторых отличных функциях управления питанием, которые поставляются с ОС. Адаптивная батарея, которая является одной из выдающихся черт Pie, контролирует, сколько ресурсов может использовать каждое из ваших приложений.
Реализуя машинное обучение, он изучает ваши модели использования и прогнозирует, какие приложения вы, вероятно, будете использовать и когда. Позже он помещает каждое из ваших приложений в одну из пяти корзин ожидания приложений — «Активный», «Рабочий набор», «Частый», «Редкий» и «Никогда».
Приложения, которые вы часто используете, будут находиться в разделе «Активные» и получат полный доступ к ресурсам вашего устройства. Кроме того, приложения, которые вы очень редко используете, относятся к категории Никогда и будут иметь ограниченный доступ.
Варианты разработчика
Если вы уже разблокировали возможности разработчика, этот шаг не составляет труда.
Шаг 1. Перейти к Настройки.
Шаг 2: Нажмите на Варианты разработчика.
Шаг 3: Нажмите на Работающие услуги.
Шаг 4: Выберите приложение, которое хотите закрыть.
Шаг 5: коснитесь Останавливаться.
Принудительная остановка вручную
После определения приложений, потребляющих больше всего ресурсов, вы можете принудительно остановить каждое из этих приложений вручную.
Шаг 1. Перейти к Настройки.
Шаг 2: Нажмите на Программы.
Шаг 3. Найдите приложения, откройте и нажмите Принудительная остановка.
Использование стороннего приложения
Если вы не слишком заинтересованы в выполнении грязной работы и хотите, чтобы надежное приложение работало вместо вас, Google Play предлагает несколько привлекательных вариантов.
Озеленение
Самое популярное приложение в этом сегменте, Greenify, позволяет отслеживать и переводить в спящий режим самые ресурсоемкие приложения. После «гибернации» приложения оно не будет истощать ваши ресурсы в фоновом режиме и будет правильно работать только тогда, когда вы активно его используете.
Скачать из Google Play: Озеленение
Срок службы батареи Kaspersky: Saver & Booster
Kaspersky, одна из крупнейших компаний в сфере безопасности, разработала чрезвычайно удобный инструмент для экономии заряда аккумулятора. Приложение постоянно следит за приложениями, которые вы запускаете или работают в фоновом режиме, и дает точную оценку времени автономной работы. И, конечно же, он позволяет «заморозить» самые голодные из приложений, продлевая время автономной работы.
Скачать из Google Play: Срок службы батареи Kaspersky: Saver & Booster
Вам нужна помощь в блокировке работы приложения в фоновом режиме? Дайте нам знать через раздел комментариев ниже.
Программы для Windows, мобильные приложения, игры — ВСЁ БЕСПЛАТНО, в нашем закрытом телеграмм канале — Подписывайтесь:)
Рутинные программы, которые заставляют вас всё время работать на Андроиде
Если вы думаете, что вы эффективны, умны, и можете завоевать сердце своего начальника, находясь постоянно в сети 24/7 в «Microsoft Office», «Google Docs», «Google Sheets», «Skype» и других приложениях, то вы совершаете ошибку. Хотя такие приложения делают нас более продуктивными, недостатком является то, что вам может быть трудно отключиться от работы после рабочего времени. У вас нет времени расслабиться, восстановить силы или провести время с семьёй или друзьями.
Если вы не можете удалить данные приложения из-за того, что от них зависит ваша работа, попробуйте настроить уведомления так, чтобы они остались отключенными в нерабочее время. Или установите их на отдельном устройстве, что они не мешали вам отдыхать.
Назначение системных приложений в Android
Зачастую рядовой пользователь называет системными приложениями софт, который установлен непосредственно производителями устройства. Это утверждение можно считать лишь частично верным, поскольку среди действительно полезных предустановленных программ довольно часто можно встретить приложения сторонних производителей, которые, по мнению разработчиков гаджета, привносят более обширный функционал в работу устройства.
Например, компания ASUS, помимо своей фирменной оболочки, любит нагружать прошивку приложениями TripAdvisor, Clean Master, ZenTalk, MyASUS и прочими софтинами, которые время от времени используют оперативную память устройства и «не хотят» удаляться по нашему желанию. Более того, эти программы постоянно нас спамят системными сообщениями, обновлениями и рекламой, что также негативно сказывается на общих впечатлениях в процессе использования гаджета.
Поэтому такой софт, как программа для удаления системных приложений на Android без root-прав, становится все более популярным среди пользователей многофункциональных устройств. Посредством специальных программ, предустановленных на гаджет, даже неопытный пользователь может быстро избавиться от ненужного ему объема программ, которые ранее лишь замедляли гаджет и занимали много места.
Какие встроенные приложения удалять нельзя
Очень важно в процессе активного удаления не трогать такие встроенные программы, которые перечислены ниже, так как их удаление может привести в тому, что пропадут другие наиболее важные функции Андроида:
- Установщик программного обеспечения – ApplicationsProvider;
- Синхронизация данных с учетной записью Гугл – AccountAndSyncSetting;
- BagdeProvider – программа, которая отвечает за СМС;
- BestGroupPose – программка для камеры;
- Camera и CameraFirmwaze – приложение камеры;
- Contact – приложение для контактов samsung,
А также другие подобные программки, которые отвечают за основные и важные системные требования телефона.
Голоса
Рейтинг статьи
Что бы еще удалить?
Не будет лишним убрать такие проги:
- Сканер;
- Здоровье;
- Советы;
- Блокнот;
- Компас;
- Заметки;
- Зеркало;
- Погода;
- Центр игр;
- Сервисы от Facebook (Services, Installer, Manager);
- Android Accessibility Suite (не стоит удалять только юзерам с ограниченными возможностями);
- Accu Weather Daemon Service занимающие много места и расходующие много заряда аккумулятора;
- Сервисы от Huawei (Hi Care, Device);
- Phone Clone (аналог Smart Switch);
- Заставки (отключайте, если для вас не принципиально визуальное оформление интерфейса устройства);
- Эквалайзер (стандартный вам не понадобится, если вы пользуетесь сторонним софтом со встроенным качественным эквалайзером);
- Браузеры, аналогичные Google Chrome (разработанные другими компаниями, продукты, которыми вы вряд ли будете пользоваться).
Конечно, часть этих утилит качественная и иногда полезная, но без них смартфон будет функционировать без проблем.
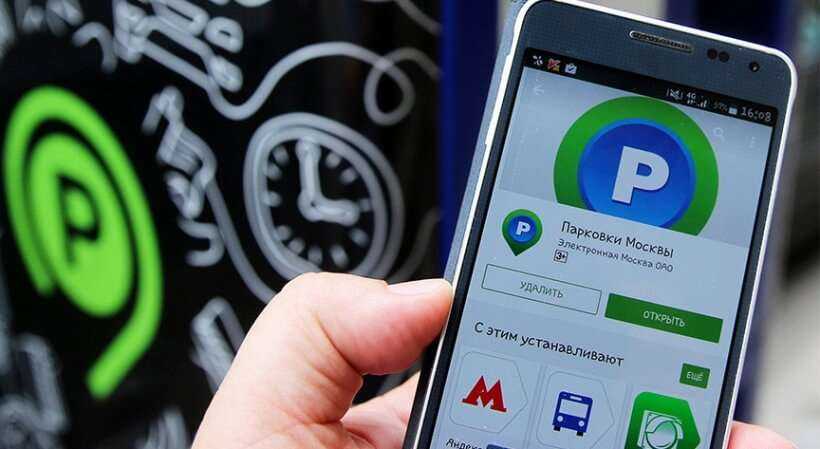
Как понять, что приложение рискованное для использования?
На этот вопрос нет однозначного ответа, вполне возможно, что приложение на самом деле нуждается в более глубоком доступе для работы (например, ему нужно ваше местоположение или доступ к вашей камере). Но в случаях если антивирусное приложение хочет получить разрешение на запись звука с вашего устройства или игра пасьянс требует доступа к вашему местоположению и календарю, как минимум не разрешайте ему делать это, а лучше удалите его с устройства.
И раз уж мы затронули тему, возможно, для улучшения качества отслеживания и работы со смартфоном стоит задуматься об установке утилиты Permission Manager или схожих вариантов.
Как убить запущенные приложения сразу?
Вопросы, связанные с необходимостью закрытия приложений, работающих на смартфоне в фоновом режиме, всегда были темой довольно жаркой дискуссии. Связано это с тем, что далеко не все владельцы смартфонов и планшетов, работающих на операционной системе Андроид, знают зачем, а главное как закрыть открытые приложения, функционирующие на устройстве в фоновом режиме. При этом приложения, работающие в фоновом режиме, могут сильно снижать заряд батареи, использовать интернет-трафик и даже отправлять различную информацию, которой пользователь не всегда хочет делиться, на серверы или своим создателям
Именно поэтому очень важно знать, как убить запущенные приложения сразу.
Выполнить закрытие всех работающих приложений на смартфоне с операционной системой Андроид можно несколькими способами.
Способ №1: стандартная функция Андроид
Проще всего это сделать, воспользовавшись возможностями самого устройства. Для того чтобы это сделать необходимо выполнить следующий алгоритм действий:
- Найти на панели своего телефона кнопку «Многозадачность». Как правило, данная кнопка располагается в нижней части смартфона рядом с кнопкой «Назад» и функцией возврата на «Главный экран» устройства.
- После нахождения кнопки «Многозадачность» требуется выполнить нажатие на неё.
- Когда пользователь нажал на кнопку «Многозадачность», перед ним откроется окно со списком программ, работающих на устройстве в фоновом режиме.
- Полностью закрыть работающие приложения можно, просто нажав на иконку мусорной корзины или крестика. Какая именно иконка будет присутствовать на смартфоне для закрытия работающих в фоновом режиме приложений, зависит от производителя.
Важно! В том случае, если смартфон не имеет кнопки «Многозадачность», то вызвать окно со списком работающих программ можно при помощи свайпа, для чего потребуется провести пальцем от верхней части экрана вниз, сделав там небольшую задержку
Способ №2: Использование специальных программ
Принудительное закрытие всех приложений можно выполнить и при помощи специализированных утилит, предназначенных для установки на операционную систему Android. Для этого потребуется скачать и установить на смартфон или планшет одну из программ, о которой мы расскажем далее:
- Greenify. Одна из самых известных и популярных утилит, позволяющих оптимизировать работу батареи смартфона путём закрытия утилит и приложений, работающих в фоновом режиме. Важная особенность этого программного обеспечения заключается в том, что после запуска оно автоматически найдёт все работающие приложения и выполнит их отключение. И в первую очередь программа отключает те процессы, что используют максимально большое количество энергии.
- Clean Master. Наши читатели, ищущие ответ на вопрос как закрыть открытые приложения, могут также воспользоваться программой Clean Master. Стоит сказать, что Clean Master – это программное обеспечение, специально разработанное для очистки смартфонов и планшетов от ненужных файлов и утилит. Программа обладает высоким уровнем функциональности и даже собственным антивирусом, а также облачным сервисом для хранения изображений.
- Advanced Task Manager. Подойдёт эта программа для тех, кто не желает тратить время на отключение программ. Воспользовавшись им, можно отключить все работающие приложения, нажав всего на одну кнопку.
Как удалить заводские приложения с Андроида с помощью специальных программ
Если пользователь решил удалять при помощи рутированных прав, то ему необходимы специальные ПО, которые можно скачать в интернете. Так как рут-права можно получить разными способами, то специальные приложения и программы – самый простой вариант. Сложность установки и получения зависит от того, какой модели телефон. Для многих пользователей подходит простое приложение под названием King Root. Оно самое популярное в данном сфере. После получения рутированных прав, пользователь может использовать любое приложение, которое представлено ниже.
Более подробно о том, как получить Root-права при помощи приложения КингРут, можно посмотреть в видео
ES Проводник (удаление вручную)
Самый популярный менеджер для смартфонов ОС Андроид, чтобы работать с файлами, является ES Проводник. Сначала его необходимо установить через официальный источник – Play Market.
После установки предоставляет рут-прав самому приложению. Делать это нужно так:
- Для начала необходимо запустить и сделать свайп вправо в приложении. Это откроет главное меню программки;
- Теперь необходимо тапнуть на категорию «Средства» и нажмите на «Рут-проводник»;
- Программа автоматически запросит рутированные права от пользователя. Это нужно подтвердить;
- Теперь зажимает пальцем на «Рут-проводник» до появления нужного окна. Выбираем «Подключить как R/W»;
- Откроется следующее окно. В нем нужно напротив корневой точки системы установить переключатель на значение RW.
Таким образом пройдет настройка ES Проводника. Дальнейшие действия и удаления стандартных, заводских программ нужно выполнять таким образом:
- Для начала пользователю необходимо открыть внутренний накопитель, перейти в специальный раздел «system/app»;
- Теперь выбираем файлы формата apk, который откроются в дальнейшем в меню. В меню нужно тапнуть на кнопку «Удалить»;
- Теперь стираем файлы со значением odex, которые имеют точно такие названия, которые пользователь ранее удалял;
- С версии Андроид 5.0 системное ПО пользователь может найти в виде отдельного каталога. Их нужно, как и выделять, так и удалять;
- После этого чистим обновления, так как все заводские программки проходят путь data/app, когда устанавливаются обновления;
- Директории также удаляем;
- Как только пользователь выполнил все действия, ему необходимо только почистить кэш и данные. Чтобы их найти, стоит открыть папку data/data.
ES Проводник (удаление автоматически)
Вышеописанный способ выполняется самим пользователем, поэтому он достаточно сложен. Чтобы было все гораздо проще, пользователю необходимо использовать функцию операций в данном же проводнике. Пользоваться ей нужно следующим образом:
- Для начала на панели слева стоит открыть «Библиотеки», после чего перейти в App;
- Теперь тапаем на пользовательский пункт, где нужно открыть спрятанное системой меню. Выбираем пункт «Системные»;
- Остается выделить все выбранные ПО, которые пользователь хочет удалить, и тапнуть на пункт «Деинсталляция».
Root Uninstaller
Эта программка в корне отличается от вышеописанной. Несмотря на этом, для её использования сначала необходимо скачать её. Сам процесс удаления в ней автоматизирован, нет способа чистки вручную, как в ЕС Проводнике.
После установки Root Uninstaller пользователь может приступать к дальнейшей операции:
- Для начала необходимо дать программке права суперпользователя;
- Теперь откроется список. В нем можно выбрать абсолютно любой софт, который нравится пользователю, который необходимо удалить;
- После выбора просто тапаем на пункт «Удалить». Сделать это можно, как и через резервную копию, так и напрямую.
CCleaner
Это еще Titanium CCleaner программка, которая помогает очистить пользователю любой мусор. Для начала необходимо скачать программку, после чего:
Открыть главное меню и выбрать соответствующий пункт;
Выбираем «Менеджер приложений»;
Откроется список всех использованных программ
Чтобы начать работу, стоит тапнуть на значок в виде ведерка;
Клинер предупредит, если пользователь неправильно делает действия или же не соблюдает правила осторожности, из-за которых андроид может легко стать нерабочим. Необходимо тапнуть на пункт «Продолжить»;
Выделяем программки, которые не нужны, и тапаем на и «Удаление».
Как удалить системные приложения на Android
Удалить встроенные приложения Андроид можно несколькими способами. Чтобы выбрать наиболее подходящий в конкретном случае, нужно ознакомиться с их реализацией.
Удаляться с Android могут не все программы
В данном случае на примере рассмотрено удаление системных программ через System App Remover Pro. Дело в том, что удаление системных файлов позволяет разгрузить оперативную и внутреннюю память смартфона, благодаря чему он быстрее работает.
Важно! Если пользователь не может отличить обычные системные файлы от тех, без которых система не будет функционировать, браться за выполнение не стоит. Чтобы быстро справиться с поставленной задачей, в идеале рекомендуется иметь права суперпользователя (root-права), также понадобится утилита System App Remover Pro
Чтобы быстро справиться с поставленной задачей, в идеале рекомендуется иметь права суперпользователя (root-права), также понадобится утилита System App Remover Pro.
При наличии этих прав у пользователя будет возможность удалять любые файлы через системные приложения. Но лучше все-таки придерживаться рекомендаций деинсталлятора и удалять файлы, помеченные отметкой «Можно удалить». Если пренебречь этим правилом, операционная система Android может выйти из строя или возникнут серьезные системные ошибки.
Для удаления системных файлов понадобится:
- Запустить на своем смартфоне приложение, после чего перейти в раздел «Системные приложения».
- В отображающемся списке выделить галочками элементы, которые нужно удалить.
- В завершении тапнуть на кнопку «Удалить».
Этот способ позволяет избавиться от неудаляемых приложений, которые скрыты в стандартном диспетчере операционной системы. Обычному пользователю они доступны исключительно в безопасном режиме.
Обратите внимание! Если основная задача пользователя — очистить память устройства за счет удаления системных файлов, то специалисты настоятельно рекомендуют воздержаться от подобной авантюры. Предпочтительнее приобрести карту памяти, на которую можно устанавливать программы и хранить медиаконтент
Интерфейс System App Remover Pro
Для использования полнофункционального приложения необходимо приобрести платную версию, ее стоимость составляет 1,88 долл.* В бесплатной версии доступны следующие функции:
- возможность управления пользовательскими и системными программами;
- гибкое управление всем софтом, установленном на телефоне: поиск программ, их сортировка, фильтр по имени пакета и пути;
- перемещение любого системного файла на внешний накопитель (SD-карту) или внутреннюю память гаджета;
- возможность использования пакетного режима деинсталляции. Необходимые программные компоненты можно удалить в несколько кликов.
Довольно часто пользователи задаются вопросом, а какие системные приложения можно убирать, чтобы не навредить работе устройства. К таким программам относятся клиенты социальных сетей, антивирусы, чистильщики и оптимизаторы, браузеры, игры и компоненты, установленные пользователем самостоятельно.
Uninstaller
Классическое приложение очистки и удаления программ с незатейливым интерфейсом, стандартным функциональным набором и двумя режимами работы. Первый предусматривает полуавтоматическую очистку: Uninstaller соберет список давно неиспользуемых программ, отметит кэш, который пора бы очистить, найдет дубликаты и даже перенесет часть развлечений с внутренней памяти на внешнюю. Приступить к изменению найденных проблем можно в одно нажатие, а остальным займется Uninstaller.
Если такой подход слишком кардинален и нужен вариант ручного контроля, то проблем тоже не возникнет. Тут легко отмечать программы, которые захотелось удалить, а затем – приступать к деинсталляции и очистке накопившегося мусора. Трудностей ни с первым, ни со вторым режимом не возникнет, и главная тому причина – интуитивность интерфейса. По кнопкам не промахнутся даже при сильном желании!
Автообновление прошивки
Часто в смартфоне по умолчанию включена функция, которая обнаруживает новые прошивки, скачивает, и в некоторых случаях даже автоматически устанавливает их. Пользователю нет нужды следить за обновлениями, а в случае появления уязвимостей и «дыр» в прошивке их легко ликвидировать.
Что не так с автообновлением
Не все новые прошивки могут похвастаться стабильной работой, и иногда пользователи жалеют об их установке, а вернуть старую прошивку обычно сложно или невозможно. Так что, не надо спешить устанавливать новую прошивку, а лучше подождать и почитать отзывы первых ее пользователей специализированных форумах
Как выключить автообновление прошивки на смартфоне Android
Отключить автообновление в зависимости от смартфона можно примерно следующим образом:
Находим в настройках смартфона пункты Система/Обновление системы/Настройки/Автоматически загрузить пакет обновления/Выключить автообновление.
Способ 3: Удалить перетаскиванием
Это, вероятно, самый быстрый и простой способ удалить приложения на смартфоне или планшете, но он не работает на устройствах с более ранними версиями Android. Если метод, описанный ниже, не работает для вас, придерживайтесь одного из двух вариантов, перечисленных выше.
Вот как это работает. Просто откройте панель приложений, где расположены все ваши приложения, коснитесь и удерживайте приложение, от которого хотите избавиться, и перетащите его в раздел « Удалить », который вы увидите на экране. Последний шаг — нажать « ОК » , когда появится окно с просьбой удалить приложение.
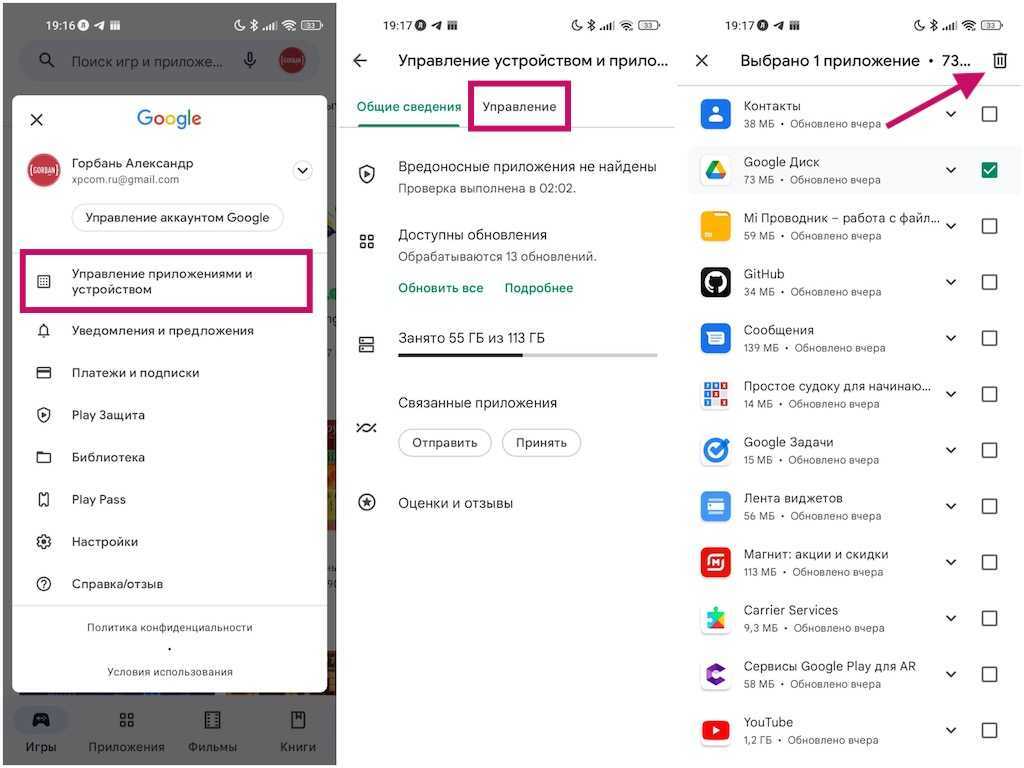
Пошаговая инструкция:
- Нажмите и удерживайте приложение, расположенное в панели приложений или на рабочем столе.
- Перетащите его в раздел « Удалить », который появится на экране.
- Нажмите OK , когда появится всплывающее окно.
Также: Лучшие лаунчеры для Android
Как избавиться от ненужных заводских программ
Отключить
Чтобы отключить некоторые стоковые программы, не нужен даже root-доступ. Их можно выключить, эффект будет тот же (за исключением того, что они продолжат занимать место на диске).
- Для этого откройте «Настройки» -> «Приложения» -> «Все приложения».
- В списке найдите ту программу, которую вы хотите отключить.
-
Нажмите на неё и на открывшейся странице тапните по кнопке «Остановить».
Установка root-доступа с помощью компьютера
Обратите внимание, что получение административных прав лишает вас гарантийного обслуживания. Root делает систему более уязвимой перед вирусами и внутренними ошибками
- На устройстве откройте «Настройки» -> «Меню разработчика» и включите режим отладки по USB.
-
Подключите мобильник к ПК.
-
Если подключение состоялось, на экране Kingo появится кнопка ROOT. Нажмите на неё и подождите несколько минут.
- Затем кликните по Finish. Установка root-прав будет завершена.
- Перезагрузите устройство и проверьте: должен появиться менеджер root-прав SuperSU
Удаление программы
Крайне желательно сохранить куда-нибудь копии удаляемых файлов. Потому что ваши действия могут иметь непредвиденные последствия. И если впоследствии возникнут ошибки, сбои, просто верните приложение на место — неполадки должны исчезнуть.
- Скачайте любой файловый менеджер для Android и разрешите ему использовать root.
- Теперь перейдите в папку /system/app и выделите ненужное приложение (файл .apk).
- Нажмите «Удалить». Программа безвозвратно исчезнет с устройства. Будьте аккуратнее, не тыкнете случайно в важные системные данные, а то снесёте их заодно с бесполезным хламом.
-
Помимо файла .apk, нужно удалить и файл .odex, название которого совпадает с именем приложения. В Android выше пятой версии все программы хранятся в отдельных папках: лучше удалить всё вместе с самим каталогом.
-
Теперь загляните в /data/app. Здесь лежат обновления программ. Если есть файлы ненужного приложения, сразу удалите их.
- Теперь избавьтесь от кеша приложения.
- Перезагрузите устройство.
Как вернуть удалённые штатные приложения
Если вы их отключили
Если вы просто отключили программу, то достаточно вновь запустить её в меню «Настройки» -> «Приложения» -> «Все приложения». Для этого найдите в списке нужное приложение, выделите его и нажмите «Запустить».
Можно сделать и Hard Reset, то есть сброс настроек до заводских установок. Это удалит все параметры и вернёт телефон или планшет в исходное состояние, а заодно и запустит выключенные стандартные процессы. Сделать это можно двумя способами.
Hard Reset через настройки
- Откройте «Настройки» -> «О телефоне» -> «Память» -> «Сброс настроек».
- Отметьте нужные пункты:
- «Удаление данных» уничтожит настройки программ, контакты, сообщения и прочее;
- «Форматирование встроенной памяти» сотрёт все данные с жёсткого диска устройства, кроме установленных изначально, то есть фотографии, видео, сторонние приложения.
- Нажмите кнопку «Восстановить». Через несколько минут устройство перезагрузится в первозданном виде.
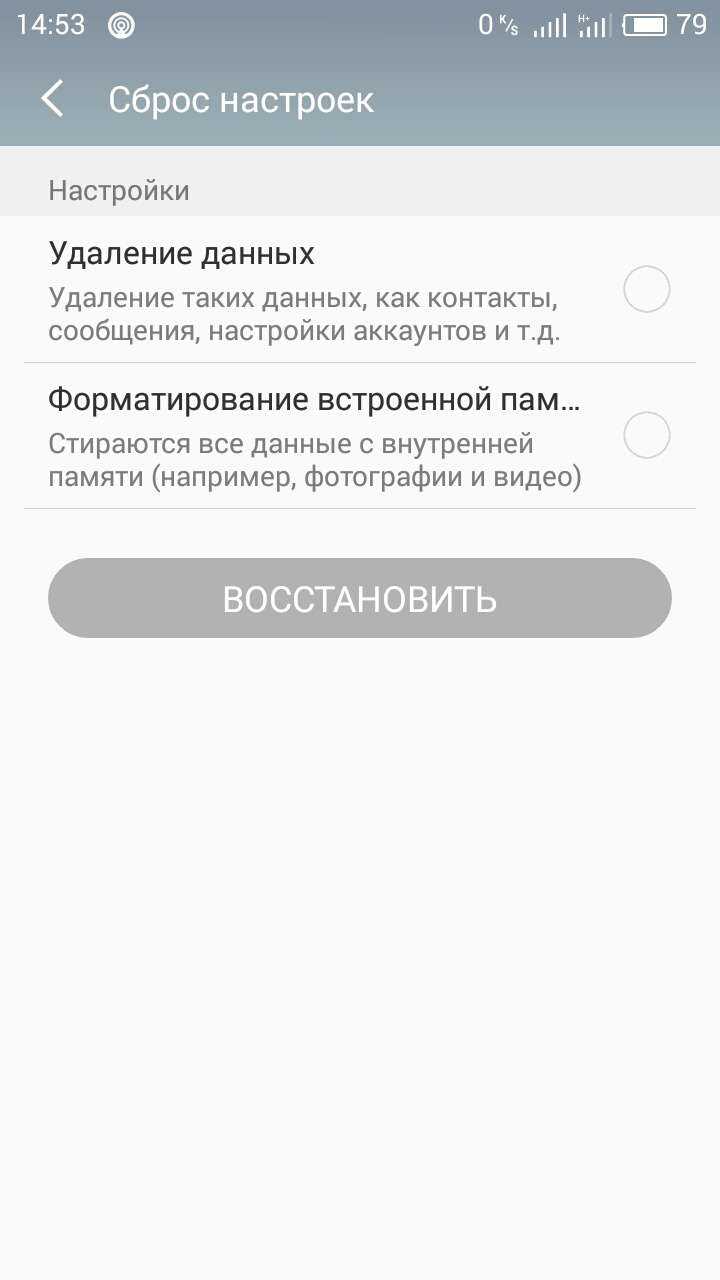 Выберите нужные опции и нажмите «Восстановить»
Выберите нужные опции и нажмите «Восстановить»
Восстановление с помощью Recovery Mod
- Включите режим Recovery Mod:
- выключите устройство;
- зажмите кнопку включения, кнопку увеличения громкости и кнопку «Домой»;
- держите эти кнопки до появления на экране логотипа производителя.
-
В меню рекавери откройте пункт wipe data/factory reset.
- Отметьте нужные пункты и нажмите OK.
- Подождите несколько минут, устройство перезагрузится, а настройки сбросятся до заводских.
Как сбросить настройки смартфона до заводских на Android — видео
Если вы их удалили
Если вы сохранили дубликат удалённых файлов, то просто верните их на прежнее место в устройстве. То есть файлы .apk и .odex поместите в папку /system/app, а файлы обновлений — в /data/app (даже если обновления утеряны, программа сама восстановит их).
Если резервной копии нет, то есть два варианта:
- либо вы находите файлы у других пользователей;
- либо переустанавливаете ОС Андроид.
Последний и всегда работающий способ: перепрошить устройство. Скачайте официальную версию системы с сайта производителя и установите её через Recovery Mod.
Многие встроенные программы, особенно от производителя устройства, а не от разработчиков Google Android, бесполезны. При этом они занимают много места, мешают системе, съедают заряд батареи и тормозят ОС. Избавиться от них несложно, но для этого потребуется root-доступ. И крайне желательно сохранить копии удаляемых файлов, чтобы обезопасить себя на случай сбоев и возможных ошибок.
Общая информация
Очень часто владельцы мобильных устройств приходят в сервисный центр с проблемой нехватки системной памяти для записи фото, видео и прочего полезного контента
Им важно узнать, какие приложения можно отключить на Андроид, а какие лучше оставить, так как они выполняют важные функции. Но на самом деле список по-настоящему нужных вещей на каждом Android-девайсе мал
|
№ |
Функция |
| 1 | Звонки |
| 2 | SMS-сообщения |
| 3 | Камера |
| 4 | Магазин приложений |
Все остальное не представляет особой ценности, и к тому же большую часть приложений можно установить прямо с магазина или вообще не использовать. Однако тяжело представить себе современное мобильное устройство, которое выпускается в таком виде, с 4-мя основными программами.
Бюджетные модели смартфонов, где нет мощной технической «начинки», всегда отличаются десятками, а то и сотнями предустановленных приложений, так как их производители пытаются заработать деньги любыми доступными методами. Представители более дорогого сегмента стараются избегать такой стратегии, но они действуют по-другому — ставят на устройство фирменное ПО, которое отличается дорогой подпиской. Такой подход позволяет аргументировать заоблачную стоимость девайса, а также является хорошим маркетинговым инструментом.
И хоть многие боятся, что после такой процедуры их телефон станет «кирпичом» — это глубокое заблуждение. Ведь вывести из строя устройство обычным удалением ненужного ПО невозможно. А при желании вернуть на смартфон любимую игру, мессенджер или клиент социальной сети достаточно зайти в магазин Google Play и вбить в поиске желаемое название.
Существуют и программные способы борьбы с ненужными приложениями. Их можно скачать с магазина приложений или найти в Гугл. В числе самых популярных утилит, обеспечивающих быструю деинсталляцию предустановленного контента, находятся:
- ZdmDaemon.
- ApplicationsProvider.
- SharedStorageBackup.
Плюсы и минусы
Сгруппировав всю вышеизложенную информацию, можно выделить достоинства и недостатки процедуры удаления «вшитых» программ.
Достоинства:
- Экономится большое количество оперативной памяти в случае, если программы, которое требуется удалить, постоянно запущены.
- Расширение памяти под установку полезных приложений.
- Полная замена стандартного ПО теми приложениями, которые будут более удобны и функциональны.
- Если удалить ненужные приложения, то можно значительно расширить свои познания в работе и структуре с этой ОС.
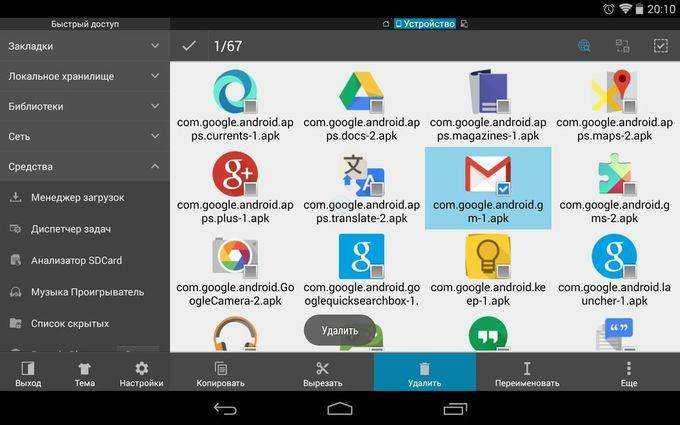
ES-explorer позволяет удалить системные приложения Android
Недостатки:
- Очень часто деинсталляция ненужных программ может привести к неадекватной работе гаджета.
- Без полноценного ПО операционная система может потерять большое количество функций.
- Если удалить встроенные приложения Андроид, то это может также отразиться на работе некоторых служб, например, может появиться отказ в отправке SMS и т. д.
Некачественное ПО для предоставления root-прав попадается очень часто. Оно становится причиной неправильного отображения приложений и служб, полезные из которых вы можете по ошибке удалить.

























