Карантин Защитника Windows
Привет друзья! Так повелось, что у любой антивирусной программы обязательно должен быть карантин, из которого при необходимости можно восстановить заражённый вирусом файл. А как же иначе? Вдруг файл был удалён антивирусником по ошибке. Обычно карантин недалеко спрятан в настройках любого антивируса, но в случае с Защитником Windows случай особый, так как он встроен в операционную систему.Недавно я оказался в такой же ситуации, как и наш читатель. На компьютере клиента встроенный антивирус от Майкрософт периодически находил и обезвреживал вредоносные файлы, а затем просил перезагрузку, после которой всё повторялось. Было понятно, что Windows Defender не мог справится с задачей и до конца удалить размножающийся на компьютере вирус. Лишь только открыв Карантин, мы нашли информацию о местонахождении вируса и до конца удалили его уже в безопасном режиме.Открываем «Параметры»
«Обновление и безопасность»
«Защитник Windows —> «Открыть Центр безопасности Windows Defender
«Защита от вирусов и угроз».
«Журнал сканирования»
В данном окне и спрятался Карантин Защитника Windows. Управлять его настройками очень просто.
Нажмите «Удалить всё» и все угрозы удалятся. Если хотите узнать подробности, связанные с той или иной вредоносной программой, выделите её левой кнопкой мыши.
В выпадающем меню можно восстановить заражённый файл или удалить, а также узнать связанные с ним подробности. Нажмите на кнопку «Показать подробности».
Опасная троянская программа находилась нашей флешке (буква диска E:).
Для просмотра всех нейтрализованных угроз, в предыдущем окне жмите на кнопку «Посмотреть журнал полностью».
Откроется «Полный журнал» с информацией о всех нейтрализованных антивирусом объектах.
Выделите интересующую вредоносную программу левой кнопкой мыши.
«Показать подробности»
В нашем случае опасная троянская программа находилась в папке «Автозагрузка» для всех пользователей, которая находится по адресу:
C:ProgramDataMicrosoftWindowsStart MenuProgramsStartUp
Если нажать «Подробнее»,
то откроется браузер Microsoft Edge с точным описанием данного вируса.
ВернутьсяКомментариев: 10 Дорогой посетитель, Вы можете задать на сайте любой вопрос и обязательно получите ответ!
Каждая антивирусная программа имеет Карантин. Это то место, в которое перемещаются удаленные вредоносные файлы. Однако бывают случаи, когда антивирус удаляет файлы программ по ошибке, счёл их небезопасными. Поэтому, чтобы вернуть удаленные файлы, стоит зайти в Карантин и восстановить потерю. Однако, это просто сделать в любом антивирусе. С Защитником Windows 10 ситуация обстоит иначе
Поэтому рекомендуем обратить внимание на настройки встроенного Защитника
Читайте на SoftikBox:Как отключить ранний старт функции антивредоносной защиты в Windows 10?
Для того, чтобы попасть в Карантин встроенного Защитника Windows 10, стоит выполнить ряд несложных действий:
Открываем «Параметры». Выбираем раздел «Обновление и безопасность».
В меню слева выбираем «Защитник». Он должен быть включен.
Нажимаем «Открыть центр безопасности защитника Windows».
Появится новое окно. Выбираем «Защита от вирусов и угроз».
После выбираем «Журнал сканирования».
Откроется Карантин. Чтобы его очистить, стоит просто нажать на кнопку «Удалить все».
Чтобы посмотреть вирусы, стоит выделить нужный элемент и нажать «Показать подробности».
Открыв вирус или зараженный файл, внизу будет указано место, где он храниться.
Таким образом, пройдя по адресу, можно найти зараженный файл и выполнить с ним любую доступную операцию.
<index>
Для многих не секрет, что в Windows 10 присутствует встроенный антивирус, который называется «Защитник Windows». Он обеспечивает защиту работы в интернете, контроль программ и конечно же защиту файловой системы в реальном времени.
При обнаружении вредоносного файла, он помещается в карантин — специальное изолированное место откуда в последующем будет либо удален, либо помещен в исключения.
Вот только далеко не каждый пользователь знает где этот самый карантин находится и как в него попасть для просмотра находящихся в нем объектов, ведь довольно часто туда попадают файлы, не являющиеся угрозами. Именно об этом и пойдет речь в сегодняшней статье.
Масочный карантин по всей России до лета 2021 года
Президент Владимир Путин из своего укрытия по видеосвязи заверял чиновников и граждан России, что власти получили бесценный опыт весной и научились быстро реагировать на вызов пандемии. Поэтому, по словам главы государства, нет необходимости вводить жесткие ограничительные меры.
В то же время источники в Кремле говорили, что за этими словами стояли совершенно другие соображения: повторный месяц «нерабочих дней с сохранением заработной платы», что само по себе стало народным анекдотом, может вызвать сильное социальное недовольство и вылиться в протесты по всей стране. Путин решил не рисковать своим рейтингом и переложил ответственность на губернаторов.

Источники в регионах, в свою очередь, объясняли затруднительное положение, в котором они оказались так: не объявишь карантин – коечный фонд быстро исчерпается, объявишь – значит, не справился с формированием коечного фонда. Ситуация патовая, не сносить головы.
Между тем из-за второй волны коронавируса, которую власти боятся публично признать и расписаться в том, что они не сделали выводов из первой волны за прошедшие полгода, а занимались вообще неизвестно чем, экономика снова начала падать. Бизнес пришел к чиновникам и попросил о поддержке, на что получил ответ: разрешение вам работать – это уже поддержка и другой не будет. Ответ правительства Мишустина был вынужденный – повторный карантин будет для него политическим приговором.
В безвыходном положении и узком коридоре возможностей действовать начал Роспотребнадзор. Глава ведомства Анна Попова выпустила постановление об ужесточении карантинных мер. С 28 октября на всей территории России в общественных местах, на транспорте, в лифтах и на парковках граждане обязаны носить защитные маски «для защиты органов дыхания».
Губернаторы должны принять меры для защиты граждан из группы риска, в том числе людей старше 65 лет. Также запрещаются все зрелищно-развлекательные мероприятия и оказание услуг общественного питания с 23.00 до 6.00.
При этом в ведомстве предсказывают третью волну коронавируса – она случится в феврале-марте 2021 года. Об этом заявила замдиректора по клинико-аналитической работе ЦНИИ эпидемиологии Роспотребнадзора Наталья Пшеничная. Только к лету 2021 года Россия выйдет на показатели 4 тыс. заболеваний в день.
В целом коронавирус будет активен по всему миру полтора года минимум. Примечательно, что ни разрекламированные вакцины, ни фуфловиры не помогут России – пандемия будет побеждена естественным путем: когда у граждан будет выработан коллективный иммунитет. До тех пор страна будет на карантине и в масках. Берегите дыхательные пути!
Читать: Течение коронавируса по дням: как заболевают коронавирусом день за днем
*использован источник https://newsland.com/
Доброго здоровьица Вам и
До новых встреч на сайте 9111. ру!
Постоянная смена интерфейса
Avast Antivirus известен в силу достаточно длительной работы на рынке софта. Он появился ещё в 1995 году, когда ниша рынка защитного ПО для Windows не настолько пестрила бесплатными предложениями, как сейчас. Бесплатный, регулярно обновляемый, с дружелюбным интерфейсом — антивирус «Аваст» в своё время конкурировал с платными продуктами, в частности, с антивирусами Kaspersky, Dr.Web, Nod32, не предусматривающими бесплатных редакций. И естественно, будучи беспрепятственно доступным массам, Avast смог завоевать свою нишу пользователей. Бесплатность и юзабилити стали главными фишками этого продукта. Однако в плане юзабилити «Аваста» не всё так однозначно.
Разработчикам удалось создать узнаваемое «лицо» своего продукта только с помощью логотипа.
Устоявшегося с годами и узнаваемого фирменного интерфейса у «Аваста» нет. Интерфейс антивируса трансформировался от версии к версии. Появлялся новый дизайн, менялась организация, проводились эксперименты с внедрением различных функциональных модулей. Постоянная смена организации программы за длительное время пребывания на рынке софта отчасти и обусловила появление многочисленных вопросов пользователей, ищущих раздел интерфейса, где находится карантин Avast.
Почему данные попадают в карантин?
Как правило, данная область служит для того, чтобы убрать зараженные или опасные файлы в специальную зону, где они заблокированы и не имеют доступ к важным для системы данным. Если на ваш компьютер попадет вирус или червь, то Defender сработает и поместит его в эту зону. Но иногда это случается по ошибке. Например, это может быть файл программы, которую вы написали сами. Так как она не имеет сертификатов безопасности, то Защитник посчитал ее угрозой и удалил. Или же это могут быть утилиты, которые вносят правки в данные системы, но не вредят ей. А Defender, обнаружив получение доступа к ОС, предотвращает это. В любом случае может произойти нечто подобное, поэтому нужно понять, как найти карантин в защитнике Windows 10, чтобы убрать оттуда файлы.
Что такое антивирус Avast?
Прежде всего, Avast
— это чешская компания, посвятившая себя разработке программного обеспеспечения, создающего надежные условия кибербезопасности по всему миру. Количество пользователей продукции данного производителя превышает невероятные цифры в 400
миллионов пользователей и долгие годы занимает уверенную позицию на рынке среди поставщиков антивирусных приложений.
Avast Free Antivirus
, будучи лидером среди прочих специализированных программ, занял заслуженное первое место по продажам антивирусного софта, что составляет 20,5% по состоянию на июнь 2017 года.
Если вы все еще в поисках надежного защитника, способного нейтрализовать большинство попавших на компьютер угроз, Avast станет надежным вкладом в личную кибербезопасность.
Восстановление полностью удаленных файлов утилитой R.saver
Если антивирус Аваст полностью удалил файлы, ошибочно помеченные, как вирусные, то восстановить их гораздо сложнее, чем в следующем случае. К тому же, даже нет гарантии, что восстановление завершиться удачно. Но, если файлы очень важные, то попробовать можно, и нужно. Главный принцип: чем раньше вы начнете процедуру восстановления после удаления, тем больше шансов на успех.
Восстановить полностью удаленные антивирусом файлы можно с помощью одной из специальных программ для восстановления данных. В число лучших из них входит бесплатная утилита R.saver.
Запускаем данную программу, и выбираем диск, где хранился удаленный файл.
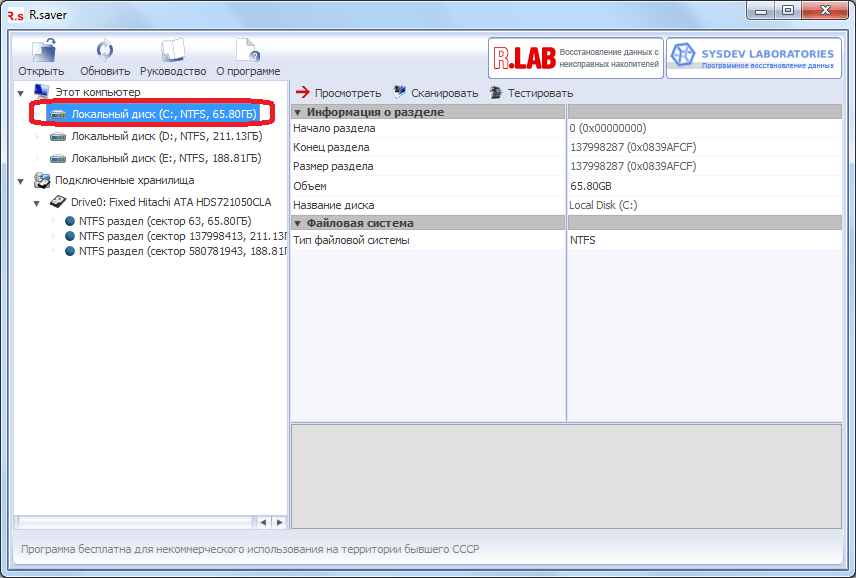
В открывшемся окне жмем на кнопку «Сканировать».
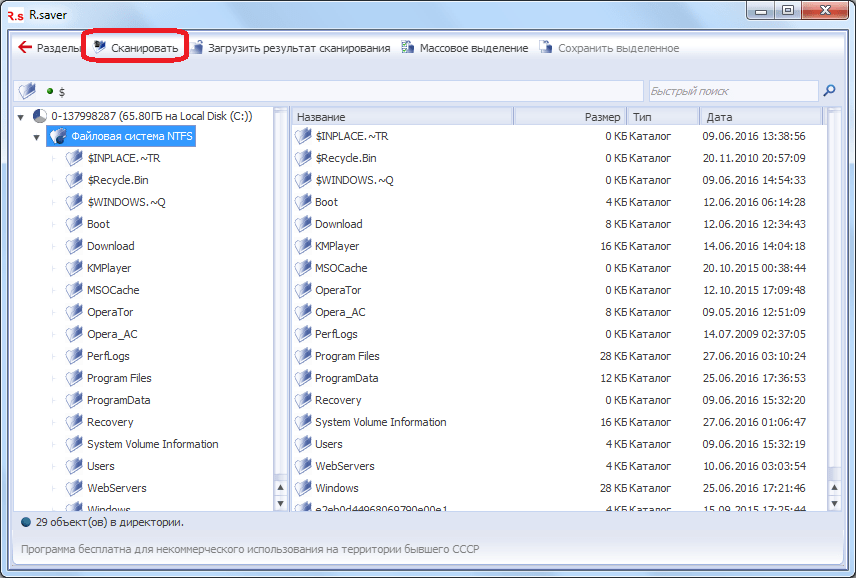
Затем нам предстоит выбрать тип сканирования: полное или быстрое. Если вы не форматировали диск, а с момента удаления прошло не так уж много времени, можно воспользоваться быстрым сканированием. В обратном случае, выбираем полное.
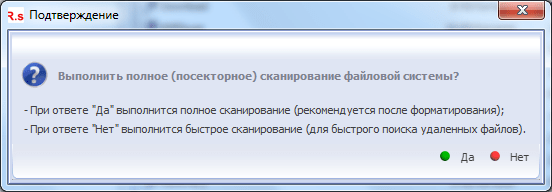
Начинается процесс сканирования.
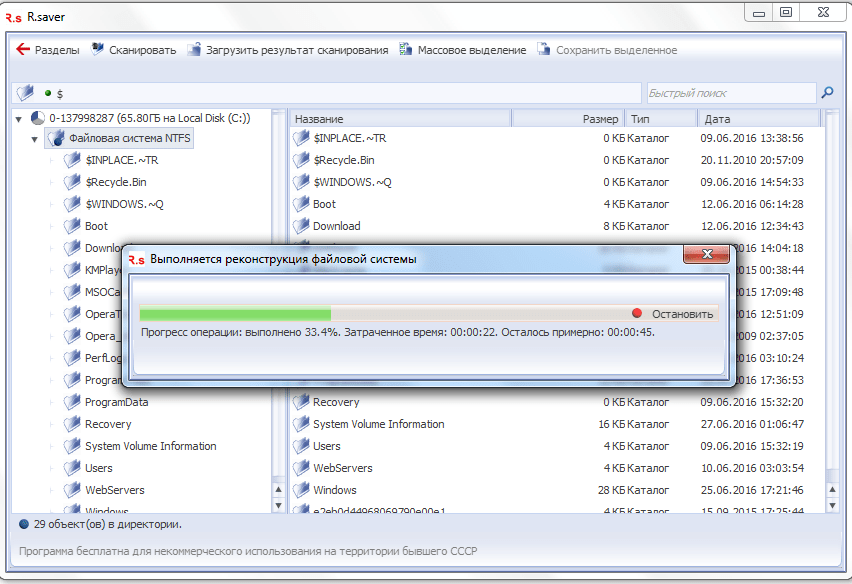
После завершения процесса сканирования, нам представляется файловая система в реконструированном виде.
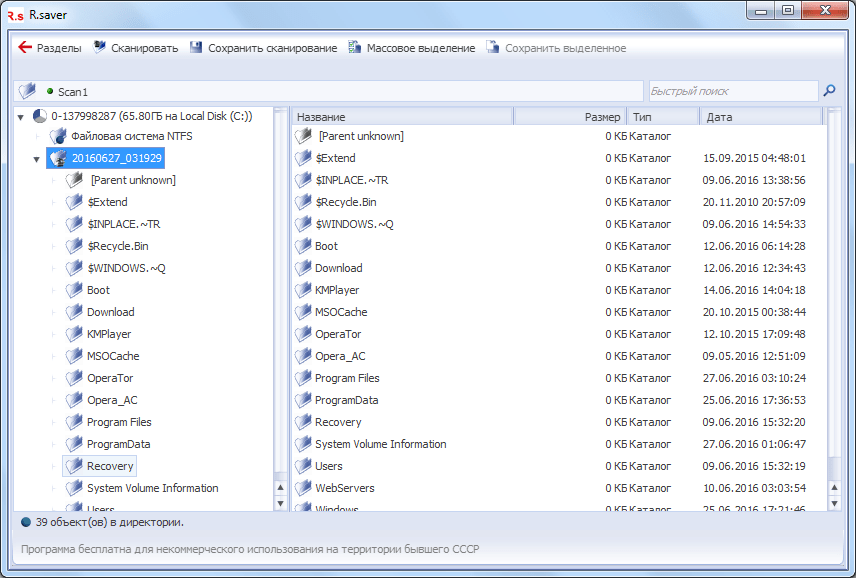
Предстоит отыскать удаленный файл. Заходим в тот каталог, в котором он ранее располагался, и ищем его.
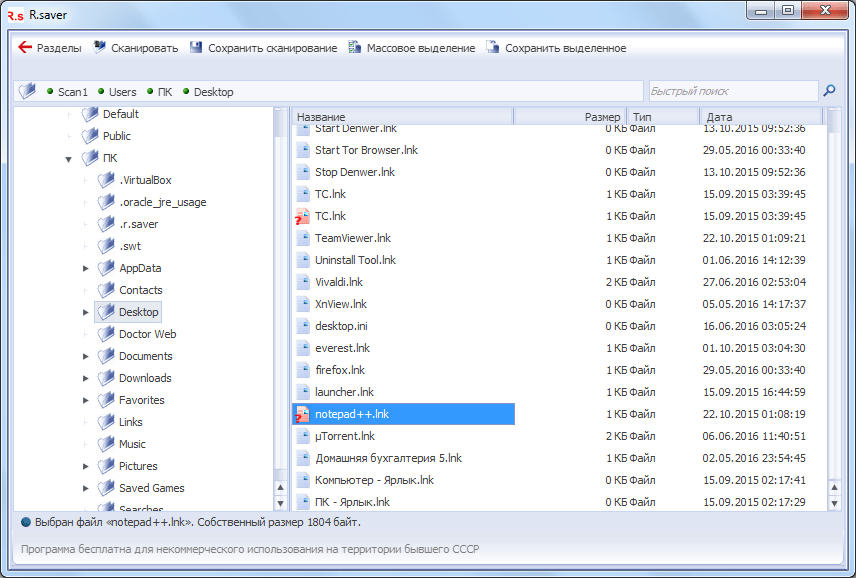
Когда, удаленный программой Аваст файл находим, кликаем по нему левой кнопкой мыши, и, в появившемся контекстном меню, выбираем действие «Копировать в…».
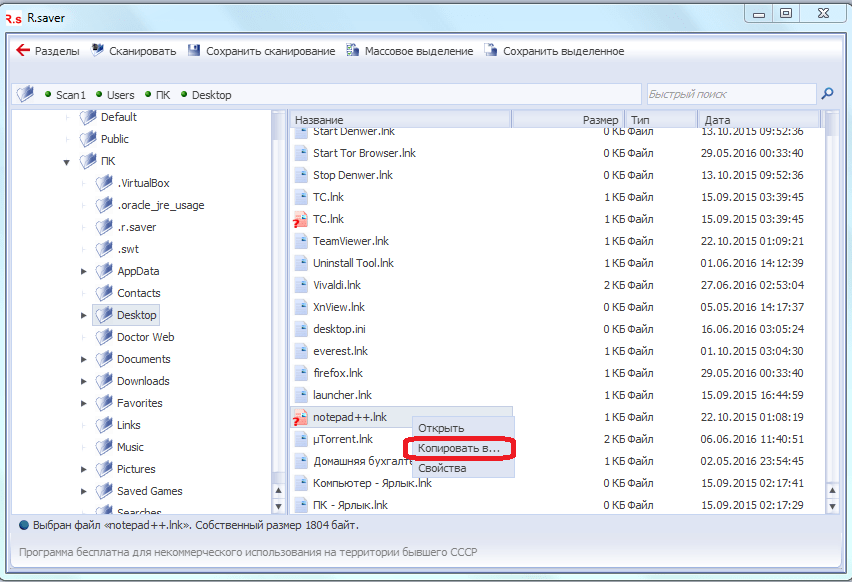
После этого, перед нами открывается окно, где мы должны выбрать, куда восстановленный файл будет сохранен. Выбрав директорию, жмем на кнопку «Сохранить».
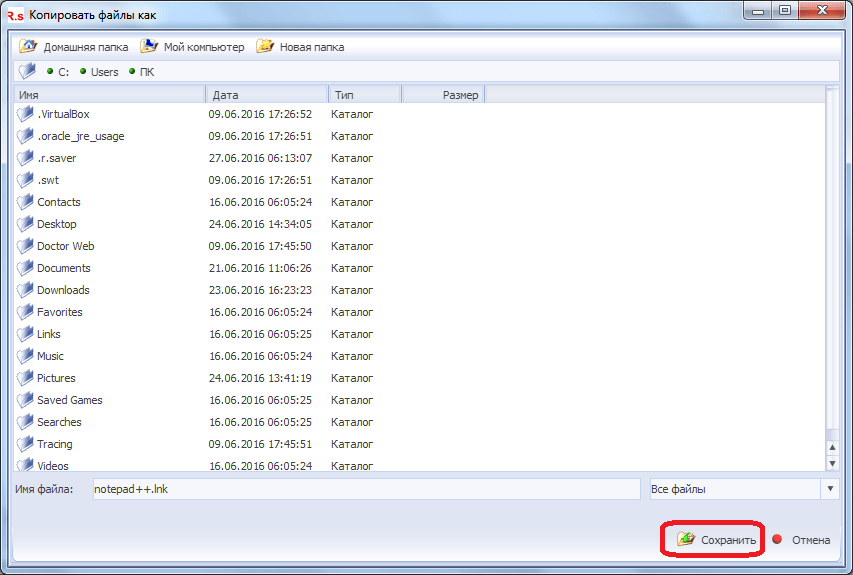
После этого, удаленный антивирусом Аваст файл, будет восстановлен на жестком диске или съемном носителе, в указанном вами месте.
Настроить карантин в Защитнике Windows
Из Microsoft операционной системы можно настроить антивирус таким образом, чтобы он мог автоматически удалять элементы, находящиеся в карантине, через определенное количество дней.
Использование редактора директив
Если мы используем Windows 10 в ее версии Pro или Enterprise или Windows 11, вы можете использовать Редактор локальной групповой политики, чтобы иметь возможность настроить устранение угроз в папке Карантин по истечении определенного периода.
Первым делом нужно использовать комбинацию клавиш «Windows + R», чтобы открыть команду «Выполнить». Здесь мы набираем gpedit.msc и нажмите OK или Enter. Оказавшись здесь, мы переходим к маршруту:
Здесь, на правой панели, мы дважды щелкаем по Настройка удаления элемента из папки карантина . В новом окне нажимаем «Включено», а в разделе «Параметры» выбираем количество дней, в течение которых мы хотим держать зараженные элементы в карантине, после чего Защитник Windows удалит их. Наконец, нажмите «Применить» и «ОК», чтобы сохранить изменения.
В любой момент мы можем изменить ситуацию, вернувшись к предыдущим шагам и выбрав «Не настроено».
через регистрацию
Также можно изменить настройки карантина Защитника Windows, отредактировав реестр Windows.
Для этого мы собираемся открыть команду «Выполнить», нажав комбинацию клавиш Windows + R. Здесь мы будем писать regedit и нажмите OK или Enter. Оказавшись в реестре, мы переходим в следующее место:
Оказавшись здесь, мы щелкаем правой кнопкой мыши папку Защитника Windows и выбираем «Создать» и «Ключ». Мы называем это Карантин и нажмите Enter.
Теперь мы щелкаем правой кнопкой мыши папку карантина, выбираем «Создать» и нажимаем «Параметр DWORD (32-разрядное)». Имя PurgeItemsAfterDelay и нажмите Enter. Щелкаем по нему два раза и в поле Value data указываем количество дней, в течение которых антивирус должен держать элементы в карантине перед их удалением. Нажмите OK, чтобы сохранить изменения.
Антивирус Avast удалил важный файл. Как восстановить?
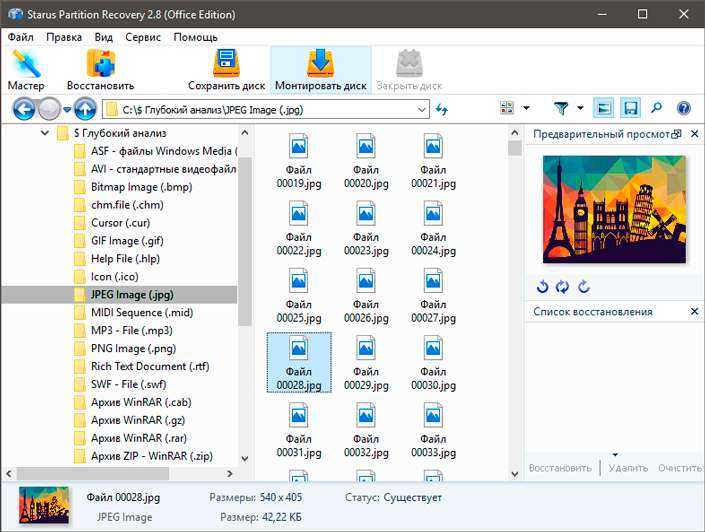
Как мы уже упоминали выше, удаление антивирусом совершенно безвредных файлов — это далеко не редкость. Какой бы несправедливой не казалась сложившаяся ситуация, следует помнить, что без такой самоотверженной защиты нашего ПК со стороны Avast, устройство уже давно было бы заражено сотней вирусов, большинство которых способно запросто вывести из строя всю систему.
Не торопитесь отчаиваться! Любой удаленный файл, даже если нет возможности загрузить его снова, всегда можно восстановить. Воспользуйтесь приложением Starus Partition Recovery
. Оно позволит вам провести глубокий низкоуровневый анализ диск, на котором расположен файл, и в кратчайшие сроки поможет вернуть его к жизни.
Защитник Windows
– встроенное в систему антивирусное средство – в её десятой версии заметно вырос. Вырос функционально: он получал какие-то новые возможности почти в каждом поставляемом для «Десятки»
накопительном апдейте. Вырос также и в плане активности погони за угрозами. Однако независимые лаборатории, периодически тестирующие различные антивирусные Windows-продукты на предмет их эффективности, пока что не спешат констатировать улучшения в работе Защитника.
Он даже не попадает в десятку лучшего антивирусного ПО. Многие пользователи Windows 10, доверившиеся штатной защите, наверняка заметили в последнее время усиление защитных мер. У таких мер, увы, есть обратная сторона – повысившийся процент ложных срабатываний.
Как вызволить из карантина штатного антивируса Виндовс 10 ошибочно заблокированные им файлы?
После массовых эпидемий вирусов-шифровальщиков WannaCry
и Petya
в 2017 году компания Microsoft всерьёз озаботилась проблемами защиты Windows-устройств. В составе Защитника версии системы 10 появилась фича для защиты от вирусов-шантажистов, а методы выявления угроз стали более агрессивными. Агрессивно – не значит эффективно. Защитник в «Десятке»
постоянно что-то сканирует, блокирует неимоверное количество угроз, его процесс Antimalware Service Executable
периодически нагружает ресурсы компьютера. В разряд неугодному штатному антивирусу содержимому попадают все мало-мальски подозрительные файлы запуска. А это не только кейгены в составе пиратского софта, но и вполне себе безобидные рабочие файлы программ из числа таковых от непроверенных компанией Microsoft разработчиков. Далеко не всё то, что Защитник считает угрозами, является таковыми на деле. Более того, не обо всех перехваченных угрозах Защитник нам сообщает.
О том, что на компьютере якобы имеются угрозы, мы узнаём из системного сообщения.
Можем открыть и кликнуть по такому сообщению, чтобы по прямой ссылке попасть в раздел журнала угроз в приложении системного Центра безопасности
.
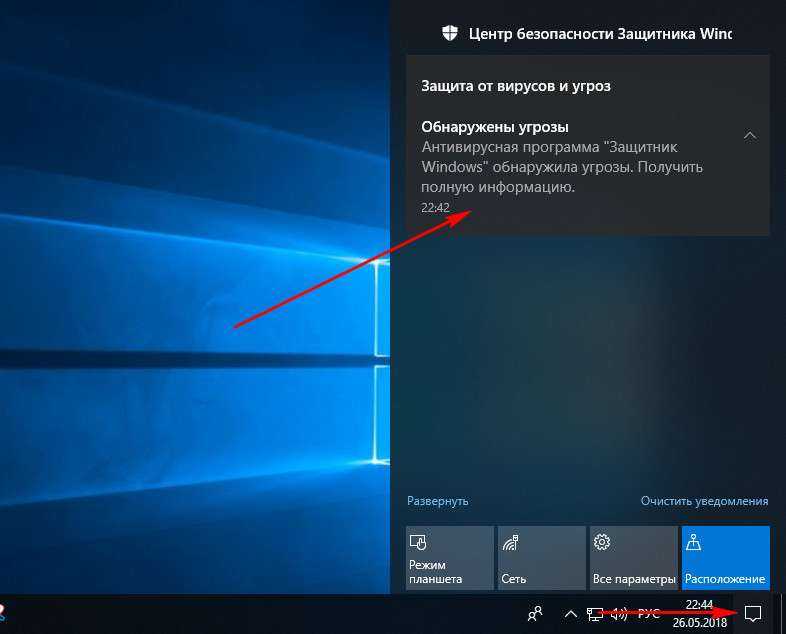
Или запускаем приложение и открываем журнал угроз
.
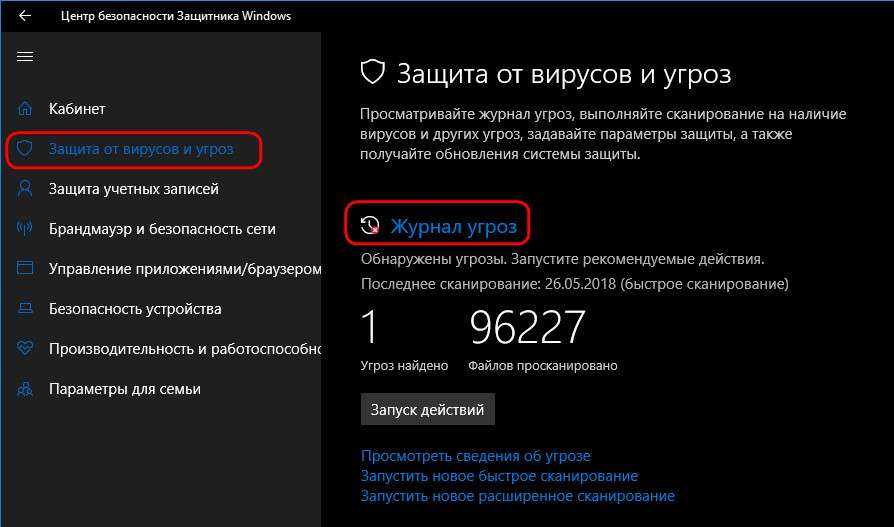
В журнале увидим перечень с детальными сведениями по обнаруженным угрозам. Раскрываем каждую отдельно и смотрим её подробности.
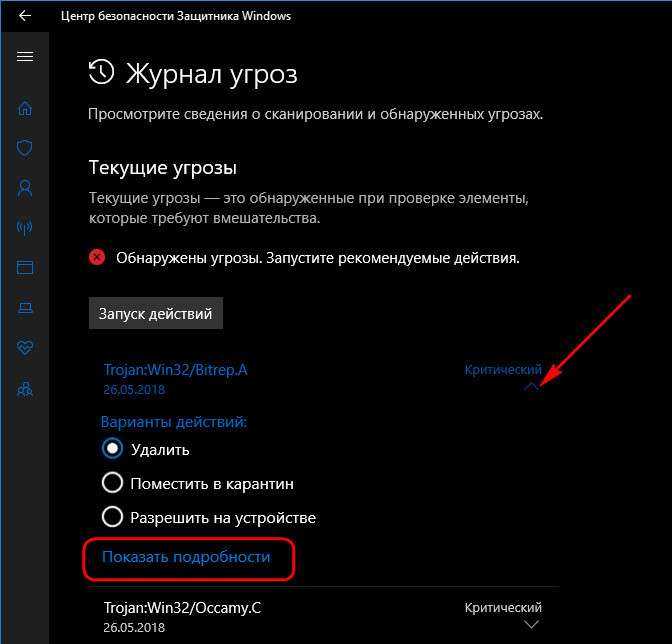
Вот самое что ни на есть ложное срабатывание: Защитник ошибочно заблокировал файл запуска кустарной утилиты на борту образа Live-диска и незаслуженно обозвал её трояном
.
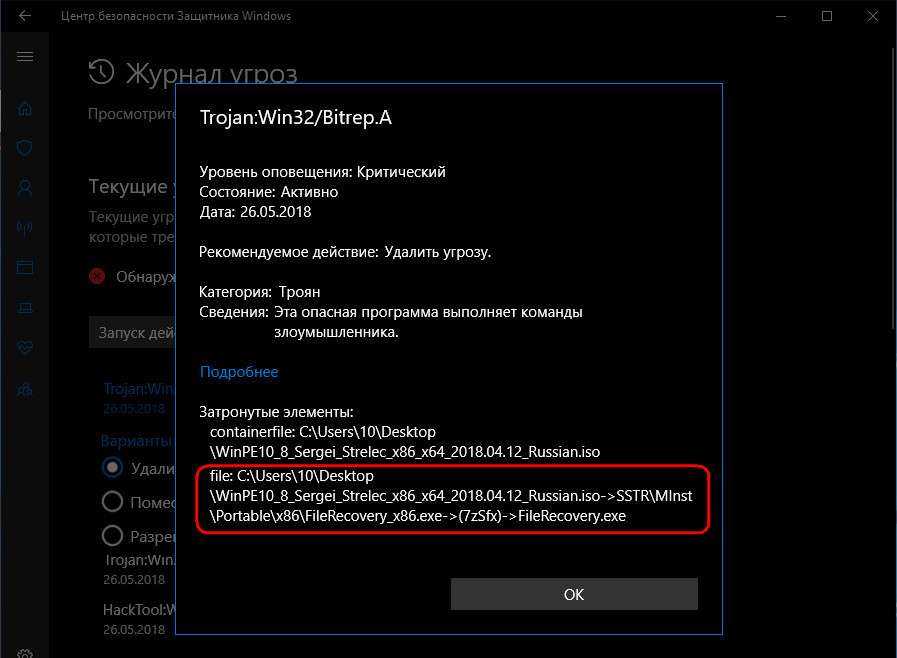
Закрываем окно подробностей и восстанавливаем этот файл. В вариантах действий выбираем . Кликаем выше «Запуск действий»
.
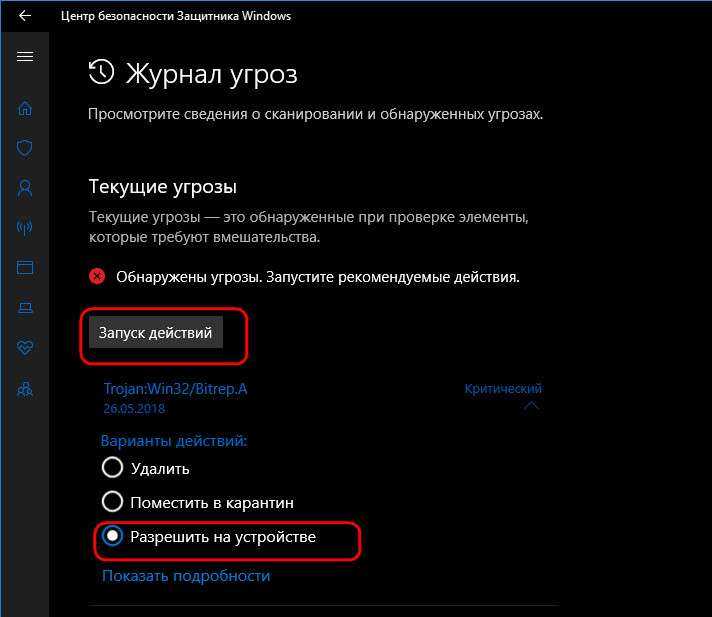
Дополнительно подтверждаем разрешение.

И так рассматриваем каждую обнаруженную угрозу, при необходимости ищем по заблокированным файлам справку в Интернете и затем принимаем решение – разрешать этот файл или удалять его.
Но, как упоминалось, Защитник уведомляет нас не обо всех заблокированных файлах. Кое с чем он расправляется втихую. В журнале угроз жмём .
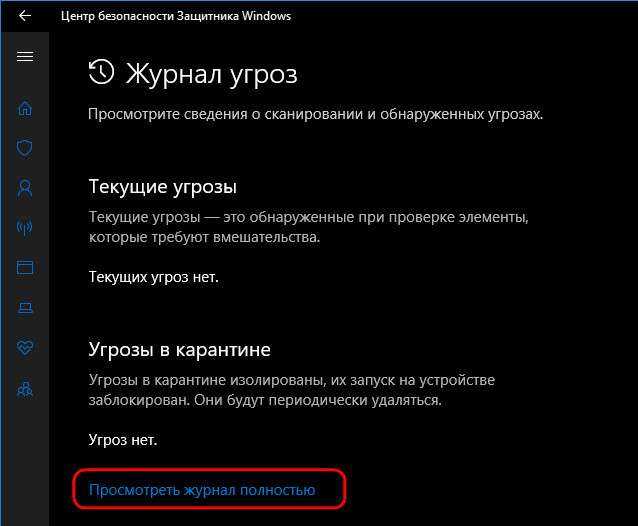
И только теперь мы увидим полный перечень неугодных Защитнику файлов. Здесь также необходимо просмотреть по всем файлам, расцененным как угрозы, подробности. И если эти файлы окажутся не вредоносными, следовательно, их можно разрешить на компьютере.
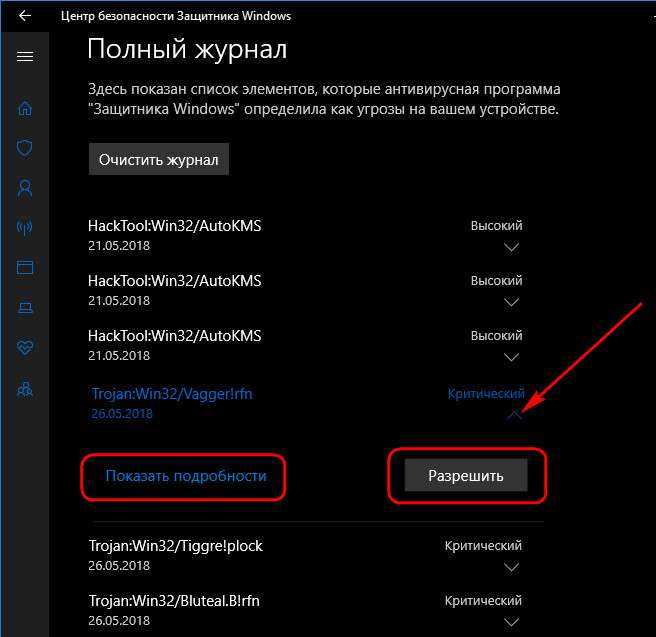
Как восстановить файл находящийся в карантине avast
Чтобы восстановить файл находящийся в карантине avast, необходимо сделать следующее:
Зайдите в раздел карантин, как это сделать я описал выше. Далее, найдите в списке файл который необходимо восстановить и кликните по нему правой кнопкой мыши. В выпавшем списке, выберите пункт «Восстановить».
Путь к восстановленному файлу, указан рядом с названием файла.
Теперь вы знаете где находится карантин аваст, а так-же, как восстановить файл из карантина avast.
Можете так-же прочесть статью о том, как отключить антивирус avast и о том, как полностью удалить антивирус avast с компьютера .
У меня на этом всё, желаю удачи!
Защитник Windows
– встроенное в систему антивирусное средство – в её десятой версии заметно вырос. Вырос функционально: он получал какие-то новые возможности почти в каждом поставляемом для «Десятки»
накопительном апдейте. Вырос также и в плане активности погони за угрозами. Однако независимые лаборатории, периодически тестирующие различные антивирусные Windows-продукты на предмет их эффективности, пока что не спешат констатировать улучшения в работе Защитника.
Он даже не попадает в десятку лучшего антивирусного ПО. Многие пользователи Windows 10, доверившиеся штатной защите, наверняка заметили в последнее время усиление защитных мер. У таких мер, увы, есть обратная сторона – повысившийся процент ложных срабатываний.
Как вызволить из карантина штатного антивируса Виндовс 10 ошибочно заблокированные им файлы?
После массовых эпидемий вирусов-шифровальщиков WannaCry
и Petya
в 2017 году компания Microsoft всерьёз озаботилась проблемами защиты Windows-устройств. В составе Защитника версии системы 10 появилась фича для защиты от вирусов-шантажистов, а методы выявления угроз стали более агрессивными. Агрессивно – не значит эффективно. Защитник в «Десятке»
постоянно что-то сканирует, блокирует неимоверное количество угроз, его процесс Antimalware Service Executable
периодически нагружает ресурсы компьютера. В разряд неугодному штатному антивирусу содержимому попадают все мало-мальски подозрительные файлы запуска. А это не только кейгены в составе пиратского софта, но и вполне себе безобидные рабочие файлы программ из числа таковых от непроверенных компанией Microsoft разработчиков. Далеко не всё то, что Защитник считает угрозами, является таковыми на деле. Более того, не обо всех перехваченных угрозах Защитник нам сообщает.
О том, что на компьютере якобы имеются угрозы, мы узнаём из системного сообщения.
Можем открыть и кликнуть по такому сообщению, чтобы по прямой ссылке попасть в раздел журнала угроз в приложении системного Центра безопасности
.
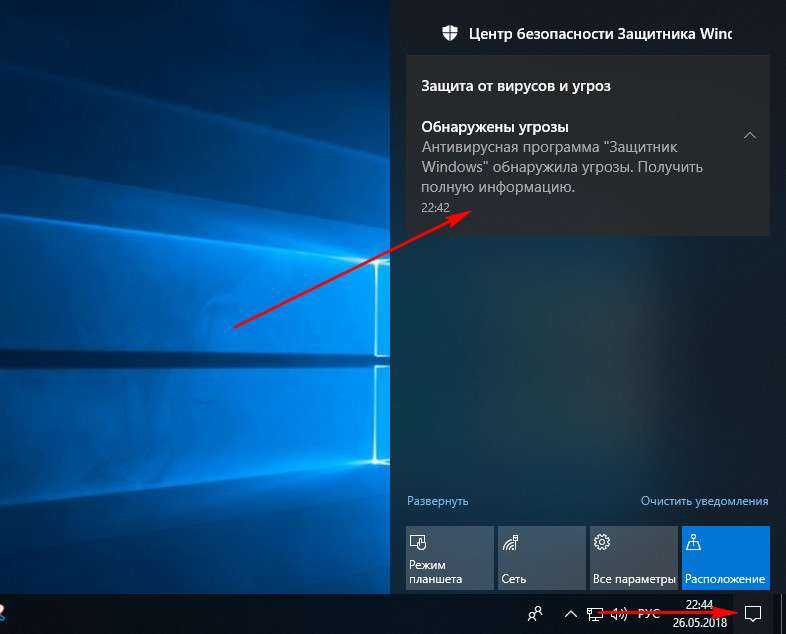
Или запускаем приложение и открываем журнал угроз
.
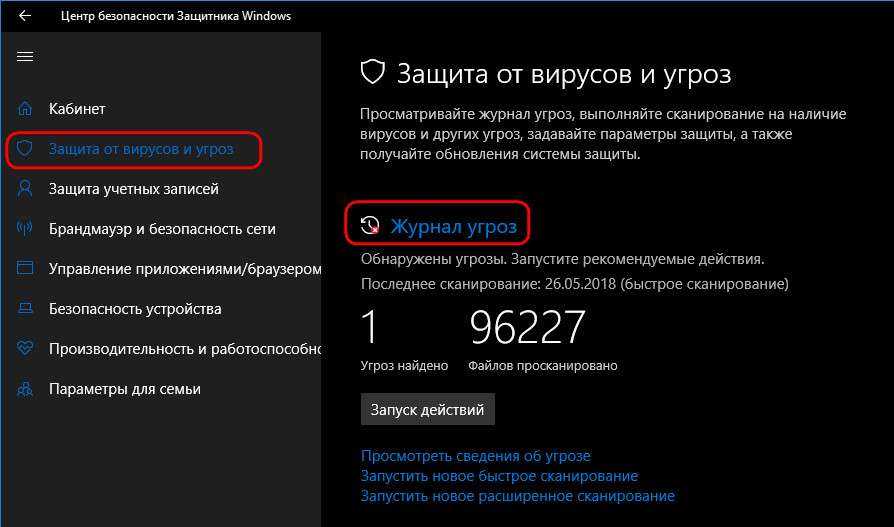
В журнале увидим перечень с детальными сведениями по обнаруженным угрозам. Раскрываем каждую отдельно и смотрим её подробности.
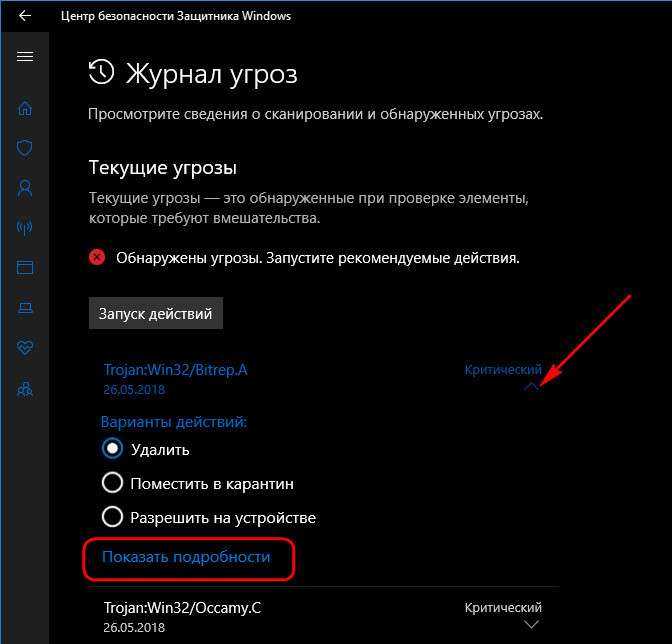
Вот самое что ни на есть ложное срабатывание: Защитник ошибочно заблокировал файл запуска кустарной утилиты на борту образа Live-диска и незаслуженно обозвал её трояном
.
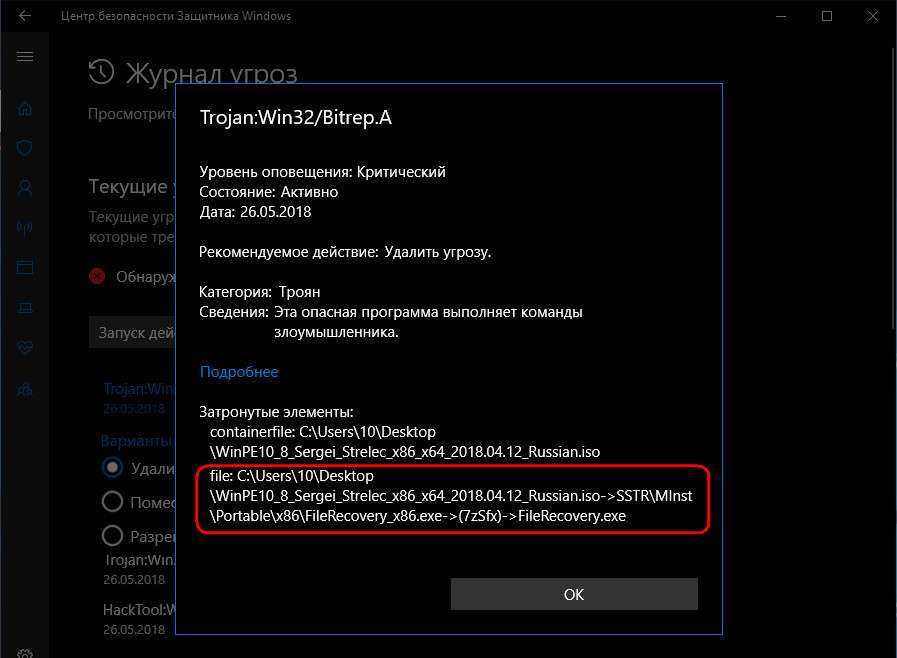
Закрываем окно подробностей и восстанавливаем этот файл. В вариантах действий выбираем . Кликаем выше «Запуск действий»
.
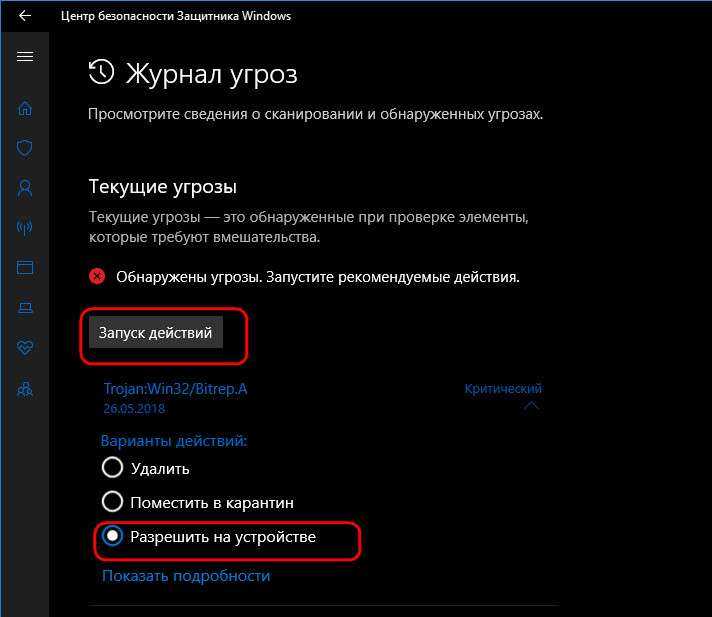
Дополнительно подтверждаем разрешение.

И так рассматриваем каждую обнаруженную угрозу, при необходимости ищем по заблокированным файлам справку в Интернете и затем принимаем решение – разрешать этот файл или удалять его.
Но, как упоминалось, Защитник уведомляет нас не обо всех заблокированных файлах. Кое с чем он расправляется втихую. В журнале угроз жмём .
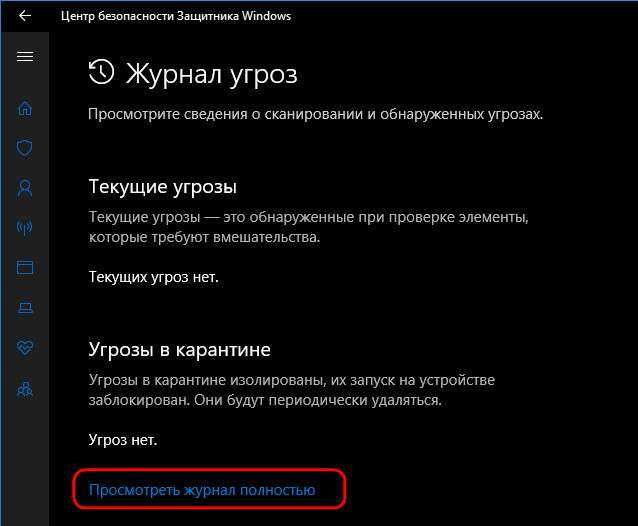
И только теперь мы увидим полный перечень неугодных Защитнику файлов. Здесь также необходимо просмотреть по всем файлам, расцененным как угрозы, подробности. И если эти файлы окажутся не вредоносными, следовательно, их можно разрешить на компьютере.
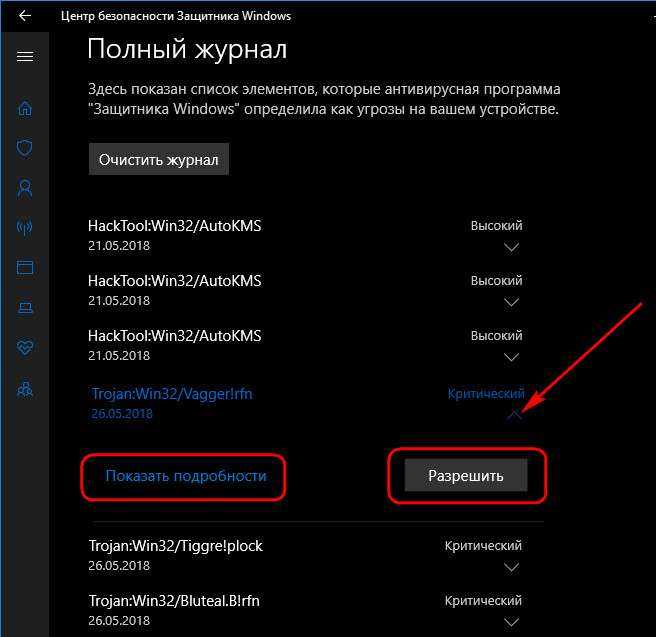
Где находится карантин Avast — популярного антивируса для Windows? Ниже рассмотрим, как получить доступ к среде изолированных антивирусом файлов и как оперировать ими. В частности, высвободить те, что попали в карантин вследствие ложного срабатывания. Но прежде поговорим об особенностях этого антивируса, обусловивших постановку такого вопроса.
List of available regions
Карантин — это безопасное пространство в программе Avast Antivirus, предназначенное для хранения потенциально вредоносных файлов и их полной изоляции от операционной системы. Внешние процессы, приложения и вирусы не могут получать доступ к файлам в карантине или запускать их.
По умолчанию файлы помещаются в карантин в следующих случаях:
- при запуске стандартного сканирования в приложении Avast Antivirus и обнаружении подозрительного файла;
- при обнаружении подозрительного файла активным основным средством защиты приложения Avast Antivirus.
Поместить файлы в карантин можно и вручную.
Доступ к карантину
Перейдите в карантин одним из описанных ниже способов.
- Откройте Avast Antivirus, затем выберите Защита ▸ Карантин.
- В области уведомлений нажмите правой кнопкой мыши на значок Avast и выберите пункт Карантин.
Перемещение файлов в карантин
Программа Avast Antivirus автоматически перемещает вредоносные файлы в карантин, если их нельзя исправить.
Чтобы добавить файлы в карантин вручную, выполните следующие действия.
- На экране Карантин нажмите Добавить файл. .
- Перейдите к файлу, который желаете поместить в карантин, и нажмите Открыть.
Этот файл появится в окне Карантин. Теперь его можно будет отправить на анализ.
Восстановление файлов из карантина
Чтобы переместить файл из карантина, выполните следующие действия.
- Установите флажок рядом с соответствующим файлом в карантине.
- Нажмите … Другие параметры (три точки), затем выберите действие.
- Восстановить: переместить файл в его исходное расположение на компьютере.
- Восстановить и добавить в исключения: переместить файл в его исходное расположение и добавить в список исключений, чтобы исключить его из всех сканирований и компонентов защиты программы Avast Antivirus. Чтобы просмотреть список исключений, выберите Меню ▸ Настройки ▸ Общее ▸ Исключения.
- Извлечь: переместить файл в выбранное расположение на компьютере.
- Нажмите Закрыть.
Отправка файлов в Лабораторию анализа угроз Avast
Чтобы обеспечить защиту компьютера, отправьте файлы в Лабораторию анализа угроз Avast для их дальнейшего изучения. Мы рекомендуем отправлять файлы перечисленных ниже типов.
- Потенциальная вредоносная программа: файлы, которые не отмечены программой Avast Antivirus как вредоносные, но которые, как вы считаете, представляют опасность.
- Ложная тревога: файлы, отмеченные программой Avast Antivirus как вредоносные, которые, на ваш взгляд, могут быть безопасны.
Чтобы отправить файл в Лабораторию анализа угроз Avast, выполните описанные ниже действия.
- Установите флажок рядом с соответствующим файлом в карантине.
- Нажмите … Другие параметры (три точки), затем выберите Отправить на анализ.
- Выберите Возможно, вредоносная программа или Ложная тревога и введите в текстовом поле любые дополнительные сведения о файле, а затем нажмите Отправить.
- Нажмите Закрыть.
Файл будет отправлен в лабораторию анализа угроз Avast для дальнейшей проверки. В большинстве случаев лаборатория анализа угроз Avast не отправляет пользователям ответ после обработки полученных файлов.
Удаление файлов из карантина
- Установите флажок рядом с соответствующим файлом в карантине.
- Нажмите Удалить все в нижней части экрана карантина.
- Нажмите кнопку Да, удалить, чтобы подтвердить действие.
Управление настройками карантина
- Откройте Avast Antivirus, затем выберите Защита ▸ Карантин.
- Нажмите Настройки (значок шестеренки).
- Щелкните текстовое поле и определите новый максимальный размер, который получит Карантин.






























