Инструкция по восстановлению
Теперь рассмотрим следующий вопрос — чтот делать, если не работает встроенная мышка на ноутбуке. Не торопитесь делать преждевременные выводы и начните с малого, переходя к более серьезным шагам.
Проверьте тачпад на загрязнение
Одной из причин, почему не функционирует touch pad на ноутбуке является загрязнение площадки. В таком случае протрите ее влажной салфетки и обработайте сухой тряпкой. Кроме того, встроенная мышка не будет работать, если прикоснуться к ней влажными руками.
Включите сенсорную панель
Банальное, но распространенное объяснение, почему тачпад не работает — случайное отключение с помощью кнопок на ноутбуке. Для включения используйте комбинацию кнопки Fn с другой функциональной клавишей. Опция включается / отключается только при одновременном нажатии. Для получения информации, как активировать встроенную мышку на ноутбуке, можно глянуть в инструкцию или посмотреть на картинку (наносится на самой кнопке).
Проверьте ноутбук на вирусы
Если возникают проблемы в работе встроенной мышки, проверьте ноутбук на наличие вредоносных программ. Для этого можно использовать любое антивирусное ПО, к примеру, Аваст или Касперски. Чтобы выявить всех возможных «врагов», задайте диагностику в момент загрузки операционной системы. При таком подходе удается выявить больше вирусов.
Включите тачпад через БИОС
Нередко встречаются ситуации, когда встроенная мышка отключена в BIOS и по этой причине не работает. Почему так происходит, трудно сказать. Причиной может быть внутренний сбой или действие вируса. Для решения проблемы сделайте следующее:
- Отключите ноутбук, а в момент включения нажмите какую-либо кнопку — F1, Del, F8 или другую (зависит от модели девайса).
- Войдите в пункт меню, который отвечает за включение и отключение встроенной мышки. Как правило, он называется Internal Pointing Device и находится в секции Advanced.
- Посмотрите на имеющуюся отметку. Встроенная мышка работает, если стоит значение Enable, то есть включено.
- В случае изменения параметров БИОС сохраните настройки и перезапустите ПК.
Если в BIOS стоял параметр Disabled, подумайте, почему так произошло. Возможно, на ноутбуке имеется вирус или изменения внес кто-то из других пользователей.
Удалите старые драйвера
Бывают ситуации, когда вы раньше установили много драйверов от разных устройств, которые впоследствии не удалили. В дальнейшем некоторое ПО может отключить драйвера тачпада, из-за чего строенная мышка не работает. Разбираться, почему это происходит, нет смысла. Лучше сразу убрать лишнее программное обеспечение:
- Жмите win+R.
- Введите devmgmt.msc.
- Отыщите строку, указывающую на мышки и другие девайсы.
- Кликните на ярлык для получения подробных сведений о категории.
- Удалите по очереди все драйвера мыши.
- Перезапустите ноутбук и проверьте, работает встроенная мышь или нет.
Учтите, что в Виндовс 10 после перезапуска системы необходимые драйвера устанавливаются автоматически. Если это не произошло, сделайте работу вручную.
Обновите или откатите ПО навигационной панели
Если вы не можете разобраться с вопросом, почему на ноутбуке не работает встроенная мышка, обновите драйвера. Для этого войдите в диспетчер устройств, найдите нужное оборудование и обновите ПО. Если тачпад перестал функционировать после загрузки новой версии Виндовс 10, откатитесь к прошлому варианту ОС.
Включите сенсорную панель в свойствах
Одна из причин, почему на ноутбуке не работает тачпад — его отключение в свойствах Windows 10. Для исправления ситуации сделайте следующее:
- Войдите в настройки мыши.
- Перейдите в Дополнительные параметры, а далее в Настройки устройства.
- Зайдите во вкладку Сенсорная панель.
- Найдите touch pad и включите его.
После этого перезапустите ноутбук и проверьте, работает ли встроенная мышка.
Сдайте устройство в ремонт
Если рассмотренные шаги не дали результата, может потребоваться ремонт сенсорной панели. Определить, почему это произошло, могут только мастера сервисного центра. Они проводят диагностику, находят причину и выносят вердикт — можно ли вернуть работоспособность девайсу или придется его менять. Как правило, проблема кроется в незначительных повреждениях, к примеру, отсоединении шлейфа.
Когда нажимаешь на правую кнопку мыши. Исправление не открывающегося контекстного меню. Итак, что же такое контекстное меню Windows
Работоспособность всех устройств. При сбоях, поломках не всегда нужно вызывать специалистов, оплачивая их услуги подчас по довольно высоким расценкам. Многие недоработки, ошибки можно исправить самостоятельно. К такого рода сбоям, ошибкам относится, когда правая кнопка мыши не открывает контекстное меню. Как поступать в таких случаях?
Если у вас нет проблемы в безопасном режиме, перейдите к разделу «Отключить сторонние расширения». В моем случае это была проблема с графическим драйвером для этого конкретного ноутбука. Наконец, некоторым пользователям повезло, просто удалив текущий графический драйвер, а затем переустановив его.
Способ 2 — Отключить сторонние расширения
Кажется, это исправить проблему, если какая-то коррупция. Вы можете либо попытаться снова включить его снова, либо перезагрузить компьютер один раз, а затем включить адаптер. Если у вас есть контекстное меню, которое выглядит примерно так, как показано ниже, это определенно будет вашей проблемой.
Вначале следует выяснить, почему происходит сбой в работе, почему не работает контекстное меню Windows 10. Здесь возможны несколько причин:
- захламлённость реестра устаревшими файлами;
- отсутствие программ, включённых в контекстное меню, их нестабильная работа.
Рассмотрим, что делать в этих случаях, как изменить ситуацию, когда не открывается контекстное меню правой кнопкой мыши.
Исправление ошибки зависания
При всей честности, однако, не только количество элементов в контекстном меню может замедлить работу. Иногда у вас может быть только несколько дополнительных элементов, но одна неправильная запись заставит все меню загружаться медленно. В любом случае, пришло время взглянуть на все эти записи, и если они вызвали эту проблему.
Почему это происходит и как это исправить?
Идите и загрузите его и запустите. Это очень маленькая программа, и вам даже не нужно ее устанавливать. Когда вы запустите его, вы получите гигантский список элементов, и это не будет иметь большого смысла. Первое, что нам нужно сделать, это включить фильтр. В списке вы захотите выбрать и отменить выбор всего остального.
Теперь список должен быть намного короче. Самое замечательное в этой программе, что вы можете использовать ее для быстрого отключения всех расширений без их фактического удаления. Здесь вы можете просто отключить их и посмотреть, не исправляет ли ваша проблема. Продолжайте и перезагрузите компьютер, и, надеюсь, проблема исчезнет! Если это так, вы знаете, что это одно из расширений.
На данный момент осталось немного вариантов, и обычно это означает, что пришло время попасть в реестр. Определенно используйте это как последнее средство и обязательно создайте резервную копию своего компьютера, прежде чем удалять что-либо из реестра.
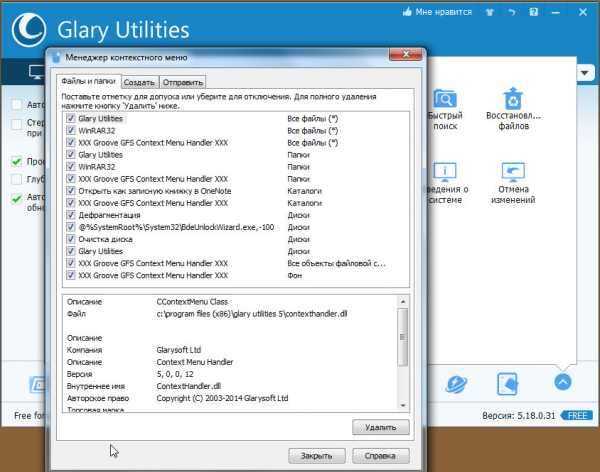
Проставив настройки, очистите ваше устройство от ненужных файлов посредством этой же утилиты, почистите реестр , тем самым увеличив быстродействие компьютера.
Исправление ошибки зависания
Если при нажатии ПКМ на файл, папку, не работает контекстное меню на рабочем столе, компьютер зависает, клавиша не реагирует на команды, можно устранить это зависание двумя способами, советуем выполнить оба последовательно. Прежде чем приступать к любому из них, нужно иметь права администратора . Вам придётся работать с реестром, здесь надо быть осторожным, при неправильных действиях система может отказать. Поэтому, приступая к процессу исправления сбоев, создайте непременно точку восстановления системы, прежде чем что-либо удалите.
Затем перейдите к следующему ключу. Если вы видите здесь какие-либо записи, вы можете попытаться удалить некоторые из них. Вы должны быть в состоянии сказать, что они делают по имени. Если что-то не работает позже, просто перейдите в «Файл» и «Импорт», чтобы добавить ключ обратно, как это было до того, как вы начали его редактировать. Таким образом, вы можете удалять записи, даже если вы не уверены, что они делают.
Примечание. Этот раздел предназначен для начинающих пользователей компьютера. Если эти методы не разрешают проблему, вы можете попробовать методы в разделе «Расширенное устранение неполадок». Чтобы устранить проблему, используйте следующие методы в том порядке, в котором они представлены.
«Глухое» зависание вызывается, как правило, нестабильно работающей программой, зависшей программой либо когда ссылка в контекстном меню, указывает на ресурс несуществующий.
Устранение программных несостыковок
Если мышь отлично работает на другом устройстве, решить проблему можно за пару минут, зайдя в настройки компьютера.
Для этого:
- Проверьте настройки в Диспетчере устройств. Если не работает левая кнопка мыши в Windows 10, то вполне возможно, что причиной отказа является включенный режим энергосбережения. Данный режим может распространяться в том числе и на контроллер USB-портов.
- Чтобы проверить эту версию, в Диспетчере устройств откройте вкладку «Контроллеры USB», затем перейдите в пункты «Generic USB Hub» и «Корневой USB- концентратор».
- Последовательно откройте каждый из них и перейдите в раздел «Управление электропитанием», где уберите галочку напротив пункта «Разрешить отключение этого устройства для экономии энергии». Аналогичные действия проведите для каждого USB-контроллера.
В Панели управления проверьте настройки электропитания.
- Чтобы найти эту вкладку, забейте в поисковую строку(поиск в Windows) фразу «Настройки электропитания».
- В появившемся окне откроется список планов, один из которых будет отмечен как основной (используемый системой в данный момент). Зайдите в настройки основного плана (кнопка «Изменить параметры плана») и выберите пункт «Изменить дополнительные параметры питания».
- В настройках выберите подпункт «Параметр временного отключения USB-порта» и откажитесь от данной опции, выбрав параметр «Запрещено».
Проверьте настройки тачпада на ноутбуке.
В 10-й версии Windows операционка может блокировать работу компьютерной мыши, если пользователь продолжительное время работает с клавиатурой. Чтобы устранить проблему, следует заглянуть в настройки тачпада и отказаться от функции задержки.
Что делать, если не работает проводная мышь
В настоящее время все меньше и меньше людей используют проводную мышь, поскольку она не всегда удобна и быстро ломается. Однако есть и те, кто по каким-то причинам не хочет покупать беспроводную версию. Это они могут столкнуться с проблемой, что перестала работать мышь. Сразу ответить, почему это произошло, невозможно. В первую очередь нужно попробовать подключить мышь к другому компьютеру или ноутбуку. Если на нем работает, проблема в конкретном ноуте.
Что делать в этом случае: • Прежде всего, попробуйте подключить мышь к другому USB-порту. Это часто помогает решить проблему.

• Вам также необходимо перезагрузить систему, потому что мог произойти непредвиденный сбой. • Рекомендуется проверить драйверы и, при необходимости, установить новые. • Вы можете попробовать удалить мышь из системы, перезагрузить ноутбук и снова подключить его. В этом случае устройство снова будет распознано.
Если на ноутбуке и на другом компьютере мышь не работает, лучше сразу выкинуть ее и купить новую. Он может сломаться из-за проводки, неисправности вилки или просто перегореть. Самостоятельные попытки устранить механические неполадки редко приводят к положительному результату, просто тратят время.
Кстати, в редких случаях мышь может не работать из-за статического напряжения. Для решения этой проблемы необходимо выключить ноутбук и вынуть вилку из розетки, вынуть аккумулятор, затем нажать кнопку включения и удерживать ее 30 секунд. Теперь вы можете вернуть аккумулятор, включить устройство и подключить мышь. Вполне вероятно, что сейчас заработает.
Почему не работает правая кнопка мыши или срабатывает через раз
Отсутствие реакции на клики мыши может привести в некоторое замешательство. Особенно заставляет задуматься, по какой причине не работает правая кнопка мыши. Почему так произошло и какие изменения были сделаны перед этим в Windows 10.
Причини отсутствия или плохого срабатывания при правом клике
Если левая кнопка непосредственно взаимодействует с объектом, то правая вызывает контекстное меню с функциями для работы с ним. Правый клик мыши по файлу предоставляет список операций над ним или возможность отображения свойств, а при щелчке по рабочему столу вызываются его настройки и другие востребованные функции.
Но иногда она перестает срабатывать или отзывается через раз. Правая кнопка может не работать из-за проблем вызванных аппаратными неполадками, конфликтом конфигураций устройств или поврежденными драйверами и системными файлами. Перед тем как перейти к решениям, проверьте мышь на другом компьютере, переключите ее в другой порт, у беспроводной замените батарею.
Проверка целостности системы
Проблема с правой кнопкой мыши может возникнуть, когда не дожидаясь завершения выключаете компьютер во время автоматического обновления Windows 10. При принудительном выключении могут быть повреждены файлы DLL и драйверы. Для диагностики целостности системы воспользуемся утилитами SFC и DISM.
Наберите в строке системного поиска «диспетчер задач» и кликните на опцию «Открыть» под найденным результатом.
В диспетчере перейдите на вкладку «Файл», выберите «Создать новую задачу» и впишите «powershell».
В синей консоли Powershell наберите команду:
sfc /scannow
Если в результате проверки некоторые файлы не были исправлены, наберите команду:
DISM /Online /Cleanup-Image /RestoreHealth
После успешного выполнения перезагрузите систему и проверьте, работает ли правый клик мыши.
Возврат системы в предыдущее состояние
Иногда правый клик не работает после сбоя или неправильной конфигурации системы. Вернуть ее работоспособность можно путем возврата к предыдущему состоянию с помощью точки восстановления.
В окне «Выполнить», которое вызывается клавишами Win + R, запустите команду rstrui.
Выберите предыдущую точку восстановления, когда срабатывала правая кнопка и подтвердите действие на «Готово».
Дождитесь завершения процесса и проверьте, работает ли правая кнопка мыши.
Отключение режима планшета
Сбой в срабатывании кнопок мыши часто связан с активацией режима планшета в Windows 10. При его включении накладываются ограничения на большинство операций правого клика.
Для его отключения кликните на значок Центра уведомлений в системном трее. Нажмите на плитку «Режим планшета», чтобы его выключить.
Проверьте, восстановилась ли работа правой кнопки.
Также режим планшета можно выключить с помощью редактора реестра.
Запустите команду regedit из диалогового окна «Выполнить» (Win + R).
Раскрывая структуру разделов, перейдите по пути:
HKEY_CURRENT_USERSOFTWAREMicrosoftWindowsCurrentVersionImmersiveShell
В разделе ImmersiveShell дважды кликните на параметр TabletMode для вызова свойств. Для отключения режима планшета измените значение на «0».
Отключение расширений оболочки
Расширения оболочки (Shell) – это внутрипроцессные объекты COM (Component Object Model), расширяющие возможности операционной системы. Большинство расширений автоматически устанавливаются ОС, но есть и такие, которые устанавливают сторонние приложения. Некоторые из них могут препятствовать открытию контекстного меню правым щелчком мыши.
Для их отключения/удаления можно воспользоваться программой для очистки компьютера CCleaner. Загрузите и установите программу, следуя инструкциям на экране.
После запуска CCleaner перейдите в раздел «Сервис – Автозагрузка». Затем нужно выключить или удалить все расширения из вкладки «Контекстное меню».
Также отключить сторонние контекстные меню можно с помощью утилиты ShellExView. Найдите ее в интернете по названию.
После установки перейдите в « Настройки». Затем нажмите опцию «Фильтровать по типу расширения» и выберите «Контекстное меню».
Отключите все записи отмеченные розовым цветом, нажатием на красную кнопку.
Примечание: После выполнения операций может исчезнуть рабочий стол. Для восстановления нажмите Ctrl +Alt +Del. Откройте вкладку «Файл», кликните на «Создать новую задачу» и наберите команду explorer.exe. После ее выполнения рабочий стол восстановится.
Обновите Windows 10.
Новые обновления Windows 10 могут содержать исправления любых известных проблем с мышью или сенсорной панелью. Если вы не обновляли свой компьютер в последнее время, подумайте об этом сейчас.
- Выберите «Настройки» в меню «Пуск».
-
Выберите Обновление и безопасность.
-
Перейдите на боковую вкладку «Обновления Windows» и выберите «Проверить наличие обновлений».
Если ваш компьютер обнаруживает какие-либо обновления, продолжайте и устанавливайте их. Если вы видите какие-либо обновления, связанные с оборудованием, в списке «Просмотр дополнительных обновлений», установите их также.
Способ 3: Удаление софта для контекстного меню
Если ПКМ не работает только в «Проводнике», а в остальном софте всё прекрасно функционирует, сбой может заключаться в проблемных расширениях контекстного меню. Иногда их становится слишком много либо какой-то из них оказывается способен перехватить эту функцию. Для решения проблемы ненужные параметры желательно удалить – самым простым и удобным инструментом для выполнения этого будет приложение ShellExView.
- Установки утилита не требует, однако не спешите и сразу же запускать исполняемый файл – вместо этого выделите его единичным нажатием ЛКМ и воспользуйтесь сочетанием клавиш Ctrl+Shift+Enter.
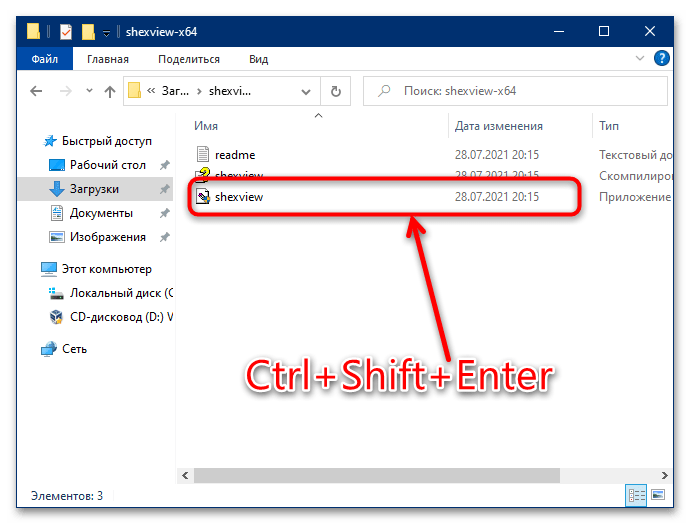
Перейдите к пункту «Options» и выберите «Filter by extension type».
В следующем окне отметьте только позицию «Context Menu» и щёлкните «ОК».
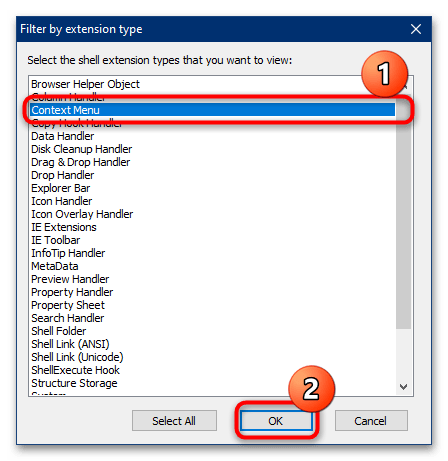
Внимательно осмотрите загруженный список – некоторые позиции подсвечены розовым цветом. Это означает сторонние расширения, одно из которых и мешает нормальной работе ПКМ. Пользуясь ЛКМ с зажатой Ctrl, выделите все кажущиеся вам подозрительными строки, затем нажмите F7 и подтвердите удаление.
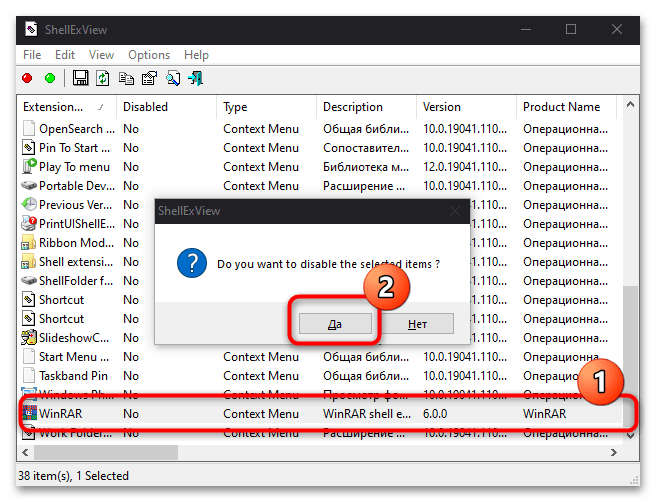
Проверьте работу мыши – теперь правая кнопка должна функционировать без проблем.
Как исправить системные ошибки в Windows 10? Переустановка Windows
Если описанные выше способы не смогли помочь вам решить вопрос, как исправить системные ошибки в Windows 10, то единственным вариантом остается полная переустановка Windows с нуля.
Сделав это, вы вернете компьютер к чистому заводскому состоянию, в котором нет никаких повреждений. Однако все ваши программы и приложения будут удалены, их придется установить и настроить заново.
Кстати говоря, ни одна операционная система никогда не бывает идеальной. Всегда будут случаться какие-то ошибки, повреждения и разного рода баги. Нам остается лишь быть готовыми к этому, иметь знания и возможности, чтобы справиться с ними. А книга «Экстренная помощь для компьютера» поможет вам в этом.
Теперь и вы знаете, как исправить системные ошибки в Windows 10, если вдруг они возникнут.
Кстати, рекомендую почитать эти полезные книги:
1. Книга «Укрощение Windows 10. Настройка, оптимизация и безопасность» – содержит подробные материалы и знания по работе с операционной системой Windows 10, начиная с настройки и оптимизации системы, заканчивая обеспечением безопасности системы. Она предназначена для пользователей, которые хотят укротить и взять под полный контроль обновлённую «десятку».
2. Книга «Экстренная помощь для компьютера» – это пошаговое руководство о том, что нужно делать, если внезапно отказала операционная система Windows или аппаратная часть компьютера. Как можно быстро реанимировать и восстановить компьютер, если это все-таки случилось. Это мощный инструмент для оказания экстренной помощи вашему компьютеру!
3. Книга «Полная защита системы от любых атак» – это концентрация моего многолетнего опыта по обеспечению защиты и безопасности стационарных компьютеров, ноутбуков, мобильных устройств, а также роутеров. Она поможет обеспечить максимальную защиту системы от любых атак – хакеров, вирусов и вредоносного ПО, защитить роутер в домашней сети, обеспечить полную анонимность и безопасность пребывания в сети Интернет.
4. Книга «Резервное копирование компьютерных систем и мобильных устройств» – пошаговое руководство по обеспечению безопасности и гарантированной защите от потерь важных данных, по грамотной организации и настройки резервного копирования, чтобы процесс резервирования работал в автоматическом режиме.
5. Книга «Wi-Fi по максимуму. Как улучшить качество связи без дополнительных затрат» – содержит подробные материалы, знания и мой многолетний опыт работы с маршрутизаторами (роутерами) и дополнительными устройствами, которые расширяют и улучшают домашнюю сеть. Книга поможет пользователям использовать свою сеть Wi-Fi по максимуму, без дополнительных затрат! Начиная с идеальной планировки домашней сети, заканчивая улучшением качества связи и безопасности сети.
На этом пока все! Надеюсь, что вы нашли в этой статье что-то полезное и интересное для себя. Если у вас имеются какие-то мысли или соображения по этому поводу, то, пожалуйста, высказывайте их в своих комментариях.
3 способа настройки меню правой кнопки мыши в Windows 10
- Использование редактора реестра
- Добавить или удалить элементы из меню «Отправить»
- Со сторонними редакторами меню контента
1. Настройка контекстного меню из редактора реестра
Нажмите клавиши «Win + R» на клавиатуре, в утилите «Выполнить» введите «regedit» и нажмите «ОК».
Открыть Regedit
В «Редакторе реестра» щелкните стрелку рядом с папкой «HKEY_CLASSES_ROOT».
Развернуть ключи реестра
- Допустим, вы хотите удалить пункт контекстного меню, например «Открыть с помощью». Разверните путь к папке «*> shellex> ContextMenuHandlers».
- Найдите элемент, который вы хотите удалить «Открыть с помощью», щелкните его правой кнопкой мыши и выберите «Удалить» из списка. Это приведет к удалению ключа и его подключей, и опция не появится, когда вы щелкните файл правой кнопкой мыши.
Убрать предмет
Добавление пункта контекстного меню
- Другой способ персонализировать контекстное меню — добавить свою собственную команду для облегчения действий. Например, мы можем добавить новый пункт «Chrome» в список меню.
- Под «*» или неизвестными клавишами выберите и щелкните правой кнопкой мыши клавиши «Shell», наведите указатель мыши на «New» и из раскрытых опций выберите «Key».
Добавить ключ
- Переименуйте ключ в «Chrome», а затем повторите процесс, чтобы создать подключа для этого нового ключа.
- Переименуйте под ключ в «Command».
Добавить команду
- Щелкните созданный подключ и на правой панели дважды щелкните «(По умолчанию)», чтобы добавить команду.
- В текстовом поле «Значение данных» введите команду, которую должен выполнять элемент, например путь и имя программы, которую он будет выполнять (в данном случае путь для Chrome), и добавьте имя исполняемого файла в конец команда.
Команда данных значения
Закройте редактор реестра, а затем щелкните файл правой кнопкой мыши, чтобы убедиться, что новая запись «Chrome» отображается в контекстном меню.
Chrome добавлен
Если щелкнуть по нему, откроется браузер Google Chrome.
2. Добавить или удалить элемент в контекстном меню «Отправить».
Вы можете добавить или удалить элемент из опций меню «Отправить».
Отправить в контекстное меню
Откройте «Выполнить», нажав клавиши «Win + R» на клавиатуре, введите «shell: send to» и нажмите «Ok».
Отправить в меню
- Щелкните правой кнопкой мыши пустое место и выберите «Создать» из параметров. Здесь у вас есть возможность добавить программу, новую папку или ярлык для приложения или папки.
- Вы можете добавить возможность отправки файла определенному контакту. Выберите «Контакт», добавьте контакт и введите данные, а затем нажмите «ОК».
Контактная информация
Новый элемент будет добавлен в меню «Отправить».
Варианты связи
3. Настройка с помощью сторонних редакторов контекстного меню
Использование «Редактора реестра» может быть затруднительным, поскольку вам нужно знать конкретный ключ для данного пункта меню или команду для элемента, который вам нужно добавить. Другой простой способ — использовать проверенные сторонние редакторы меню для Windows 10. Многие бесплатные редакторы контекстного меню позволяют просматривать и редактировать элементы меню.
Вот некоторые из популярных редакторов контекстного меню:
- Щелкните правой кнопкой мыши Extender для Windows.
- Редактор контекстного меню для Windows.
- Окончательный настройщик Windows.
Меню, вызываемое щелчком правой кнопки мыши, содержит дополнительные команды, которые помогут вам выполнять различные действия с данным файлом или программой. Однако иногда пункт меню может быть загроможден элементами, которые вам никогда не понадобятся. К счастью, вы можете персонализировать контекстное меню, добавляя или удаляя некоторые параметры либо через редактор реестра Windows, либо с помощью бесплатного стороннего программного обеспечения. Любой из этих методов предоставит вам полный контроль над параметром контекстного меню, что повысит вашу продуктивность с Windows 10.
Не работает правая кнопка мыши — методы решения
Метод №1 Отключение режима планшета
В некоторых случаях правая кнопка мыши может перестать работать при активации режима планшета в Windows 10. Вам нужно отключить этот режим, а затем проверить, заработает ли кнопка. Режим планшета отключается по-разному…
Центр уведомлений
- Нажмите Win+A, чтобы открыть Центр уведомлений;
- кликните на плитку «Режим планшета».
Параметры
- Нажмите Win+I для открытия Параметров системы;
- перейдите в раздел «Система», далее — в подраздел «Режим планшета»;
- отключите опцию «Включать дополнительные возможности сенсорного управления Windows при использовании устройства в качестве планшета».
Редактор реестра
- Нажмите Win+R для вызова диалогового окошка «Выполнить»;
- пропишите Regedit.exe и нажмите Enter;
- перейдите в HKEY_CURRENT_USER\SOFTWARE\Microsoft\Windows\CurrentVersion\ImmersiveShell;
- нажмите ПКМ на параметр TabletMode в правой части окошка и выберите «Изменить»;
- поставьте ноль (0) в значении параметра и сохраните изменения.
Все еще не работает правая кнопка мыши? Давайте тогда попробуем кое-что другое…
Метод №2 Shell Extension Manager
Проблемы с нажатием на правую кнопку мыши иногда могут возникнуть по вине расширений от сторонних разработчиков, применяющихся для контекстных меню. Shell Extension Manager — небольшая утилита, которая поможет избавиться вам от этих расширений.
- Скачайте Shell Extension Manager ;
- выделите ЛКМ исполнительный файл утилиты и нажмите Ctrl+Shift+Enter;
- нажмите на кнопку «Options» в строке меню и выберите «Filter by Extension Type»;
- выберите в списке только (!) пункт «Context Menu» и нажмите «OK»;
- выделите все элементы в появившемся списке, которые окрашены в розовый цвет, а затем нажмите клавишу F7, чтобы отключить их;
- теперь нажмите комбинацию Ctrl+E для перезагрузки Проводника Windows.
Воспользуйтесь своей мышью и проверьте, заработала ли ее правая кнопка. Если дело заключалось в сторонних расширения контекстного меню, то проблема должна быть решена.
Метод №3 Применение SFC и DISM
Возможно, ваша правая кнопка мыши не работает из-за поврежденных системных файлов или хранилища компонентов Windows. И то, и другое можно восстановить, задействовав средства SFC и DISM.
- Нажмите Win+R;
- напишите cmd и нажмите Ctrl+Shift+Enter;
- впишите команду sfc/scannow и нажмите Enter;
- дождитесь окончания работы средства и перезагрузите ПК;
- снова откройте Командную строку (обязательно от администратора!) и выполните следующий ряд команд:
- Dism /Online /Cleanup-Image /CheckHealth
- Dism /Online /Cleanup-Image /ScanHealth
- Dism /Online /Cleanup-Image /RestoreHealth
- еще раз перезагрузите компьютер.
Как только войдете в Windows, протестируйте свою мышь.
Метод №4 Чистка реестра Windows
Иногда достаточно удалить несколько записей в реестре системы — и кнопки вашей мыши оживут! Попробуйте сделать следующее:
- вызовите редактор реестра, как это было показано выше;
- пройдите в HKEY_CLASSES_ROOT\Directory\Background\shellex\ContextMenuHandlers\NvCplDesktopContext;
- удалите в левой части окошка ВСЕ папки, кроме следующих:
- FileSyncEx
- New
- Sharing
- WorkFolders
- при исчезновении графического интерфейса Windows вам понадобится перезапустить Проводник (Win+R→explorer.exe).
Все еще не работает правая кнопка мыши? Хорошо, двигаемся дальше…
Метод №5 Удаление/отключение конфликтующего ПО
На сегодняшний день известно, что некоторые программы могут вступать в конфликт с подключенной к ПК мышью. В список такого ПО входят:
- HP Display Control (PdiShellExt.dll)
- Symantec System Recovery
- 7zip
- WinZip
Попробуйте избавиться от этих программ, если те установлены на вашем компьютере, а затем проверьте наличие проблемы.
Метод №6 Переустановка драйвера мыши
Ну и напоследок — переустановка драйвера мыши. Возможно, драйвер вашей мыши начал работать некорректно, вследствие чего вы и не можете нормально ей пользоваться. Переустановка драйвера производится следующим образом:
- нажмите Win+R;
- пропишите devmgmt.msc и нажмите Enter;
- раскройте раздел «Мыши и иные указывающие устройства»;
- дважды кликните ЛКМ на подключенную мышь;
- перейдите во вкладку «Драйвер» и выберите «Удалить устройство»;
- переподключите мышь к компьютеру — Windows автоматически установит для нее драйвер.
С вашей мышкой явно что-то не так, если ей не помогла даже переустановка драйвера. Попробуйте подключить ее к другому компьютеру, дабы убедиться в этом. Если правая кнопка мыши не работает и на другом ПК — раскошеливаемся на нового «грызуна».
Пару слов о ее ремонте
При наличии опыта пайки, можно попробовать разобрать мышку, почистить от пыли и посмотреть, не отошли ли где какие контакты, все ли в порядке с платой.
Если все OK, то можно попробовать вместо старой кнопки впаять новую. В принципе, ничего сложного здесь нет (разве только могут понадобиться старые мышки, с которых взять работающую кнопку).
Кстати, также можно попробовать правую кнопку установить на место левой, левую — на правую. Этот вариант особенно актуален в тех случаях, когда у вас ЛКМ плохо срабатывает (либо происходит двойной клик).
Сервисы, насколько знаю, ремонтом мышек не занимаются (т.к. время работы мастера стоит дороже, чем новая мышь). Разве только, если у вас дорогая геймерская мышка (с которой вы уже сроднились, и готовые выложить за нее любую разумную сумму).
Fix-2 Перезагрузите компьютер
Если вы впервые столкнулись с этой проблемой на своем компьютере, перезагрузка может решить проблему за вас.
Следуйте этому процессу, чтобы перезагрузить устройство без мыши.
Шаг 1 — отключите мышь от компьютера.
Шаг 2 — Нажмите клавишу Alt + F4 на клавиатуре. Теперь нажимайте клавишу со стрелкой вниз, пока не увидите в окне опцию «Перезагрузить». Нажмите Enter, чтобы перезагрузить компьютер.
После перезагрузки Подождите 5 минут, чтобы все загрузилось в вашем ПК. После этого просто снова подключите мышь. проверьте, устранена ли ваша проблема или нет. Если проблема все еще существует, перейдите к следующему исправлению.
Fix-10 Удалите любую старую мышь, которую вы не используете
Возможно, вы недавно сменили мышь и забыли удалить старые устройства с компьютера, и это вызывает у вас проблему. Выполните следующие действия, чтобы удалить все старые файлы мыши.
1. Нажмите клавишу Windows, введите «Настройки» и нажмите «Ввод».
2. В окне «Настройки» нажмите Tab, чтобы выделить первые настройки под названием «Система».
3. Нажмите клавишу со стрелкой вправо, чтобы перейти к настройкам «Устройства». Нажмите Enter, чтобы открыть настройки устройств.
4. Нажмите Tab, чтобы выделить параметр «Bluetooth и другие устройства». Снова нажмите Tab, чтобы выделить параметры из «Bluetooth и другие устройства».
5. Нажмите стрелку вниз, чтобы выделить ненужное устройство. Снова нажмите Tab, чтобы выделить «Удалить устройство», и нажмите Enter.
Мышь будет удалена с вашего компьютера.
Нажмите Alt+F4, чтобы закрыть настройки.
Перезагрузите компьютер и проверьте, можете ли вы найти указатель мыши на своем компьютере.
Альтернативно
Вы можете включить “Клавиши мыши” на клавиатуре и попробуйте исправить их.
Чтобы включить клавиши мыши-
1. Нажмите клавишу Windows + I вместе, чтобы открыть настройки. Теперь перейдите в раздел «Удобство доступа» > «Мышь» и включите клавиши мыши.
2. Теперь вы можете использовать цифровую клавиатуру в правой части клавиатуры, чтобы расположить указатель мыши и нажать 5, чтобы открыть элемент (предположим, что это двойной щелчок мыши).
Инструкции по работе с клавишами мыши–Нажатие 8 поднимет указатель мыши вверх, нажатие 2 опустит указатель мыши, 4 переместит указатель в левую часть экрана, а 6 переместит указатель в правую часть экрана.
Когда вам не понадобятся «Клавиши мыши», снова нажмите левый Shift + левый Alt + Num Lock, чтобы отключить их.
Программы для Windows, мобильные приложения, игры – ВСЁ БЕСПЛАТНО, в нашем закрытом телеграмм канале – Подписывайтесь:)
Шаг 4: Выключите задержку тачпада (в ноутбуках)
Windows 8.1 и 10 оснащены функциями, полезными для пользователей ноутбуков, в том числе функцией замедления реакции на клики при вводе. Случалось ли у вас когда-то, что вы набирали текст на ноутбуке и случайно коснулись ладонью сенсорной панели, в результате чего курсор мыши перескочил?
Задержка тачпада служит для того, чтобы предотвратить такие ситуации. Когда ноутбук обнаруживает, что вы работаете на клавиатуре, то включается задержка на клик. Тем не менее, эта функция может быть не удобна для игроков, которые играют на ноутбуках мышками и вот почему.
Оказывается, что в некоторых случаях функция блокирует действие кнопок мыши, подключенной через USB. Если вы играете на ноутбуке, то руки, как правило, все время находятся на клавиатуре – остальные устройства ввода, по соображению системы, не должны быть задействованы.
Функция задержки воспринимает игру так же, как набор текста, и блокирует клики мыши в течение короткого промежутка времени, и, к сожалению, периодически (кнопка срабатывает через раз). В этом случае функцию задержки на ноутбуке можно отключить.

![Windows 10, щелчок правой кнопкой мыши не работает [полное руководство]](http://reaktiv-rf.ru/wp-content/uploads/4/0/1/40108dc1090c42b513cce0dfc2cae771.jpeg)


![Windows 10, щелчок правой кнопкой мыши не работает [полное руководство] - gadgetshelp,com](http://reaktiv-rf.ru/wp-content/uploads/4/2/6/426ff55357515aa003780ff62078e689.png)

























