Введение
Получив root на смартфоне, среднестатистический пользователь начинает экспериментировать с устройством и ставить различные модификации интерфейса, темы, шрифты, новые ядра, прошивки, радио и root-приложения. Как постоянный, давний и активный пользователь форумов 4PDA и XDA Developers, могу утверждать, что очень часто такие эксперименты заканчиваются вопросами с формулировками: «Телефон не загружается, что мне делать?»
Даже очень внимательно прочитав инструкцию, можно допустить опечатку или нажать не на ту кнопку, после чего получить bootloop — вечную загрузку телефона с повторяющейся бутанимацией. В худшем случае можно получить «кирпич» — телефон вообще не включится. Бывает это очень редко, и, честно говоря, нужно очень постараться, чтобы, например, убить флеш-память. Обычно же то, что пользователи считают «кирпичом», можно успешно восстановить с помощью несложных манипуляций. И бэкап нам в этом очень поможет.
Базовые функции бэкапа, которые удовлетворят большинство обычных пользователей, предлагает сама Google. В настройках телефона есть вкладка «Аккаунты», в которой можно расставить необходимые галочки. После перепрошивки или сброса устройства на заводские настройки или активации нового телефона Android сам восстановит контакты, историю и вкладки браузера Chrome, заметки Google Keep, фотографии, данные приложений, события календаря и так далее. В последних версиях Android можно восстановить рабочий стол со всеми ярлыками и автоматически поставить все установленные ранее приложения.
Однако Google не может забэкапить все. Настройки системы и приложений сбросятся, сохраненные пароли (а точнее, токены аутентификации) исчезнут, приложения из сторонних маркетов не будут вновь установлены. Поэтому нам нужны инструменты, способные сохранить вообще все. О них мы и поговорим.
Сохраняем IMEI
IMEI – это международный числовой идентификатор вашего устройства. С помощью этого набора цифр можно узнать производителя гаджета, его модель и статус. Телефоны и планшеты без IMEI считаются краденными и неофициально запрещены для использования в СНГ.
В результате сброса настроек или программных ошибок, идентификатор IMEI может быть утерян. Однако, восстановить его можно с помощью резервной копии.
Признаки утерянного IMEI:
- После перепрошивки или сброса к заводским настройкам возникают проблемы со связью (сотовая сеть, Bluetooth, Wi-Fi);
- Полное отсутствие соединения с GPS;
- Телефон не видит ни одну сим карту.
Восстановить идентификатор можно только с наличием прав суперпользователя. Для возврата IMEI вам понадобится установить утилиту-эмулятор консоли Android Terminal Emulator (если телефон не видит сеть, скачайте установочный APK на компьютер, а затем переместите файл на телефон с помощью подключения по USB).
Рис.5 – главное окно Android Terminal Emulator
Следуйте инструкции:
- Для начала нам потребуется узнать код EFS. Для этого введите команду mount и нажмите Enter для её выполнения;
- В окне консоли появиться текст, в котором вы должны найти команду EFS, прописанную через слеш. Текстовый идентификатор перед командой и есть нужный нам код. Пример поиска кода:
Рис.6 – узнаем код EFS для восстановления IMEI
Запишите найденный код на лист бумаги и перезагрузите приложение. После повторного запуска эмулятора введите команду для восстановления IMEI (каждую из строк нужно вводите через Enter). XXXXX – это найденный код EFS;
Рис.7 – команда для восстановления IMEI
Для сохранения настроек IMEI, не выходя из программы введите такие строки:
Рис.8 – сохранение восстановленного IMEI
После успешного выполнения всех команд выйдите из окна эмулятора, перезагрузите смартфон и проверьте работу сотовой сети, геолокации и подключения к Интернету. Все должно работать нормально. При желании, можно проверить наличие IMEI с помощью инженерного меню.
Бэкап фото и видео
В результате кражи смартфона или сброса к заводским настройкам, самое неприятное – это потеря фотографий, видео, музыки и других личных данных.
Все программы можно установить повторно, а вот персональную информацию без преждевременной подготовки вернуть практически невозможно.
Использование приложения Google+
Стандартное приложение от Google предустановлено на всех устройствах с ОС Андроид. Цель Google+ — объединение и синхронизация всех сервисов Google в одном аккаунте.
Если на вашем устройстве установлено облачное хранилище Google Drive и приложение Google+ — это еще не означает, что синхронизация файлов настроена.
Дело в том, что в мобильной версии Google Drive нельзя настроить синхронизацию конкретной папки.
Пользователи могут только через настройки смартфона активировать автоматическую отправку всех фото, которые сделаны на камеру гаджета.
Следуйте инструкции, чтобы синхронизировать любую папку на вашем смартфоне с One Drive и автоматически отправлять в облако копии файлов:
1Установите на смартфон приложение FolderSync или обновите его до новой версии, если утилита уже есть на вашем смартфоне. Утилита позволяет выбрать любую папку в памяти смартфона и настроить её синхронизацию с облаком (ссылка на страницу Play Market: );
2Далее для устройств с ОС Android0 и выше не необходимо разрешить доступ к всем папкам и файлам на смартфоне. Для этого просто откройте программу FolderSync сразу после первой установки и во всплывающем окне нажмите на клавишу «Allow»;
3Чтобы настроить автоматический бэкап фото, видео и других файлов в главном окне FolderSync нажмите на кнопку «Create New Sync»;
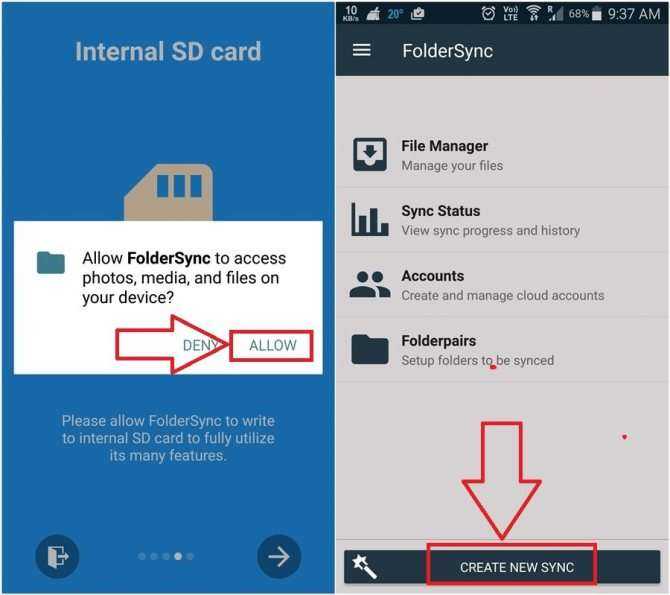
Рис.9 – главное окно программы FolderSync
4Затем откроется окно встроенного помощника. В нем необходимо ввести название для созданной пары «папка-облачное хранилище»;
5Далее нажмите на «Add Account»;
6В появившемся коне выберите облачный сервис OneDrive или другой сайт, с которым хотите настроить привязку;
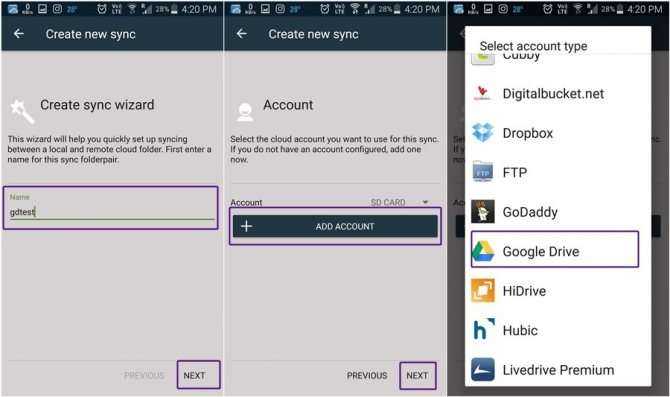
Рис.10 – создание новой синхронизации в FolderSync
7Далее авторизуйтесь в своем аккаунте облачного хранилища и выберите папку для привязки. Можно выбирать папки как из внутренней памяти, так и содержимое SD-карты;
8Для подтверждения действия и сохранения настроек кликните на «Authenticate Account»;
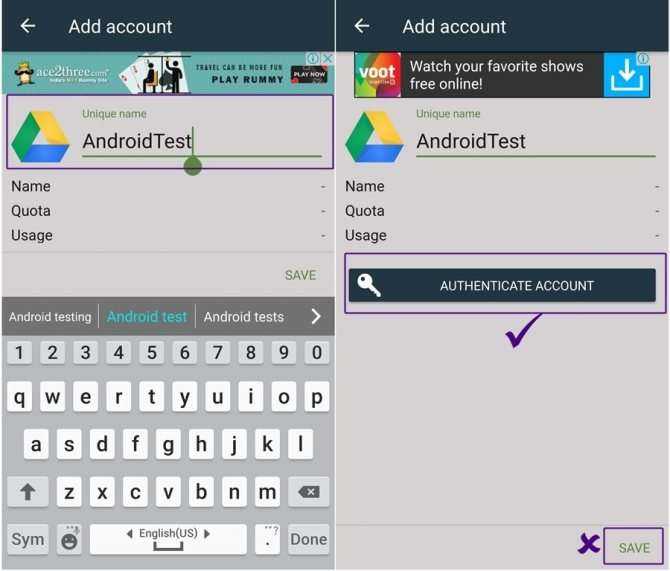
Рис.11 – сохранение привязки
Все пользовательские данные добавляются в хранилище. Что бы не случилось с телефоном, вы всегда сможете вернуть свои фото, воспользовавшись любым компьютером или браузером.
На этапе выбора директории вам будет предложено настроить один из приведенных ниже вариантов соединения с облачным хранилищем:
- Соединение с локальной папкой (выберите, если данные для бэкапа будут создаваться и находиться только на вашем смартфоне);
- Синхронизация с удаленной папкой (если вы хотите создать бэкап для папки на своём компьютере);
- Гибридный вариант (для создания бэкапа данный смартфона и других удаленных гаджетов).
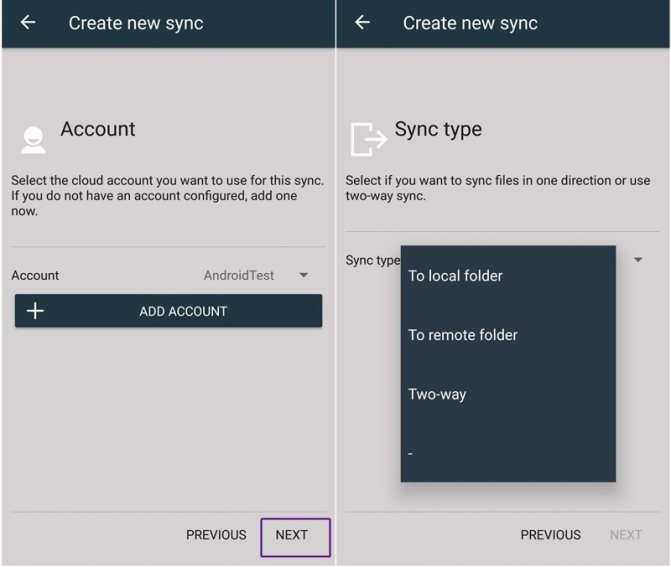
Рис.12 – выбор типа бэкапа
В настройках соединения доступен выбор расписания, согласно которому будет происходить синхронизация. Рекомендуем отправлять данные в облако каждый день.
В случае ошибки или поломки телефона, все важные файлы будут иметь бэкап.
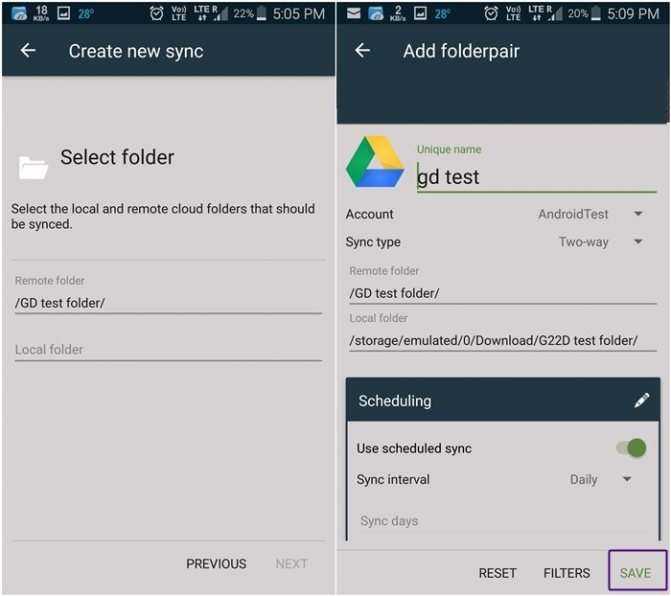
Рис.13 – выбор расписания для backup
Другие способы
Помимо хранилища Google Drive, вы также можете выбрать любой из представленных сервисов:
Все эти облачные хранилища имеют клиентские приложения в магазине Google Play и возможность синхронизации данных телефона с сервером через обычные настройки программы.
Сохраняем IMEI
В результате сброса настроек или программных ошибок, идентификатор IMEI может быть утерян. Однако, восстановить его можно с помощью резервной копии.
- После перепрошивки или сброса к заводским настройкам возникают проблемы со связью (сотовая сеть, Bluetooth, Wi-Fi);
- Полное отсутствие соединения с GPS;
- Телефон не видит ни одну сим карту.
Восстановить идентификатор можно только с наличием прав суперпользователя. Для возврата IMEI вам понадобится установить утилиту-эмулятор консоли Android Terminal Emulator (если телефон не видит сеть, скачайте установочный APK на компьютер, а затем переместите файл на телефон с помощью подключения по USB).
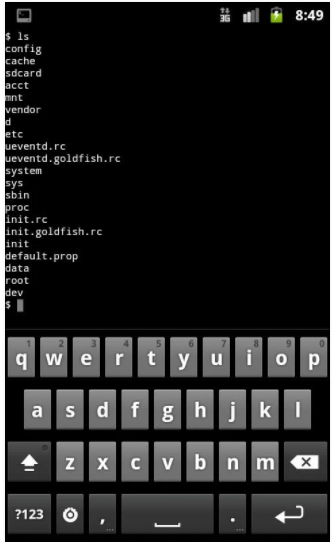
Рис.5 – главное окно Android Terminal Emulator
- Для начала нам потребуется узнать код EFS. Для этого введите команду mount и нажмите Enter для её выполнения;
- В окне консоли появиться текст, в котором вы должны найти команду EFS, прописанную через слеш. Текстовый идентификатор перед командой и есть нужный нам код. Пример поиска кода:
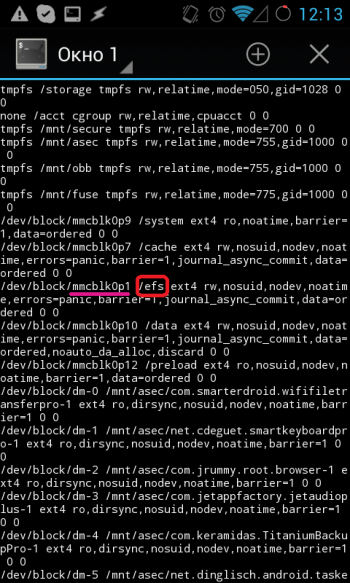
Рис.6 – узнаем код EFS для восстановления IMEI
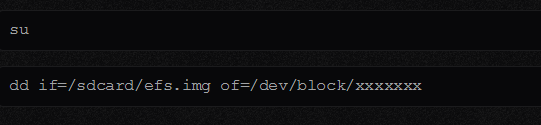
Рис.7 – команда для восстановления IMEI
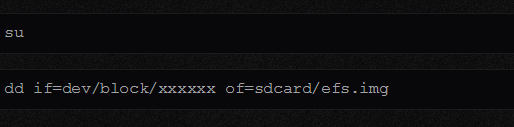
Рис.8 – сохранение восстановленного IMEI
После успешного выполнения всех команд выйдите из окна эмулятора, перезагрузите смартфон и проверьте работу сотовой сети, геолокации и подключения к Интернету. Все должно работать нормально. При желании, можно проверить наличие IMEI с помощью инженерного меню.
Как восстановить данные из резервной копии
Для восстановления данных потребуется в командной строке ввести лишь «adb restore path/to/backup.ab», где path/to/backup.ab — путь к файлу резервной копии и нажать Enter. На смартфоне в появившемся окне ввести пароль и нажать кнопку «Восстановить данные». Через определённое время, в зависимости от размера файла, на телефоне во всплывающем окне будет выведено «Восстановление завершено».
Дополнительная информация
В дополнение к сказанному выше хочется дополнить статью ещё несколькими командами и параметрами, которые могут помочь в определённых ситуациях.
Формат команд для создания резервной копии:
adb backup
Самая простая команда для создания резервной копии:
adb backup -all
После ввода данной команды будет создана резервная копия только данных всех приложений (без APK-файлов) в текущем каталоге с именем backup.ab.
Если после воода этой команды возникнет ошибка (что-то вроде «adb: cannot open file ./backup.ab») нужно ввести следующее:
adb backup -all -f C:\backup.ab
В этом случае файл резервной копии будет создан в корневом каталоге диска C:\. Вместо C:\backup.ab можно указать любой необходимый адрес и имя файла.
Вот описание некоторых параметров, которые можно использовать при создании резервной копии:
-f <file>
Данный параметр используется для обозначения пути и имени файла резервной копии. Например, «-f C:\Backup\mybackup.ab» указывает на папку Backup, расположенную на диске C. Имя резервной копии — mybackup.ab.
-apk | -noapk
Этот флаг означает, должны ли включаться в резервную копию APK-файлы приложения либо только соответствующие данные. Рекомендуется использовать «-apk», когда приложение не доступно в Google Play или используется более старая версия, чем на Маркете. По умолчанию установлено «-noapk».
-shared | -noshared
Этот флаг используется для включения/выключения резервного копирования содержимого внутренней памяти/SD-карты устройства. По умолчанию установлено «noshared». Рекомендуется не делать бэкап внутренней памяти таким образом, а вручную сохранять все необходимые файлы, т. к. не все данные могут быть сохранены/восстановлены.
-all
Этот флаг — самый простой способ сделать резервную копию всей системы.
-system | -nosystem
Данный параметр определяет, будут ли включены системные приложения в резервную копию. По умолчанию используется «-system». Рекомендуется не включать системные приложения в бэкап, чтобы избежать возможных ошибок при восстановлении в дальнейшем.
<packages...>
Здесь вы можете указать имена пакетов (например, com.google.android.apps.plus), которые необходимо сохранить. Используется только в том случае, если нужно сделать резервное копирование определенного приложения.
Как восстановить данные на Android из бекапа?
Припустим, пришло время для восстановления данных на Android-устройстве с готовой резервной копии. Для этого существует несколько способов. Попробуем восстановить настройки и приложения. Для этого нужно заглянуть в меню «Обработки» и выбрать команду «Восстановление». Далее запускаем команду «Восстановить все ПО с данными». Это действие позволит восстановить смартфон/планшет пользователя до состояния, когда была создана резервная копия.
Является ли передача резервных данных защищенной через Интернет? Например, данные защищаются с помощью шифрования во время передачи и хранения при хранении удаленных устройств резервного копирования. Если в Интернете в офисе возникла проблема, будет успешная резервная копия.
Если решение для резервного копирования хранит информацию вне офиса — нет, не будет успешной резервной копии на время, пока Интернет не будет. Передача данных происходит через Интернет, и если у вас нет подключения к Интернету, резервная копия не может быть выполнена успешно. После восстановления подключения к Интернету резервная копия автоматически запустит и сохранит данные на удаленных устройствах резервного копирования.
Кроме полного восстановления, можно сделать бэкап отдельного приложения или данных (пройденных уровней Spider-Man’а, например). Для этого надо заглянуть в раздел «Резервные копии» и отметить необходимую копию для восстановления.
Основные функции Titanium Backup
Сколько времени требуется для восстановления каталога со многими документами. Время восстановления зависит от размера каталога и скорости интернета. Можем ли мы восстановить удаленный файл с версией, например, старше 5 дней? Веб-интерфейс восстановления позволяет легко перейти к файлу поиска и выбрать нужную версию восстановления.
Служба резервного копирования обеспечивает доступ к архивированным файлам с другого компьютера. Но только если у вас есть пароль для доступа к веб-интерфейсу для восстановления файла. Примеры сценариев — вы можете быть дома. Интернет в вашем офисе имеет проблемы, но вам срочно нужен документ, расположенный на вашем сервере. В этом случае вы можете войти в веб-интерфейс восстановления и найти нужный файл и сохранить его на другом компьютере.
Также, следует помнить, что после восстановления системных данных Android-устройства нужно перезагрузить смарт или планшет для вступления в силу изменений.
Вот теперь я думаю что читатель получил исчерпывающий ответ на вопрос: «Как создать резервную копию данных на Android-смартфоне или -планшете и потом восстановить эти данные?»
Почему резервное копирование желательно для выхода из рабочего времени? Целесообразно создать резервную копию рабочей нагрузки, чтобы вы не привлекали ресурсы на сервере и не загружали интернет-соединение в рабочее время, когда оно используется сотрудниками вашей компании.
Какие операционные системы работают с системой резервного копирования. Для резервного копирования можно настроить все типы операционных систем. Для получения информации о конкретных операционных системах используйте контактную форму. В чем преимущество резервного копирования как службы для вашей собственной системы резервного копирования.
- Последнее обновление программы — 24 октября 2015 г.
- Текущая версия — 7.2.4.1
- Системные требования — Android 1.5 и выше
- Размер софта — 7,3 Mб
С резервным копированием, как услугой, вы доверяете профессионалам для управления резервным копированием, на который вы можете положиться. Ежедневная резервная копия постоянно контролируется и автоматизируется системой мониторинга и отправляет сообщения команде профессионалов. Таким образом, вы уверены, что создали резервные копии текущих рабочих файлов и баз данных на своих серверах. Если вы сами управляете своей системой резервного копирования, у вас должны быть ресурсы, которые отслеживают ежедневные системы резервного копирования, устанавливают обновления, управляют ресурсами хранения и сохраняют сценарии сервера и резервного копирования в рабочем состоянии.
Для быстрого восстановления утерянных данных на смартфоне необходимо знать, что такое бэкап и как его создать на Андроиде.
С его помощью вы быстро вернете все удаленные файлы, восстановите настройки игр и программ, а также IMEI, идентификационные номера, пароли и всю другую информацию, которая содержится на устройстве.
Использование ADB Run
Предыдущие рассмотренные варианты создания бэкапа имели пару существенных недостатков. Стандартные средства Google откажутся работать без подключения к глобальной паутине. Ну а использовать Super Backup нет никакого смысла на аппарате без слота для карты памяти — а таких смартфонов существует очень много. Поэтому нужен третий вариант бэкапа, позволяющий сделать резервную копию и отправить её на компьютер. Существует достаточно большое количество компьютерных программ, позволяющих это сделать. Мы рассмотрим ADB Run — эту утилиту разрабатывал Виталий Шипилов, настоящий знаток операционной системы Android.
Обратите внимание: для успешного использования программы необходимо, чтобы на компьютере был установлен драйвер для вашей модели смартфона. Шаг 1
Скачайте и установите ADB Run
Шаг 1. Скачайте и установите ADB Run.
Шаг 2. Включите на своём смартфоне или планшете отладку по USB. Для этого перейдите в «Настройки», после чего проследуйте в раздел «Для разработчиков».
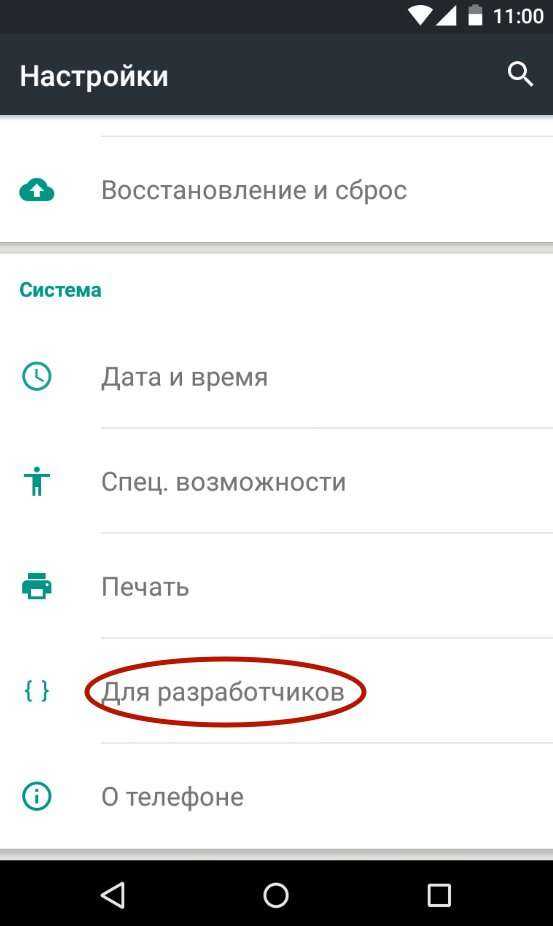
Шаг 3. Активируйте флажок около пункта «Отладка по USB». При необходимости активируйте и сам раздел (переключатель в самом верху).
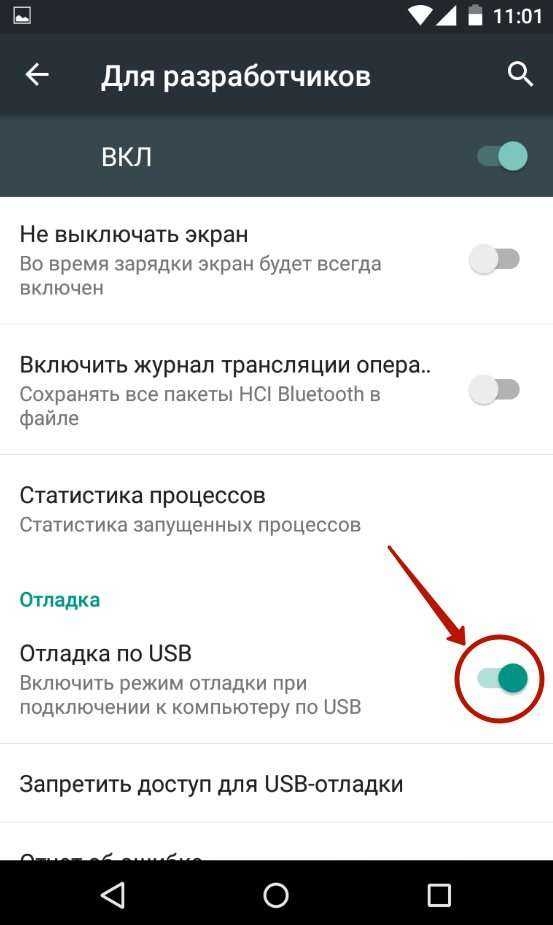
Шаг 4. Подсоедините смартфон к компьютеру, после чего запустите ADB Run (найдите в папке с установленной программой файл adb_run.bat, либо нажмите на появившуюся на рабочем столе иконку).
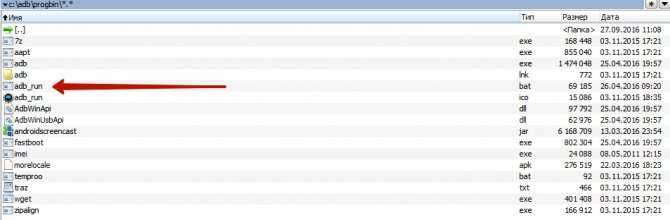
Шаг 5. Утилита не имеет интерфейса, обладая вместо этого консольным видом. В связи с этим придется вводить команды цифрами. В нашем случае нужно ввести «12» (без кавычек) — именно эта команда отвечает за резервное копирование. Подтвердите своё действие нажатием клавиши Enter.
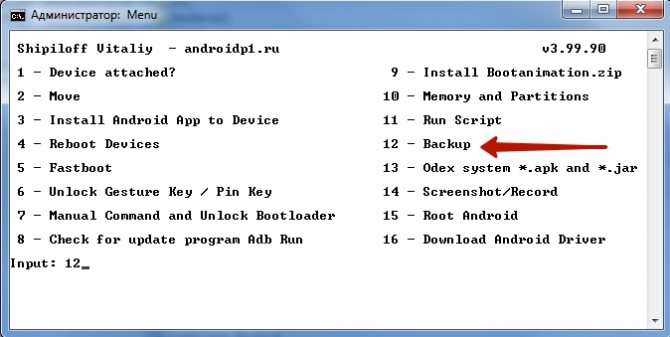
Шаг 6. Введите цифру 1 и нажмите Enter.
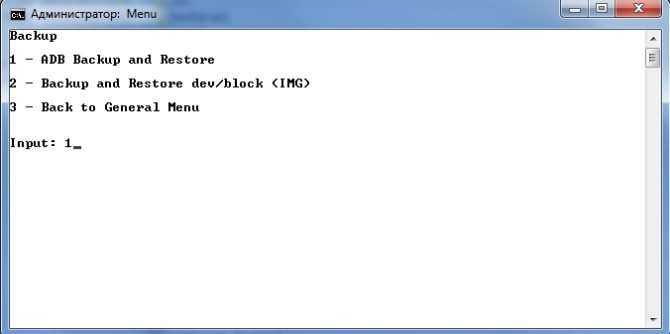
Шаг 7. Что именно вы хотите скопировать на компьютер? Если только основные данные, то введите цифру 1. Если личные данные и приложения, то введите двойку. И тройку, если хотите добавить к этому содержимое карты памяти. Нажмите Enter.
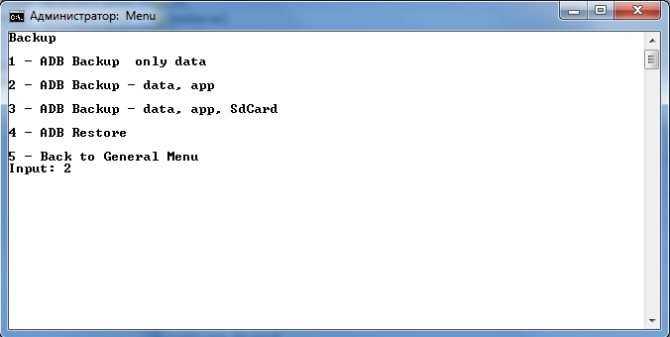
Шаг 8. Дождитесь окончания операции.
Перенести личные данные со смартфона на компьютер можно и при помощи других утилит. Например, неплохая программа для бэкапа Андроид — это Airdroid, хотя по факту она таковой и не является. Подробнее о других приложениях такого рода вы можете прочитать в статье о синхронизации смартфона с компьютером.
Как войти в рекавери?
Вход в режим Recovery может отличаться в зависимости от модели (или производителя) устройства. Сейчас мы рассмотрим все способы.
Универсальный способ для всех устройств
Выключаем свой аппарат Андроид (планшет или смартфон), затем зажимаем кнопку включения и делаем короткое нажатие на качельку громкости в сторону увеличения. Готово.
Смотрим видео:
Как говорилось выше, вход в режим восстановления может отличаться на разных моделях, поэтому, если универсальный вариант не оказался действенным, читаем дальше.
Recovery на устройствах Samsung
Если у вас аппарат от , то на инструкции вы видите сначала способ для более современных моделей, а ниже (кнопки 1+ 3) – действия, актуальные для старых боевых корейских товарищей:

Если же у вас планшетный компьютер Samsung, то в recovery попасть можно следующим образом:
- Отключаем планшет
- Одновременно нажимаем клавиши включения (отключения) и увеличения громкости.
Recovery на Sony Xperia
Для гаджетов на ОС Android от компании Sony существует несколько способов входа в рекавери. Ниже вы видите два варианта:

Если эти манипуляции именно для вашего аппарата оказались недейственными, то можно выполнить следующие шаги:
- Выключаем устройство
- Нажимаем и удерживаем кнопку питания до появления пары вибраций
- Тут же отпускаем клавишу питания и зажимаем качельку звука на увеличение уровня.
Recovery на Nexus
К радости владельцев девайсов марки Nexus, производитель, не мудрствуя лукаво, сделал вход в рекавери совершенно одинаковым для всех своих устройств, поэтому, представленная ниже инструкция абсолютно проста и подходит для всех «Нексусов»:

Recovery на HTC
На устройствах HTC войти в рекавери можно из режима Bootloader. Смотрим видеоинструкцию:
Бэкап программ
После перепрошивки своего гаджета вы получаете абсолютно «чистую» программную оболочку.
Никаких программ, аккаунтов и настроек их прошлой версии ОС вы вернуть не сможете, если заранее не позаботились о создании резервной копию.
Многие пользователи предпочитают выполнять установку приложений «с нуля». Однако, гораздо проще воспользоваться бэкапом и вернуть все настройки приложений с помощью одного архива.
Восстановление предыдущих настроек никак не влияет на работу ОС, не провоцирует баги и ошибки.
Актуальным бэкап программ будет для тех приложений, которых нет в официальном Play Market.
Для создания бэкапа одной установленной программы или сразу нескольких видов ПО, воспользуйтесь инструкцией к одной из следующих утилит.
Titanium Backup
Утилита имеет более 5 миллионов официальных загрузок в Play Market.
Приложение позволяет не только восстанавливать данные операционной системы, но и работает с установленными производителем программными средствами, удаляет компоненты и настройки, которые обычный пользователь с помощью стандартного окна настроек удалить не сможет.
Основные функции Titanium Backup:
- Настройка backup по определенному расписанию;
- Перемещение программ между внутренней и внешней памятью без необходимости закрывать приложение;
- Быстрое сканирование на наличие новой версии прошивки;
- Установка прошивки;
- Хранение истории звонков и текстовых сообщений сотового оператора;
- Бэкап закладок браузера;
- Бэкап точки доступа маршрутизатора;
- Синхронизация данных с облачными сервисами DropBox, OneDrive, Google Drive;
- Присвоение любой программе системного статуса (опция настраивается пользователем);
- Создание архива с бэкапом, который можно повторно установить на смартфон с помощью консоли;
- Синхронизация настроек и данных приложений между несколькими гаджетами.
Удобный перенос настроек с одного гаджета на другой – это наиболее полезная функция Titanium Backup.
Если случилось так, что ваш смартфон сломался, или вы потеряли его, благодаря бэкапу можно легко восстановить все контакты и сообщения в популярных мессенджерах и перенести информацию на другое устройство.
Для переноса данных вам не понадобится старая сим-карта. Все, что нужно – второй гаджет, архив с резервной копией и утилита Titanium Backup.
Все бэкапы, созданные в программе, автоматически синхронизируются с одним из ваших облачных хранилищ:
- Зайдите в окно утилиты Titanium Backup;
- В списке установленных на смартфоне программ, выберите нужный мессенджер или другое приложение для создания резервной копии его настроек. В нашем случае, мы будем архивировать все номера и сообщения из Whatsapp;
- Нажмите на название программы, удерживая его несколько секунд. Во всплывающем окне кликните на поле «Сохранить»;
- Далее выберите облачное хранилище, в которое будет отправлен архив с настройками ПО.
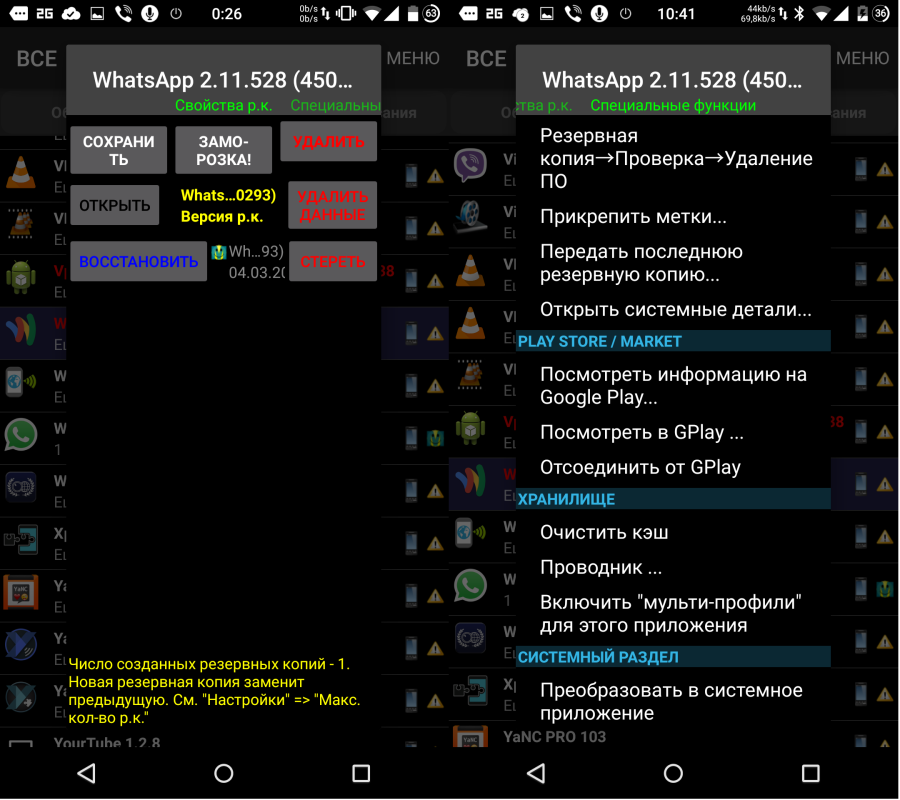
Рис.2 – создание копии программы в Titanium Backup
Чтобы переместить данные программы на второй гаджет или восстановить настройки после сброса к заводским параметрам, повторно установите мессенджер Whatsapp и Titanium Backup.
Откройте средство восстановления и синхронизируйте утилиту с облаком.
В списке всех установленных на смартфоне программ выберите нужный мессенджер, кликните на него и в меню опций нажмите на «Восстановить».
Titanium Backup автоматически надет в облаке нужную резервную копию и вернет все утерянные файлы в программы. Вы снова сможете использовать все контакты и получить доступ к утерянным чатам.
Helium
Функции Helium:
1Синхронизация приложений на нескольких устройствах;
2Бэкап системы;
3Удобный проводник файлов;
4Удаление программ и откат их обновлений.
Чтобы создать резервную копию данных установленной программы, следуйте инструкции:
- Откройте приложение Helium. В главном окне утилиты появиться файловый проводник Carbon – это встроенная служба для просмотра списка всех установленных приложений. Кликните на нужную программу и в меню действий выберите «Backup»;
- Дождитесь завершения создания копии. Созданный архив будет отправлен в облако;
Рис.3 – создание backup приложения в Helium
Чтобы восстановить информацию из копии с помощью Helium, откройте утилиту на другом устройстве. В настройках активируйте пункт «Синхронизация с облаком».
Далее в главном окне программы перейдите во вкладку «Восстановление и синхронизация».
Выберите программу, данные которой хотите вернуть и нажмите на «Восстановить».
Чтобы создать любой другой вид бэкапа, перейдите во вкладку «Обзор» и выберите один из вариантов резервного копирования.
Рис.4 – выбор способа копирования
Как сохранить контакты с Андроид на Google
Здесь разберем процесс сохранения контактов с устройств Андроид 4.4.2, 5.1 и 6.0. В более поздних версиях Андроида, перенос контактов может отличаться от 4.4.2, но незначительно.
Сохраняем контакты с Андроид 4.4.2
открываем “Контакты”и переходим в “Настройки”
в настройках выбираем раздел “Контакты”
далее, Импорт/Экспорт
здесь лучше выбрать”Экспорт во внутреннюю память”
осталось подтвердить экспорт нажав “Да”
Файл с контактами сохранен в памяти устройства.
через браузер смартфона заходим в Гугл контакты google.com/contacts находим “Импорт контактов”
в новом открытом окне нужно выбрать сохраненный ранее файл vCard и завершить загрузку файла.
Все контакты отобразятся в вашем аккаунте.
Сохраняем контакты с Андроид 5.1
В этой версии Андроида, приложение “Звонилка” установленное по умолчанию, мне совсем не нравится, за исключением быстрого списка вызовов. Не буду говорить о нем плохие слова, но оно не способно синхронизировать устройство с Гуглом, а значит нет возможности сохранить контакты. Если у вас на смартфоне стоит тоже такая никчемная “звонилка” выберете себе другую.
Хорошо, что аналогичных “звонилок” в Плэй Маркет много и я выбрал на свой вкус. Функций в них гораздо больше.
Для создания резервной копии контактов:
заходим в раздел “Контакты”
выбираем “Импорт/Экспорт”
Здесь предложено два способа – “экспорт на накопитель” и “отправить видимые контакты”. Можно сохранить и на накопитель (это мы проделали в первом случае), но воспользуемся вторым способом, сохраним контакты с Андроида на компьютер, так как заходить в гугл контакты с браузера смартфона крайне неудобно (нет адаптивной версии под мобилку).
Предложено много способов, но напрямую в Гугл нет, воспользуемся почтой и отправим файл сами себе.
Приложение завернуло список контактов в файл vCard.
-
- скачиваем файл на компьютер с почты
- заходим Гугл контакты google.com/contacts
- выбираем “Импорт контактов” и загружаем выбранный файл.
Все загруженные контакты появятся в виде списка, с которым можно делать что угодно, удалять, добавлять новые контакты, редактировать.
В дальнейшем этот список можно будет перенести на любое другое устройство Андроид или восстановить в случае утраты.
Сохраняем контакты с Андроида 6.0
Шестая версия Андроид наконец-то научилась синхронизировать контакты без использования файлов. Процесс переноса стал проще и удобнее.
Установленное с системой приложение для звонков осталось то же самое, что и в версии 5.1, но немного изменилось. Появилась функция синхронизации контактов с аккаунтом Гугла. Посмотрим, как происходит копирование контактов.
Стандартная процедура перехода в “Контакты” звонилки и активация настроек
выбираем “Импорт/Экспорт”
далее следует указать, откуда копировать контакты (выбирает телефон)
следующим шагом выбираем хранилище ( Гугл)
нажатием на “Выбрано” откроется окно “Выбрать всё” (одним махом выбираем все контакты)
заключительный шаг, нажатие “ОК”
Все выбранные контакты отправились в аккаунт гугл.
Как видите, никаких файлов, только несколько простых действий в приложении “Телефон”.
Теперь вы знаете как сохранить контакты с Андроида на Google, а я не буду переживать за вас.






























