Признаки повреждения и необходимости восстановления SD-карты
Ключевые признаки повреждения SD накопителя:
- Сохраненные документы не открываются либо воспроизводятся с артефактами (если речь об видео/фото контенте).
- Накопитель опознается операционной системой, но не открывается (при попытке открыть в «Проводнике» появляется диалоговое окно с предложением отформатировать флешку, её файловая система при этом указывается как RAW).
- SD опознается в системе как «Неизвестное устройство».
- На флешку не удается скопировать информацию (или переместить ее на жесткий диск) – либо процесс зависает, либо вовсе заканчивается ошибкой чтения.
- В процессе считывания, скорость нестабильна (происходят «зависания» с падением скорости до 100 кБ/с или даже ниже).
- Карточка не опознается операционной системой, при установке её в кардридер вообще никакой реакции не возникает.
- Карта памяти не форматируется, записать на неё информацию не получается, но имеющиеся данные с нее прочитать можно.
- На карту можно скопировать файлы, но после этого они не будут читаться (либо все файлы в «Проводнике» отображаются как нулевого размера).
Стоит упомянуть о том, что в картах SD (не путать с microsd) имеется также переключатель защиты от перезаписи. Он используется для защиты данных от удаления, к примеру, если на карте хранятся важные фото, видео, документы
Включив такую защиту можно не беспокоиться о случайном удалении важной информации. Очень часто пользователи этот переключатель активируют случайно, после этого записать на флешку ничего не удается
При возникновении подобной проблемы – позицию переключателя необходимо проверить первым делом (он не должен быть в позиции Lock). Нередко он также механически ломается. Но пытаться его «выковырять» не следует – есть вероятность повредить микросхему памяти. С такой проблемой лучше обращаться к мастерам восстановления данных.
Исправление ошибок чтения через CMD и CHKDSK
Как восстановить SD карту без форматирования? В Windows есть встроенные инструменты для проверки работоспособности и возможности восстановления, а также исправления поврежденных файловых систем и переназначения битых секторов. Это консольная утилита CHKDSK, запускаемая через интерфейс командной строки (CMD). Имеется она во всех редакциях Windows, начиная с XP. Как восстановить работу SD карты памяти с ее помощью? Для этого необходимо:
- на клавиатуре нажать комбинацию Win+R (можно в меню «Пуск» нажать «Выполнить» — это то же самое);
- в появившемся окне «Выполнить» ввести cmd и нажать клавишу Enter;
- в командной строке ввести команду chkdsk E: /f /r (вместо E – вписать необходимую букву диска, под которой накопитель именуется в системе, можно посмотреть в «Мой Компьютер»);
- нажать клавишу Enter и дождаться окончания сканирования.
Что означает команда chkdsk E: /f /r? Это проверка на различные ошибки, попытка их устранения, а также поиск и переназначение битых секторов. На момент сканирования флешки нельзя её извлекать, в «Проводнике» открыть её тоже не получится. Такая проверка и восстановление SD карты памяти может занимать более 30 минут – это зависит от класса накопителя (максимальная скорость чтения/записи), его объема, а также количества обнаруженных ошибок при восстановлении.
Если работа с командной строкой вызывает сложности, то можно использовать графический интерфейс CHKDSK. Для этого необходимо открыть «Мой Компьютер», правой клавишей мыши кликнуть на накопителе, который нужно восстановить, выбрать «Свойства». В диалоговом окне перейти на вкладку «Сервис» и кликнуть «Выполнить проверку». В следующем окне необходимо выделить оба пункта и запустить проверку возможности восстановления. В процессе её выполнения категорически запрещено извлекать накопитель или выключать компьютер (а также ставить его в ждущий режим). В противном случае – есть риск повредить SD карту без возможности её дальнейшего восстановления.
Как исправить SD-карту не заполнена, но говорит полная
Решение 1.Восстановите файлы, если SD-карта заполнена, но файлы не отображаются
Когда возникает проблема, вы можете беспокоиться о файлах, имеющихся на вашей SD-карте. Следовательно, первое, что вам следует сделать, это восстановить файлы в безопасное место на вашем компьютере или другом устройстве хранения, если у вас есть много важных изображений и видео, сохраненных на SD-карте.
Что касается восстановления фото или видео, профессионально и надежно программа для восстановления фотографий хороший выбор. Здесь MiniTool Photo Recovery является подходящим и идеальным решением для Windows в случае возникновения проблемы — SD-карта заполнена, но нет файлов.
Он специализируется на сканировании жестких дисков, внешних запоминающих устройств, таких как карты памяти, USB-накопители, цифровые фотоаппараты / видеокамеры и т. Д., А также на восстановлении с них изображений, видео и аудио, даже если эти устройства недоступны, повреждены или отформатированы.
Самое главное, что это программное обеспечение только для чтения, поэтому оно не повредит исходным данным на вашем устройстве в процессе восстановления.
Прямо сейчас загрузите бесплатное ПО — MiniTool Photo Recovery и установите его в Windows 10/8/7, чтобы начать восстановление фото / видео в случае, если SD-карта не заполнена, но говорит о заполнении.
Кроме того, незарегистрированная версия позволяет сохранить максимальное количество восстановленных файлов 200 МБ. Следовательно, рекомендуется использовать его Персональный люкс (поддерживается бесплатная пожизненная служба обновления) для извлечения файлов без ограничений.
Заметка:
Затем начните восстанавливать изображения или видео с SD-карты, на которой указано полное, но без файлов.
Шаг 1: Подключите SD-карту к компьютеру.
Запустите MiniTool Photo Recovery на его основном интерфейсе, где вам необходимо подключить SD-карту камеры к ПК: вы можете подключить цифровую камеру к ПК напрямую или вставить SD-карту во встроенный слот для карты памяти ПК или использовать устройство для чтения SD-карт. Затем нажмите кнопку Начало кнопку, чтобы начать восстановление фото.
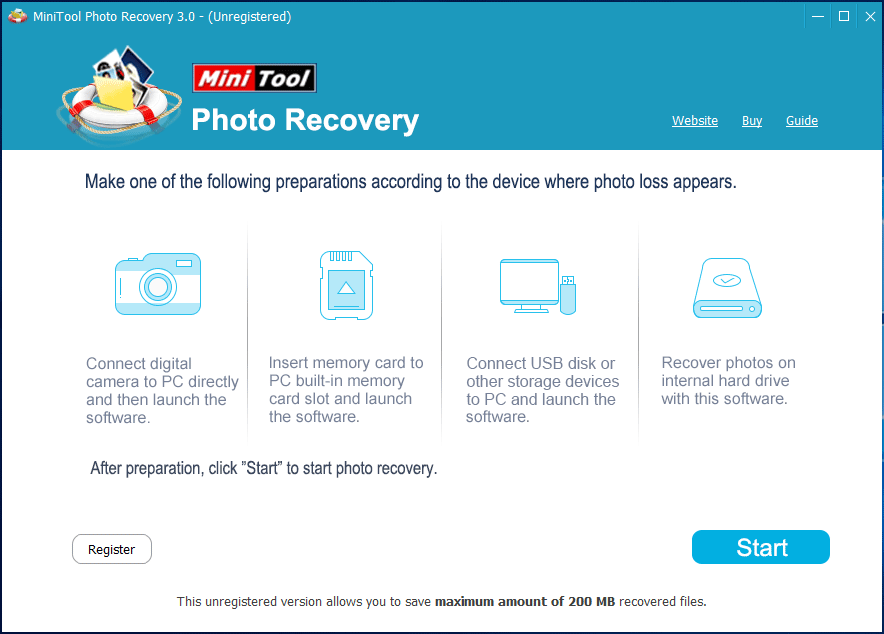
Шаг 2: Выберите целевое устройство для сканирования.
На этой странице отображаются все жесткие диски, обнаруженные этой бесплатной программой. Найдите свою цифровую камеру или SD-карту и выберите ее, затем нажмите Сканировать кнопка.
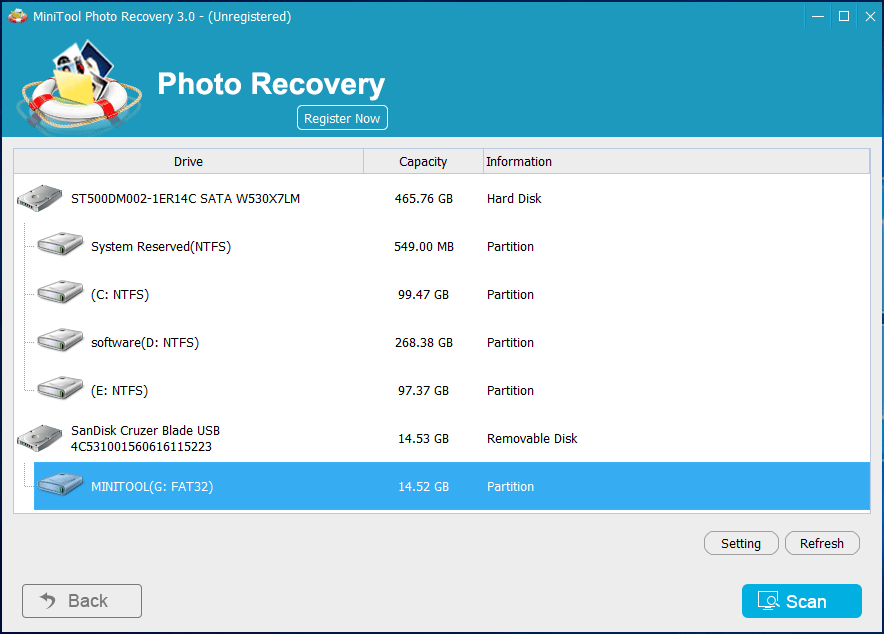
Наконечник:НастройкиГрафика и изображения
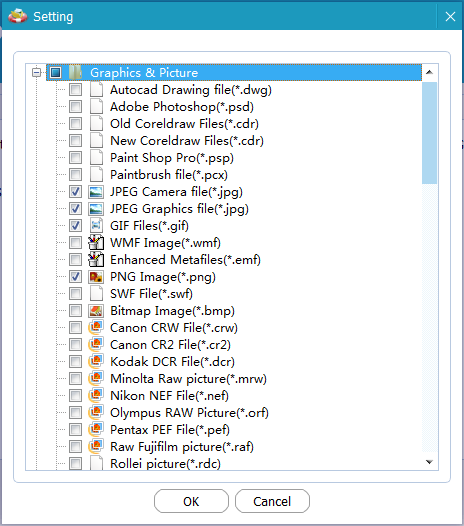
Шаг 3: просканируйте цифровую камеру.
Видеть! MiniTool Photo Recovery сканирует SD-карту вашей цифровой камеры, на которой написано полное, но это не так. На следующем рисунке вы можете увидеть, что это программное обеспечение отображает список файлов, найденных в процессе сканирования. Если вы выполнили поиск необходимых фотографий, вы можете остановить это сканирование. Если нет, дождитесь завершения сканирования.
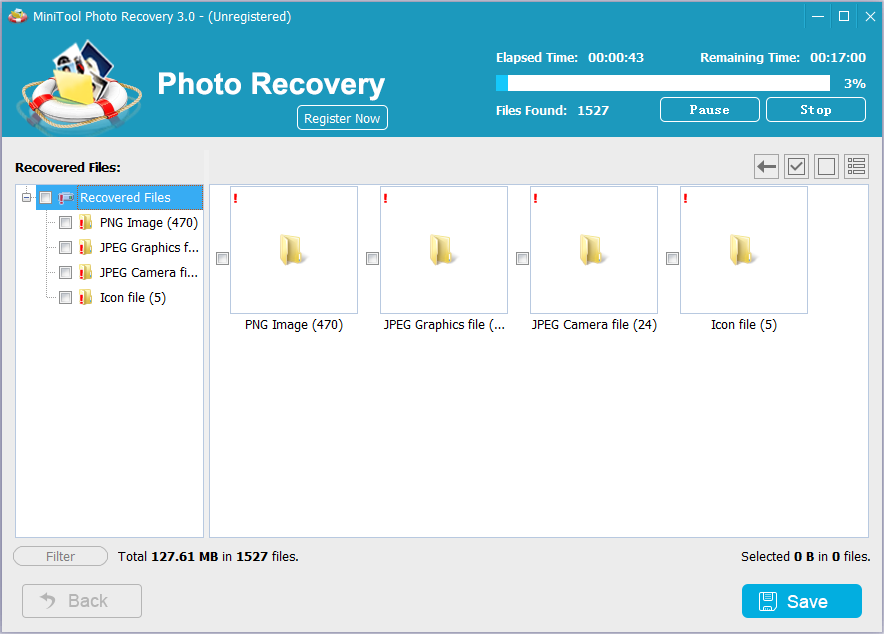
Шаг 4: Выберите изображения, которые нужно восстановить.
После сканирования найдите нужные изображения, развернув каждую папку в левом списке.
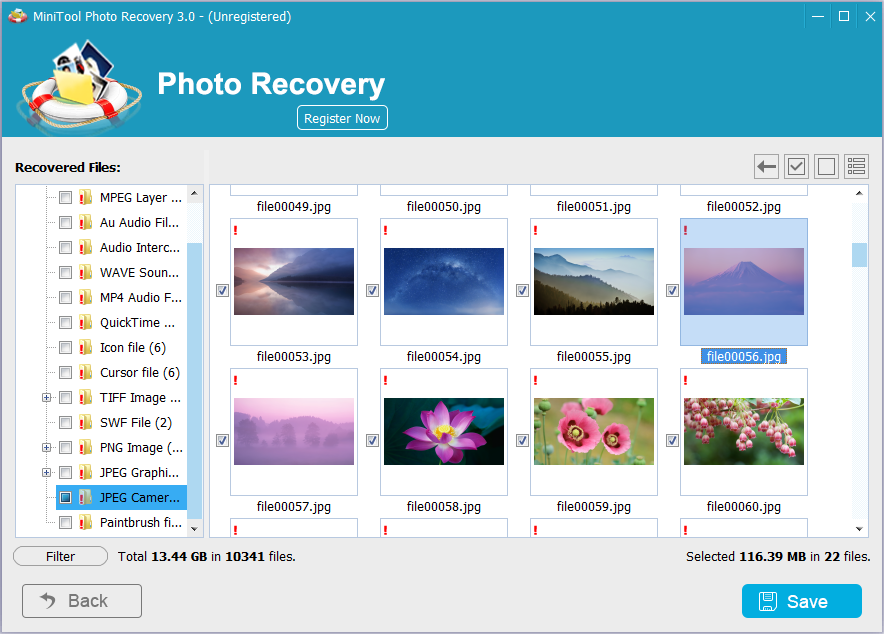
Наконечник:Фильтр
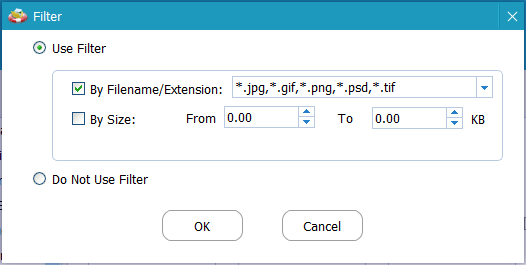
Найдя нужные изображения, проверьте их и нажмите Сохранить кнопку, чтобы восстановить их.
Шаг 5: Укажите путь к хранилищу.
Наконец, нажмите кнопку Просматривать кнопку, чтобы выбрать место для хранения выбранных файлов. Здесь рекомендуется сохранять восстанавливаемые файлы на другом диске, а не на исходном пути, чтобы избежать перезаписи данных.
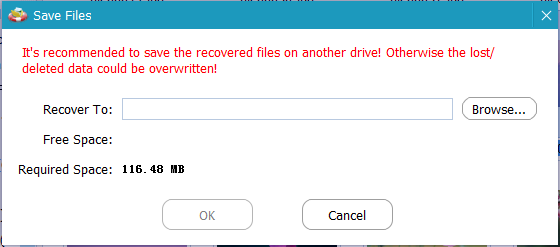
 Как решить — фотографии на SD-карте не отображаются на компьютере
Как решить — фотографии на SD-карте не отображаются на компьютере
Смотри! Прочтите этот пост, чтобы узнать, как эффективно решить проблему с фотографиями на SD-карте, которые не отображаются на компьютере.
Читать больше
Снижаем риски
Карта памяти, как и любое другое устройство, имеет свои технические характеристики. Перед её покупкой нужно понимать, как она будет использоваться, в каком аппарате применяться. Не экономьте на дополнительной памяти. Приобретайте носитель, соответствующий требованиям устройства.
Помните! Нормой для любой мини-флешки является количество перезаписи не более 20% в день от общего объёма. Это значит, что с карты 32 Гб нельзя перезаписывать более 6 Гб информации в день. Так вы сохраните хорошие эксплуатационные свойства на весь гарантийный срок.
Покупайте носители только у проверенных поставщиков, известных торговых марок. Китайские производители часто обманывают потребителя, предоставляя заведомо неправильную информацию о характеристиках карты. Всегда перед первым использованием проверяйте настоящие возможности этих накопителей специальными утилитами.
Как восстановить SD-карту
Для восстановления данных и лечения флешки выполните следующие действия:
- Выключите смартфон.
- Извлеките карту памяти SD.
- Подключите ее к ПК с помощью SD адаптера.
- Скопируйте важные данные на компьютер.
- Откройте «Этот компьютер», нажмите ПКМ на иконку карты памяти и выберите пункт «Форматировать».
- В поле «Файловая система» выберите exFAT и уберите галочку с пункта «Быстрое (очистка оглавления)»
- Нажмите кнопку «Начать».
- Безопасно извлеките флешку, вставьте ее в смартфон и при необходимости повторно отформатируйте уже на телефоне.
Но бывают ситуации, когда карта памяти не открывается на компьютере. Это плохой признак и в таком случае следует обратиться к сторонним утилитам для восстановления данных.
Для этого нужно:
Повторить пункты 1-3 из предыдущей инструкции.
Скачать приложение Recuva.
После запуска программы появится мастер, который поможет вам. Нажмите кнопку «Далее».
Выберите тип файлов, которые требуется восстановить (изображения, документы) и нажмите «Далее».
В новом окне кликните на вариант «В указанном месте» и выберите SD карту
Нажмите «Далее».
Дождитесь окончания операции.Внимание! Восстановления всех файлов ожидать не стоит, некоторые объекты исчезнут навсегда.
После завершения изучите результаты. Восстановлению подлежат объекты с зеленой меткой (полностью) и с желтой (частично)
Для этого отметьте нужные файлы и нажмите «Восстановить».
После «возвращения» долгожданного контента повторите пункты 5-8 предыдущей инструкции.
Вышеприведенные действия помогут вернуть часть ценной информации.
Совет! Для предотвращения подобных ситуаций рекомендуется регулярно создавать резервные копии важных файлов!
Если же съемный носитель не определяется компьютером, самостоятельно получить доступ к данным без определенных навыков и ресурсов не получится. Поэтому при необходимости обратитесь в сервисный центр по ремонту съемных носителей. Теперь вы знаете, как исправить повреждение SD карты на Android.
Из-за чего карты памяти и флешки перестают определяться и читаться
Примерно в половине случаев причиной сбоя оказывается неисправность накопителя. О разновидностях поломок USB-флешек CompConfig.ru уже рассказывал. То же самое может произойти и карточкой. Помимо описанных проблем, у них довольно часто встречается еще одна — образование оксидной пленки на поверхности контактной группы, которая создает препятствие обмену данными между картой и телефоном. Кроме того, будучи маленькими и хрупкими, микро SD-карточки легко ломаются механически, гораздо чаще, чем флешки.
Другая группа причин имеет программный характер, то есть связана не с накопителем, а с его содержимым. В их числе:
Нераспознаваемая файловая система. Такое может случиться, если карточку или флешку ранее использовали на ПК под управлением Windows и отформатировали в NTFS. Либо она стояла в другом смартфоне и была отформатирована в exFat. Чтобы съемный носитель нормально читался на любой версии Android, его следует форматировать в FAT32.
- Съемный накопитель поражен вредоносным ПО. Причиной отсутствия доступа к нему может быть блокировка антивирусом, который работает на телефоне, или действия самой вредоносной программы.
- Повреждена файловая система карты памяти или флешки. Причины — некорректное отключение (например, во время записи), использование на неисправном устройстве (в том числе подключение к неисправному ридеру или адаптеру), нестабильное питание, вирусы и прочее.
Способ No 1: Восстановление поврежденной файловой системы через Chkdsk
Первый и самый простой способ заключается в использовании системного инструмента для восстановления жестких дисков Chkdsk. Это утилита от Microsoft, то есть доступна только на ПК с операционной системой Windows. Конечно, не всегда достаточно этой программы для восстановления данных из SD карт, но зато можно проверить на наличие повреждений в файловой структуре без потери данных. В этом методе будем восстанавливать SD карту через командную строку.
Для начала вставьте карту памяти непосредственно в ноутбук или ПК и кликните на значок «Мой компьютер» или «Этот компьютер» (Windows 8 и выше). В списке дисков отыщите подключенную SD карту и запомните, какая буква ей была назначена. На примере предположим, что ей присвоена буква «E:».
Нажмите на сочетание клавиш Windows + R для вызова окна Выполнить. Наберите следующую команду для открытия Командной строки:
cmd
В окне Командной строки нужно ввести соответствующую команду, которая отсканирует накопитель и исправит на нем ошибки. Команда выглядит так:
chkdsk E: /f
Конечно, вместо E: вписываем ту букву диска, которую назначила ваша система (не забывая о двоеточии). После нажатия на Enter начнется процесс сканирования
Обратите внимание, что в конце команды дописан параметр /f, то есть Chkdsk не только находит проблемы, но и попытается их восстановить
После сканирования снова проверяем карту памяти и смотрим, работает ли она должным образом.
Восстановление файловой системы RAW флешки
Флешка, которой необходимо восстановление из формата RAW, одна из самых частых проблем, касающихся файловой системы на флеш-накопителе. О том, как восстановить файловую систему флешки, вы узнаете, ознакомившись с руководством ниже. Рассмотрим последовательность действий:
- Откройте меню «Пуск» и начните вводить словосочетание «создание и». Кликните один раз левой кнопкой мыши по появившейся иконке системной утилиты «Создание и форматирование разделов жесткого диска».
- В открывшемся окне программы «Управление дисками», найдите диск, объем памяти которого соответствует памяти накопителя, требующего восстановления. Система будет показывать данные на нем как не распределенные. В нашем случае это устройство с названием «Диск 1».
- Правой кнопкой мыши нажмите по перечеркнутому пространству и в выпавшем списке выберите опцию «Создать простой том».
- Вас поприветствует «Мастер создания простого тома». Нажмите на кнопку Далее >.
- В следующем окне вам предложат указать размер тома. Чтобы использовать все доступное место на накопителе, число в пункте «Размер простого тома (МБ)» должно соответствовать числу мегабайт в строке «Максимальный размер (МБ)». Нажмите Далее >.
- В последующем окне сможете назначить букву диска A – Z. После выбора снова нажимаете Далее >.
- В этом окне оставляйте все без изменений, кроме параметра «Метка тома». Тут можете указать название, которое флешка получит после форматирования. Проще всего руководствоваться таким принципом: имя компании производителя и объем устройства. Если пришлось восстановить флешку от компании Kingston на 16 ГБ, то назвать ее следует «Kingston 16 GB».
- В последнем окне будут показаны установленные для нового тома параметры. Нажмите Готово.
Готово. Теперь сможете открыть данные на накопителе при помощи встроенного «Проводника». В «Управление дисками» устройство будет отмечено синим цветом — знак того, что оно работает исправно.
Форматирование на ПК
Если карта памяти не определяется на устройстве, первое, что нужно произвести — это форматирование. Процедура почистит и определит наличие битых секторов на ней.
Если микро сд не работает нужно:
- Вставить карту в картридер и дождаться, пока её определит компьютер.
- Найдите карту в меню «Мой компьютер». Клацните на неё правой кнопкой мыши.
- В выпавшем контекстном меню выберите функцию «Форматирование» и нажмите «Начать».
- Дождитесь окончания процесса.
Если включить опцию «Быстрое форматирование», тогда процесс восстановления файлов с отформатированной минифлешки пройдёт без проблем. Полная очистка карты занимает более длительное время, так как проходит с полной перезаписью информации.
Что делать, если компьютер не видит накопитель? Нужно всего лишь переименовать носитель в меню «Управление дисками» и отформатировать микро сд с помощью утилит.
При отсутствии специального картридера, можно попробовать подключить устройство с твёрдым накопителем через USB-шнур к ПК и работать таким образом.
Если MicroSD не определяется
Может быть несколько вариантов.
Вариант 1. Иногда ваш ПК не видит карту памяти, но как же вы ее тогда будете восстанавливать? Существуют 3 способа решения данной проблемы. Иногда флешка отображается буквой. Для решения нужно открыть «управление дисками». Для быстрого вызова этого окна обычно используют сочетание клавиш Win+R. Там необходимо ввести команду diskmgmt.msc. В появившемся окне выбираем флешку, а дальше необходимо выбрать «Изменить букву диска, либо путь к нему». Затем выбираем другую букву и сохраняем изменения.
Вариант 3. Самый простой способ — это отсоединение флешки и подключение ее к другому устройству. Это не самый лучший способ, так как необходимо решить проблемы на основном компьютере, прежде чем заниматься восстановлением флешки, но этот способ наименее затратный по времени.
Что делать, если ПК не видит флешку или файлы целиком? Это означает, что ваш ПК не видит флешку лишь частично (некоторые файлы присутствуют, а другие нет). Многие думают, что у них сломалась флешка и пытаются ее восстановить. Делать поспешные выводы не стоит. Можно попробовать решить эту проблему, выполнив проверку на наличие вирусов. Вирусы могут препятствовать нормальной работе флешки. Необходимо вставить ее в компьютер и проверить любым антивирусом.
Знания, которые обязательно пригодятся
Чтобы избежать проблем с sd, с самого начала необходимо правильно о ней заботиться. Если вы будете соблюдать эти пункты, то проблем не должно возникнуть. Рассмотрим простые правила:
- Не нужно подвергать физическому воздействию флешку (нельзя ронять);
- Старайтесь проводить дефрагментацию сд карты;
- Периодически копируйте содержание накопителя на другой носитель, например компьютер. В случае неисправности вы сможете отформатировать карту и перенести данные обратно;
- Не нужно забивать память «до отказа». Необходимо иметь как минимум 10-15 % свободного места;
- Карту памяти нужно стараться извлекать редко, и только при помощи специальной функции, которая имеется в новых смартфонах (Настройки>Память>Извлечение SD);
- Ваша флешка не должна лежать без дела, старайтесь ее периодически использовать.
Восстановление microsd карты, конечно, выполнить не сложно. Но главное — заботьтесь о своих носителях информации, чтобы не возникало таких проблем в дальнейшем.
Способ No 1: Восстановление поврежденной файловой системы через Chkdsk
Первый и самый простой способ заключается в использовании системного инструмента для восстановления жестких дисков Chkdsk. Это утилита от Microsoft, то есть доступна только на ПК с операционной системой Windows. Конечно, не всегда достаточно этой программы для восстановления данных из SD карт, но зато можно проверить на наличие повреждений в файловой структуре без потери данных. В этом методе будем восстанавливать SD карту через командную строку.
Для начала вставьте карту памяти непосредственно в ноутбук или ПК и кликните на значок «Мой компьютер» или «Этот компьютер» (Windows 8 и выше). В списке дисков отыщите подключенную SD карту и запомните, какая буква ей была назначена. На примере предположим, что ей присвоена буква «E:».
Нажмите на сочетание клавиш Windows + R для вызова окна Выполнить. Наберите следующую команду для открытия Командной строки:
В окне Командной строки нужно ввести соответствующую команду, которая отсканирует накопитель и исправит на нем ошибки. Команда выглядит так: chkdsk E: /f
Конечно, вместо E: вписываем ту букву диска, которую назначила ваша система (не забывая о двоеточии). После нажатия на Enter начнется процесс сканирования
Обратите внимание, что в конце команды дописан параметр /f, то есть Chkdsk не только находит проблемы, но и попытается их восстановить
После сканирования снова проверяем карту памяти и смотрим, работает ли она должным образом.
Что делать, если на телефоне не удалось очистить и отформатировать SD-карту
Если не получается очистить и отформатировать карту с помощью смартфона, необходимо попытаться провести данную процедуру через персональный компьютер.
Форматирование через компьютер
Исправлять ошибки карты памяти будет программа Recuva. Для этого нужно вставить карту памяти в Card Reader и выполнить подключение к ПК. Способ подойдет для телефонов Honor и многих других:
Форматирование SD-карты в формат FAT32
Для корректной работы и отображения флешки она должна иметь файловую систему FAT32. Для форматирования необходимо выполнить следующее:
- Извлечь SD и установить ее в Card Reader.
- Подключить к ПК.
- В проводнике выбрать накопитель
- В контекстном меню нажать на опцию «Форматирование».
- В пункте «Файловая система» активировать «FAT32».
- Снять отметку с чекбокса «Быстрая очистка» и нажать «Начать».
Что такое формат «RAW» флэшки или карты памяти?
При подключении любого устройства хранения данных к персональному компьютеру, операционная система «Windows», используя собственные драйвера и внутренние настройки, определяет его файловую систему, и подготавливает устройство к полноценной работе. Если по какой-либо причине, «Windows» не может определить файловую систему устройства, то ей присваивается метка «RAW».
Таким образом, «RAW» не является видом файловой системы, в общем ее понимании, а представляет собой обозначение неопределенности конкретной файловой системы устройства. Любая файловая система имеет упорядоченный определяющий способ организации, хранения и обозначения данных на носителях информации, который определяет формат содержимого и задает набор атрибутов используемых файлов. Если драйвера операционной системы «Windows» не в состоянии идентифицировать и соотнести файловую систему устройства памяти с известными ей форматами имен, то такое устройство будет иметь маркировку «RAW». Зачастую, это означает, что «USB-флэш» накопитель или карта памяти получили на уровне файловой системы определенный вид повреждения и не отвечают на запросы операционной системы.
Иногда, устройство памяти может иметь файловую систему, которая не поддерживается операционной системой «Windows», результатом чего также будет отображение накопителя в формате «RAW». Но это не означает, что накопитель испорчен. Всего лишь необходимо его подключить к компьютеру с такой операционной системой, которая обладает возможностью определения данного вида файловой системы хранилища.
Первые шаги по исправлению проблемы
Прежде чем относить телефон в ремонт и приобретать новую флешку MicroSD, необходимо сделать несколько простых операций, которые помогут разрешить проблему самостоятельно:
- При возникновении ошибки и при отсутствии возможности прочесть флешку MicroSD нужно попробовать перезапустить устройство. Можно выбрать в меню команду «Перезапуск». Альтернативный вариант: вручную выключить, а затем включить телефон;
- При выключенном телефоне пользователю следует открыть крышку устройства и извлечь батарею, а затем и флеш-накопитель из слота. Необходимо проверить телефон на наличие мелкой пыли и соринок, очистить гаджет и флешку сухой салфеткой. После батарея и флешка MicroSD возвращаются на место;
- Включить телефон и проверить исправность флеш-накопителя.
Если выполненный алгоритм действий не дал никаких результатов, то необходимо установить причину неисправности флешки. Как вариант MicroSD может оказаться рабочей, однако слот телефона в таком случае неисправен.
Причины возникновения повреждения
Ничто не вечно. Это утверждение справедливо и для съемных носителей. Возможно, ваша карта исчерпала свой ресурс и отошла в мир иной. Но существует все-таки ряд причин, из-за которых возникает подобная проблема:
Ошибка в ОС смартфона. Невидимые процессы Android или любой другой мобильной операционной системы чаще или реже приводят к ошибкам, которые накладывают определенный отпечаток на работоспособность флеш-памяти.
Устаревшая файловая система. Если ваша SD карта использует FAT, это может привести к ошибкам, т.к. некоторые современные приложения уже не работают с этим стандартом и неправильно взаимодействуют с устройством.
Аварийное отключение передачи данных
Если во время копирования файлов с ПК на флеш-память телефона отключить USB кабель, с вероятностью более 50% повреждения SD карты необратимы.Внимание! Никогда не отключайте устройство до окончания процесса передачи данных. При необходимости отмените операцию!
Некорректное извлечение накопителя
При изъятии флешки без предварительного отключения существует риск повреждения данных и утери работоспособности SD карты.
Проверьте диск.
На этом этапе ситуация становится близка к выводу, что ваши файлы действительно повреждены. Но не стоит отчаиваться раньше времени, все еще можно исправить и вернуть ваши утраченные данные.
Существует два способа проверить диск на наличие ошибок файловой системы и восстановить его. Вы можете использовать возможности проводника файлов «Windows» или использовать преимущества командной строки.
Способ первый: Использование проводника файлов «Windows».
Во-первых, давайте рассмотрим процесс определения ошибок системы с помощью проводника файлов «Windows».Это самый простой и наиболее удобный из двух возможных вариантов.
Подключите устройство памяти к компьютеру и откройте проводник файлов «Windows» (например, щелкните дважды ярлык “Этот компьютер” на рабочем столе). В основной панели проводника найдите требуемое имя диска, который вы пытаетесь исправить, и щелкните по нему правой кнопкой мыши. В открывшемся всплывающем контекстном меню выберите из списка возможных действий раздел «Свойства».
В новом окне выберите вкладку «Сервис». В разделе «Проверка на наличие ошибок» нажмите кнопку «Проверить». Операционная система «Windows» произведет сканирование диска и отчитается о результатах выполненной проверки.
Если система обнаружит какие-либо проблемы с диском, то появится сообщение, предупреждающее вас об этом. В нем также будет предложен вариант исправления найденной неисправности. Нажмите соответствующую кнопку, чтобы запустить процесс исправления обнаруженного повреждения диска. Это может занять некоторое время, в зависимости от размера диска и сложности неполадки.
По окончанию процесса сканирования вы увидите соответствующее подтверждение на экране. Если вы нажмете текстовую ссылку «Показать подробности», то будет запущено приложение «Просмотр событий», которое предоставит вам полный журнал всех проведенных ремонтных работ.
Способ второй: Использование командной строки.
Другим способом сканирования вашего диска и исправления ошибок является использование командной строки. В этом случае вам нет необходимости открывать приложение в качестве администратора.
Командная строка представляет собой программную оболочку, позволяющую пользователю управлять системами компьютера при помощи текстовых исполняемых команд.
Операционная система «Windows» позволяет запустить командную строку многими различными способами. Мы остановимся на некоторых из них, и вы сможете выбрать любой способ для дальнейшего использования.
Способ первый: Откройте диалоговое окно «Выполнить», нажав вместе сочетание клавиш «Windows + R». В поле диалогового окна «Открыть» введите команду «cmd». Нажмите кнопку «ОК» или клавишу «Ввод» и командная строка будет открыта.
Способ второй: Нажмите кнопку «Пуск», расположенную в нижнем левом углу рабочего стола и откройте главное пользовательское меню «Windows». Используя полосу прокрутки, опустите бегунов вниз, и выберите раздел «Служебные – Windows». Откройте вложенное меню и, из списка доступных приложений, выберите раздел «Командная строка».
Способ третий: Найдите на рабочем столе ярлык «Этот компьютер» и откройте его, дважды щелкнув по нему левой кнопкой мыши. Выберите системный диск «С», затем найдите и откройте папку «Windows». Далее перейдите в папку «System32» и запустите исполняемый файл «cmd.exe».
Способ четвертый: Нажмите кнопку «Поиск», расположенную на «Панели задач» рядом с кнопкой «Пуск», и откройте поисковую панель. Введите поисковый запрос «cmd», и в разделе «Лучшее соответствие» выберите искомое приложение.
Введите в командной строке следующую команду «chkdsk d: /r» и нажмите клавишу «Ввод» на клавиатуре. Укажите ту букву названия диска, которою использует ваше устройство памяти (в нашем примере указана буква диска «d»).
Операционная система «Windows» предоставит вам основную информацию о выбранном диске и запустит процесс его сканирования. Вы сможете увидеть весь ход сканирования диска в окне приложения.
Закончив сканирование, «Windows» покажет вам результаты и перечислит любые ремонтные работы, которые он предпринял для исправления неполадок диска. Как вы можете видеть из приведенного ниже изображения, в нашем случае «Windows» проверил файловую систему и не обнаружил скрытых проблем. Поэтому никаких ремонтных действий с диском производить не потребовалось.
Заключение
Как видите причин, по которым ваш компьютер не видит Micro SD карту много, поэтому нельзя однозначно ответить на вопрос «Почему мой компьютер не видит карту памяти?», так как причиной этому могут служить проблемы различного характера. Что бы не ошибиться и решить проблему стоит по очереди проделать все шаги, описанные в этой статье.
Так же не забывайте, что при форматировании вся информация с флеш-накопителя будет удалена.
И советую все же не хранить важную информацию на накопителях такого типа, так они чаще всего отказывают в работе из-за очень хрупкого строения. Используйте такого типа накопители для непосредственной работы с файлами сохраняя их в более надежные места.
Итог
Любой твёрдый электронный носитель информации способен дать сбой в самый неподходящий момент. Чтобы не растерять сохранённые на нем файлы действуйте оперативно. Ни в коем случае нельзя записывать новые фото и видео поверх предыдущей информации. В противном случае это повлечёт за собой утерю старых важных файлов.
Данные с карты, только что прошедшей глубокое форматирование, подлежат восстановлению специальными платными программами в сервисных центрах. Быстрое форматирование относиться к данным более щадящим способом. Восстановить их сможет и обычный пользователь.
После того, как данные с карты восстановлены, нужно обязательно проверить её на исправность. Повторная запись изъятых файлов на повреждённый носитель приведёт к их неизбежной утере!
Все модели смартфонов «грешат» тем, что сильно греются во время записи видео. Слот для мини-памяти часто бывает расположен возле процессора, поэтому карта может просто расплавиться. Целесообразной станет покупка двух носителей по 32 Гб, чем одной на 64 Гб. Последовательно используйте две карты меньшего объёма и вам не придётся спрашивать себя, о том, как восстановить фото со сгоревшей флешки.
Буду очень рад, если помог спасти не один ваш ценный файлик. Подписывайтесь на новости моего блога и рассказывайте о нём друзьям, дорогие читатели.
Всем пока!
Пример HTML-страницы






















![Телефон не видит карту памяти: 8 основных причин [решено]](http://reaktiv-rf.ru/wp-content/uploads/0/6/7/06773dadb42e89f9f349f69b81643eea.jpeg)









