Как переключаться между приложениями на iPhone XS, iPhone XS Max, iPhone XR и iPhone X
В предыдущих моделях iPhone для переключения с одного приложения на другое нужно было вызывать экран многозадачности. В iPhone XS, iPhone XS Max, iPhone XR и iPhone X переключаться с одной программы на другую стало еще быстрее. Теперь вы можете перелистывать приложения.
1. Коснитесь пальцем панели жестов в нижней части дисплея;
2. Проведите пальцем слева направо, чтобы вернуться к предыдущему приложению;
3. Проведите пальцем справа налево, чтобы перейти к следующему открытому приложению.
Обратите внимание, если вы остановились или вас прервали, последнее приложение, в котором вы находились, будет считаться самым последним открытым приложением. То есть, вы сможете листать только назад, но не вперед
Без восторга от батареи
Лично меня по части времени работы iPhone 11 Pro не разочаровал, но и не особо воодушевил. Если на iPhone XS у меня получалось около 4,5-5 часов активного экрана, то здесь порядка 5-6 часов. Не то чтобы совсем плохо, но ничего рекордного я не почувствовал на себе.
Причём я перепробовал все возможные способы для увеличения автономности устройства. Я восстанавливал из старого бекапа, потом делал полный сброс и настраивал телефон с нуля. Я удалял свою учётку iCloud и настраивал новую. Само собой, заодно отключал в настройках всякие сервисы, требующие доступ к геолокации, и вечно активную Siri, которая нещадно жрёт батарейку. Менял и SIM-карты операторов — короче говоря, это был длительный эксперимент со скучным результатом.
Временами помогает общий сброс, телефон неделю-две работает дольше обычного, а потом всё возвращается в норму. Понятное дело, форматировать айфон раз в месяц никто не будет, всё заново настраивать очень лениво и муторно.
Почему у меня не выходит 8-10 часов активного экрана на iPhone 11 Pro, как у остальных, — не знаю. Причём у iPhone 11 Pro моей жены такие же показатели времени работы, как ни странно. Проклятье может быть какое-то. Но такое ощущение, что все довольны батарейкой телефона, кроме меня.
Подключите Apple Watch
Если вы используете Apple Watch (или, может быть, вы только что купили совершенно новые Apple Watch для использования со своим телефоном будущего), вам необходимо подключить их к новому iPhone, чтобы данные о деятельности поступали в вашу базу данных о здоровье, и сохранить свои данные. уведомления о новом телефоне поступают на ваши часы. Сначала вам нужно отключить часы от старого iPhone, либо в приложении Apple Watch на старом iPhone (нажмите на часы, затем значок «i», затем «Разорвите пару с Apple Watch», затем введите пароль iCloud, когда будет предложено), либо на сами часы (Настройки> Общие> Сброс).
Затем запустите приложение Apple Watch на своем новом iPhone 11, которое проведет вас через процесс сопряжения, включая установку пароля, поведение разблокировки и Apple Pay.
Если на ваших Apple Watch еще не установлена watchOS 6, вам необходимо обновить их. Для обновления ваши Apple Watch должны быть подключены к зарядному устройству в зоне действия вашего iPhone и заряжены не менее чем на 50 процентов. Затем найдите параметр «Обновление программного обеспечения» в приложении iPhone Watch. Обновление Apple Watch может быть медленным процессом, поэтому рекомендуется начать раньше.
Службы геолокации
В iPhone огромный перечень системных служб геолокации, которые необходимо отключить. Перейдем в Настройки – Конфиденциальность – Службы геолокации.
Конкретно по каждой службе, что можно отключать:
- Геопредложения – рекламная служба, отвечает за поисковые рекомендации в зависимости от вашего месторасположения.
- Геопредупреждения – выводит напоминания в зависимости от вашего месторасположения. Например, если добавили напоминалку при подходе к магазину “Купить молоко”.
- Данные и беспроводные сети – повышает производительность bluetooth, wi-fi и чипа UWB. Не отключайте!
- Идентификация продавца ApplePay – нужна только если пользуетесь платежной системой Apple.
- Калибровка компаса – используя карты, при вращении отображается направление, куда вы смотрите. Благодаря калибровке компаса будет меньше задержка, и для отображения направлений не нужно куда-то идти, чтобы записался трек. Функция очень полезна для навигации. Не отключайте!
- Калибровка учета движения – нужна для корректной работы шагомера или высотомера. Если занимаетесь спортом со смартфоном или есть AppleWatch, то отключать не надо. Если вы не спортивный человек, и разные метрики вам не нужны, то смело отключайте.
- Найти iPhone – нужен, чтобы дистанционно отключить смартфон в случае утери. Не отключайте!
- Настройка системы – ваш iPhone будет персонализировать интерфейс, функции и настройки, используя вашу геолокацию. Например, для автоматического включения smart-зарядки, когда вы находитесь дома. Не отключайте!
- Поделиться геопозицией – можно отправить 1 раз или постоянно передавать свою текущую геопозицию другим пользователям в определенных приложениях. Например, в Сообщениях или Локаторе. Отключение никак не влияет на функцию “Найти iPhone”.
- Поиск сотовой сети – собирает данные о сотовых вышках с уровнем сигнала и вашим месторасположением, после чего эти данные отправляются в Apple, а затем к операторам для улучшения покрытия сети. Отключаем!
- Установка часового пояса – сервис при помощи GPS узнает ваше местоположение и правильно устанавливает часовой пояс. Можно отключить.
- Экстремальные вызовы и SOS – функция нужна для передачи вашего точного месторасположения при звонке спасателям или выбранным контактам на случай чрезвычайного происшествия. Если ее отключить, то определить ваше месторасположение получится, но уже только по ближайшей вышке сотовой сети, что может увеличить радиус поиска в разы. Не отключать!
- DeviceManagement.framework – позволяет администраторам удаленно настраивать зарегистрированное устройство. Функция нужна для школ и организаций. Отключаем!.
- HomeKit – телефон будет использовать вашу геопозицию для включения/отключения аксессуаров в момент вашего прибытия в определенное место. Например, для включения света, когда вы приходите домой. У меня нет HomeKit – отключаю!
- Важные геопозиции (функция защищена паролем). Ваш iPhone и устройства, подключенные к iCloud, будут отслеживать, какие места вы посетили недавно. А также как часто вы бываете в определенных местах и сколько времени там проводите, чтобы знать, какие геопозиции значимы конкретно для вас. Отключаем!
Далее весь раздел “Совершенствование продукта” можно смело отключать. Это данные, которые собираются компанией Apple.
Камера — новый лидер мобильной съемки
Как бы мы ни ругали последние айфоны за качество фотосъёмки, в этот раз Apple и вправду постарались и выдали по-настоящему конкурентноспособную камеру. И хвалить камеру мы будем не за наличие двух дополнительных (так как это не инновация, это было уже в других Android смартфонах 2 или 3 года назад), а за ее возможности.

Про свои впечатления о камере я не буду много говорить. Качество снимков трудно оценивать, потому что мне попросту не с чем было сравнить. После прошлых моделей съёмка может показаться прорывной, кто-то же может сказать, что качество осталось на уровне прошлогоднего Pixel 3 или Huawei Mate 20 Pro.

Лично мне качество снимков на всех трёх камер очень нравится. Основная камера справляется с большинством сцен на ура, снимки получаются естественными, количество шумов минимальное, баланс белого срабатывает хорошо. В общем, основная камера — топ за свои деньги ;).
Широкоугольная камера также не вызывает никаких вопросов, поймать отличный кадр не составит труда, даже если у вас не особо прямые руки.
Ночной режим — это та самая функция, которая заставила со скоростью болида формулы 1 переобуться всех фанатов Apple, еще год назад утверждавших, что ночной режим это баловство и им хватает стандартной вспышки.
В ночном режиме камера способна выдать ранее невозможный результат для более старых iPhone. Понятно, что ночной режим стал возможен не из-за новых модулей камер, это всего лишь программная функция, как у Pixel, Huawei, Galaxy и т.д.


Теперь перейдем к минусам и претензиям. Во-первых, куда исчез распиаренный бесшовный переход между модулями камер? Во-вторых, почему портреты получаются настолько примитивными? Все настолько плохо, что на каждом снимке, то отрежет кусок головы, уха или расфокусирует фон явно неестественно. В-третьих, приложение камеры стало просто чудовищно неудобным и перегруженным. В нем может запутаться даже бывалый юзер яблока.
По поводу режима видео, мне плохого сказать нечего — это попрежнему лучший смартфон, который способен делать крутую видеосъёмку, посоперничать с ним может или Mate 30 Pro или Xperia 1
Способ 5. Подключение по Bluetooth
Некоторые Bluetooth-совместимые устройства, в том числе беспроводные стереосистемы и гарнитуры, позволяют одновременно подключаться к нескольким устройствам. С помощью этой технологии вы можете подключить два айфона к одному девайсу в одно и то же время. Это не позволит полноценно синхронизировать смартфоны, но облегчит некоторые задачи.
Включите устройство Bluetooth, к которому вы хотите подключить свои айфоны. Включите блютуз-соединение на устройстве, чтобы сделать его доступным для iPhone. Нажмите значок «Настройки» на главном экране вашего айфона и выберите Bluetooth.
Нажмите кнопку Bluetooth, чтобы при необходимости переключить ее с «Выкл.» на «Вкл.». Как только она будет включена, ваш iPhone начнет поиск обнаруживаемых устройств в пределах досягаемости. Нажмите на название девайса, к которому вы хотите подключиться.
При появлении запроса введите PIN-код устройства или пароль на iPhone. Как синхронизировать айфоны одновременно? Возьмите второй смартфон и повторите те же шаги, не отключая первый. Так вы сможете выполнить двойное подключение.
Первый и последний айфон с нормальной зарядкой в комплекте
Очень долгое время Apple комплектовала айфоны маломощными зарядками на 5 Вт. Когда в 2019 году она показала семейство 11 Pro и объявила, что телефоны получат блоки питания на 18 Вт в комплекте, хотелось кричать от радости. Наконец-то корпорация решила добавить в коробку с телефоном нормальную зарядку, да ещё и кабель USB Type-C на Lightning появился в наборе. Ура.
В 2020 году Apple резко изменила курс и сообщила, что отныне зарядок в комплекте не будет, объяснив это заботой об экологии. Купить отдельную зарядку за пару тысяч рублей не проблема, но смотрится такое навязывание не очень красиво. Я понимаю, что Apple, а вслед за ней и другие производители очень хотят заработать на аксессуарах, но это как продавать кроссовки без шнурков. Некоторые, наоборот, несколько разноцветных комплектов в коробку с обувью добавляют, а тут лишили полезного компонента.
Про подходящие зарядные устройства я писал неоднократно, оставлю ссылки на статьи:
Как просто и очень быстро заряжать iPhone 12
Недавно я раздобыл прекрасную GaN-зарядку Ugreen: она небольшая, выдаёт до 65 Вт, при этом у неё три порта USB Type-C и один USB Type-A. Не пищит во время работы, быстро заряжает — отличный вариант для поездок, когда не хочется тащить сразу несколько блоков питания.
Универсальная зарядка с четырьмя разъёмами чёрного цвета — та самая удобная штука Ugreen. Фото: Александр Побыванец / Wylsacom Media
Резервное копирование и восстановление
Правильно, вы захотите сделать резервную копию своего старого iPhone после того, как у вас будет новый iPhone 11, чтобы резервная копия была как можно более актуальной. Вы можете выполнить резервное копирование через iCloud, в iTunes или в Finder.
Для резервного копирования Mac (macOS Catalina): подключите старый iPhone к Mac, откройте новое окно Finder и выберите свой iPhone в левом столбце в разделе «Местоположение». Вы увидите окно, похожее на окно управления iPhone, которое раньше было в iTunes. В разделе «Резервные копии» выберите «Создать резервную копию всех данных с вашего iPhone на этот Mac». Проверка локальной резервной копии Encrypt – хорошая идея, поэтому пароли ваших учетных записей и данные о состоянии также будут скопированы – просто выберите пароль, который вы не забудете. Нажмите кнопку, чтобы создать резервную копию сейчас.
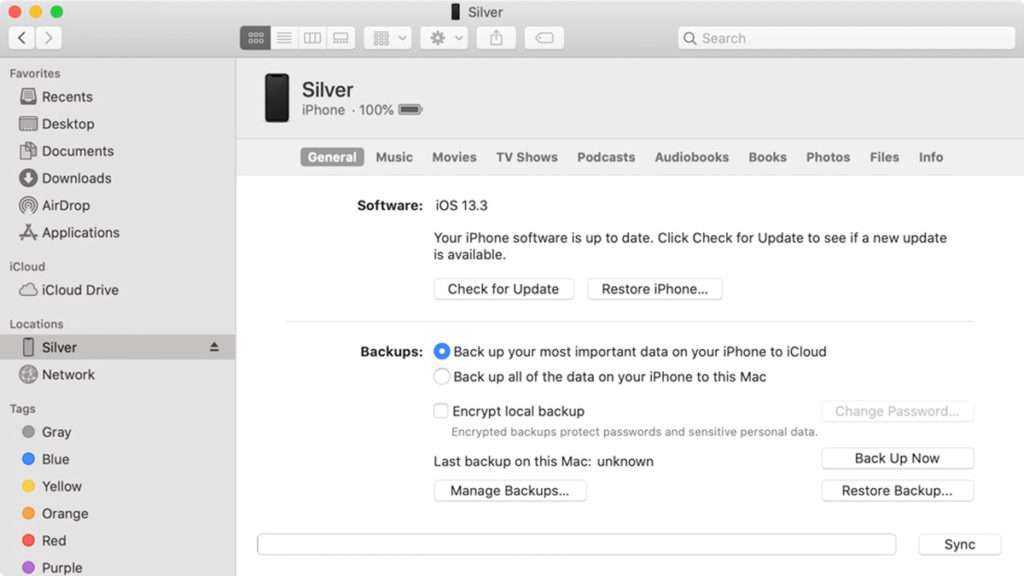
Когда резервное копирование будет завершено, подключите новый iPhone 11 и сообщите Mac, что хотите восстановить данные из только что созданной резервной копии. Позже вы можете вернуться к резервному копированию iCloud, если хотите, в «Настройки»> «iCloud»> «Резервное копирование». Но никогда не помешает время от времени запускать резервное копирование на своем собственном Mac.
Для резервной копии Mac (macOS Mojave или более ранней версии): процесс резервного копирования аналогичен описанному выше для Catalina, но вместо этого вы используете приложение iTunes. После резервного копирования старого iPhone подключите новый. iTunes проведет вас через шаги по настройке.
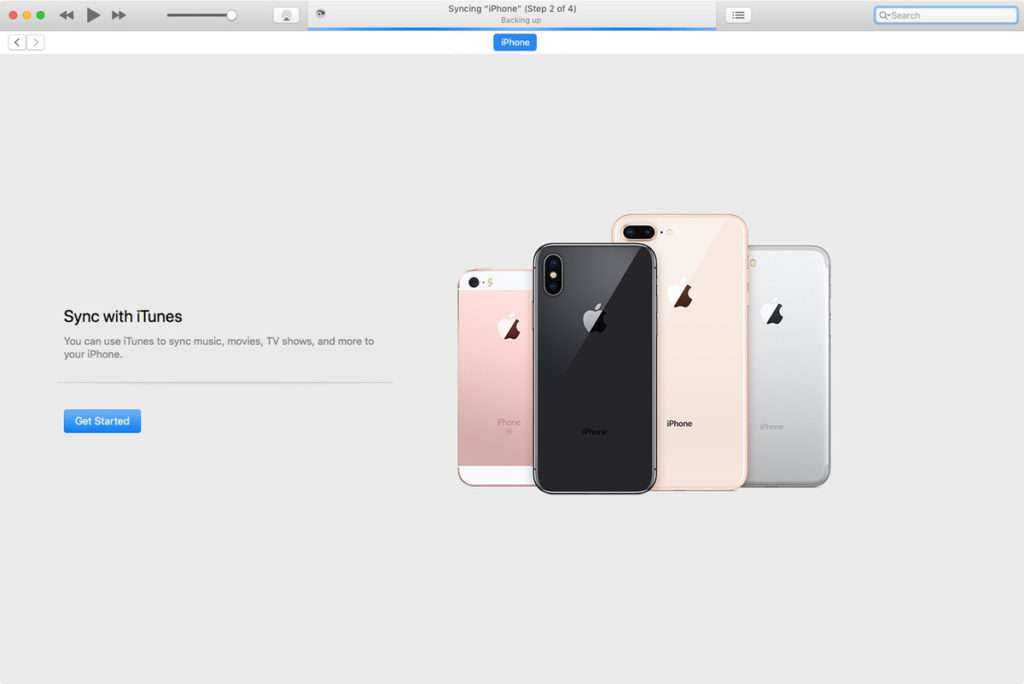
Для резервного копирования iCloud: нет необходимости подключать старый iPhone к Mac. Просто запустите «Настройки» и нажмите на список своего профиля Apple ID вверху, затем перейдите в iCloud> Резервное копирование iCloud и выберите «Создать резервную копию сейчас».
При настройке нового iPhone 11 вы можете восстановить iPhone из этой резервной копии, как только вы войдете на новое устройство с помощью своего Apple ID.
Если вы используете телефон Android (привет, добро пожаловать в сад!), Есть приложение Android Move to iOS, которое может помочь вам получить все данные вашей учетной записи Google в Почте, Календаре и Контактах, перемещая ваш перевернуть камеру, даже перенести закладки Chrome в Safari.
Что еще можно заблокировать на iPhone ребенка
Так, с приложениями мы разобрались. Но это не все, что можно сделать при помощи “Экранного времени”.
В разделе “Контент и конфиденциальность” можно запретить доступ к следующим функциям iPhone:
- Установка/Удаление приложений
- Службы геолокации
- Контакты
- Фото
- Календари
- Доступ Bluetooth и много чего другого…
Также здесь можно настроить Ограничение контента, чтобы ваше чадо по порносайтам не шастало.
Ну и как это все будет работать? Все очень просто! Использование приложения, которое попадает под установленный вами лимит, будет ограниченно с последующим уведомлением.
Продлить срок использования можно только при наличии числового кода (который вы сами ввели чуть ранее).
Ну вот и все! Теперь криперы из Minecraft не будут сниться ни вам, ни вашему ребенку. В современном мире дети стали меньше проводить времени с книжкой, да и просто за живым общением со сверстниками.
Часто вижу детей, которые сидят рядом друг с другом, но каждый уткнувшись в свой гаджет. Считаю это не правильным.
Часть 3. Настройка и персонализация сенсорной панели MacBook Pro
Сенсорная панель Touch Bar превзошла функциональные клавиши в линейке MacBook Pro высшего класса. Apple предлагает варианты настройки, но настройки позволяют реорганизовать лишь небольшое количество предопределенных кнопок.
№1. Создайте пользовательскую кнопку сенсорной панели
- Нажмите сенсорная панель вкладку и приступить к делу.
- Установите Глобальный проверяется в Выбор приложения
- Нажмите на Кнопка сенсорной панели чтобы установить новый ключ, а затем выберите Добавить значок.
- Прокрутите вниз и нажмите символ звезды на Добавить Значок In коснуться Бар Имя кнопки, введите Приложения.
- Из Предопределенное действие меню, введите запуск в строке поиска, а затем дважды щелкните Запустить приложение / открыть файл. В диалоговом окне выберите папку «Приложения», а затем Откройте.
№ 2. Вперёд Персонализируйте сенсорную панель
Теперь, когда вы знаете одну или две вещи, вы можете сделать персонализацию на ступеньку выше, поверив эстетике или функциональности. Выберите текущую кнопку в меню и затем нажмите на Расширенные настройки.
Панель должна скользить вниз, выбрасывая различные параметры, такие как возможность настройки тона, шрифта и отступов кнопки. Далее предварительно определите, изображен ли только значок, чтобы скрыть имя кнопки, или вы должны нажать клавишу-модификатор, чтобы отобразить кнопку.
Вышеупомянутый патч Add Icon чувствителен к лекарствам от Finder. Это расширяет ваш графический пакет для ценителей, чтобы собрать вместе специально созданный монохромный PNG для перетаскивания на эту часть. Automator от Apple предоставляет удобный инструмент для автоматизации простых задач на вашем Mac. Разработчики полюбят Xcode и его основной инструментарий для разработчиков вместе с разработчиками.
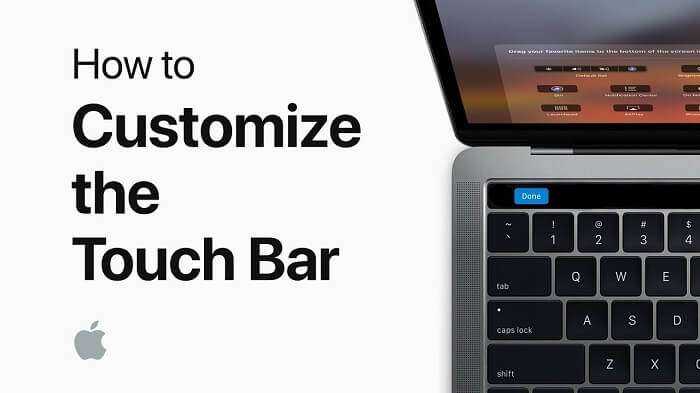
Заключение
На этом этапе вы можете легко настроить свой Mac в соответствии со своим стилем жизни и доить его по достоинству. Если у вас есть новый MacBook Pro, сначала настройте его и проверьте наличие обновлений программного обеспечения. Составьте карту ваших обязательных просмотров приложения. Не забудьте повторно загрузить приложения Mac App Store. Кроме того, ваш Mac знакомит вас с богатыми функциями, такими как iTunes и фотографии. Как и другие уроки в реальной жизни, вы можете воспользоваться преимуществами настройки Mac, потренировавшись в изобразительном искусстве. Наслаждайтесь своим Mac и меняйте тактику, приспосабливая все к вашим профессиональным и неформальным настройкам. Кастомизация полирует ваши результаты индивидуальным подходом.
Совет: вот исчерпывающее руководство по как восстановить заводские настройки Macbook Pro.
Не такой уж и маленький экран
На мой взгляд, диагонали около 6 дюймов более чем достаточно для комфортной жизни с телефоном. Но всё зависит от того, как держать его: на 11 Pro можно спокойно печатать одной рукой, а вот на 12 Pro Max удобнее это делать двумя руками. Мне такой подход не нравится. Я, например, каждый день что-то печатаю на телефоне, но не все же редактируют статьи или сочиняют длинные заметки. А, наоборот, смотрят видео, зависают в Тик-токе или Инстаграме — вот уж где раздолье для большого экрана.
Дисплей мне очень нравится: от OLED’а глаза не устают, на улице под ярким летним солнцем всё было отлично видно. Отсутствие 120 Гц меня не особо напрягает: на iPad Pro эта функция работает, но я бы не сказал, что ощущения от устройства принципиально меняются. Хотя всегда можно докопаться до телефона в интернет-спорах и сказать, что у других есть, а вот тут нет.
Как использовать сверхширокоугольный объектив
Джулиан Чоккатту / Цифровые тенденции
IPhone 11, iPhone 11 Pro и iPhone 11 Pro Max поставляются со вторым сверхширокоугольным объективом камеры (Pro и Pro Max также оснащены третьим, телеобъективом). Это позволяет вам делать более широкие фотографии, которые включают больше сцены, которую вы хотите запечатлеть.
Чтобы переключиться на сверхширокоугольный объектив и максимально эффективно использовать этот дополнительный объектив, откройте Камера приложение. Когда в Фото режим, коснитесь 0,5 (чуть выше затвора), чтобы переключиться на сверхширокоугольную камеру.
А если у вас iPhone 11 Pro или iPhone 11 Pro Max, вы также можете нажать 2 Нажмите кнопку, чтобы переключиться на телеобъектив, который позволяет делать снимки объекта крупным планом.
Установка лимитов для приложений
Вы можете устанавливать лимит времени, как для категории приложений (например, игр или социальных сетей), так и для отдельных приложений.
- Откройте «Настройки» > «Экранное время».
- Если у Вас еще не включена функция «Экранное время», коснитесь «Включить Экранное время», коснитесь «Продолжить», а затем — «Это мой iPhone».
- Коснитесь «Лимиты приложений», затем — «Добавить лимит».
- Выберите одну или несколько категорий приложений.
Чтобы установить лимит для отдельных приложений, коснитесь имени категории, чтобы просмотреть все приложения в этой категории, затем выберите приложения, для которых хотите установить лимит. Если Вы выбираете несколько категорий или приложений, установленный лимит времени применяется ко всем этим категориям и приложениям.
- Коснитесь «Далее», затем установите разрешенную продолжительность использования.
(Чтобы установить разную продолжительность для разных дней, коснитесь «Настроить дни», затем установите лимиты для конкретных дней.)
- Чтобы установить лимит для еще большего количества приложений или категорий, коснитесь «Выбор ПО», затем повторите шаг 5.
- Завершив настройку лимитов, коснитесь «Добавить» для возврата на экран «Лимиты приложений».
Чтобы временно отключить лимиты всех приложений, коснитесь «Лимиты приложений» на экране «Лимиты приложений». Чтобы временно отключить лимиты определенной категории, коснитесь этой категории, затем коснитесь «Лимит приложения». Чтобы удалить лимит для определенной категории, коснитесь этой категории, затем коснитесь «Удалить лимит».
Вызов быстрой заметки на iPad
В «iPadOS 15» Apple представила новую функцию повышения производительности под названием «Быстрые заметки», цель которой — обеспечить более быстрый способ записывать вещи на «iPad» без необходимости заходить в приложение «Заметки» и выходить из него. Независимо от того, находитесь ли вы на «Домашнем экране» или в любом приложении, вы можете в любой момент открыть плавающее окно Quick Note с помощью пальца или Apple Pencil , проведя по диагонали вверх от правого нижнего угла экрана.
Если вы используете подключенную клавиатуру с клавишей Globe , просто нажмите клавишу Globe + Q, чтобы запустить Quick Note. Вы также можете добавить кнопку «Быстрая заметка» в Центр управления: перейдите в «Настройки» -> «Центр управления», затем добавьте параметр «Быстрая заметка» из раздела «Включенные элементы управления».
Быстрые заметки нельзя создавать на «iPhone» под управлением «iOS 15». Однако, поскольку быстрые заметки находятся в приложении «Заметки», вы можете получить доступ ко всем, что вы создали в другом месте на своем «iPhone», так же легко, как и к любой другой заметке.
Тип разделенного экрана или многозадачности
Если вы используете приложения, поддерживающие многозадачность, вы можете легко разделить экран во время использования приложения и открыть другое приложение. Есть три типа Сплит-экран и они включают
Разделенный вид: Это связано с тем, что два приложения появляются рядом. Вы можете изменить размер приложений, перетащив ползунок, который появляется между ними.
Скользить по: В режиме Slide Over одно приложение отображается в меньшем плавающем окне, которое можно перетащить в левую или правую часть экрана.
Центральное окно: Здесь, в некоторых приложениях, вы можете открыть центральное окно, которое заставит вас сосредоточиться на этом конкретном приложении и в то же время получить доступ к другим элементам, таким как электронная почта или заметка.
Как разделить экран на iPhone 11/11 Pro/11 Pro Max
С помощью функций разделения экрана вы можете открывать несколько приложений для iPhone, и ниже описано, как это сделать.
Шаг 1: Откройте приложение.
Шаг 2: Теперь вам нужно будет открыть второе приложение, поддерживающее разделенный экран. После того, как вы открыли приложение, сразу же закройте его, потому что вам нужно, чтобы оно появилось на панели инструментов..
Шаг 3: Затем вернитесь к основному приложению, для которого вы хотите разделить экран. Если вы не хотите, чтобы два приложения не отображались с тем же размером на экране. Вам нужно будет выбрать тот, который имеет большой экран.
Шаг 4: Теперь из В нижней части экрана проведите пальцем вверх, чтобы увидеть панель инструментов с закрепленными приложениями и недавно открытыми окнами..
Шаг 5: Затем вам нужно будет переместить приложение. Для этого нажмите и удерживайте приложение, затем возьмите его с панели инструментов и переместите к экрану первого приложения, пока не появится длинная тонкая прямоугольная рамка. Вы также можете переместить приложение на любую сторону и отпустить его.
Это все. Вы также можете использовать Картинка в картинке для просмотра видео во время использования других приложений на iPhone.
Сочетания клавиш для подкастов
Компании Apple Подкасты приложение для IPad имеет множество новых комбинаций клавиш. Раньше единственным сочетанием клавиш в приложении было Command + R для обновления каналов, но теперь существует 17 сочетаний клавиш.
Некоторые из новых сочетаний клавиш включают пробел для паузы, Command + стрелка вправо для перехода к следующему эпизоду, Shift + Command + стрелка вправо для перехода на 30 секунд вперед и Option + 4 для установки воспроизведения с двойной скоростью. Чтобы увидеть все доступные сочетания клавиш, как в любом приложении «iPad», удерживайте нажатой клавишу Command .
Актуальность замены для владельцев iPhone Xs

Пожалуй, это один из самых важных и сложных вопросов, которое задают себе большинство людей по всему миру. Купив буквально в прошлом году (или даже в этом) «последний» iPhone, он превращается в уже не самый новый и «крутой», после сентябрьской презентации Apple
Для кого-то важно быть в тренде и владеть новейшими гаджетами, кто-то просто любит часто менять телефоны, но в любом случае хотелось бы, чтобы этот выбор был обдуманным и осознанным – тогда о нем не придется жалеть
С точки зрения практичности, и, мы уверены, большинство читателей нас поддержат, увеличение емкости аккумулятора стало очень значимым событием. Все современные телефоны флагманского сегмента, и iPhone не исключение, грешат небольшой продолжительностью работы от одного заряда аккумулятора. И, если речь идет не об увеличенных версиях iPhone (Plus, Max), то будет хорошо если ваш телефон доживает до вечера, при активном использовании. А новый iPhone 11 Pro обещает, хоть и абстрактно, но увеличение на 4 часа времени работы, и на 5 часов, для версии Max. Не проведя тестов и достоверно не понимая, из рекламных слов, в каком режиме это замерялось, сам факт улучшения известен и на уровне емкости аккумулятора.

Емкость батареи прошлогоднего iPhone Xs 2659 мАч, что весьма скромно. Его увеличенная модель Xs Max обладает батареей 3179 мАч и это заметно. Так что при более экономичном экране, процессоре и умной системе ИИ, эффективней экономящей энергию, аккумулятор емкостью 3174 мАч в iPhone 11 Pro будет очень выгодно смотреться. Такой же аккумулятор, как у прошлогодней версии Max, но в корпусе как у Xs. Разве не чудесно? Что же касается версии 11 Pro Max, то в ней аккумулятор емкостью в 3650 мАч, что для компании Apple является революционным по мощности элементом питания.
В отношении остальных улучшений, которые ждут покупателей iPhone 11 Pro, каждый интересующийся им должен задать себе вопрос – настолько активно он использует камеру. Фронтальную и основную. Будут ли востребованы все ее возможности максимально. Если iPhone ваш верный спутник в любом отпуске, вместо специализированной фотокамеры, вы любите вечерние фотографии, снимать максимальное по качеству видео и фотографировать архитектуру на узких улочках Европы – то 11 Pro станет идеальной заменой для Xs.
Ну и основное – дизайн. Большинство пользователей по всему миру очень скептически оценили решение Apple, относительно способа расположения камер в новом iPhone. Как минимум, с подобным стилем Apple опередил Google, выпустив свой смартфон Pixel. Да и вообще, кто-то может посчитать, что после изящной линии камер, квадратный тройной блок объективов с массой незанятого пространства выглядит чуть громоздко. Но, справедливости ради отметим, что у Apple было много спорных и даже своеобразных решений. И практически все из них были приняты пользователями, рано или поздно. Взять хотя бы отказ от Touch ID и разъема для наушников. Так как взамен все получили невероятный безрамочный дисплей.

Последними наиболее значимыми изменениями в новых версиях iPhone будут все функции, связанные с более мощной системой искусственного интеллекта, улучшенным процессором и фронтальной камерой. Распознавание лица, благодаря ним, происходит на треть быстрее и точнее, даже если ваше лицо далеко от телефона и угол зрения отличается от прямого. Тактильный отклик экрана – это скорее новинка на уровне ощущений и на любителя. Назвать это ключевой функцией нельзя, но и понять, почему Apple так хотела его сделать – тоже можно. Это удобно и приятно.
И напоследок – быстродействие в играх и любых ресурсоемких программах у новинок будет выше, так как частота процессора выросла с 2,49 ГГц до 2,66 ГГц, а объем оперативной памяти теперь составляет 6 Гб, против 4 Гб у моделей Xs и XS Max. Также слово «скорость» применимо и к зарядке новых iPhone – они имеют в комплекте быструю, 18-ваттную зарядку.
Как открыть «Пункт управления»
Свайп снизу вверх на современных iPhone открывает не «Пункт управления», как в старых смартфонах Apple, а сворачивает приложение, либо открывает режим многозадачности. Кроме того, в новых смартфонах «Пункт управления» переехал наверх, потеснив «Центр уведомлений», который теперь вызывается свайпом вниз от верхнего левого «ушка» или от модуля камеры TrueDepth в занимает «Пункт управления».
1. Прикоснитесь к правому «ушку» вверху экрана, где расположен индикатор заряда батареи.
2. Сделайте свайп вниз.
3. Как уже было сказано выше, в режиме Удобный доступ (Reachability) вы можете делать свайп одной рукой даже с правого верхнего угла экрана.
Резервное копирование и восстановление
Это верно, вы захотите сделать резервную копию вашего старого iPhone после у вас в руках новый iPhone 11, поэтому резервное копирование настолько актуально, насколько это возможно. Вы можете выполнить резервное копирование через iCloud, в iTunes или в Finder.
Для резервного копирования Mac (macOS Catalina): Подключите ваш старый iPhone к вашему Mac, откройте новое окно Finder и выберите ваш iPhone в левом столбце в разделе Locations. Вы увидите окно, похожее на окно управления iPhone, которое раньше было в iTunes. В разделе «Резервные копии» выберите Сделайте резервную копию всех данных с вашего iPhone на этот Mac, проверка Шифровать локальное резервное копирование Это хорошая идея, поэтому пароли вашей учетной записи и данные о состоянии здоровья также будут сохранены — просто выберите пароль, который вы не забудете. Нажмите кнопку, чтобы Резервное копирование сейчас,
IDG
В macOS Catalina вы можете получить доступ к своему iPhone через Finder.
Когда резервное копирование будет завершено, подключите ваш новый iPhone 11, затем скажите вашему Mac, что вы хотите восстановить из резервной копии, которую вы только что сделали. Позже вы можете переключиться обратно на резервные копии iCloud, если хотите, в Настройки> iCloud> Резервное копирование, Но никогда не повредит запускать резервное копирование на своем собственном Mac.
Для резервной копии Mac (MacOS Mojave или старше): Процесс резервного копирования аналогичен описанному выше для Catalina, но вместо этого вы используете приложение iTunes. После резервного копирования старого iPhone подключите новый. iTunes проведет вас через все этапы настройки.
IDG
Используйте iTunes, если вы используете Mac с операционной системой старше, чем macOS Catalina.
Для резервного копирования iCloud: Нет необходимости подключать ваш старый iPhone к вашему Mac. Просто запустите «Настройки» и нажмите на свой профиль Apple ID в верхней части, а затем перейдите к iCloud> Резервное копирование iCloud и выберите Резервное копирование сейчас,
При настройке вашего нового iPhone 11 вы можете восстановить свой iPhone из этой резервной копии, как только вы вошли в свое новое устройство со своим Apple ID.
Если вы случайно пришли с телефона Android (эй, добро пожаловать в сад!), Есть Android Переместить в приложение iOS это может помочь вам получить все данные вашей учетной записи Google в Mail, Календари и Контакты, переместить камеру, даже перенести закладки Chrome в Safari.
Siri Упрощайте повседневные задачи.
Быстрые команды Siri на iPhone
Siri поможет со многими повседневными делами. 2 Просто попросите. Скажите, например: «Напиши Лене, что я опаздываю» или «Напомни забронировать столик на субботу». А благодаря поддержке быстрых команд Siri, вам достаточно произнести заданную фразу, чтобы активировать сразу несколько действий. Когда вы возвращаетесь с работы, просто произнесите команду «Еду домой», чтобы предупредить близких, проложить маршрут в Картах и настроить отопление в доме. Поскольку голосовой помощник интегрирован в Switch Control, он работает, даже когда режим «Привет, Siri» не активирован.
Как избежать выгорания экрана
Последний совет, который не относится к кнопке «Домой», но относится к другой функции iPhone X, XS, XS Max, 11 Pro и 11 Pro Max (но не XR или 11): запись экрана.
Это крайняя форма сохранения изображения и главный недостаток OLED-экранов, которые в остальном превосходны. (XR и 11 имеют более старый тип экрана LCD.)
Если вы позволите статическому, яркому, высококонтрастному изображению отображаться на iPhone 11 Pro в течение длительного времени, существует опасность того, что оно попадет на экран и останется там в слабой призрачной форме надолго.
Так что будьте осторожны с использованием Auto-Lock, и не забудьте уменьшить яркость, если вам нужно, чтобы статичное изображение на экране продолжалось длительное время.
Дополнительные советы (и несколько возможных исправлений для проблемы, в случае, если худшее действительно случится) в отдельной статье: Как избежать и устранить выгорание экрана iPhone X.






















![Как отключить автояркость на iphone 11, iphone 11 pro max [учебник]](http://reaktiv-rf.ru/wp-content/uploads/8/a/1/8a1a599541a59e4edbe8c381f5eefe52.jpeg)



