Как обойти / удалить блокировку MDM мгновенно с помощью программы iActivate?
- Шаг 1. Убедитесь, что на Вашем устройстве действительно установлена блокировка активации профиля управления мобильным устройством (MDM), которую необходимо обойти.
- Шаг 2. Найдите номер IMEI устройства.
- Шаг 3. Загрузите инструмент iActivate: https://iactivate.host – программа должна использоваться вместе с вашим iPhone или iPad
- Шаг 4. Чтобы использовать программное обеспечение iActivate, Вам необходимо заполнить форму заказа!
- Шаг 5. Подключить телефон к компьютеру, запустите инструмент iActivate.
- Шаг 6. Теперь необходимо на самом устройстве разрешить доступ программе к iPhone или iPad нажав на предупреждение «Доверять этому компьютеру» и нажать кнопку «Start iActivate.host»
- Шаг 7. Вот и все! Теперь вы можете использовать свой телефон без каких либо ограничений профиля конфигурации MDM!
Внимание! Ни в коем случае не восстанавливайте корпоративный (MDM) iPhone, iPad из ранее созданной резервной копии iTunes. После восстановления, стирания, полного сброса настроек – блокировка MDM снова появиться на вашем устройстве Apple
Решение для вашей проблемы:
- После завершения процесса удаления MDM войдите на устройстве Apple в свою учетную запись iCloud. Все ваши контакты, заметки, напоминания, будут загружены автоматически.
- Затем зайдите в свою учетную запись Apple ID в настройках телефона (iTunes Store и App Store) и скачайте все свои приложения из App Store, связанные с вашим Apple ID.
- Сделайте резервную копию устройства через iTunes.
- Теперь в случае повторной блокировки MDM вы сможете восстановить девайс из этой резервной копии и без профиля MDM, но со всеми вашими приложениями, настройками и контактами.
Не позволяйте компаниям контролировать каждый ваш шаг. Разблокируйте свой корпоративный iPhone или iPad для личного использования без ограничений, которые позволяют компании следить за вашей повседневной деятельностью.
Приложение «Файлы» зависло в режиме наведения (только для iPad)
При попытке открыть приложение «Файлы» в режиме разделенного просмотра вы можете обнаружить, что приложение «Файлы» находится в состоянии бездействия при наведении курсора, ничего не отображая. Вы также не увидите верхнюю ручку, которая позволяет вывести приложение из режима разделенного просмотра — вы можете вытолкнуть приложение из поля зрения, но оно останется застрявшим даже при повторной попытке.
Самый быстрый способ устранить эту неприятность — вызвать iPad Dock и нажать значок приложения «Файлы», после чего он сразу же начнет работать снова.
Вы не найдете, что проблема решена окончательно, но пока Apple не выпустит обновление для исправления проблемы, воспользуйтесь этим исправлением.
Примечание. ВТакже прочитайте:
Как навсегда удалить сообщения через “Айтюнс”?
Возможно, вы навсегда захотите избавиться от ненужных диалогов, и у вас не будет желания восстановить их. Рассмотрим, как удалять смс на “Айфоне”, подсоединив смартфон к компьютеру.
Необходимо синхронизировать гаджет с “Айтюнс”, установленном на ПК. Письма удалятся вместе с прошивкой и восстановить их больше не предоставится возможности. Инструкция:
- Запускаем “Айтюнс” и устанавливаем сопряжение между компьютером и смартфоном.
- Кликните по значку “Айфона” в программе.
- Выберите тот контент, который будете синхронизировать и кликните “Применить”. Ваш “Айфон” начнет обновновляться. После завершения процесса удаленную ранее информацию, в том числе и сообщения, восстановить будет невозможно.
Удаляем по отдельности
Бывает, что надо сохранить основную часть диалога, а бесполезные сообщения удалить. Можно избавиться от смс просто и быстро. Как удалять сообщения на “Айфоне” по-отдельности?
Все зависит от версии операционной системы на вашем смартфоне, но принцип будет похожим:
- Войдите в приложение “Сообщения”.
- Выберите диалог, из которого будут удаляться ненужные письма.
- Нажмите и удерживайте послание до тех пор, пока не появится всплывающее окно.
- В нем нужно выбрать пункт “Дополнительно”, чтобы увидеть все функциональные кнопки.
- Выделите послания, которое собираетесь удалить, и кликните по значку с мусорным баком в нижнем углу слева.
- Ваше устройство запросит подтверждение, что вы действительно хотите удалить выбранный контент. Остается просто согласиться, после чего смски исчезнут.

Теперь вы знаете, как на “Айфоне” удалить смс-сообщение отдельно взятое.
Особенности работы связанных через Apple ID устройств
Причиной, по которой на iPhone или iPad самостоятельно загружаются и устанавливаются приложения, является функция автоматической загрузки, способная синхронизировать и другие файлы, в том числе книги и музыкальные композиции. Для того чтобы данная функция работала, устройства должны быть связаны с одним идентификатором Apple ID.
Оформляя подписку на одну из служб, либо совершая покупку любого продукта в App Store, каждый девайс связывается с идентификатором, тем самым вы получаете доступ к программе или службе на iPad, iPhone или Mac. Таким образом можно связать до десяти устройств, из которых не более пяти компьютеров.
Среди них:
- возникновение необходимости добавить новое устройство при исчерпанном лимите;
- если связанное устройство используется кем-то другим;
- если возможность повторной загрузки покупок из App Store или других сервисов Apple стала недоступной;
- при продаже или утере связанного iPhone или iPad.
Запретить автоматическую загрузку можно выборочно для каждого типа контента. Для этого необходимо зайти в «Настройки», а затем в «iTunes Store и App Store», деактивировав переключатель напротив «Программы» или другой категории, после чего скачанные приложения на одном устройстве не будут появляться на другом.
Важно учитывать, что при необходимости связать телефон с другим идентификатором, на это может потребоваться до 90 дней
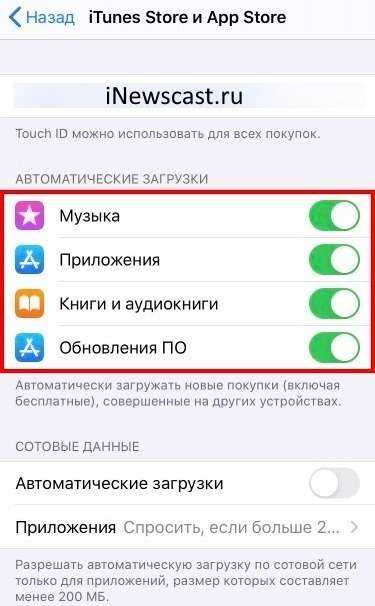
Как исправить проблему с получением SMS на iOS
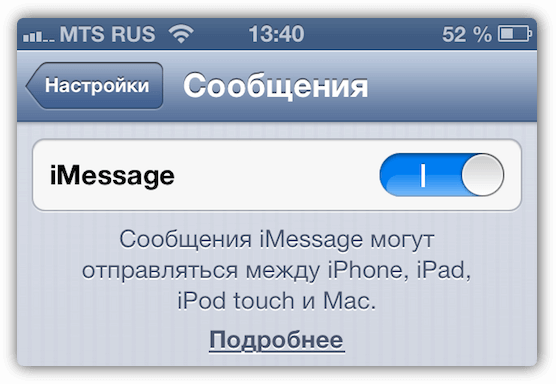
Итак, если вы столкнулись с этой проблемой, необходимо проделать всего несколько шагов для ее устранения. Я также рекомендую всем пользователям с включенным iMessage ознакомиться с данной инструкцией, т.к. возможно, вы и не подозреваете о том, что часть сообщений до вас попросту не доходят. Инструкция была проверена и является на 100 % работоспособной.
- Для начала зайдите в Настройки -> Сообщения и отключите iMessage
- Затем Настройки -> Основные -> Дата и время. Установите Автоматический выбор часового пояса

Теперь заходим в Настройки -> Приватность -> Геолокация. Листаем в самый низ и выбираем Системные службы. Убедитесь в том, что включена настройка Часовой пояс
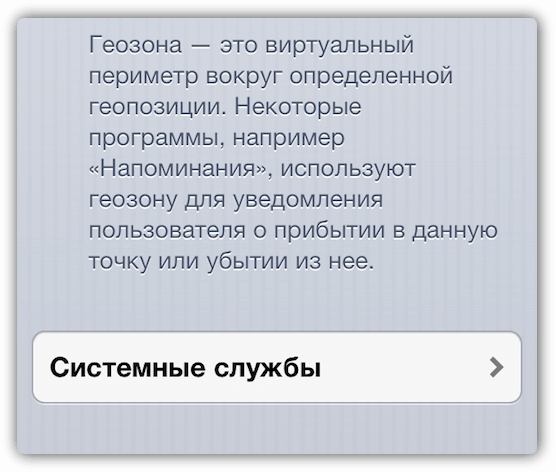
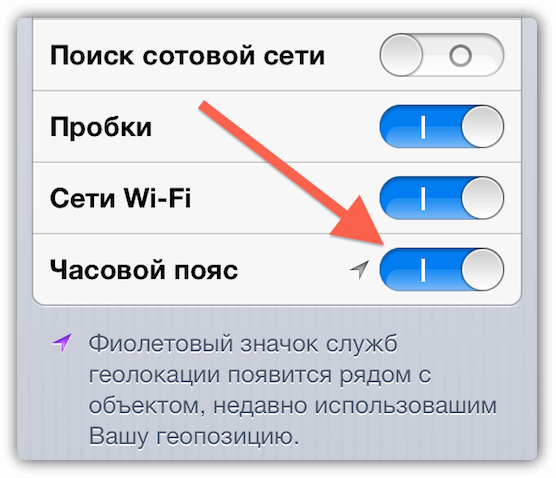
И наконец снова заходим в Настройки -> Сообщения и включаем iMessages
Новости, статьи и анонсы публикаций
Свободное общение и обсуждение материалов
Лонгриды для вас

Не ремонтируйте Mac и iPhone на дому! Такое предложение кажется заманчивым, но сэкономив немного времени вы рискуете потерять много времени и получить много проблем. Вот, что может случиться, если доверить свою дорогую технику ”выездным мастерам”

В России вступила в силу вторая часть закона о российском софте. В соответствии с её положениями, Apple должна начать предлагать пользователям не только приложения, но ещё и отечественный поисковик

Чтобы сделать PDF из фото, вам не нужен компьютер. Достаточно иметь iPhone или iPad и штатное приложение «Фото» и Книги. Рассказываем, как превратить любое фото в PDF на iPhone всего за минуту.
Приложение «Файлы» не загружает файлы
Иногда возникает странная проблема, которая не позволяет вам получить доступ к определенным файлам, особенно когда речь идет об элементах размером более 1 МБ. Если это произойдет с вами, попробуйте получить доступ к файлу, используя сотовые данные, или подумайте о переключении на альтернативные источники Wi-Fi.
В тех случаях, когда проблема сохраняется, причиной всех этих проблем могут быть поврежденные сетевые настройки. Обычно их сброс навсегда решает проблему, поэтому посмотрим, как это сделать.
Предупреждение:
Шаг 1. На экране настроек нажмите «Основные», а затем нажмите «Сброс».
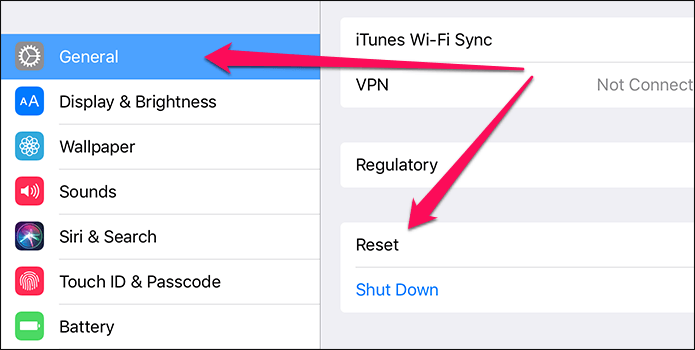

Шаг 2: Теперь вы должны увидеть опцию «Сбросить настройки сети». Нажмите на него, чтобы выполнить сброс.
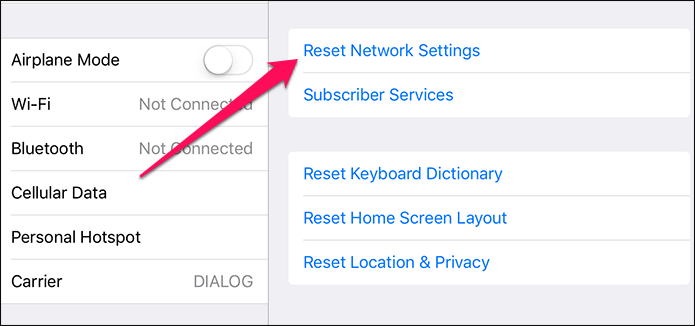
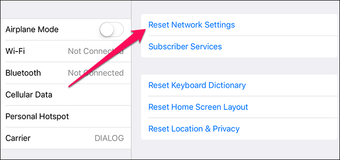
После сброса подключитесь к доступной точке доступа Wi-Fi, запустите приложение Файлы, и вы, скорее всего, сможете нормально получить доступ к проблемным файлам.
Примечание
Если вход в учётку уже выполнен…
Бывает так, что пользователь
уже осуществил вход на один из «яблочных» девайсов. Проверить номер в подобной ситуации можно следующими методами.
На iPhone и iPad:
- Щелкнуть по настройкам и пройти в раздел AppStore.
- Перейти к настройкам iCloud.
- Выбрать раздел сообщений, а после этого – пункт отправки.
- Проследовать к FaceTime.
- Выбрать раздел почты…
На девайсах Mac или гаджетах, функционирующих на операционке Windows,находим искомое через следующие шаги:
- Проследуем в меню «Яблока», а затем к настраиванию системы, щелкаем по значку iCloud.
- Открываем почтовик и выбираем соответствующий пункт, затем переходим к учётке.
- Открываем календарь и снова переходим к учетке.
- Выбираем FaceTime и проследуем к настройкам.
- Переходим к пункту сообщений и учётке.
Итак, если ID выяснен, а символы пароля никак не вспомнить – просто выполните их сброс и задайте новый.
Как посмотреть историю скачивания приложений на iPhone
Вы можете просмотреть историю и через iPhone или iPad, для этого:
- В устройстве найдите «Настройки», «Имя устройства», «App Store».
- Нажмите на ID и выберите «Просмотреть ID». Желательно включить функцию «Семейный доступ» чтобы отобразить все покупки и скачивания, совершенные когда-либо с вашего устройства. Для входа в учетную запись ваших близких возможно понадобиться их личный идентификатор.
- Найдите в списке «История покупок» и выберите его. Здесь покупки расположены по дате оплаты. Можно указать «Последние 90 дней», если ваш список слишком обширен.
- Покупки за 90 дней
Здесь найдите пункт «Ожидание» — это товары, плата за которые еще не снималась. Найдите здесь свою последнюю покупку.
Проверяем ранее свершенные покупки в iTunes
Если вы – счастливый обладатель одного или нескольких «яблочных» девайсов, то наверняка хотя бы раз покупали приложение
в iTunes Store. А без учётки это совершить невозможно. Если с той
поры номер ID поменялся, в пункте информации имя будет стоять недействительное.
Но попытаться выполнить проверку можно, для этого:
- Открываем утилиту
iTunes. - Щелкаем по наименованию одного из ранее приобретенных продуктов (отыскать их перечень можно в медиатеке).
- Выбрать раздел правок и сведений.
- Проследовать к вкладке файл.
- Перейти к пункту купленного софта. В скобочках будет указан ID, с которого совершалась покупка.
Если номер успешно определен, по пароль опять же никак не вспоминается – выполните его сброс. Если потребуется смена идентификатора после этой операции, обновите его в окошке настроек для всех сервисов «Яблока».
Так же учтите, что приложение
FaceTime доступна не для всех регионов и стран, поэтому если вы не можете в нее войти, дело может быть вовсе не в учётке.
Измените идентификатор Apple
Если проблема: “Айфон постоянно запрашивает пароль Apple ID” всё ещё не решена, то попробуйте изменить свой идентификатор Apple. Сделать это можно следующим образом:
1. Откройте «Настройки» прокрутив вниз, выберите «iCloud».
2. Внизу страницы нажмите «Выйти» и подтвердите свой выбор (Если у вас iOS 7 или более ранние версии, вам нужно нажать «Удалить»).
3. Нажмите «Keep on My Device» и введите пароль от вашего Apple ID. В этом случае данные вашего телефона останутся в iCloud и будут обновляться после входа в систему.
4. Теперь вам нужно перейти в «Мой Apple ID» и ввести ваш текущий идентификатор с паролем Apple.
5. После ввода идентификатора и пароля Apple, нажмите кнопку «Изменить», расположенную рядом с вашим идентификатором Apple и основным идентификатором вашей электронной почты. Если возникли проблемы с безопасностью, сначала вам необходимо решить их.
6. Вам потребуется изменить идентификатор Apple на идентификатор электронной почты iCloud.
7. Наконец, выйдите из «Мой Apple ID».
- Как поставить пароль на смс сообщения в iOS на iPhone или iPad
- Как объединить/соединить несколько фото на Андроиде и iOS (Айфоне и Айпаде)?
- Как изменить шрифты в iOS на iPhone или iPad?
Приложение в «ожидании»? Поможет перезагрузка!
Начнем с самых простых вариантов и постепенно перейдем к более сложным. И самой легкой и доступной манипуляцией будет обычная перезагрузка устройства. Да-да, это наиболее популярное решение которое помогло многим. Просто перезагружаете свой девайс и с большой долей вероятности после этого надпись «ожидание» со значка приложения пропадет и загрузка возобновиться.
Почему и в каких случаях это срабатывает? Скорее всего, Вы пытаетесь обновить или загрузить приложение большого объема через сотовую сеть, а Apple просто не разрешает этого сделать и приложения «висят». Так вот, перезагрузка и является одним из пунктов решения данной проблемы. Более подробно об этом .
3 способа отключение уведомления
Прежде чем переходить к использованию методов, описанных ниже, проверьте кабель. Если на кабеле нет маркировки MFI, значит аксессуар не оригинальный и сообщение будет показываться каждый раз. Подробная инструкция по проверке есть на официальном сайте Apple.
Обновите iTunes
Самый простой способ решения проблемы. В процессе апдейта проверьте версию macOS. Убедитесь, что на Mac установлена свежая редакция операционной системы и последний iTunes.
Если пользуетесь iTunes для Windows, проверьте, чтобы служба iTunes Mobile Device Helper была добавлена в автозагрузку и корректно загружалась после запуска компьютера. Программное обеспечение Apple тоже стоит проверить и обновить в случае необходимости. Некоторые мобильные сервисы связаны с программами и обновляются после установки апдейта основного ПО.
Проверьте настройки на iPhone и iPad
Чтобы отключить предупреждение «Доверять этому компьютеру», попробуйте изменить настройки доверенных устройств.
- Зайдите в приложение «Настройки» на телефоне или планшете.
- Выберите пункт «Основные» и прокрутите список вниз до «Сброса».
Выберите «Сбросить геонастройки».
Введите пароль и подтвердите очистку данных.
После выполнения шагов, описанных выше, настройки местоположения и конфиденциальности на устройстве восстановятся до заводской версии. Некоторые приложения потеряют права, а список доверенных компьютеров сотрётся. При подключении к ПК снова появится предупреждение.
Если после сброса настроек проблема не решится, попробуйте сбросить настройки сети. После этого удалятся данные точек доступа Wi-Fi, параметры сотовой связи и VPN. Откройте приложение «Настройки», выберите пункт «Основные», далее «Сброс» и на последнем шаге «Сбросить настройки сети».
Отключите Apple Device
Этот способ точно отключит оповещение о доверии к ПК, но вместе с этим пропадёт возможность передать данные с компьютера на смартфон или планшет. Заряжать их можно будет, но остальные возможности будут недоступны
Используйте рекомендации ниже с осторожностью
- Подключите iPhone или
- Откройте панель управления компьютера.
- Найдите пункт «Оборудование и звук».
- В списке устройств отыщите смартфон или планшет.
- Нажмите правой кнопкой мыши по имени устройства и откройте «Свойства».
- Перейдите во вкладку «Оборудование», затем «Свойства». Найдите пункт «Драйвер» и выберите «Отключить».
Главный недостаток этого способа в том, что передача файлов с девайса на компьютер станет недоступной. Циклическое сообщение о доверии к ПК точно пропадёт.
Включите личную точку доступа
На уведомление о доверенных компьютерах влияют не только ошибки программного обеспечения. Если личная точка доступа включена, каждый раз будет показываться уведомление, потому что устройство запрашивает доступ к точке доступа через кабель.
Это все! Но не забудьте обновить
Надеемся, что приведенные выше советы по устранению неполадок помогли, и любая проблема, которая вас беспокоила, теперь наконец исправлена!
Apple выполнила множество обновлений для приложения «Файлы», чтобы разрешить проблемы с ранним запуском, и все это работает довольно хорошо по сравнению с тем, что было раньше.
Единственным недостатком является то, что обновления приложения «Файлы» интегрированы в обновления системы iOS, поэтому любые проблемы, с которыми вы сталкиваетесь, требуют определенного времени для окончательного исправления.
А это означает установку любых обновлений iOS сразу после их выпуска. Теперь не забудь это, понял?
Как избавиться от поддельных предупреждений безопасности Apple на iPhone (2022 г.)
Безопасно избавляйтесь от поддельных предупреждений безопасности на iOS и iPadOS
1. Немедленно закройте вредоносные вкладки
Когда вы получаете предупреждение системы безопасности, не нажимайте на предупреждение, даже не пытайтесь нажать кнопку закрытия во всплывающем окне. Более безопасный способ борьбы с такими вредоносными всплывающими окнами — немедленно закрыть вкладку браузера.
Откройте центр управления (проведите пальцем вниз от верхнего угла экрана или проведите вверх от нижнего края экрана), а затем коснитесь значка режима полета, чтобы включить его.

Затем откройте Safari и коснитесь значка «Вкладки» в правом нижнем углу экрана. После этого нажмите кнопку «X» в правом верхнем углу конкретной вкладки, чтобы закрыть ее.
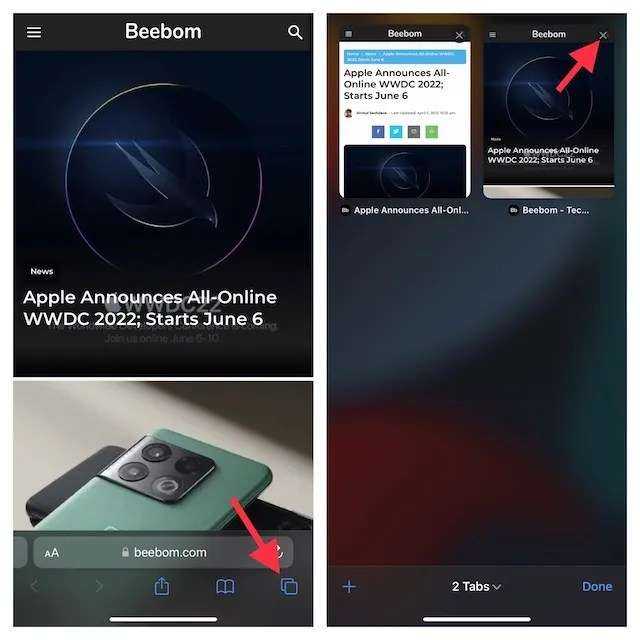
2. Удалите куки подозрительных веб-сайтов
Помимо возможности очистки всей истории, Safari также позволяет удалять файлы cookie определенных веб-сайтов. Таким образом, вы можете избавиться от определенных файлов cookie, не стирая всю историю просмотров.
Перейдите в приложение «Настройки» на вашем iPhone или iPad -> Safari -> «Дополнительно».
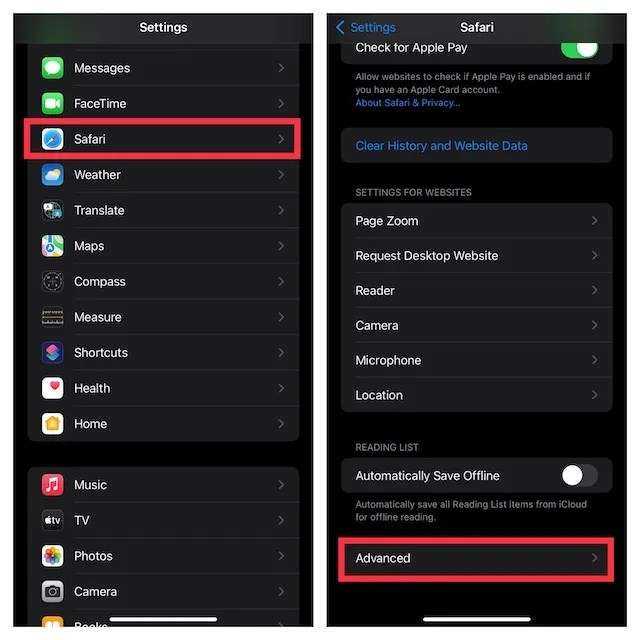
Теперь нажмите «Данные веб -сайта». Затем нажмите «Изменить» в правом верхнем углу экрана.
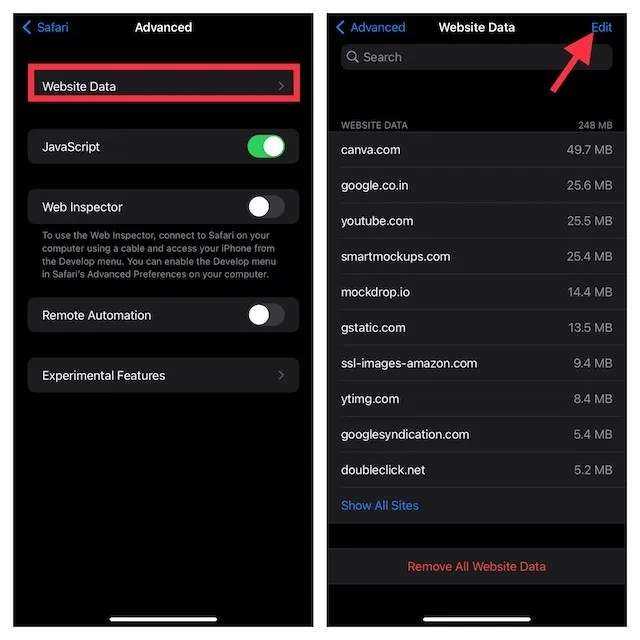
Затем выберите конкретный файл cookie, от которого вы хотите избавиться, и нажмите кнопку «Удалить». Не забудьте нажать «Готово» вверху справа, чтобы подтвердить действие.
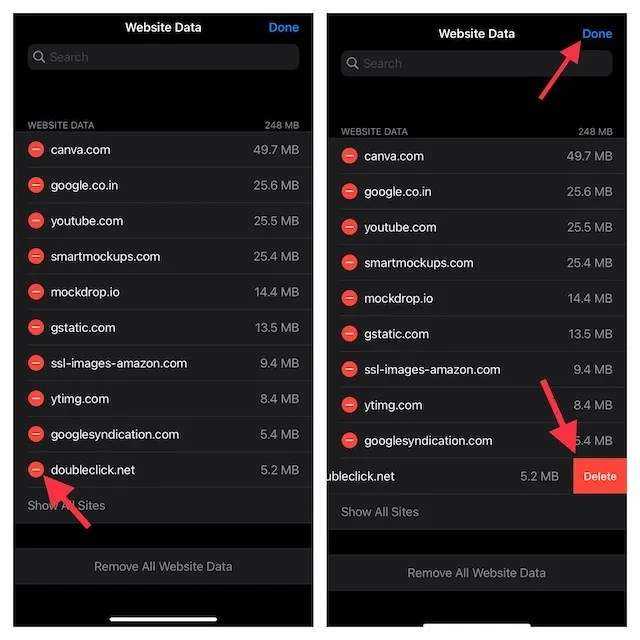
3. Блокируйте все всплывающие окна Safari
Чтобы подозрительные всплывающие окна больше не появлялись, обязательно включите встроенный блокировщик всплывающих окон.
Перейдите в приложение «Настройки» на iPhone или iPad -> Safari и убедитесь, что переключатель рядом с «Блокировать всплывающие окна» включен.
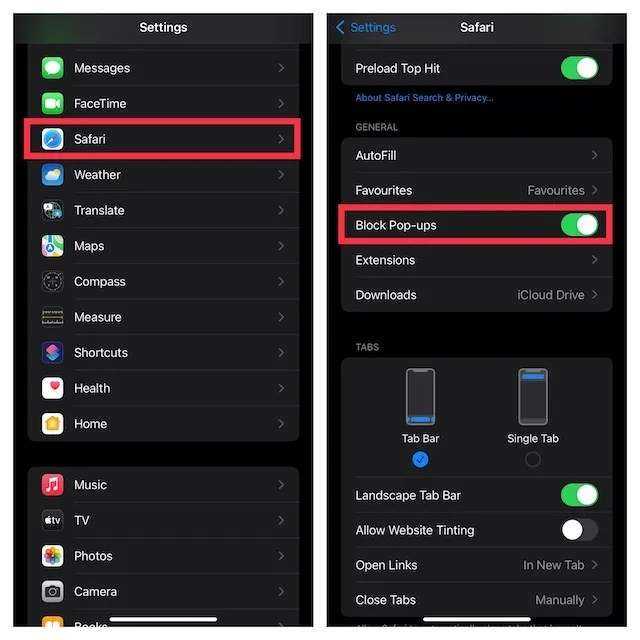
4. Блокировка предупреждений о мошеннических веб-сайтах
Safari поставляется со встроенной функцией, позволяющей блокировать предупреждения мошеннических веб-сайтов. Поэтому не забудьте воспользоваться этой функцией безопасности, чтобы предупреждения о поддельных веб-сайтах находились на достаточном расстоянии.
Чтобы начать работу, откройте приложение «Настройки» на своем iPhone или iPad -> Safari, а затем убедитесь, что переключатель рядом с «Предупреждение о мошеннических веб -сайтах» включен.

5. Используйте режим чтения, чтобы убрать нежелательную рекламу и всплывающие окна
Одной из моих любимых функций стандартного веб-браузера является «Режим чтения», который расширяет возможности чтения, ограничивая все ненужные всплывающие окна и рекламу. Примечательно, что вы можете включить режим чтения автоматически для всех веб-сайтов или активировать его только на определенных веб-страницах в зависимости от ваших потребностей.
Включить режим чтения Safari для определенных веб-сайтов
- Откройте Safari на своем iPhone или iPad -> перейдите на веб-страницу, на которой вы хотите включить режим чтения.
- Затем нажмите кнопку aA в нижней части экрана и выберите «Показать Reader».
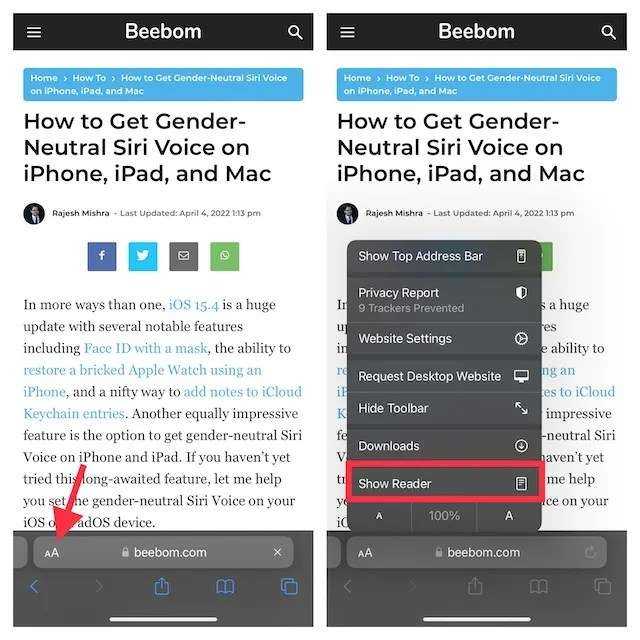
Автоматически включать режим чтения Safari для всех веб-сайтов
Перейдите в приложение «Настройки» на вашем iPhone или iPad -> Safari. После этого прокрутите вниз до раздела «Настройки для веб-сайтов» и нажмите «Чтение».
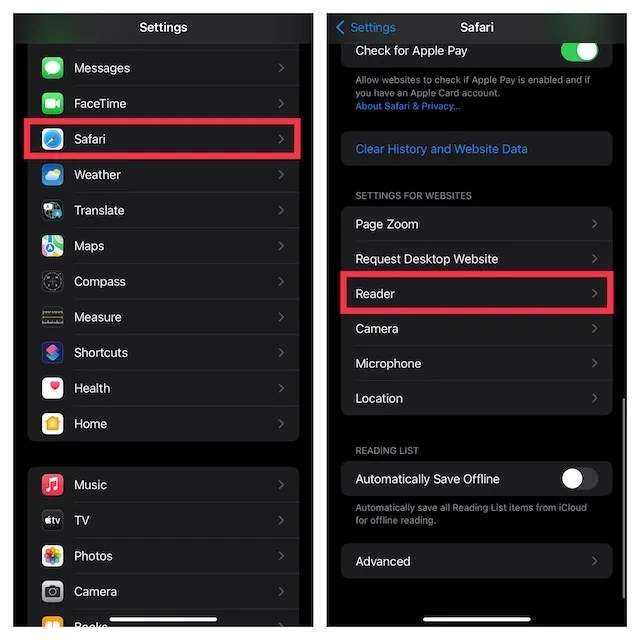
Затем включите переключатель для всех веб-сайтов.

6. Блокируйте подозрительные сайты
Благодаря Screen Time вы можете легко блокировать подозрительные веб-сайты на своем iPhone. Если вы хотите защитить своего ребенка от оскорбительного контента, найденного на определенных веб-сайтах, или хотите держать гнусные сайты в страхе, встроенный блокировщик веб-сайтов может пригодиться.
Зайдите в приложение «Настройки» на своем iPhone или iPad -> Экранное время -> Ограничения содержимого и конфиденциальности.
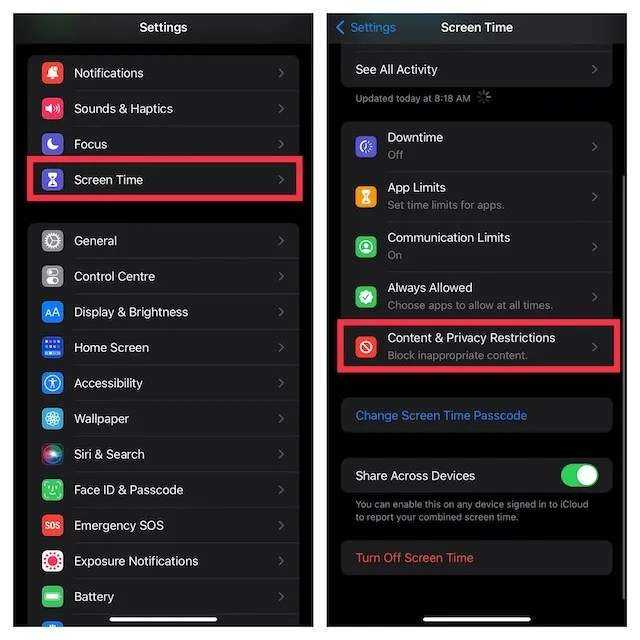
Теперь убедитесь, что переключатель Content & Privacy Restrictions включен. Затем нажмите «Ограничение контента» и выберите «Веб-контент».
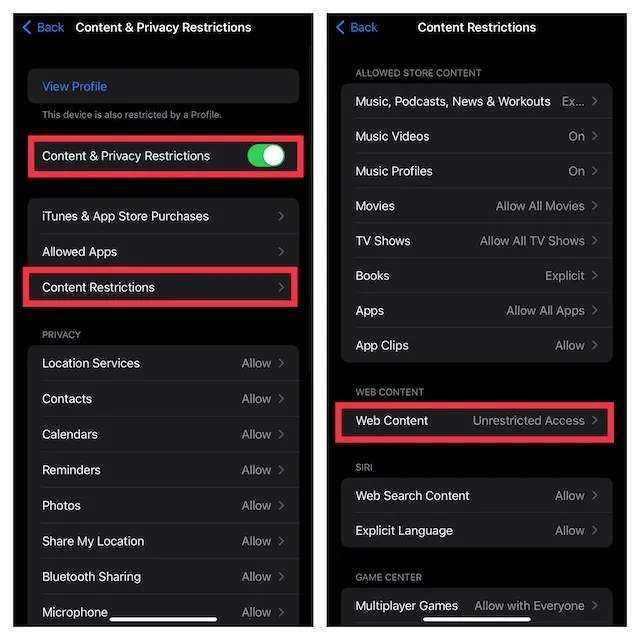
Затем выберите параметр «Ограничить содержимое для взрослых». В разделе «Никогда не разрешать» нажмите «Добавить веб -сайт», а затем вставьте ссылку на сайт, который вы хотите заблокировать.
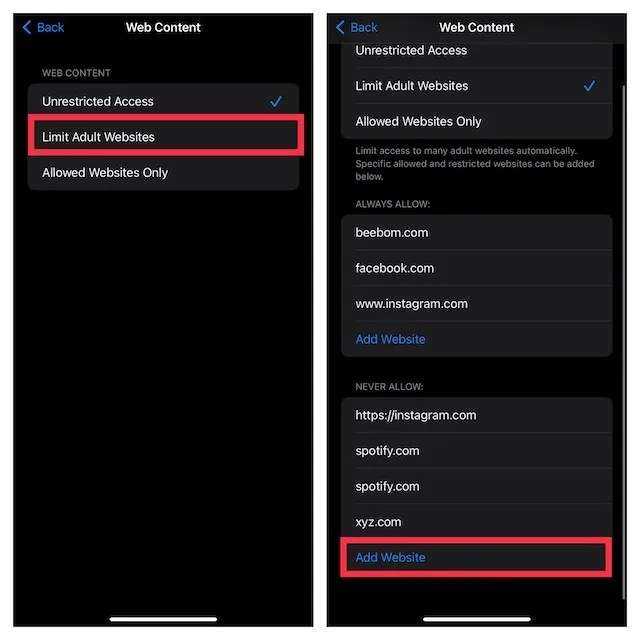
В будущем эти веб-сайты будут заблокированы на вашем устройстве. Позже, если вы когда-нибудь захотите внести изменения, вернитесь к этой самой настройке времени экрана, а затем сделайте все необходимое.
Примечание:
В iOS 15 или более поздней версии вы можете установить расширения Safari, чтобы еще больше расширить функциональность стандартного веб-браузера. Расширения Safari, такие как блокировщики всплывающих окон, помогут вам с легкостью справиться с надоедливыми всплывающими окнами.
Вы можете узнать больше о том, как распознавать мошенничество и попытки фишинга и сообщать о них, на веб-сайте Apple (посетите).
Инструкция, как отключить всплывающие сообщения на Айфоне
Пошаговая инструкция, как отключить push-уведомления на iPhone:
- В настройках выберите раздел «Уведомления”.
- В списке приложений выберите те, чьи уведомления вы хотите скрыть. Вы можете отдельно запретить внешний вид экрана, звук, отображение истории и отображение баннера. Если вы хотите, чтобы это приложение было полностью «бесшумным», отключите «Разрешить уведомления”.
- Если вы не хотите настраивать каждое приложение по отдельности, вы можете отключить отображение всех сообщений на смартфоне сразу. Для этого в «Центре уведомлений» нужно отключить опцию «Тип уведомления». Вы также можете получить доступ к «Центру уведомлений», проведя пальцем по экрану сверху вниз.
- Если вам нужно отключить все входящие сообщения на пару часов, вы можете просто включить режим «Не беспокоить» в настройках. Но имейте в виду, что в этом случае входящие вызовы с СМС также будут заблокированы.
В iOS 12 вы можете удалить push-сообщения с экрана блокировки следующим образом:
- Отключив «Показывать миниатюры» в соответствующем разделе настроек.
- Проведите пальцем влево по сообщению с экрана блокировки. Затем выберите «Управление» в открывшемся меню. Будет доступно два варианта: «Доставить без звука» и «Выкл.». Первый вариант скроет все нажатия в Центре уведомлений, кроме центра они нигде не появятся. Второй вариант полностью отключит эту функцию.

Проверка подключения к интернету
Если WhatsApp или другие уведомления о сообщениях не отображаются на вашем iPhone, проверьте подключение к Интернету. Если доступа к сети нет, то о push-уведомлениях от ВКонтакте, Viber, Instagram и других приложений можно забыть.
Чтобы убедиться, что у вас есть доступ в Интернет, запустите браузер и откройте любой веб-сайт. Если вы получили сообщение об ошибке, убедитесь, что на вашем iPhone включен Wi-Fi или мобильные данные. Оба раздела находятся в настройках iOS и Центре управления. Если вы пользуетесь сотовой связью, проверьте баланс лицевого счета и баланс мобильного трафика в тарифе.

Если на ваш iPhone не приходят смс-уведомления, то проверять интернет-соединение бессмысленно, к проблеме это не имеет никакого отношения
Но вы должны обратить внимание на другие факторы
Почему на Айфоне вылетают приложения
Проблема может быть как локальной, так и масштабным. Поэтому сперва следует определить — сколько приложений подвержено вылетам.
Все приложения
Если не запускается ни одна программа, то:
- Проблема может быть в недостаточном количестве внутренней памяти. Ей просто не хватает места на “расширение” и она резко прерывает свою работу.
- Другой причиной может стать наличие Jailbreak на устройстве. Какие-либо манипуляции с операционной системой могут повлечь за собой различные проблемы в работе приложений.
- Также проблемы могут вызывать физические повреждения устройства.
Возможны случаи полоски памяти устройства. В этом случае стоит обратиться в специализированный сервисный центр или сдать телефон или планшет по гарантии.
Определенное приложение
Бывает так, что какое-то конкретное приложение перестает работать или часто вылетает. В первую очередь это может быть связано с ее недавними обновлениями, которые привнесли ошибки в работу программы.

Если вы не можете получать или отправлять сообщения при использовании устройств iPhone, iPad или iPod touch
Узнайте, что делать, если при отправке сообщения отображается предупреждение или если вы не можете отправлять или получать сообщения.
Первоочередные действия
- Перезапустите устройство:
- Проверка сетевого подключения. Для отправки сообщения iMessage или MMS требуется подключение к сотовой сети передачи данных или сети Wi-Fi. Для отправки сообщения SMS требуется подключение к сотовой сети. Если включена функция «Вызовы по Wi-Fi», сообщения SMS можно отправлять через сеть Wi-Fi.
- Обратитесь к оператору сотовой связи, чтобы узнать, поддерживает ли он отправку сообщений нужного вам типа (например, MMS или SMS).
- Если вы пытаетесь отправлять групповые сообщения MMS с устройства iPhone, выберите «Настройки» > «Сообщения» и включите функцию «Сообщения MMS». Если на iPhone не отображается параметр «Сообщения MMS» или «Сообщения групп», обратитесь к своему оператору сотовой связи.
- Убедитесь, что на устройстве достаточно места для приема изображений и видео.
- Убедитесь, что номер телефона или адрес электронной почты получателя указан верно.
Если вам по-прежнему требуется помощь, найдите свою проблему и ее решение ниже.
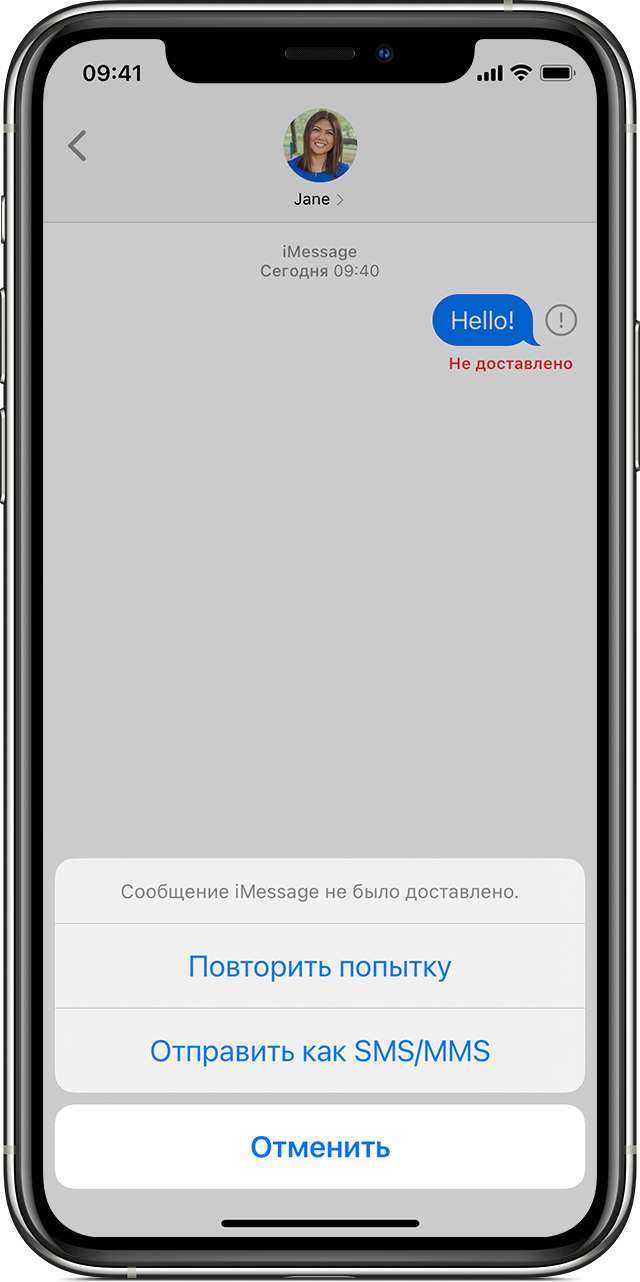
Если отображается красный восклицательный знак
Если при попытке отправить сообщение отображаются и уведомление «Не доставлено», выполните следующие действия.
- Проверьте сетевое подключение.
- Нажмите , а затем — «Повторить».
- Если отправить сообщение по-прежнему не удается, нажмите , а затем — «Отправить как SMS/MMS». За сообщения может взиматься плата. За дополнительной информацией обратитесь к оператору.
![]()

Если отображается зеленое облачко сообщения
Если сообщение отображается в зеленом облачке, а не в голубом, оно было отправлено с помощью MMS/SMS, а не iMessage. Для этого есть несколько причин:
- У адресата сообщения нет устройства Apple.
- Служба iMessage отключена на вашем устройстве или на устройстве получателя. Чтобы проверить, включена ли служба iMessage на вашем устройстве, выберите «Настройки» > «Сообщения» > iMessage.
- Служба iMessage временно недоступна на вашем устройстве или на устройстве получателя.
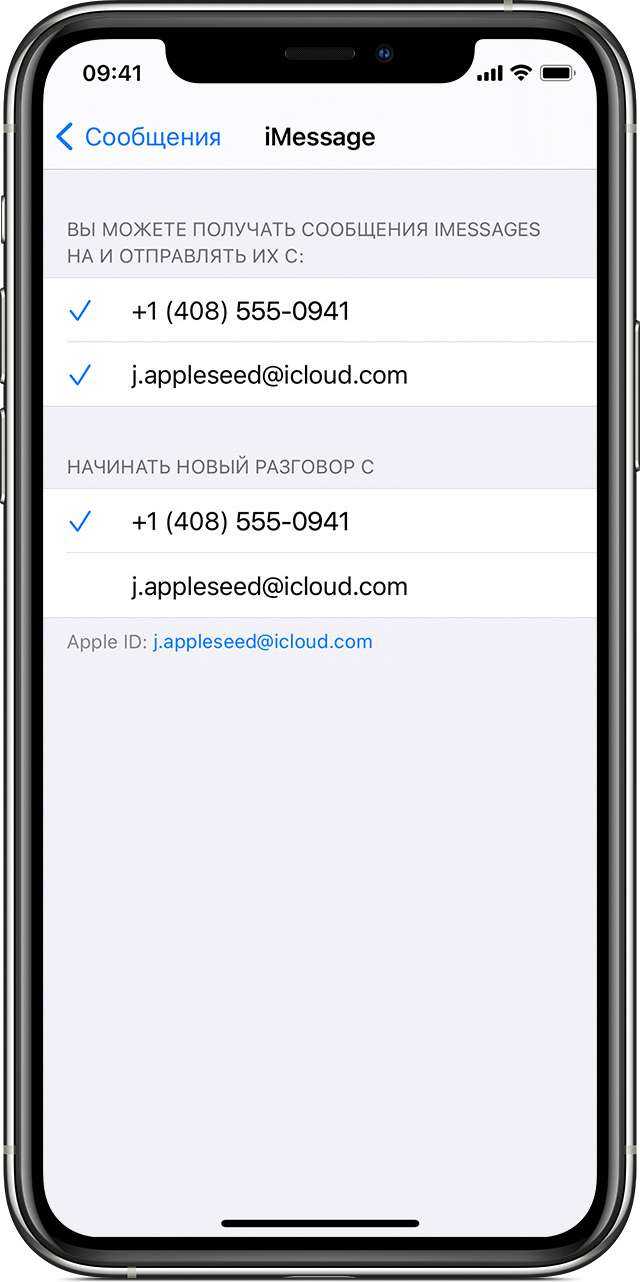
Если вы получаете сообщения на одном устройстве, но не получаете на другом
Если у вас есть iPhone и другое устройство iOS, такое как iPad, в настройках iMessage для получения и отправки сообщений может быть указан идентификатор Apple ID, а не номер телефона. Чтобы проверить, настроен ли номер телефона для отправки и получения сообщений, выберите «Настройки» > «Сообщения» и нажмите «Отправка/прием».
Если ваш номер телефона не отображается, вы можете связать номер iPhone со своим идентификатором Apple ID, чтобы отправлять и получать сообщения iMessage со своего номера телефона. Также можно настроить функцию «Переадресация», чтобы отправлять и получать сообщения MMS и SMS на всех устройствах Apple.
Проблемы с отправкой групповых сообщений
Если вы в групповом сообщении и перестали получать сообщения, проверьте, не вышли ли вы из разговора. Откройте программу «Сообщения» и нажмите групповое сообщение. Вывод сообщения «Вы покинули разговор» означает, что вы либо вышли из разговора, либо были удалены из группового сообщения. Повторно присоединиться к групповому сообщению можно только в случае, если вас добавит кто-либо из участников.
Чтобы начать новое групповое сообщение:
- Откройте приложение «Сообщения» и нажмите кнопку «Создать» , чтобы написать сообщение.
- Укажите номера телефонов или адреса электронной почты своих контактов.
- Введите сообщение и нажмите кнопку «Отправить» .
При возникновении других проблем с групповым сообщением может потребоваться удаление существующего разговора и создание нового. Чтобы удалить групповое сообщение:
- Откройте программу «Сообщения» и найдите разговор, который требуется удалить.
- Смахните влево на разговоре.
- Нажмите кнопку «Удалить».
После удаления восстановить сообщение невозможно. Если требуется сохранить части сообщения, делайте снимки экрана. Чтобы сохранить вложение из сообщения, нажмите и удерживайте его, затем выберите «Еще» и «Сохранить».
Что делать, если забыл пароль от экрана блокировки на iPad
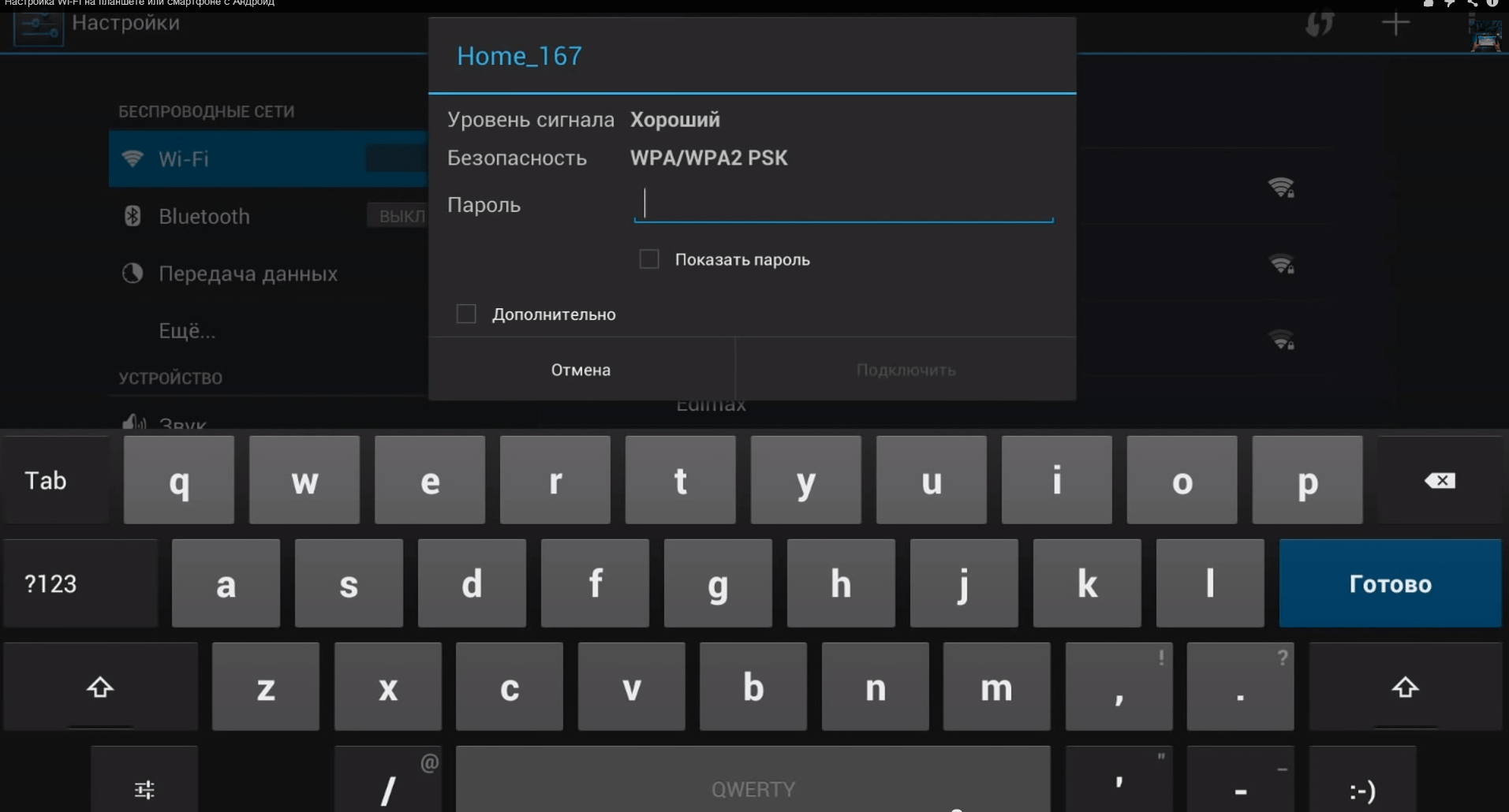
Чтобы реанимировать заблокированный iPad, необходимо синхронизировать ваш планшет с компьютером и сделать резервную копию данных с айпада. А затем нужно выполнить в программе iTunes, установленной в компьютере, восстановление подключенного планшета. После восстановления iPad пароль устройства может быть ликвидирован в результате установления на айпаде новой версии прошивки. После чего все данные айпада, сохраненные в резервной копии, восстановите на планшет из программы iTunes.
Я люблю смотреть фильмы и сериалы с помощью смартфона/планшета и приставки Apple TV. Обычно, я использую при этом специальные приложения, такие как , или . Но иногда нужного сериала или фильма там нет, и приходится смотреть в браузере. Этот способ просмотра сопровождает косяк в работе AirPlay. Если смотреть видео в браузере iPhone или iPad, то при блокировке экрана часто пропадает и картинка на экране телевизора. В этом небольшом материале я расскажу о том, как можно победить этот баг. Не держать же экран включенным полтора часа.
Вариантов всего два.
Первый способ.
Он заключается в том, что необходимо всегда при использовании AirPlay включать полноэкранный режим просмотра
. Особенно это актуально для iPad. В окне Safari для планшета видео запускается и не обязательно автоматически переходит в полноэкранный режим. Оно может проигрываться и в неразвернутом виде.

Если включить AirPlay, то на экране планшета появится такая картинка:

При блокировке iPad в таком случае (неважно, это автоблокировка или ты сам нажал на кнопку «sleep») трансляция на экране телевизора прервется. Включаем полноэкранный режим и проблема решена
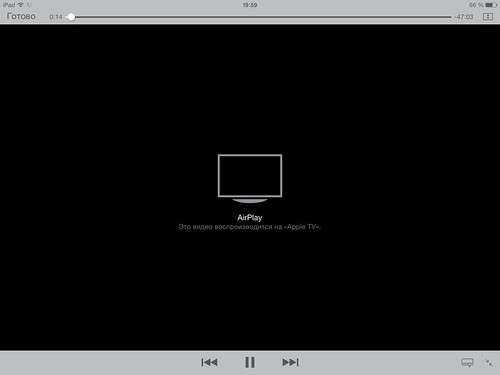
Впрочем, с некоторыми сайтами этот трюк не проходит. В этом случае нам пригодится второй способ.
Он тоже очень прост. Как только трансляция AirPlay прекратилась, нажимаем на кнопку Home. Открывается экран блокировки. На нем по-прежнему есть элементы управления просмотром: кнопки паузы/воспроизведения, перемотка. Нажимаем на паузу и видим, что трансляция снова возобновилось. Можно выключить экран и наслаждаться просмотром фильма.

Если вы знаете какие-то другие методы, или у вас эти способы не работают, — добро пожаловать в комментарии!
Согласно выбранным по умолчанию настройкам, экран iPad разворачивается автоматически в случае изменения положения гаджета в вертикальной плоскости. Если выдержите планшет в альбомном положении, то и монитор должен отображаться таким же образом. Если же дисплей не разворачивается во время изменения положения гаджета, то эту проблему можно очень быстро устранить (безусловно, если речь идет о неправильной настройке, а не аппаратной поломке).





























