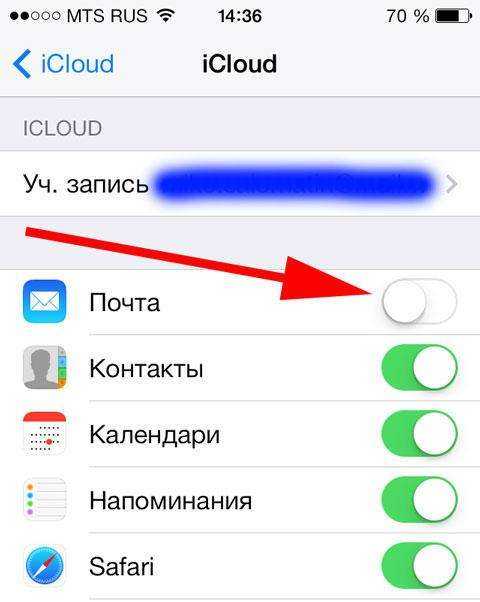Зачем нужен Apple ID
Разобравшись с вводной информацией, переходим к основной теме материала. Если само определение Apple ID может быть неизвестно только человеку, который ни разу не держал в руках Айфон, то о некоторых функциях аккаунта не подозревает даже действующий владелец iPhone.
Начнем с основного – удобства. Аккаунт объединяет в себе доступ ко всем сервисам американской компании. Например:
- iTunes;
- App Store;
- iCloud;
- iMessage;
- FaceTime и другие;
То есть без ID обладателю Айфона не удастся воспользоваться ни одним из предлагаемых сервисов. И если без FaceTime и iMessage можно обойтись, то App Store – вещь незаменимая. Это магазин приложений, через который на iPhone загружаются все игры и программы.
Полный функционал аккаунта выглядит следующим образом:
- покупка контента;
- участие в программе бета-тестировщиков;
- покупка фирменной техники;
- организация домашней коллекции TV;
- покупка фильмов;
- общение через фирменные сервисы;
- поиск утерянного Айфона;
- хранение данных в облаке;
- создание резервной копии;
- обращение в службу поддержки.
Таким образом, без Apple ID действительно не может обойтись ни один владелец смартфона. Но следует напомнить, что держателям Андроид-устройств учетная запись американской компании совершенно не нужна.
Преимущества почты iCloud
Домен @iCloud.com, поддерживающий push-технологии, стал доступен владельцам iPhone и iPad около 5 лет назад, став альтернативой платному хранилищу MobileMe. Сервис предложил облачное хранение информации, доступной с устройств с операционной системой iOS, OS Х. К тому моменту существовало уже довольно много ресурсов, предлагающих почтовые услуги. Чем же привлекателен именно этот проект, какие преимущества пользователям даёт почта iCloud и почему именно эту почту рекомендуется создать?
- Полное отсутствие рекламы.
- Контент айклауд общий для всех устройств, подключенных к одному Apple ID, и изменения, внесённые на одном из них, воспроизведутся везде одновременно.
- Возможность создать ящики-псевдонимы, что позволяет бороться со спамом.
- Для пользователей «облачных» резервных копий регистрация даст возможность синхронизации заметок.
- 5 ГБ бесплатного объёма информации (свыше 5 ГБ — платно).
- При потере устройства, через сервис айклауд их все можно найти либо заблокировать удалённо, даже можно стереть с одного устройства данные на другом.
- Подключенным к айклауд компьютером Mac можно удалённо управлять с другого компьютера в режиме онлайн, копировать и переносить файлы с одного устройства на другое.
По размеру фотографий отсутствуют ограничения, но имеются по количеству: сохранятся 1000 снимков за последние 30 дней. Если количество превысит это число, то более ранние фото будут удалены.
Конечно же, почта iCloud имеет свои недостатки, в основном связанные с тесной связью с аккаунтом Apple ID. Потому внимательно изучите особенности сервиса, чтобы решить, нужен ли он вам.
Как получить Apple ID
Мы разобрались, что учетная запись является необходимым инструментом для взаимодействия с устройством. Поэтому перед новым покупателем техники Apple остро встает вопрос о том, как получить свой идентификационный номер.
Человека, которого интересует данная информация, можно сразу же успокоить. Заранее регистрироваться или получать Apple ID не нужно. Аккаунт довольно быстро создается с нового iPhone, iPad или MacBook.
https://youtube.com/watch?v=G4HPVmci55I
Рассмотрим, как создать новый аккаунт на Айфоне:
- Запустите устройство.
- Нажмите кнопку «Забыли пароль или нет Apple ID?».
- Укажите имя и дату рождения, а затем нажмите «Далее».
- Введите адрес электронной почты или создайте новую.
Данный алгоритм будет наиболее удобным, если человек только-только купил девайс. Но также следует рассмотреть альтернативный метод создания ID через магазин приложений App Store:
- Запустите программу на своем устройстве.
- Кликните по иконке профиля.
- Нажмите кнопку «Создать Apple ID».
- Укажите личные данные, включая e-mail, имя, пароль и регион проживания.
- Ознакомьтесь с пользовательским соглашением и нажмите кнопку «Далее».
- При необходимости укажите номер телефона и завершите создание аккаунта.
Если вы только собираетесь приобрести Айфон, но уже не терпится создать собственную учетную запись, справиться с задачей можно на компьютере. Алгоритм будет отличаться в зависимости от операционной системы (MacOS или Windows).
Инструкция для MacOS:
- Откройте App Store.
- Нажмите кнопку «Войти».
- Выберете «Создать Apple ID».
- Примите пользовательское соглашение.
- Заполните форму для создания идентификационного номера.
- Нажмите кнопку «Продолжить» и при необходимости заполните данные о банковской карте.
- Подтвердите адрес электронной почты.
Инструкция для Windows:
- Загрузите и установите программу iTunes на ПК.
- Запустите приложение.
- Нажмите кнопку «Учетная запись», а затем – «Войти».
- Выберете «Создать Apple ID».
- Заполните предложенную форму и нажмите «Далее».
Созданной на компьютере учетной записью вы всегда можете воспользоваться на Айфоне
Не важно, где создается ID. Важно лишь правильно заполнить все данные и запомнить пароль
В заключение необходимо отметить еще один способ создания учетной записи. Он является универсальным. То есть им можно воспользоваться абсолютно на любом устройстве с доступом в интернет:
Таким образом, у владельца iPhone есть масса способов создать аккаунт. Причем совершенно не обязательно выполнять операцию с экрана смартфона.
Как настроить Mail на вашем Mac
Настроить электронную почту на Mac или MacBook очень просто, особенно если вы используете одну из наиболее популярных служб, такую как Gmail, Yahoo или, очевидно, собственный iCloud от Apple. Все, что вам нужно, это ваш адрес электронной почты и данные для входа. Вот что вам нужно сделать:
- Настройки открытой системы
- Нажмите на учетные записи Интернета
- Справа вы увидите список часто используемых сервисов, включая iCloud, Exchange, Google, Twitter, Facebook, Yahoo и другие. Если вы их не видите, нажмите на знак +.
- Откройте Почту.
- Нажмите на «Почта» в меню и выберите «Учетные записи», откроется тот же экран, к которому вы получаете доступ через Системные настройки.
- Если вы хотите отключить или отключить любую из этих учетных записей, вы можете выбрать их и нажать на минус (-) на этой странице.
Ниже мы рассмотрим, как настроить различные виды учетных записей электронной почты:
Как добавить электронную почту iCloud в Mac Mail
Если вы настроили учетную запись iCloud при первой настройке Mac, вы, вероятно, увидите запись iCloud слева. Это должно означать, что ваша электронная почта iCloud уже появляется в вашем почтовом приложении. Однако, если нет, то это то, что вам нужно сделать.
- Если вы видите этот раздел iCloud слева, щелкните по нему.
- Убедитесь, что в поле рядом с почтой есть галочка. Это обеспечит получение писем iCloud в приложении «Почта».
Если вы не видите раздел iCloud, выполните следующие действия:
- Нажмите на +.
- Теперь выберите iCloud с правой стороны.
- Затем вам нужно войти в iCloud с вашим Apple ID. (Если у вас еще нет одного нажатия на «Создать Apple ID»).
- Подождите, пока ваш Mac войдет в систему и настроит вашу учетную запись электронной почты iCloud в Mail.
Как добавить Gmail в Mac Mail
Если у вас есть учетная запись Gmail, ее легко настроить.
- Нажмите на Google.
- Если вы видите сообщение о том, что вам нужно использовать веб-браузер, нажмите Открыть браузер.
- Это откроет вашу учетную запись Google — просто войдите, как обычно.
- Вы увидите сообщение о том, что macOS хочет получить доступ к вашей учетной записи Google, подтвердите, что это нормально, нажав Разрешить.
- Теперь вы будете перенаправлены обратно в Системные настройки, где вам необходимо подтвердить, должны ли такие приложения, как Почта, Контакты, Календарь и Заметки, использовать учетную запись. Убедитесь, что почта выбрана.
- Теперь вы сможете отправлять и получать письма Gmail в приложении Почта.
Если у вас есть Yahoo! Aol, учетная запись Microsoft Exchange так же просто добавить.
Как добавить другую учетную запись электронной почты
Таким способом вы можете добавить несколько учетных записей электронной почты. Просто нажмите + и продолжайте добавлять свои данные электронной почты, как указано выше.
Как добавить письмо вручную
Если ваш провайдер электронной почты не входит в список тех, что перечислены Apple, его все равно можно добавить.
Например, если у вас есть учетная запись Hotmail, которую немного сложнее добавить, мы рассмотрим это здесь: Как настроить Hotmail на Mac.
Чтобы добавить данные своей электронной почты вручную, выполните следующие действия:
- На вашем Mac откройте Почту.
- Нажмите Почта> Добавить аккаунт.
- Откроется окно с iCloud, Exchange и другими опциями и другой почтовой учетной записью …
- Выберите другую учетную запись почты …
- Нажмите на Продолжить.
- Теперь добавьте ваш адрес электронной почты и пароль и нажмите Войти.
- Вы увидите такие сведения, как тип учетной записи и сервер входящей почты и сервер исходящей почты. Если вам нужно ввести настройки вручную, выберите IMAP или POP (возможно, IMAP, но уточните у своего провайдера).
- Добавьте сведения о сервере входящей почты и сервере исходящей почты (получите их у своего поставщика электронной почты).
- Нажмите Сохранить. Возможно, вам придется получить их от вашего поставщика электронной почты.
- Предполагая, что электронная почта все еще активна, она сможет подтвердить вашу учетную запись и вы сможете войти.
IMAP или POP?
POP загружает электронные письма на ваш Mac, а IMAP оставляет их на сервере. Так что IMAP, как правило, предпочтительнее.
Если вам интересно, есть ли бесплатная программа для работы с электронной почтой, которая лучше, чем Mail read: Лучшие бесплатные альтернативы Mail на Mac.
Мы также расскажем, как настроить электронную почту на iPad и iPhone здесь.
Вот как остановить спам в Mac Mail и наше руководство по настройке Out of Office в Mail на Mac.
Адрес электронной почты вы используете с вашим идентификатором Apple
Ваш Apple ID использует адреса электронной почты для входа в учетную запись с Apple. С вашего идентификатора Apple, вы можете получить доступ к сервисы, как магазин приложений, Apple, Музыка, в iCloud и iMessage, Facetime и многое другое. Мы используем адреса электронной почты для отправки вам информации о вашей учетной записи, и помочь друзьям и близким общаться и делиться с вами.
Идентификатор адреса электронной почты компании Apple Это адрес электронной почты вы используете с вашим паролем при входе в любой сервис Apple. Кроме того, это основной адрес электронной почты на ваш счет.
Дополнительный адрес электронной почтыЭс Добавить дополнительные адреса электронной почты на ваш счет, чтобы помочь людям найти вас на сервисов Apple как FaceTime и iMessage, и найти моих друзей.
Спасение адресу электронной почты У вас есть возможность добавить спасательное адрес электронной почты к вашему аккаунту для большей безопасности. Вы можете увидеть его, когда вы войдите в свой идентификатор Apple учетной записи.
Прежде чем вы сможете использовать новый или обновленный идентификатор Apple, мы отправим Вам письмо с подтверждением, чтобы убедиться, что адрес электронной почты принадлежит вам.
![]()
Идентификатор адреса электронной почты компании Apple
Когда вы создаете идентификатор Apple, вы вводите адрес электронной почты. Этот адрес является вашим идентификатором Apple и имя пользователя, которое вы используете для входа в службы Apple, как iTunes и iCloud. Это также контактный адрес электронной почты для вашей учетной записи. Обязательно регулярно проверяйте свой адрес электронной почты. Мы будем отправлять вам уведомления по электронной почте, чтобы помочь вам управлять вашей учетной записью и сделать большую часть вашего идентификатора Apple.
Дополнительные адреса электронной почты
Многие из нас имеют более одного адреса электронной почты, друзей и семьи, чтобы добраться до нас. Добавить адрес электронной почты, который вы обычно используете на свой идентификатор Apple, так что пользователи могут легко найти и общаться с вами на сервисы Apple как FaceTime и iMessage, и найти друзей.
Чтобы добавить дополнительный адрес электронной почты, выполните следующие действия:
- Войдите в свой идентификатор Apple учетной записи.
- Нажмите кнопку Изменить в разделе Учетная запись.
- Под можно добраться на, выберите Добавить больше.
- Введите дополнительный адрес электронной почты, и мы отправим проверки по этому адресу. Не получили письмо?
- Введите проверочный код и нажмите кнопку Проверить.
Убедитесь, что вы введите адрес электронной почты, который вы уже не используете в качестве идентификатора Apple. Если вы хотите удалить один из дополнительных адресов электронной почты, нажмите кнопку рядом с адресом.
Спасение адресу электронной почты
Имея спасательное адрес электронной почты не является обязательным, но рекомендуется. Если вы забудете свой вопросам безопасности, вы можете использовать свой спасательный адрес электронной почты, чтобы сбросить их. Мы также отправляем любые связанные с безопасностью учетной записи уведомления к вам на помощь, адрес электронной почты.
Выполните следующие действия, чтобы добавить или изменить спасательное адрес электронной почты:
- Войдите в свой идентификатор Apple учетной записи.
- Нажмите кнопку Изменить в разделе Безопасность. Вас могут попросить ответить на один или более вопросов безопасности , прежде чем продолжить.
- Если вы хотите добавить спасательное адрес электронной почты:
- Под спасение электронной почты, нажмите Добавить адрес электронной почты, затем введите ваши адрес электронной почты спасения. Мы отправим подтверждение на этот адрес. Не получили письмо?
- Введите проверочный код и нажмите кнопку Проверить.
- Если вы хотите изменить спасательное адрес электронной почты:
- Выберите Изменить адрес электронной почты в адрес, который вы хотите изменить, а затем введите новый адрес. Мы отправим подтверждение на этот адрес. Не получили письмо?
- Введите проверочный код и нажмите кнопку Проверить.
- Если вы хотите удалить спасательное адрес электронной почты, нажмите кнопку рядом с адресом.
Если вы используете двухэтапную проверку, или двухфакторная аутентификация, у вас есть уведомление по электронной почте адрес, а не спасательный адрес электронной почты. С помощью двухфакторной проверки подлинности и двухэтапную проверку, не требуется спасательное адрес. Если у вас спасения адрес электронной почты, когда вы повышен до двухфакторная аутентификация или двухшаговую проверку, вы можете также использовать эти шаги, чтобы изменить ваш адрес электронной почты для уведомления. Если вы удалите уведомление по электронной почте, вы не сможете добавить новый.
Какие ошибки можно допустить?
Чтобы узнать, как зарегистрировать ID на айфоне правильно, как изменить ID на устройстве, необходимо знать, каких ошибок следует избегать. Чаще всего в процессе возникают следующие трудности:
Вы не хотите совершать покупки в App Store. Чтобы даже случайно не купить какой-либо платный контент, не указывая данные банковских карт.
Возраст лучше всего указывать реальный, но только в том случае, когда он больше 13-ти, а лучше – более 18 лет. Если вы поставите возраст в 12 лет или меньше, система просто не даст вам создать свой Аппле Айди. А при указании возраста менее 18-ти вы не получите доступ ко всему контенту.
Если вы успели обзавестись почтой с адресом на @iCloud.com или @me.com, придется завести для регистрации учетки для айфона новый ящик
Эти адреса для создания акков не подходят.
Если введенное вами имя содержит недопустимые символы, обратите внимание, чтобы в адресе почты не было русских букв, а в имени и фамилии лишних символов, точек, цифр и т.д.
Пароль должен быть сложным. Со слишком простым паролем система не даст завершить процесс до конца
Цифры, буквы большие и маленькие, символы – чем больше их будет в пароле, тем лучше.
Препятствием в созданию ID на айфоне может стать сбой сервера. В этом случае лучше всего подождать и продолжить через пол часа — час, когда работа серверов будет налажена.
В целом, регистрация нового Эпл Айди занимает не так много времени. Даже неопытный пользователь сможет провести эту операцию, если будет действовать по инструкции.
Как настроить и управлять Apple ID, расскажем в следующей статье, следите за обновлениями.
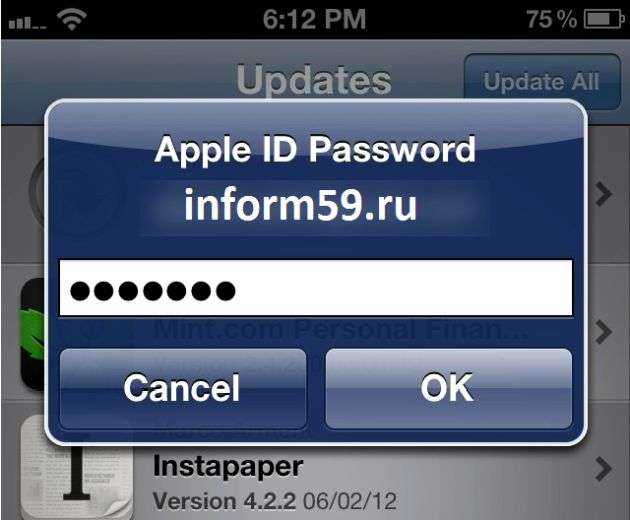
Можно ли вернуть деньги в AppStore, если случайно подписался, и как это сделать
С профилактическими мерами разобрались, но как быть, если средства уже списались со счета? О том, реально ли вернуть случайно потраченные деньги, ниже.
Стандартная процедура на телефоне и ПК
Как отменить подписку на iPhone мы рассказали в предыдущем разделе, но сделать это можно и на компьютере Mac. Для этого потребуется:
- Открыть приложение AppStore.
- Выполнить вход в свою учетную запись и нажать на своё имя внизу на боковой панели.
- Далее нажимаете «См. информацию» в верхней части появившегося окна.
- Прокрутить вниз страницы и после появления пункта «Подписки» нажимаете «Управлять».
- После этого у вас появится список подписок и возможность их «Изменить».
- Далее останется лишь нажать на «Отменить подписку» для конкретной программы из списка.
Создание запроса и звонок в техподдержку
Существует возможность запросить возврат средств за покупку товаров в магазине App Store. Касается это и платных подписок на сервисы.
При этом процедура создания запроса выглядит следующим образом:
- Переход на сайт reportaproblem.apple.com.
- Вход в систему путём ввода своего Apple ID и пароля.
- Использование функции «Мне нужно» и пункта «Запросить возврат средств».
- Выбор приложения в появившемся списке и создание запроса на возврат случайно списанных средств.
- Обязательное указание причины возврата, для чего в форме запроса по умолчанию предусматривается несколько вариантов, вроде «Покупка была сделана случайно» или «Купленный продукт не соответствует ожиданиям».
- Отправка заявки и ожидание её рассмотрения с дальнейшими указаниями от Apple.
В этом случае важно честно описать ситуацию, ведь если вас заподозрят в обмане, то могут навсегда заблокировать возможность возвращения покупок из App Store с вашего AppleID
Верный способ отмены платной подписки заключается в обращении в техподдержку Apple
Помимо этого, вы можете самостоятельно совершить звонок в службу поддержки покупателей App Store в России, где сотрудники горячей линии проконсультируют вас по любому вопросу. Телефонный номер можно узнать внизу страницы на официальном сайте Apple.
Отмена через iTunes
Если по той или иной причине вы не можете общаться с сотрудниками техподдержки онлайн или по телефону, то можете использовать другой способ оформления возврата через iTunes.
Для этого потребуется:
- Запустить программу iTunes и перейти во вкладку «Учетная запись», в которой выбрать пункт «Посмотреть».
- Ввести свои данные Apple ID и в появившемся окне нажимаете на «История покупок», а затем «См. все».
- В списке приобретенных товаров найти нужную подписку и нажать «Еще».
- Далее выбрать «Сообщить о проблеме», после чего вас перенаправит на страницу браузера, где нужно указать тип проблемы и кратко описать сложившеюся ситуацию, кликнув по «Отправить».
При этом в случае одобрения заявки деньги будут переведены на карту таким же образом, каким происходила оплата.
Создаём почту
Те пользователи, которые давно с «яблочными» гаджетами и активно эксплуатировали почту @mac.com или @me.com, автоматически получили новый адрес с сохранением первой части логина. Остальным необходимо пройти несколько этапов регистрации.
В первую очередь вам нужно создать Apple ID. Для этого:
- возьмите своё устройство;
- войдите в раздел «Настройки»;
- найдите кнопку «iCloud»;
- нажмите на появившуюся ссылку «Создать новый Apple ID»;
- введите свои данные в открывшемся поле – имя и дата рождения;
- придумайте почту @icloud.com.
- продумайте пароль и введите его в соответствующую графу;
- выберите три вопроса из предложенного списка и ответьте на них (это нужно для безопасности);
- примите пользовательские условия.
Далее перезагрузите устройство и войдите в систему через полученный ID. Теперь можно переходить непосредственно к почтовому ящику.
Регистрация почтового аккаунта
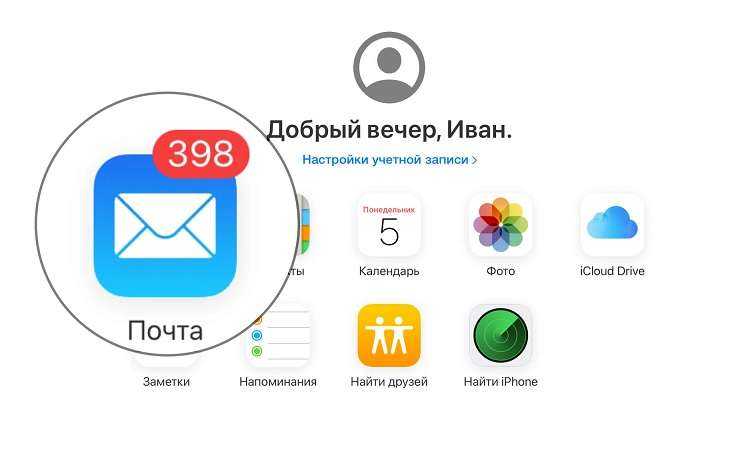
Сам процесс не займёт у вас много времени:
- войдите в настройки устройства;
- найдите раздел iCloud;
- введите полученный идентификатор;
- дождитесь проверки данных;
- подтвердите активацию функции поиска айфона;
- подключите опцию «Почта»;
- нажмите на кнопку «Создать»;
- придумайте и впишите логин (пароль будет идентичен установленному для системы Apple ID);
- нажмите на регистрацию.
Всё. С этого момента у вас есть почта айклауд, в которую можно войти с ноутбука, использовав свой адрес.
На мобильной девайсе удобнее работать с почтой в приложении. Главное – предварительно выставить на нём настройки «под себя».
Пароль для разблокировки резервной копии iPhone – как узнать? ✓
Мобильные устройства стали важной частью нашей повседневной жизни. В телефонах мы храним много важного: контакты, текстовые сообщения, фотографии, любимую музыку
Как мы видим это очень важная информация, поэтому мы должны заботиться о ней. Резервное копирование является лучшим и самым простым решением, чтобы сохранить наши данные в надежном месте. Как известно, iTunes является рекомендуемым инструментом для резервного копирования наших iPhone, iPad или iPod Touch. Не смотря на то что, iTunes для многих неудобен в использовании, мы продолжаем им пользоваться, так как в нем происходит создание резервной копии нашего iOS-устройства. Более того, iTunes позволяет устанавливать пароль на резервную копию.
В результате вы получите резервную копию защищенную уникальным паролем. К сожалению, случается так, что вы забываете свой пароль от резервной копии застреваете на этапе “введите пароль для разблокировки резервной копии iphone”. В такой ситуации вы не сможете восстановить iPhone из резервной копии и вы теряете все файлы навсегда, пока не вспомните пароль, ведь пароля от резервной копии iPhone по умолчанию не существует. Что делать в такой ситуации? К счастью, есть два решения этой проблемы. Давайте более подробно рассмотрим их.
Способы как узнать пароль резервной копии iTunes
Решение 1: Перебор всех паролей, которые вы обычно используете
Первый вариант, который приходит на ум, является самым сложным и менее эффективным способом восстановления резервного пароля iPhone, чем следующее решение. Смысл этого решения заключается в мозговом штурме, вам необходимо вспомнить все ваши часто-используемые пароли. Когда вы перебрали все возможные варианты, то возможно вы не попробовали эти пароли:
Решение 2: Использование стороннего ПО, чтобы восстановить пароль резервного копирования
Вторым и наиболее эффективным решением является использование специализированного ПО, которое поможет выполнить восстановление пароля резервной копии iPhone. Есть несколько инструментов, которые позволяют вытащить пароль, методом перебора. Одним из наиболее эффективных инструментов в данной проблеме является iPhone Backup Unlocker, данный инструмент использует три метода подбора паролей и имеет ускоренный метод перебора, а также умеет удалять пароль резервной копии iTunes.
1. Установка и запуск программы
Сначала вам нужно скачать и установить программу. Она бесплатная но имеет ограничения, после того как пароль будет подобран вам будет доступен пароль с закрытым последним символом, а также в бесплатной версии отсутствует возможность ускоренного перебора паролей.
Установка происходит как обычно, здесь у вас не должно возникнуть трудностей. Когда установка будет завершена, откройте программу.
Для расшифровки резервной копии iTunes, на первом шаге “Import Backup File” вам нужно выбрать резервную копию, пароль которой вы забыли. Если нажмете Add, то вы переместитесь в каталог, в котором хранятся все резервные копии и там можете выбрать любую копию (файл должен называться Manifes.plist).
2. Выбор типа “атаки”
Из трех видов подбора паролей выберите один. Первый способ самый долгий, он перебирает все возможные комбинации паролей и не имеет настроек.
Второй способ – это поиск по маске. Здесь вы можете выбрать количество символов, регистр написания, специальные символы, цифры, которые возможно использованы в вашем пароле.
Третий способ. Перебор с использованием словарей. У вас есть выбор: использовать стандартный словарь или свой собственный текстовый файл со всеми возможными паролями.
Рекомендуем начать с третьего способа, указав сперва все возможные пароли которые вы помните.
3. Финиш
После того как вы определились с методом, нажмите Start. Начнется подбор пароля. Это может занять много времени, в зависимости от выбранного метода. Если все пройдет успешно, то вы увидите какой пароль был установлен на резервную копию. Его можно скопировать в буфер обмена, нажав кнопку Copy или открыть в папке.
Если пароль не удалось восстановить, скачайте любой словарь русских слов / жаргонов /сленга и попробуйте подобрать пароль из него. Если и это не поможет, тогда переходите ко второму способу.
В платной версии присутствует возможность ускоренного метод поиска — GPU Acceleration, а также возможность удалить пароль резервной копии.
Не пропускайте новости Apple – подписывайтесь на наш Telegram-канал, а также на YouTube-канал.
Основатель IT-HERE.RU. Главный по джейлбрейку iPhone. Пишу про твики, джейлбрейк и эксплойты iOS. Также пишу инструкции для всех iOS и macOS-устройств.
Создаём почту
Если уже есть почтовый адрес с доменом @mac.com либо @me.com, то вас автоматически снабдят @icloud.com, не изменив при этом первую часть логина. Перед тем, как создать почту, вам предстоит зарегистрировать Apple ID. Идентификатор можно получить непосредственно через устройство Apple либо на сайте.
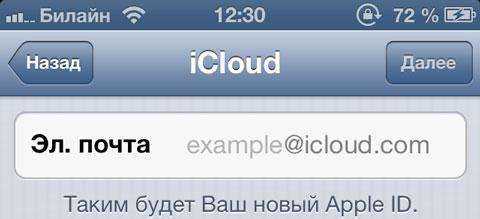
Можно создать учётную запись непосредственно через свое устройство.
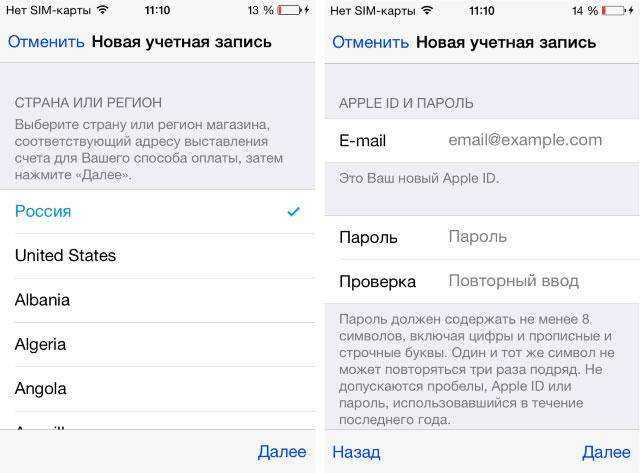
Регистрация почтового аккаунта
Зарегистрировав Apple ID, приступаем к регистрации аккаунта на почте icloud.com.
В настройках меню выберите раздел iCloud.
Если выполняете процедуру впервые, то потребуется ввести Apple ID.
Данные проверят, предложат активировать функцию поиска iPhone.
Далее включаем опцию «Почта». Появится окно с кнопкой «Создать».
Придумываем логин и регистрируемся. Паролем станет уже имеющийся от айклауд.
У вас зарегистрирована почта iCloud, теперь вы сможете войти в неё с компьютера, применив адрес iCloud.com.
На мобильных устройствах при нажатии на приложение Mail также сможете работать с корреспонденцией. Остаётся лишь войти в почту и установить необходимые вам настройки.