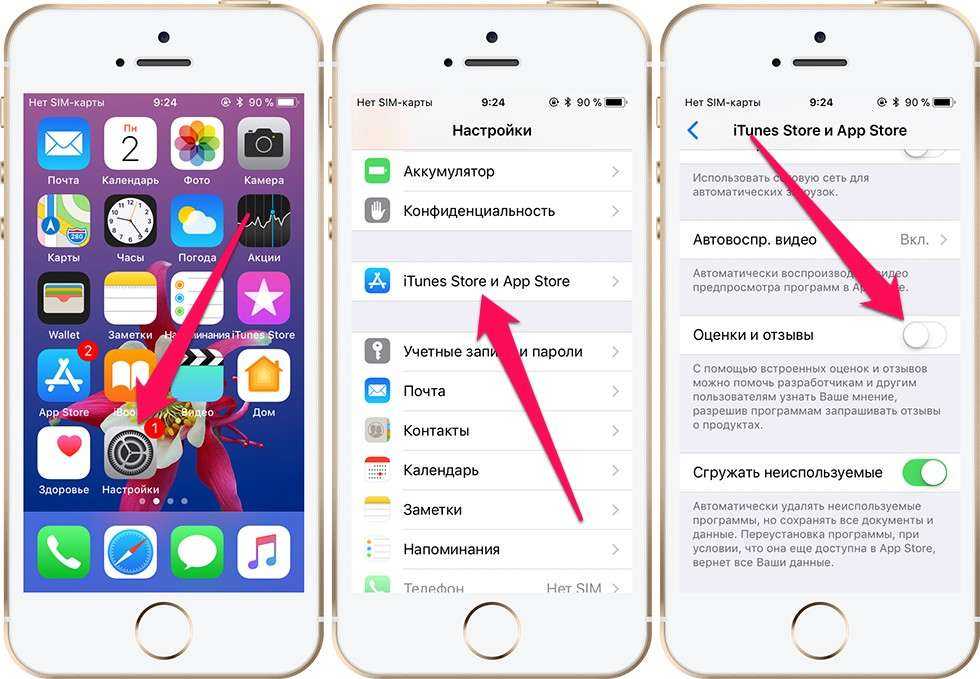Программы для удаления ненужной информации и оптимизации работы iPhone
Далеко не всегда неиспользуемые приложения становятся причиной переполненной памяти. Данный недуг может быть вызван остатками прошлых приложений, к сожалению, вручную это удалить невозможно, но выход есть всегда. С помощью следующих программ можно забыть о переполненной памяти.
CCleaner
CCleaner недоступен для пользователей iPhone, но App Store предлагает альтернативу. Magic Phone Cleaner, Clean Doctor и Power Clean могут достойно заменить приложение, но стоит отметить, что идентичной программы вам не найти. Каждое приложение по своему хорошо, но без недостатков ни одно не обходится.
Magic Phone Cleaner
Этот чистильщик имеет две основные функции, с помощью которых можно очистить память от временных данных и удалить крупные файлы. Magic Phone Cleaner упрощает процесс чистки, приложение помогает обнаружить большие файлы и показывает их в зависимости от сортировки. Вы можете самостоятельно решить, что удалять, а что нет.
Power Clean
Клинер очищает память устройства, сканируя изображения. Power Clean находит одинаковые фотографии и предлагает удалить их.
В приложении можно отслеживать статус сетевого соединения и общие сведения о памяти. Данные программы доступны в App Store абсолютно бесплатно.
Какая разница между удалением и выгрузкой?
Для начала отметим, что удаление и выгрузка – немного разные процессы. При удалении программы удаляются и все связанные с ней данные, тогда как при выгрузке связанные с приложением информация, настройки и документы сохраняются на устройстве. Выгруженное приложение можно с легкостью восстановить, если оно имеется в наличии в App Store. Возможность выгрузки доступна в iOS 11 и более поздних версиях ОС.
Данные, связанные с выгруженными приложениями, также сохраняются в резервных копиях, которые пользователи автоматически либо вручную сохраняют в iCloud или iTunes. При восстановлении устройства из резервной копии также будут восстановлены настройки и данные. В некоторых случаях при восстановлении из резервной копии iOS может потребовать ввести долгое время не использовавшийся Apple ID, если пользователь перешел с более ранней модели устройства на актуальную. Это может означать, что резервная копия включает выгруженные приложения, привязанные к старому идентификатору.
Что значит «Сгрузить программу» в iPhone?
Суть функции «Сгрузить программу» очень похожа на прошлый вариант. Отличие заключается в том, что вы выбираете вручную одно приложение и выгружаете его в облако.
Точно также, в любой момент его можно будет восстановить со всеми данными. Это не полное удаление, а просто экономия места на вашем устройстве.
Также стоит упомянуть, что эта фича не выгружает абсолютно все неиспользуемые программы автоматически. Здесь более гибкие настройки и всё зависит от вашего выбора.
Как включить/отключить «Сгрузить программу» в iPhone?
Несмотря на то, что функции очень похожи, местонахождение пунктов в настройках совершенно разные. Поэтому, вот инструкция:
- опять открываем Настройки;
- находим Основные и выбираем Хранилище iPhone;
Всё готово и теперь, как я уже говорил, ярлык на рабочем столе остается, но с маленьким облачком. Что собственно и означает нахождение данных игры в облаке.
Приложения не удаляются
Если ни один из описанных способов не сработал, то возможно у вас включено ограничение на удаление приложений. Для того чтобы отключить данное ограничение откройте настройки Айпада и перейдите в раздел «Основные – Ограничения».
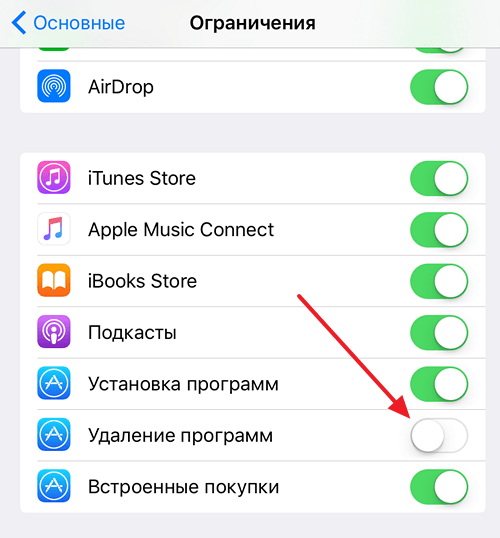
Здесь будет большой список разных ограничений. Найдите ограничение на удаление программ и отключите его. После этого можно повторно попробовать удалить приложение.
Когда программа начинает подвисать и не реагирует на действия пользователя, то единственным выходом в этом случае будет ее выгрузка, поскольку выяснять причину такого поведения весьма сложно и долго. Однако, перед тем как выгрузить программу, нужно найти в системе Windows утилиту под названием «Диспетчер задач», которая значительно упростит работу.
Как повторно установить выгруженные приложения
Иконки выгруженных приложений сохраняются на домашнем экране. Повторная их установка возвращает все данные, связанные с приложением. Если программа отсутствует в App Store, вы не сможете снова установить ее.
Существует несколько способов инсталлировать ранее выгруженные приложения:
Метод 1: Домашний экран
Иконки выгруженных приложений помечаются на домашнем экране маленьким облачком.
1. Перейдите на домашний экран.
2. Нажмите иконку выгруженного приложения.
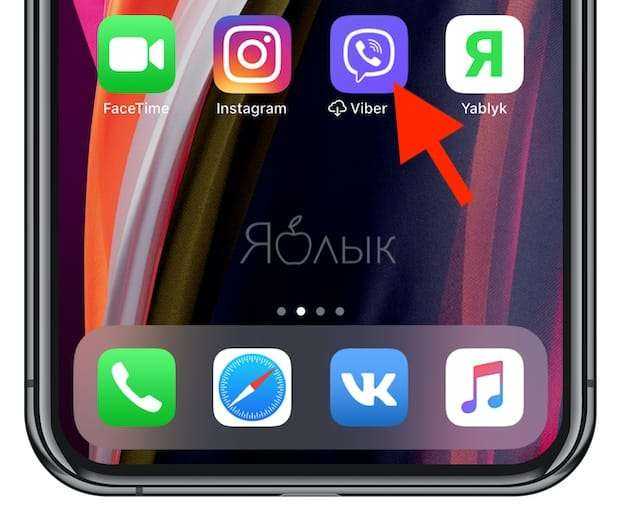
Вот и все, приложение загрузится снова.
Метод 2: Поиск
Выгруженные приложения отображаются в поиске iOS.
1. Перейдите на любой домашний экран.
2. Смахните вниз в любом месте дисплея для вызова функции поиска.
3. Введите первые буквы названия приложения, а затем выберите его в результатах поиска. iOS автоматически перезагрузит выбранную программу из App Store, а далее приложение автоматически синхронизируется с сохраненными данными.
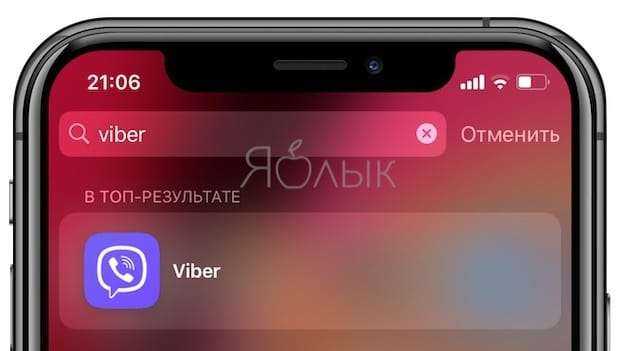
Метод 3: Настройки хранилища
Восстановить выгруженное приложение можно через настройки хранилища.
1. Откройте раздел «Настройки» на устройстве.
2. Нажмите «Основные».
3. Выберите в списке «Хранилище iPhone».
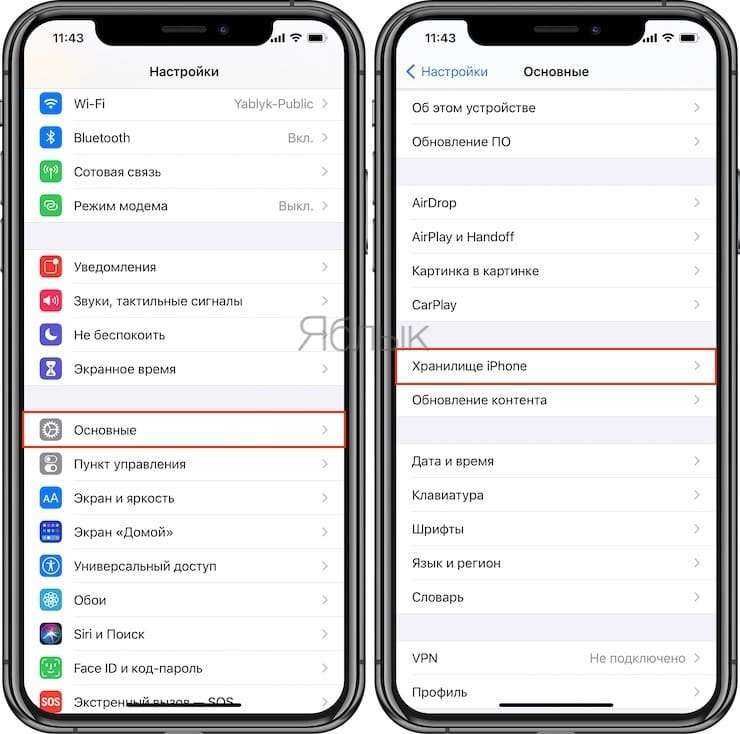
4. Нажмите на выгруженное приложение, которое хотите переустановить.
5. Нажмите «Переустановить приложение».
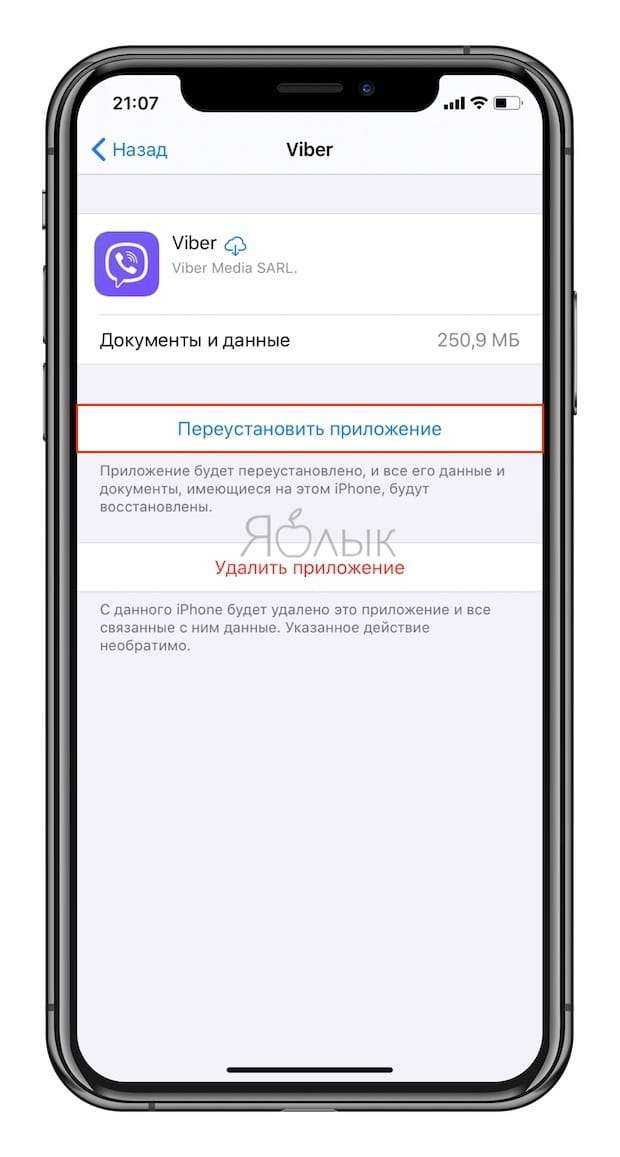
Приложение будет перезагружено. Если оно более не доступно в App Store, повторно загрузить программу вы не сможете.
Метод 4: App Store / Siri
Наконец, переустановить приложение возможно непосредственно через App Store.
1. Откройте App Store на устройстве.
2. Найдите нужное приложение.
3. Тапните на приложение, а затем нажмите на значок паузы.
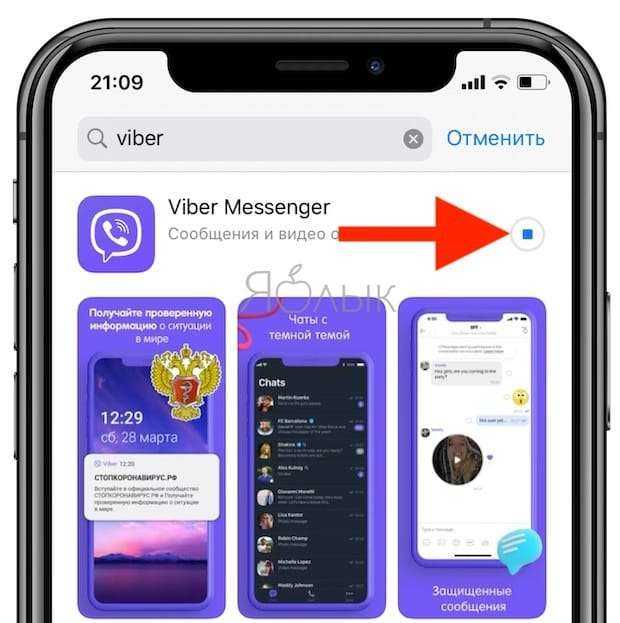
Подсказка: Просто попросите Siri загрузить приложение. Если вы попросите помощника открыть программу, на экране отобразится ошибка.
Отключение автоматической разгрузки приложений
Очевидно, вы, должно быть, заметили, что некоторые приложения требуют повторной загрузки, когда вы хотите их открыть. Это происходит из-за процесса, известного как «разгрузка», когда неиспользуемые приложения автоматически удаляются, чтобы освободить место. Конечно, эта процедура не удалит какие-либо связанные документы, файлы или настройки, что позволит вам легко продолжить с того места, где вы остановились.
Если вам не нравится, что iOS 12 удаляет приложения без разрешения, вы можете отключить автоматическую выгрузку. Это займет всего несколько секунд, и вот как вы можете это сделать.
Шаг 1: Откройте приложение «Настройки».
Шаг 2. Прокрутите вниз, нажмите «iTunes & App Store», а затем выключите ползунок рядом с «Выгрузить неиспользуемые приложения».
Это должно побудить iOS 12 прекратить автоматическое удаление любых неиспользуемых приложений.
Ручная разгрузка приложений
Отключение автоматической выгрузки не означает, что вы не можете самостоятельно выгрузить неиспользуемые приложения, когда в этом возникнет необходимость. Если вам начинает не хватать места, выполните следующие действия, чтобы освободить место в один миг.
Шаг 1. В приложении «Настройки iOS» нажмите «Основные», а затем нажмите «Хранилище iPhone/iPad».
Теперь вы должны увидеть список приложений, установленных на вашем устройстве. Нажмите на тот, который вы хотите разгрузить.
Шаг 2: Нажмите «Выгрузить приложение» на следующем экране, чтобы удалить приложение. Любое пространство, указанное в разделе «Размер приложения», должно быть освобождено.
Шаг 3: Просто коснитесь значка приложения на главном экране, чтобы повторно загрузить приложение, когда захотите использовать его снова.
Как сгружать вручную
Как закрывать приложения на айфоне XR — подробная инструкция
Если владелец воспользовался инструкцией, как отменить и айфон теперь не сгружает программы автоматически, требуется изучить последовательность действий для работы вручную. Очистка памяти требует:
- Активировать дисплей айфона и найти вкладку «Настройки». Выбрать раздел «Основные», перейти в хранилище iPhone.
- Откроется список всех приложений, которые уже были сгружены в хранилище. Программы расположены в последовательности по занятому пространству на диске.
- Далее выбираются приложения, которые необходимо выгружать, если они не используются по назначению и с достаточной частотой. Перед выгрузкой требуется ознакомиться с информацией – система формирует данные о частоте использования программы, указывает дату последнего использования. Этим следует руководствоваться, чтобы не произошло сгружения нужного приложения.
- Нажать на кнопку «Сгрузить программу». Появится форма с вопросом, действительно ли убрать приложение с айфона. Необходимо подтвердить свои действия.
- На иконке сгруженного приложения появится изображение облака, что будет означать факт прошедшего «удаления» и возможность восстановления.
Обратите внимание! Не следует выключать автоматическое сгружение файлов, если владелец устройства плохо разбирается в очистке памяти. Отключение спровоцирует возникновение ошибок и медленную работу программного обеспечения
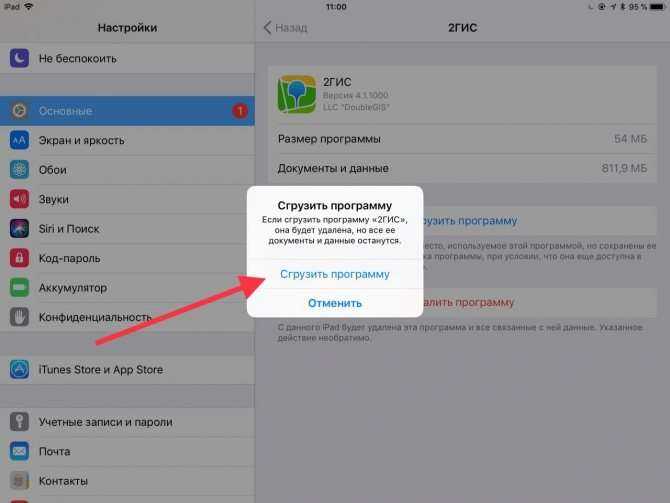
Подтверждение сгружения программы
Выгружаем программу
Как правило, программа диспетчер задач вызывается одним из следующих способов: нажав сочетания клавиш Ctrl (левый) + Shift (левый) + Esc или же Ctrl + Alt + Delete. Кроме этого, утилита легко запускается посредством контекстного меню панели задач. Нужно лишь щелкнуть по ней правой кнопкой мыши и выбрать одноименный пункт.
После чего должно появиться диалоговое окно, в котором будет открыта вкладка «Приложения». В ней следует выделить зависшее приложение. Это будет сделать несложно, поскольку напротив него будет пометка «Не отвечает». Затем в контекстном меню нужно выбрать вкладку «Перейти к процессам». Вызвать контекстное меню можно нажав правую кнопку мыши. Во вкладке «Процессы» нечего делать не нужно, так как необходимый пункт уже будет выделен, следует только нажать правой кнопкой мышки и кликнуть на «Завершить процесс». В новом окне подтверждения необходимо ответить «Да». После чего зависшая программа будет закрыта автоматически. Ее следует попробовать запустить снова, и если она по-прежнему не будет реагировать на ваши действия, ее лучше переустановить, другими словами удалить и снова проинсталлировать.
Как сгружать неиспользуемые программы на айфоне?
Что это все может значить? Допустим у вас на телефоне огромное количество программ и все они «нужны». Но если все точно проанализировать, то становится очевидным – одни из них используются вами постоянно, а другие очень редко. Так вот, вы при помощи этого нововведения может редко используемые проги закинуть в iCloud. То есть фактически их не будет на вашем телефоне, они буду в так называемом сейфе, освободят тем самым место. При этом вы будете видеть их на рабочем столе, просто возле них появится иконка облачка. Но если вдруг они понадобятся, то можно их будет оттуда вытащить обратно. Как это сделать подробнее расскажем ниже.
Запрет на удаление приложений
Запретить iOS автоматически удалять приложения — это одно, но как насчет того, чтобы другие не могли удалить их без вашего разрешения? Если вы делитесь своим iPhone или iPad с детьми, возможно, вы не захотите, чтобы они удаляли ваши приложения и скрывали свои действия. Вот где вы можете использовать ограничения экранного времени iOS 12, чтобы этого не произошло.
Шаг 1: Откройте приложение «Настройки», а затем нажмите «Экранное время».
На панели «Экранное время» коснитесь «Контент и ограничения конфиденциальности».
Шаг 2: Нажмите «Покупки в iTunes и App Store».
Шаг 3. В разделе «Покупки и повторные загрузки в магазине» нажмите «Удаление приложений».
Шаг 4: На следующем экране нажмите «Не разрешать».
Вот и все. С этого момента никто не сможет удалять приложения, если вы явно не решите снять ограничение.
Примечание:
Ограничение устройств членов семьи
Кроме того, вы также можете удаленно управлять устройствами любых членов семьи, которых вы добавили в рамках функции Apple Family Sharing, прямо из самой панели Screen Time.
Примечание:
Шаг 1: Нажмите на имя члена семьи в разделе «Семья».
Шаг 2: На следующем экране нажмите «Контент и ограничения конфиденциальности».
Следующие шаги аналогичны тем, которые необходимы для запрета удаления приложений на вашем устройстве — коснитесь «Покупки в iTunes и App Store» > «Удаление приложений» > «Не разрешать».
После того, как вы это сделаете, член семьи больше не сможет удалять приложения без вашего разрешения.
Как повторно установить выгруженные приложения
Иконки выгруженных приложений сохраняются на домашнем экране. Повторная их установка возвращает все данные, связанные с приложением. Если программа отсутствует в App Store, вы не сможете снова установить ее.
Существует несколько способов инсталлировать ранее выгруженные приложения:
Метод 1: Домашний экран
Иконки выгруженных приложений помечаются на домашнем экране маленьким облачком.
1. Перейдите на домашний экран.
2. Нажмите иконку выгруженного приложения.
Вот и все, приложение загрузится снова.
Метод 2: Поиск
Выгруженные приложения отображаются в поиске iOS.
1. Перейдите на любой домашний экран.
2. Смахните вниз в любом месте дисплея для вызова функции поиска.
3. Введите первые буквы названия приложения, а затем выберите его в результатах поиска. iOS автоматически перезагрузит выбранную программу из App Store, а далее приложение автоматически синхронизируется с сохраненными данными.
Метод 3: Настройки хранилища
Восстановить выгруженное приложение можно через настройки хранилища.
1. Откройте раздел «Настройки»
на устройстве.
2. Нажмите «Основные»
.
3. Выберите в списке «Хранилище iPhone»
.
4. Нажмите на выгруженное приложение, которое хотите переустановить.
5. Нажмите «Переустановить программу»
.
Приложение будет перезагружено. Если оно более не доступно в App Store, повторно загрузить программу вы не сможете.
Метод 4: App Store / Siri
Наконец, переустановить приложение возможно непосредственно через App Store.
1. Откройте App Store на устройстве.
2. Найдите нужное приложение.
3. Тапните на приложение, а затем нажмите на значок облачка на следующем экране.
Подсказка:
Просто попросите Siri загрузить приложение. Если вы попросите помощника открыть программу, на экране отобразится ошибка.
Проблема нехватки свободного места имеет обыкновение возникать в самый неподходящий момент: например, когда вы хотите записать видео или срочно установить приложение. В iOS 11 Apple, наконец, предложила решение: среди нескольких новых механизмов автоматического управления местом на диске присутствует функция «Сгрузить неиспользуемое ПО», позволяющая навсегда забыть о недостатке дискового пространства.
Как понять, какие файлы необходимо сгрузить
Посмотреть список приложений можно в настройках, а именно в разделе «Хранилище iPhone». Этот раздел находится во вкладке «Основные». Там все установленные программы отображаются в порядке убывания по объему веса.
После того как все файлы в этом разделе прогрузятся, пользователь может посмотреть, какие программы весят слишком много, но при этом не используются, а после удалить их или сгрузить.
Вячеслав
Несколько лет работал в салонах сотовой связи двух крупных операторов. Хорошо разбираюсь в тарифах и вижу все подводные камни. Люблю гаджеты, особенно на Android.
Задать вопрос
Вопрос эксперту
Что значит сгрузить программу с мобильного устройства?
Сгружая определенное приложение с телефона можно освободить объем хранилища в телефоне. Помимо этого, в приложении сохранятся все файлы и данные.
Как можно понять, что программа действительно сгружена?
У сгруженного приложения рядом со значком появляется изображение облачка, внутри которого расположена стрелка. Если такой значок имеется, то можно не сомневаться в том, что эта программа выгружена в облако.
Когда нужно использовать функцию выгрузки?
Эта функция отлично подойдет для тех случаев, когда приложение нужно удалить на определенное время, поскольку это позволит сохранить все данные. Если программа будет удалена, то внутренние данные не сохранятся.
Помогает ли эта функция для освобождения объема хранилища, если его критически мало?
Эта функция может помочь освободить совсем небольшой объем памяти в мобильном устройстве. Если необходимо освободить больше, то стоит удалить ненужное приложение или фотографии.
4.4/5 — (23 голоса)
Неиспользуемые приложения. Сгрузка и удаление
С медиафайлами разобрались, теперь дело за приложениями. С приходом IOS 11 в iPhone появилась функция «сгрузки» ненужных программ. Если сгруженный объект восстановить — вся информация в нем будет в том состоянии, в котором была сгружена. Кроме того, можно установить автоматическую сгрузку неиспользуемых программ.
Заходим в «Настройки» — «App Store» — «Сгружать неиспользуемые».
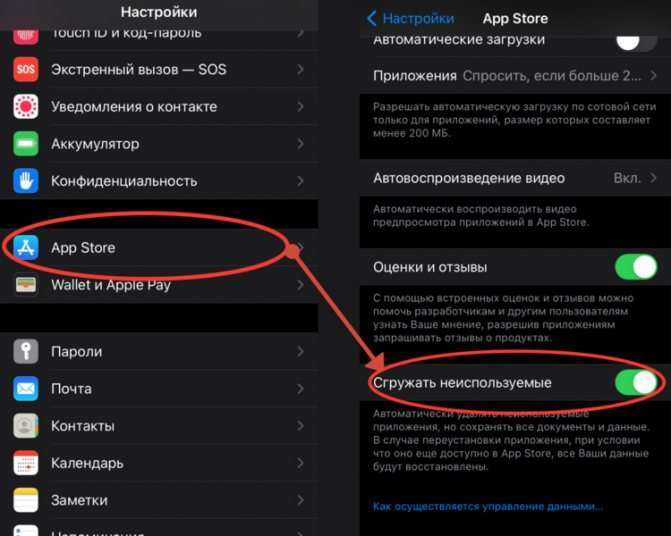
Можно сгружать приложения самостоятельно, для этого действуем по следующей схеме: «Настройки» — «Основные» — «Хранилище iPhone» — выбираем программу, которую будем сгружать, тапаем по ней — «Сгрузить приложение».
Иконка программы при сгрузке остается на экране «Домой» и в «Библиотеке приложений», но выглядит по-другому:
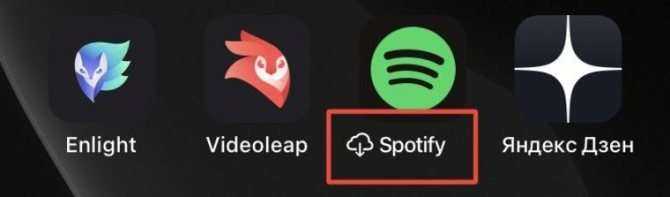
Чтобы восстановить сгруженное приложение, по нему нужно нажать. После этого начнется загрузка приложения из App Store.
Поиск и скрытие страниц на экране «Домой»
В iOS 14 для оптимизации экрана «Домой» можно легко скрывать страницы, а потом снова добавлять их, когда это понадобится. Для этого необходимо выполнить следующие действия.
- Нажмите и удерживайте пустую область на экране «Домой».
- Коснитесь точек в нижней части экрана.
- Коснитесь круга под страницей, которую вы хотите скрыть.
- Нажмите «Готово».
Чтобы показать скрытую страницу, повторите шаги, описанные выше. Затем используйте библиотеку приложений, чтобы быстро находить приложения, скрытые на разных страницах.
Перемещение приложений в библиотеку приложений
Вместо того чтобы скрывать страницу на экране «Домой», можно также перемещать отдельные приложения с экрана «Домой» в библиотеку приложений. Для этого необходимо выполнить следующие действия.
- Нажмите и удерживайте приложение.
- Коснитесь значка «Удалить приложение».
- Нажмите «Переместить в библиотеку приложений».
4. Сгрузите ненужные приложения
Одна из фишек iOS позволяет автоматически сгружать неиспользуемые приложения на смартфоне. Система по своему усмотрению убирает программы и игры, которыми давно не пользовались, оставляя настройки и данные на iPhone.
Так при наличии подключения можно в одно нажатие вернуть приложение на смартфон.
Можете довериться системе и включить автоматическую выгрузку по пути Настройки – iTunes Store и App Store – Сгружать неиспользуемые, а можете перейти в Настройки – Основные – Хранилище iPhone и вручную сгрузить несколько тяжелых программ, которые не нужны в данный момент.
В первом случае эффект заметите не сразу, нужно время, чтобы система определила неиспользуемым программы, а во втором не будет риска остаться в нужный момент без определенной программы, вы сразу же определите несколько больших программ для сгрузки и увидите эффект.
Пробуем сгрузить программу
А точнее отбираем вручную, что мы хотели бы на время спрятать:
-
Переходим к настройкам – кликаем на «основное» — хранилище:
Хранилище iPhone
- Выбираем приложение, которое мы хотим на врем убрать;
- Ищем необходимое приложение. В моем случае это Twitter.
- Тыкаем два раза на «сгрузить программу». Все, готово.
Как вернуть сгруженную программу в iPhone?
Всё это конечно очень круто и полезно, но рано или поздно вам может понадобится одна из программ и наверняка вам нужно знать, как можно вернуть сгруженное приложение обратно в Айфон.
Давайте разбираться, ведь есть два варианта, как это реализовать:
-
просто находим ярлык программы и нажимаем на него, после чего начнется загрузка;
Нажатие на ярлык
-
либо следуем прошлой инструкции (Настройки — Основные — Хранилище iPhone — нужная программа) и вместо последнего пункта, просто нажимаем Переустановить программу.
Переустановить программу
После полного восстановления игры, вы можете запускать её и всё будет как прежде. Весь игровой процесс и прочие моменты будут сохранены.
Временные файлы
Когда с iPhone удаляются документы и приложения, остаются «временные файлы» — мусор, который нужно убирать. Чтобы расстаться с такими файлами, после каждой чистки смартфона не забываем его перезагружать.
Стандартные приложения Apple
Стандартные приложения нельзя сгружать, но можно удалять. Однако память в них можно освобождать через сами приложения.
К примеру, в приложении Музыка есть отдельный список всех песен, которые хранятся на устройстве локально, так что их легко удалять.
Шаг 6. Бонус (Обновлено!)
Статья была опубликована и тут автор вспомнил…
Ведь я уже писал об одном секретном способе быстро очистить память iPhone — парочка простых действий и всё будет «ОК»
Как говорится, обязательно обратите внимание!
Можно ли сгружать приложения вручную?
Да, так делать можно. Для этого:
- Зайдите в раздел Настроек.
- Перейдите к Основным.
- Найдите «Хранилище iPhone».
Найдите приложение, к которому требуется применить выгрузку. Тапните на него.
Выберите «Сгрузить программу».
Если вы захотите вернуть это приложение, пройдите тем же путем и верните его.
Рекомендации в настройках устройства
Переходим в меню «Настройки», затем «Основные» и «Хранилище iPhone». Там располагаются советы iOS, способные освободить свободное место. Рассмотрим наиболее важные из них:
- Недавно удаленные фотографии. В специальный альбом отправляются все удаленные фотографии и хранятся в нем 30 дней, а потом удаляются окончательно автоматически. Чтобы сразу очистить память, можете удалить их вручную, чтобы не ждать 30 дней.
- Медиатека iCloud. В iOS 11 демонстрируется количество памяти, которое можно освободить при использовании данной опции. Девайс переместит ваши видео и фото в iCloud. С устройства доступ к ним останется, но место на нем они занимать не будут.
- Вложение iMessage. При помощи данной опции можно увидеть список с большими прикрепленными файлами и диалогами, которые на гаджете занимают много памяти. После просмотра можно удалить все ненужное.
- Секции фото, видео и музыки. Эти пункты позволяют удалить музыку, видео и фото, которые на Айфоне занимают слишком много места.
В данном меню демонстрируются и иные рекомендации, которые система iOS 11 подбирает интеллектуальным способом. На скриншоте нише показано, сколько разные виды контента на Айфоне занимают памяти.
Как вручную сгрузить ненужные приложения на iOS
Как уже упоминалось выше, процесс выгрузки отличается от процесса удаления. Для того чтобы удалить программу с iPhone или iPad, нужно нажать и удерживать ее значок на домашнем экране, пока он не начнет вибрировать, а затем нажать на «x» в левом верхнем углу иконки.
Для того чтобы выгрузить приложение, следуйте инструкции ниже:
1. Откройте «Настройки» на устройстве.
2. Нажмите «Основные».
3. Выберите в списке «Хранилище iPhone».
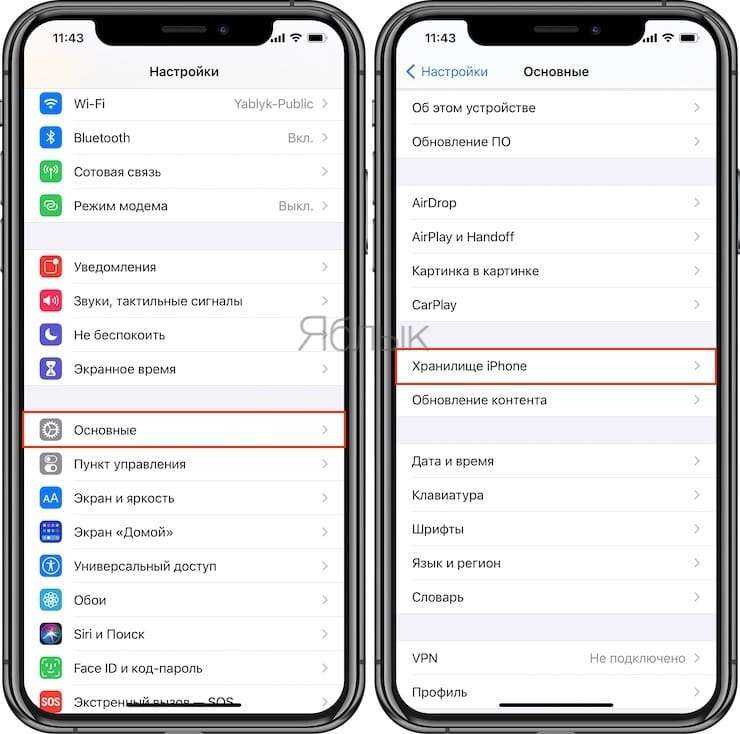
4. Нажмите на приложение, которое хотите выгрузить.
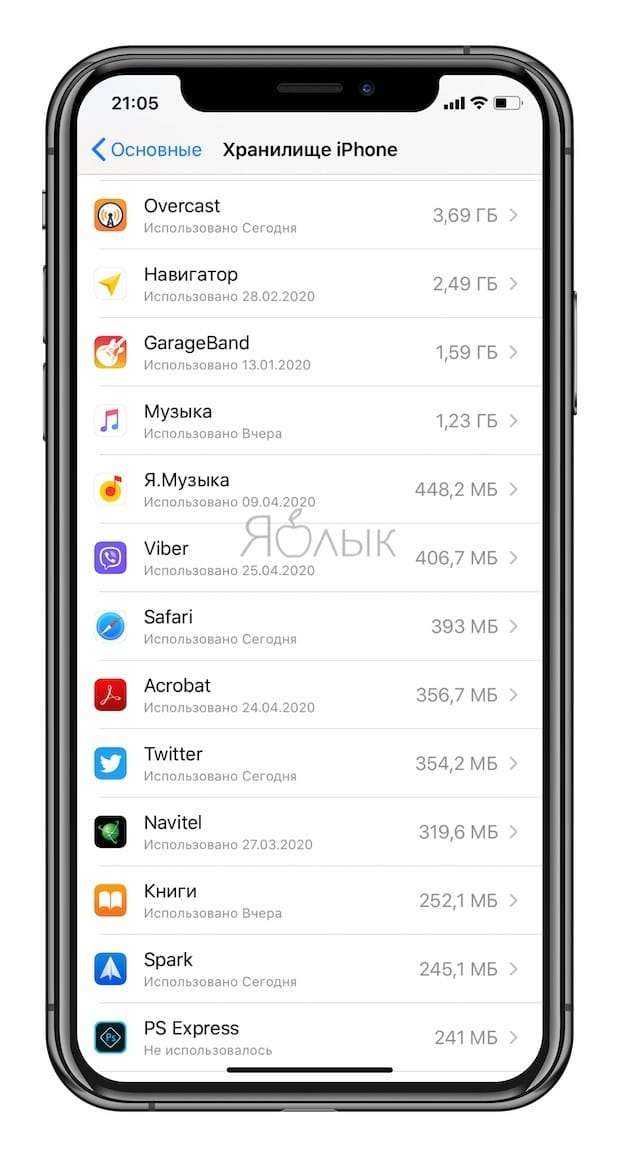
Подсказка: Для большего удобства пользователей приложения в перечне организованы в порядке уменьшения их размера.
5. Нажмите «Сгрузить приложение».
6. Подтвердите действие, выбрав «Сгрузить приложение» во всплывающем меню.
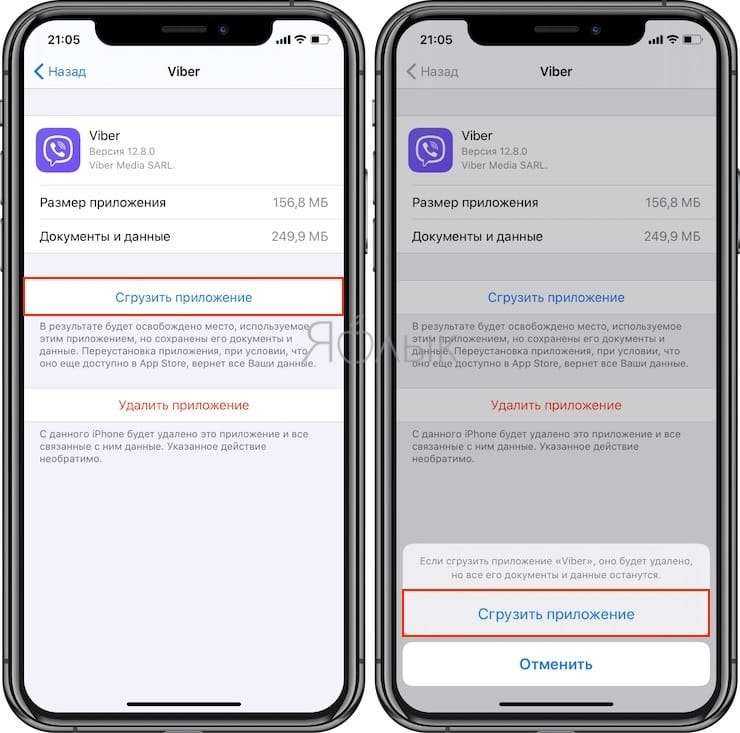
Подсказка: Если приложение помечено как «Не использовалось», вы можете смело удалить его, не волнуясь о потере данных, поскольку они никогда не создавались.
В качестве неписанного правила рекомендуется удалять приложения, которые не использовались больше шести месяцев или вообще никогда.
Как повторно установить выгруженные приложения
Иконки выгруженных приложений сохраняются на домашнем экране. Повторная их установка возвращает все данные, связанные с приложением. Если программа отсутствует в App Store, вы не сможете снова установить ее.
Существует несколько способов инсталлировать ранее выгруженные приложения:
Метод 1: Домашний экран
Иконки выгруженных приложений помечаются на домашнем экране маленьким облачком.
1. Перейдите на домашний экран.
2. Нажмите иконку выгруженного приложения.
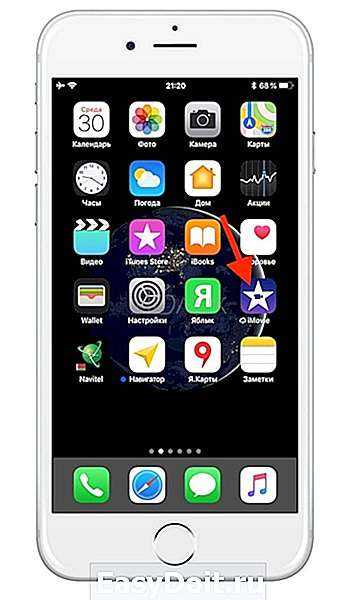
Вот и все, приложение загрузится снова.
Метод 2: Поиск
Выгруженные приложения отображаются в поиске iOS.
1. Перейдите на любой домашний экран.
2. Смахните вниз в любом месте дисплея для вызова функции поиска.
3. Введите первые буквы названия приложения, а затем выберите его в результатах поиска. iOS автоматически перезагрузит выбранную программу из App Store, а далее приложение автоматически синхронизируется с сохраненными данными.
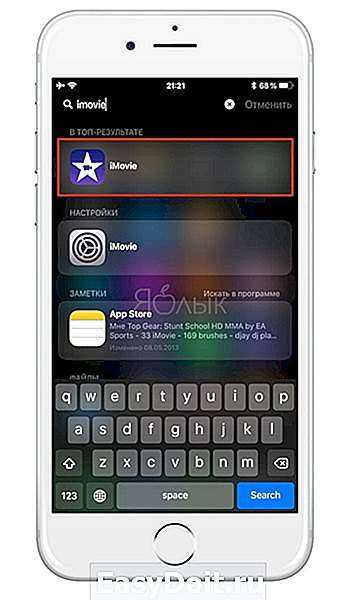
Метод 3: Настройки хранилища
Восстановить выгруженное приложение можно через настройки хранилища.
1. Откройте раздел «Настройки» на устройстве.
2. Нажмите «Основные».
3. Выберите в списке «Хранилище iPhone».
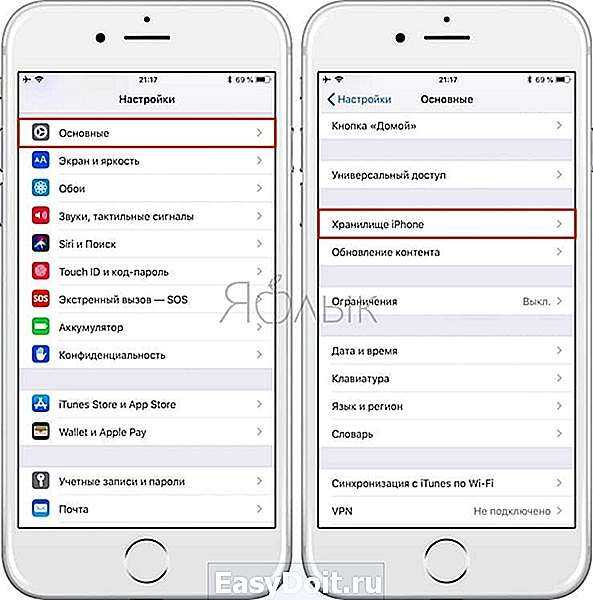
4. Нажмите на выгруженное приложение, которое хотите переустановить.
5. Нажмите «Переустановить программу».
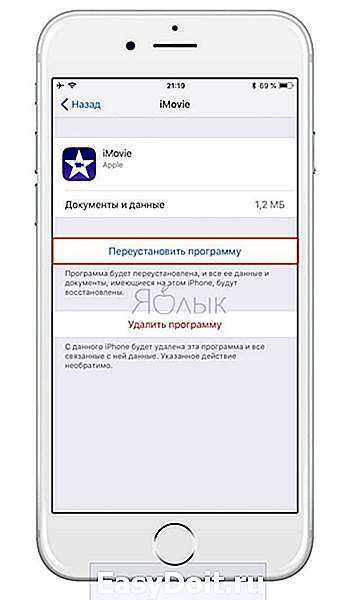
Приложение будет перезагружено. Если оно более не доступно в App Store, повторно загрузить программу вы не сможете.
Метод 4: App Store / Siri
Наконец, переустановить приложение возможно непосредственно через App Store.
1. Откройте App Store на устройстве.
2. Найдите нужное приложение.
3. Тапните на приложение, а затем нажмите на значок облачка на следующем экране.
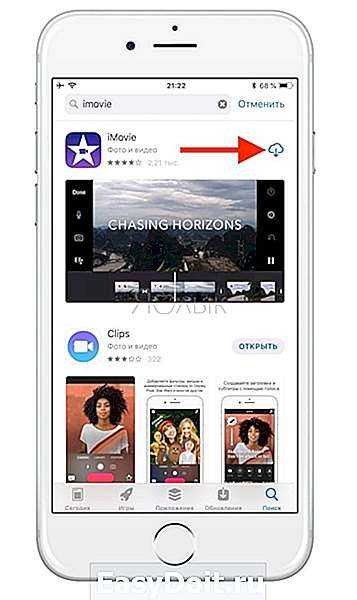
Подсказка: Просто попросите Siri загрузить приложение. Если вы попросите помощника открыть программу, на экране отобразится ошибка.
Что такое «Документы и данные»?
На iOS-устройствах хранятся два вида «Документов и данных»: первый находится непосредственно на устройстве и занимает внутреннюю память (кэш и другая информация приложения), а второй занимает место в iCloud, где также хранятся данные установленных программ.
Порой «Документы и данные» того или иного приложения трогать не стоит — например, в случае со Spotify в качестве них будут выступать доступные для офлайн-прослушивания треки, а в «Навигаторе» это загруженные карты местности. Если вы их удалите, не сможете полноценно пользоваться приложением. Но есть и такие программы, которым «Документы и данные» вовсе не нужны: тот же Instagram, который при «весе» 32 мегабайта может занимать до одного гигабайта свободного места.
Как включить функцию «Сгрузить неиспользуемое ПО»
В iOS 11 появился новый экран настроек «Хранилище iPhone». Там вы найдёте рекомендации по освобождению дискового пространства от перемещения медиатеки в iCloud до удаления прикреплённых файлов в старых сообщениях.
Среди них есть и «Сгрузить неиспользуемое ПО».
Шаг 1:
Откройте Настройки и выберите «Основные».
Шаг 2:
Выберите пункт «Хранилище iPhone/iPad».
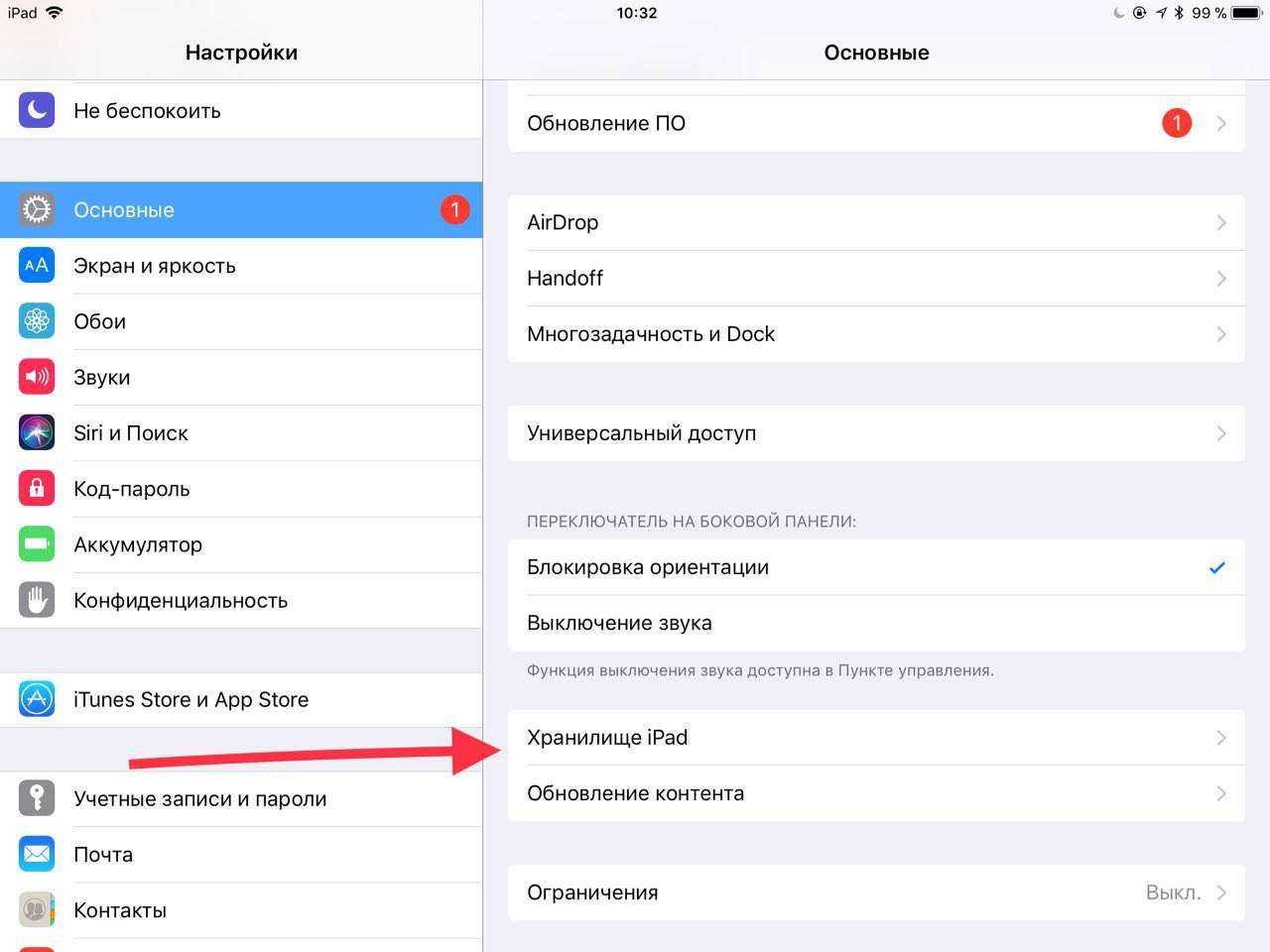
Шаг 3:
Найдите секцию «Сгружать неиспользуемые» и щёлкните «Вкл».
Если вы не смогли найти её, такой же переключатель имеется в разделе настроек «iTunes Store и ».
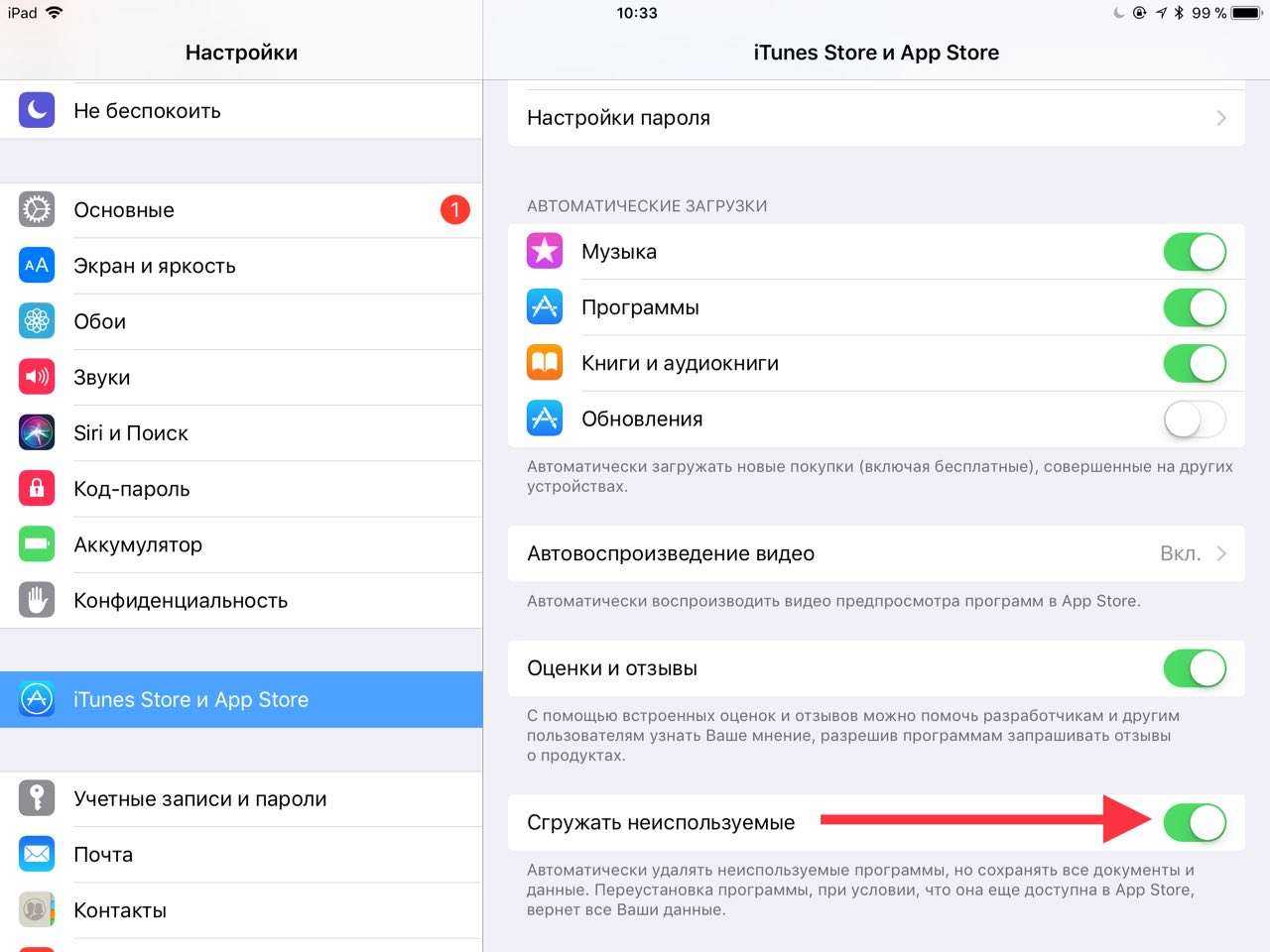
Как это работает?
Если на вашем телефоне будет заканчиваться свободное место после включения этой функции, на нём будут автоматически обнаружены и удалены неиспользуемые приложения. Данные приложений и связанные с ними документы не будут затронуты.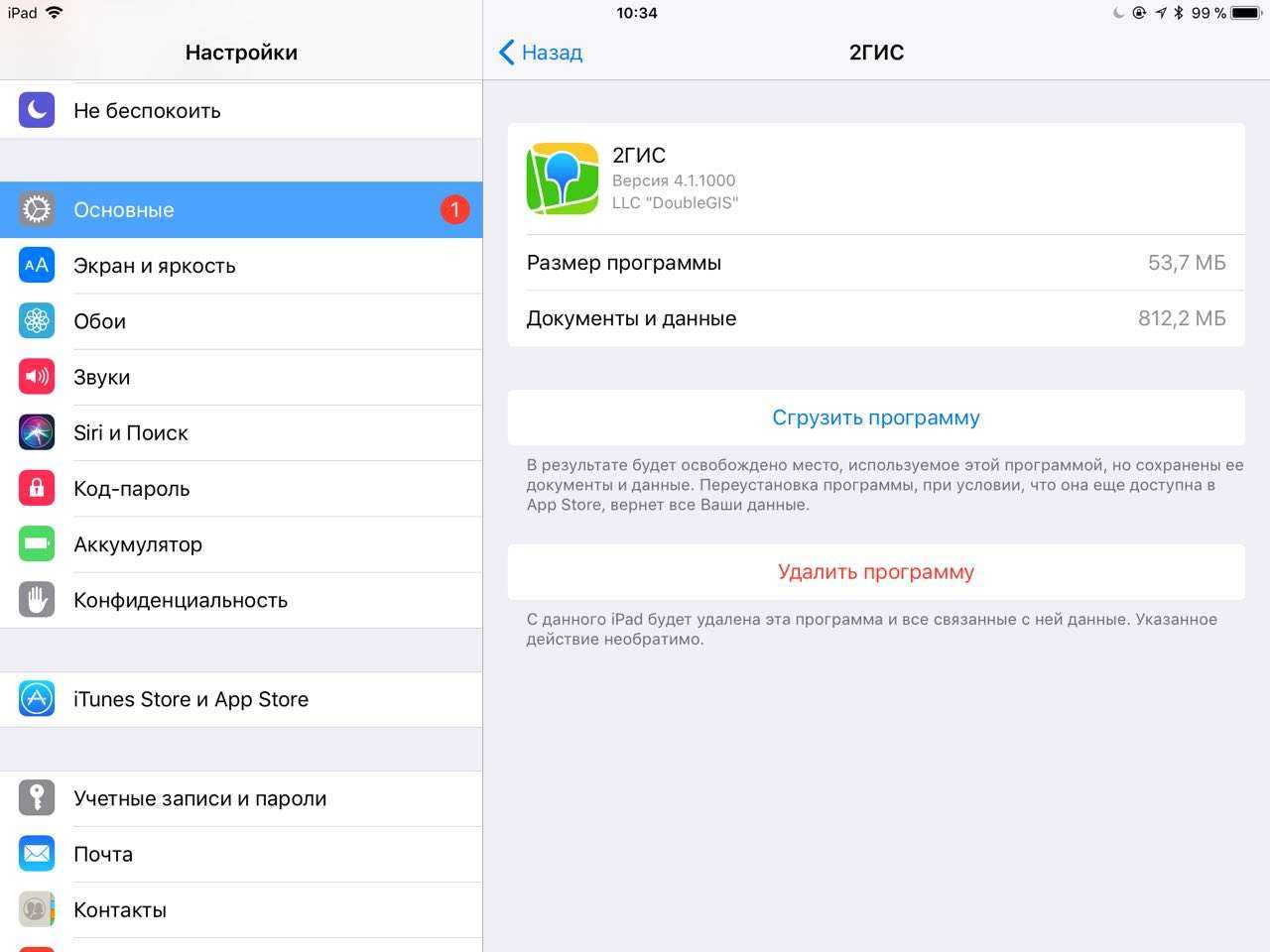
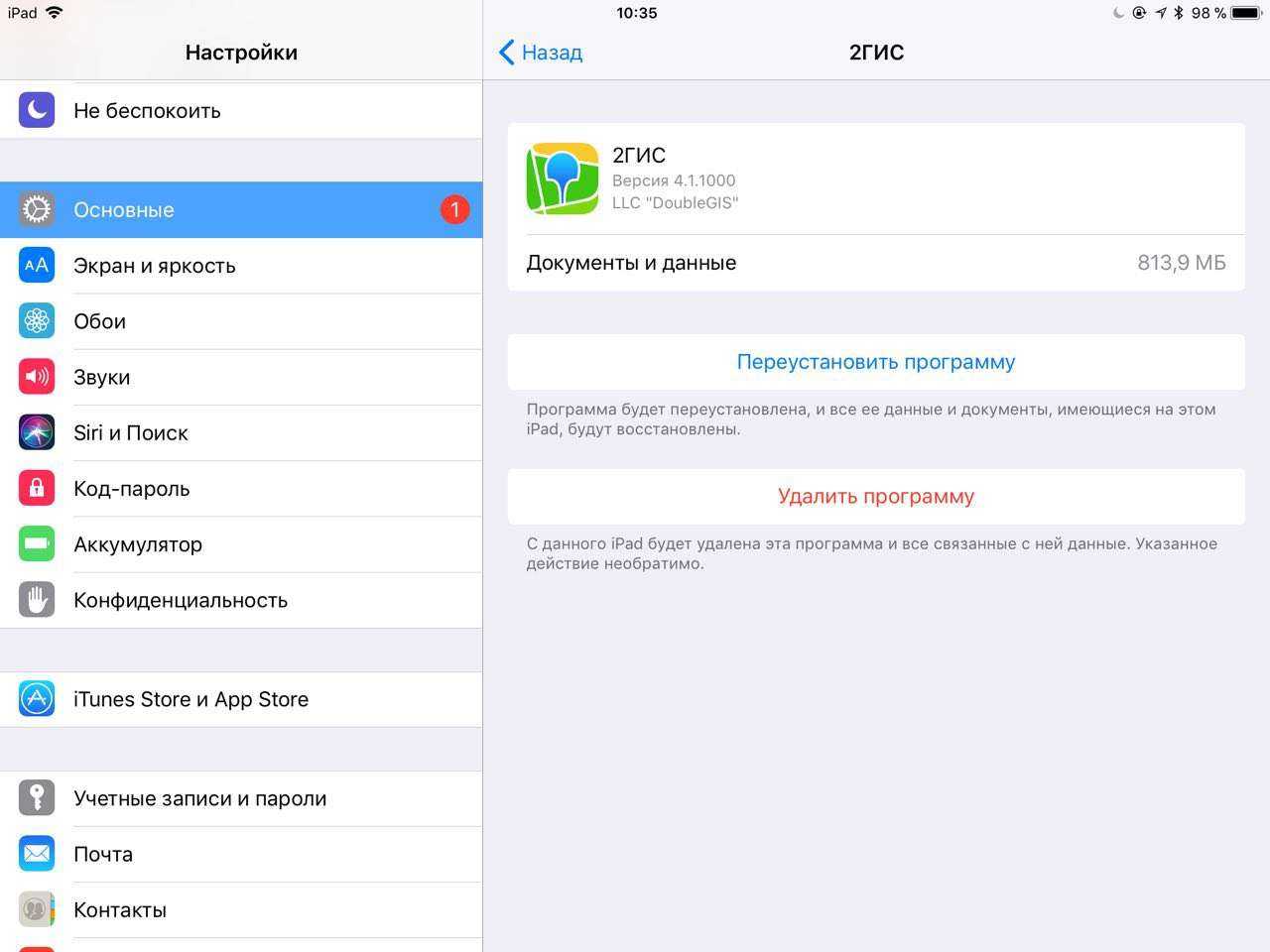
Приложения будут удаляться на основе частоты их использования. Это грозит только тем приложениям, которые вы не использовали давно, так что не волнуйтесь: ваши повседневные приложения останутся в целости и сохранности.
После удаления приложения его пиктограмма на домашнем экране остаётся. Однако она затемняется, а рядом с названием приложения появляется значок скачивания. Нажатие на него начнёт загрузку программы из App Store.
Измените настройки камеры
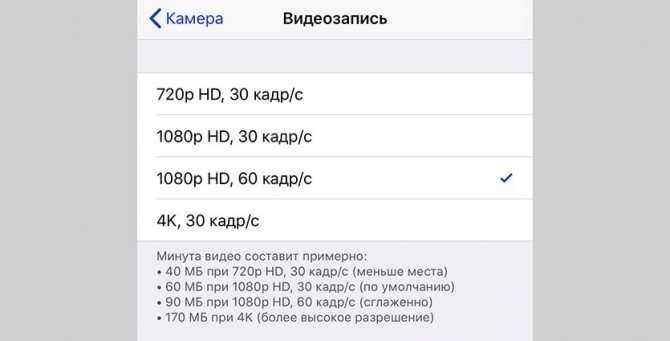
У многих пользователей львиную долю памяти на устройстве занимает именно видео-контент.
Отснятые ролики активнее всего забивают свободное пространство, а в дельнейшем пересматриваются или распространяются крайне редко. Большинство видео в итоге так и остаются храниться на смартфоне.
В настройках iOS (Настройки – Камера – Видеозапись) наглядно продемонстрирована разница в размере файла с разным разрешением. Так понизив качество с 4K до 1080p можно вдвое уменьшить итоговый размер ролика.
Если при этом отказаться от съемки с частотой 60 кадров в секунду, то видео будет занимать еще в полтора раза меньше места.
Так только на сжатии качества видео можно уменьшить итоговый размер данного контента в 3 раза. Уже отснятые ролики можно легко сжать таким способом.