Procreate
- Цена: 749 руб.
- Купить в App Store
Procreate-1
Procreate-2
Procreate от студии Savage Interactive – одна из самых популярных рисовалок. Она получил награду Apple Design Award и используется многими цифровыми художниками.
В версии Procreate 4.3 добавил инструмент работы с текстом, предоставив художникам не только редактируемую типографику, но и возможность добавлять свои шрифты в Procreate.
А также новые параметры экспорта: теперь пользователи могут экспортировать слои в виде папки, содержащей изображения PNG, многостраничный PDF или даже анимированный GIF.
В Procreate 5 добавлен новый графический движка «Valkyrie». Обновлена библиотека кистей, добавляли новые инструменты анимации. И много других улучшений.
XP-Pen Deco 03
Ультратонкий планшет для рисования с большой рабочей областью и гладким пером
Можно заказать такой графичекий планшет здесь

Активная область рисования: 10 x 5,62 дюйма | Чувствительность пера к давлению: 8 192 уровня |
Подключения: USB-C, беспроводное (с USB-ключом) | ОС: Windows или macOS
Плюсы
Удобное, эргономичное перо
Большая область рисования
Полезный многофункциональный диск
Минусы
Немного хлипкий/хрупкий
Планшеты Deco от XP-Pen сочетают в себе стиль и функциональность, и Deco 03 не является исключением.
Эта ультраэлегантная модель черного матового цвета не только хорошо выглядит, но и приятна в использовании благодаря хорошо выполненному перу и большой площади для рисования.
Она хорошо продумана и с точки зрения рабочего процесса: настраиваемые клавиши Express и многофункциональный циферблат в верхнем углу позволяют настроить все именно так, как вам нужно, чтобы вы меньше возились и больше рисовали.
Недостатки? Ну, вы вполне можете беспокоиться о том, что при толщине 8 мм Deco 03 слишком тонкая, настолько, что неосторожное движение может привести к ее повреждению. Если это вас не беспокоит, то это отличная покупка по хорошей цене
Как рисовать на Mac, используя iOS или (iPadOS) устройства в качестве графического планшета
Осуществите предложенные шаги, чтобы создать iPhone или iPad новый эскиз, а потом вставить его в рабочий документ на Mac.
1. На Mac откройте документ, в который необходимо вставить рисунок (эскиз). Функцию Continuity Sketch можно найти практически в любом стандартном приложении Apple: Pages, Numbers, Keynote, Почта, Сообщения, Заметки и TextEdit, а также во многих сторонних программах.
2. Запросите у устройства на iOS (iPad) сам рисунок. Для этого в строке меню выберите «Файл» или «Вставка», а потом Вставить с iPhone → Добавить зарисовку. Есть и другой способ: внутри самого документа нажмите правую кнопку мыши и в контекстном меню выберите пункт Добавить зарисовку.
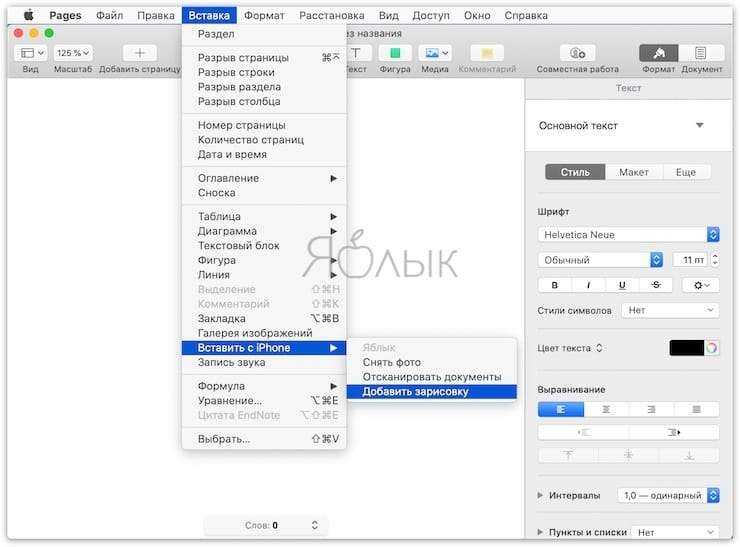
Выбор меню «Файл» или «Вставка» зависит от конкретного приложения. Например, в таких программах Apple, как Pages или Keynote, надо выбирать меню «Вставка», а не «Файл».
3. На выбранном iPhone или iPad, даже в случае его блокировки, появится окно с инструментом Разметка. Выберите подходящую кисть и создайте зарисовку.

4. Вот и все! Теперь вы уже готовы создавать свои рисунки. К тому же есть возможность использовать преимущества рисования с давлением на поверхность, что позволит создать более естественный эскиз за счет ширины линии и стиля, реагирующих на силу нажатия инструмента.
5. Если результаты вас устраивают, нажмите «Готово» и закончите работу над зарисовкой. Он по беспроводной связи отправится на компьютер и автоматически разместится в открытом документе.
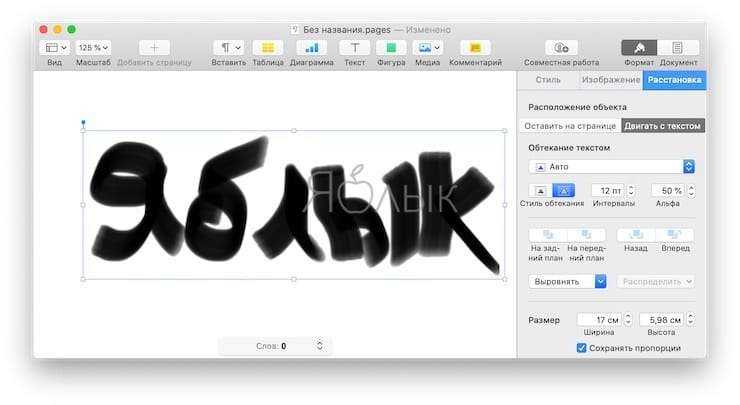
Таким способом и создается векторный рисунок на iPad с помощью стилуса Apple Pencil, чувствительного к давлению. Как уже упоминалось ранее, зарисовка автоматически вставляется в необходимое место документа без необходимости предпринимать дополнительные действия или запускать какие-то еще приложения или осуществлять настройки.
9. Affinity Designer
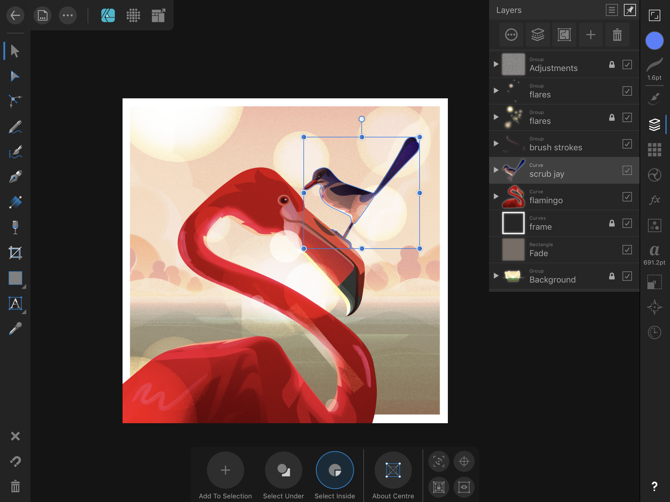
Affinity Designer — единственное хорошее полнофункциональное приложение для векторного дизайна на iPad. Он переносит почти все функции из приложения Mac на iPad и делает это интуитивно понятным способом.
На первый взгляд может показаться, что многое происходит, поскольку приложение покрывает три края экрана панелями инструментов. Но не ошеломляйся; нажмите на каждую кнопку, и вы увидите подробные параметры.
Чтобы упростить работу, Affinity создала три разных режима: Вектор , Пиксель и Экспорт . Векторный режим предназначен для рисования, а пиксельный режим аналогичен использованию растрового приложения, такого как Photoshop. Если вы используете Designer для разработки графики или пользовательских интерфейсов, режим экспорта упрощает экспорт отдельных ресурсов.
Приложение быстро и гладко. Начните создавать точки и пути, и вы на пути к созданию иллюстрации. Все функции, которые вы ожидаете от хорошего приложения векторного дизайна (инструмент «Перо», «Узел», «Заливка», «Живые фигуры»), представлены здесь и стали более интуитивными для сенсорного экрана.
Скачать : Affinity Designer ($ 20)
На каких iPhone, iPad и Mac работает Continuity Sketch
Continuity Sketch потребует для своей работы новые операционные системы Apple: iOS 13, iPadOS и macOS Catalina и более поздние версии. Поддерживают функцию не все устройства, а лишь перечисленные ниже:
iPhone и iPod touch
- iPhone 6s или более новые модели;
- iPhone SE;
- iPod touch (7-го поколения) или более новые модели.
iPad
- iPad Pro (все модели);
- iPad 5-го поколения или более новые модели;
- iPad Air 2 или более новые модели;
- iPad mini 4 или более новые модели.
Mac
- MacBook 2015 года или выпущенные позже;
- MacBook Air 2012 года или выпущенные позже;
- MacBook Pro 2012 года или выпущенные позже;
- Mac mini 2012 года или выпущенные позже
- iMac 2012 года или выпущенные позже;
- iMac Pro (все модели);
- Mac Pro 2013 года или выпущенные позже.
XP-Pen Deco Pro Medium
Доступная альтернатива Wacom, хотя и лишенная некоторых функций
Можно заказать такой графичекий планшет здесь

Активная область рисования: 11 x 6 дюймов | Разрешение: н/д |
Чувствительность пера к нажатию: 8 192 уровня | Подключения: USB-C |
ОС: Windows, macOS или Android
Плюсы
Превосходная цена
Устойчивое качество сборки
Минусы
Программное обеспечение немного неаккуратное
Нет поддержки iPhone/iPad
И хотя программные драйверы немного не доработаны, основные возможности рисования надежны.
Перо, может быть, и не обладает премиальным качеством, как у Wacom, но оно по-прежнему предлагает 8 192 уровня чувствительности к нажиму, а общий дизайн планшета получил награду Red Dot.
Это не просто дешевая подделка — это подделка премиум-класса, и если вы художник с ограниченным бюджетом, она определенно заслуживает внимания.
Как рисовать на Mac, используя iOS или (iPadOS) устройства в качестве графического планшета
Осуществите предложенные шаги, чтобы создать iPhone или iPad новый эскиз, а потом вставить его в рабочий документ на Mac.
2. Запросите у устройства на iOS (iPad) сам рисунок. Для этого в строке меню выберите «Файл» или «Вставка», а потом Вставить с iPhone → Добавить зарисовку. Есть и другой способ: внутри самого документа нажмите правую кнопку мыши и в контекстном меню выберите пункт Добавить зарисовку.
Выбор меню «Файл» или «Вставка» зависит от конкретного приложения. Например, в таких программах Apple, как Pages или Keynote, надо выбирать меню «Вставка», а не «Файл».
3. На выбранном iPhone или iPad, даже в случае его блокировки, появится окно с инструментом Разметка. Выберите подходящую кисть и создайте зарисовку.
4. Вот и все! Теперь вы уже готовы создавать свои рисунки. К тому же есть возможность использовать преимущества рисования с давлением на поверхность, что позволит создать более естественный эскиз за счет ширины линии и стиля, реагирующих на силу нажатия инструмента.
5. Если результаты вас устраивают, нажмите «Готово» и закончите работу над зарисовкой. Он по беспроводной связи отправится на компьютер и автоматически разместится в открытом документе.
Таким способом и создается векторный рисунок на iPad с помощью стилуса Apple Pencil, чувствительного к давлению. Как уже упоминалось ранее, зарисовка автоматически вставляется в необходимое место документа без необходимости предпринимать дополнительные действия или запускать какие-то еще приложения или осуществлять настройки.
iPad — настоящая находка для художников. Тонкое и портативное устройство с удобным стилусом позволяет насладиться процессом рисования как любителям, так и профессионалам. А с помощью приложения Astropad Studio iPad можно использовать даже в качестве полноценного графического планшета для компьютера, но до недавних пор только на macOS. Лишь совсем недавно эта утилита получила поддержку Windows, правда, пока лишь в виде временно бесплатной бета-версии с кодовым названием Project Blue. Я протестировал её и готов поделиться своими впечатлениями.
XP-PEN Innovator 16
Можно заказать такой графичекий планшет здесь

Активная область рисования: 13,54 x 7,62 дюйма | Разрешение: 1920×1080 (Full HD) |
Чувствительность пера к нажатию: 8 192 уровня | Разъемы: HDMI/USB
Плюсы
Недорогой, с бесплатным программным обеспечением
Маленький и портативный
Минусы
Экран не самый яркий
Нет сенсорного экрана
В среднем ценовом диапазоне планшетов для рисования царит жесткая конкуренция, и, возможно, именно здесь вы найдете самые выгодные предложения.
Многие планшеты с диагональю 16 дюймов предлагают хорошую мощность по разумной цене, и отличным примером этого является XP-PEN Innovator 16.
Честно говоря, «инноватор» — это немного неправильное название;
XP-PEN не изобретает никаких колес, но что он действительно делает, так это обеспечивает плавное рисование на тонком, легком планшете с хорошим дисплеем.
При этом он стоит дешевле своих основных конкурентов, таких как Wacom Cintiq 16 и Huion Kamvas Pro 16.
Разрешение Full HD обеспечивает хороший внешний вид экрана такого размера, без явной пикселизации, а 92% Adobe RGB вполне достаточно для пользователей такого уровня.
Экран мог бы быть немного ярче, хотя отчасти это объясняется ламинированной матовой поверхностью, которая обеспечивает приятные ощущения при рисовании.
Системные требования
Функция «Continuity Sketch» требует iOS 13, iPadOS и macOS Catalina и новее. Функция поддерживается следующими моделями устройств:
- iPhone 6s и новее
- iPhone SE
- iPod touch (7 поколения) и новее
- iPad Pro (все модели)
- iPad (5 поколения) и новее
- iPad Air 2 и новее
- iPad mini 4 и новее
- MacBook 2015 и новее
- MacBook Air 2012 и новее
- MacBook Pro 2012 и новее
- Mac mini 2012 и новее
- iMac 2012 и новее
- iMac Pro (все модели)
- Mac Pro 2013 и новее
На вашем Mac и устройстве с iOS должны быть включены Wi-Fi и Bluetooth, а также должен быть один и тот же Apple ID с двухфакторной аутентификацией.
Ниже мы расскажем о том, как рисовать в документах на Mac через iPad или iPhone. Если у вас всё для этого есть, приступайте к инструкции ниже.
2. Используйте коляску
Sidecar превращает ваш iPad в расширение вашего Mac, с которым вы можете использовать свой Apple Pencil. Таким образом, ваш iPad становится дополнительным дисплеем, дублирующим дисплей вашего Mac или открывающим дополнительные приложения и окна. Вы можете использовать iPad в качестве сенсорного дисплея для Mac, взаимодействуя с ним с помощью Apple Pencil.
Первое, что нужно сделать при настройке, это подтвердить от Страница требований системы Apple Continuity что ваши устройства поддерживают функцию Sidecar. Затем включите Bluetooth и Wi-Fi на iPad и Mac и убедитесь, что они оба вошли в систему с одним и тем же Apple ID.
На Mac щелкните логотип Apple (), а затем выберите «Системные настройки». Должно появиться новое окно с несколькими параметрами. Выберите Дисплеи. Чтобы подключить iPad, щелкните всплывающее меню «Добавить дисплей» и выберите свой iPad.
Экран вашего Mac должен сразу появиться на вашем iPad. Настройки «Дисплеи» на вашем Mac также изменятся, чтобы отобразить выравнивание дисплея. Теперь вы можете использовать свой Apple Pencil на своем iPad, чтобы эффективно управлять своим Mac. Курсор будет щелкать везде, где вы коснетесь карандаша на экране.
Если вы хотите изменить, какие окна будут отображаться на вашем iPad, щелкните параметр «Настройки дисплея» в нижней части настроек «Экран». Затем выберите свой iPad на боковой панели и откройте всплывающее меню «Использовать как». Вы можете сделать свой iPad дополнительным дисплеем, зеркалом или основным дисплеем. Прочтите это руководство, чтобы узнать больше о том, как использовать Sidecar на iPad, когда он подключен к вашему Mac.
После того, как вы настроите каждый параметр на свое усмотрение, выберите «Включить двойное нажатие на Apple Pencil». Затем нажмите Готово, чтобы завершить процесс.
5. GoodNotes 5

GoodNotes 5 — это модернизированная версия оригинального универсального приложения для заметок на iPad. Идея первого приложения была простой: оно воспроизводило физическую среду письма на iPad. Если вам нравилось писать на желтом легальном планшете, вы можете по существу испытать то же чувство на своем iPad.
Но это также означало, что GoodNotes был ограничен в функциональности. Например, у него не было бесконечной вертикальной прокрутки, к которой мы привыкли в приложениях, таких как Notes и Notability. Вместо этого вам приходилось переворачивать страницы каждый раз.
GoodNotes 5 заботится об этих неприятностях. Непрерывная вертикальная прокрутка делает заметки намного проще. И эта версия улучшает все аспекты, которые делают GoodNotes таким надежным приложением для создания заметок. Теперь вы можете вкладывать столько папок, сколько хотите, и упорядочивать их. Кроме того, распознавание почерка работает, даже если ваш почерк плохой.
Скачать : GoodNotes 5 ($ ![]()
8. Adobe Illustrator Draw
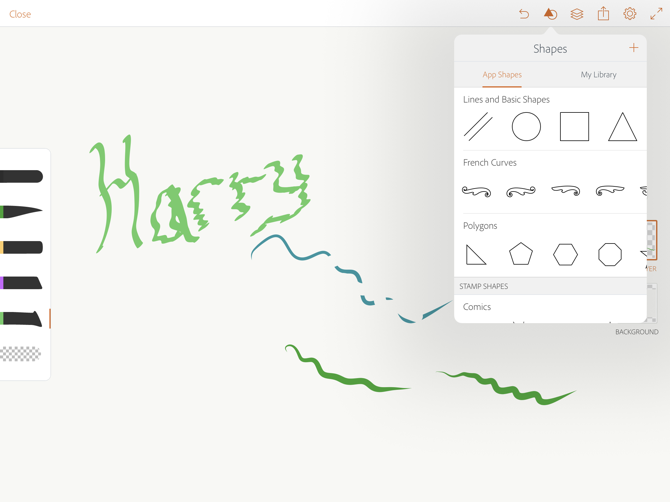
Если вы дизайнер и в первую очередь используете Illustrator, вам следует подумать о том, чтобы сделать Illustrator Draw частью вашего рабочего процесса. Illustrator Draw — мобильная версия приложения. Как следует из названия, он предназначен для векторных рисунков.
Приложение больше ничего не делает. Но это может быть хорошим местом для начала рисования проектов, которые вы затем перенесете на свой Mac. Если вы используете Procreate или другое растровое приложение для рисования и хотите преобразовать их в вектор, вы можете импортировать изображение в Illustrator Draw, провести трассировку по нему, чтобы создать векторный рисунок, и экспортировать его в Illustrator на рабочем столе.
Загрузить : Adobe Illustrator Draw (бесплатно, доступна подписка)
Отображение с помощью Reflector
Самое большой довод за использование Reflector то, что он позволяет отображение безо всяких проводов. Отображение работает через WiFi, во многом аналогично тому, как Мак или айУстройства отображаются на AppleTV.
Также необходимо, чтобы и Мак и iOS устройство были подключены к одной и той же беспроводной сети. Отсутствие проводов также может означать немного бОльшую задержку. Также требуется установить на Мак платное программное обеспечение. Но Reflector предлагает бесплатное семидневное тестирование, поэтому его стоит скачать.
Скачивание Reflector для Мака.
- Откройте веб браузер и пройдите по адресу http://www.airsquirrels.com/reflector/.
- Нажмите Try Reflector, затем Download Reflector.
- Скачайте .dmg файл и откройте его.
- Перенесите Reflector в папку Applications (Приложения).
- Запустите Reflector.
- Нажмите Try Reflector.
Вы не увидите никаких окон или других экранов приложения. Reflector будет находиться в доке, пока к нему не подключится iOS устройство.
Включение отображения через AirPlay на iOS устройстве.
На iOS устройстве проведите пальцем вверх от нижнего края, чтобы открыть Control Center (Центр управления). В центре управления нажмите AirPlay. Выберите Мак, на который вы хотите отображать из списка, затем включите Mirroring (Отображение).
Отображение iOS устройства на Мак с помощью Reflector.
Adobe Photoshop Sketch
- Цена: бесплатно
- Скачать в App Store
Adobe-Photoshop-Sketch-2
Adobe-Photoshop-Sketch
Adobe Photoshop Sketch дает художникам знакомые инструменты для рисования, все как и в Photoshop. Это графитный карандаш, чернильное перо, маркеры смешивания, ластик, а также кисти (акриловые и пастельные). Кисти, сохраненные в Adobe Capture CC, также можно использовать.
Последняя версия позволяет настраивать функцию двойного нажатия Apple Pencil – это удобно, если хочешь переключаться между, скажем, кистью и ластиком.
Photoshop Sketch бесплатен, но есть платная подписка Creative Cloud, чтобы вы могли поделиться своими работами.
Wacom Intuos Pro (маленький)
Лучший планшет для рисования для начинающих
Можно заказать такой графичекий планшет здесь

Активная область рисования: 6,2 x 3,8 дюйма | Чувствительность пера к давлению: 8 192 уровня |
Соединения: USB, Bluetooth | ОС: Windows или macOS
Плюсы
Отличное перо Pro Pen 2
Отличное соотношение цены и качества
Минусы
Малая область рисования
Нет сменных текстурных листов
Возможно, в его названии и есть обозначение «Pro», но чрезвычайно конкурентоспособная цена Wacom Intuos Pro Small означает, что это идеальный выбор для амбициозных новичков, планирующих развивать свои навыки.
Он достаточно легкий, чтобы брать его с собой повсюду, но при этом прочный и надежный, со всеми командами и функциональностью своих средних и больших собратьев.
Непревзойденная чувствительность пера Pro Pen 2 к нажиму придает ему подлинную творческую глубину, а небольшие габариты позволяют брать Intuos Pro Small с собой куда угодно.
Sketch Club
Sketch Club привносит в рисование уникальный социальный элемент. Приложение предлагает все стандартные функции (кисти, размытие, ластик, заливка, ручка, пикселизация, текст и т.д.), а также поддержку 54 слоев и iCloud Drive. Однако поистине уникальным Sketch Club делает социальный аспект. Каждый день приложение предлагает художникам новое задание, а также позволяет использовать библиотеку общих кистей.
- Каждый день новое задание и каждую неделю соревнование!
- Обширная библиотека общих кистей, шаблонов и текстур.
- «Живые» трансляции и чаты в процессе рисования.
- Обучайтесь с помощью специальных пособий, видео и мастер-классов.
- Подписывайтесь на любимых художников и заводите собственных почитателей для обмена творчеством.
- Общественная доска для записей заданий при коллективной работе над проектом.
- Ежегодное награждение лучших художественных проектов.
Linea
Linea предлагает более прямолинейный, но не менее мощный подход, чем Pixelmator. Разработчики позиционируют программу как легкую и простую в использовании, не перегружающую художника сотнями возможностей.
Linea было выпущено в нынешнем году и регулярно совершенствуется. К примеру, приложение получило поддержку Apple Pencil и режим презентации, а совсем недавно разработчики сделали его совместимым .
Linea предлагает широкую палитру цветов и позволяет с легкостью управлять слоями и шаблонами. Благодаря iCloud Sync вы можете работать над проектом на всех ваших устройствах Apple. Что больше всего отличает Linea от других приложений для рисования, так это очень простой и удобный интерфейс, позволяющий даже технически неподкованным пользователям на полную использовать возможности программы.
Из описания Linea:
Часть 2. Как перенести заметки с iPhone на Mac без iCloud
Вы можете использовать сторонние учетные записи для синхронизации заметок, чтобы импортировать их с iPhone на Mac.
№1. Синхронизируйте заметки с iPhone на Mac с Mail
Шаг 1. Выберите один элемент для импорта.
Откройте приложение «Заметки» и коснитесь искомых заметок, выберите значок «Поделиться» в правом верхнем углу.
Шаг 2. Поделитесь элементом по электронной почте.
Нажмите на значок «Почта», введите адрес электронной почты и войдите в свою учетную запись через Mac, чтобы извлекать заметки на рабочий стол.
№ 2. Импорт заметок с iPhone на Mac со сторонней учетной записью электронной почты
Если вы знаете учетную запись с копиями заметок, вы можете напрямую импортировать их с iPhone на Mac.
Шаг 1. Войдите в учетную запись, которая синхронизировала ваши заметки.
Включите чтение «Почты, контактов и календарей» на вашем Mac, выберите учетную запись с вашими заметками и введите свои учетные данные для входа.
Шаг 2. Импортируйте заметки iPhone на Mac.
После входа в электронную почту Системные настройки предложат вам «Выбрать приложения, которые вы хотите использовать с вашей учетной записью. Проверьте, включен ли «Заметки», или отметьте его значок, если необходимо. Нажмите «Готово», чтобы перенести заметки на Mac.
№3. Перенос заметок с iPhone на Mac через AirDrop
AirDrop — это встроенная функция, разработанная для поддержки обмена данными между двумя устройствами. Вы можете использовать его для переноса заметок с iPhone на Mac, выполнив следующие действия:
Шаг 1. Запустите AirDrop на iPhone и Mac через Центр управления.
Запустите «Центр управления», найдите значок «AirDrop» на обоих устройствах и включите его. Отметьте опцию «Все» в окне «Разрешить мне быть обнаруженным кем», чтобы сделать ваши устройства обнаруживаемыми.
Шаг 2. Импортируйте заметки iPhone на Mac напрямую.
Включите приложение Notes и выберите один из элементов, которые вы хотите импортировать. Щелкните значок общего доступа в правом верхнем углу, коснитесь значка «AirDrop» и выберите Mac получателя. Теперь перейдите к своему Mac, подождите несколько секунд и отметьте опцию «Принять», чтобы принять заметки.
Как отрисовывать на Mac, используя iOS либо (iPadOS) устройства в качестве графического планшета
Произведите предложенные шаги, чтоб сделать iPhone либо iPad новейший эскиз, а позже вставить его в рабочий документ на Mac.
2. Запросите у устройства на iOS (iPad) сам набросок. Для этого в строке меню изберите «Файл» либо «Вставка», а позже Вставить с iPhone → Добавить зарисовку. Есть и иной метод: снутри самого документа нажмите правую клавишу мыши и в контекстном меню изберите пункт Добавить зарисовку.
Выбор меню «Файл» либо «Вставка» зависит от определенного приложения. К примеру, в таковых программках Apple, как Pages либо Keynote, нужно выбирать меню «Вставка», а не «Файл».
3. На избранном iPhone либо iPad, даже в случае его блокировки, покажется окно с инвентарем Разметка. Изберите пригодную кисть и сделайте зарисовку.
4. Вот и все! Сейчас вы готовы создавать свои картинки. К тому же есть возможность применять достоинства рисования с давлением на поверхность, что дозволит сделать наиболее естественный эскиз за счет ширины полосы и стиля, реагирующих на силу нажатия инструмента.
5. Если результаты вас устраивают, нажмите «Готово» и закончите работу над зарисовкой. Он по беспроводной связи отправится на комп и автоматом разместится в открытом документе.
Таковым методом и создается векторный набросок на iPad при помощи стилуса Apple Pencil, чувствительного к давлению. Как уже упоминалось ранее, зарисовка автоматом вставляется в нужное пространство документа без необходимости решать доп деяния либо запускать какие-то еще приложения либо производить опции.
Современные художники в качестве инструмента для создания своих шедевров все чаще используют графические планшеты. Естественно, качественный девайс стоит недешево, поэтому многие задаются вопросом, можно ли из планшета сделать графический планшет? Оказывается, можно, причем такое перевоплощение потребует незначительных вложений.
Экранные графические планшеты
Маленький: ViewSonic ViewBoard 7»
- Размер рабочей области — 154×85 мм (примерно как лист А6). Общие габариты: 212,1×141,1×21,8 мм.
- Разрешение — 5080 LPI, разрешение дисплея — 1024×600 пикселей.
- Скорость отклика — 250 PPS.
- Чувствительность к нажатию — 8192 уровня.
- Подключение по USB-A для питания.
- Совместим с Windows 7 и выше, macOS 10.15 и выше.
- Вес — 590 граммов.
- Стилус работает полностью без батареи, питаясь непосредственно от поверхности самого планшета.
- На корпусе нет кнопок.
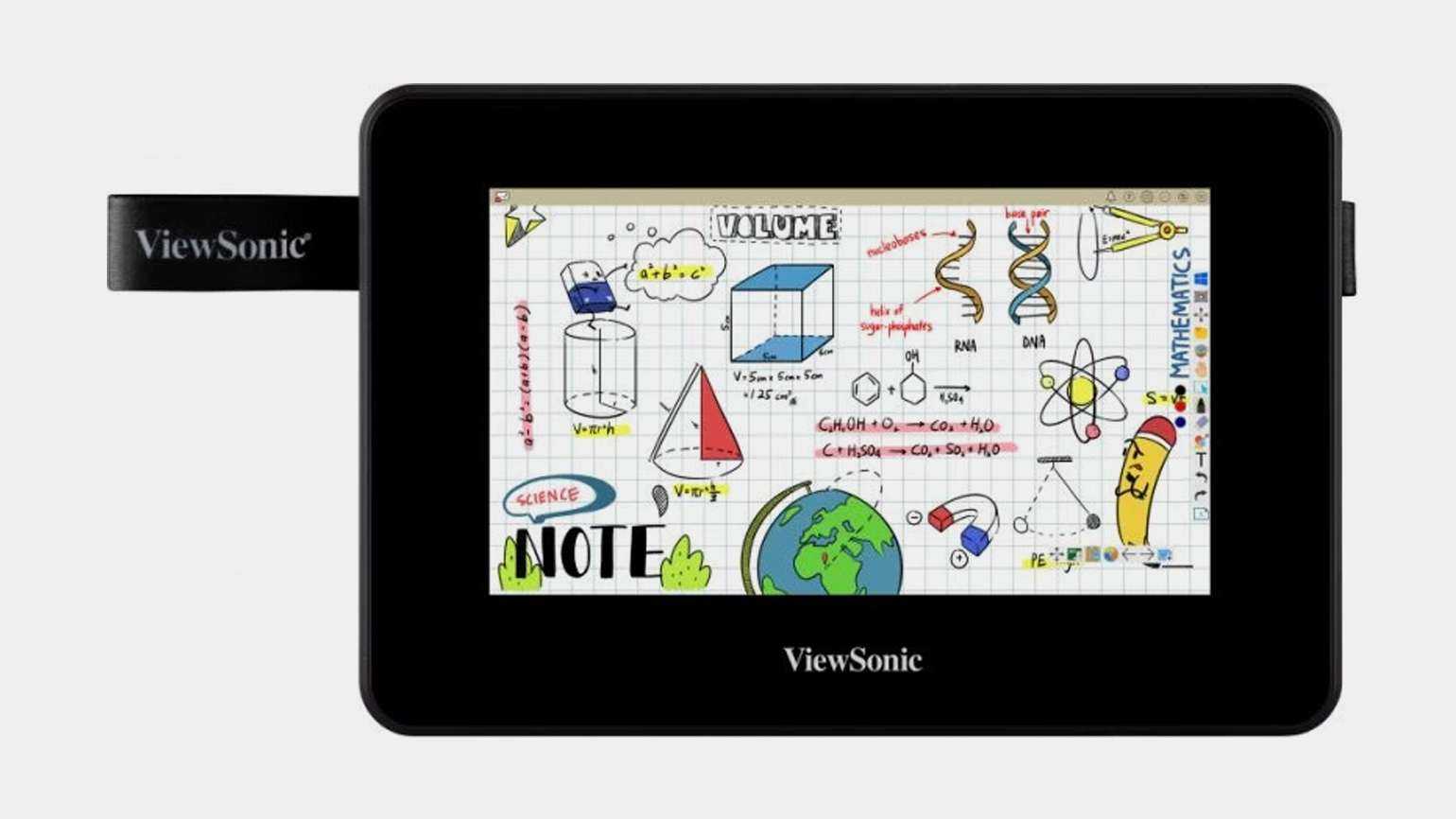
Изображение:
Средний: XP-Pen Artist 12 Gen 2
- Размер рабочей области — 263×148 мм (немного больше А5). Общие габариты — 346,2×209×12 мм.
- Разрешение — 5080 LPI, разрешение дисплея — 1920×1080 пикселей.
- Скорость отклика — до 200 PPS.
- Чувствительность к нажатию — 8192 уровня.
- Проводное подключение по USB для питания.
- Совместим с Windows 7 и выше, MacOS 10.10 и выше, Android USB3.1 DP1.2, Chrome OS 88 и выше, Linux.
- Вес — 820 граммов.
- Стилус беспроводной, его не нужно заряжать.
- Есть 8 экспресс-клавиш.

Изображение: XP-Pen Technology Co.
Большой: Wacom One Creative Pen Display
- Размер рабочей области — 294×166 мм (почти А4). Общие габариты — 225×357×14,6 мм.
- Разрешение — 2540 LPI, разрешение дисплея — 1920×1080 пикселей.
- Скорость отклика — 266 PPS.
- Чувствительность к нажатию — 4096 уровней.
- Проводное подключение к источнику питания.
- Совместим с Windows 7 и выше, macOS 10.13 и выше, Android.
- Вес — 1 кг.
- Стилус беспроводной, его не нужно заряжать.
- Дополнительных кнопок на корпусе нет.

Изображение: Wacom
Больше интересного про дизайн в нашем телеграм-канале. Подписывайтесь!
Добавление рисунка
В документе можно рисовать с помощью Apple Pencil (на поддерживаемых устройствах) или пальцем.
- Чтобы рисовать с помощью Apple Pencil, нажмите пером страницу. Чтобы рисовать пальцем или использовать функцию «Выбор и прокрутка», нажмите кнопку «Вставить» , затем — кнопку «Медиа» , а затем — «Рисунок».
- Коснитесь одного из четырех инструментов рисования в нижней части экрана: пера, карандаша, пастельного мелка или инструмента заливки.
- Чтобы изменить размер пера и степень непрозрачности, дважды нажмите нужный инструмент, затем нажмите новый размер пера. Либо перетащите ползунок, чтобы изменить степень непрозрачности.
- Вы можете рисовать и другим цветом.
- На iPhone: коснитесь цветного круга, затем выберите предустановленный цвет в нижней части экрана «Цвета». Или смешайте собственный цвет с помощью элементов управления, затем нажмите кнопку «Добавить» , чтобы сохранить этот цвет как избранный.
- В iPadOS 14 и более поздней версии коснитесь предустановленного цвета или коснитесь цветового круга, чтобы выбрать собственный цвет. Смешайте собственный цвет с помощью элементов управления, затем нажмите кнопку «Добавить» , чтобы сохранить этот цвет как избранный. Чтобы удалить цвет из избранного, нажмите и удерживайте соответствующую цветную точку, а затем нажмите «Удалить».
- В iPadOS 13: коснитесь области цвета, затем коснитесь цвета в сетке или смахните пальцем влево и создайте собственный цвет.
- Чтобы стереть, коснитесь ластика, затем коснитесь его еще раз, чтобы выбрать одну из опций.
- Чтобы стереть пиксели, коснитесь инструмента «Ластик для пикселей», затем коснитесь рисунка или перетаскивайте инструмент по рисунку.
- Чтобы стереть целый штрих, коснитесь инструмента «Ластик для объектов», а затем коснитесь штриха или заливки объекта, которые требуется стереть.
- Чтобы отменить последнее действие, нажмите кнопку «Отменить» .
- По завершении нажмите «Готово».
Чтобы продолжить рисовать с помощью Apple Pencil, просто начните рисовать на странице.
Изменение размера и перемещение рисунка
После добавления рисунка можно изменить его размер и положение:
- Чтобы изменить размер рисунка, коснитесь рисунка пальцем и перетащите маркеры на рамке.
- Чтобы переместить рисунок, коснитесь рисунка пальцем и перетащите его.
Редактирование части рисунка
- Нажмите рисунок, затем выберите пункт «Редактировать рисунок» во всплывающем меню.
- Нажмите инструмент выделения на панели инструментов в нижней части экрана, затем нажмите или обведите область рисунка, которую нужно отредактировать. Вокруг выбранной области появится контур.
- Во всплывающем меню выберите один из указанных ниже пунктов.
- Чтобы изменить размер выбранной области, нажмите «Изменить размер» и перетащите маркеры на рамке вокруг рисунка.
- Чтобы разделить один рисунок на две части, нажмите «Разделить» во всплывающем меню.
- Выбранную область можно также вырезать, копировать, вставлять, удалять и дублировать.
Описание Microsoft Word для iPad и iPhone
Word для iPad и айфона — мощный текстовый редактор, который предназначен для выполнения различных действий с текстом, таблицами и изображениями. Здесь можно работать на разных языках, подбирать шрифты и сохранять файлы во многих форматах.
Так выглядит документ, открытый через Word на смартфоне
Обратите внимание! Office для iPad и iPhone — уникальный пакет программ, который позволяет работать с любого устройства
Функционал программы
Word для iOS изначально предназначался для набора текста и работы с ним. Сейчас программа имеет широкие возможности. На верхней панели представлено меню с основными разделами: файл, главная, вставка и другое. Ниже располагается строка с информацией о размере и типе шрифта, настройки форматирования и подзаголовки.
Присутствует большой выбор макетов и шаблонов, которые помогают за считанные минуты оформить документ под определенный стиль. Ворд для айфона позволяет работать с электронными таблицами, диаграммами, математическими формулами и иллюстрациями. В процессе написания текста программа автоматически определяет ошибки и подчеркивает их. Благодаря текстовому процессору можно быстро находить заданное слово или фрагмент текста, проводить замену, удалять или копировать.
Другие особенности:
- автоматическая расстановка переносов;
- изменение масштаба документа для предварительного просмотра;
- создание нумерации на страницах и границ вокруг текста;
- добавление и удаление кнопок из панели управления.
Это далеко не весь список возможностей Ворда на компах и телефонах. На данный момент есть более 10 версий, которые отличаются между собой по набору доступных функций. Рекомендуется устанавливать самые последние обновления, чтобы наслаждаться полной функциональностью продукта.
Преимущества программы
Ворд для айпада и айфона является одной из самых усовершенствованных программ среди текстовых процессоров, которая предусматривает возможность выполнения более 100 операций. С помощью приложения можно быстро и качественно подготовить документ на любом устройстве.
Ворд сравнительно хорошо работает, быстро сохраняет и открывает документы
Пользователи отмечают следующие преимущества программы:
- широкий выбор дополнительных символом и шрифтов;
- форматирование страниц;
- удобная работа с текстом, независимо от его размера;
- проверка правописания.
Обратите внимание! Уникальная коллекция оригинальных технологических решений позволяет превратить обычную работу с текстом в увлекательное занятие
Недостатки программы
Из недостатков выделяют несовместимость форматов документов из-за различных версий. Часто этот момент доставляет неудобства, так как файл попросту не открывается. В этом случае необходимо скачивать дополнительные приложения.
Также отмечаются различия в интерфейсе разных версий Word. Например, современные обновления полностью отличаются от первых вариантов, поэтому пользователям порой сложно переключаться между версиями. Спасает эту ситуацию интуитивно понятное меню и различные видео-уроки, в которых показано, где найти ту или иную функцию.
На каких iPhone, iPad и Mac работает Continuity Sketch
Continuity Sketch востребует для собственной работы новейшие операционные системы Apple: iOS 13, iPadOS и macOS Catalina и наиболее поздние версии. Поддерживают функцию не все устройства, а только перечисленные ниже:
iPhone и iPod touch
- iPhone 6s либо наиболее новейшие модели;
- iPhone SE;
- iPod touch (7-го поколения) либо наиболее новейшие модели.
iPad
- iPad Pro (все модели);
- iPad 5-го поколения либо наиболее новейшие модели;
- iPad Air 2 либо наиболее новейшие модели;
- iPad mini 4 либо наиболее новейшие модели.
Mac
- MacBook 2015 года либо выпущенные позднее;
- MacBook Air 2012 года либо выпущенные позднее;
- MacBook Pro 2012 года либо выпущенные позднее;
- Mac mini 2012 года либо выпущенные позднее
- iMac 2012 года либо выпущенные позднее;
- iMac Pro (все модели);
- Mac Pro 2013 года либо выпущенные позднее.
Лучший планшет для рисования на iOS

Можно заказать iPad здесь
Активная область рисования: 10,32 x 7,74 дюйма | Разрешение: 2 732 x 2 048 |
Чувствительность пера к давлению: Не указано (требуется дополнительный Apple Pencil) |
Подключения: Thunderbolt 4, Bluetooth, Wi-Fi | ОС: iPadOS 14.6
Плюсы
Непревзойденная вычислительная мощность
Новый сверхмощный дисплейi
Минусы
PadOS нуждается в обновлении
Больше, чем вам нужно?
Apple сейчас, по сути, просто выпендривается.
Подобно игроку в Mario Kart, который так легко крушит соперников, что начинает делать пончики перед финишной чертой, новейший планшет компании просто на мили впереди всех остальных.
Обновленный в 2021 году 12,9-дюймовый iPad Pro оснащен вычислительным чипом M1, который раньше использовался только в компьютерах Mac.
Он позволяет приложениям работать быстрее, чем когда-либо, а в паре с новым мини-светодиодным дисплеем XDR создаёт непревзойдённую систему для создания и отображения цифрового искусства.
Рисование с помощью Apple Pencil 2 по-прежнему плавное и интуитивно понятное.
Новый экран действительно является улучшением по всем параметрам: он не только обладает большей общей яркостью, но и улучшенным контролем локального затемнения, что означает, что контрастные области имеют больше нюансов и четкости.
Так почему же, учитывая все это, мы не выбрали его лучшим?
Ну, это зависит от того, что вам нужно. iPad Pro 12,9 дюйма (M1, 2021) настолько мощный, и цена на него соответствующая, что если вы ищете только планшет для рисования и не нуждаетесь во многих других его функциях, то, скорее всего, он того не стоит, и такой специализированный инструмент, как Wacom Cintiq 22, предложит большее соотношение цены и качества.
Тем не менее, давайте не будем упускать из виду тот факт, что это лучший планшет на рынке в целом на данный момент, и один из лучших для рисования, без сомнения.
Часть 2: Как перенести фотографии с Mac на iPhone с помощью MediaServer
Медиасервер WidsMob может превратить ваш Mac в медиа-сервер, с которого вы можете напрямую передавать фотографии с Mac на iPhone. Это позволяет вам одновременно передавать фотографии из нужной папки, библиотеки фотографий и библиотеки iTunes вашего Mac на любые другие устройства UPnP.
- Передавайте фотографии, видео и музыкальные файлы между Mac и iPhone напрямую.
- Импортируйте фотографии из локальной папки, медиатеки и медиатеки iTunes.
- С легкостью просматривайте, выбирайте и управляйте фотографиями, которые хотите передать.
- Выберите нужный iPhone; управлять переданными файлами и многое другое.
Win СкачатьMac Скачать
Шаг 1: Загрузите и установите WidsMob MediaServer на свой Mac, с помощью которого вы сможете превратить Mac в медиасервер. После этого вы можете установить приложение UPnP на свой iPhone. Ваш Mac может автоматически обнаружить iPhone.
Шаг 2: Создайте папку и импортируйте все фотографии, которые хотите перенести с Mac на iPhone. Вы также можете добавить фотографии из библиотеки фотографий и библиотеки iTunes одним щелчком мыши.
Шаг 3: После этого вы можете выбрать iPhone из числа распознанных устройств в той же сети. Вы также можете поделиться IP-адресом с iPhone, если хотите передавать фотографии в частном порядке.
Шаг 4: Откройте приложение UPnP на iPhone, которое может обнаружить Mac со стандартом UPnP. Вы можете просматривать, копировать и передавать фотографии из другой папки с Mac на iPhone.
Win Скачать






![Как скопировать фотографии с mac на iphone [полное руководство]](http://reaktiv-rf.ru/wp-content/uploads/9/7/e/97e986390c5889b8a8a151baa84169eb.jpeg)






















