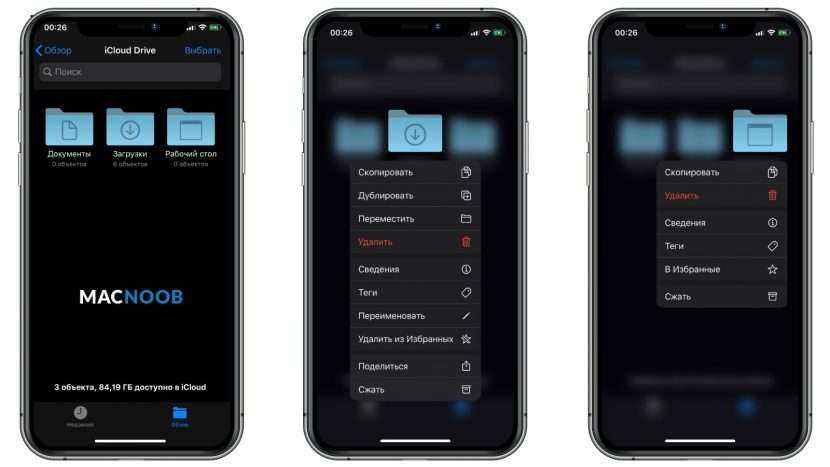Как просто обновиться до iOS 12 прямо сейчас
От вас потребуется iPhone, iPad или iPod Touch и немного свободного времени.
Компания Apple, наконец, назвала дату релиза iOS 12. Обновление на все поддерживаемые устройства придёт 17 сентября 2018 года. Но уже сейчас можно получить новую «ОСь». Для этого потребуется устройство и немного времени.
Для начала стоит убедиться, поддерживает ли ваш гаджет iOS 12. Вот полный список:
- iPhone X;
- iPhone 8 и 8 Plus;
- iPhone 7 и 7 Plus;
- iPhone 6s и 6s Plus;
- iPhone SE;
- iPhone 6 и 6 Plus;
- iPhone 5s;
- Все iPad Pro;
- iPad (2018);
- iPad (Пятое поколение);
- iPad Air и iPad Air 2;
- iPad mini 2, 3 и 4;
- iPod Touch (Шестое поколение).
Перейдите с вашего гаджета в Safari на сайт программы бета-тестирования Apple: https://beta.apple.com/sp/betaprogram/;
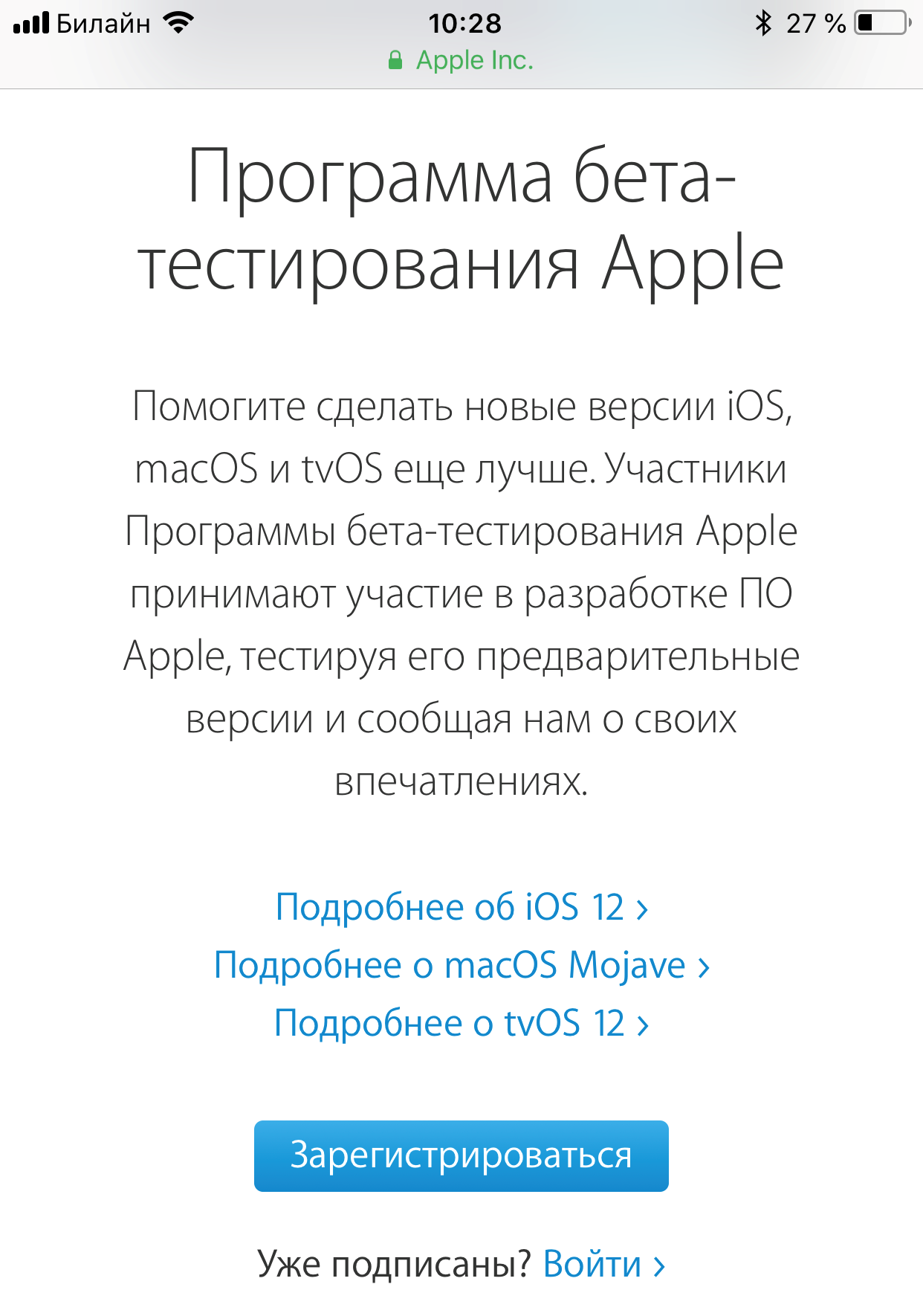
Далее вам потребуется зарегистрироваться, если вы ещё не участвовали в программе бета-тестирования. Для этого достаточно ввести свой Apple ID и пароль от него:
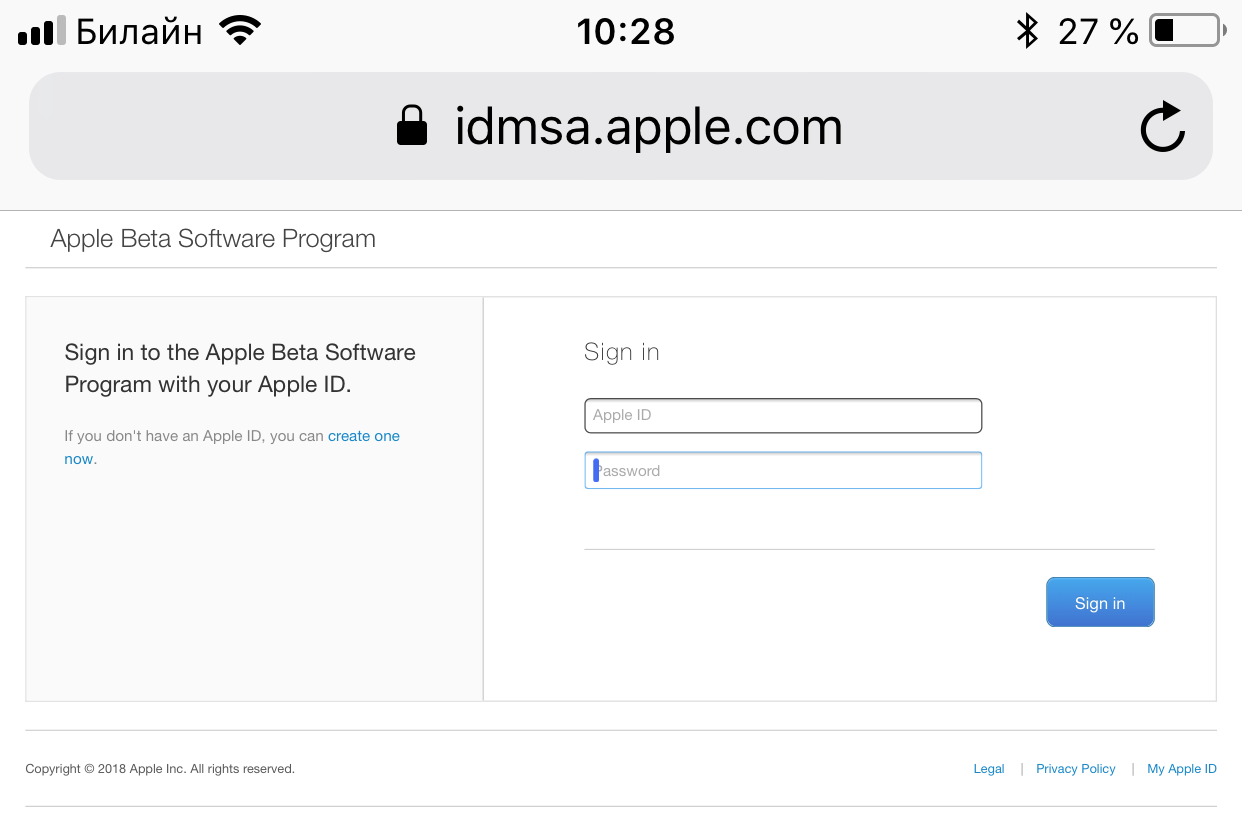
На открывшейся странице дайте соответствующее разрешение:
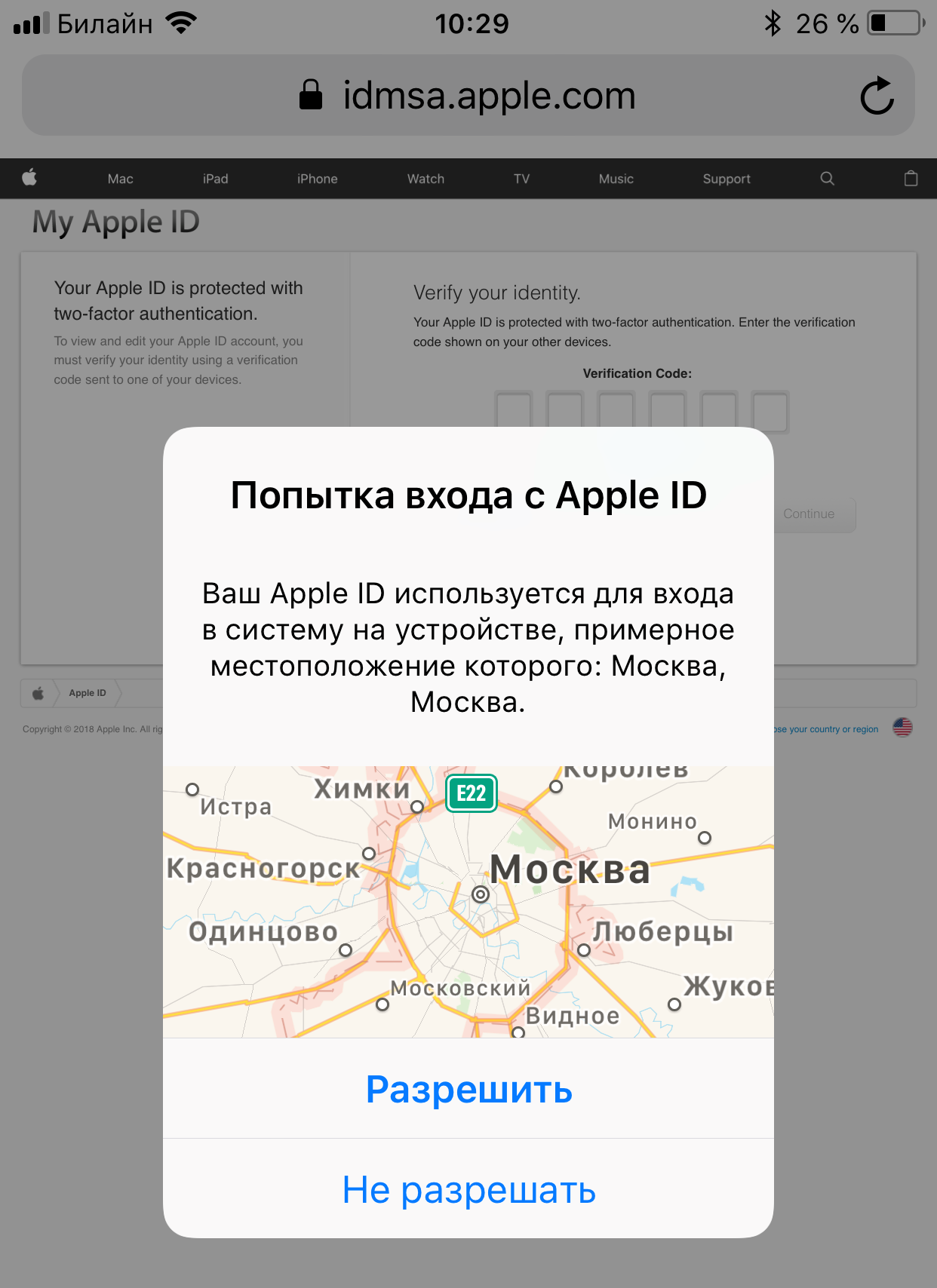
Устройство запросит числовой код. Гаджет пришлёт вам его в виде пуша:
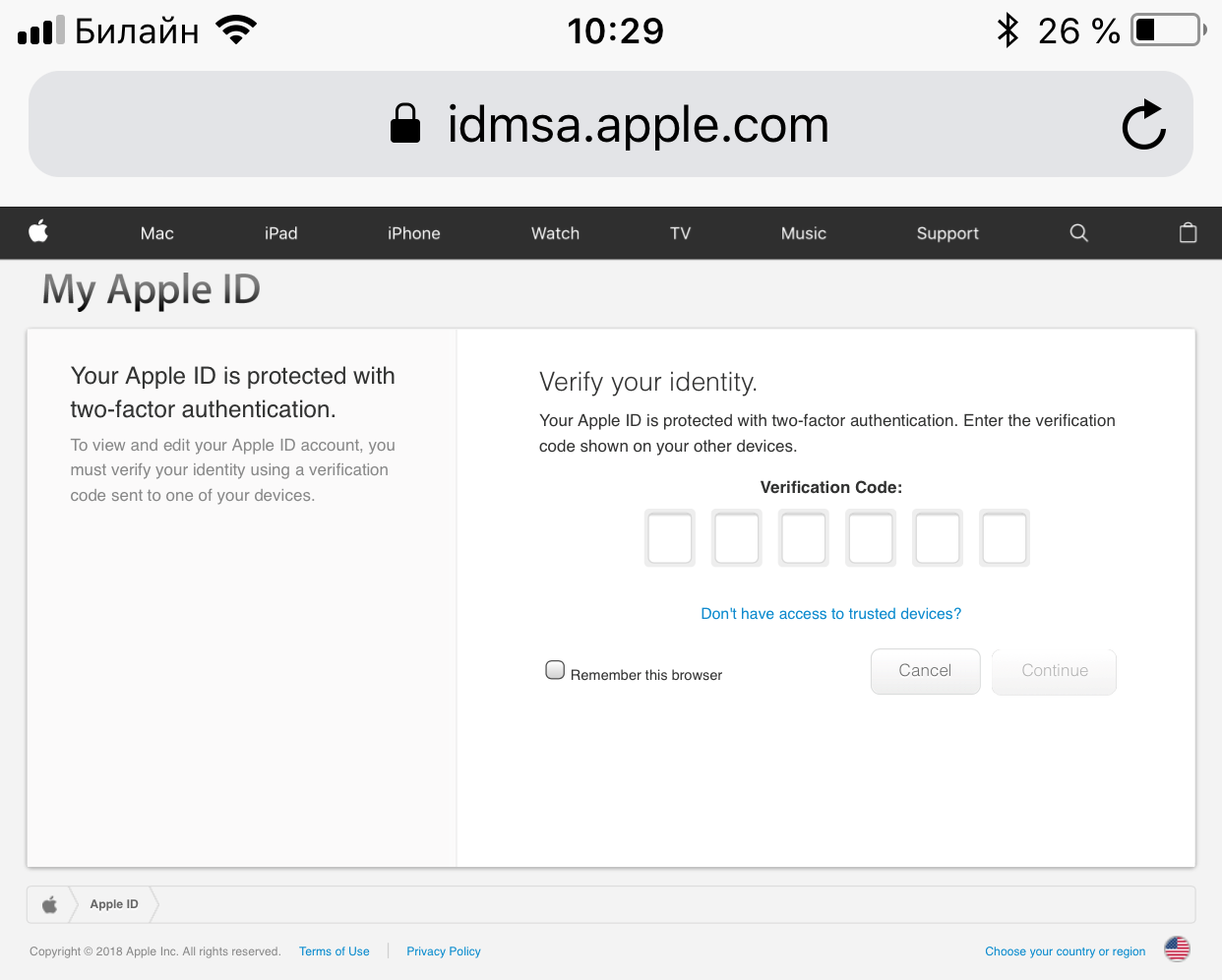
Снова откроется страница на русском языке. Там вас попросят зарегистрировать своё устройство. Жмакайте прямо на гиперссылку «зарегистрируйте своё устройство iOS»:
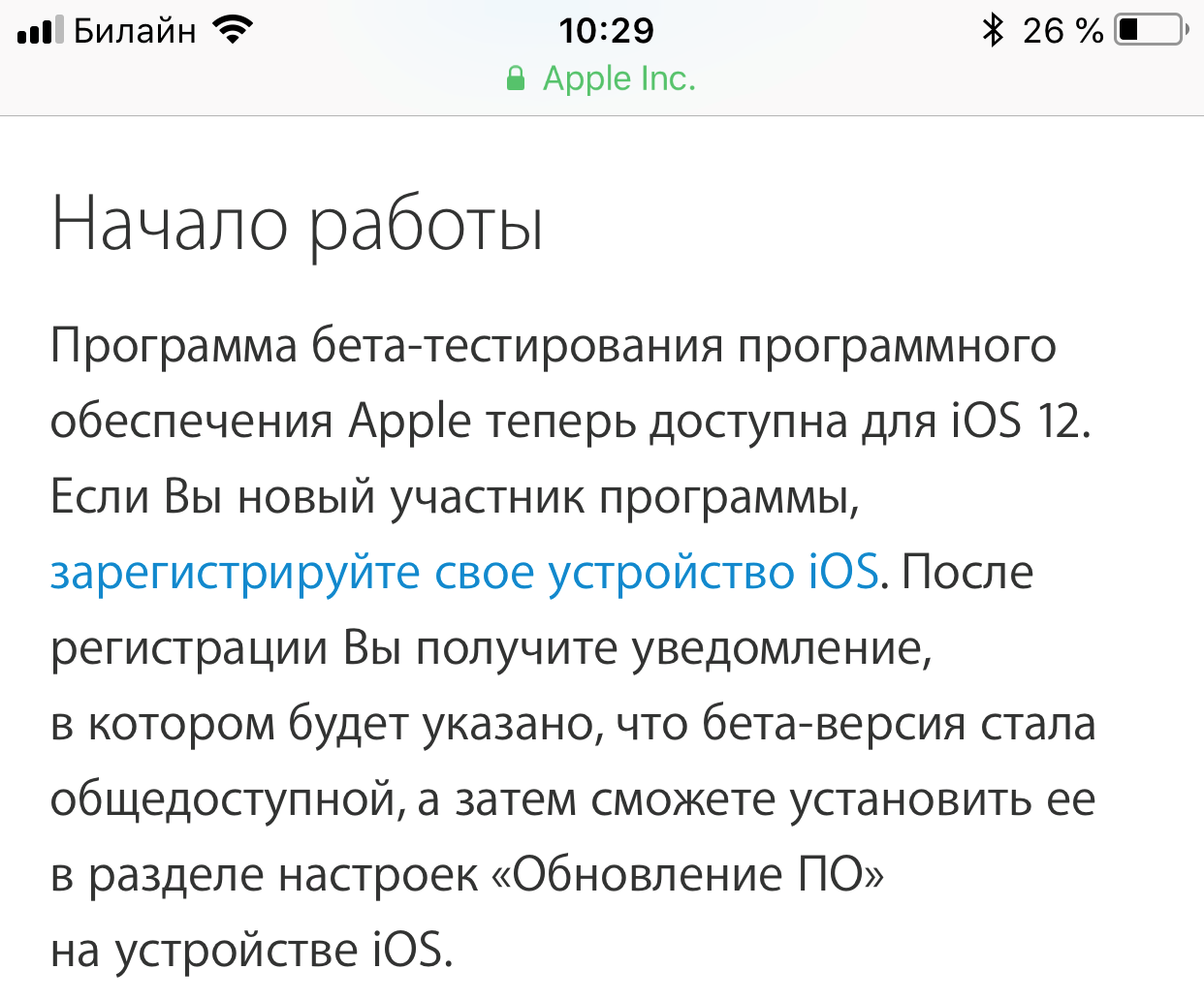
Далее вам напомнят о создании резервной копии. Сделав, переходите ко второму пункту на открывшейся странице и жмите на «Загрузить профиль»:
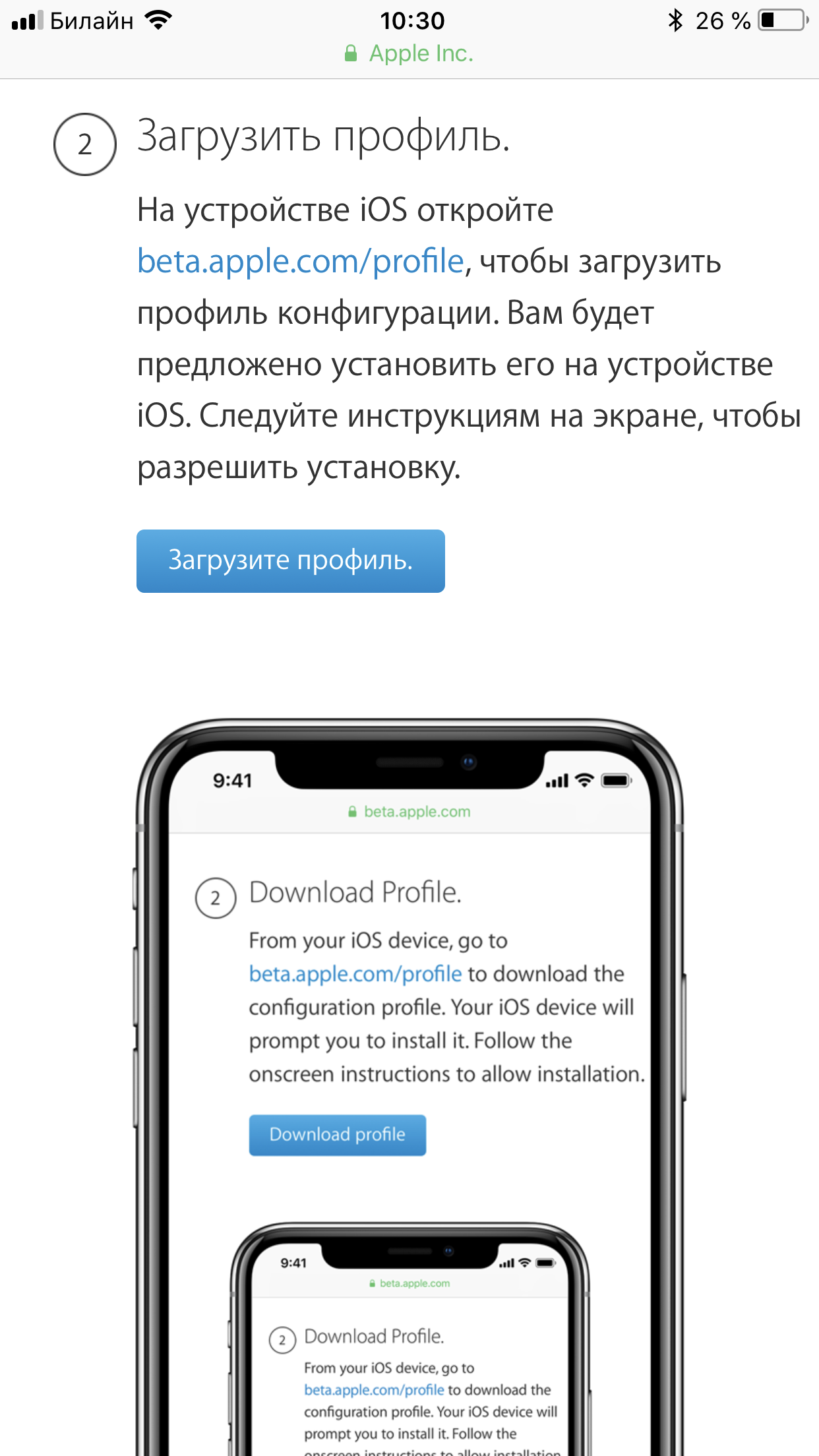 Локализаторы что-то намудрили и зачем-то поставили точку в кнопку «Загрузить профиль». В оригинале такого нет
Локализаторы что-то намудрили и зачем-то поставили точку в кнопку «Загрузить профиль». В оригинале такого нет
Всплывёт следующий пуш. Если вы всё ещё хотите установить iOS 12, то разрешайте:
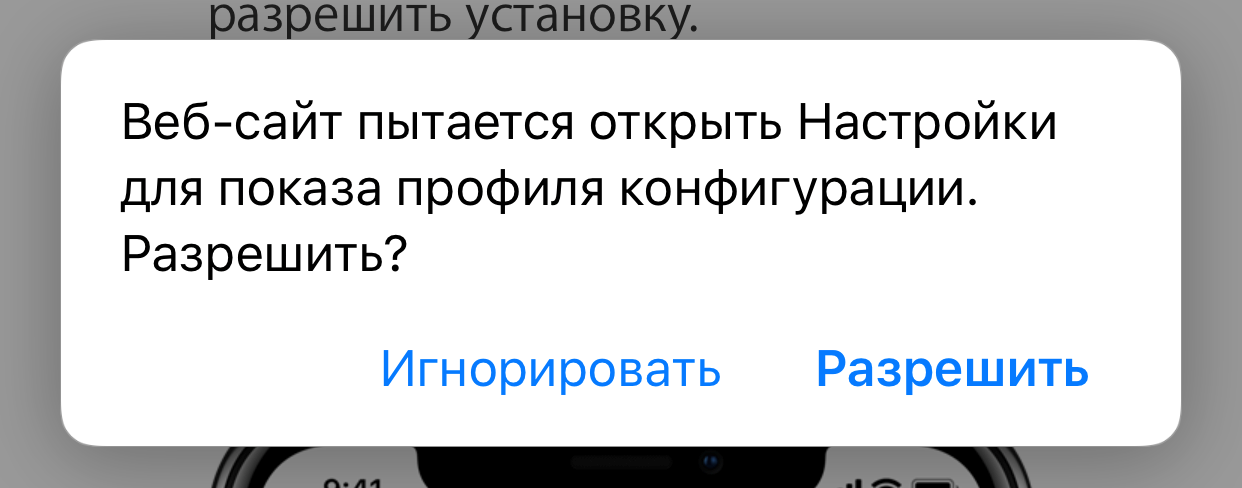
Далее смартфон перейдёт в настройки. Для получения новой «ОСи» жмите на «Установить» в правом верхнем углу:
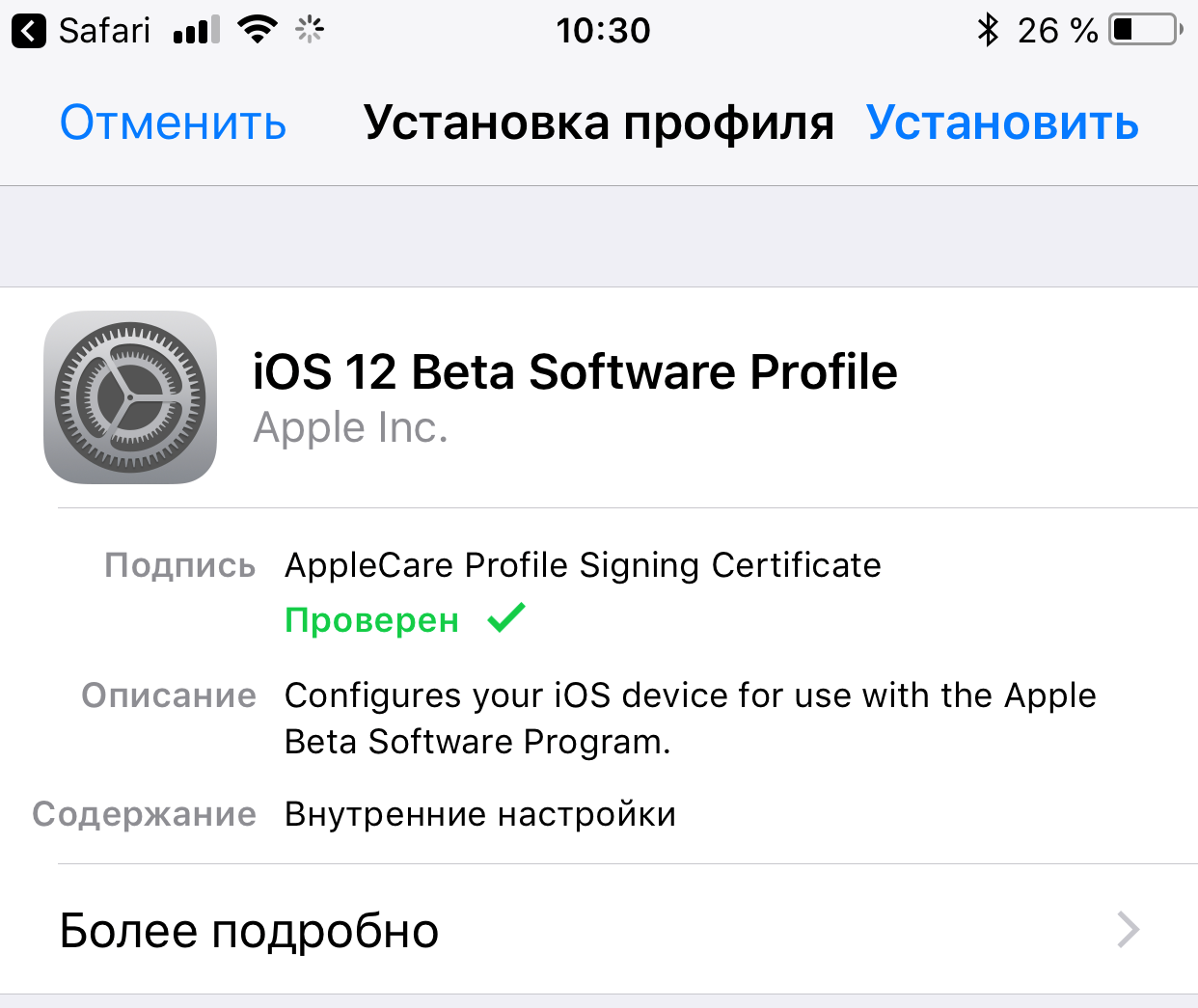
Теперь дело осталось за малым — получить iOS 12. Для этого переходите в «Настройки» >> «Основные» >> «Обновление ПО». Если вы всё сделали правильно, то вот, что вы увидите:
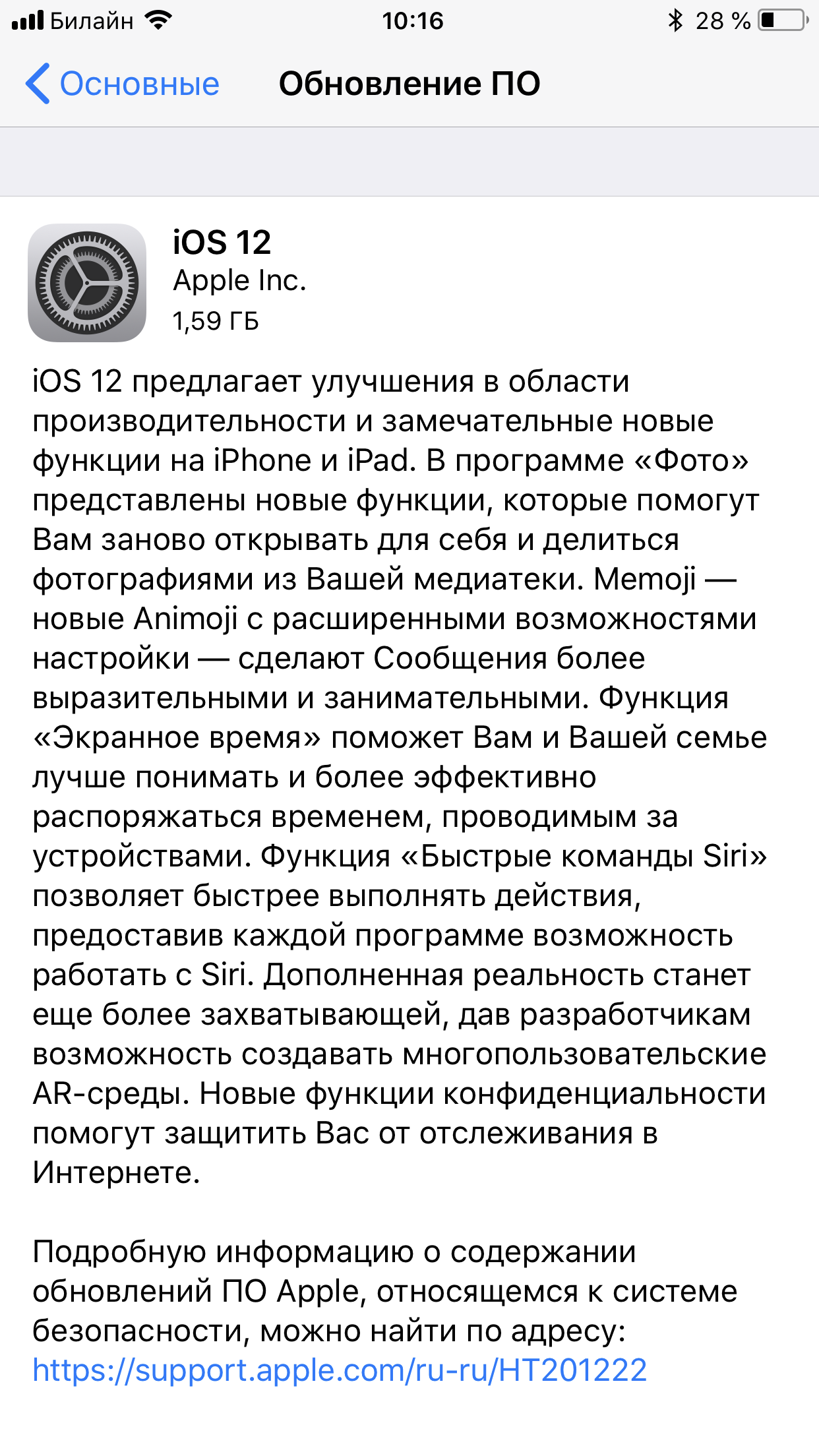
Прокрутите список обновлений до самого низа и жмите на кнопку «Загрузить». Для полной установки iOS 12 потребуется не менее 50 % заряда или подключение к источнику питания:
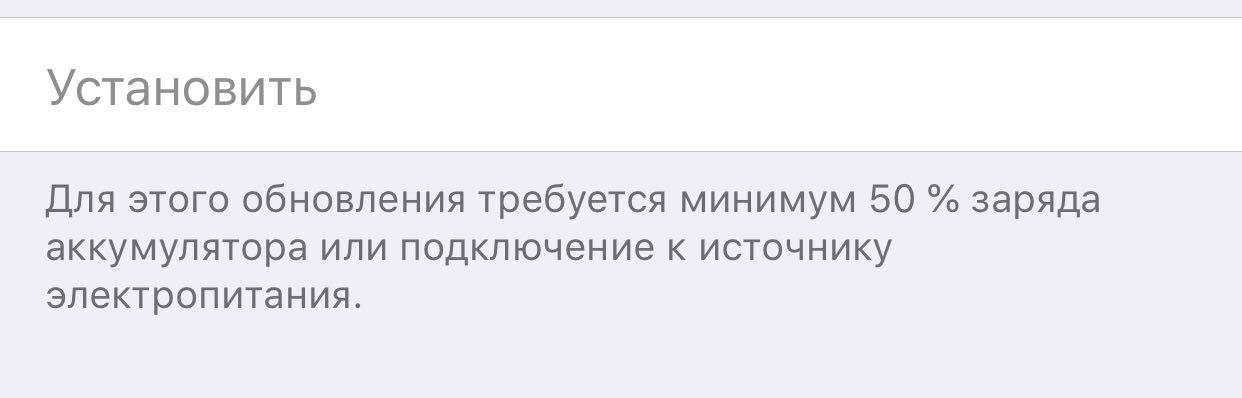
Если зарядки будет недостаточно, то кнопка «Установить» будет неактивна.
А если с зарядом у вас всё окей, то жмите на «Установить». Ваш гаджет перезагрузится, но процесс не займёт много времени — на моей «восьмёрочке» обновление на 1,59 ГБ установилось минут за десять, чему я очень сильно удивился.
Резервное копирование iPhone или iPad
Это самый важный шаг! Вы должны сделать резервную копию устройства iOS перед установкой iOS 12 или любого другого обновления программного обеспечения. Наличие свежих резервных копий позволяет быстро восстанавливаться, если что-то пойдет не так, и возможность восстановления iPhone или iPad из новой резервной копии помогает предотвратить постоянную потерю данных. Не пропустите резервное копирование!
Вы можете выполнить резервное копирование в iCloud или iTunes или и то, и другое.
Чтобы выполнить резервное копирование iCloud на iPhone или iPad, откройте приложение «Настройки» в iOS, затем нажмите на свое имя, чтобы получить доступ к настройкам iCloud, затем перейдите в «iCloud» и выберите «iCloud Backup», и выбрать «Резервное копирование»
Создайте и завершите резервное копирование iCloud прямо перед установкой iOS 12, чтобы ваши данные были сохранены и скопированы. Сюда входят все ваши контакты, фотографии, заметки, фильмы, приложения, все персональные данные и настройки устройства.
Вы также можете сделать резервную копию в iTunes на Mac или ПК. Подключите iPhone или iPad к компьютеру и откройте iTunes, а затем выберите резервное копирование. Обязательно зашифруйте резервную копию в iTunes, чтобы сохранить пароли и данные о здоровье.
Игры
Apple наконец-то позволила покупать приложения для iPad, iPhone, iPod touch, Mac и Apple TV в виде одной покупки.
Новая версия приложения для разработчиков Xcode 11.4 автоматически включает «унифицированные покупки» на основе кроссплатформенного Project Catalyst. То есть покупая приложение для iOS, оно становится доступно на iPadOS, macOS и tvOS.
Теперь можно продолжить игру через Apple Arcade, в которую вы недавно играли, на iPhone, iPod touch, iPad, Mac или Apple TV. Доступные игры отображаются на вкладке Arcade приложения App Store.
И, наконец, в разделе игр App Store, в окне «См. все» сделали просмотр в виде списка.
На какие устройства можно установить прошивку
Поставить такое программное обеспечение можно на многие сотовые телефоны. Стоит рассказать подробнее, какие Айфоны и Айпады поддерживают 12 версию прошивки.
Модели iPhone
Программное обеспечение может обновиться, если пользователь является владельцем такого смартфона, как:
- iPhone 8 Plus или 8;
- iPhone 6 Plus и iPhone 6s Plus, а также iPhone 6s Plus;
- сотовый телефон версии 7 Plus или 7;
- ПО доступно для айфона X и SE;
- можно установить прошивку на iPhone 6 и 5s.
Для других моделей гаджетов эта версия программного обеспечения не подходит.
Модели iPod touch и iPad
Установка чистого профиля версии 12 доступна для таких планшетов, как:
- Айпад 2018 года выпуска;
- iPad Air версии 1 и 2;
- версии Айпад Мини 2, 3 и 4;
- прошивка устанавливается на iPod touch шестого поколения;
- можно выполнить установку на iPad Pro 10,5″, 9,7″ и 12,9″.
Обратите внимание
Версия ПО поддерживается гаджетом iPad 2017 года выпуска и iPad Pro 1 и 2 поколения.
Общие папки iCloud
Появилась одна из самых ожидаемых функций, впервые показанная на WWDC прошлым летом. С выпуском iOS 13.4, iPadOS 13.4 и macOS 10.15.4 пользователи, наконец-то могут делиться папками iCloud.
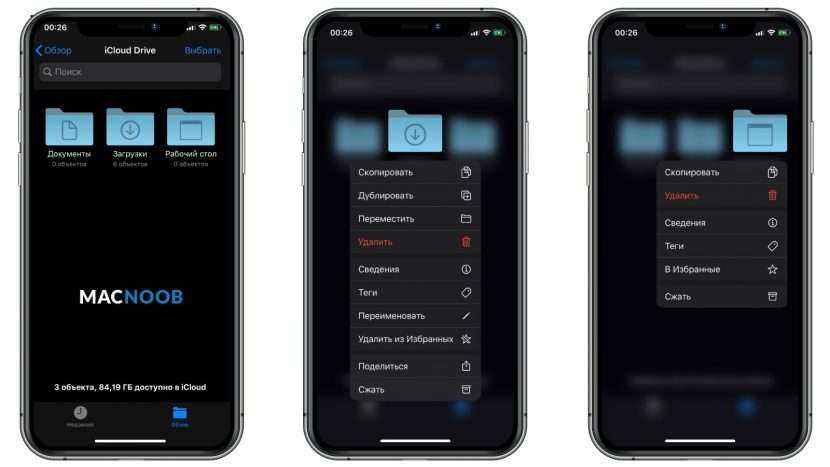
Если в папке нет содержимого, которым можно было бы поделиться, то её меню выглядит обычно.
Выберите «Поделиться» и откроется возможность добавлять или удалять пользователей, а также назначать права доступа к каждой папке: только приглашённые или любой человек, у кого есть ссылка.
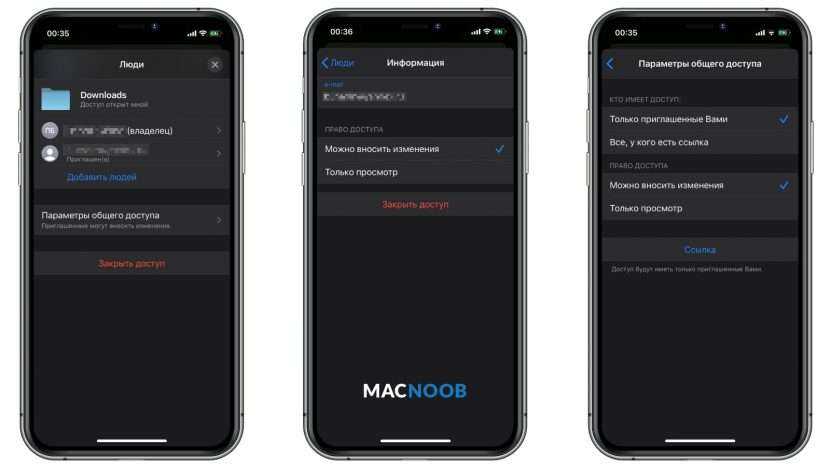
Можно ограничить уровень доступа для каждого пользователя:
- Внесение изменений и добавление файлов.
- Только просмотр и загрузка файлов.
Как установить до iOS 12.1.4 с помощью Software Update на iPhone и iPad
Для большинства людей самый простой способ установить iOS 12.1.4 — это сделать это прямо на своем устройстве. Это быстро, эффективно и просто.
- Убедитесь, что у вас есть самая последняя резервная копия iCloud.
- Зайдите в Настройки с главного экрана
- Нажмите Базовый
- Нажмите «Обновление программного обеспечения
- Нажмите «Загрузить и установить
- При необходимости введите пароль. Если вы не знаете пароль, ознакомьтесь с этой статьей.
- Щелкните Принять условия.
- Еще раз нажмите «Согласен» для подтверждения.
Загрузка начнется автоматически. Если загрузка не начинается, но появляется сообщение «Подготовка к загрузке», подождите несколько минут.
Как правильно установить iOS 13, чтобы на iPhone не было проблем? Единственный способ
Важно! Еще раз предупреждаем о важности создания резервной копии. Описанная ниже процедура предусматривает удаление всех данных с iPhone с последующим восстановлением из заранее созданной резервной копии
Если вы не создадите резервную копию, то восстановить данные не получится.
Шаг 1. Убедитесь в том, что на компьютере установлена последняя версия iTunes. Проверьте обновление в меню «Справка» → «Обновления» или в меню «Системные настройки» в macOS Mojave и более старых версиях.
Шаг 2. Загрузите файл прошивки iOS 13.1.2 для своего устройства по представленным ниже ссылкам:
Примечание: на момент написания публикации iOS 13.1.2 является актуальной версией iOS 13.
Шаг 3. Подключите iPhone к компьютеру и выберите устройство в iTunes.
Шаг 4. Зажмите клавишу Shift (Alt на Mac) и нажмите «Восстановить iPhone». В открывшемся окне выберите файл прошивки, который вы загрузили ранее.
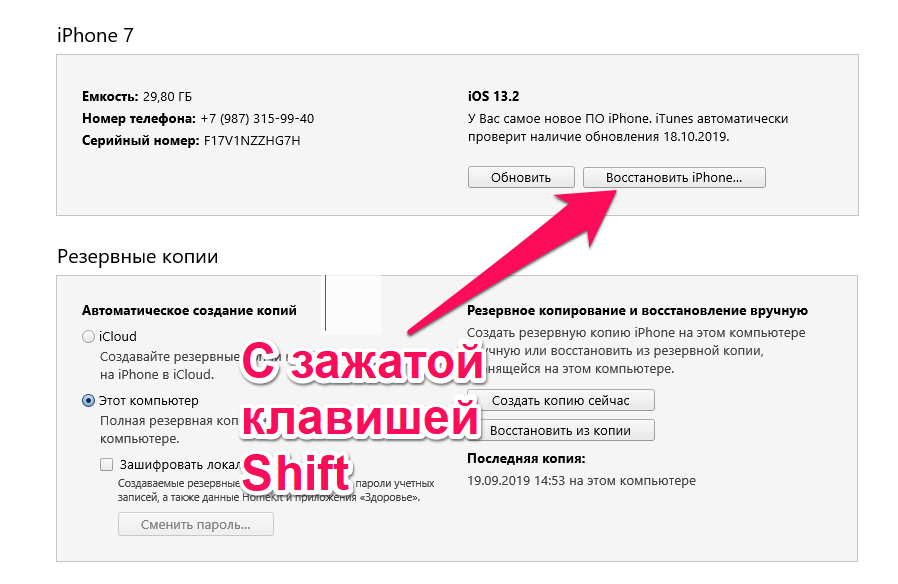
Шаг 5. Подтвердите начало восстановления iOS 13. В ходе этого процесса ни в коем случае не отключайте iPhone от компьютера.
Суть способа
Большинство пользователей iPhone установили прошивку iOS 13 через Wi-Fi. Это самый удобный способ обновления, поскольку он требует от пользователя всего нескольких нажатий.
Однако наиболее правильно устанавливать iPhone при помощи компьютера с использованием iTunes (или проводника Finder в macOS Catalina). Причем делать это необходимо специальным образом, выполняя так называемую чистую установку. В таком случае чаще всего получается установить прошивку правильным образом, без возникновения различных программных проблем.
О «чистой» установке iOS на iPhone множество положительных отзывов. Такой способ установки по праву признается лучшим, так как после него на iPhone возникает меньше всего проблем.
Тут важно отметить, что некоторые неполадки по-прежнему возможны. Речь идет о проблемах, которые находятся в самой операционной системе
Такие может исправить только компания Apple.
Что нового?
Я обновлял iPhone 5s с iOS 10 сразу до iOS 12, пропустив iOS 11. Поэтому мне трудно оценивать какие изменения были привнесены именно 12 версией системы, а не 11.
Но попробуем.
Обновленный интерфейс системы
Интерфейс iOS 10 выглядел так:
Те же экраны после обновления до iOS 12:
Большая часть нововведений пришла еще в iOS 11: в частности, исчезли текстовые названия программ в нижнем доке.
Изменились шрифты, став более тонкими и аккуратными.
Изменились иконки некоторых приложений, добавилось приложение «Файлы» (тоже еще в iOS 11).
Обновленный интерфейс «Музыки»
Незначительные косметические изменения получил и музыкальный проигрыватель.
Приложение «Музыка» в iOS 10:
Приложение «Музыка» в iOS 12:
Наиболее бросающееся в глаза изменение — новый виджет плеера на экране блокировки. Теперь он выдержан в темных тонах и, на мой взгляд, смотрится симпатичнее старого.
Обновленное приложение «Книги»
Существенно была переработана встроенная в систему книжная читалка iBooks.
Приложение «iBooks» в iOS 10:
Приложение «Книги» в iOS 12:
Изменилось само название приложения. Из «iBooks» оно было переименовано в «Books» (или «Книги» в русской локализации).
Посвежел и стал выглядеть более современно интерфейс. Книжная полка получила разделение на две вкладки — непосредственно «Библиотеку» со всеми имеющимися на устройстве книгами и вкладку «Читаю сейчас» для быстрого доступа к недавно открывавшимся книгам.
А вот интеграция с книжным магазином iTunes, наоборот, ужалась с аж трех вкладок («Подборка», «Топ-чарты» и «Покупки») до единого «Магазина книг».
К сожалению, для русскоязычных пользователей книжный магазин iTunes по-прежнему остается бесполезным: русские издания в нем по-прежнему отсутствуют, видимо Apple считает нерентабельным для себя выход на наш рынок электронной дистрибуции книг.
Также в приложении «Книги» появился темный интерфейс, автоматически активизирующийся в ночное время.
Группировка уведомлений
Однотипные уведомления от одного и того же приложения теперь складываются в стопки карточек, занимая меньше места:
Очень удобно, особенно для тех, кому на телефон постоянно сваливаются уведомления из кучи различных мессенджеров.
Зачем это нужно
Прежде чем приступить к обновлению своего iPad, нужно понять, зачем вообще такая процедура проводится.
Причин сразу несколько.
- Исправление ошибок. Ни одну из операционных систем, включая iOS, нельзя назвать идеальной. Постоянно обнаруживаются какие-то ошибки, уязвимости, которые меняют нормальной работе устройства, приводят к глюкам, зависаниям и прочим проблемам. Поэтому обновления позволяют получить все необходимые исправления.
- Эффективность работы. Новая прошивка направлена на то, чтобы улучшить работоспособность гаджета, поднять его производительность и пр.
- Поддержка приложений. Самые новые и свежие программы, игры разрабатываются под актуальные версии мобильной ОС. Оставаясь со старой операционкой, загрузить и запустить новую игру попросту не получится.
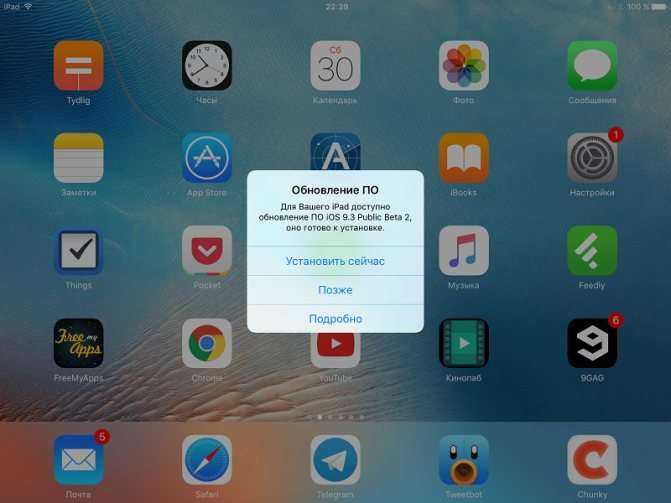
Это более чем весомые аргументы в пользу того, чтобы выполнить обновление и добиться получения самой актуальной версии мобильной операционной системы для своего яблочного планшета.
Дальнейшие инструкции будут актуальными для всех моделей iPad, начиная от iPad 1 поколения, заканчивая версиями 4 генерации, Air, Pro и Mini. Также это подходит для владельцев планшетных компьютеров с iOS и iPadOS версий 7-13.
Этап подготовки
Само по себе обновление того же iPad 2 до версии iOS 10 или иных сочетаний устройств и операционной систем не вызывает больших сложностей. Тут всё просто. Особенно для тех, кто уже не первый месяц является активным пользователем продукции компании Apple.
Но почему-то многие игнорируют правила предварительной подготовки. Из-за этого в дальнейшем могут возникать те или иные проблемы. Банально может не получится обновиться.
Подготовительный этап условно делится на несколько обязательных шагов.
Резервное копирование
Вряд ли пользователь захочет лишиться своего контента, какой-то важной информации, хранящейся на iPad. Потому первое, что нужно сделать, это создать резервную копию
Реализовать это можно с помощью двух инструментов. А именно iCloud и iTunes. Хотя не исключается вариант, когда данные вручную переносятся с планшета на компьютер, просто подключившись через USB.
Если вы решили воспользоваться iCloud для создания резервной копии, тогда следуйте такой инструкции:
- откройте раздел с настройками;
- перейдите в категорию iCloud (если используется iOS версии до 10.2);
- либо зайдите в свою учётную запись, а потом уже в iCloud;
- пролистайте страницу вниз;
- найдите пункт «Резервная копия»;
- нажмите на кнопку её создания.
Только учтите, что для выполнения такой процедуры обязательно нужно подключить девайс к зарядному устройству, а также выбрать соединение через Wi-Fi.
Также предварительно убедитесь, что в вашем iCloud есть достаточно места. Всё же бесплатный объём ограничен, и за его расширение нужно доплачивать.
Либо же можно воспользоваться iTunes. Тут инструкция уже немного другая:
- загрузите программу и установите на компьютер;
- подключите планшет к ПК или ноутбуку с помощью USB кабеля из комплекта;
- если появляется запрос ввода пароля, его нужно прописать;
- следуйте инструкциям мастера подключения iPad;
- слева на панели выберите свой планшет;
- кликните по кнопке «Создать копию сейчас».
Далее запустится процесс, во время которого просто остаётся ждать.
Свободное место
Если на планшетном компьютере будет недостаточно свободного пространства, тогда обновления не смогут загрузиться.
Нужно проверить, сколько осталось места. Освободить его можно путём переноса некоторых данных на компьютер, либо же просто за счёт удаления программ, приложений, видео и фото, которые не нужны. Также можно скачать свежую прошивку через компьютер.
ВНИМАНИЕ. Когда установка обновлений будет завершена, объём свободного места останется неизменным.. Сколько именно потребуется места, сказать сложно
Это зависит от обновлений и версии ОС. Но говорить о нескольких десятках гигабайтах тут не приходится. В среднем на загрузку обновлений может потребоваться от 2 до 6 ГБ
Сколько именно потребуется места, сказать сложно. Это зависит от обновлений и версии ОС. Но говорить о нескольких десятках гигабайтах тут не приходится. В среднем на загрузку обновлений может потребоваться от 2 до 6 ГБ.
Уровень заряда
Чтобы процесс прошёл успешно, и не оборвался в самый неподходящий момент, нужно обязательно предварительно зарядить девайс.
Считается, что должно быть от 50% заряда и более. Но если это достаточно старенький и изношенный iPad, он будет быстрее терять зарядку, а потому 50% может не хватить для завершения всего цикла обновлений.
Потому бывалые пользователи советуют довести заряд до 100%, либо просто при 50% поставить устройство на зарядку, не отключаясь от розетки.
Подключение к Интернету
Поскольку обновления загружаются через Интернет, планшет должен быть подключён к нему.
На загрузку прошивки уходит много ресурсов в виде времени, памяти устройства и трафика. Потому оптимальным решением будет подключение именно к Wi-Fi.
В крайнем случае, если это мобильный Интернет, должен быть безлимитный тариф.
Как установить iOS 12 через iTunes
Если обновление iOS 12 не появляется в Настройках, можно скачать его по прямой ссылке, а затем установить через iTunes. Для этого лучше использовать последнюю доступную версию iTunes.
Шаг 1: Подсоедините своё устройство с iOS к компьютеру, используя USB-кабель. Подождите, пока iTunes обнаружит ваше устройство.
Шаг 2: Нажмите на значок своего устройства в меню iTunes.
Когда файл скачается, зажмите клавишу Option (Mac) или Shift (Windows) и нажмите кнопку «Обновить».
Шаг 6: На появившемся окне нажмите кнопку Обновить.
Шаг 7: Вы увидите приписку к обновлению iOS 12. Нажмите Продолжить, а затем Принять.
Шаг 8: iTunes скачает и установит обновление системы на ваше устройство. Процесс может занимать разное время в зависимости от вашего подключения к интернету.
Шаг 9: Не отсоединяйте устройство от компьютера, пока процесс не будет завершён. В процессе устройство может перезагрузиться один или два раза. После этого вы увидите привычный экран включения.
О новых функциях iOS 12 вы можете почитать здесь.
Сохраните резервную копию
Шаг 1: Подключите свой iPhone или iPad к Mac или ПК и откройте iTunes.
Шаг 2: В верхнем меню iTunes нажмите на значок своего iPhone или iPad.
Шаг 3: Нажмите Создать копию сейчас. Если вы хотите дополнительный уровень безопасности, поставьте галочку рядом с Шифровать резервную копию… Это сохранит такие конфиденциальные данные, как: пароли, данные приложения Здоровье, информацию об аксессуарах HomeKit и логины. Выбрав этот вариант, вы облегчите себе задачу во время восстановления. Такая копия защищается паролем, который можно сохранить в Keychain.
Шаг 4: Теперь нужно сделать из копии архив. В меню программы выберите Настройки устройства.
Шаг 5: На вкладке Устройства правой кнопкой мыши нажмите на сохранённую копию и выберите Архив.
Как зарегистрировать устройство для участия в программе публичного бета-тестирования iOS
В отличие от стабильных релизов iOS, скачать которые можно с помощью одного лишь нажатия, и бета-версий для разработчиков, загружаемых привычным образом, для получения публичной iOS 12 beta устройство нужно зарегистрировать. Для этого необходимо:
1. Зайти на специальную страницу сайта beta.apple.com;
2. Нажать на кнопку iOS;
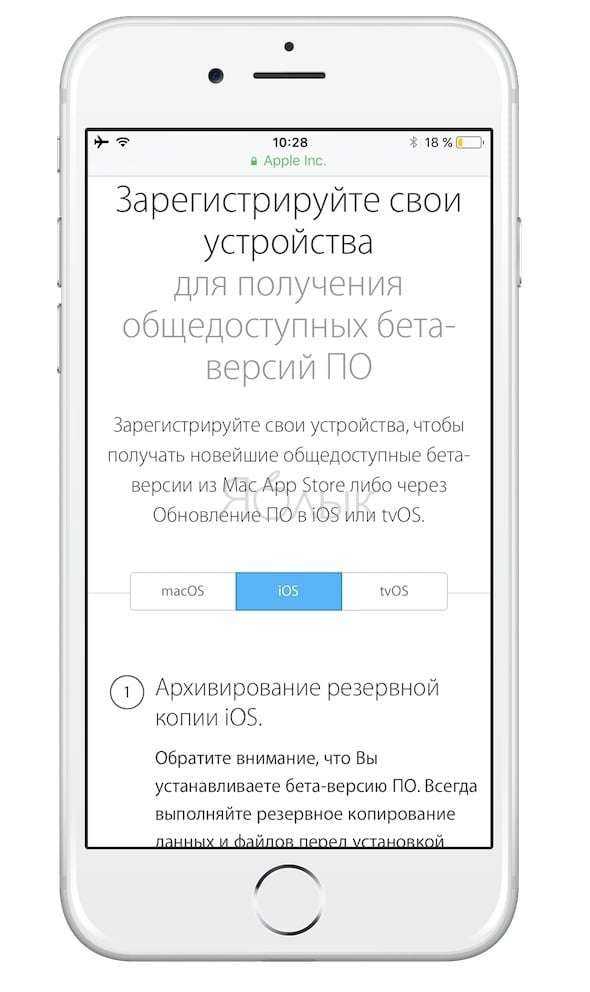
3. Нажать на кнопку «Загрузить профиль»;
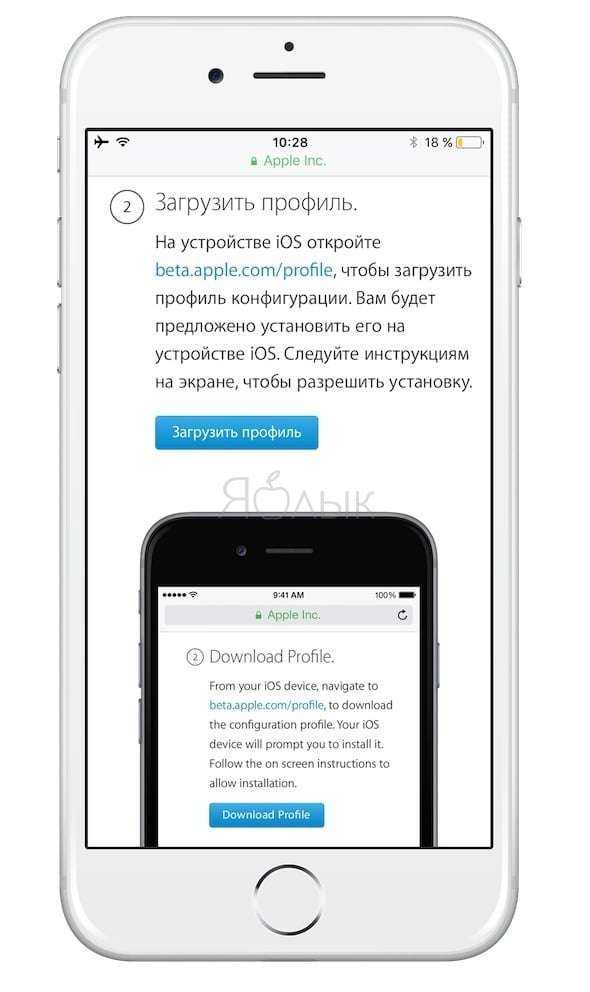
4. В появившемся всплывающем окне нажать на кнопку «Разрешить»;
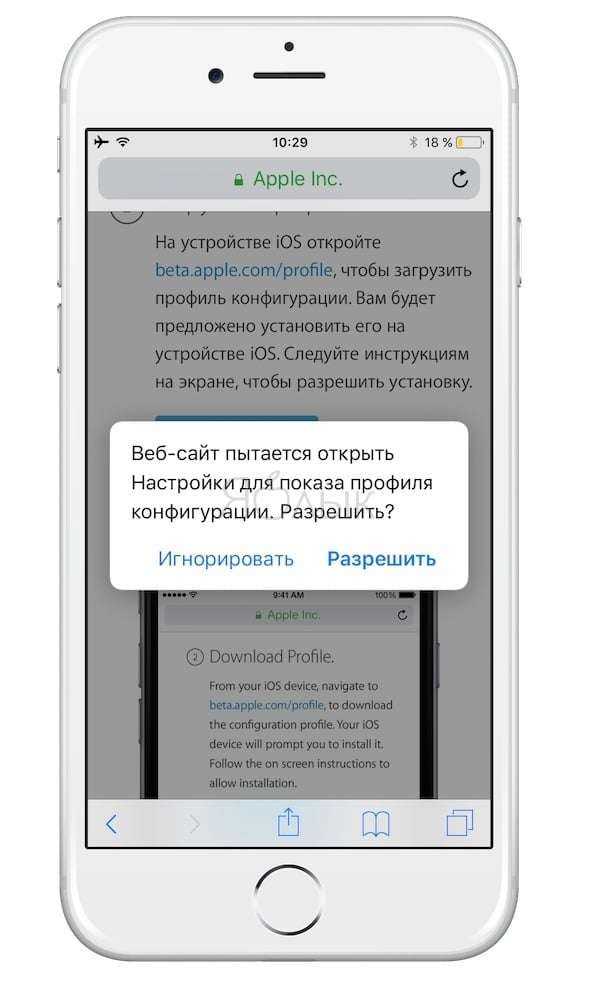
5. Выбрать iPhone (запрос появится в случае, если Ваш iPhone находится в паре с Apple Watch)
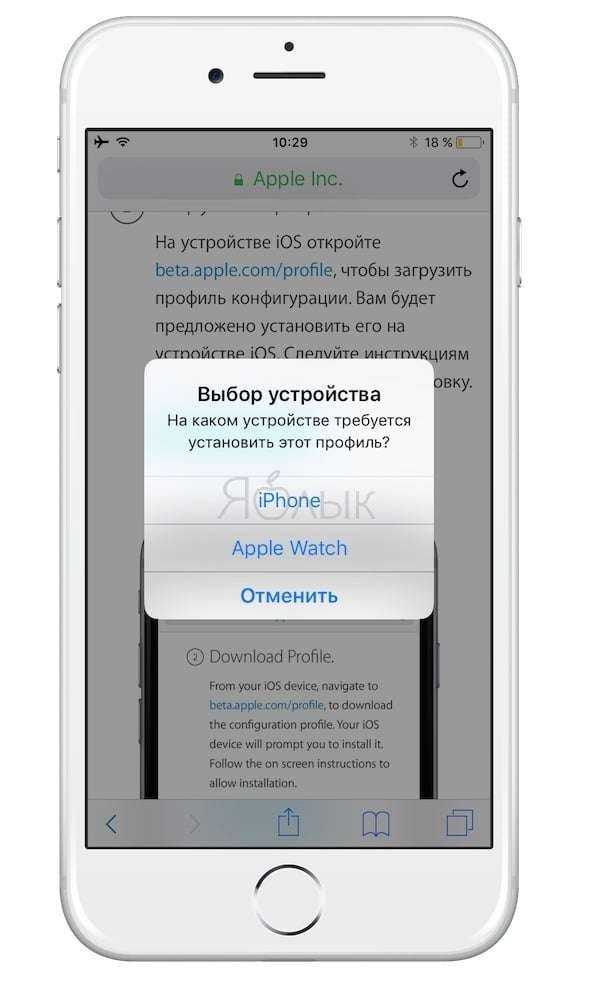
6. Нажать «Установить».
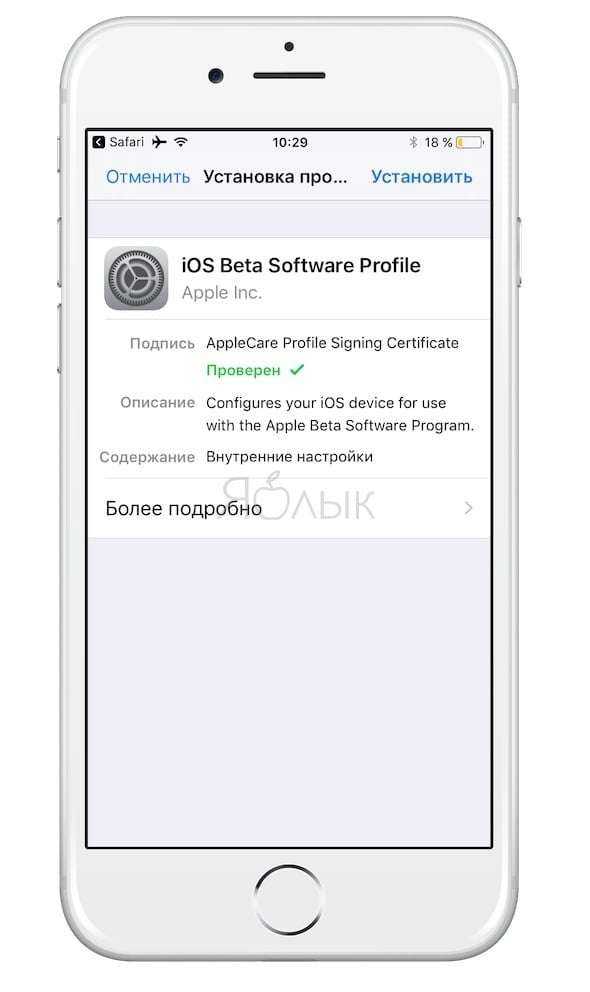
7. Ввести пароль экрана блокировки;
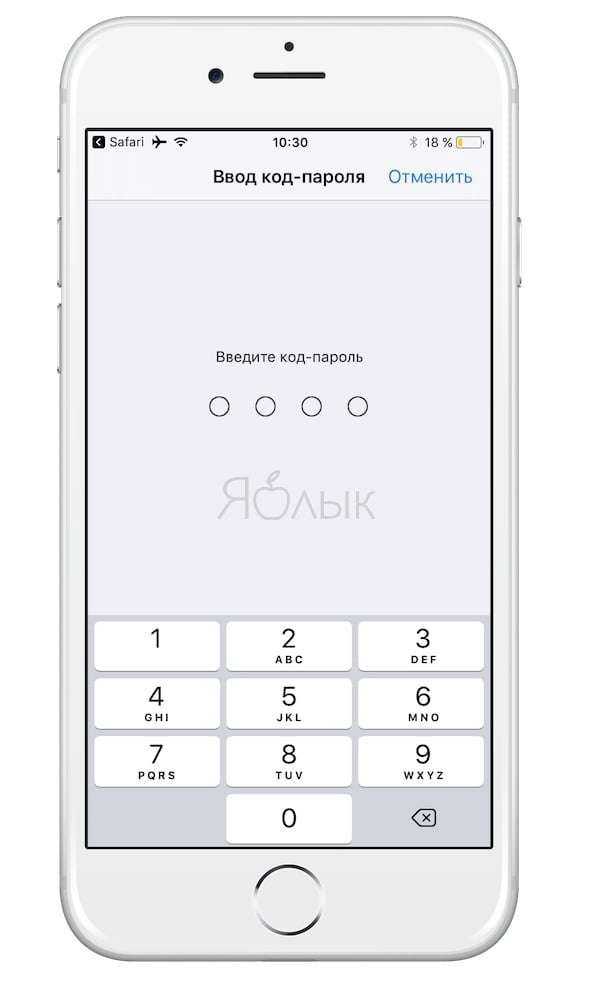
8. Нажать на кнопку «Установить», подтверждая условия пользования.
9. Нажать Перезагрузить для перезагрузки устройства.
Что нового в iOS 12
Поскольку о полноценном опыте эксплуатации iOS 12 говорить пока рано, сделаем обзор нововведений, которые обещает сам производитель:
Увеличение быстродействия устройств. И это не просто рекламное заявление, а реально заметное улучшение: с обновлением на iOS 12 далеко не самый свежий iPhone SE по скорости интерфейса и запуску приложений не уступает последним Android флагманам. Владельцам старых Айфонов – обновляться однозначно.
Дополнительный контроль над смартфоном. Апдейт приносит сразу несколько новых функций: в первую очередь это инструмент «Экранное время», он позволяет смотреть время, которое вы тратите на использование определенных приложений, игр, соц-сетей, количество полученных уведомлений и т.д. Добавится и возможность устанавливать лимиты на использование смартфона для себя и других устройств в семейном доступе. Также существенно переделали группировку уведомлений и режим «Не беспокоить», которые стали более гибкими и получили новые возможности.
Появилась возможность групповых звонков по FaceTime (до 32 человек) и новые Animoji, которые можно использовать при видеосвязи.
Обновился дизайн приложения «Фото», в которое добавили поиск основывающийся на базе алгоритмов искусственного интеллекта. Он позволяет находить снимки с нужными людьми, событиями и более качественно группировать имеющуюся коллекцию фотографий.
Это самые основные изменения в iOS 12, кроме них разработчики обещают дополнительные возможности голосового ассистента Siri, обновленный дизайн Apple Books, новое приложение Measure (для измерения объектов с помощью камеры), поддержку сторонних приложений для навигации и расширенную статистику потребления аккумулятора.
Как установить iOS 12 на iPhone
Компания Apple представила новую версию операционной системы, которая значительно превосходит предыдущую в плане производительности. На данный момент доступна только beta-версия и мы поговорим о том, как обновить iPhone до iOS 12.
Подготовка устройства
Перед любым обновлением, особенно Beta, необходимо обезопасить себя от потери данных. Для этого нужно выполнить несколько действий.
Проверка совместимости
Apple порадовала пользователей тем, что не прекратили поддержку старых устройств. Они обрели новую жизнь за счет улучшенной оптимизации. Список поддерживаемых устройств выглядит следующим образом.
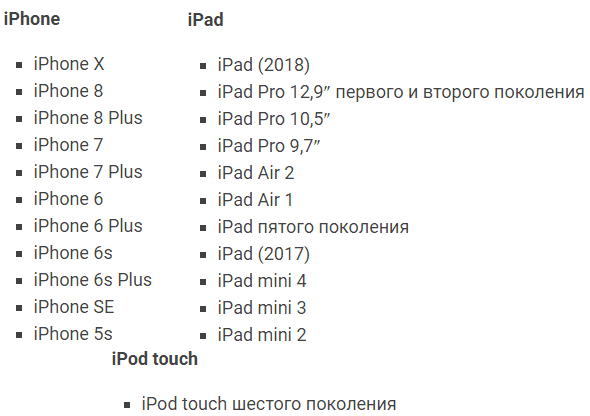
Синхронизация фото
Если у вас не включена синхронизация медиафайлов (фото в видео) в iCloud, то это необходимо сделать перед началом установки.
- Зайдите в «Настройки» → аккаунт Apple ID → «iCloud».
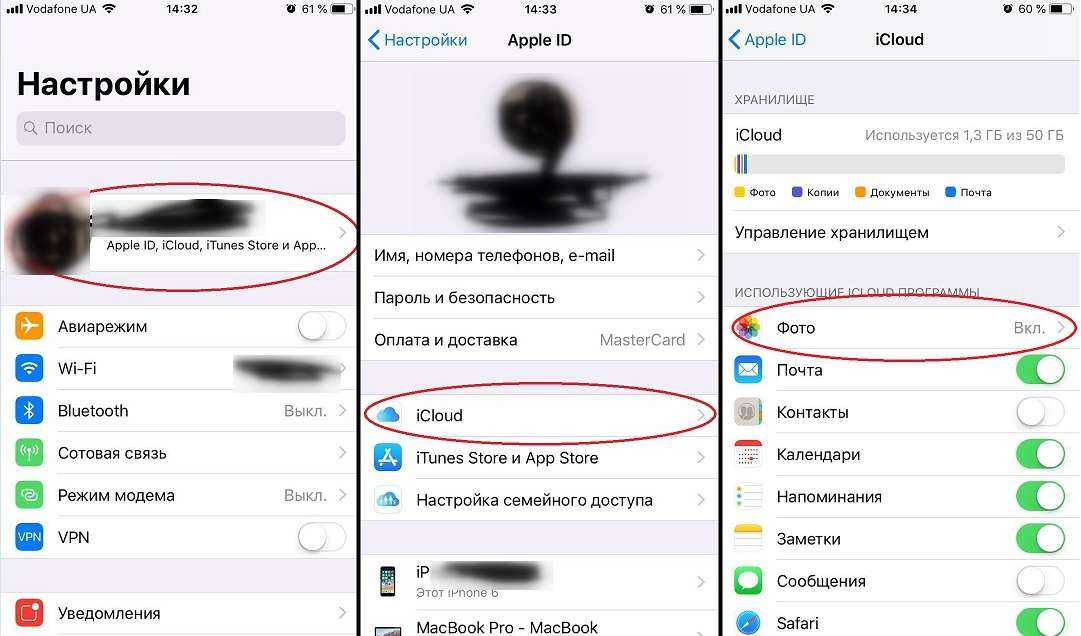
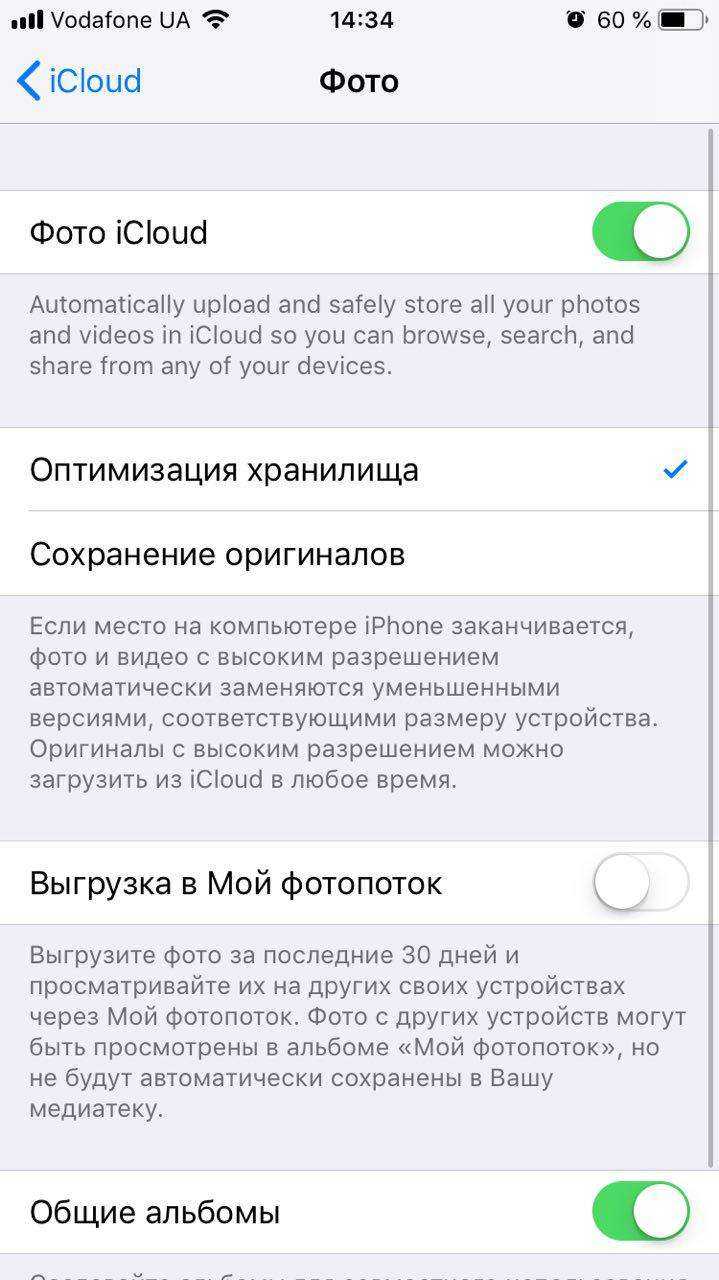
После этого все ваши изображения и видео синхронизируются с облачным хранилищем.
Резервное копирование
Создавать точки восстановления нужно не только перед установкой новой прошивки, но и периодически. Резервная копия хранит в себе данные, пароли, информацию о приложениях и другие параметры.
В случае перепрошивки после неудачной попытки, вы не потеряете важную информацию.
- Зайдите в «Настройки» → аккаунт Apple ID → «iCloud».
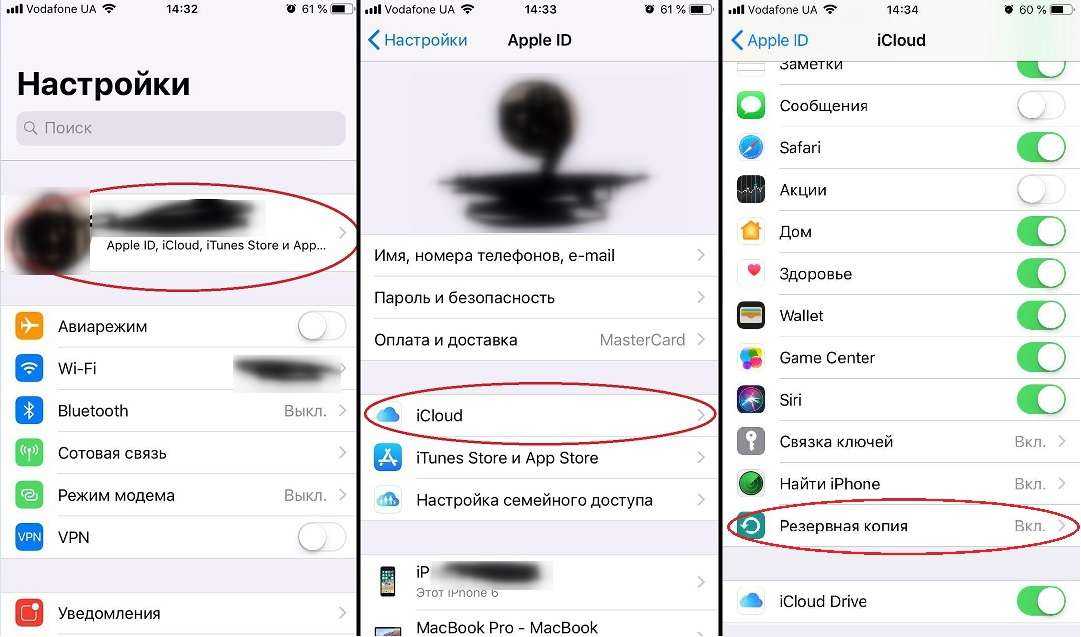
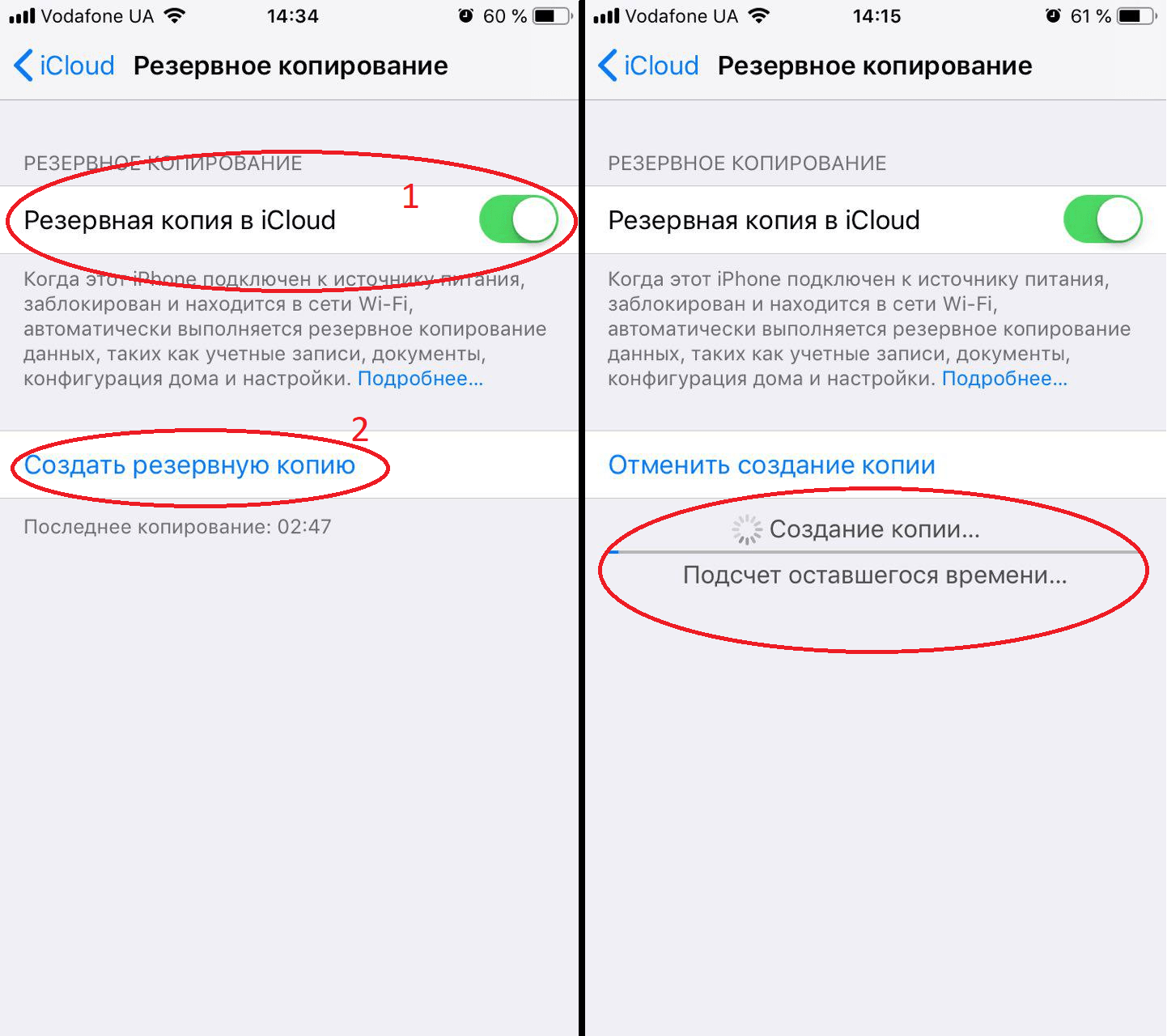
Установка iOS 12
Переходим к установке операционной системы. Поскольку Apple выпустила публичную beta-версию, то для ее установки достаточно выполнить следующие действия.
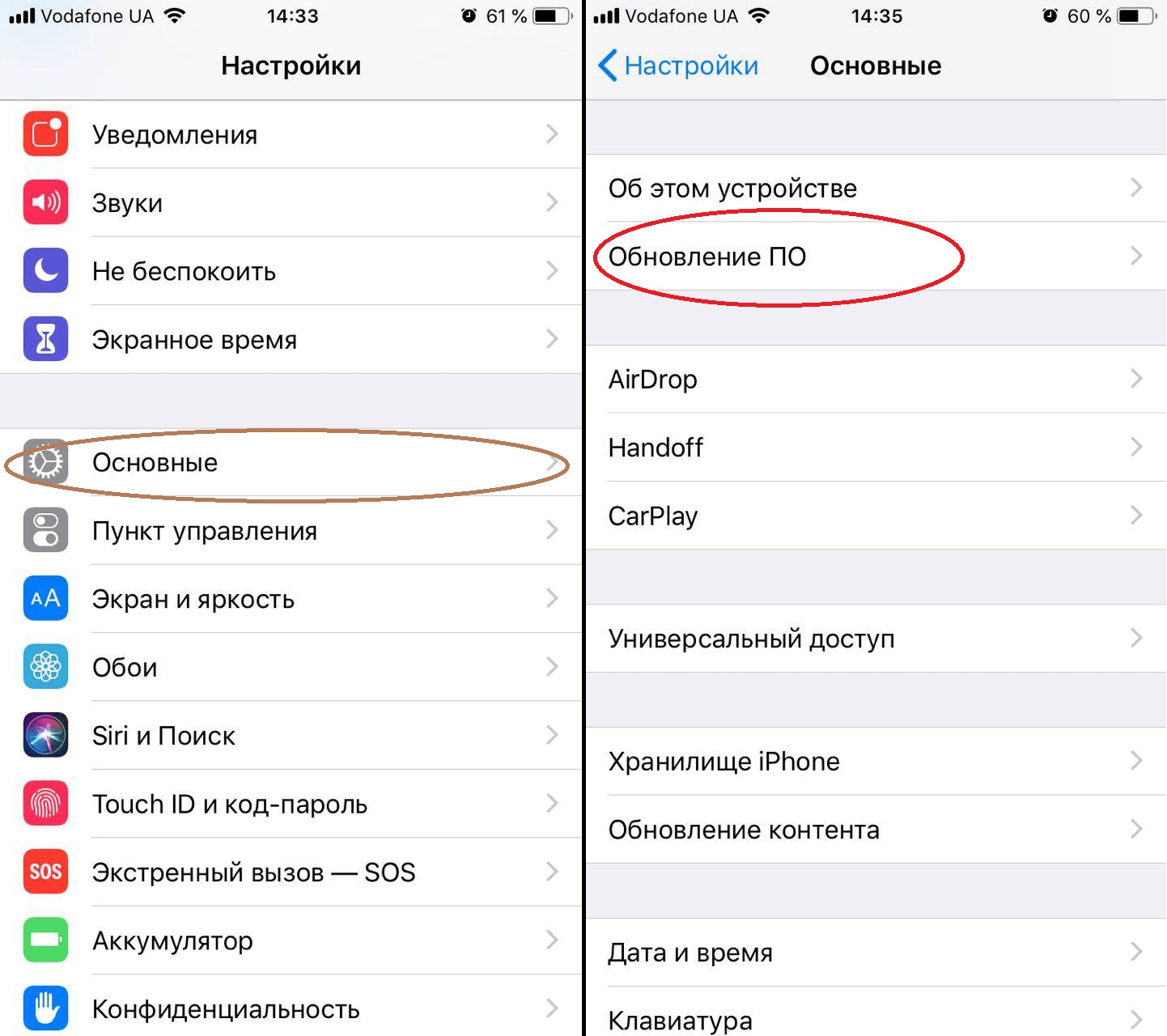
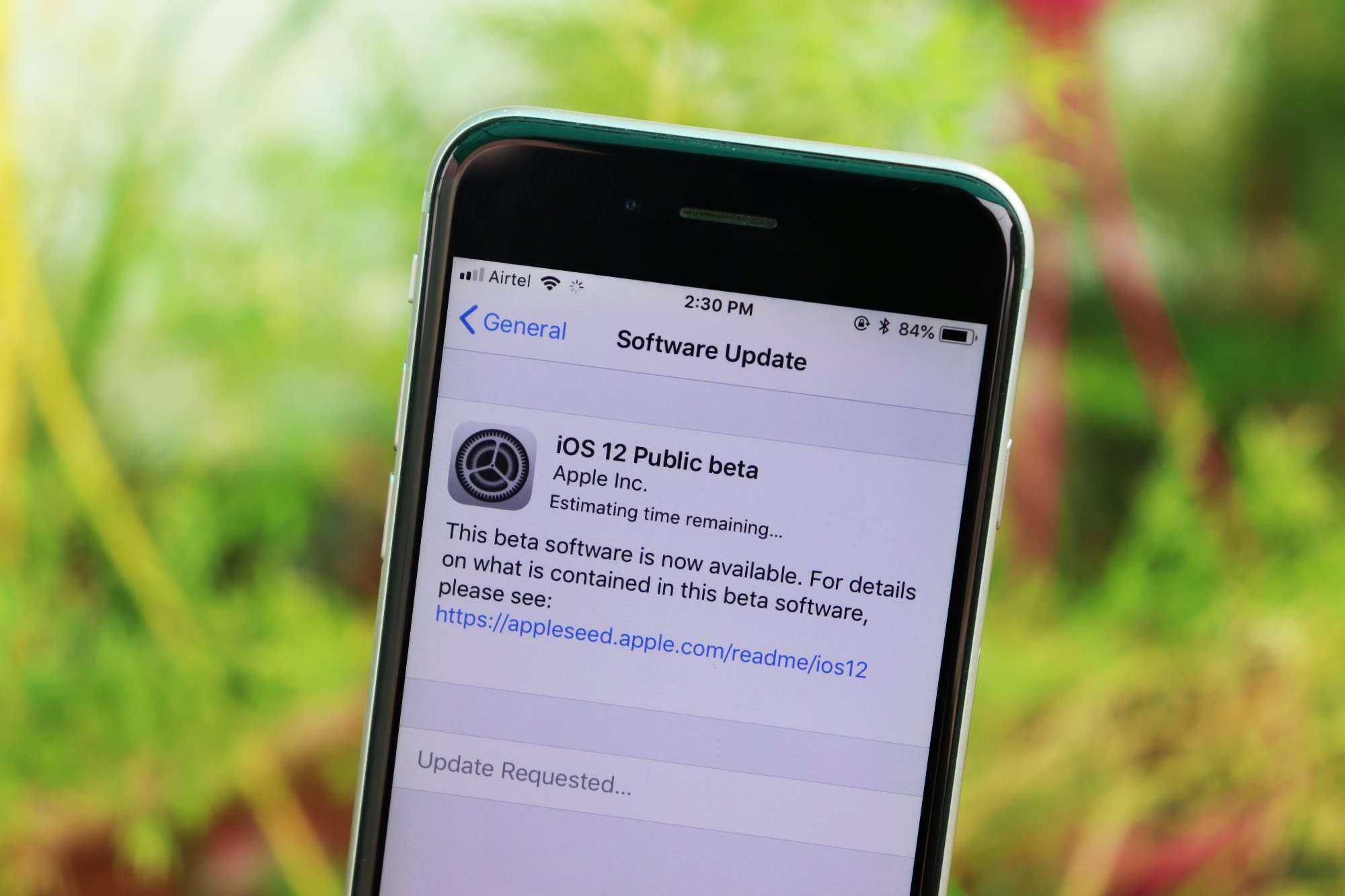
Если брать во внимание только 12 версию операционной системы, то плюсы и минусы будут выглядеть следующим образом
Производительность
Производительность iOS 12 на iPhone 5s меня просто шокировала. В хорошем смысле.
После обновления операционной системы и нескольких перезагрузок, в ходе которых как-то там окончательно утрясаются происходящие в недрах системы процессы, старенький айфон начал просто летать.
Скорость и плавность работы значительно улучшились даже по сравнению с iOS 10. Что уж говорить о страдальцах, которые в свое время рискнули обновиться до одиннадцатой версии системы.
Аппарат просто обрел вторую жизнь. В принципе пользоваться им и так было достаточно комфортно, но после установки обновления появилось ощущение, будто держишь в руках другой смартфон: как тот же самый iPhone 5s, только немного обновленный.
Поверьте на слово. Не вижу смысла вставлять видео с замерами времени отклика айфона на разных версиях системы, поскольку они абсолютно не отражают реальный user experience после установки обновления.
«Бутылочным горлышком» iPhone 5s является малый объем оперативной памяти. Смартфон не может удержать одновременно открытыми несколько более-менее тяжелых приложений и практически сразу выгружает в кэш неиспользуемые. Во всем остальном аппарат чувствует себя вполне бодро.
Причины отсутствия обновления
Есть три основные причины, по которым обновления не приходит:
- Устройство не поддерживает iOS 11.
- Вы были участником бета-тестирования.
- Сделанный джейлбрейк
Первым делом необходимо свериться со списком поддерживаемых устройств. В нем все последние модели смартфонов и планшетов от Apple
Обратите внимание: на iPhone 5s можно установить последнее обновление системы, а вот iPhone 5 и 5c в списке нет — 11 версия на эти устройства не придет
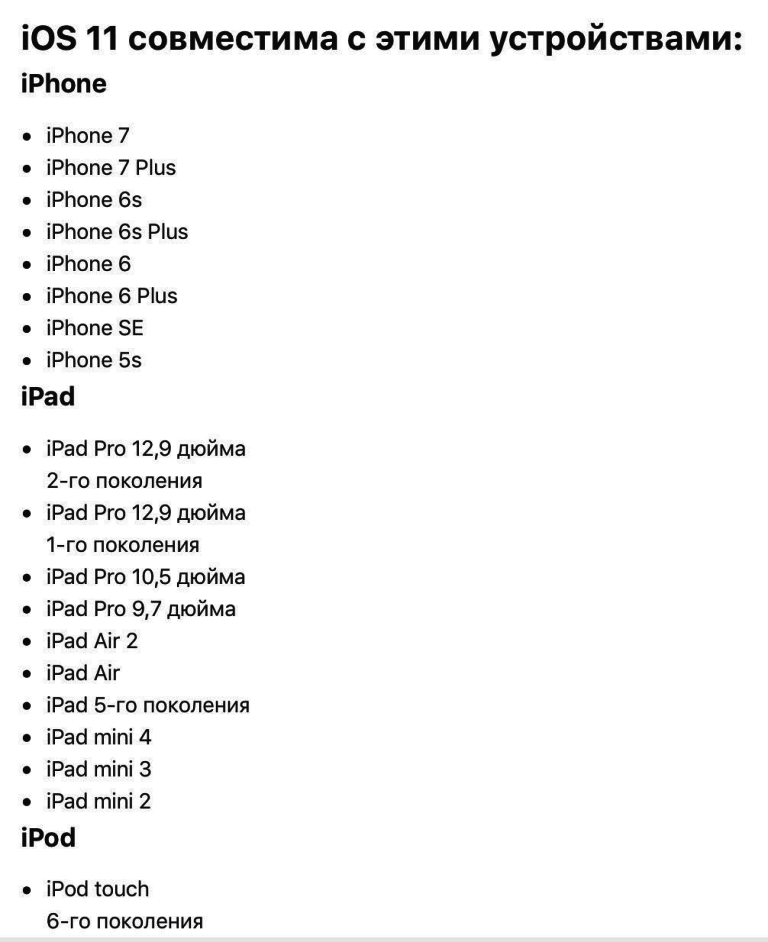
Следующая причина — участие в бета-тестировании. Если пользователь обновил систему до версии Golden Master для разработчиков, то ему больше ничего не должно прийти. GM и финальная версия iOS 11 — это одно и то же, то есть фактически у вас уже стоит актуальная система.
С третьей причиной тоже все ясно: если вы взломали предыдущую версию iOS, то обновиться до следующей уже не получится. Поэтому здесь надо не задаваться вопросом, почему не приходит апдейт, а выполнять восстановление в режиме DFU, после которого можно установить новую систему.
Что делать дальше? Два варианта
Когда восстановление будет завершено, вы можете либо выполнить восстановление всех данных на ваш iPhone из резервной копии, либо сделать полноценную «чистую» установку.
Для восстановления данных достаточно дождаться, пока в окне iTunes появится окно с приветственной информацией. Там будет опция восстановления iPhone из созданной вами ранее резервной копии. Выбирайте опцию «Восстановить из резервной копии», жмите «Продолжить» и ждите — на ваш iPhone вернутся все данные.
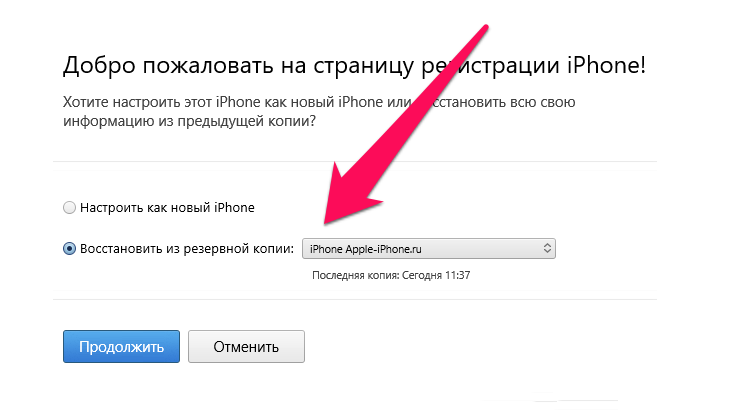
С другой же стороны, можно выполнить полноценную «чистую» прошивку. Ее практикуют многие опытные пользователи iPhone. Она предусматривает настройку iPhone с нуля, то есть без восстановления данных. Разумеется, эта опция подходит не для всех. У большинства пользователей на iPhone хранится множество важных данных. Если вы вдруг захотите попробовать такой метод, выберите пункт «Настроить как новый iPhone» на приветственной странице в iTunes.
Включение и отключение автообновления
Новички среди владельцев iPad могут и не знать, что автообновление на планшетных компьютерах запускается тогда, когда устройство подключено к Интернету, а также к зарядному устройству.
При этом не всем нравится, когда iPad сам переходит в режим перепрошивки. К примеру, юзеру нужно воспользоваться устройством, а оно недоступно из-за запуска процедуры обновления. Потому эту функцию можно отключить. Сделать это легко по такому алгоритму:
- откройте раздел с настройками;
- выберите меню «iTunes Store и App Store»;
- пролистайте страницу вниз;
- найдите подкатегорию «Автоматические загрузки»;
- переместите слайдер в положение «Выкл» напротив строки «Обновления».
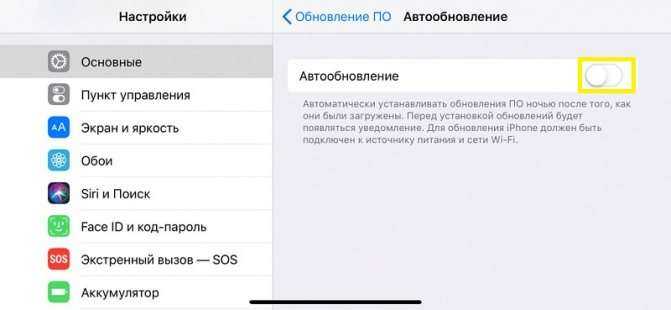
Точно так же, но в обратно порядке, эту функцию можно включить.
А что наверняка будет полезно сделать, так это отключить автообновление через мобильный Интернет. Для этого чуть ниже рассмотренного меню найдите строку «Сотовые данные» и переместите переключатель в левую сторону. Тогда свежая прошивка будет загружаться лишь при подключении через Wi-Fi. Это существенно сэкономит трафик, а также ускорит сам процесс установки.