Способ 3. Синхронизируйте iPhone с iPhone с помощью iCloud
iCloud — отличный сервис для резервного копирования iPhone. Этот метод синхронизации айфонов требует резервного копирования и восстановления устройства с помощью iCloud. Возможно, вам понадобится новая резервная копия, чтобы убедиться, что ваши данные будут обновлены.
Синхронизация двух айфонов с помощью iCloud требует стабильной сети, а процесс резервного копирования занимает много времени. Кроме того, вы не сможете просматривать файлы и выборочно выбирать их для передачи. В последнем случае многочисленные отзывы рекомендуют попробовать метод 1, который поможет вам справиться с этими проблемами.
Как синхронизировать айфон при помощи «Айклауд»? Пошаговая инструкция выглядит так:
- Оба ваших айфона должны быть зарегистрированы под одним и тем же Apple ID.
- Откройте настройки на своем старом iPhone> Нажмите «Apple ID»> «Ввести iCloud».
- Включите типы данных, которые необходимо синхронизировать.
- Повторите этот процесс на другом iPhone> Выберите «Объединить»> Выбранные вами категории данных будут синхронизированы с одного iPhone на другой.

Как активировать свой iPhone, если вы перешли с Android
Настройка iPhone 8
Недавно Apple значительно упростила переход от Android к iOS с помощью нового приложения Move to iOS, доступного в Google Play Store . Вам нужно загрузить его на Android-устройство и открыть его. Затем на вашем устройстве iOS вам нужно будет найти на экране Apps & Data, который появится, только если ваше устройство работает под управлением iOS 9 или более поздней версии.
Настройка iPhone 8
На устройстве Android ознакомьтесь с условиями, а затем нажмите «Согласовать», чтобы продолжить. Нажмите «Далее», когда появится экран «Найти свой код». Затем вернитесь к устройству iOS на экране «Переместить с экрана Android» и нажмите «Продолжить». Затем вы должны увидеть десятизначный код, который нужно ввести на устройство Android.
Теперь вы можете выбрать контент на своем Android-устройстве, который хотите перенести на новый iPhone. После того, как вы выбрали все, что хотите, нажмите «Далее» и оставьте оба телефона в покое. Пока панель загрузки на вашем iPhone не будет завершена. Это может занять довольно много времени, поэтому будьте терпеливы и ничего не щелкайте, пока это не будет сделано, поскольку вы можете потерять прогресс и начать сначала. Как обойти блокировку ios 11 пароль?
Затем вы можете следовать инструкциям на экране, чтобы завершить настройку своего iPhone.
Используйте встроенную в iOS функцию AssistiveTouch
Вы можете использовать функцию AssistiveTouch iOS, чтобы принудительно повернуть экран iPhone в альбомный режим, даже если вы используете устройство в портретном режиме. Это единственный встроенный способ принудительного поворота экрана iPhone.
Чтобы использовать AssistiveTouch, вам сначала нужно активировать его в меню настроек вашего iPhone:
- Откройте приложение «Настройки».
- Перейдите в «Универсальный доступ» -> «Сенсорный экран» -> «AssistiveTouch».
- Убедитесь, что переключатель в верхней части экрана находится в положении «Вкл».
- Коснитесь одного из четырех вариантов («Одно касание», «Двойное касание», «Длительное нажатие» или «3D касание») и установите для него «Открыть меню».
- Вернитесь на главный экран вашего iPhone.
Теперь вы должны увидеть новый плавающий значок на экране. Выполните то действие, которое вы установили для «Открыть меню» в описанных выше шагах, затем перейдите в «Устройство»-> «Повернуть экран». Вы можете принудительно повернуть влево, вправо или вверх ногами.
Программы для Windows, мобильные приложения, игры — ВСЁ БЕСПЛАТНО, в нашем закрытом телеграмм канале — Подписывайтесь:)
Если вас беспокоит, что новый экранный значок отвлекает, не волнуйтесь. Когда он не используется, он будет исчезать, и вы можете перемещать его по экрану, нажимая и перетаскивая.
К сожалению, если вы принудительно переключите iOS в альбомный режим, а затем переместите телефон, настройка ландшафта будет отменена. Таким образом, вам придется использовать эту опцию каждый раз, когда она сбрасывается.
Примечание. Функция принудительного поворота не будет работать в приложениях, не поддерживающих альбомную ориентацию. Только iPhone 6 Plus, 6S Plus, 7 Plus и 8 Plus могут поворачивать свои главные экраны. Таким образом, на iPhone X или более поздних версиях домашний экран в альбомной ориентации невозможен, вероятно, из-за положения камеры Face ID.
Используйте приложение для вращения видео
Одна из основных причин, по которой люди хотят повернуть экран на своем iPhone, — это смотреть видео в правильном формате. Конечно, видео лучше в альбомном режиме, но природа смартфонов означает, что многие люди вместо этого записывают свои видео в портретной ориентации.
К счастью, существуют некоторые приложения, которые могут повернуть видео на вашем iPhone из портретной ориентации в альбомную и наоборот. Одно из лучших приложений для поворота видео на iOS — Video Rotate + Flip. Его можно использовать бесплатно; вы можете удалить рекламу с помощью покупки в приложении.
После того, как вы преобразовали свое видео из портретной в альбомную ориентацию в приложении, оно экспортирует копию в Фотопленку вашего iPhone. Вы можете принудительно вращать видео любой длины, и приложение не оставляет водяных знаков.
И, наконец, поскольку видео поворачиваются на уровне кадра, вывод совместим со всеми видеопроигрывателями на вашем компьютере Mac или Windows.
Скачать: Video Rotate + Flip для iPhone (бесплатно)
Переведите iPhone 8, iPhone 8 Plus и iPhone X в режим DFU
Перевести ваш iPhone 8 в режим DFU еще сложнее, чем перевести его в режим восстановления. Итак, я бы посоветовал сначала прочитать все шаги, а затем попробовать их на своем устройстве.
1. Начнем с подключения iPhone к нашему компьютеру с помощью кабеля молнии .
2. Теперь нажмите и отпустите кнопку увеличения громкости, нажмите и отпустите кнопку уменьшения громкости, а затем нажмите и удерживайте боковую кнопку, пока экран не станет черным.
3. Пока экран остается черным, быстро нажмите и удерживайте кнопку уменьшения громкости в течение 5 секунд, затем отпустите боковую кнопку, но удерживайте кнопку уменьшения громкости еще 10 секунд, а затем отпустите. Помните, что экран должен оставаться черным во всем этом процессе, поэтому, если телефон перезагружается, вам придется повторять весь процесс снова, пока вы не сделаете это правильно.
4. Надеюсь, экран вашего iPhone все еще черный. Теперь запустите iTunes, и вы должны увидеть сообщение «iTunes обнаружил iPhone в режиме восстановления. Вы должны восстановить этот iPhone, прежде чем его можно будет использовать с iTunes ». Если вы видите это сообщение, значит ваш iPhone 8 находится в режиме DFU.
Устранение неполадок iPhone в ландшафтном режиме
Помните, что хотя все три вышеупомянутых метода позволят вам изменить ориентацию экрана на iPhone, ваш телефон теоретически должен подстраиваться под себя всякий раз, когда вы его физически поворачиваете.
Если это не так, попробуйте несколько советов по устранению неполадок:
1. Проверьте блокировку вращения.
Вы уверены, что случайно не включили блокировку портретного просмотра? Вы найдете этот переключатель в Центре управления. На iPhone с кнопкой «Домой» проведите вверх от нижней части экрана, чтобы получить к ней доступ. На iPhone без кнопки «Домой» проведите пальцем вниз от правого верхнего угла экрана.
Здесь нажмите на значок блокировки вращения (который выглядит как замок с круговой стрелкой), чтобы включить или выключить его. Блокировка останется на месте, пока вы снова ее не отключите.
2. Переключить масштаб отображения.
Как уже упоминалось, владельцы iPhone 6 Plus, 6S Plus, 7 Plus или 8 Plus могут повернуть свой домашний экран. Если он не вращается, возможно, виновата функция масштабирования дисплея. Чтобы отключить масштабирование дисплея, выполните следующие действия:
- Откройте приложение «Настройки».
- Перейдите в раздел «Дисплей и яркость».
- Прокрутите вниз до Display Zoom.
- Перейдите в Просмотр -> Стандарт.
3. Сломанный акселерометр.
Акселерометр вашего телефона отвечает за определение того, держите ли вы устройство в альбомной или портретной ориентации. Таким образом, если ваш телефон не вращается автоматически, акселерометр может выйти из строя. Это возможно, если вы устранили все остальные вероятные причины.
Если вы подозреваете это, вам придется отнести свое устройство в сертифицированную мастерскую Apple по ремонту. Обратитесь в службу поддержки Apple, чтобы начать.
Мы рассмотрели, как повернуть экран на iPhone. Предлагаемые нами решения должны решить все проблемы с поворотом экрана. Изучение того, как управлять поворотом экрана, может быть особенно полезным, если вы планируете записывать экран iPhone и не хотите, чтобы он по ошибке вращался в неправильном направлении.
Почему именно Франция
По данным Gizchina, положительному влиянию смены региона на производительность старых iPhone их владельцы обязаны властям Франции. В начале 2020 г. они оштрафовали Apple за то, что та умышленно замедляла производительность своих мобильников, не предупреждая об этом самих пользователей.
Наглядная разница в производительности. «Французский» iPhone — справа
Штраф составил 25 млн евро. Претензии коснулись прошивок iOS 10.2.1 и 11.2, которые без видимых причин начали замедлять смартфоны iPhone 6, iPhone SE и iPhone 7. При этом откатиться на предыдущие версии iOS Apple не разрешала. В итоге пользователям приходилось либо смириться с «тормозящим» смартфоном, либо заменить в нем аккумулятор, притом за свой счет. Другие предпочитали менять смартфон целиком, и не всегда их выбор вновь падал на продукцию Apple.
Штраф Apple выписало Главное управление по вопросам конкуренции, потребления и борьбе с мошенничеством (DGCCRF) во Франции. Его представители заявили, что то, как поступила Apple, можно расценить как введение покупателей в заблуждение. В итоге Apple обязали не только выплатить штраф, но и опубликовать на своем сайте пресс-релиз о произошедшем.
Как выбрать модель организации ИТ-инфраструктуры? Мнение экспертов
Маркет
Теперь Apple больше не «режет» производительность старых iPhone во Франции во избежание необходимости платить новые штрафы. Этим и обусловлена работоспособность уловки со сменой региона именно на данную страну.
Как использовать Emergency SOS на iPhone 12
Предупреждение: активация Emergency SOS приведет к обращению в аварийные службы. Пожалуйста, используйте эту функцию только в случае реальной опасности.

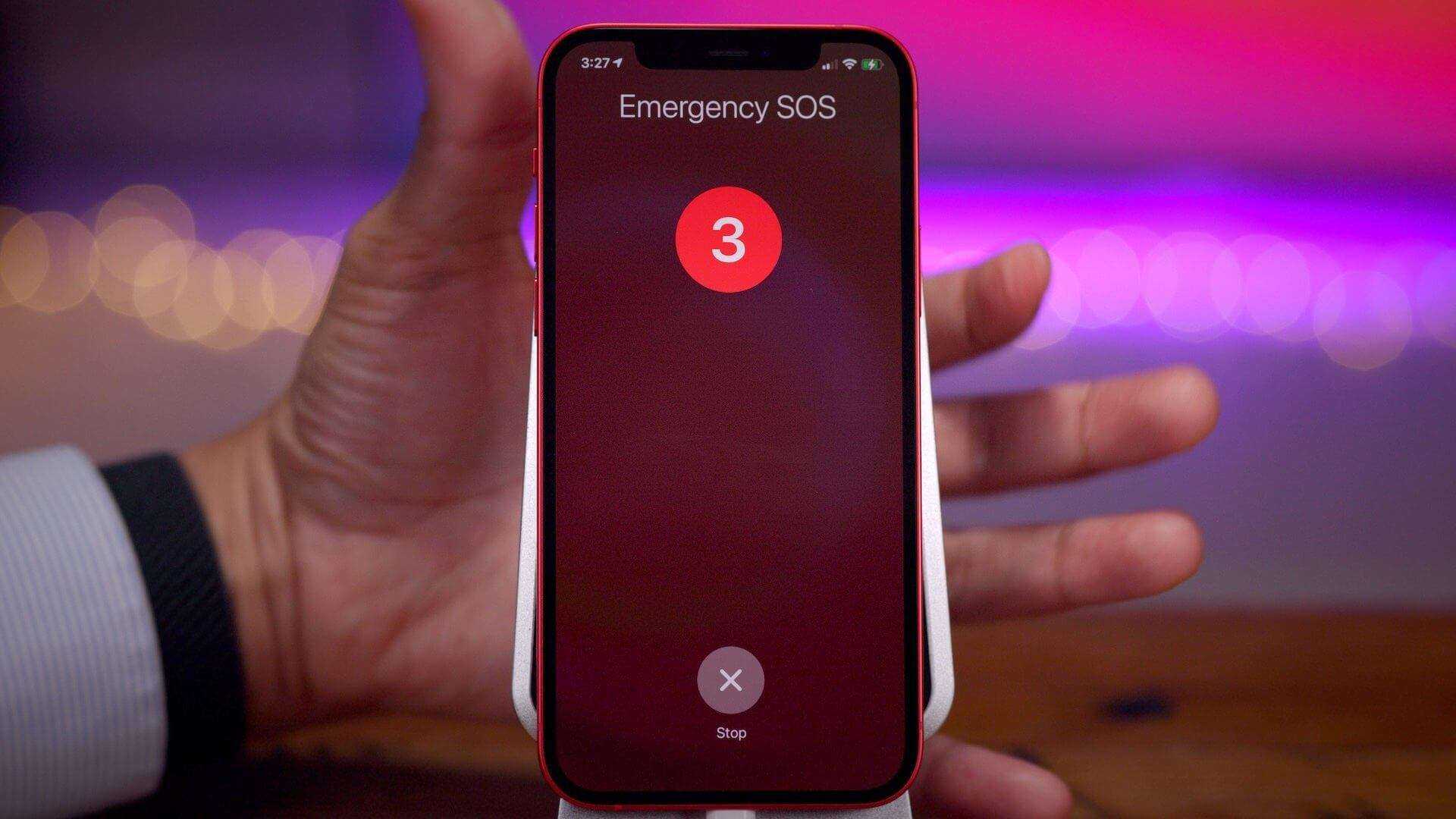
Есть три способа вызвать Emergency SOS на iPhone 12:
Нажмите и удерживайте одну из кнопок громкости вместе с боковой кнопкой и удерживайте каждую кнопку, чтобы вызвать экстренный сигнал SOS. Нажмите и удерживайте одну из кнопок громкости вместе с боковой кнопкой, пока не появится ползунок выключения питания. Используйте ползунок Emergency SOS, чтобы активировать Emergency SOS. Перейдите в «Настройки» → «Экстренный вызов SOS» и включите переключатель «Вызов боковой кнопкой». Это позволит вам вызвать Emergency SOS, быстро нажав боковую кнопку 5 раз.
Если вы обновляете iPhone с помощью кнопки «Домой», например iPhone 7 или iPhone 8, или даже iPhone SE второго поколения, то методы для выполнения всех вышеупомянутых функций немного отличаются от тех, которые вы можете привыкнуть.
Хотя вам может никогда не понадобиться использовать режим восстановления, а использование режима DFU еще более маловероятно, каждый должен знать, как принудительно перезагрузить свой iPhone. Принудительный перезапуск удобен в тех редких случаях, когда ваш iPhone сильно зависает или вообще не отвечает. Если вы воспользуетесь только одним советом из этого руководства, определенно должно быть, как принудительно перезапустить.
Что такое режим DFU на Айфоне?
Device Firmware Update, или DFU, — это режим аварийного восстановления мобильных устройств на базе iOS: Айфонов и Айпадов. Дословно название переводится как «Обновление прошивки аппарата»; потребность войти в режим ДФУ на iPhone возникает после неустранимого системного сбоя или в случаях, когда не получается обновить программное обеспечение в «живом» режиме.
Чтобы зайти на iPhone или iPad в DFU, потребуется подключить устройство к компьютеру при помощи USB-кабеля — желательно оригинального. Перед началом работы необходимо подготовить шнур и установить на ПК или ноутбуке программу iTunes — оба условия выполнить не сложнее, чем изменить Apple ID.
Что такое режим DFU в iPhone?
DFU-режим (Device Firmware Update) — это режим обновления прошивки устройства. Относится к аварийным режимам и распознается iTunes при подключении iPhone или iPad к компьютеру при помощи USB-кабеля как режим восстановления.
Отличается от режима восстановления (Recovery Mode) тем, что в данном режиме аппарат не подает видимых признаков жизни (не работают кнопку управления, нет изображения на дисплее).
В этом режиме iДевайс работает без загрузки оболочки операционной системы, поэтому на дисплее iPhone не видно картинки и аппарат никак не реагирует на нажатие кнопок «Power» и «Home» по отдельности.

Как сбросить словарь клавиатуры на вашем iPhone 8 Plus
Как и в компьютерной системе, в мобильных устройствах высокого класса, таких как новый iPhone, пользователи могут сохранять введенные слова. Это позволяет сэкономить время от повторного ввода одних и тех же слов в случае необходимости их ввода в будущем. Но если вы хотите, чтобы эти слова были в кеше вашего клавиатурного приложения, вы можете просто удалить их. Следующие шаги проведут вас через процесс удаления сохраненных слов, которые вы набрали в приложении для клавиатуры iPhone, и вернете клавиатуру к словарю по умолчанию. Вот как:
- Нажмите « Настройки» на главном экране.
- Нажмите Общие .
- Нажмите Сброс .
- Выберите опцию « Сбросить словарь клавиатуры».
- При появлении запроса введите код доступа.
- Нажмите на опцию « Сбросить словарь», чтобы подтвердить действие.
Все ваши сохраненные слова (ключевые слова) будут затем удалены.
Зачем нужен режим DFU?
Прежде, конечно же, возникает естественный вопрос: а зачем это нужно? Объясняем, ведь все предельно просто. Поскольку программное обеспечение – это сложная система, которая взаимодействует сама с собой, существуют ситуации, когда оболочка электронного устройства «слетает» по той или иной причине. Возможно, причиной является неправильно установленный компонент какой-либо программы, или же вредоносное приложение. В конечном итоге все это или что-нибудь подобное может навредить вашему телефону.
Режим DFU – это такое состояние вашего iPhone, когда он отключается от внешней оболочки – графического выражения, через которое вы взаимодействуете с устройством в обычном режиме. Вы, фактически, не видите ничего на экране своего смартфона, и можете управлять «Айфоном» исключительно с помощью компьютера.
Если, к примеру, в оболочке вашего телефона произошел сбой, исправить его, полностью обновив прошивку, поможет на устройстве «Айфон» DFU-режим. Делается это в одно нажатие кнопки, зато потом ваш телефон может нормально функционировать под «чистой» операционной системой. Достаточно удобная штука, если подумать об этом глубже.
Выход из аварийного режима
Оказавшись в режиме DFU, случайно или специально, следующим закономерным желанием будет выйти из него.
Чтобы вывести iPhone того или иного поколения из режима под названием DFU, нужно отталкиваться от особенностей самого устройства. Это напрямую связано с наличием или отсутствием физической кнопки «Домой», а также с использованием функции Face ID.
- С физической кнопкой. Если это старый iPhone, у которого предусмотрена центральная физическая кнопка, чтобы вывести его из режима DFU, потребуется зажать эту клавишу «Домой» вместе с кнопкой питания и удерживать их в течение 10 секунд. После этого устройство должно перейти к стандартной загрузке мобильной операционной системы.
- С сенсорной кнопкой. Немного иначе процедура выглядит на iPhone, где физическую кнопку сменили на сенсорную. В этой ситуации требуется одновременное нажатие клавиши, отвечающей за уменьшение громкости, а также кнопки питания. Удерживать их следует всё те же 10 секунд.
- С Face ID. Сложнее всего выйти из режима под названием DFU, если в распоряжении пользователя оказался iPhone X и более свежие версии, на которых используется Face ID. Здесь необходимо поочерёдно нажимать на кнопки увеличения и уменьшения громкости, а затем ещё и зажать на клавишу питания. То есть, сначала громкость вверх, затем кнопка громкости вниз, и потом зажимается Power. Когда на экране появится логотип яблочной компании Apple в виде соответствующего фрукта, зажатую кнопку питания можно отпускать.
Процедура не самая сложная. Нужно лишь попробовать её выполнить пару раз, и тогда вы без проблем сможете войти в аварийный режим с первого раза.
Важно понимать, что не у всех всё получается с первой же попытки. И это нормально
Переживать и стыдиться точно не стоит. Лучше собраться и повторить процедуру с самого начала.
Пользоваться режимом DFU следует лишь в крайних случаях. Но если такая ситуация настала, необходимо быть к ней готовой.
Приходилось ли вам когда-нибудь пользоваться DFU режимом? Что послужило причиной? Удалось ли успешно восстановить работу своего телефона? С какими сложностями столкнулись?
Расскажите о личном опыте, поделитесь своими наблюдениями и мыслями на этот счёт с нашими читателями. Если остались какие-то вопросы, смело их задавайте.
Подписывайтесь, комментируйте и рассказывайте о нас своим друзьям!
Для iPhone 7 Plus
Различий в проведении сброса на этих моделях нет. Зажимает кнопки включения, и уменьшения громкости пока не появится логотип компании.
Если же сброс не помог устранить проблему, придется подключить телефон к компьютеру. С помощью программы iTunes сборсте телефон к заводским настройкам. Когда телефону не помогут указанные инструкции, обратитесь в сервисный центр к специалистам. Возможно, поломка куда серьезней, чем системный сбой.
На iPhone 7 и iPhone 7 Plus физическая кнопка Home была заменена сенсорной кнопкой с технологией Taptic Engine нового поколения.
Taptic Engine теперь выполняет обратный отклик устройства (в виде вибрации) в зависимости от действий, которые вы выполняете и от того как вы нажимаете кнопку. В связи с этим, метод, используемый, для перевода вашего iPhone 7 или iPhone 7 Plus в режим DFU и режим восстановления теперь отличается, от предыдущих моделей.
В этой инструкции, мы покажем как войти в режим DFU и в режим восстановления на новых флагманских моделях iPhone.
Как перевести iPhone 7 или iPhone 7 Plus в режим DFU
Шаг 1: Убедитесь, что у вас установлена последняя версия iTunes.
Шаг 2: Подключите ваш iPhone 7 или iPhone 7 Plus к компьютеру с помощью кабеля USB-lightning.
Шаг 3: Затем выключите iPhone.
Шаг 4: Теперь нажмите и удерживайте кнопку Блокировки на правой стороне вашего iPhone в течение 3-х секунд.
Шаг 5: В это же время, нажмите и удерживайте кнопку громкость вниз на левой стороне вашего iPhone, при этом продолжая удерживать кнопку блокировки. Удерживайте обе кнопки в течение 10 секунд.
Шаг 6: Если на экране появился логотип Apple, то вы должны начать все сначала, поскольку вы держали кнопки слишком долго. В противном случае, следуйте далее по инструкции.
Шаг 8: Если экран остается черным, то это означает, что вы успешно вошли в режим DFU!
Перевод iPhone 7 или iPhone 7 Plus в режим восстановления
- Выключаем iPhone 7 как обычно зажатием боковой кнопки
- Ждем некоторое время, для полного отключения
- Зажимаем кнопку Уменьшения громкости
- Затем нажимаем и держим Боковую кнопку продолжая держать кнопку громкости.
- Держите пока не увидите экран восстановления и иконку iTunes.
Если появился значок iTunes значит, что iPhone вошёл в режим восстановления. Теперь можно открыть iTunes.
В наше время все в основном приобретают телефоны от компании Apple, так как они удобные и в них много интересных и полезных функций, которых нет на обычных Android. Многие приобретая айфон 7 не зная, как начать им пользоваться.
А какой у вас телефон? Приступим.
Как перезагружать iPhone, если не работают кнопки
Управление мобильными устройствами компании может осуществляться и без использования механических клавиш
Разработчики приняли во внимание, что все имеет свой предел использования, и он достаточно ограничен как по времени, так и манере пользователя обращаться с аппаратом. В этом случае можно применять сенсорный дисплей, так как он долговечнее механики (при условии его целостности)
Активация управления гаджетом с использованием прикосновений может осуществляться при функционирующем приложении Assistive Touch. Она позволяет проводить гибкие настройки аппаратуры при помощи обычных жестов и может легко заменить механическую часть смартфона.
К нестандартному методу перезагрузить зависшее мобильное устройство относят полную разрядку аккумулятора. В момент, когда заряда станет не хватать для нормального функционирования девайса, он проведет автоматическое отключение. Включение и перезапуск операционной системы начнутся с момента присоединения гаджета к источнику электричества.
Перезапуск после полной разрядки
Программная перезагрузка без использования механических клавиш совершенно не оправдана. Она мешает нормально пользоваться устройством, не дает проводить рекомендуемые производителем регулярные перезапуски операционной системы. Лучший вариант — своевременное обращение в сервисный центр и текущий ремонт прекративших отзываться клавиш. Специалисты быстро восстановят работоспособность телефона и заменят поврежденные детали.
Важно! Если смартфон находится на гарантийном обслуживании, то не стоит его крутить и пытаться заменить механику командами для сенсорного дисплея или ребутнуть. Достаточно обратиться в магазин, где он приобретался, и гаджет отправиться на ремонт
Идея сработает только в одном случае, если причиной поломки был заводской брак, а не результат неосторожных действий владельца престижного смартфона.
Как войти в режим DFU на iPhone X и iPhone 8
Важно точно следовать инструкциям. Если вы не будете следовать инструкциям, вы, скорее всего, войдете в режим восстановления вместо режима DFU, и, следовательно, вам придется начать заново, чтобы перевести iPhone в режим DFU
Вот точные шаги, чтобы перевести iPhone X, iPhone 8 и iPhone 8 Plus в режим DFU:
- Запустите iTunes на Mac или ПК.
- Подключите iPhone X или iPhone 8 к Mac или ПК с Windows через USB-кабель.
- Выключите iPhone X или iPhone 8, если он еще не выключен, для этого удерживайте кнопку питания, а затем проведите пальцем, чтобы выключить питание.
- Теперь нажмите и удерживайте кнопку питания в течение 3 секунд.
- Продолжайте удерживать кнопку питания, а теперь также нажмите и удерживайте кнопку уменьшения громкости
- Удерживайте обе кнопки нажатыми в течение 10 секунд.
- Отпустите только кнопку питания, но удерживайте кнопку уменьшения громкости в течение 5 секунд.
- Экран iPhone должен оставаться черным, но в iTunes должно появиться сообщение с предупреждением об обнаружении iPhone.
- Теперь вы можете восстановить с помощью iTunes в режиме DFU
Важный: если вы видите логотип Apple, логотип iTunes или экран вообще включается, то iPhone НЕ находится в режиме DFU. Если iPhone X или iPhone 8 правильно находится в режиме DFU, экран будет все время оставаться черным. Любой логотип или индикатор на экране означает, что устройство неправильно находится в режиме DFU.
Как выйти из режима DFU на iPhone X, iPhone 8, iPhone 8 Plus
Выйти из режима DFU можно, как обычно, перезагрузив iPhone X или iPhone 8.
Кроме того, восстановление устройства через iTunes автоматически выйдет из режима DFU по завершении.
—
Обратите внимание, что инструкции по входу в режим DFU на iPhone X, iPhone 8 Plus и iPhone 8 аналогичны входу в режим DFU на iPhone 7 и iPhone 7 Plus, но сильно отличаются от входа в режим DFU на более ранних моделях iPhone и от входа в режим DFU. на моделях iPad с кнопками «Домой» тоже
Все это может сбивать с толку, но Apple часто меняет способ выполнения рутинных системных задач, включая перезагрузку (принудительная перезагрузка отличается на iPhone X от iPhone 8 и iPhone 8 Plus, что отличается от iPhone 7 и 7 Plus, и снова совершенно иначе на более ранних моделях iPhone) и даже что-то простое, например создание снимков экрана (где снимки экрана отличаются на iPhone X, iPhone 8 и 7, а также на более ранних моделях iPhone).
Хотя это может показаться техническим, запутанным или чрезмерно сложным, имейте в виду, что большинству пользователей никогда не нужно переходить в режим DFU на iPhone, не говоря уже о принудительном перезапуске или выполнении некоторых других сложных задач. В настоящее время это почти всегда используется для устранения неполадок, восстановления и понижения версии, каждая из которых обычно выходит за рамки среднего использования iPhone X или iPhone 8. Но если вы действительно хотите знать, как выполнить эти процессы, или найти по какой-то причине вам нужно перейти в режим DFU, теперь вы знаете, как это сделать!
Программы для Windows, мобильные приложения, игры — ВСЁ БЕСПЛАТНО, в нашем закрытом телеграмм канале — Подписывайтесь:)
Что это такое и в каких ситуациях может понадобиться
DFU (полное название Device Firmware Update) является одним из аварийных режимов на «яблочном» аппарате. Эта функция необходима, если юзер столкнулся с трудностями в обновлении операционной системы iOS (что происходит довольно часто и вполне может случиться с любым пользователем). Этот режим нужен при установке Jailbreak или вылетах из Cydia (местного магазина приложений по типу App Store в обычных iPhone).
Но это не все возможности «ДФУ» режима: кроме того, вернув гаджет после этого в нормальное состояние и полностью восстановив его, можно исправить системные ошибки, которые могли привести к вылетам, лагам и некорректной работе. Также, если устройство восстановить привычными методами не удается, то единственный выход – это воспользоваться специальной функцией восстановления оригинальной прошивки.
Когда этот режим может потребоваться?
- Аппарат не запускается (за исключением случаев попадания воды);
- Стандартные способы запуска не работают;
- Другой режим Recovery Mode не справился с проблемой;
- Устройство не заряжается (за исключением неисправности аккумулятора);
- Компьютер не обнаруживает устройство в программе iTunes.
Во время процесса восстановления смартфон не загружает операционку, на дисплее не видно не только логотипа Apple, но и любого другого изображения. Гаджет в этом состоянии совершенно не реагирует на нажатие клавиш блокировки, изменения громкости и «Домой» (на iPhone 8 и других моделей ниже). Даже если одновременно нажать «Домой» и «Питание», то ничего не произойдет.
Что же именно происходит во время переустановки так называемого «Device Firmware Update»?
- Прошивка компонентов загрузчика;
- Старт изменений содержимого и начало работы загрузчика;
- Прошивка модулей;
- Деление файлов всей системы по папкам (проще говоря, прямой и полный доступ к содержимому iPhone как на Android устройствах);
- Полная и заключительная прошивка созданных разделов системы.
Если подвести итог, то можно сказать, что этот режим спасет во многих критических ситуациях и позволит вернуть жизнь аппарату. Главное, чтобы Айфон не контактировал с водой и не был утоплен. Тогда это совсем другая проблема и без похода в сертифицированный сервисный центр тут не обойтись.

























![Руководство по сбросу apple iphone 8 plus: как выполнить полный сброс, сброс настроек сети, программный сброс вашего нового iphone [учебники] - 2023](http://reaktiv-rf.ru/wp-content/uploads/b/b/d/bbd6e5e04f50944fca1d9bc4fd81ed3f.png)




