Macbook Air для дизайна
Этот раздел будет интересен веб-дизайнерам и проектировщикам интерфейсов. Разберем работу в Photoshop, Illustrator и Sketch. Для начала продемонстрирую скорость запуска этих программ.
Как мы видим, фотошоп запускается быстрее всех, однако при одновременной работе в иллюстраторе и фотошоп я задержек не замечаю. Все работает значительно быстрее, чем на виндовс. Единственное, что программы начинают немного подвисать во время демонстрации экрана в скайпе во время проведения уроков, потому что в этот момент идет серьезная нагрузка на видеокарту, которая к слову сказать является интегрированной. Однако я не думаю, что большинство их Вас планируют работать в графических программах, запустив демонстрацию экрана, не так ли?
Также как и в программировании, здесь есть нюанс. Если вы профессионально занимаетесь графикой, особенно 3D графикой или работаете с фотографией, то для Вас лучший выбор — это про версия. Эйр скорее всего Вам не подойдет из-за слабых характеристик видеокарты и экрана. Для работы с веб-интерфейсами и дизайном сайтов — эйр станет неплохим помощником, особенно если вы только учитесь и хотите изучить основы этой специализации. Я могу с уверенностью сказать, как человек, который постоянно открывает по несколько макетов и работает с интерфейсами, что работа в этих программах проходит в комфортном режиме, без тормозов.
Какие модели компьютеров пригодны для данной модернизации
Подходящих устройств на планете, без преувеличения, миллионы экземпляров. К ним относятся все моноблоки iMac, выпущенные до конца 2012-го года, Mac Mini из числа проданных до середины 2011-го и 15-дюймовые MacBook Pro до 2013-го года выпуска включительно. К тому же Apple по своим внутренним соображениям все еще продает 13-дюймовые MacBook без Retina-дисплея с оптическими приводами – данная модель порядком устарела и потому вполне подойдет для наших целей.
Небольшое отступление – так как все затевается ради увеличения и объема памяти, и скорости ее работы, то чем старше и медленнее исходная конфигурация компьютера, тем большее впечатление произведет итоговый результат. Однако есть принципиальное ограничение, так как для подключения SSD-накопителя требуется поддержка интерфейса SATA II, но лучше SATA III, поскольку следующее поколение выгодно отличается от предыдущего скоростью обмена данными. В устройствах Apple поддержка именно SATA III появилась после 2011-го года, поэтому в случае с компьютером, выпущенным между 2008-2011 гг есть риск натолкнуться на SATA II и испытать некоторое разочарование, не увидев ожидаемых больших показателей.
Пролог или что мы имеем
Уже давно на рынке присутствует комплект под названием Optibay. Девайс представляет собой этакую кассету под SSD-диск, по форме напоминающую DVD-ROM ноутбука или моноблока. Подключается конструкция просто к имеющемуся SATA разъему на плате и устанавливается на место дисковода. Последний отправляется либо на свалку, либо в специальный выносной бокс с интерфейсом USB, который относительно недорого можно купить где-нибудь в китайском Online-магазине.
Оптическим приводом лично я не пользуюсь уже давно, однако редко, время от времени все-таки приходится вставлять обычные CD- или DVD-диски в компьютер. Это могут быть и старые архивы с фотографиями, и какие-то редкие программы или специальные драйвера для старенького принтера. Да, конечно, любую утилиту можно скачать через Интернет, однако зачем лишаться возможности использования компакт дисков, когда 27-дюймовый iMac имеет свободный разъем SATA на материнской плате, к которому и можно подключить еще одно устройство.
Disclaimer (отказ от ответственности)
Хочу предупредить о следующем. Данный материал не является абсолютно необходимой к применению и 100-процентно верной инструкцией по модификации вашего компьютера. Все что вы делаете в отношении своего iMac или иного устройства — вы выполняете на свой страх и риск. Наш ресурс не может нести ответственность за неправильное применение данной инструкции и повреждение вашего iMac. Данный материал — это лишь описание личного опыта автора по модернизации собственного компьютера (iMac 27’’ mid 2011 Intel Cote i5 2.7 GHz).
Практичный и быстрый SSD
Расскажу на примере Transcend JetDrive 825. Этот диск в алюминиевом корпусе размером с шоколадный батончик подключается к Mac через Thunderbolt, заявленная максимальная скорость чтения и записи — 950 Мбайт/с при подключении по PCIe Gen3 x2. Если PCIe второго поколения, тогда до 700 Мбайт/с на чтение и до 650 Мбайт/с на запись.
 Потестили SSD на скорость в паре с MBP 2014
Потестили SSD на скорость в паре с MBP 2014
Это уже зависит от устройства, в паре с которым будете использовать диск. Я пробовал на старом iMac 2012 года и MacBook Pro 2014 года. К свежему MacBook Pro 2017 года тоже подключал, но в этом случае уже нужен переходник на Thunderbolt 3. Само-собой, никто не запрещает подключать диск и к Windows-системам, главное, чтобы присутствовала поддержка упомянутого Thunderbolt.
Кабель-хвостик не отсоединяется, он довольно короткий. Для пользователей MacBook — это скорее плюс, а вот если надумаете подключить к iMac, тогда диск будет висеть над столом.
 Если использовать переходник, то диск можно подключить и к новому MacBook
Если использовать переходник, то диск можно подключить и к новому MacBook
Внешний SSD очень удобно использовать в качестве хранилища для работы в Final Cut — можно хранить весь рабочий материал. После трудового дня захватил диск с собой и продолжаешь трудиться дома на своём ноутбуке.
Но этот диск можно использовать и вместо штатного SSD в макбуке. В комплекте идут две отвёртки, вы разбираете корпус диска, потом вскрываете ноутбук и после нехитрой манипуляции ставите этот SSD вместо стандартного. Старый вы изымаете, помещаете в коробочку, где раньше был новый диск — всё предельно просто. На сайте Transcend висит наглядная инструкция, что и как делать, рекомендую для ознакомления.
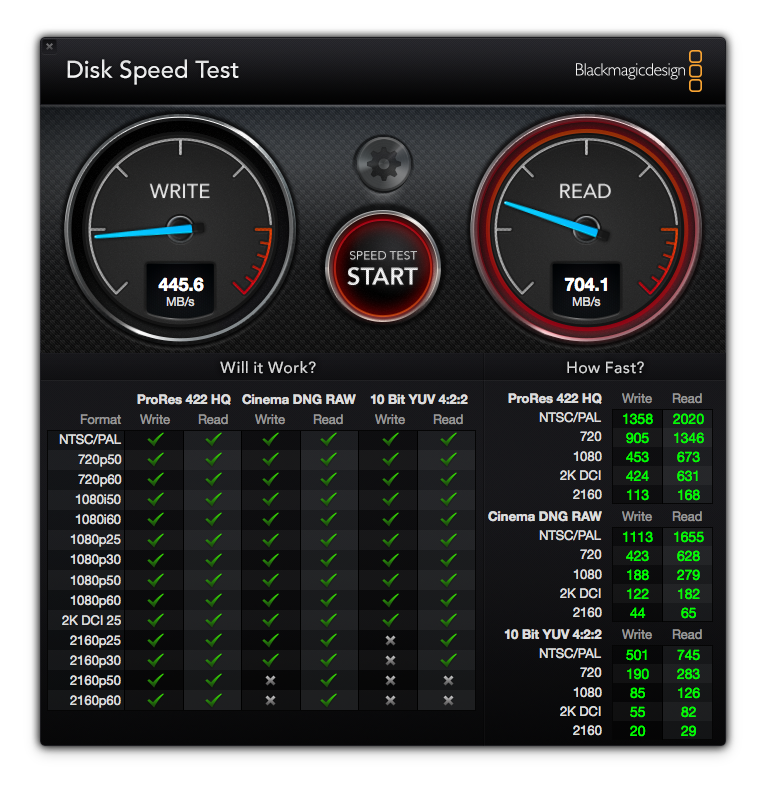 Диск работает резво, тем более, что вместо SSD на 128 ГБ теперь используется на 480 ГБ. Профит!
Диск работает резво, тем более, что вместо SSD на 128 ГБ теперь используется на 480 ГБ. Профит!
В чём суть: вы получаете быстрый SSD по адекватной цене. Это будет всяко дешевле, чем менять старый MacBook Pro на новый. Тем более, что новые модели с тачбарами и портами USB Type-C устраивают далеко не всех. Например, у нас часть ребят на студии категорически отказалась переходить на свежие ноуты.
Какие подводные камни возникают при замене диска? Первым делом, уточните, какая модель SSD подходит под ваш ноутбук перед покупкой. На сайте висит список моделей.
Следующий шаг — резервное копирование данных. Бекап системы вообще лучше делать регулярно, встроенная в каждый Mac программа Time Machine — отличная и полезная в хозяйстве вещь. Не забудьте заодно сделать установочную флешку с macOS на всякий случай.
Затем откручиваете винтики прилагаемой в комплекте отвёрткой, снимаете крышку с ноутбука, меняете старый диск на новый. Форматируете диски, устанавливаете macOS, настраиваете его как новое устройство или переносите данные со старого бекапа. Вот и всё. На всякий случай, вот инструкция-подсказка.
Процесс лёгкий, такой апгрейд в домашних условиях по силам каждому, кто умеет держать в руках отвёртку. Тратить время и деньги, обращаясь для этого в сервис, не придётся. Когда рассказываешь о каком-то процессе копания в железе, то возникают сомнения, вопросы о подводных камнях и трудностях, тут особых сложностей нет, просто меняйте детали аккуратно и спокойно, вот и вся мудрость.
Хозяйке на заметку

После “прокачки” MacBook мастера из ModMac
могут настроить такую штуку, как Fusion Drive.
Путем хитрых манипуляций с терминальными командами ребята из ModMac
могут настроить MacBook так, что система будет видеть один общий диск, емкостью в 768 гигов
(общая емкость SSD и HDD накопителей
), будто это один SSD накопитель.
Производительность вырастает, нервы берегутся, владелец счастлив. Крайне рекомендую. Единственное предостережение – нужно в процессе эксплуатации ноутбука избегать экстренных выключений, Fusion Drive может “посыпаться”, и придется восстанавливать всю информацию заново (поэтому нужно всегда помнить про бэкап!
).
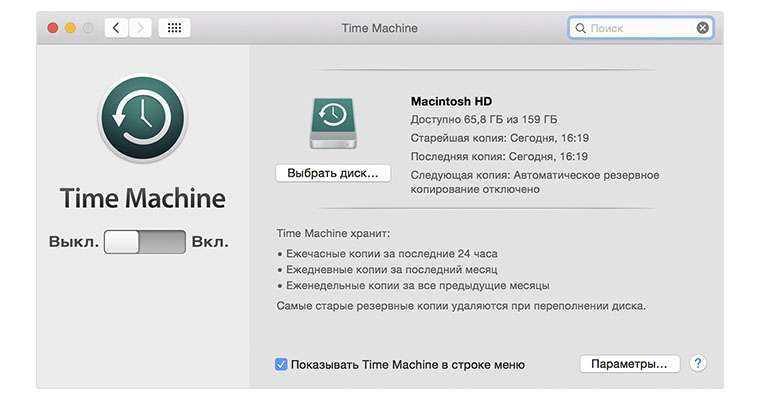
Напоследок, в качестве бонуса, внутренности ноутбука были прочищены мощной струей сжатого воздуха от пыли. Работать после этого MacBook стал еще тише.

Шаг 1. Разберите iMac
Отключите все устройства от iMac и положите устройство на плоскую поверхность экраном вверх.
На нижнем крае iMac возьмите отвертку Phillips и удалите одинокий винт, который позволит снять пластину доступа к памяти. Винт не выйдет полностью, поэтому просто ослабьте его полностью и затем вытяните пластину.
Затем возьмите присоски и поместите их в противоположных углах экрана. Стекло просто удерживается магнитами, поэтому все, что вам нужно сделать, это поднять прямо вверх, и стеклянная панель сразу откроется.
Отложите стеклянную панель в сторону. Если вы боитесь поцарапать его, положите его на мягкую поверхность вдали от рабочей зоны.
Затем необходимо удалить двенадцать винтов T8 Torx по краю дисплея. Имейте в виду, что четыре винта внизу длиннее остальных, поэтому убедитесь, что вы снова вставили их все в правильные места.
После того, как вы открутите эти винты, пора снять всю переднюю панель. Лучший способ сделать это — начать с верхних углов. Положите большой палец на край дисплея, а пальцы на заднюю часть iMac. Оттуда опустите большой палец вниз, когда поднимаете пальцы вверх. Это ослабит лицевую панель, и вы сможете начать опускаться, пока вся лицевая панель не поднимется
Делайте это очень медленно и осторожно, так как вам придется отсоединить кабель!
Перед тем как полностью снять лицевую панель, отсоедините кабель микрофона вверху.
Отодвиньте лицевую панель в сторону, и теперь у вас будет доступ к нижней части внутренних компонентов. На этот раз воспользуйтесь сжатым воздухом и удалите пыль, если хотите.
Затем снимите разъем «LCD Temp», расположенный справа от левого вентилятора охлаждения.
После этого найдите разъем для кабеля дисплея и открутите два винта T6 Torx с каждой стороны разъема.
После этого потяните за черный язычок, чтобы отсоединить кабель дисплея от материнской платы iMac.
Пришло время снять блок дисплея. Выкрутите восемь винтов Torx T8 по внешнему краю дисплея. С каждой стороны по четыре винта.
Затем, с левой стороны, слева вверх на блоке дисплея и откройте его, как книгу, оставив правую часть на iMac. Либо попросите друга подержать его вот так, либо используйте палку или что-то еще, чтобы поддержать его.
Это связано с тем, что дисплей по-прежнему подключен к iMac через четыре кабеля инвертора. Просто отключите их.
После этого можно полностью снять дисплейный блок и отложить его в сторону. Это, наконец, даст вам доступ к внутреннему жесткому диску.
Часть 1. Что нужно знать перед обновлением
Если вы стремитесь повысить производительность Mac Book Pro, просто обновите SSD, и вы получите почти 5X, чем обычно. Однако перед обновлением убедитесь, что вы хорошо оснащены необходимыми знаниями и инструкциями.
Получение сведений об устройстве Mac Book Pro недостаточно для того, чтобы узнать и приобрести твердотельный накопитель, совместимый с вашим устройством. Что вы можете сделать, это проверить полные спецификации вашего Mac:
- Нажмите на логотип Apple в верхнем левом углу.
- Выберите «Об этом Mac».
- В разделе «Обзор» вы увидите полную информацию. Проверяя эту часть, вы поймете, есть ли необходимость в обновлении и других важных спецификациях, необходимых для совместимости.
Помните, что не все компьютеры Mac могут обновляться, особенно новые модели. К сожалению, это устройства, которые вы не можете обновить жесткий диск
1. Все модели Mac Book Pro 15 »с сенсорной панелью
2. Mac Book Pro 13 »(2016-2017) и с сенсорной панелью (все модели)
3. Все модели Retina Mac Book
Если вам действительно необходимо заменить жесткий диск по техническим причинам, вы можете зайти в магазин Apple для замены. Если, конечно, стороннему поставщику не удастся разработать совместимые жесткие диски. Если ваш Mac старше года, у вас более ранние версии Mac, то вам повезло обновить ваш жесткий диск. Проверьте, есть ли ваше устройство в списке:
1. Все модели Mac Pro
2. Все модели Mac Mini
3. Mac Book Core 2 Duo
4. iMac и iMac Pro (все модели)
5. Mac Book Unibody
6. Все модели Mac Book Air 11 ″
7. Mac Book Pro 15 ″ (из 2008-2012)
8. Mac Book Pro 13 ″ (из 2009-2012)
9. От 2012-2015 Mac Book Pro 13 ″ с дисплеем Retina
10. Все модели Mac Book Air 13 ″
11. С середины 2012-2015 Mac Book Pro 15 ″ с дисплеем Retina
12. Все модели Mac Book Pro 17 ″

Проблема с режимом ожидания
Когда мы пишем «с хорошими результатами», есть оговорка. Машины 2013-2014 годов обрабатывают гибернацию иначе, чем машины 2015 года и более поздних версий.
У Apple есть разные режимы управления питанием для увеличения времени автономной работы. Один из них может вызвать проблемы для пользователей, которые переходят на накопитель NVMe на машине 2013–2014 годов.
Некоторые из этих машин вызывают панику ядра при попытке перейти в режим ожидания. В режиме ожидания компьютер записывает моментальный снимок текущего состояния вашего компьютера на флэш-накопитель, обычно примерно через 3 часа. Mac в режиме ожидания может оставаться заряженным до 30 дней без подключения к сети.
Решение — предотвратить переход компьютера в ждущий режим. Вот как это сделать.
Откройте приложение Терминал Введите sudo pmset -a standby 0 Нажмите Return Выйти из Терминала
Компьютер все равно перейдет в спящий или спящий режим без сохранения текущего состояния компьютера на флэш-накопитель. У вас по-прежнему будет время автономной работы, хотя, возможно, и не такое, как 30 дней без зарядки.
Машины 2015 года и позже в подобных модификациях вообще не нуждаются.
Шаг 4: Модернизация и замена SSD MacBook Air
Теперь наступает интересная роль; открыв Mac и заменив старый SSD новым SSD-накопителем. Получите какие-то контейнеры или поднос для пирожных с пирожными, чтобы у вас где-то держали винты, учитывая, что есть несколько размеров винтов, длин и типов, с которыми вы столкнетесь. Мне нравится устраивать мой размер и общее местоположение, где они выходят из Mac.
Эта часть процесса является самой технической. Пользователи, имеющие сильный опыт в области электроники, скорее всего, будут удобны сами по себе, но почти все остальные захотят ознакомиться с каким-то руководством, в котором подробно описывается процесс. Вместо того, чтобы изобретать велосипед, мы рекомендуем следовать подробным руководствам iFixIt, поскольку они хорошо объяснены, детализированы и тщательно.
- iFixIt.com: Руководства по ремонту MacBook Air – найдите подходящую модель и год и выберите соответствующее руководство по замене твердотельных накопителей для Mac
- MacBook Air 13 “(середина 2012 года) руководство по прохождению SSD
В основном, что вы делаете, отключите Mac от источника питания, отвинтите нижнюю панель и снимите ее, отсоединив внутреннюю батарею, а затем заменив SSD. Если вы следуете руководству iFixIt, они оценивают трудности замены MacBook Air SSD как «умеренные», но я уверен, что любой, кто с терпением и умением следовать инструкциям, может легко выполнить работу, даже если это относительный новичок ,
Я настоятельно рекомендую следовать тщательно описанному выше руководству iFixIt, но вот основные шаги, если вам интересно, к чему вы попали:
1 – Удалены винты снизу MacBook Air (винты временно хранятся в маленьких бункерах над Mac)

2 – Отключите внутреннюю батарею – не забывайте об этом (и не забудьте снова подключиться, когда закончите)

3 – Снимите накопитель SSD (он удерживается другим винтом)

4 – Замените новый накопитель SSD, вставьте его, затем снова подключите внутреннюю батарею

5 – Наденьте нижнюю крышку и вкрутите ее обратно!

Как только все будет запечатано снова, вы готовы к работе. Теперь это часть программного обеспечения.
Шаг 5: Переустановка Mac OS X и восстановление данных
По общему признанию, я делаю это в этом учебнике немного иначе, чем некоторые другие технические люди; в основном, я поместил пустой диск SSD в Mac, который затем требовал установки и восстановления ОС, а не клонирования по первым дискам. Клонирование диска заблаговременно часто является наилучшим подходом, но в данном конкретном случае это было невозможно, так как внутренний SSD-накопитель полностью не прошел (знак вопроса при загрузке, подтвержденный Apple Hardware Test), что означает, что клонировать нечего , К счастью, недавно была резервная копия Time Machine, поэтому я пошел с подходом к установке и восстановлению.
Если вы хотите идти по клонирующему маршруту, Carbon Copy Cloner и SuperDuper отлично работают и выполняют свою работу.
Во всяком случае, то, что я сделал в этом сценарии, было два шага; выполнить чистую установку программного обеспечения Mac OS X с помощью загрузочного USB-флеш-ключа, а затем восстановить с Time Machine во время установки. Он отлично работал. Мы рассмотрели эти темы раньше, поэтому, если вы хотите перейти на этот конкретный маршрут (как правило, это необходимо, если исходный SSD не удалось), обратитесь к следующим подробным пошаговым инструкциям:
- Чистая установка OS X Mavericks (вы можете очистить установку OS X El Capitan, macOS Sierra или любую другую версию Mac OS X
- Восстановление Mac из резервной копии Time Machine
Имейте в виду, что если вы восстанавливаете Mac из резервной копии Time Machine, вы можете начать этот процесс сразу после чистой установки Mac OS X во время процесса установки.
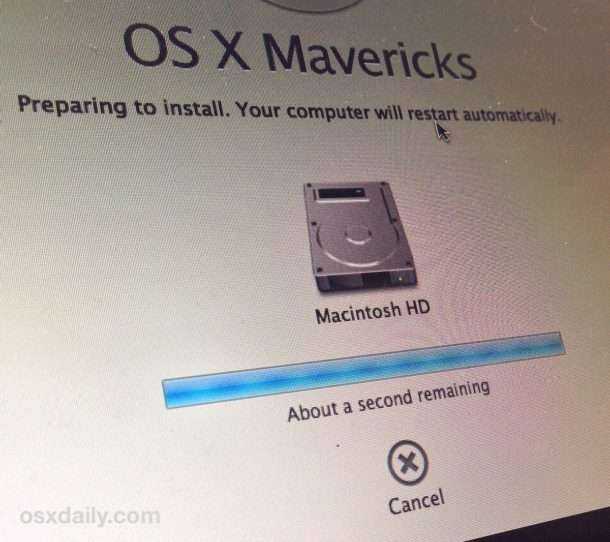
(Краткое примечание: вы также можете попытаться восстановить Mac SSD с Time Machine напрямую, но это означает, что вам обычно необходимо повторно создать раздел восстановления вручную, и вы можете столкнуться с ошибками раздела EFI, обе из которых можно избежать, если вы просто выполнить прямую чистую установку программного обеспечения системы Mac OS X заблаговременно).
После того, как Mac OS X и данные были восстановлены на диске, Mac готов пойти и использовать как обычно с красивым новым блестящим SSD! Наслаждайтесь!

Последние мысли
Я по-прежнему считаю, что самый простой способ увеличить объем памяти на MacBook — это начать с большого ее объема с самого начала. Это означает обновление хранилища на MacBook Pro с момента его покупки.
Вам не обязательно использовать максимально доступный объем хранилища, но вы должны получить больше, чем базовый вариант. Все эти дополнительные варианты хранения будут стоить денег, поэтому получить больше с самого начала — хороший вариант.
Если вы не хотите платить столько вперед, вы можете использовать любой из вышеперечисленных методов, чтобы получить дополнительное пространство на вашем Mac.
Я считаю, что самый простой способ сделать это — это портативный жесткий диск или SSD, и я обычно ношу его с собой везде, где я беру свой компьютер, на всякий случай. Он также функционирует как резервная копия любых важных файлов или данных, которые у вас есть.
Сколько памяти у вас есть на вашем MacBook? Как вы думаете, этого будет достаточно или вам нужно будет обновить?
Post Views: 235
Программы для Windows, мобильные приложения, игры — ВСЁ БЕСПЛАТНО, в нашем закрытом телеграмм канале — Подписывайтесь:)
Шаг третий: установите SSD
Теперь вы готовы установить SSD в свой iMac. Начните с подключения кабеля данных SATA и кабеля питания к SSD.
Затем вставьте контакты в соответствующие порты iMac, а затем вставьте остальную часть твердотельного накопителя внутрь. Зафиксируйте его с помощью фиксирующего язычка, убедившись, что он защелкнулся.
В зависимости от того, как адаптер устанавливает твердотельный накопитель, кабели SATA могут быть недоступны, что означает, что вы застряли. Однако вы можете просто избавиться от адаптера и подключить только SSD, оставив его свободно висеть. В нем нет движущихся частей, и даже без кронштейна адаптера он все равно останется плотно внутри после повторной сборки iMac.
Macbook Air для видеомонтажа
Последний раздел будет особенно интересен тем, кто хочет использовать этот ноутбук для видеомонтажа. Мне сложно дать советы для профессионалов этого дела, однако если Вы хотите создавать небольшие ролики, обрезать видео, делать склейки, добавлять простые спецэффекты или работать с видео формата не ниже 4К, то Макбук Эйр Вас точно не подведет. Программа для монтажа Final Cut Pro будет работать стабильно и вряд ли Вас подведет. Например, это видео создано из склеек 4К видео и программа работала стабильно все это время. Я даже не выключала ее специально несколько дней, чтобы проверить, повлияет ли это как то на скорость работы в остальных программах. Мое заключение — работал ноутбук одинаково стабильно, как до монтажа, так и после того как программа была запущена. Мой ноутбук на виндос этого точно не мог себе позволить, не смотря на то, что на нем установлена видеокарта geforce и имелось 8 гигабайт оперативной памяти.
Как добавить хранилище в MacBook Pro
Есть несколько способов увеличить объем памяти на MacBook Pro. Некоторые из этих опций доступны только для определенных годов выпуска, а более новые модели MacBook фактически не могут добавлять внутреннюю память.
Все новейшие модели MacBook оснащены флэш-памятью (т. е. твердотельным накопителем), которую нельзя обновить. Это модельные годы, которые могут быть обновлены с SSD:
- MacBook Pro Retina 2015 или более ранней версии.
- MacBook Pro без Retina 2016 года или более ранней версии.
- Если у вас MacBook другого стиля или вы хотите узнать больше об этом обновлении, ознакомьтесь с эта ссылка.
Если вы не можете обновить свой SSD, существуют другие способы увеличить емкость вашего компьютера, в том числе:
1. Внешнее хранилище
Вы можете использовать внешние методы хранения, чтобы добавить хранилище на свой MacBook Pro.
Наиболее распространенный способ сделать это — использовать внешний жесткий диск. Эти диски подключаются напрямую к вашему Mac с помощью док-станции или концентратора USB-C и дадут вам столько дополнительного хранилища, сколько вам нужно или нужно.
Вы можете быстро и легко переносить файлы и данные со своего компьютера на этот внешний жесткий диск, чтобы получить дополнительное пространство для хранения.
2. Флэш-накопители или SD-карты
На более старых моделях MacBook вы можете использовать SD-карту или флэш-накопитель, чтобы получить дополнительную память. Эти диски или карты не так распространены, как раньше, но это означает, что они действительно дешевы.
Если на вашем компьютере есть вход для SD-карты, все, что вам нужно сделать, это вставить SD-карту, и вы легко сможете увеличить объем памяти на пару сотен ГБ или больше.
3. Облачное хранилище
Другой вариант добавления хранилища на ваш компьютер — через облако. Это хороший способ резервного копирования файлов или данных, который позволяет получить почти бесконечный объем хранилища, хотя за это придется заплатить.
Одним из недостатков облачного хранилища является то, что оно может медленно загружать или загружать файлы в зависимости от скорости вашего интернета. Вы можете получить до 2 ТБ облачного хранилища с iCloud от Apple и это значительная сумма для работы.
4. Сетевое хранилище
В наши дни это не очень распространенный метод увеличения хранилища, но он работает и может предложить увеличение емкости хранилища, если у вас дома есть другой компьютер или жесткий диск.
Используя емкость хранилища на другом устройстве, вы можете подключить его к MacBook Pro и получить дополнительное пространство.
Недостатком этого метода является то, что вы должны быть в той же сети, что и добавленное устройство, поэтому вы не сможете выйти из дома.
Format SSD and transfer files
To get started, connect the SSD to your Mac using a SATA / USB cable.
one) Open folder Utilities on your Mac.
2) Now open Disk utility.
3) Click the SSD icon, and then click Erase. Format, select APFS for macOS 10.14 Mojave and newer, for other versions — Mac OS Extended (journaled). Also select a GUID Partition Scheme. Click again Erase.
four) Turn off your MacBook Pro, and then start it by holding down the combination Command + R. Your Mac will start in recovery mode.
five) Select Reinstall macOS. Now select your SSD drive.
6) When the reinstallation is complete, you can transfer files to the drive from a standard hard drive. The process can take quite a long time.
When the files are transferred, turn off your Mac. We proceed to install the SSD.
Upgrade your MacBook Pro RAM too
Replacing your hard drive with an SSD will boost its performance terrifically. The other thing you can do – even at the same time, since you have to take the bottom case off anyway, is to upgrade the RAM. Most of these older MacBooks are running 4GB or less, but can be upgraded to 8, or in some cases, like the 2012, 16 GB. Here’s the lowdown on upgrading your 2009-2012 13-inch MacBook Pro RAM:
TUTORIAL: Upgrade your 2009-2012 MacBook Pro RAM
Between more RAM and a nice speedy SSD, you’ll have a 13-inch MacBook Pro that boots in seconds, launches apps lickety-split, and can handle bigger data files than ever before. It’ll also be quieter than before since SSDs operate silently, with none of the high-pitched whine of the spindle motor of a conventional hard drive.
Установка SSD в Macbook Pro, Retina. SSD для Macbook Air

Чтобы добиться лучшей производительности и максимизировать комфорт при работе с Macbook, достаточно заменить стандартный HDD на SSD.
Помимо заметного увеличения скорости, вы получите еще и дополнительный объем памяти, которой всегда не хватает.
Таким образом, обычная замена жесткого диска превратит Macbook Air в усовершенствованный ноутбук, работать с которым станет намного удобнее.
Но если вы уже приобрели твердотельный накопитель SSD для MacBook Pro и планируете установить его своими силами, рекомендуем вам не торопиться, чтобы после самостоятельного ремонта не пришлось пожалеть о скоропалительном решении.
Установка SSD в MacBook Pro 15″, 13″ или в Macbook Air имеет свои особенности, в которых необходимо хорошо разбираться.
Позвоните в сервисный центр Notex — опытные консультанты в любой момент готовы будут помочь вам с установкой и заменой SSD.
Эта процедура не займет много времени и не потребует от вас значительных трат.
Стоимость замены SSD
| Курьерская доставка ноутбука в сервисный центр | Бесплатно |
| Установка/замена жесткого диска SSD Macbook | 1 500 р. + SSD-диск от 4000 р. |
Бесплатная курьерская доставка MacBook в сервисный центр!
Для повышения эффективности работы, обратите внимание на другие возможные апгрейды:
Популярные услуги
16 вопросов к “ Установка SSD в Macbook Pro, Air, Retina. Замена SSD в Макбук про, эир, ретина ”
Возможно ли поставить второй жесткий диск на pro 15 mid 2014?или только замена?
Здравствуйте, в Вашем случае только замена.
Добрый день,сколько у вас стоит замена SSD-диска 256 на macbook pro retina?
От 17 000 до 20 000 тысяч, работа по замене 2 200.
Здравствуйте, сколько будет стоить заменить штатный винчесер на sdd 120гб, и поставить на место dvd? macbook pro (13-inch mid 2012) a1419
Добрый день.Установка ssd 1500 рублей,сам SSD на 120gb-4800.Еще потребуется переходник optibay-1650.
Интересует установка ssd на A1369,какова цена ssd?
Добрый день.Какой объем ssd Вас интересует?
Здравствуйте У меня макбук про 2008 года. Возможно ли поставить в него ssd? и во сколько мне все обойдется?
Возможно, оптибей надо ставить если хотите вместо привода ставить, а цена диска зависит от объема
Есть macbook air 2013 года. Возможно ли в нем увеличить обьем хранилища?
Добрый день.Подскажите точную модель Вашего компьютера.
Добрый день у вас есть в наличии жесткий диск на макбук модель — MZ-JPU256T/0A6 ?
Здравствуйте.Имеется и такой,какой объем Вас интересует?
Скажите, а можно ли поставить SSD в macbook pro 1012 года? И сколько это выйдет по деньгам?






























