Автоочистка временных файлов
Удаляйте файловый мусор в автоматическом режиме. Как правильно настроить автоочистку?
- Зайдите в раздел «Параметры». Щелкните по пункту «Интеллектуальная очистка».
- Активируйте пункт «Сообщать мне, когда имеются ненужные файлы для очистки».
- Задайте критический объем файлового мусора.
- Укажите один из четырех сценариев: «Предлагать очистку», «Предлагать мне открыть CCleaner», «Автоочистка с запросом», «Автоочистка без запроса».
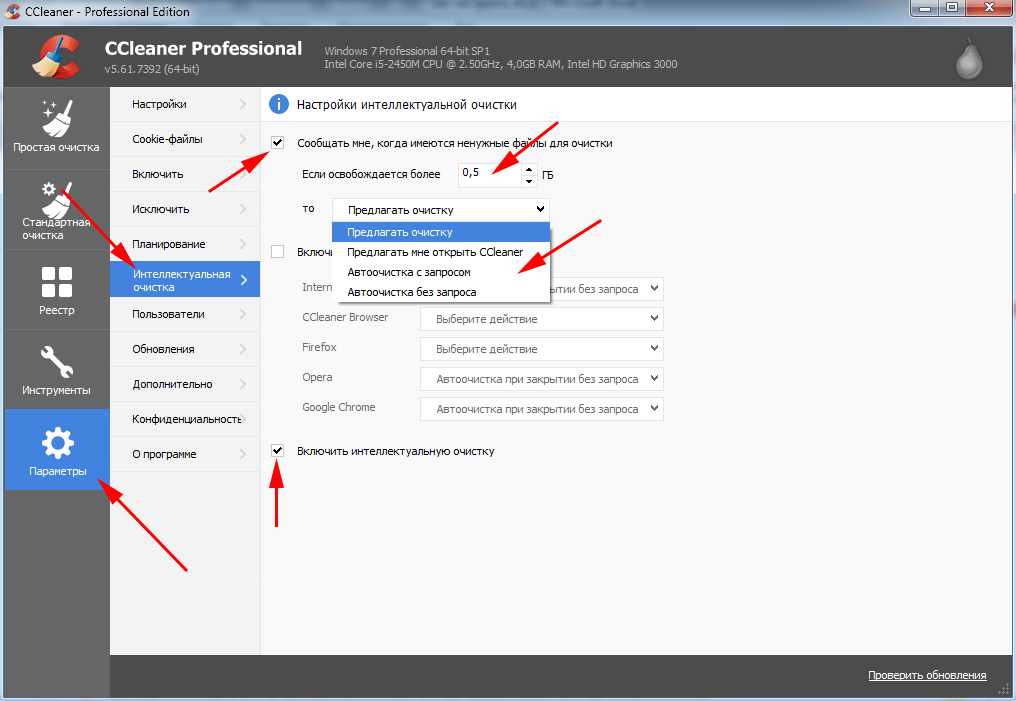
Остальные параметры во вкладке «Настройки» не меняйте. Значения по умолчанию выставлены под потребности большинства пользователей.
голоса
Рейтинг статьи
Пошаговая инструкция: как очистить компьютер с помощью программы
В меню «Сиклинера» есть несколько разделов:
- Очистка выбор компонентов для чистки. Здесь производится поиск и очистка ненужных данных. Кроме того, что это ускоряет работу системы, также освобождается некоторое количество памяти компьютера, которое ранее занимали лишние данные.Утилита находит и предлагает удалить устаревшие данные, временные файлы, историю и кэш, буфер обмена, содержимое корзины. При желании можно отменить очистку одного или нескольких разделов.
- Реестр настройки чистки реестра. Здесь проводится проверка битых записей (при возможности – их исправление), обнаружение отсутствующих иконок и ярлыков, поиск и исправление неверных расширений. Вручную такие действия выполнить сложно, поэтому помощь CCleaner становится незаменимой.
- Настройки – здесь можно настроить программу для себя: автоматический или ручной запуск, обновления и т. д.
- UpGrade – функции, доступные в платной расширенной версии. При открытии этого раздела появится предложение оплатить лицензию и список новых функций, которые будут доступны после оплаты.
- Дополнительные опции. Здесь программа предлагает удалить дублирующиеся файлы, неиспользуемые программы и приложения и прочее, что может оказаться ненужным и занимающим место на компьютере зря. Также отсюда можно управлять автозагрузками, плагинами в браузере и точками восстановления системы.
Открытие базы данных и поиск проблем
Реестр – это систематизированная база данных в операционной системе, в которой хранятся сведения, необходимые для работы Windows. При длительном использовании компьютера в реестре накапливаются сбои, ошибки, неактуальные данные, что замедляет работу системы.
В разделе «Реестр» программы CCleaner можно это исправить: нажать «Поиск проблем», чтобы утилита проанализировала состояние реестра и нашла все проблемы, мешающие нормальной работе. Пользователю будет показан список типов проблем и количество ошибок в каждом из них. Пользователь может выбрать как исправление всего, так и выделить конкретные пункты.
Создание резервной копии
После сканирования и нажатия кнопки «Исправить» вылетит окошко с предложением сохранить резервную копию сделанных изменений. Она нужна для того, чтобы при необходимости восстановить что-то из удаленного.
Справка! Удалить при чистке «Сиклинером» что-то действительно нужное и важное практически невозможно, но на всякий случай копию можно сохранить – много места она не займет. Многие отказываются от сохранения резервной копии, считая это лишним
Если же она все-таки нужна, то лучше хранить ее в ином месте, нежели на очищаемом диске.
Очистка ненужных данных и кэша Windows
Найденные проблемы можно исправлять по одной (каждый раз нажимать исправить) или все сразу («Исправить отмеченные»). Первым способом обычно пользуются продвинутые пользователи, которые хотят сохранить те или иные параметры, пропуская их, а второй подойдет для всех остальных – не нужно кликать мышкой много раз, достаточно одного нажатия.
После очистки появится окошко с отчетом, где будут перечислены решенные проблемы с пояснением о том, как они были решены. Просматривать отчет не обязательно, обычно он типовой. Чаще всего решением будет указано удаление значения в реестре, потому что большинство проблем вызвано тем, что в реестре сохранились данные о приложениях и файлах, которые были удалены. Такое часто происходит при некорректном удалении или по причине различных сбоев.
Так, для ускорения работы компьютера достаточно запустить утилиту CCleaner и выполнить несколько простых действий в ее меню. Можно настроить автозапуск – тогда программа будет самостоятельно проводить очистку каждый раз при включении компьютера, можно открывать ее вручную только при необходимости. Пренебрегать ей не стоит: чем больше мусора накопилось в компьютере, тем сложнее от него будет избавиться в будущем.
Очистка жёсткого диска и реестра
Каждый раз, когда вы изменяете информацию о конфигурации системы, устанавливаете программное обеспечение или выполняете другие обычные задачи, эти изменения отражаются и сохраняются в реестре Windows. Чтобы производительность была максимальной, нужно регулярно чистить компьютер. Однако со временем реестр накапливает устаревшую конфигурационную информацию и настройки, включая следы устаревших программ. Параметр Реестр позволяет сканировать и удалять такую информацию, улучшая общую функцию и скорость вашей системы, а также защищая вашу конфиденциальность и безопасность.
Очистка системного мусора
Эта функция позволит удалить все временные данные, созданные Microsoft Windows и большинством приложений, которые вы используете на своём компьютере.
Нажмите Пуск – Программы – CCleaner, чтобы активировать консоль CCleaner.
Нажмите «Очистка». Консоль CCleaner, отвечающая за очистку системного мусора, разделена на две панели. На левой отображаются вкладки Windows и приложения, а на правой – пустое пространство для отображения информации или результатов операции очистки. Снизу расположены кнопки «Анализ» и «Очистка». Используя следующие шаги, вы удалите временные данные для элементов, которые вы отметили на вкладках Windows и Приложения. Учитывая, что у разных пользователей установлены разные программы, ваш собственный список приложений может несколько отличаться.
Внизу списка доступных операций есть вкладка «Прочее». При установке некоторых значений появляется диалоговое окно подтверждения, объясняющее, на что влияет на каждый параметр. Если вы включите опцию Очистка свободного места, вы значительно увеличите время, необходимое для процесса очистки; убедитесь, что у вас есть как минимум час или более для этого. Проверьте все параметры на вкладках Windows и Приложения, чтобы обеспечить полную очистку временных данных
Однако важно понимать, какие конфигурации и настройки удаляются. Нажмите ОК, чтобы закрыть сообщение и продолжить процесс удаления.
Нажмите Анализ, чтобы сгенерировать и просмотреть список различных временных документов, доступных для удаления
Перед началом процесса очистки закройте все другие программы. Если вы оставите их открытыми, CCleaner может не удалить все временные документы, связанные с этими программами.
Нажмите Да, чтобы продолжить поиск для удаления.
Нажмите «Запустить Cleaner»
Нажмите ОК, чтобы удалить временные документы.
Вы успешно удалили свои временные данные из вкладок Windows и Приложения с помощью CCleaner.
Очистка реестра Windows
Нажмите Реестр, чтобы очистить реестр с помощью CCleaner. Окно разделено на список «Целостность реестра» и панель, которая используется для отображения информации о каких-либо выявленных проблемах.
Отметьте все элементы в списке «Очистка реестра», а затем щёлкните Поиск проблем, чтобы начать сканирование неисправностей, связанных с реестром, которые необходимо устранить; через некоторое время ваши результаты появятся в окне справа
В качестве меры предосторожности, прежде чем приступать к исправлению реестра Windows, вам будет предложено сохранить резервный документ. Если возникла проблема после очистки реестра Windows, вы можете восстановить его в исходное состояние с помощью этого документа резервной копии.
Нажмите «Исправить выбранное», чтобы активировать диалоговое окно подтверждения
Если вы забыли, где сохранили файл резервной копии реестра, просто выполните поиск расширения .reg.
Нажмите «Да», чтобы создать резервную копию реестра.
Нажмите «Сохранить» после того, как вы выбрали местоположение для своего резервного файла. Пользователи с расширенными или экспертными уровнями оценят возможность устранения некоторых проблем и игнорирования других, в зависимости от их требований. Средним пользователям и новичкам рекомендуется просто исправить все выбранные проблемы.
Нажмите стрелки вправо или влево, чтобы просмотреть каждую проблему, а затем нажмите исправить выделенное, чтобы исправить только те, которые вы отметили.
Реестр Windows теперь успешно вылечен.
Сервис
Этот раздел программы разделяется на несколько подразделов:
Удаление программ
Здесь отображается список установленных программ. Можно удалять программы так, как это делается через Установку и удаление программ в Windows XP и Программы и компоненты в Vista и 7. Есть и дополнительные возможности: кнопка Переименовать изменит строчку с названием установленной программы (не рекомендую так делать, могут быть глюки), а кнопка Удалить — удалит строчку с программой без удаления самой программы. Более того, кнопка Удалить полезна в тех случаях, когда программу вы удалили, но она почему-то осталась в списке установленных программ. Также это случается после переименования программы в списке с помощью кнопки Переименовать. Кстати, при чистке реестра CCleaner находит ошибочные записи списка удаленных программ и удаляет их, но на эту функцию не стоит полагаться, потому что процент обнаружения низок.
Автозагрузка
Вкладка Windows
Здесь хранится список программ, запускающихся при включении компьютера. Можно их из этого списка удалять, либо временно исключать, либо снова включать в список. Правда, там учитываются не все места, откуда может запуститься программ, поэтому для данной задачи советую программу Autoruns, о которой я написал обзор на сайте acerfans.ru: Увеличение скорости работы Windows с помощью Autoruns.
Вкладка Internet Explorer
Здесь хранится список компонентов, установленных в Internet Explorer. Подробнее о компонентах Internet Explorer я написал в статье, размещенной на вышеупомянутом сайте: Ускоряем работу браузеров
Вкладка Запланированные задачи
Отображает список компонента Windows «Планировщик заданий». Эти задания могут выполняться в любое время работы компьютера, в зависимости от условий. Я не рекомендую трогать этот список, потому что Планировщик заданий — довольно «капризный» компонент, он любит выдавать ошибки при вмешательстве сторонних программ.
Восстановление системы
Здесь отображаются точки восстановления — благодаря им можно восстановить настройки Windows и программ на более раннее время. Через CCleaner можно выборочно удалять точки восстановления. Сам компонент «Восстановление системы», который создает эти точки, доступен через меню Пуск — Все программы — Стандартные — Служебные — Восстановление системы.
Стирание диска
Эта функция дублирует функцию с похожим названием в разделе Очистка. Ее назначение — предотвращать восстановление удаленных файлов. Чтобы понять, зачем и кому это нужно, следует знать, как хранится информация на жестких дисках.
Вкратце: существует файловая система (это специальная запись на жестком диске), которая содержит данные о том, что на жестком диске по адресу такому-то находится такой-то файл с таким-то именем или даже именами. Также в файловой системе хранятся записи о папках, свойствах безопасности и прочая служебная информация — все зависит от версии и назначения файловой системы
Если файл нужно удалить, то удаляется запись о файле, но сам файл по-прежнему находится на жестком диске. Поверх места, где хранится этот удаленный файл, могут быть записаны другие файлы, причем неважно — полностью ли перезапишется старый файл или будет задета только его часть. Файла как бы нет, это считается свободным пространством
Однако, раз физически файл существует, можно его восстановить полностью или частично с помощью специальных программ. Более того, при помощи специальных техсредств возможно как минимум частичное восстановление даже перезаписанного файла! Этот факт пугает людей, которые беспокоятся о конфиденциальности информации, с которой они работают.
Существуют методики, с помощью которых можно свести шанс восстановления удаленной информации к нулю. Именно это и делает Стирание диска в CCleaner: с помощью специальных алгоритмов (их там четыре на выбор) программа генерирует данные, которыми забивает свободное место диска. То есть невидимые пользователю, но существующие физически, данные перезаписываются другими данными. Программа может затирать как свободное место, так и весь диск.
Вывод: функция нужна тем людям, которые не хотят, чтобы их данные восстановили после удаления файлов из Корзины.
О программе CCleaner
В процессе эксплуатации компьютера пользователем осуществляется установка и удаление всевозможных программ и приложений, копирование и перемещение файлов на разные разделы жесткого диска. В результате, дисковое пространство заполняется файлами отчетов (log-файлы) и временными установочными файлами, которые по каким-то причинам не удалились автоматически. Также, при работе в интернете Ваш браузер скачивает и сохраняет эскизы веб-страниц для их более быстрой последующей загрузки. Таким образом, может накопиться несколько гигабайт таких вот ненужных файлов, которые тормозят работу системы.
Утилита CCleaner изначально предназначена для удаления всех временных, неиспользуемых системой файлов и программ. Данная утилита бесплатная, предназначена для систем семейства Windows и предоставляет широкие возможности по увеличению быстродействия компьютера.
Аналоги CCleaner для Windows и Mac OS
Известно более сотни программ, созданных для очистки и оптимизации компьютера. В таком разнообразии легко потеряться. Выделим несколько ориентиров.
1. Программы данной категории по доступности можно разделить на:
- бесплатные;
- условно-бесплатные (бесплатные с возможностью приобрести платные версии с дополнительными опциями);
- платные с бесплатной демоверсией, значительно ограниченной по времени и/или функциональности;
- платные.
Желая найти надежную и качественную программу надо помнить, что бесплатный сыр – только в мышеловке, а исключительно платные профессиональные версии будут обладать избыточными функциями. Золотой серединой в отношении цены/качества являются программы условно-бесплатные и платные с trial-версией. К таким решениям относится Сиклинер — программа для очистки компьютера от «мусора». Сравним «Чистильщика» с другими утилитами, находящимися в том же сегменте.
2. На передний план выходит функционал в бесплатном режиме и стоимость полной версии.
Сравнение программ для очистки оптимизации устройства
| Последняя версия | CCleaner 5.46.6652 | Auslogics BoostSpeed 10.0.15.0 | Glary Utilities 5.105 | AVG PC TuneUp 16.78.3.331943 |
|---|---|---|---|---|
| Логотип | ||||
| Разработчик | Piriform (Англия) | Auslogics (Австралия) | Glarysoft (Китай) | AVG (Чехия) |
| Дата последнего обновления | 30/08/2018 | 09/05/2018 | 03/09/2018 | — |
| Размер дистрибутива | 16 Мб | 20.2 Мб | 16.5 Мб | 3.5 Мб |
| Размер установленной программы | 19.2 Мб | более 100 Мб | 45.9 Мб | 141.3 Мб |
| Операционные системы | Windows 10, 8, 7, Vista, XP; Mac OS, Android | Windows 10, 8, 7, Vista, XP | Windows 10, 8, 7, Vista, XP | Windows 10, 8, 7, Vista, XP; Mac OS, Android |
| Русификация | да | да | да | да |
| Доступность | бесплатная версия /платные версии | бесплатная демоверсия /платная версия | бесплатная демоверсия/ платная версия | бесплатная демоверсия/ платная версия |
| Стоимость платной версии (сент. 2018) | ≈ 1700 руб./год | ≈ 4000 руб./год | ≈ 2000 руб./год | ≈ 1000 руб./год |
| Оценка по версии CNET | 4.5 из 5 | 4 из 5 | 4.5 из 5 | 3.5 из 5 |
| Бесплатные функции | ||||
| Очистка реестра | да | да | да (30 дней) | да (30 дней) |
| Очистка от «мусора» | да | да | да (30 дней) | да (30 дней) |
| Удаление программ | да | 1 запуск | да (30 дней) | да (30 дней) |
| Диспетчер автозапуска | да | 1 запуск | да (30 дней) | да (30 дней) |
| Анализ сетевых дисков | да | 1 запуск | да (30 дней) | да (30 дней) |
| Поиск дубликатов файлов | да | 1 запуск | да (30 дней) | да (30 дней) |
| Очистка истории | да | 1 запуск | да (30 дней) | да (30 дней) |
| Дефрагментация дисков | нет* | 1 запуск | да (30 дней) | да (30 дней) |
| Восстановление файлов | нет* | 1 запуск | да (30 дней) | да (30 дней) |
*Условно-бесплатные утилиты Defraggler и Recuva, которые выполняют эти функции, можно скачать отдельно с официального сайта CCleaner.
Из приведенной таблицы видно, что, если скачать Сиклинер бесплатно с официального сайта, программа, которая, на первый взгляд, ограничена в наборе инструментов, будет служить верой и правдой не один год. Утилита не откажется работать после первого включения, как Auslogics BoostSpeed, и не отключится через 30 дней, как другие аналоги. К преимуществам «Чистильщика» можно отнести:
3. Только запустив программу, можно оценить ее по достоинству. Важны все параметры сравнения: глубина очистки, интерфейс, скорость и удобство работы, надежность, безопасность. Если у программного продукта больше инструментов и ниже стоимость – это еще не значит, что решение лучше. «Запорожец» с кондиционером останется «Запорожцем».
«Ускоритель» радует пользователей удобным интерфейсом, простотой работы, высокой производительностью, надежностью и безопасностью.
Очистка реестра Windows 10
Продолжаем составлять нашу инструкцию по использованию ccleaner. Переходим в пункт реестр,
Данный раздел, предназначен для исправления ошибок в области реестра Windows 10. Нажимаем поиск проблем.
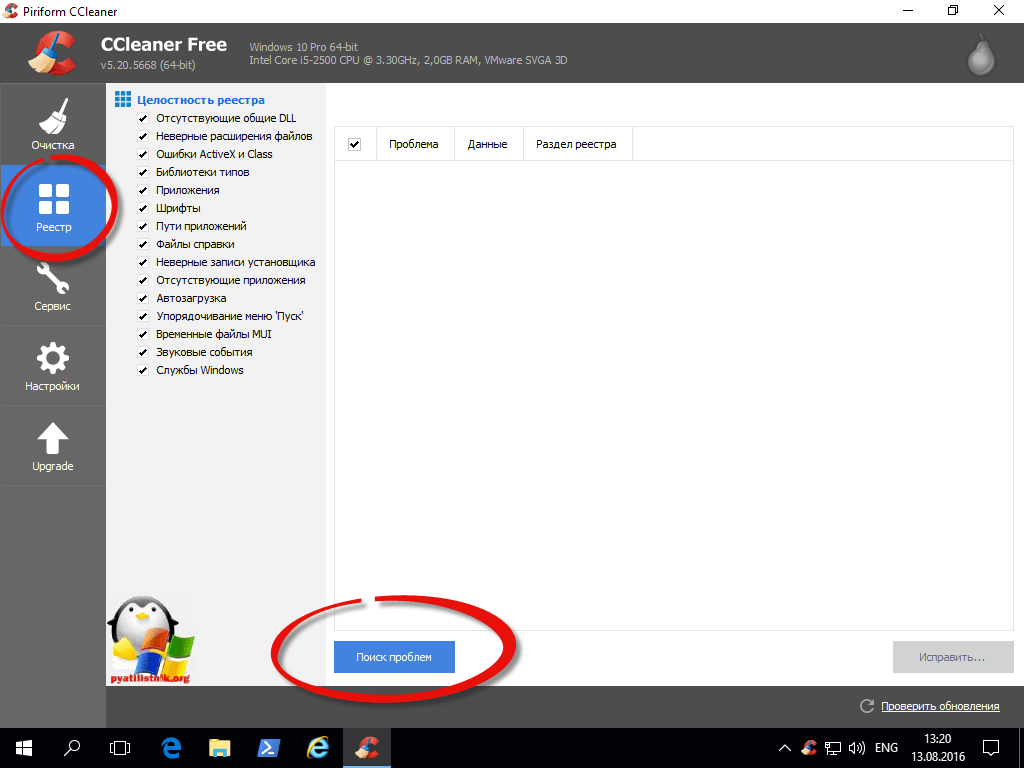
Начнется поиск не исправных ключей реестра, далее когда поиск окончен жмем Исправить.
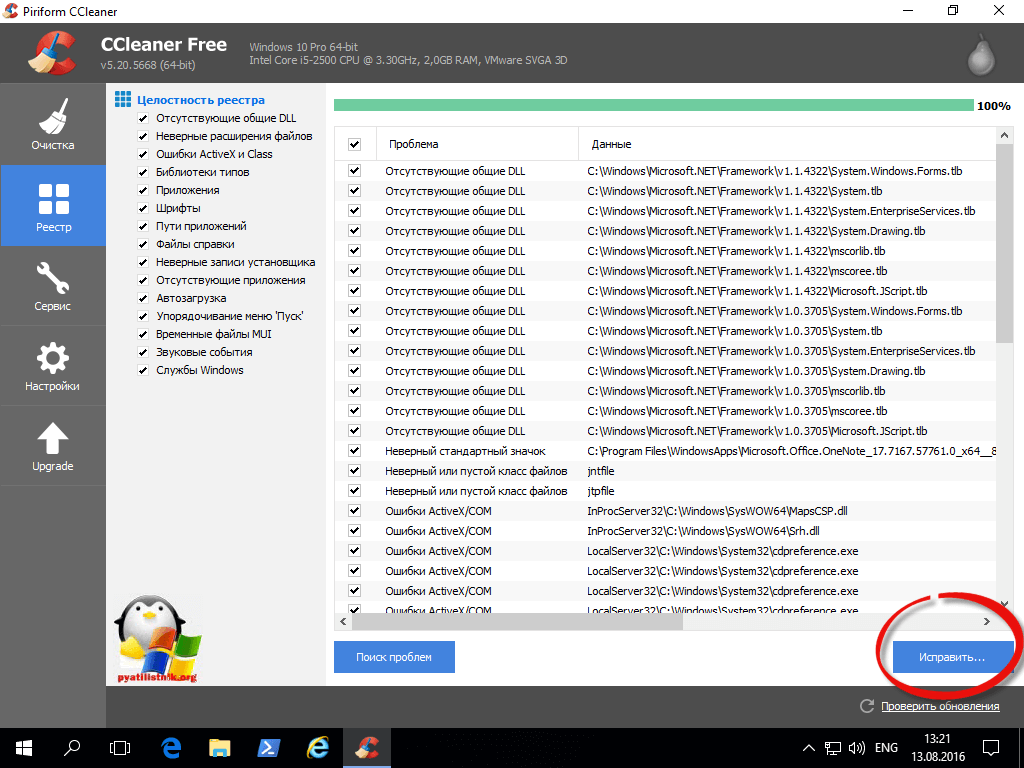
Ccleaner попросит вас сказать делать резервную копию реестра или нет, я обычно говорю нет, так как в случае чего у меня есть точки восстановления Windows, но лучше сделать на всякий случай, хотя на моей практике я ни разу не видел, чтобы ccleaner сотворил этим функционалом проблемы.
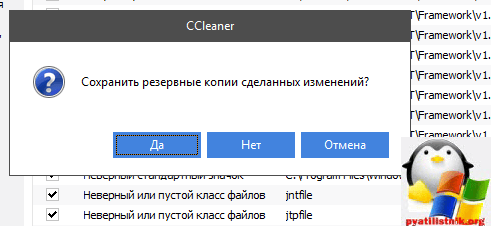
далее жмем исправить отмеченные и ccleaner начнет либо их удаление либо исправление.
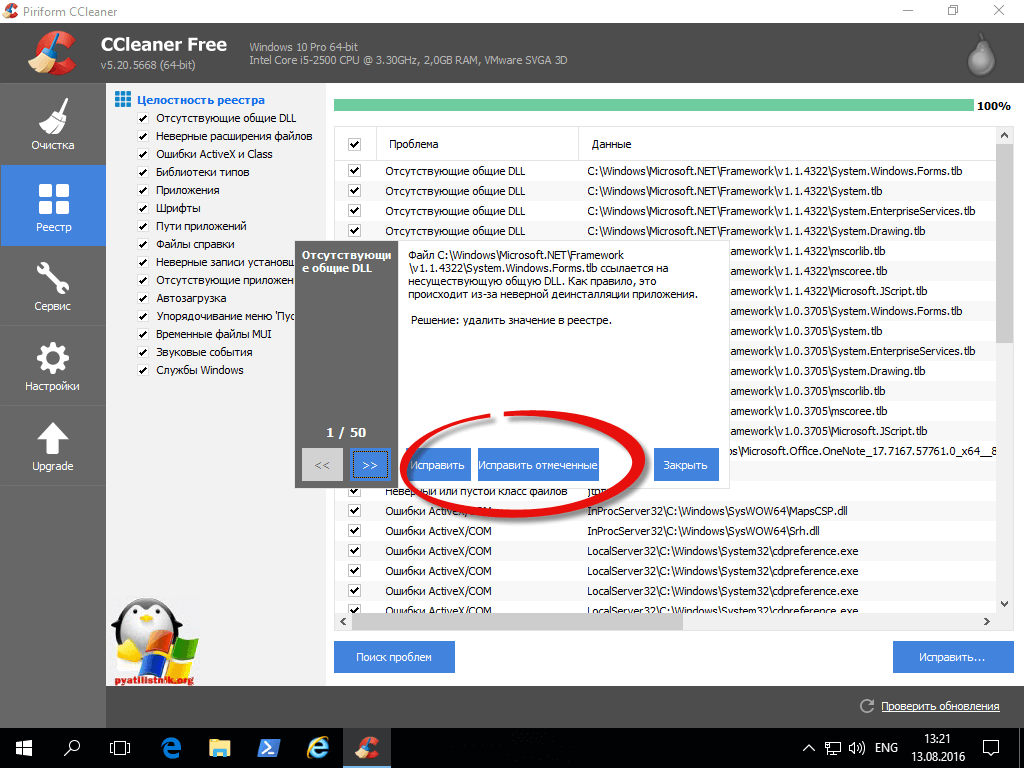
После этого снова жмем поиск и добиваемся того, чтобы при очередном поиске в реестре ccleaner не нашел ничего.
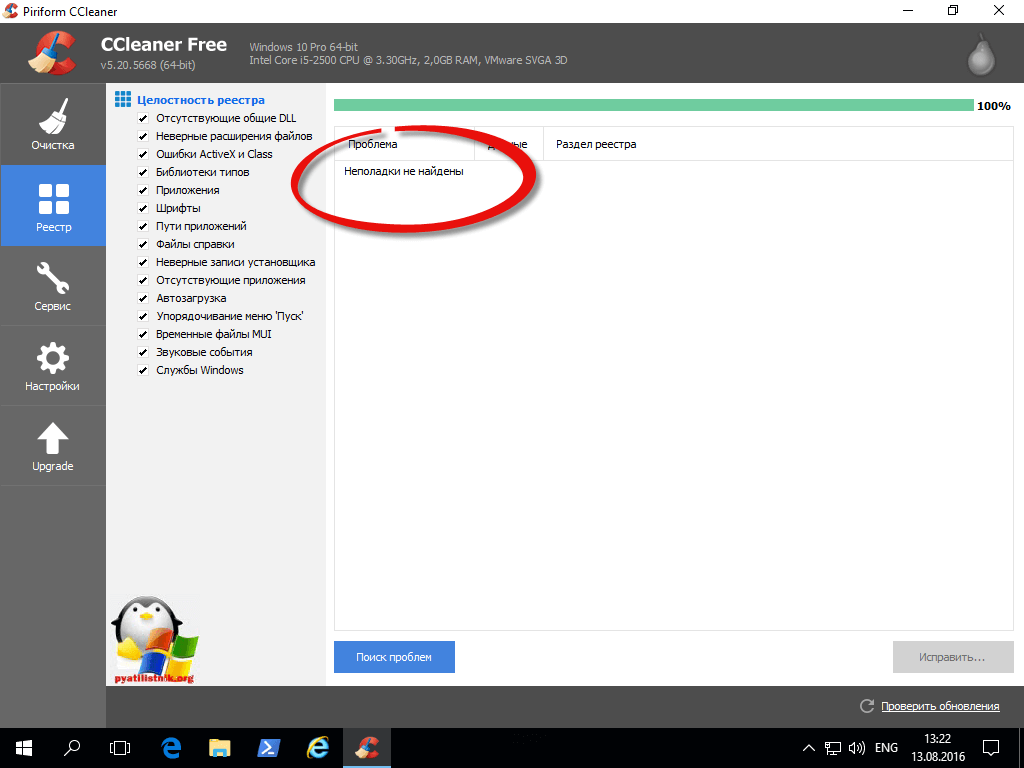
Продолжаем разбирать использование утилиты ccleaner. Переходим в пункт Сервис.
Удаление программ > как можно понять из названия, тут происходит правильная деинсталляция утилит, выбираете нужную и жмете Деинсталляция. Если нажмете удалить, то просто удалите из списка. После удаления не забудьте почистить реестр Windows 10.
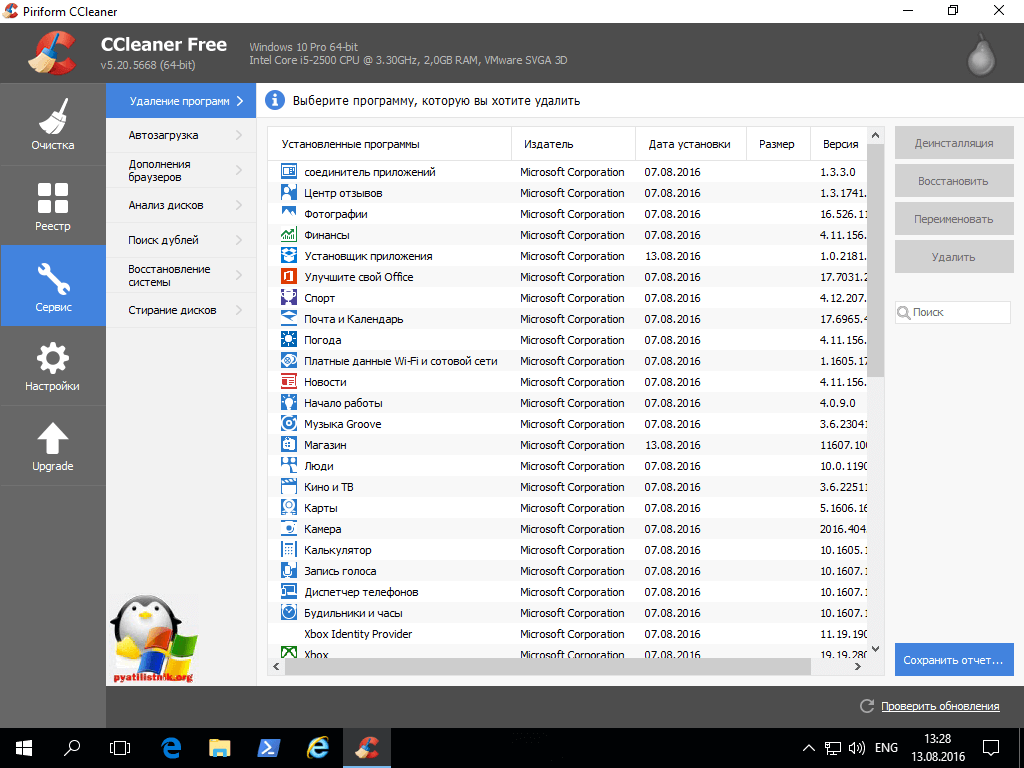
Автозагрузка > тут вы можете посмотреть и отключить, что то из автозагрузки Windows 10, либо вообще удалить.
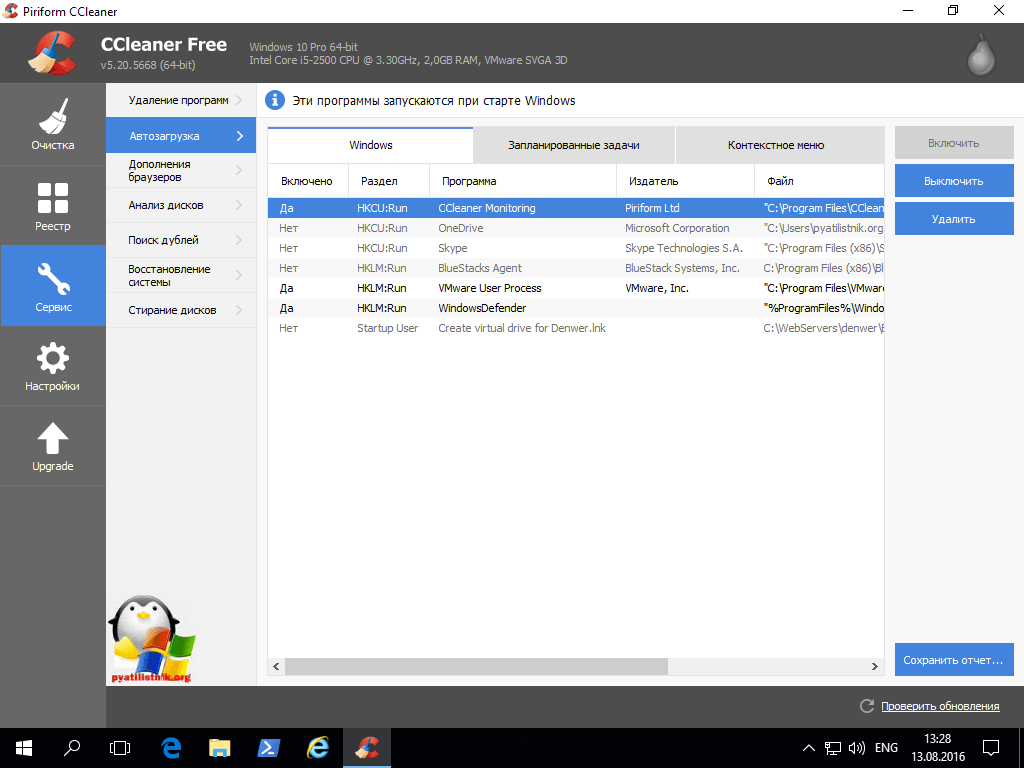
Запланированные задачи > тут можно посмотреть, и отключить, какие либо задания которые находятся в планировщике Windows, например обновление Google Chrome.
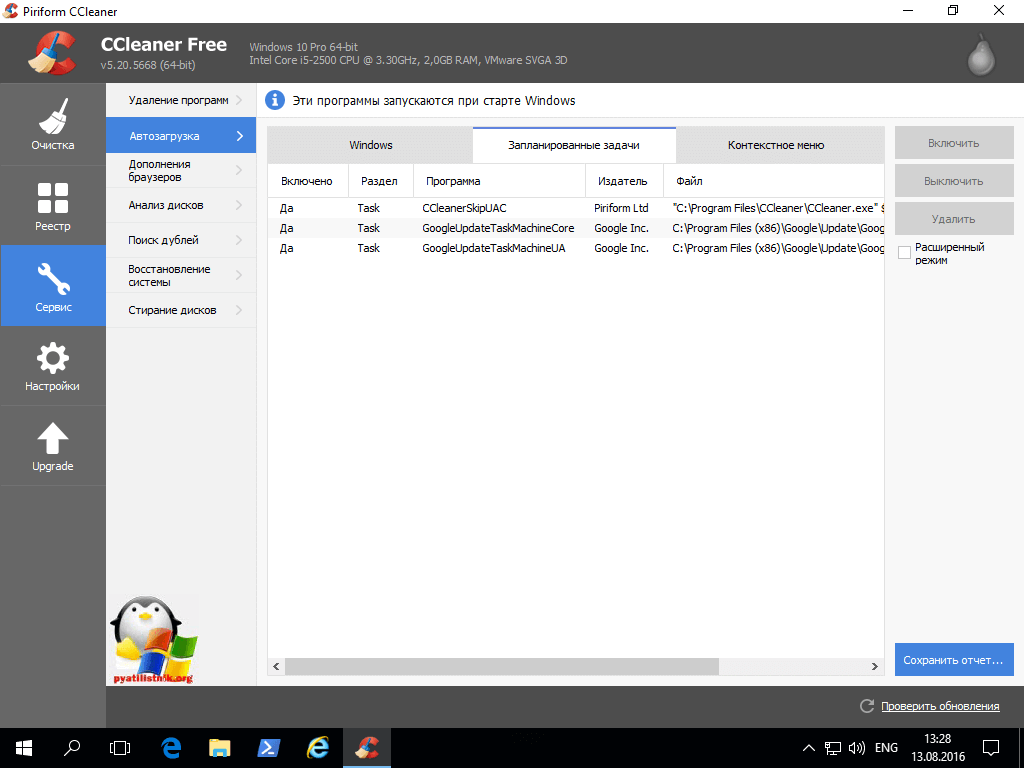
Контекстное меню > тут отключаются или добавляются различные пункты контекстного меню, кто не знает, что это такое, то это список возможностей при право клике мыши.
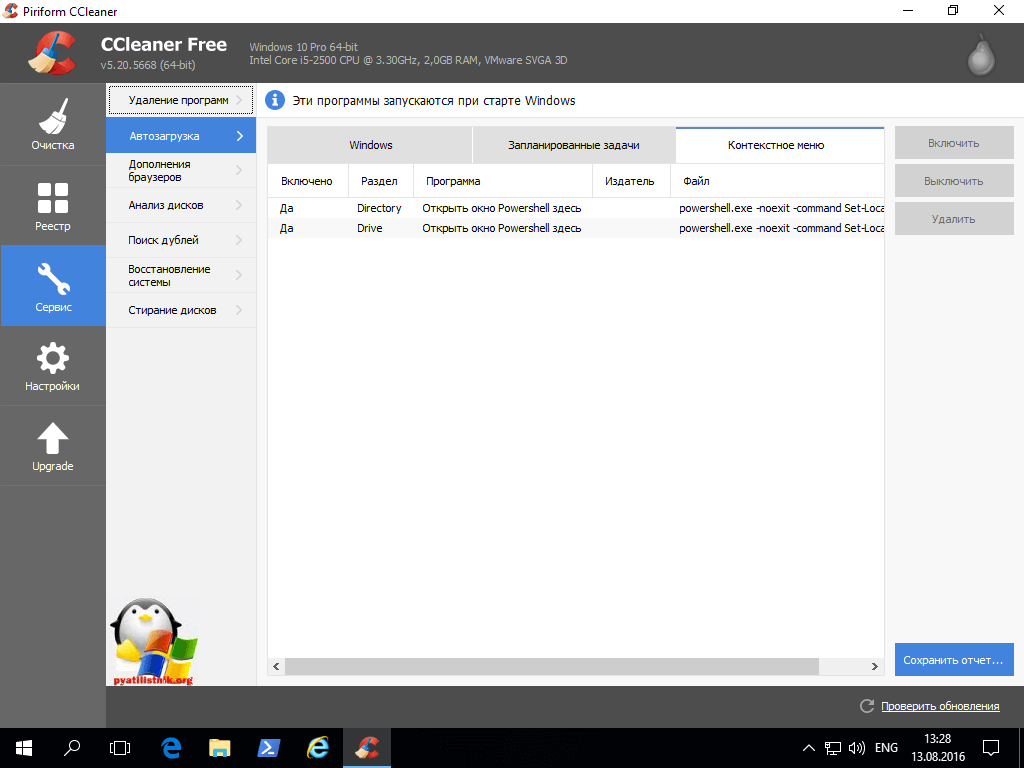
Дополнения браузеров > удобный пункт позволяющий отключать централизованно расширения браузеров.
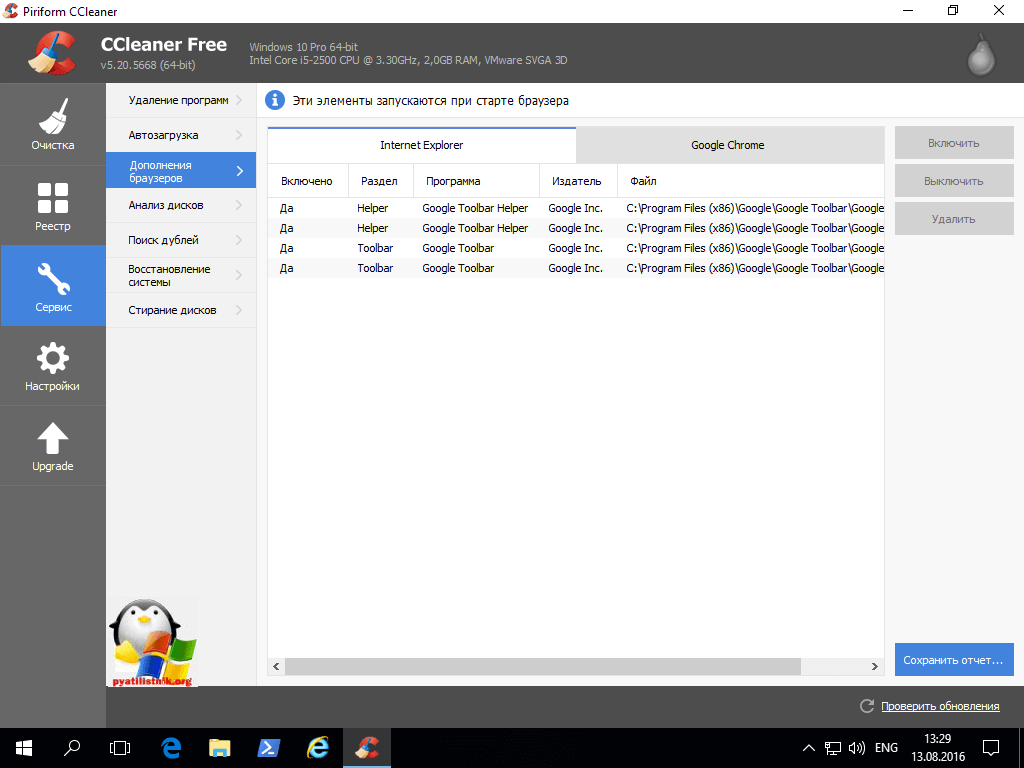
Анализ дисков > тут ccleaner может просканировать ваш жесткий диск и вывести отчет, чем он занят.
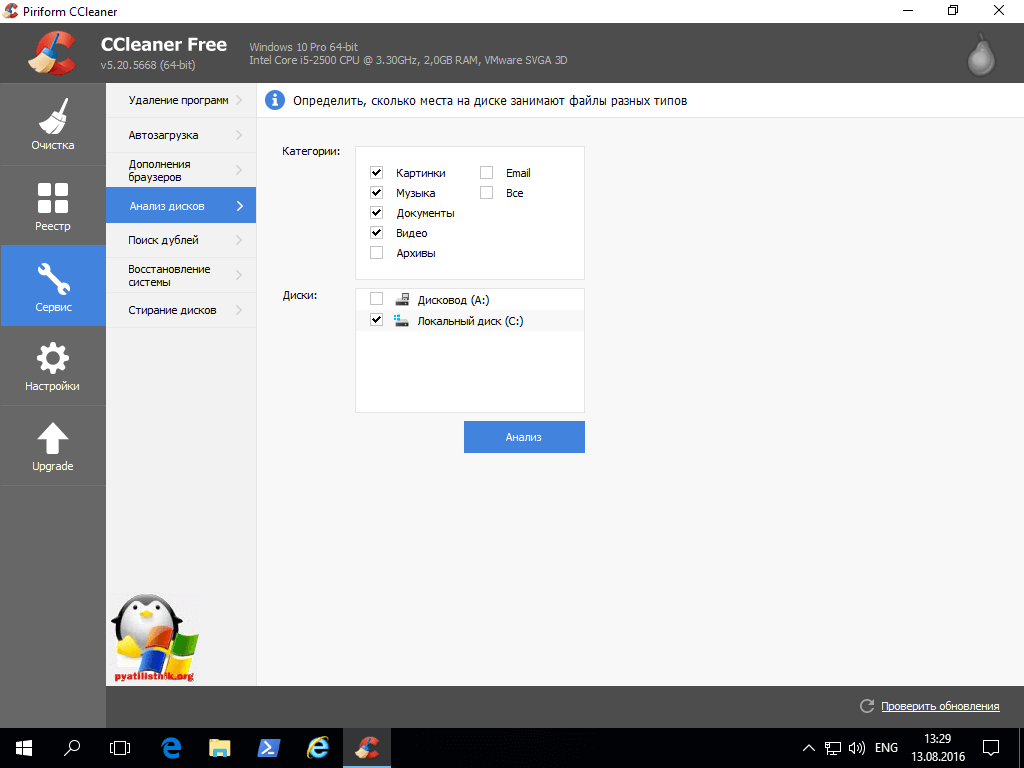
Пример отчета, как видите есть разбивка по категориям, Картинки или видео.
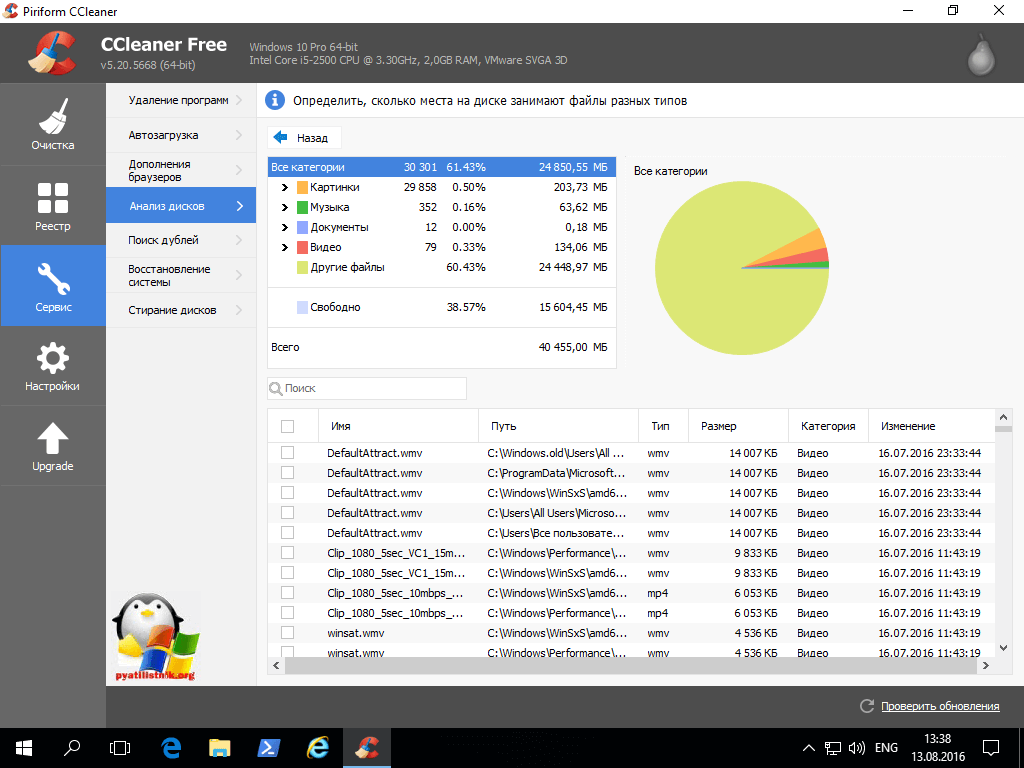
Поиск дублей > шикарный пункт по поиску дубликатов в вашей системе Windows 10.
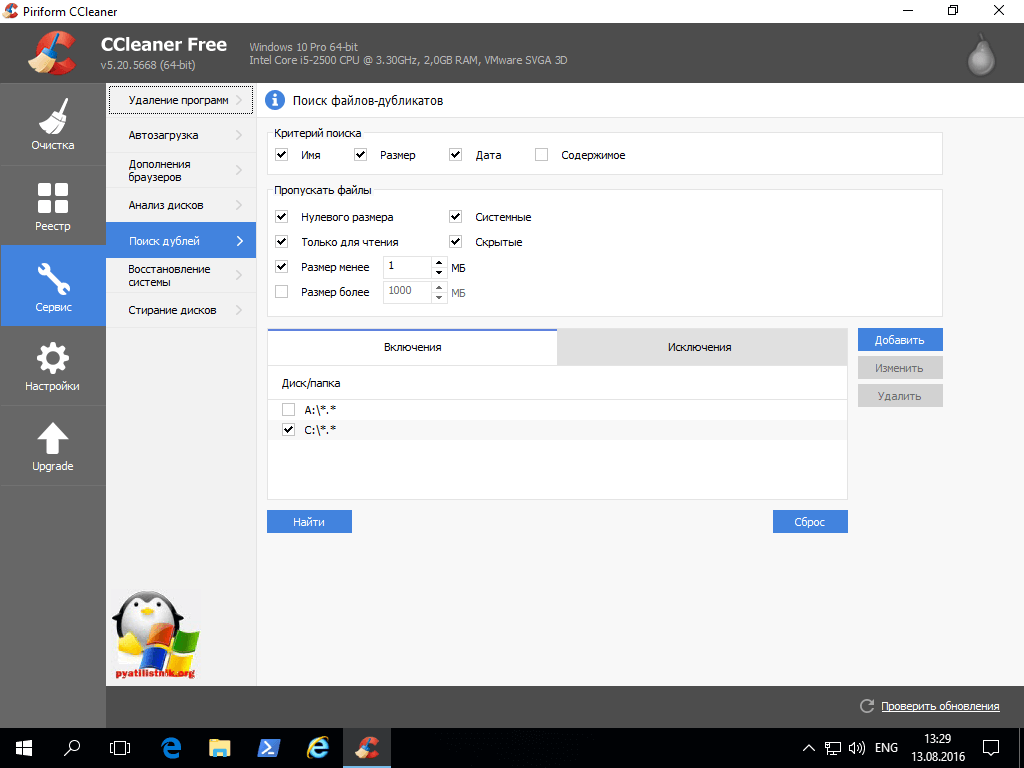
Стирание дисков > функция позволяет удалить данные таким образом, чтобы их нельзя было восстановить. Чем больше будет проходов тем более велика вероятность, что данные невосстановимы.
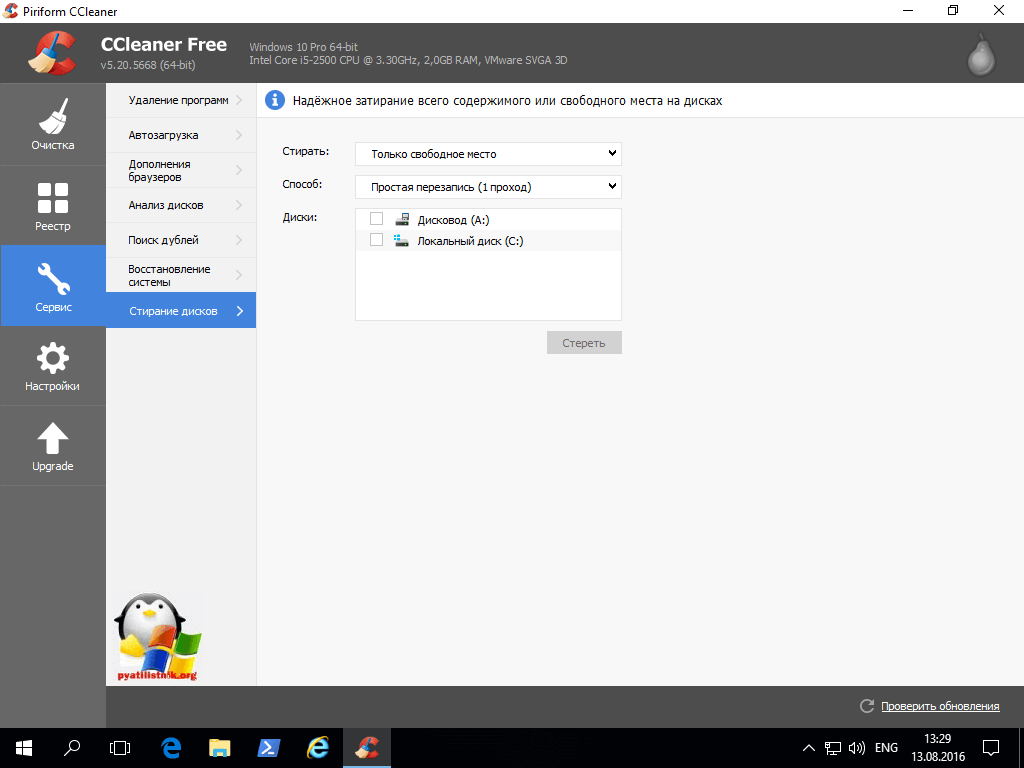
Следующим пунктом ccleaner для Windows 10 будет пункт Настройки, тут вы можете изменить язык интерфейса утилиты, настроить режим очистки.
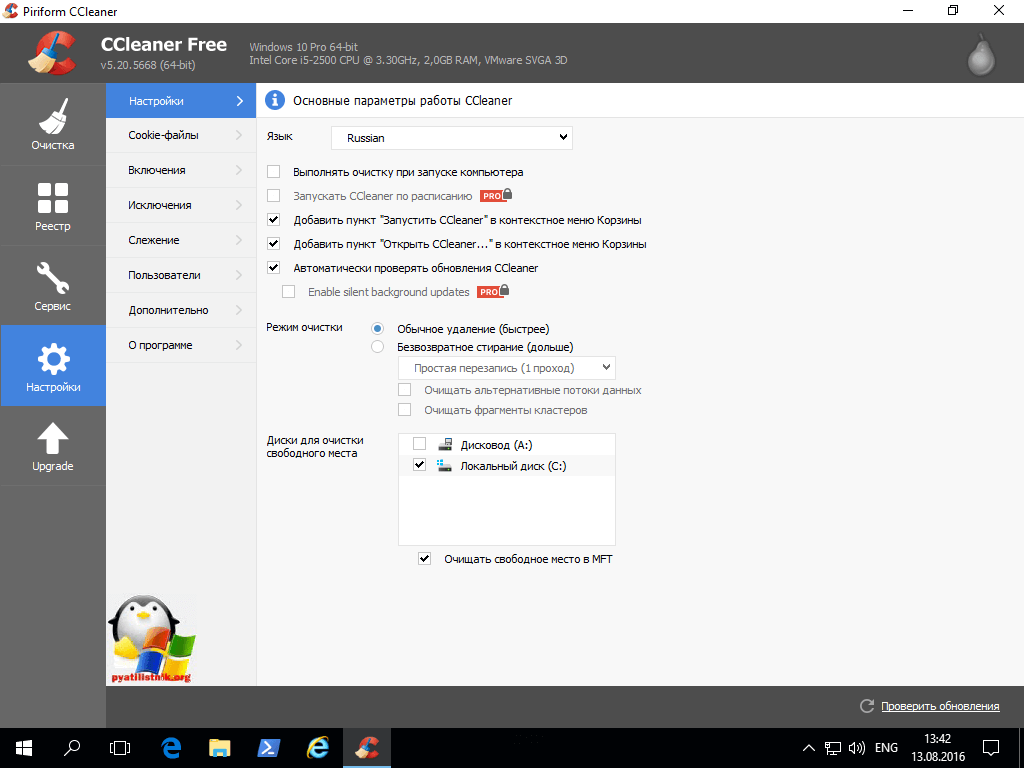
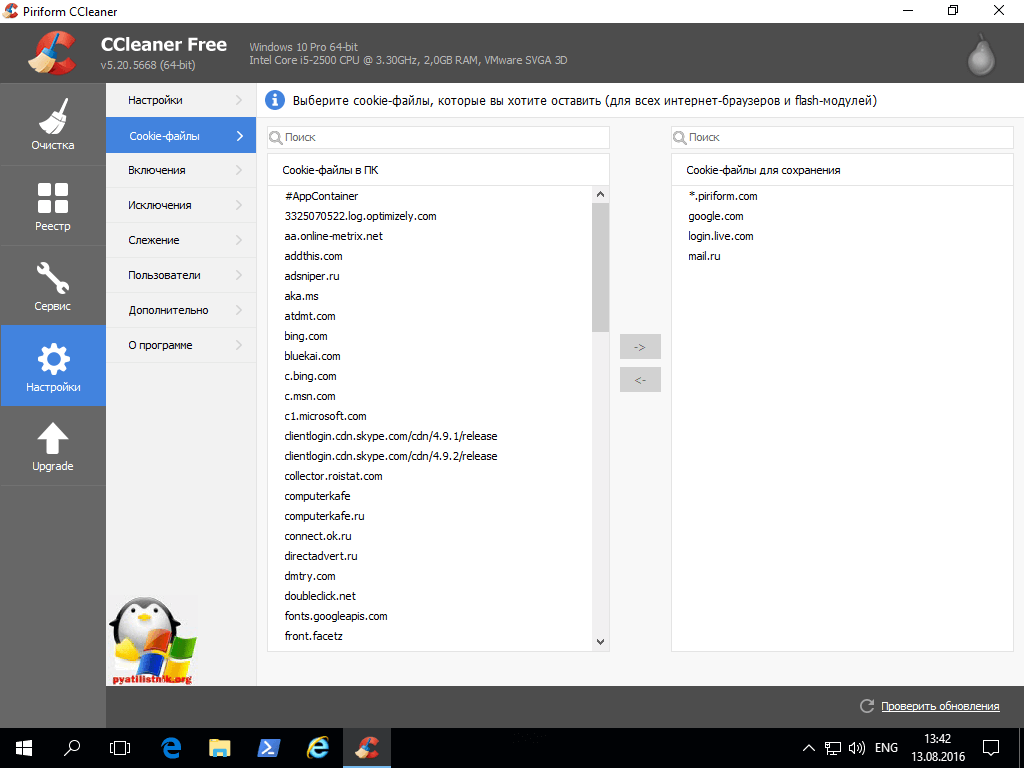
Включения полезный пункт, так как вы явно можете задать еще дополнительные папки для очистки.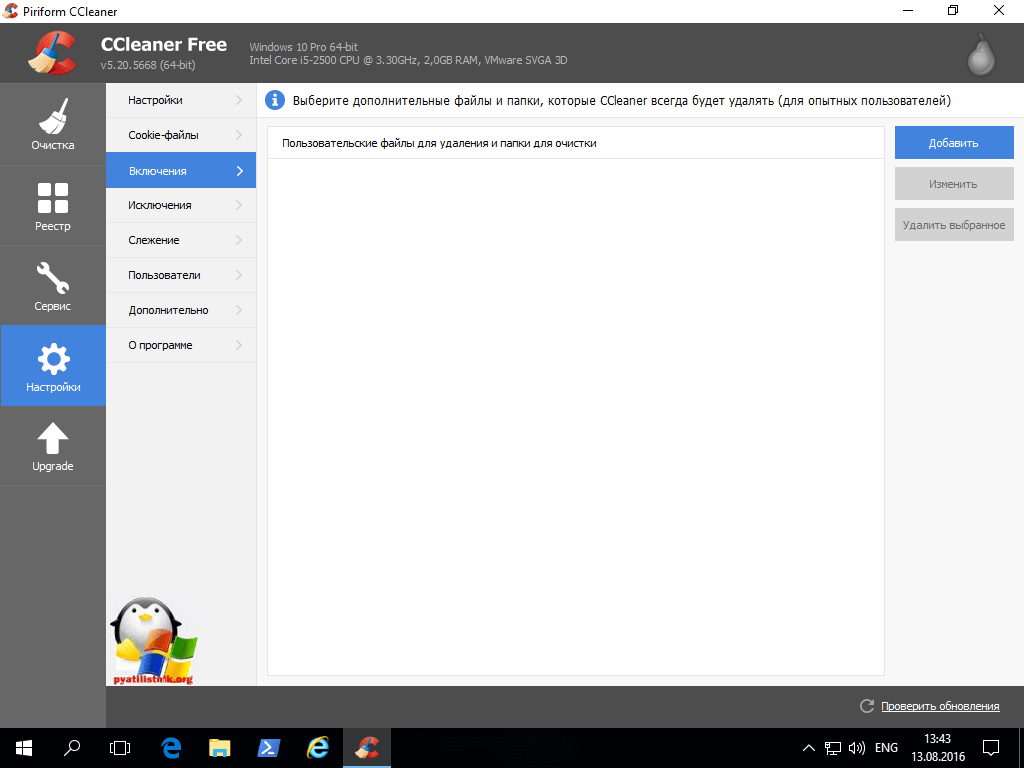
меню дополнительно, позволит настроить пункты для действий ccleaner после очистки.
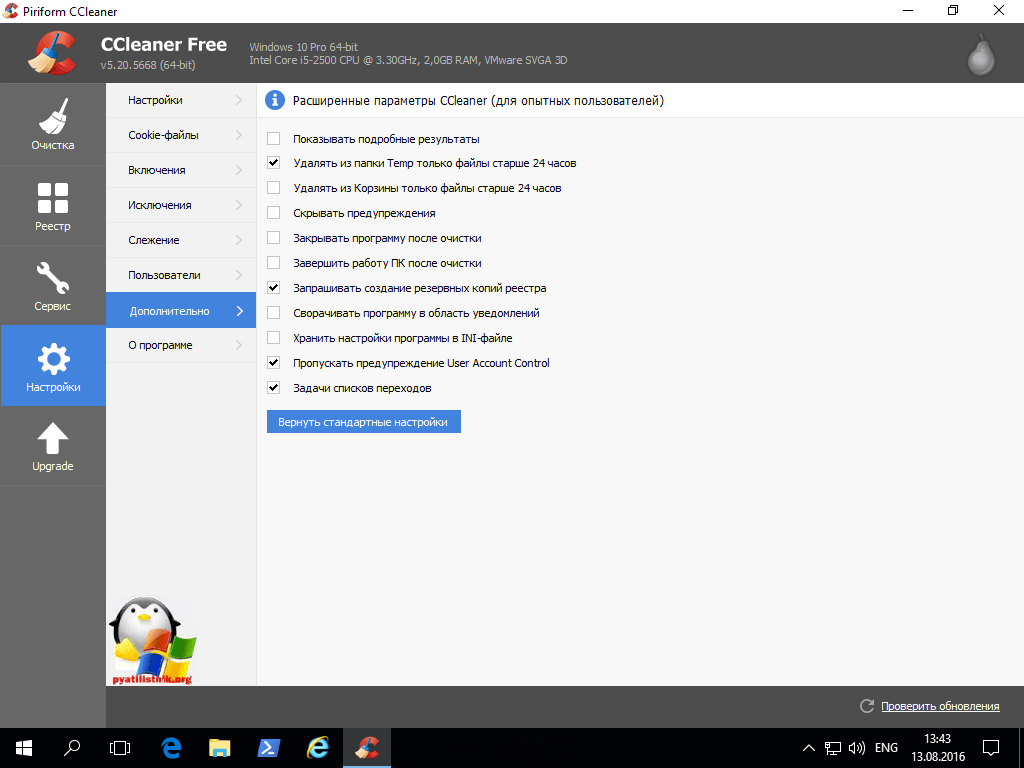
Основные причины, которые заставят вас отказаться от CCleaner
CCleaner проигрывает штатным средствам очистки Windows
Как известно, разработчики Windows 10 на месте не стоят. Они полностью изменили встроенное средство очистки мусора на диске. Теперь оно справляется со своей работой лучше, чем CCleaner.
Проблемы в самой программе CCleaner
Совсем недавно сервера компании были взломаны и были скомпрометированы множество компьютеров пользователей. Конечно, это довольно быстро починили, но осадок остался. Так как CCleaner работает в фоновом режиме, он сообщает «анонимные» данные серверам компании.
Всплывающие окна
CCleaner теперь не просто висит в трее, но и периодически напоминает о себе всплывающими окнами, в которых предлагается приобрести платную версию приложения. Конечно, это не самый страшный «грех», но приятного все равно мало, особенно, если эти окна всплывают в самый неподходящий момент, к примеру, во время просмотра фильма. Разумеется, отключить всплывающие окна у пользователя нет возможности.
Слежение за системой
Изначально CCleaner был утилитой, которая использовалась по требованию, то есть пользователь сам ее запускал когда нужно и выключал после выполнения тех или иных действий. Со сменой владельца ситуация изменилась: была добавлена функция постоянного слежения, которая активирована по умолчанию без спроса пользователя. Она обеспечивает постоянное слежение за системой и сбор сведений.
Если раньше для закрытия приложения достаточно было кликнуть по крестику в правом углу, то теперь это действие приводит лишь к сворачиванию утилиты. И что самое неприятное, CCleaner передает собранные сведения сторонним компаниям для аналитики, разумеется, не предупреждая об этом пользователя.
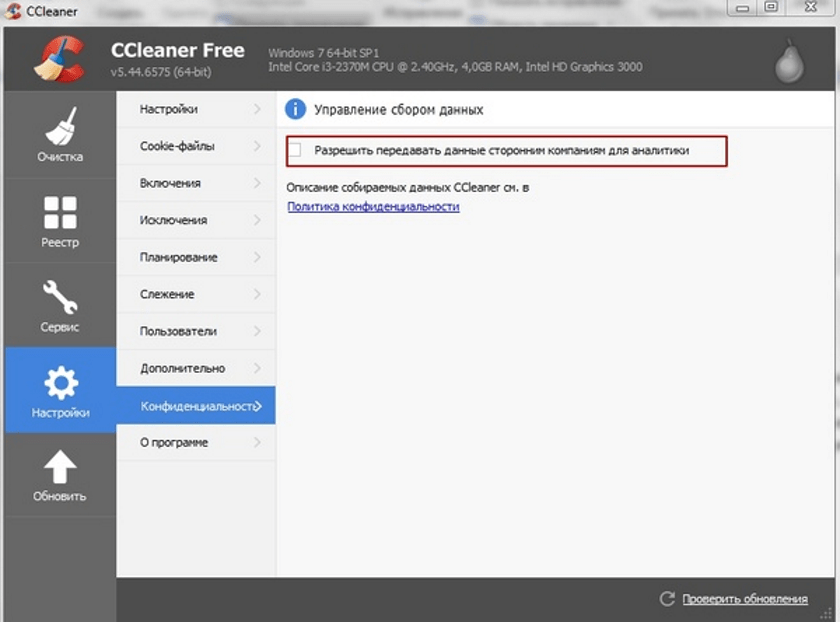
Даже если вы не верите во «всемирный заговор» и не боитесь слежения, сторониться его стоит хотя бы по той причине, что подобное ПО отнимает системные ресурсы. Особенно это актуально для старых и слабых компьютеров.
Очистка реестра в CCleaner опасна для всей системы!
В пункте меню «Реестр» CCleaner есть возможность найти и исправить проблемы в реестре Windows 10, 8 и Windows 7. О том, что очистка реестра ускорит работу компьютера или ноутбука, устранит ошибки или скажется на Windows иным положительным образом, говорят многие, но как правило, эти многие — либо обычные пользователи, которые слышали или прочитали об этом, либо те, кто хочет заработать на обычных пользователях.
Мы не рекомендуем использование этого пункта. Ускорить работу компьютера может очистка автозагрузки, удаление неиспользуемых программ, сама же по себе очистка реестра не ускорит систему.
Реестр Windows содержит несколько сотен тысяч ключей, программы для очистки реестра удаляют несколько сотен и, более того, могут «очистить» некоторые необходимые для работы специфических программ (например, 1С) ключи, которые не будут соответствовать шаблонам, имеющимся у CCleaner. Таким образом, возможный риск для рядового пользователя, несколько выше, чем реальный эффект от действия.
Дополнительные возможности
Основная задача ccleaner — это очистка жесткого диска и реестра операционной системы, но у этой программы также есть дополнительные встроенные функции, такие как контроль за автозагрузкой, удаление установленных программ, затирание жесткого диска и поиск дубликатов файлов. Эти функции располагаются во вкладке «Сервис»
1. Удаление программ
В Windows есть встроенный инструмент «Программы и компоненты», который позволяет удалить установленные приложения. CCleaner дублирует эту функцию, но делает это качественнее, потому что видит большее количество установленных приложений, нежели стандартный инструмент.
Кнопка «Деинсталляция» отвечает, собственно, за деинсталляцию программы.«Переименовать» — функция, позволяющая изменить строку с названием программы (делать это не рекоммендуется, т.к. возможно появление ошибок». Кнопка «Удалить»позволяет убрать запись из списка установленных программ. Это может понадобится, когда приложение вы уже удалили, но оно почему-то все равно отображается, как установленное.
2. Контроль за автозагрузкой
Когда вы включаете компьютер, вместе с операционной системой, автоматически запускаются также некоторые установленные программы (антивирус, фаервол и т.д.). Это, без сомнения, удобно, если вы пользуетесь приложением постоянно, но не следует забывать, что при увеличении списка автозагрузки растет и время запуска системы. При помощи ccleaner вы можете провести ревизию и отключить автозагрузку ненужных программ.
Кроме редактирования списка автозагрузки операционной системы, ccleaner в этом меню позволяет также отключать дополнения, запускающиеся вместе с браузером, а также контролировать планировщик задач (меню «Запланированные задачи», трогать их рекомендуется только опытным пользователям), и редактировать список контекстного меню.
3. Поиск дубликатов файлов
Зачастую бывает, что, к примеру, одинаковые фотографии на вашем диске хранятся в нескольких местах, отъедая свободное пространство жесткого диска. Во вкладке «Поиск файлов» вы сможете найти и удалить дубликаты имеющихся файлов.
4. Восстановление системы
Данная вкладка в ccleaner позволяет просмотреть список точек восстановления системы и при необходимости удалить ненужные.
5. Стирание дисков
В этой вкладке располагается инструмент стирания дисков. Можно выбрать — что именно стирать (только свободное место, или полностью весь диск), и количество проходов (чем их больше, тем сложнее в дальнейшем восстановить данные).
Зачем нужно затирание свободного места Безопасное затирание свободного места на жестком диске (на первый взгляд, странная опция — зачем стирать и так свободное место?) — функция, которая позволяет действительно именно уничтожить данные, без возможности из восстановления.
Register in CCleaner Cloud and install the client
I will immediately write about the main limitations of the free version: it can only be used on three computers at a time, and you cannot create scheduled tasks.
There are two versions of the installer: a normal one and another with a username and password already entered beforehand to connect to the service. The second option can be useful if you want to remotely maintain someone else’s computer but don’t want to share your login details with that user (in this case, you can simply resend the second installation option).
After installation, connect the client to your account in CCleaner Cloud, you don’t need to do anything else. Unless you can explore the program settings (its icon will appear in the notification area).
Done. Now, on this or any other computer connected to the Internet, go with your credentials to ccleaner.com and you will see a list of active and connected computers with which you can work «from the cloud».
Настройки системы
Чаще всего пользователи ПК используют функцию «Очистка». Этот раздел состоит из двух вкладок: «Windows» и «Приложения».
Во вкладке Windows нам стоит обратить внимание на раздел «Проводник Windows». Снимаем все галочки, поскольку удаление кэша команды «Выполнить», недавних документов и эскизов не освободит много места и не ускорит работу ПК
В разделе «Система» можно поставить все галочки, а вот в разделе «Прочие» убираем отметки с пунктов «Кэш размеров/положений окон» и «Очистка свободного места».
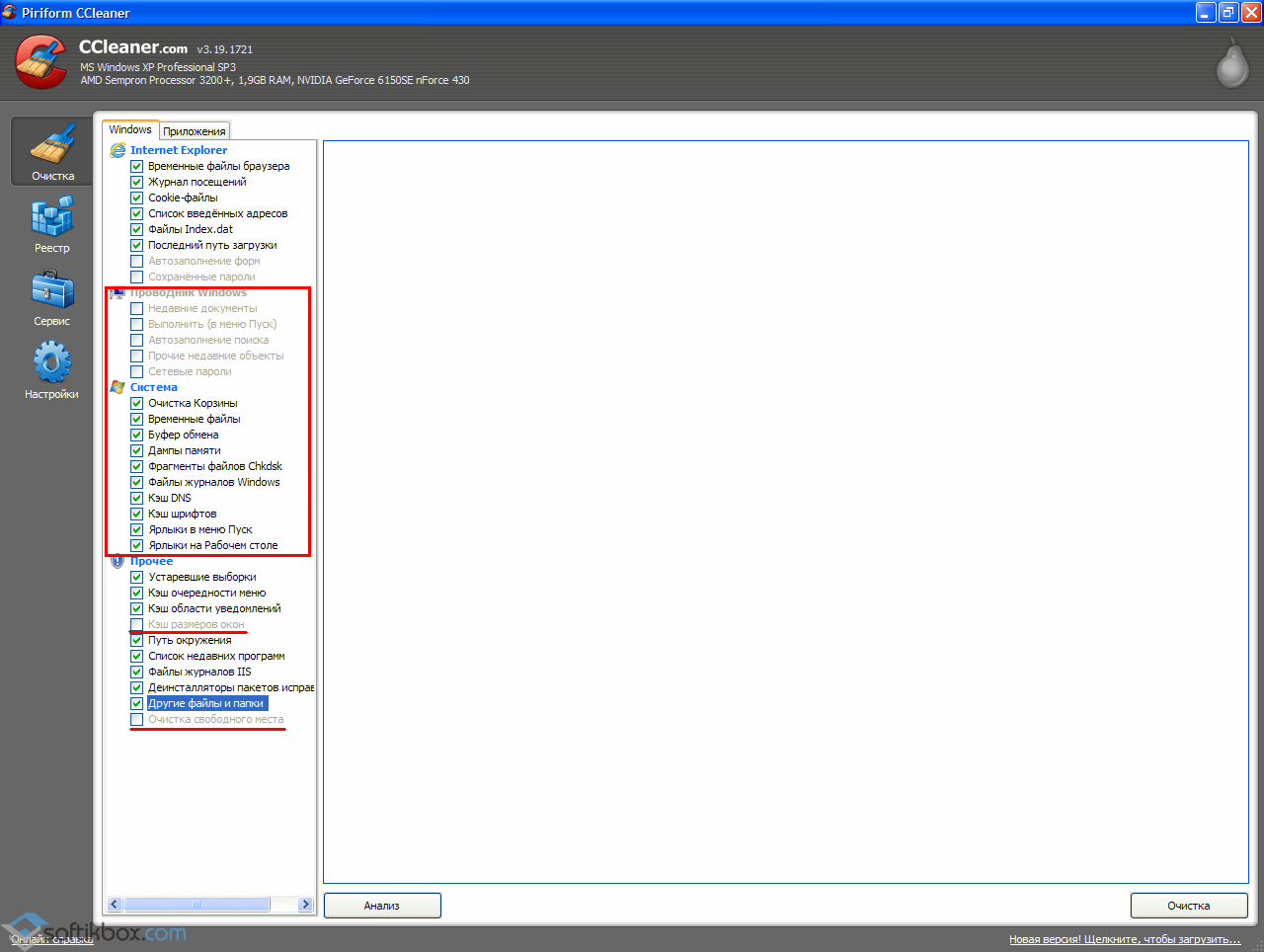
Настройки приложений
Обычно первыми в списке идут браузеры. Во время первого посещения любой страницы браузер берёт с неё много информации. Часть этих данных сохраняется на жестком диске и в дальнейшем уже не требует загрузки с интернета, а просто берется с винчестера. Это и есть «интернет-кэш». Он существенно ускоряет работу браузера. А теперь представьте, если вы регулярно удаляете этот кэш, и браузер каждый раз вынужден грузить всё заново.
Так же не стоит отмечать пункт «Журнал посещенных сайтов» и «Сеанс» если не хотите потерять историю просмотров страниц. «Автозаполнения форм» и «Пароли» отмечать крайне не рекомендую, если только вы не любитель постоянно вводить кучу логинов и паролей.
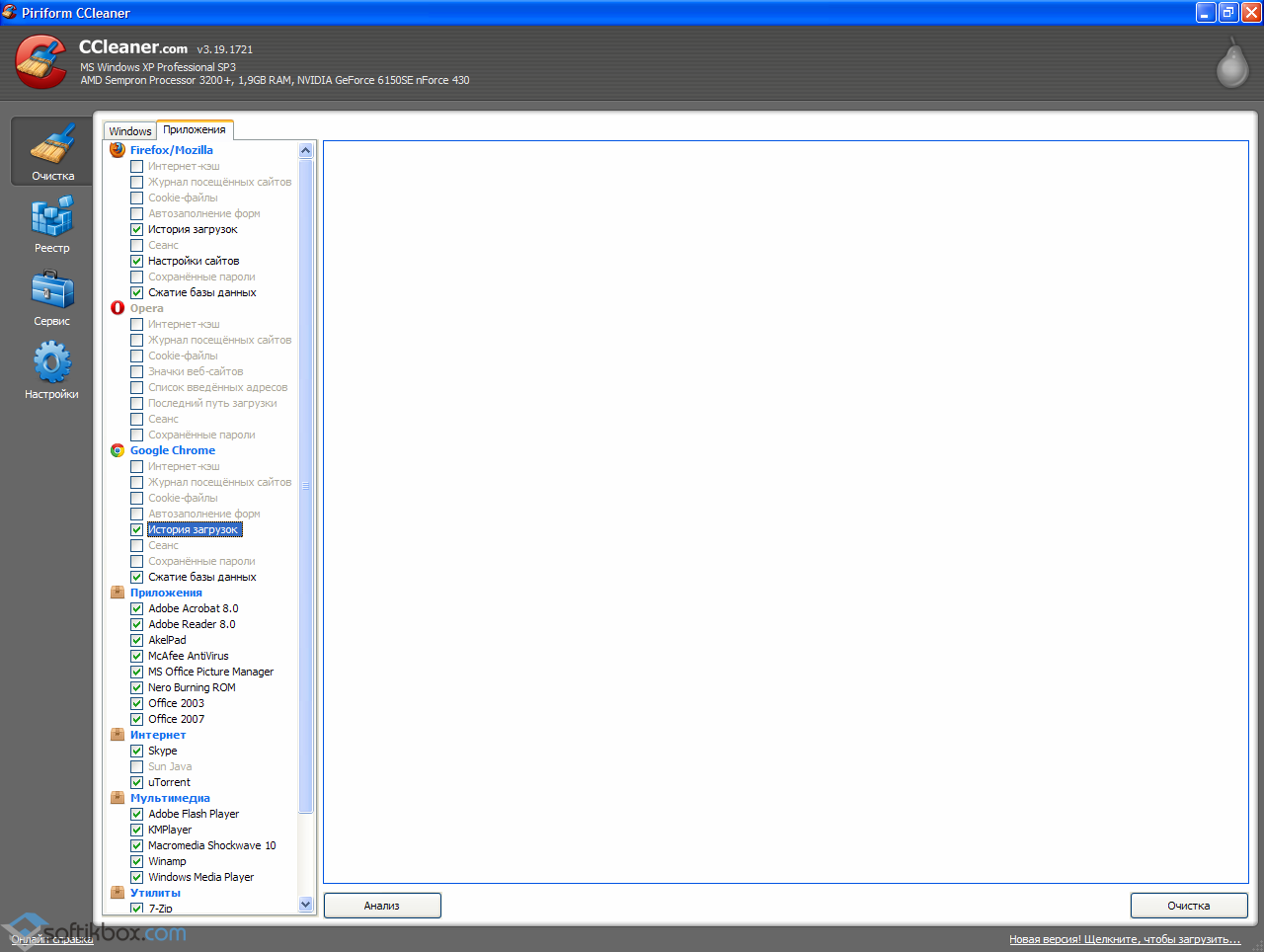
Файлы cookie хранят в себе много данных о часто посещаемых интернет-страницах. Если их удалить, то браузер по-новому начнет погружать всю информацию с сайта вместе с рекламой. Чтобы не чистить все cookie, можно выбрать посещаемые сервисы и добавить их в список исключений. Выбираем раздел «Настройки», далее «Файлы-cookie». Появится две колонки. Первая – список всех часто посещаемых сайтов, вторая (пустая) – колонка, в которую необходимо перенести адреса для сохранения.
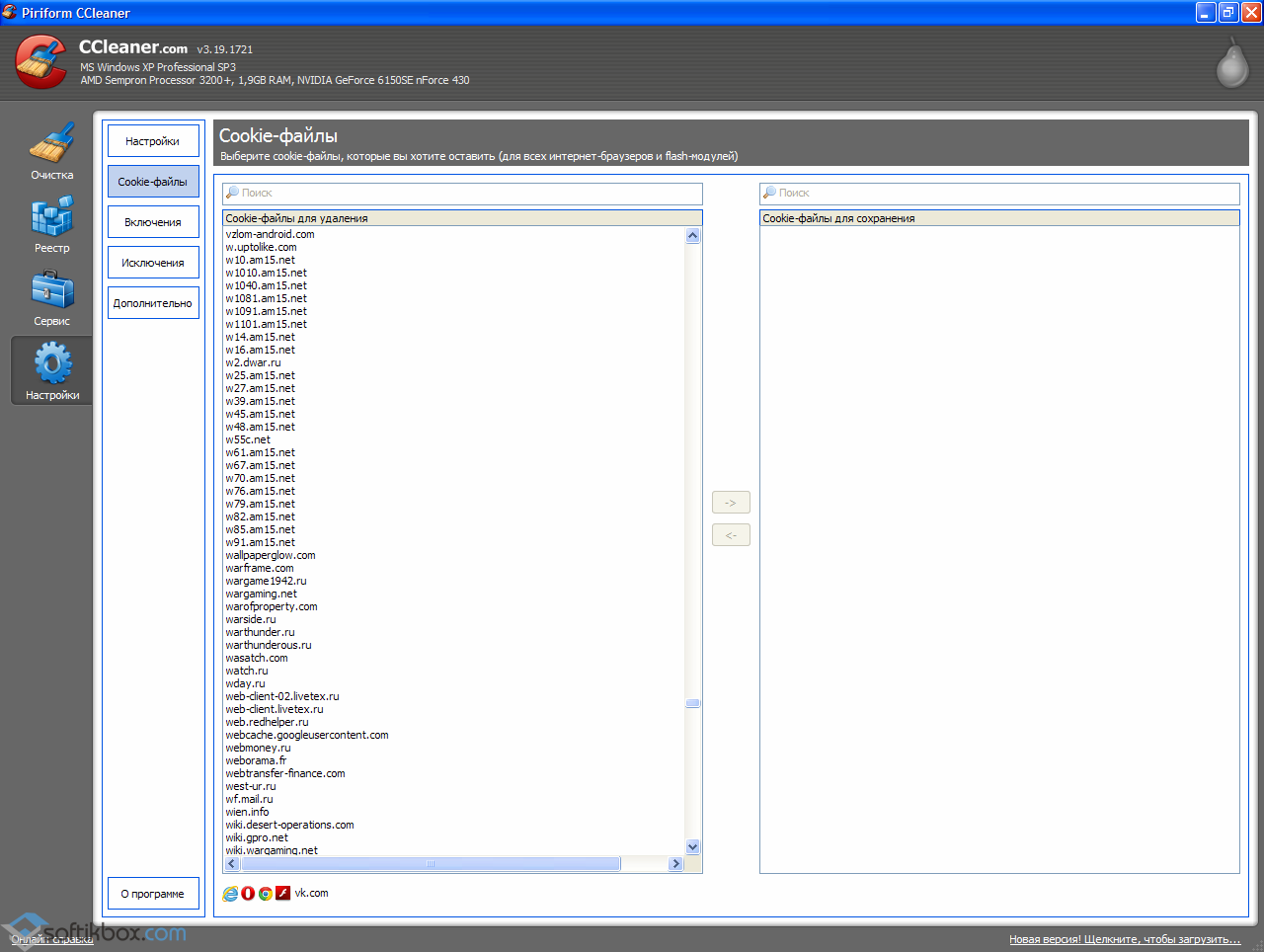
Жмем по адресу, к примеру, vk.com и переносим в нужную колонку.
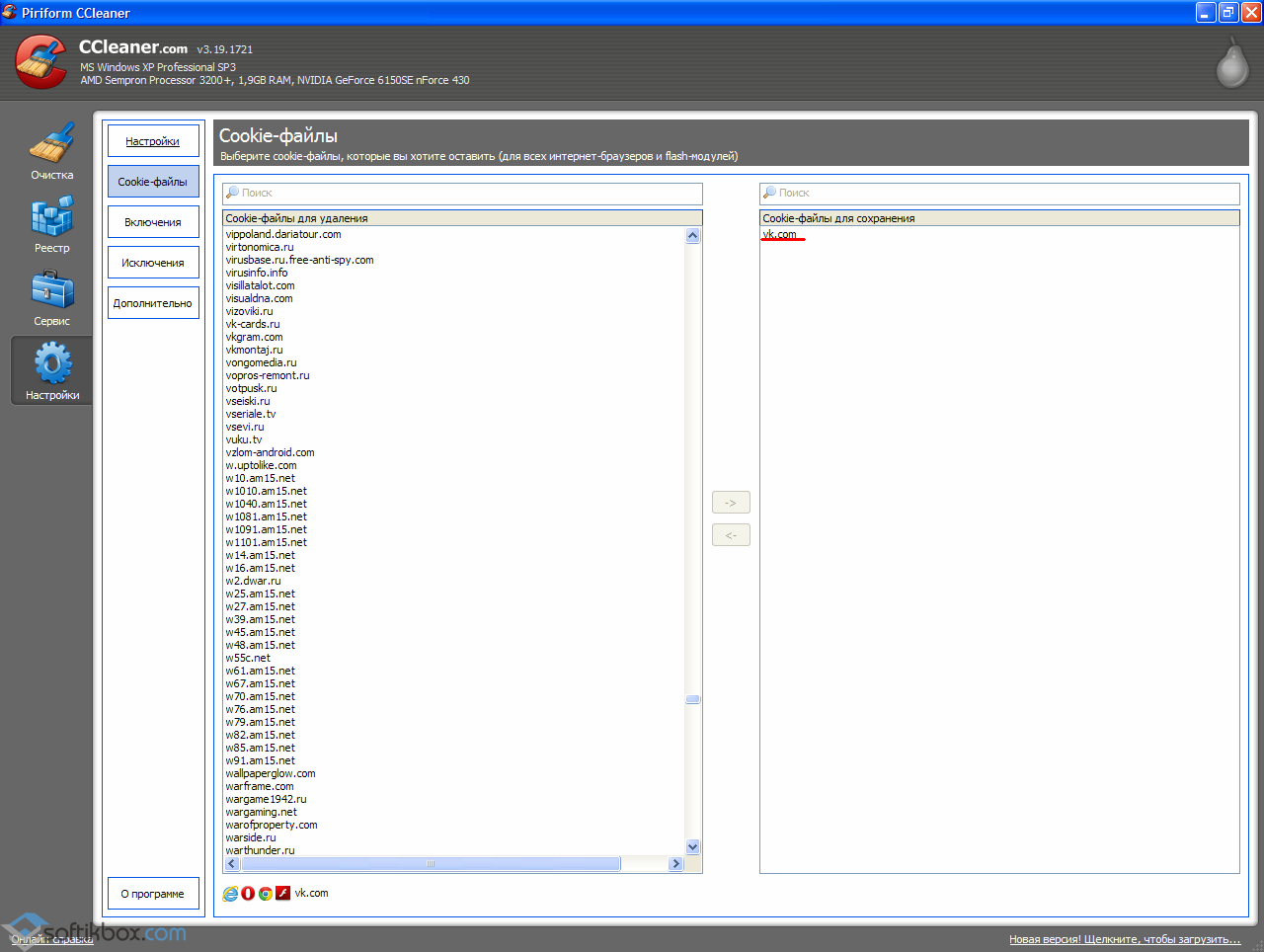
И, наконец, очистка
Теперь можно возвращаться на вкладку «Очистка» и нажимать на кнопку «Анализ».
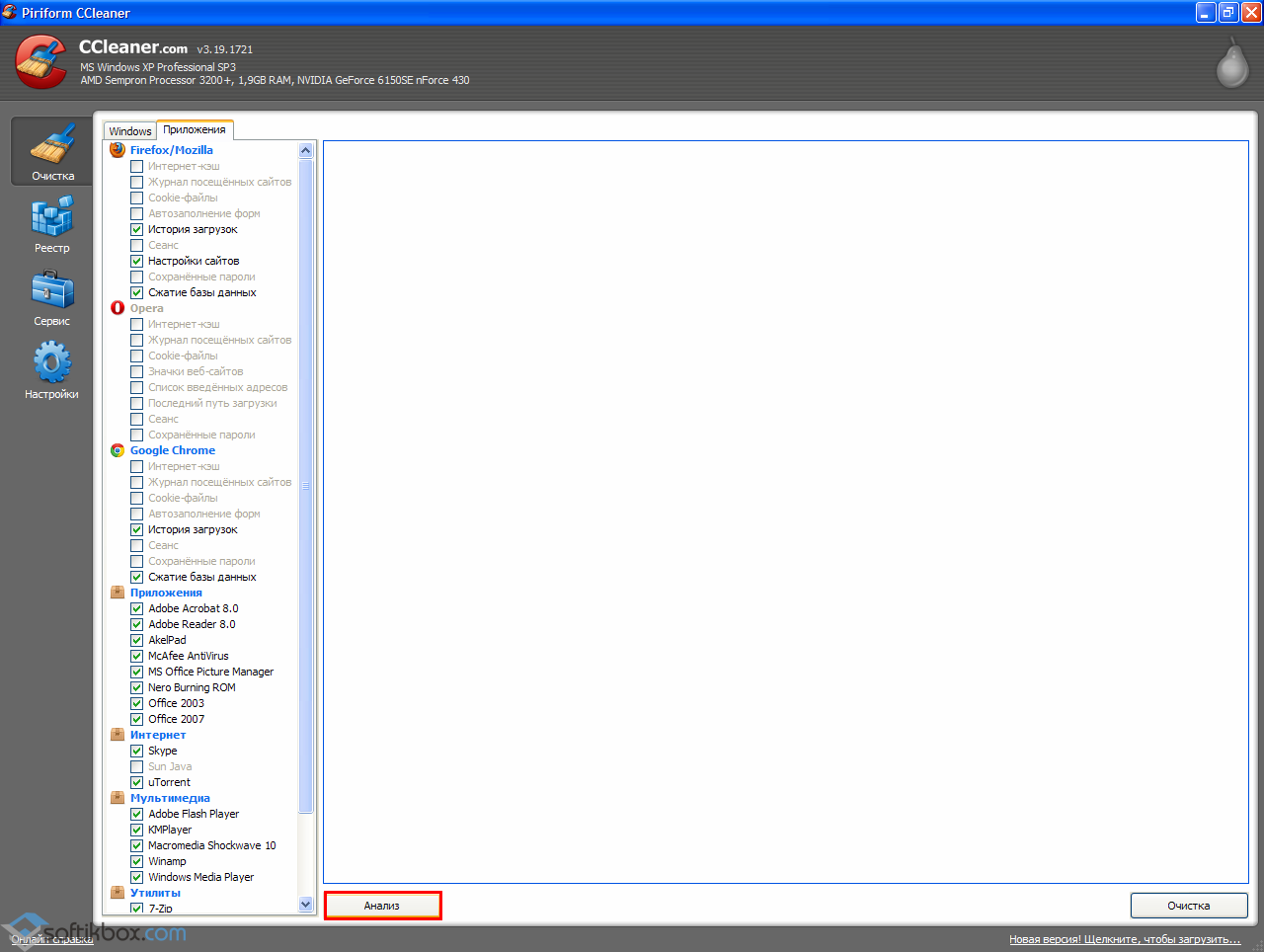
После того как программа проведет анализ данных, рекомендуемых для удаления, жмем «Очистка». CСleaner предупредит об удалении файлов с системы. Подтверждаем эти действия и ждем пока очистка будет завершена.
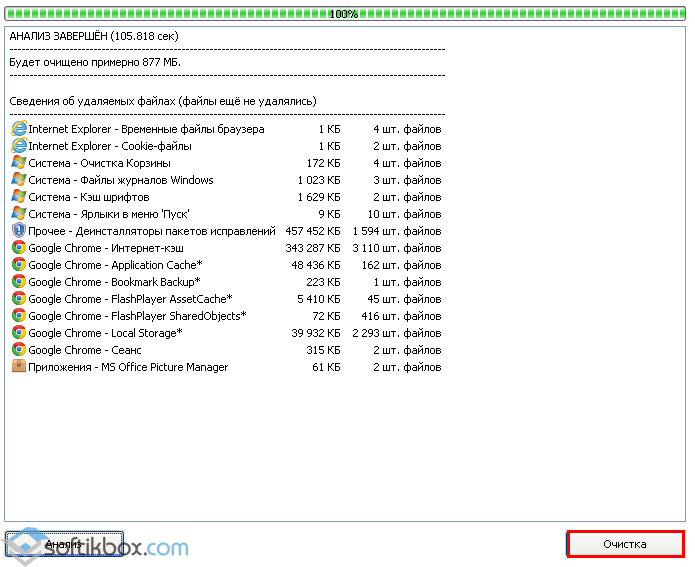
Следуя этим указаниям, программа удалит только ненужный мусор системы, а браузер будет работать в привычном быстром режиме.
CCleaner — самая популярная бесплатная программа для очистки компьютера, предоставляющая пользователю отличный набор функций для удаления ненужных файлов и оптимизации производительности компьютера. Программа позволяет удалять временные файлы, производить безопасную очистку кэша браузеров и ключей реестра, производить полное стирание файлов из корзины и многое другое, причем в плане сочетания эффективности и безопасности для начинающего пользователя CCleaner — пожалуй, лидер среди такого рода программ.
Однако, опыт показывает, что большинство начинающих пользователей выполняют очистку в автоматическом режиме (или, что может быть хуже — отмечают вообще все пункты и очищают всё, что только можно) и не всегда знают, как пользоваться CCleaner, что и почему он очищает и что можно, а возможно и лучше не очищать. Именно об этом пойдет речь в этой инструкции по использованию очистки компьютера с помощью CCleaner без вреда для системы. См. также: (дополнительные способы, помимо CCleaner), .
Примечание: как и большинство программ для очистки компьютера, CCleaner может привести к проблемам с работой Windows или загрузкой компьютера и несмотря на то, что обычно этого не происходит, гарантировать отсутствие проблем я не могу.



























