Advanced Setting
UI preferences of BitTorrent Sync for QNAP Turbo NAS
Please click “Preferences”, and the “Settings” window will pop up. Here you can: 1) change the name of your NAS, as shown on other devices; 2) change the listening port; 3) map it using UPnP; and 4) set the limits on the total upload and download speeds.
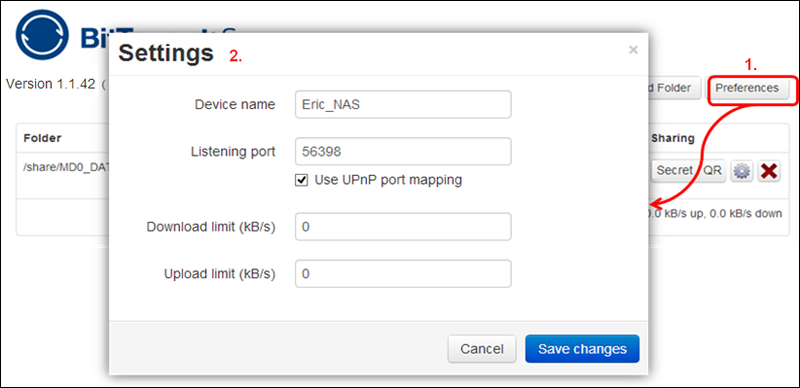
Folder preferences (general settings) of BitTorrent Sync for QNAP Turbo NAS
Please click and the “Folder Preferences” window will pop up. Please click “General” and each option is described below:
- Use relay server when required: Use a relay server when it is impossible to directly connect to other devices due to NAT issues.
- Use tracker server: Enable this option to facilitate communication between devices.
- Search DHT network: If the “tracker sever” fails, please use DHT network to search the device you want to sync.
- Delete files to Sync Trash: Saves all the files deleted on other clients to the “Sync Trash” within your folder.
- Use predefined hosts: Specify ip:port or host:port of known clients.
Folder preferences (advanced settings) of BitTorrent Sync for QNAP Turbo NAS
Please click and the “Folder Preferences” window will pop up. Please click “Advanced”. Each option is described below:
- Secret: All folders added with this secret will be granted with all permissions for two-way synchronization.
- Read only secret: It is generated based on the master secret and is used for one-way synchronization.
- One-time secret: You can generate either a full access or read-only short key. The one-time secret can be used only once and should be activated within 24 hours
- Connect mobile via QR code: The secret will be generated as the QR code for connecting mobile devices.
QNAP and the QNAP logo are trademarks of QNAP Systems, Inc. All other brands and product names referred to are trademarks of their respective holders.
Как получить доступ к папке
При запуске сервиса перед вами появится главное окно BitTorrent Sync, в верхней левой части которого отображается опция «Добавить папку». В качестве папки для добавления подразумевают «фолдер», который находится на текущем устройстве, чтобы получить доступ с других компьютеров или мобильных гаджетов. Кроме того, это может быть папка, которая была доступна на другом ПК/смартфоне. В таком случае нужно открыть небольшое контекстное меню, расположенное рядом с опцией «Добавить папку» (изображена стрелочка вниз) и выбрать там «Введите ключ или ссылку».
Чтобы добавить папку с текущего устройства, выберите в упомянутом контекстном меню пункт «Стандартная папка» и найдите нужный фолдер. Затем на экране появится меню предоставления доступа, которое предназначено для установки определенных параметров для дальнейшей работы с файлами. В частности, если вы хотите проводить синхронизацию исключительно между своими устройствами, тогда отметьте пункт «Чтение и запись».
В целом, с настройками все просто и останавливаться подробно на них не будем, поскольку везде есть подсказки и краткие описания опций.
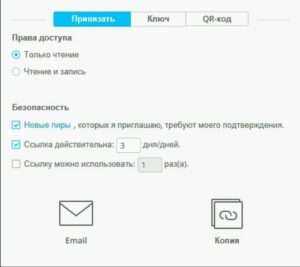
Стоит отметить, что ограничения (численность загрузок, время действия ссылки) распространены только в том случае, когда отправляется ссылка с вкладки «Привязать». Что касается двух других вкладок в настройках – «Ключ» и «QR-код», то первая содержит варианты ключа (обычно два) для ввода в пункте «Введите ключ или ссылку», а во второй вкладке находится код для сканирования (технология для мобильных гаджетов). Эти параметры следует рассматривать только как возможности синхронизации и они не используются с целью одноразовой загрузки файлов.
Standard Setup
Next или Skip. Нажму Next — я хочу поделится с миром своими файлами!
Выбираем папку с файлами для расшаривания/синхронизации:
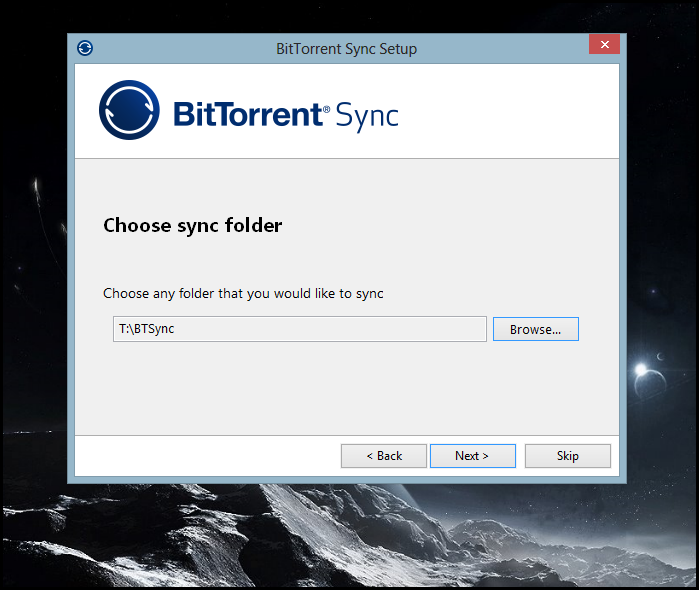
Обратите внимание на то, что файлы в выбранной папке не удалятся. Вы можете сразу выбирать путь к папке с домашними фоточками
Однако следует учитывать тот факт, что синхронизация подразумевает возможность изменения и удаления файлов на подключённых устройствах. Аспекты прав доступа и защиты файлов от удаления я рассмотрю ниже.
Далее программа выдаёт нам секретный ключ, который мы можем скопировать и в зависимости от задачи использовать дальше:
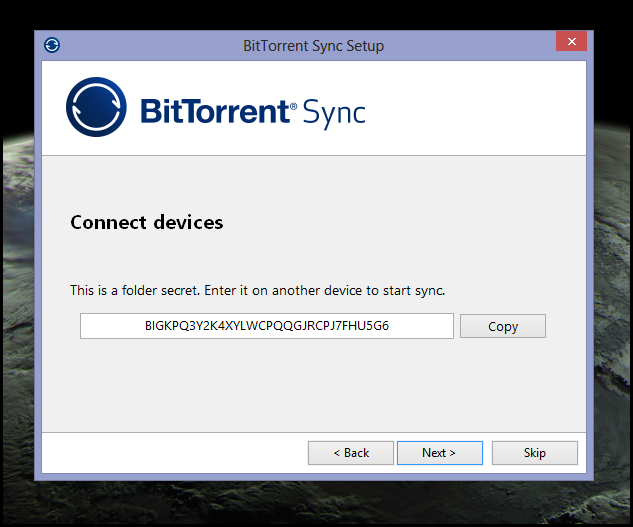
Для копирования нажмите кнопочку Copy.
Нажимаем Next:
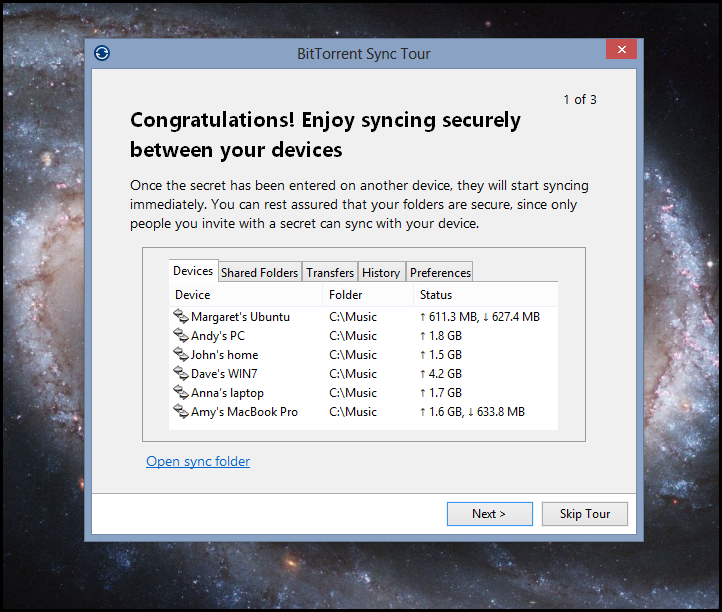
Это ознакомительный тур, жмите Next и ознакомьтесь с возможностями и функциями программы. Я нажму Skip Tour.
Install BitTorrent Sync
To begin, we will need to install BitTorrent Sync on both of our Ubuntu 12.04 instances. If you would like to install BitTorrent Sync on your local computer to allow you to sync with your server, you can find the binary packages here.
BitTorrent Sync is relatively easy to install on Ubuntu 12.04, but it is not included in the default repositories. We can use a PPA (personal package archive) so that we can have access to a maintained BitTorrent Sync repository and manage it with our normal apt tools.
Ubuntu 12.04 includes the PPA tools in a package called , which we can download through apt:
After this is installed, we can add the PPA that contains updated Ubuntu packages:
Press “enter” to add the new PPA.
Once the new repository is added, we should update apt to build a package index for the new source, and then install the BitTorrent Sync software:
Initial Configuration During Installation
During the installation phase, you will be asked a number of questions that can assist you in configuring the service. The first question asks if you’d like to do this configuration to define a default BitTorrent Sync instance. Select “Yes”.
We want operate BitTorrent Sync with its own user and group for security purposes. Select for the next question.
The next question will be about the port you wish to use to communicate between instances. You can leave the selection at to have btsync choose a random port each time it starts. If you are configuring a firewall for your server (which is highly recommended), you probably want to define a specific port.
The next question asks about configuring a UPNP request, which we don’t need. Select “No”.
Next, define your download and upload limits. If you do not wish to limit either of these, leave the default of to allow maximum throughput.
Next, you’ll be asked which interface you wish to configure the service for. If you leave it at , the BitTorrent Sync service will use any available interface. If you wish to restrict it to one network, such as the DigitalOcean private network, you can specify the appropriate IP address here. Note that you will not be able to sync to your home computer using the private network.
Next, select a port to access the web interface. The default value is , but you can change that to any open port.
Finally, select a username and password to secure the web interface.
The installation will complete and your service will be started.
If you need to change the configuration at some point in the future, you can run through the configuration menus at any time by issuing:
The configuration directory for the service is:
Do not edit the config file generated by the menu system by hand. You can, however, copy the configuration to use as a template for another configuration if you’d like to adjust details not covered in the menu configuration.
Set up to Sync between QNAP Turbo NAS Units through BitTorrent Sync
-
Add folders to your QNAP Turbo NAS and sync among QNAP Turbo NAS units
Please click “Add Folder”, and another small window will pop on. Please generate the “Secret” and choose the folder you want to sync or share with another QNAP NAS.
(Note: 1. If your volume is created as single disk, choose the path: “Share/HDX_DATA (X is from A to Z)/Shard folder on the NAS (ex. Multimedia or Download or Web, etc.)” 2. If your volume is created as RAID group, choose the path: “Share/MDX_DATA (X is from 0 to 7)/Shard folder on the NAS (ex. Multimedia or Download or Web, etc.)” -
Set synchronization with other QNAP NAS units
After you have added the folders and are ready to sync them, please click “Secret/QR” and copy the “Secret”.
On another QNAP Turbo NAS, please paste the “Secret” and create the folder to be synced and shared with. (Note: 1. If your volume is created as single disk, choose the path: “Share/HDX_DATA (X is from A to Z)/Shard folder on the NAS (ex. Multimedia or Download or Web, etc.)” 2. If your volume is created as RAID group, choose the path: “Share/MDX_DATA (X is from 0 to 7)/ Shard folder on the NAS (ex. Multimedia or Download or Web, etc.)” -
Establish synchronization between QNAP NAS units
After your NAS are online and connected, BitTorrent Sync will synchronize the chosen folder(s) among your QNAP Turbo NAS units immediately.
Где можно скачать последнюю версию Bittorrent Sync?
Актуальная версия находится по следующему адресу
Хотите установить BitTorrent Sync на NAS? Посмотрите список поддерживаемых NAS. Другие неофициальные сборки: Ubuntu/Debian сервер, Ubuntu/Debian десктоп, Gentoo ebuilds
Замечание: если вы пользуетесь функцией автообновления BitTorrent Sync, то можете видеть сообщение что ваша версия программы находится в актуальном состоянии, хотя на самом деле новая версия уже доступна. Автоматическое обновление до актуальной версии может занять до нескольких недель! В случае возникновения проблем, перед тем как отправлять сообщения об ошибках, вам следует убедиться, что используемая версия актуальна по этой ссылке.
Подключение мобильного устройства через BitTorrent Sync
Для подключения мобильного устройства через сервис синхронизации BitTorrent Sync, сначала необходимо будет установить соответствующее приложение на мобильное устройство из магазина Google Play.
Затем на компьютере нужно будет открыть окно программы BitTorrent Sync => Папки => выбрать папку для синхронизации => «Показать свойства папки». В открывшемся окне «Свойства Папки» нужно будет нажать на кнопку «Подключить мобильное устройство».
После этого откроется окно «QR код», в этом окне нужно выбрать тип доступа — «Полный Доступ» или «Только Чтение».
На мобильном устройстве нужно будет выбрать папку для синхронизации, а затем сканировать QR код. Также код синхронизации можно ввести вручную.
Можно активировать пункт «Автоматическая синхронизация» для того, чтобы файлы были загружены на ваше мобильное устройство автоматически. Если не выбран этот пункт, то тогда нужно будет выбрать файлы для синхронизации и переноса на мобильное устройство вручную.
Теперь ответим на такой вопрос — как пользоваться сервисом синхронизации BitTorrent Sync?
Set up to sync between your PC and QNAP Turbo NAS through BitTorrent Sync
-
Enable BitTorrent Sync on QNAP Turbo NAS
After launching BitTorrent Sync on the QNAP Turbo NAS, its Web UI will appear (can be accessed using the url: YourNAS_IP:8080/BTSync/). Please read the terms for using BitTorrent Sync, and if you agree, please check both checkboxes and click “start to use”.
Next, please modify your login ID/password/network port, click “Apply Changes” to keep your personal settings, and click “Discard Changes & Go to BitTorrent Sync” to go to the BitTorrent Sync index page. Alternatively, you can use the default value for login ID/password/network port and click “Discard Changes & Go to BitTorrent Sync” to go to the BitTorrent Sync index page directly.
Next, please type your login ID and password to log into BitTorrent Sync.
After successful login, you can start to sync between your QNAP Turbo NAS and your PC. -
Download and install BitTorrent Sync on your PC
Please visit BitTorrent Labs to download BitTorrent Sync (PC version) and install it on your PC. To install BitTorrent Sync on your Mac or Windows computer, please follow the usual installation path. -
Launch BitTorrent Sync on your PC
After successful installation, please launch BitTorrent Sync on your PC. -
Add folders on your PC to sync between your PC and QNAP Turbo NAS
Please click “Add” and “Generate” to generate a new “Secret” and choose the folder you want to share.
Next, the sync folder on your PC will show up on BitTorrent Sync.
Please right click the folder under the Folders tab and select “copy secret”. -
Set synchronization with QNAP Turbo NAS
In this step, please log into the QNAP Turbo NAS and enable BitTorrent Sync to go to the web index page. Click “Add Folder” and another small window will pop up. Please paste the “Secret” you copied and add the new folder you want to sync on the QNAP Turbo NAS. (Note: 1. If your volume is created as single disk, choose the path: “Share/HDX_DATA (X is from A to Z)/Shard folder on the NAS (ex. Multimedia or Download or Web, etc.)” 2. If your volume is created as RAID group, choose the path: “Share/MDX_DATA (X is from 0 to 7)/ Shard folder on the NAS (ex. Multimedia or Download or Web, etc.)”. -
Establish Synchronization between your PC and QNAP Turbo NAS
After synchronization steps between your PC and NAS are finished, you can check both the status of BitTorrent Sync on your PC and QNAP Turbo NAS.
On your PC, you can check the status of synchronization on the QNAP Turbo NAS.
On the QNAP Turbo NAS, you can check the status of synchronization on your PC.
You may also check the synced folders both on your PC and QNAP Turbo NAS.
Удаление файлов в BitTorrent Sync
Если был удален файл с одного компьютера, который был синхронизирован с помощью сервиса синхронизации BitTorrent Sync, то на другом компьютере этот файл не удаляется, а перемещается в скрытую папку «.SyncArchive», которая расположена в папке «BTSync».
Поэтому, если вам нужно будет также удалить файл с вашего компьютера, в случае удаления его на другом компьютере, вам необходимо будет войти во вкладку «Папки», там выбрать папку «BTSync», а потом кликнуть по ней правой кнопкой мыши. В контекстном меню необходимо будет выбрать пункт «Открыть SyncArchive», а затем удалить файл из папки «.SyncArchive».
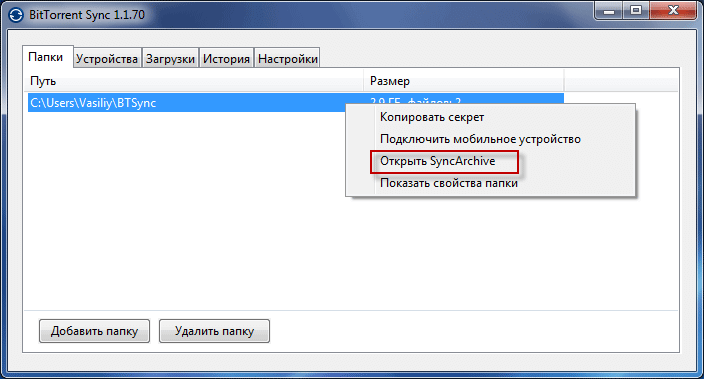
По умолчанию файлы, удаленные с одного компьютера, сохраняются на другом компьютере в папке «.SyncArchive». Для того, чтобы файлы автоматически удалялись и на другом компьютере, во вкладке «Папки», из контекстного меню необходимо будет войти в свойства папки.
В окне «Свойства папки», во вкладке «Настройки» потребуется снять флажок напротив пункта «Хранить удаленные файлы в SyncArchive», а затем нажать на кнопку «ОК» или «Применить».
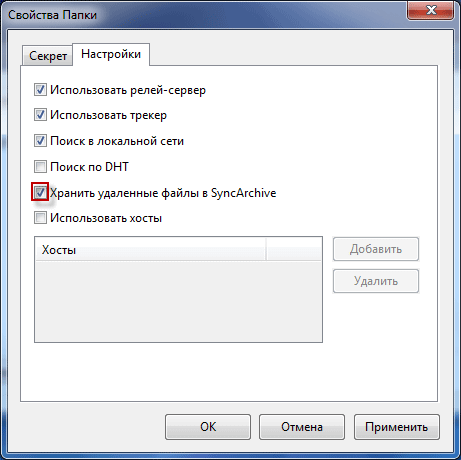
После этого, в случае удаления файла с одного компьютера, он также будет удален с другого компьютера. Удаленный файл не будет сохранен в папке «.SyncArchive» на другом компьютере.
Установка инструмента BitTorrent Sync
www.getsync.com
После загрузки инструмента необходимо произвести первоначальную установку, которая не предусматривает каких-либо подводных камней. Единственное, что можно отметить, так это интеграция специальной службы BitTorrent Sync в систему, благодаря которой, к примеру, будут доступны файлы и папки даже на заблокированном устройстве.
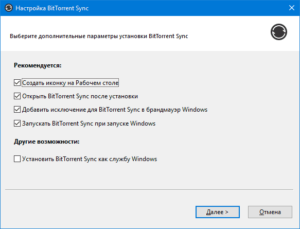
Как только закончится установка и сервис запустится, вам необходимо будет ввести имя, которое играет роль «сетевого никнейма». Оно будет отображатся во время отправки и получения файлов или папок. Помимо этого, введеное имя будет отображаться в тех случаях, когда пользователь получил доступ к данным с другого устройства после соответствующего разрешения.
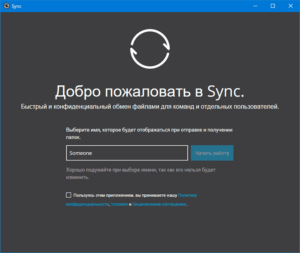
Как обстоит дело с клиентами для мобильных устройств?
- Android — официальное android приложение доступно через Google Play, требует версию Android как минимум 2.2. и на данный момент поддерживает только архитектуру ARM (архитектура x86 планируется скоро будет поддерживаться)
- iOS — официальное приложение под iOS доступно в iTunes и требует версию iOS как минимум 5.0
- Windows Phone — приложение под эту мобильную ОС находится в разработке.
Точное время его выхода на данный момент неизвестно.UPD: Стала доступна бета-версия клиента для Windows Phone. В магазине приложений она не отображается, но те кто записался на бета-тестирование начали получать ссылки на скачивание.
Для мобильных приложений под Android и iOS можно оставлять предложения по развитию в этой ветке форума.
Accessing the BitTorrent Sync Web Interface
Now that we have a folder that is configured appropriately for BitTorrent Sync sharing, we can access the web interface to add our folder to begin syncing.
Again, we will have to do this on each of the servers that we wish to configure syncing on.
Access the web interface by going to your droplet’s IP address, followed by the port you configured during install. By default, this is :
<pre>
<span class=“highlight”>your_ip_or_domain</span>:8888
</pre>
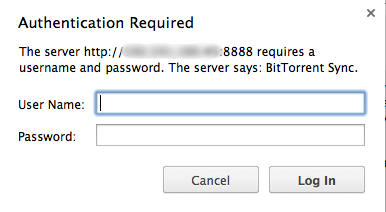
You will have to sign in using the credentials you configured during installation. The default username is if you didn’t change it.
You will be presented with a rather simple interface to start:
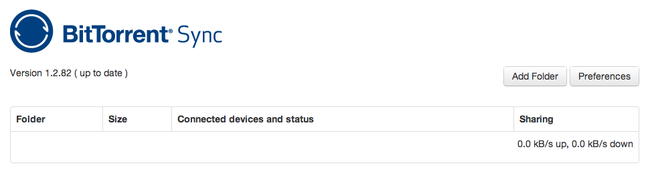
Adding the Shared Folder to the First Droplet
Now that we are in our web interface, we can add our shared folder so that the btsync process can register it.
On your first machine, click on the “Add Folder” button in the upper-right corner. This will bring up a box that allows you to select a directory to share:
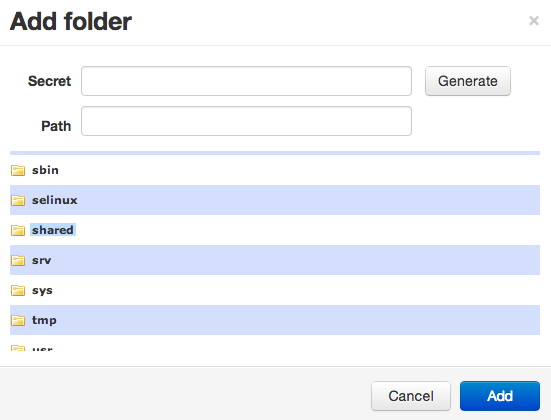
Find the folder that you configured for sharing. In our case, this is the folder. Once you have a folder selected, you should click on the “Generate” button to generate a secret for the folder.
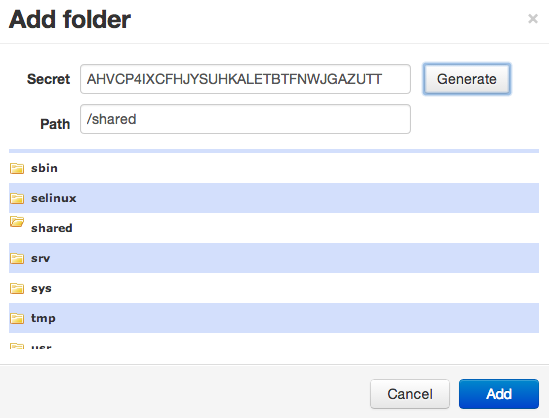
The secret that is generated allows you to sync this folder with another instance of BitTorrent Sync. This unique value is basically a password to allow the two services to connect to each other.
Click the “Add” button when you have completed these steps. This will add our folder to the interface and give you some buttons on the side to manage this folder.
Right now, we are only interested in the “Secret/QR” button. Click this to bring up a box that will allow you to choose how you want to share this folder.
We can grant access to the folder with read/write permissions through “Full access”. If we only want to sync one way, like a backup, we can allow only read access. The secrets that are provided for each kind of access differ.
Copy the secret for the type of access you want. We will be using full access in this tutorial.
Adding the Shared Folder and Secret to the Second Droplet
Now that we have our secret from our first VPS, we can add the shared folder that we created on our second VPS and use the secret to sync our files.
First, you must log into the web interface just like you did with the first server:
<pre>
<span class=“highlight”>second_ip_or_domain</span>:8888
</pre>
Once you are to the interface for the second server, click the “Add Folder” button again.
Add the locally created shared folder.
This time, instead of clicking the “Generate” button, we will paste the secret from the other instance into the “Secret” box:
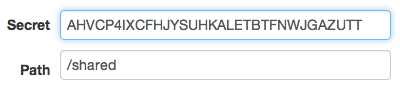
Click the “Add” button to create the share.
After a moment, in both web interfaces, you should see some new information in the “Connected devices and status” section:
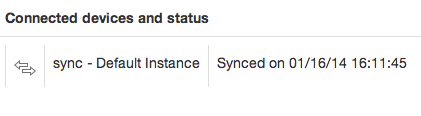
This means that our two instances of BitTorrent Sync have found each other! The icon in front means that we have given full access and files will be synced in both directions.
Немного о том, как пользоваться BitTorrent Sync.
Для начала нужно скачать и установить. Берем его здесь: http://labs.bittorrent.com/experiments/sync.html
Программа находится на стадии бета тестирования, но уже активно входит в доверие людей.
Следующим шагом рассмотрим настройки, и то, как поделиться своим файлом.
Установленная программа выглядит примерно так:
У нас имеется пять вкладок. Рассмотрим каждую. Начнем с Shared Folders.
Как становится ясно из заголовка – это вкладка в которой отображаются наши папки для расшаривания. При добавлении новой папки нам нужно указать к ней путь и сгененрировать секретный ключ, с помощью которого мы сможем дать доступ к этой папке другим пользователям.
Теперь, если мы кликнем по только что добавленной директории, откроется окно, похожее на это:
Первый пункт где стоит галочка служит для разрешения использования сервера ретрансляции по мере необходимости.
«Use tracker server» — служит для использования треккера.
«Search lan» — судя по всему используется для поиска локальных пиров.
«Search DHT Network» — по умолчанию данная опция отключена, поскольку вряд ли у других людей в сети есть папки идентичные вашим.
«Delete files to Sync trash» — судя по всему служит для удаления файлов в собственную корзину Sync’a.
«Use predefined hosts» — служит для задания собственных адресов серверов, после установки галочки будет доступна кнопка Add, но вам об этом не стоит заморачиваться.
Вкладка Advanced этого окна содержит секретные ключи. Помимо полноценного доступа к файлам можно давать доступ только на чтение, что очень удобно. Также можно генерировать случайный ключ, действующий только 24 часа.
С этим разобрались, идем дальше. Вкладка на главном окне с надписью «History». Думаю и так ясно, что здель отображаются логи событий, как добавление каталогов, так и удаление.
Вкладка «Preferences» это вкладка с основными настройками программы.
Device name – имя устройства, которое будет отображаться на других компьютерах.
Show notifications for complete downloads – уведомлять нас при успешной завершенной синхронизации файлов.
Start BitTorrent Sync when Windows starts – запускать программу сразу после старта операционной системы.
Listening port – порт на котором работает BitTorrent Sync.
Use NAT UpnP port mapping – служит для обхода некоторых NAT ограничений.
Check for updates automatically – проверять ли наличие новых версий программы.
А также ниже можно задать максимальную скорость загрузки и раздачи контента.
Допустим папку вы расшарили, добавив её на вкладке «Shared Folders». Дважды кликайте по ней и смотрите секретный ключ, либо генерируйте новый. Если готово идем дальше.
Если вы задались вопросом «Как расшарить папку в BitTorrent Sync?» или «Как получит доступ к своей папке?«, я думаю вы на верном пути. Осталось чуть-чуть (=
Предположим вы сидите за другим компьютером, попробуем скачать файлы с нашего основного.
Для этого переходим на вкладку «Shared Folders» и нажимаем Add. Вводим секретный ключ, который вы сгенерировали на первом компьютере. И место расположения, может быть любым.
Готово. Да это так просто.
Если все правильно, значит на вкладке «Devices» появится имя основного компьютера. Пока я это писал, синхронизация файлов уже прошла и выглядит это так:
Ну и немного о вкладке «Transfers» это активные передачи, например если сейчас у вас передается какой-нибудь файл, он отобразится тут, а так-же отобразится скорость и другие данные.
Надеюсь стало чуть-чуть понятнее, спасибо за прочтение.
Односторонняя синхронизация через BitTorrent Sync
При односторонней синхронизации, пользователь на втором компьютере может только получать передаваемые файлы через интернет на свой компьютер. Если он внесет изменения в полученные файлы, то эти изменения не будут внесены в файлы на первом компьютере.
В окне программы BitTorrent Sync нужно будет открыть вкладку «Папки», выбрать папку, или добавить новую, а потом в контекстном меню нажать на пункт «Показать свойства папки».
В окне «Свойства Папки», во вкладке «Секрет», в разделе «Секрет на чтение», при помощи кнопки «Копия» необходимо будет скопировать секретный код, для передачи пользователю другого компьютера. После этого, нажимаете на кнопку «Применить» или «ОК».
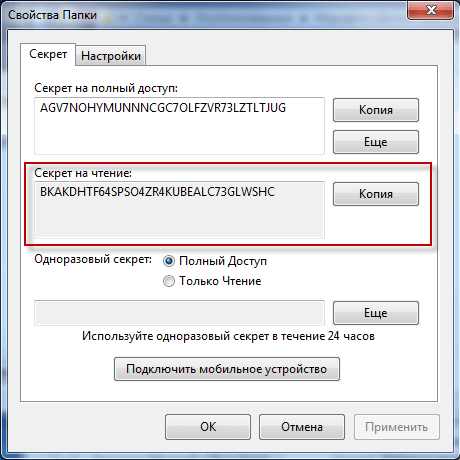
Пользователь на другом компьютере должен добавить новую папку, а в поле «Секрет» ввести полученный пароль с первого компьютера.
После включения односторонней синхронизации, передача файлов будет происходить в одном направлении, а все изменения, которые будут внесены на втором компьютере, не будут отражены на первом компьютере.
Шаг 3. Запускаем BitTorrent Sync
./btsync --config sync.conf
(команду нужно выполнять из папки, в которой находится btsync, либо указать путь к нему).
После этого вы сможете зайти в админку
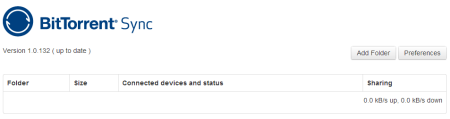
Затем нажимаете кнопку «Add folder» и добавляете папки, которые нужно синхронизировать.
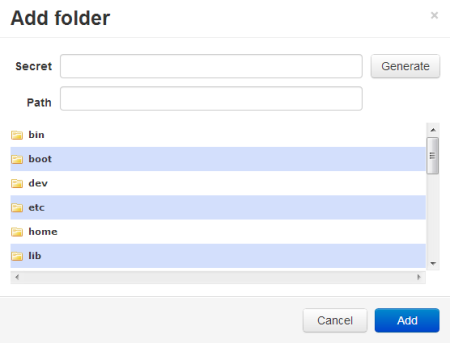
Для каждой папки будут сгенерированы ключи доступа. Получить их можно нажав на кнопку с изображением шестерёнки напротив нужной папки.
Для резервного копирования вам нужно использовать «Read only secret»
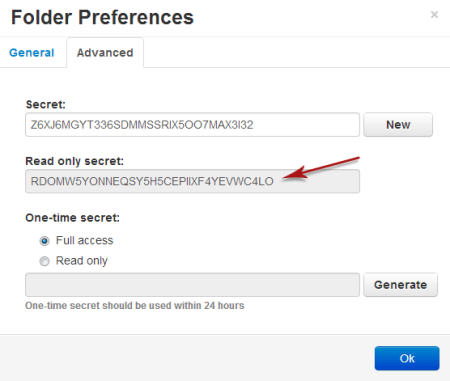
В противном случае, BitTorrent Sync будет работать в режиме двунаправленной синхронизации. Т.е. если вы удалите файлы из папки с резервными копиями на вашем компьютере, то они будут удалены и на сервере. В «Read only» режиме файлы будут копироваться только в одном направлении, с сервера на ваш компьютер.
На локальном компьютере вам нужно будет просто добавить папку, в которой вы будете хранить бекап и указать «Read only secret».
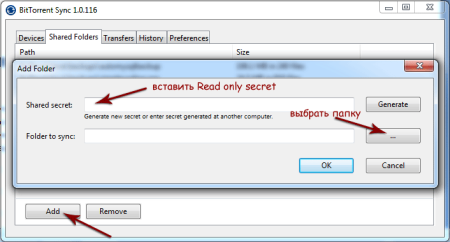
После добавления папки синхронизация начнётся автоматически. Хотя возможна небольшая задержка. У меня некоторые папки начинали синхронизироваться практически сразу, а некоторые – через 15-20 минут.
























