Как конвертировать PDF в Word в Windows
Независимо от того, используете ли вы ПК с Windows или Mac, мы покажем вам несколько способов преобразования файла PDF в документ Word. Лучший способ во многом зависит от приложений, которые вам удобнее всего использовать, например Word, Google Docs или Adobe Acrobat, а также от ваших личных предпочтений.
Программы для Windows, мобильные приложения, игры — ВСЁ БЕСПЛАТНО, в нашем закрытом телеграмм канале — Подписывайтесь:)
Преобразование файла PDF в Word с помощью Microsoft Word
Вы можете преобразовать PDF-файл в Word в Microsoft Word. Этот метод автоматически преобразует ваш PDF-файл в файл DOCX, где PDF-файл в основном состоит из текста.
Примечание. После преобразования PDF-файла его форматирование, включая разрывы строк и страниц, может отличаться от исходного файла.
- Откройте документ Word, выберите «Файл»> «Открыть», найдите файл PDF и выберите «Открыть». Это откроет файл PDF в Word.
- Вы можете получить сообщение о том, что Word теперь преобразует ваш PDF-файл в редактируемый документ. Для продолжения нажмите ОК.
- Word преобразует файл PDF в редактируемый документ Word, чтобы вы могли редактировать, копировать, вырезать или форматировать текст. Когда вы закончите, Word автоматически сохранит отредактированный файл как файл DOCX в папке по умолчанию.
Преобразование файла PDF в Word с помощью Adobe Acrobat
В Adobe Acrobat можно преобразовать PDF в формат Word, но эта функция доступна только в премиум-версиях Adobe Acrobat.
- Откройте Adobe Acrobat DC, выберите «Открыть файл», выберите файл PDF и затем нажмите «Открыть».
- На левой панели выберите Экспорт> Microsoft Word (* .docx).
- Выберите Конвертировать.
- При появлении запроса войдите в свою учетную запись Adobe, и преобразованный PDF-файл откроется в Word.
Преобразование PDF в Word с помощью Документов Google
С годами Документы Google улучшились за счет более сложных функций редактирования, форматирования и разметки. Вы можете использовать Google Docs для преобразования PDF в Word и простого форматирования текста и абзацев с помощью интеллектуальных инструментов редактирования и стилизации.
- Открыть Гугл документы и выберите знак плюса, чтобы открыть пустой документ.
- На новой странице Документов Google выберите Файл> Открыть.
- Выберите вкладку «Загрузить» и нажмите «Выбрать файл на вашем устройстве»> «Открыть».
- Документ откроется в новой вкладке. Выберите Открыть с помощью> Документы Google, чтобы открыть PDF-файл как файл Google Doc.
- Выберите Файл> Сделать копию.
- Выберите место, в которое вы хотите сохранить преобразованный документ, а затем нажмите OK.
Примечание. Вы также можете выбрать «Файл»> «Загрузить», чтобы загрузить преобразованный PDF-файл в виде документа Word на свой компьютер.
Преобразование файла PDF в формат Word с помощью CamScanner
Если вы хотите преобразовать файл PDF в Word и сохранить исходный макет файла, вы можете использовать CamScanner PDF в Word конвертер. Онлайн-инструмент конвертирует файлы PDF в формат Word и работает с любым веб-браузером, поэтому вам не нужно устанавливать какую-либо программу или загружать приложение.
- Открыть CamScanner PDF в Word конвертер и выберите Файлы на ПК / Mac, чтобы импортировать файл PDF. Вы также можете перетащить файл PDF на веб-страницу CamScanner.
- Дождитесь завершения преобразования, а затем выберите «Загрузить», чтобы сохранить файл.
Часть 3: Как легко конвертировать PDF в Word и Windows
Лучший конвертер PDF в Word
PDFelement Pro легко преобразовует файл PDF в Word. Чтобы сэкономить время, вы также можете воспользовать функцией пакетной конвертации нескольких PDF-файлов в другие форматы. Ниже мы покажет вам, как конвертировать из PDF в Word на Mac OS X (совместим с OS X 10.14 Mojave) с помощью этого ПО.
Шаг 1. Загрузите PDF-документы в программу
Теперь дважды щелкните на ярлык PDF Editor 6 Pro, чтобы запустить программу. Нажмите на кнопку «Open File» (Открыть файл), чтобы импортировать нужный файл PDF. Он откроется в программе. Затем перейдите на верхнюю панель инструментов и нажмите кнопку «Convert» (Преобразовать).
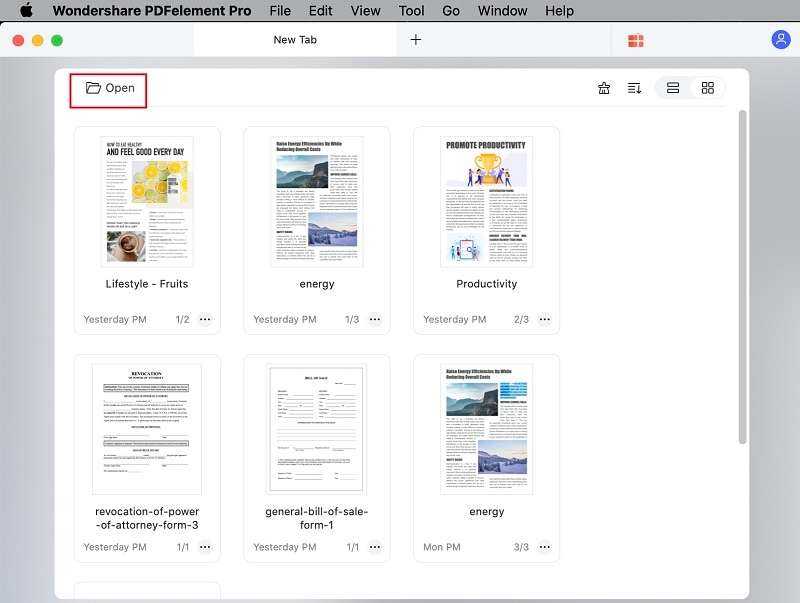
Шаг 2. Выполнение конвертации PDF в Word
После нажатия кнопки «Convert» (Преобразовать), вы можете выбрать такой формат выходного файла, например Microsoft Office Word, затем выберите папку, в которую будут сохраняться преобразованные документы. Теперь нажмите «Convert» (Преобразовать) для начала выполнения преобразования.
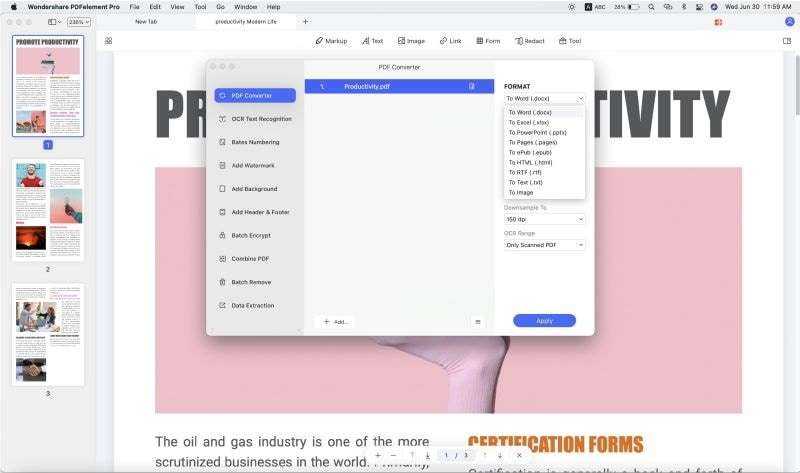
Подсказка: Этот Smart PDF инструмент позволяет указать диапазон страниц для частичного преобразования файла PDF. Вам просто необходимо выбрать нужный диапазон страниц в окне перед нажатием кнопки «Convert» (Преобразовать). Он также может конвертировать отсканированные PDF в Word, для этого просто включите опцию OCR.
Шаг 3. Пакетная конвертация PDF в Word
Также вы можете выполнять пакетную обработку и конвертировать несколько PDF-файлов одновременно. Для этого нажмите на кнопку «Batch Processing» (Пакетная обработка) на главном интерфейсе программы. А затем в новом открывшемся окне, нажмите на кнопку «Add Files» (Добавить файлы), чтобы импортировать необходимые PDF-файлы, затем нажмите на кнопку «Convert» (Преобразовать).
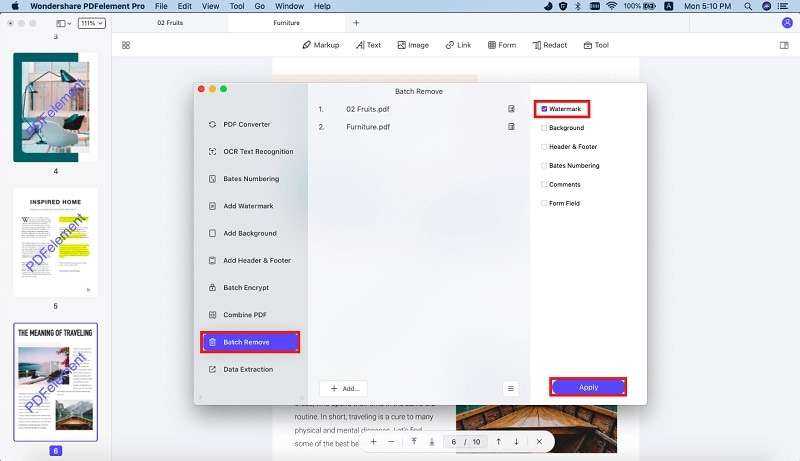
Почему именн PDFelement Pro для преобразования PDF в Word
Мы считаем, что лучшим конвертером PDFelement Pro. Он не только быстро конвертирует файлы, но еще при преобразовании он сохраняет исходный макет документа, положение текста. Более того, в нем есть огромный арсенал инструментов для редактирования, которые предоставляют возможность добавлять текст, изображения, примечания или комментарии и другое в PDF-файл перед преобразованием в Word.
Почему стоит выбрать именно этот конвертер:
- Преобразование обычного и отсканированного PDF в Word или другие форматы.
- Объединение нескольких PDF-файлов в один или разделение PDF на отдельные файлы.
- Редактировать PDF-файлы настолько легко, как в обычном текстовом процессоре.
- Создание и заполнение PDF-форм. Импортирование и извлечение данных форм PDF.
- Защита PDF-файлов путем добавления пароля и водяных знаков.
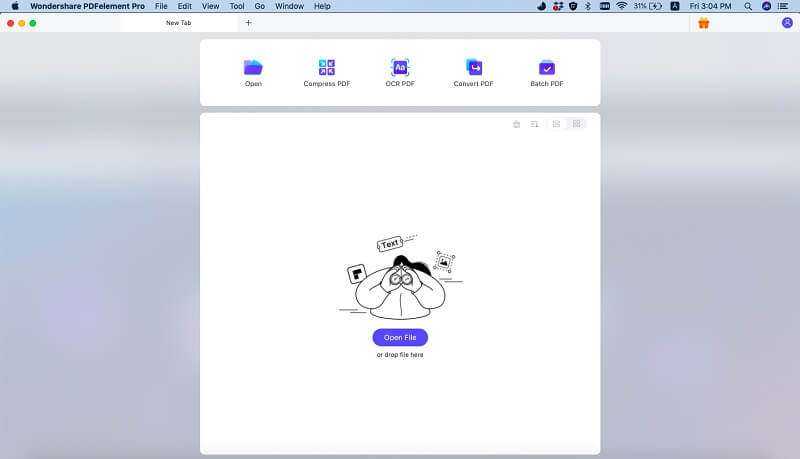
PDFtoWord.com
На данном сервисе есть возможность довольно легко добиться поставленных задач, и это всего за 3 простых шага. На сайте придётся зарегистрироваться, так как полученный материал будет выслан вам на электронный ящик. Когда будете регистрироваться, советую убрать флажок, который даёт ваше согласие на рассылку от данного сервиса. Желательно его убрать, иначе ваш электронный ящик может засыпать спамом.

Когда начинаешь сопоставлять этот ресурс с подобными, то делает он свою работу без особой качественности. Но, при этом с приличной быстротой, и за его работу не нужно платить. Если же вы желаете произвести заказ, во время которого будет происходить форматирование и распознаваться текст, то в этом случае, понадобится платная программа Nitro.
Часть 2: ТОП-5 бесплатных конвертеров PDF в Word для Windows
1. PDFelement Pro для Windows
В PDFelement Pro hasесть все необходимое для редактирования и преобразования PDF, как и в текстовом редакторе. PDFelement Pro позволяет полностью редактировать и добавлять ссылки и тексты на изображения. С помощью PDFelement Pro вы также можете создавать новые PDF-файлы на основе уже существующих PDF-документов, при этом добавляя новые страницы или избавляясь от лишних, вращая, обрезая или даже извлекая страницы.
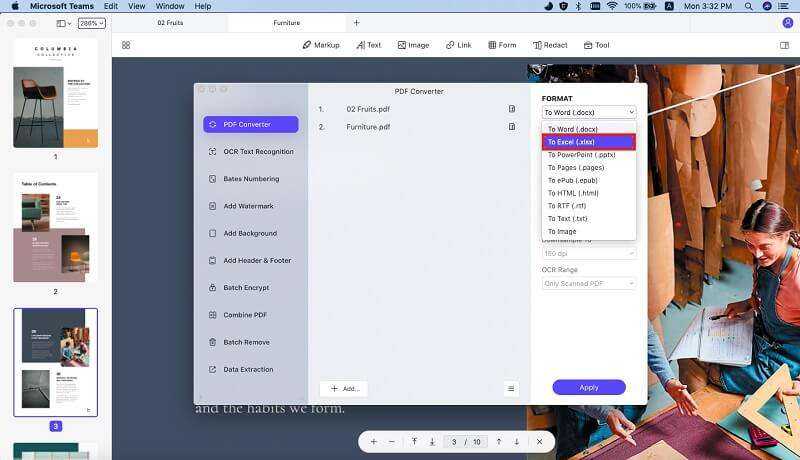
2. Hello PDF
Это бесплатное программное обеспечение позволяет конвертировать и редактировать PDF-файлы бесплатно. С помощью этого конвертера вы можете извлекать изображения и тексты из формата PDF в Word и по-прежнему сохранять общий макет исходного документа. Также он выполняет конвертацию одиночного файла с достаточно высокой скоростью. Это автономная программа, которая позволяет конвертировать PDF в форматы Word без дополнительной установки Microsoft Word или любой программы для чтения PDF.
Плюсы:
- Абсолютно бесплатный.
- Высокая скорость конвертации.
- Прост в использовании.
Минусы:
- Главный минус Hello PDF – вы не можете сразу преобразовать несколько документов сразу, так как он не поддерживает эту функцию.
- Инструменты доступные в ПО ограничены.

3. Nemo PDF to Word
Этот бесплатный конвертер PDF в Word оснащен удобным интерфейсом, с которым вы сразу найдете общий язык. В нем вы сможете выполнять 100% бесплатное преобразование PDF в редактируемые форматы MS Office Word. Nemo PDF to Word сохраняет исходный текст, диаграммы, изображения после преобразования. Nemo PDF позволяет работу с PDF-файлами, защищены паролем. Кроме Adobe PDF-файлов, это ПО поддерживает PDF-документы, созданные с помощью других программ. С помощью этого бесплатного конвертера, вы можете настроить формат выходного файла (DOC) и указать папку, куда будут сохраняться полученные файлы Word. Также, вам предоставляется выбор диапазона страниц, которые вы хотите конвертировать. Nemo PDF также поддерживает функцию пакетной конвертации, тем самым повышая эффективность работы.
Плюсы:
- Точность в преобразовании.
- Прост и быстр в использовании.
- Бесплатно и эффективно.
Минусы:
Инструменты в ПО — ограничены, поэтому невозможно конвертировать отсканированные документы.
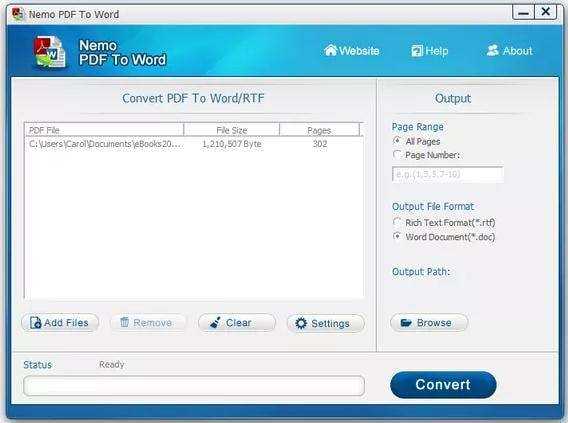
4. SmartSoft Free PDF to Word Converter
Это бесплатное ПО для преобразования Adobe PDF в документы Microsoft Word Doc. Этот конвертер эффективно преобразовывает PDF в DOC Word и предоставляет дубликат исходного файла PDF.
Плюсы:
- Простой в использовании.
- Совершенно бесплатно.
- Создает точную копию исходного документа.
Минусы:
- Нет функции пакетной конвертации.
- Нет параметров конфигурации или других дополнительных инструментов.
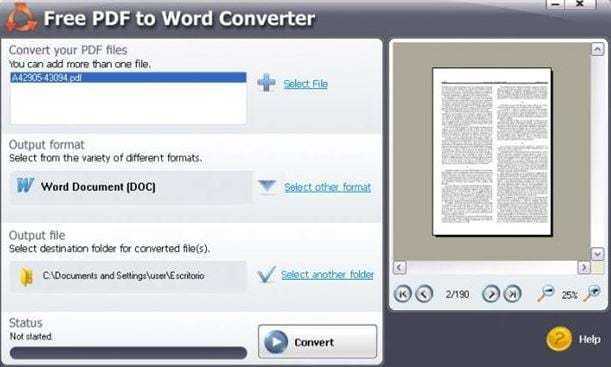
5. PDFMate PDF Converter
Это простое и бесплатное ПО, предназначенное для конвертации PDF файлов в другие форматы. Он поможет вам выполнить любое преобразование файлов формата PDF быстро. Конвертер PDFMate идет с понятной инструкцией по эксплуатации, поэтому для вас не составит труда начать с ним работать. Программа также позволяет пакетное преобразование, тем самым экономя много времени.
Плюсы:
- Преобразование отсканированных PDF-файлов.
- Добавление паролей.
- Пакетная конвертация.
Минусы:
- Непонятные дополнительные параметры.
- Вы не можете приостановить или остановить процесс преобразования, если оно уже выполняется.
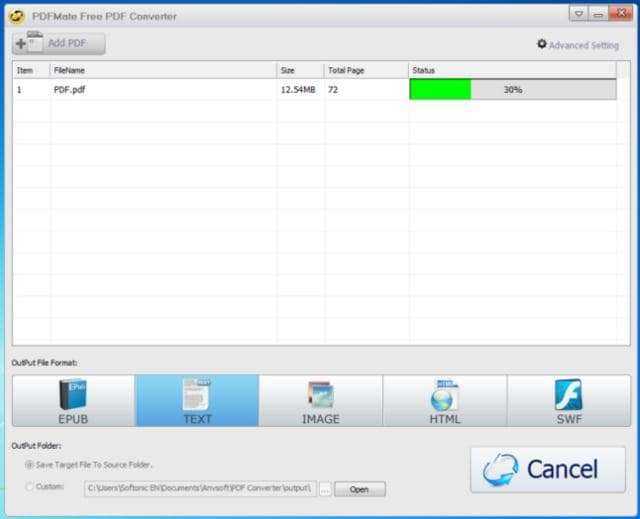
Система оптического распознавания текста (OCR)
При всей прелести этой методики у нее есть недостаток. Конвертировать PDF в Word не получиться, если PDF-документ создан сканированием с бумажного носителя или защищен от редактирования.
Поэтому будем использовать другой метод. А имено, с помощью специальной программы оптического распознавания текста.
Программа называется ABBYY FineReader и, к сожалению, является платной. Но зато функционал этой программы позволит перекрыть любые требования по созданию и конвертированию PDF-файлов.
Вот, например, имеем отсканированный текст в PDF формате
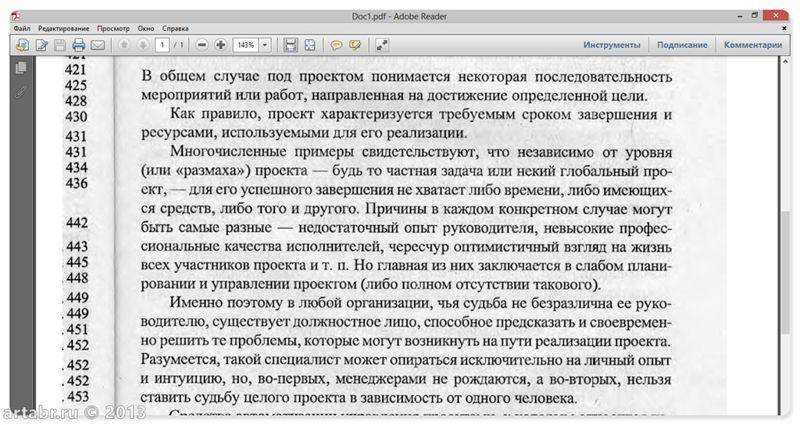
Запускаем ABBYY FineReader и в стартовом окне выбираем Файл в Microsoft Word
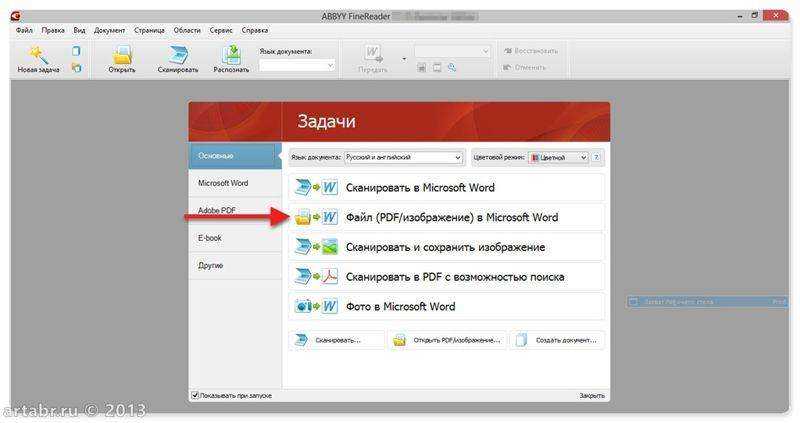
И все! Система сама распознает текст и отправляет его в Word
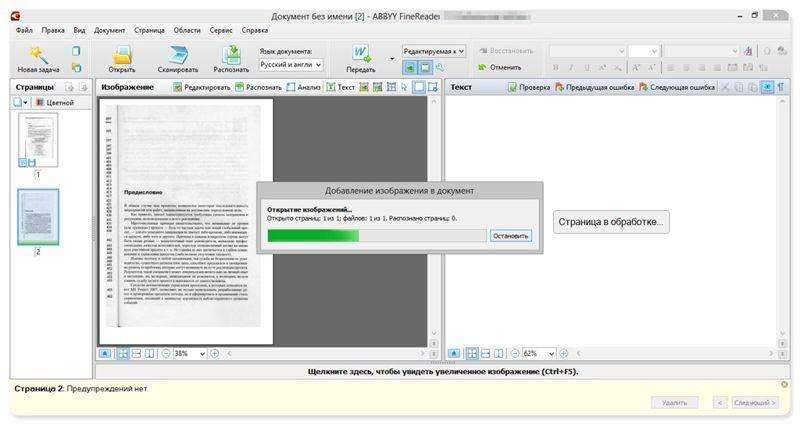
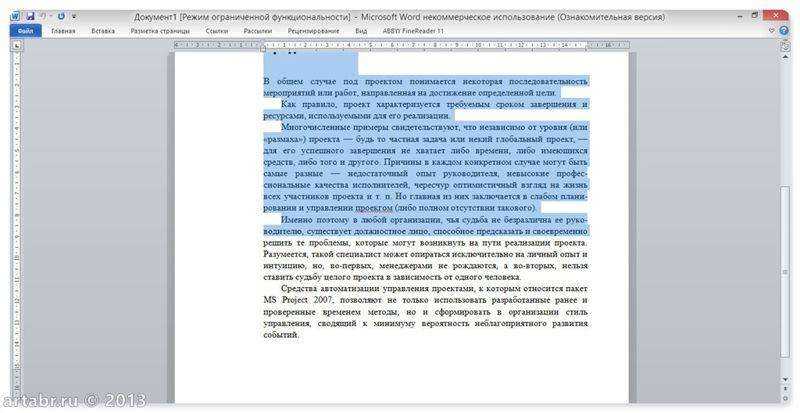
Использование стационарных программ
Ещё одним способом перевести файл из PDF в Ворд является задействование стационарных программ. Существуют как заточенные на это программы-конвертеры, так и программы, часть функционала которых позволяет трансформировать файлы из PDF в Ворд. Давайте рассмотрим их особенности на примере нескольких таких программ.
Microsoft Word — простой способ конвертации из ПДФ в документ Word
В этом случае не нужно ходить далеко, поскольку в современные версии MS Word (от 2016 и выше) встроена возможность преобразования PDF-файлов в вордовский формат.
Для её реализации выполните следующее:
- Запустите Ворд;
- Кликните на Файл – Открыть, и укажите программе путь к вашему pdf-файлу;
- Появится сообщение о необходимости преобразования пдф-файла в редактируемый документ Ворд. Подтвердите операцию, нажав на «Ок»;
- Программа преобразует ваш документ, при этом качество преобразования довольно среднее, и часть картинок может потеряться при трансформации.
Free PDF to Word Converter — бесплатная программа для конветации PDF в DOC
Программа «Free PDF to Word Converter» предназначена специально для конвертации файлов из ПДФ в Word. Работать с ней очень просто.
- Запустите программу, нажмите на «Select Files» для загрузки в неё вашего ПДФ-файла.
- Укажите куда записать трансформированный файл (Select another folder).
- И кликните на «Convert» для запуска процедуры.

ABBY PDF Transformer — профессиональный конвертер файлов PDF
«» – профессиональный редактор PDF-файлов, с возможностью их трансформации в выбранный вами формат. Работа с ним проста, и не несёт каких-либо трудностей:
- Запустите программу;
- Нажмите на «Открыть» слева для загрузки вашего файла на ресурс;
- Кликаем вверху на «Конвертировать в» — «Документ Microsoft Word».
- Проходим процедуру конвертации и сохраняем полученный результат.
Adobe Acrobat Pro — платная программа от Adobe Systems
Продукты американской компании «Adobe Systems» отличаются высоким качеством, и известны по всему миру. В данном случае нас интересует программа «Adobe Acrobat Pro», платный функционал которой позволяет трансформировать pdf в word.
- Запустите программу, выберите «Файл» — «Открыть».
- Откроется ваш файл, затем кликните на «Файл» — «Сохранить как другой» — Microsoft Word.
- Введите имя файла и нажмите на «Сохранить».

Кликните «Сохранить как другой» — «МС Ворд»
WPS PDF to Word Converter — новая программа с удобным функционалом
Довольно новая платная программа-конвертер, с впечатляющим функционалом. Бесплатная версия имеет ограничение лишь на 5 страниц конвертирования. Пользоваться программой для конверсии PDF в Word также очень просто – загрузите пдф-файл в WPS PDF to Word Converter, выберите исходящий формат (включая DOC, DOCX и RTF) и нажмите на «Start».
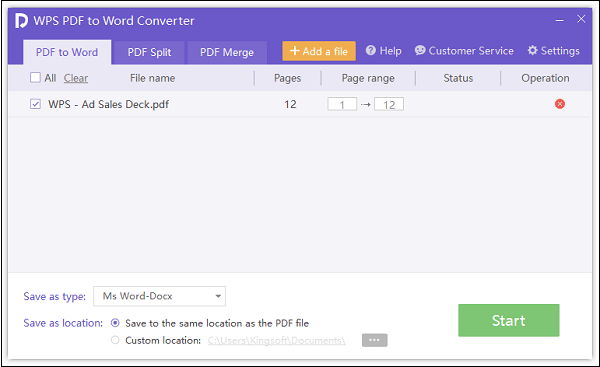
Unipdf.com — трансформация из PDF в Word высокого качества
«Unipdf.com» — очень простая в использовании программа, осуществляющая высокое качество трансформации из PDF в Ворд (doc или rtf). Хорошо сохраняет разметку документа. Бесплатно возможна трансформация лишь трёх страниц документа.
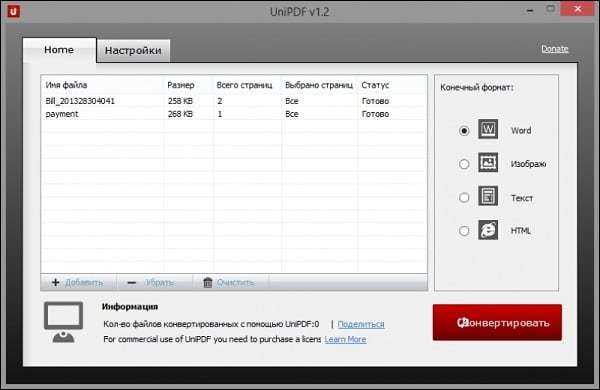
Конвертация PDF в Ворд на Mac
В случае работы с Mac вы можете использовать следующие способы:
Использовать облачное хранилище Гугл (Гугл Документы) для загрузки пдф-файла на ресурс, и его сохранения в формате Ворд (Файл – Скачать как – Майкрософт Ворд);
Или вы можете воспользоваться приложением Automator для Мac OS. Указанное приложение позволяет извлекать текст в формате RTF или TXT из ПДФ-документа, который вы можете сохранить в Ворд.
Выполните следующее:
- Откройте Automator, создайте там новый рабочий процесс (программу);
- Найдите в списке задач «Извлечь текст PDF», и перетяните его в рабочую область;
- Откроется диалоговое окно, в котором понадобится задать параметры сохранения. Выберите форматированный вариант сохранённого текста – RTF;
- Перетяните в рабочую область ПДФ-файл и нажмите вверху на «Запустить»;
- Через некоторое время в заданной для сохранения папке появится документ с извлечённым текстом. Просмотрите текст, и при необходимости отредактируйте его.
Онлайн-сервисы для перевода
Необязательно устанавливать ПО – используйте онлайн-сервисы в любом браузере. Они подходят для техники с Windows, macOS, Linux, а также мобильных устройств с Android и iOS.
Из недостатков можно отметить то, что для стабильной работы потребуется надежное и высокоскоростное интернет-соединение. Также часто нарушается исходное форматирование.
iLovePDF
Как преобразовать файл PDF в Word для редактирования:
- Откройте веб-страницу в новой вкладке. Найдите в проводнике объект и перетащите его в браузер. Для импорта из облака кликните по значку Google Drive или Dropbox.
- Если поддерживается выбираемый текст, возможна обработка без OCR. Для сканов необходимо включить «Распознавание символов».
- Начните переконвертацию через «Преобразовать в WORD». Переформатирование займет несколько минут. Загрузите итог на ПК или в облако.

PDF2Go
В базовом пакете вы сможете импортировать элементы размером менее 100 МБ. Также в течение 24 часов ограничено количество выполняемых задач, а на веб-странице присутствует реклама.
Как конвертировать файл ПДФ в Ворд на компьютере:
- На платформе PDF2Go используйте функцию «Выберите файл». Также можно просто перетащить его из папки, из облака или сети.
- Поставьте галочку рядом с «Преобразовать» или воспользуйтесь функцией для распознавания предложений на скане и фотографии.
- Выходным расширением может быть DOCX или устаревший формат DOC. Экспортируйте материал, нажав на «Начать».

PDF Candy
Без оплаты подписки есть ограничения на величину загружаемого объекта, количество операций в течение дня. Также недоступна оперативная техническая поддержка.
Как ПДФ преобразовать в Ворд для редактирования:
- Перейдите на веб-площадку.
- Откройте папку на ПК, зажмите миниатюру и перетащите ее в браузер. Также можно выполнить импорт с облака, нажав на красную стрелку.
- Процесс выполняется без участия пользователя. Когда он будет завершен, скачайте итог или поделитесь ссылкой на него.

PDF to Doc
Стоит учитывать, что в результате будут отсутствовать фотографии. Также в интерфейсе портала много рекламы, которая мешает настройке. Итог доступен на сервисе в течение 1 часа.
Как конвертировать PDF в Word:
- Перейдите на страницу и щелкните по «Загрузить». Можно импортировать 20 элементов одновременно.
- Стандартно перевод занимает несколько минут. Прогресс отображается в нижней части миниатюры.
- Когда все готово, выгрузите материалы по отдельности или добавьте их в архив ZIP.

Convertio
В стартовом пакете можно загружать до 2 элементов величиной менее 100 МБ. Итог хранится на ресурсе 24 часа, а затем автоматически удаляется.
Как преобразовать ПДФ в Ворд бесплатно:
- Нажмите на красную кнопку на онлайн-сервисе и добавьте 1 или 2 документа.
- Дождитесь появления статуса «Подготовлено».
- Преобразуйте загрузки с помощью «Конвертировать». Через несколько минут выведите их на компьютер.
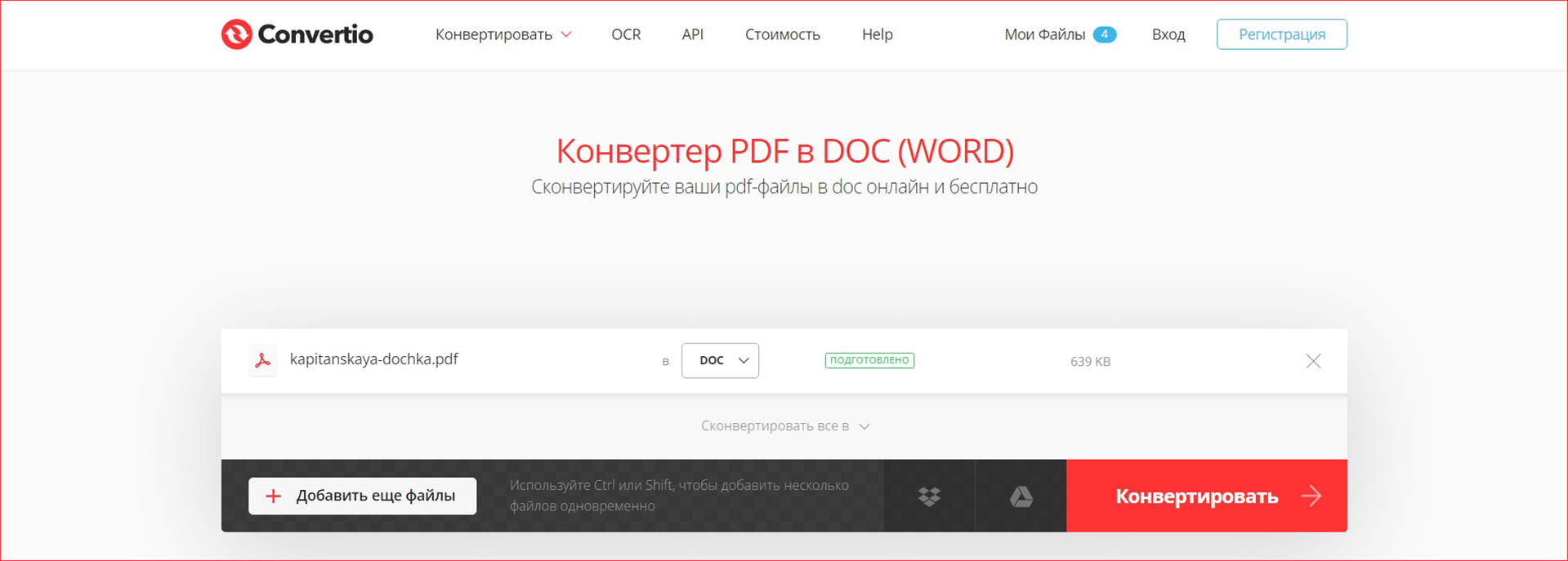
Google Docs
Если у вас есть почта Gmail или вы пользуетесь облаком Google, примените встроенные инструменты платформы. На сервис можно загрузить материалы с ПК или из внутренней памяти смартфона, а затем выгружать их в DOCX, ODP, RTF, TXT и других.
Если аккаунт на ресурсе отсутствует, понадобится пройти регистрацию. В хранилище доступно 15 ГБ свободного места. При его заполнении потребуется оплатить дополнительное пространство.
Как файл PDF перевести в Word:
Преобразование PDF в документ Word с помощью ABBYY FineReader
Данный вариант позволяет преобразовать в Word даже PDF файлы без текстового слоя.
В случае, если текстовый слой присутствует, то ABBYY FineReader извлекает его.
Если текстовый слой отсутствует, то ABBYY FineReader распознаёт текст на изображениях и пытается воспроизвести форматирование.
Откройте ABBYY FineReader и перетащите в него PDF в документ.
Дождитесь добавления всех страниц.
Нажмите кнопку «Распознать все страницы» в открывшемся меню выберите «Распознать документ».
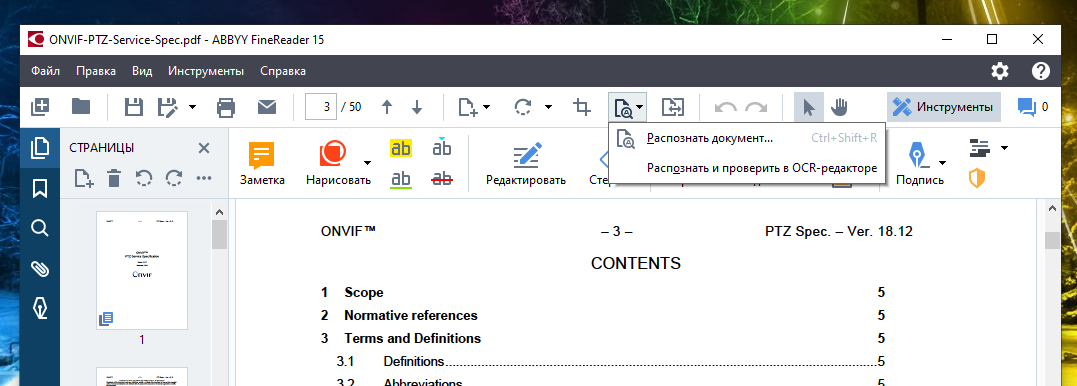
Если нужно, измените настройки под ваши условия.
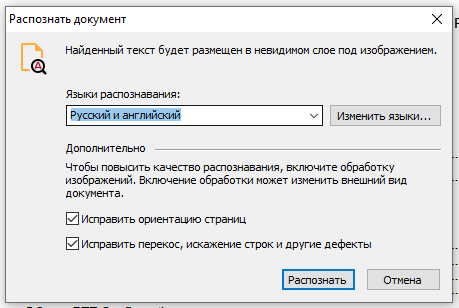
Вы можете увидеть следующее сообщение — оно означает, что распознавание не требуется.
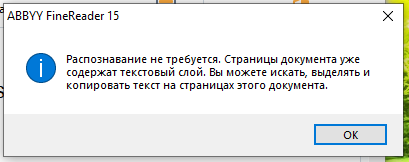
Либо начнётся распознавание текста — в зависимости от количества страниц и мощности вашего компьютера, может потребоваться разное количество времени.
Когда распознавание текста будет завершено, нажмите в меню Файл → Сохранить как → Документ Microsoft Word.
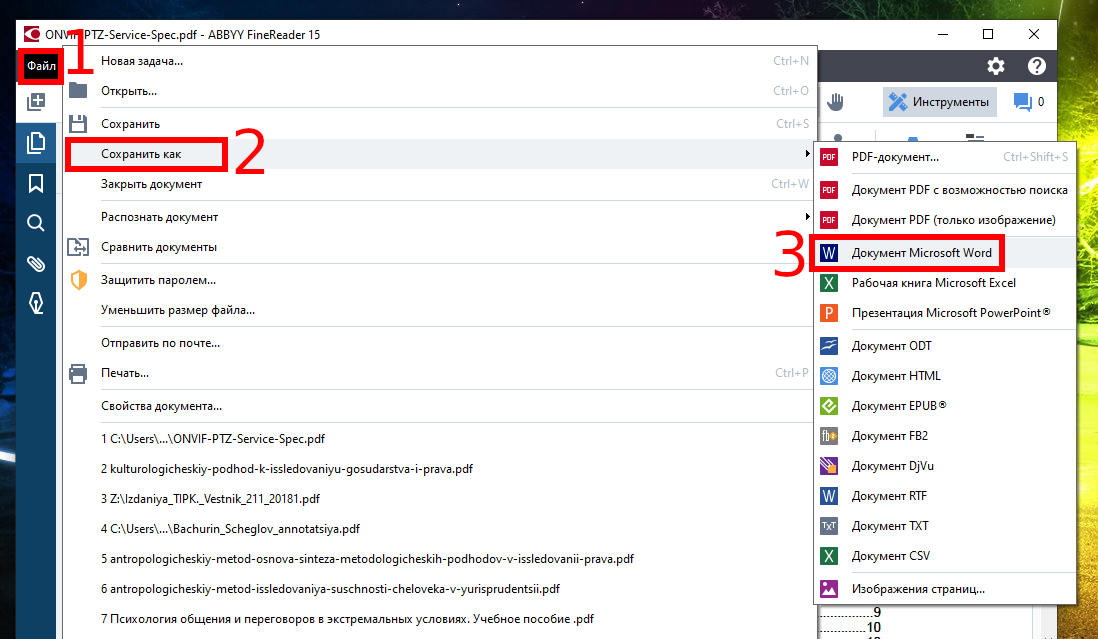
В зависимости от размера документа, может потребоваться некоторое время на его конвертацию.
Если вы недовольны качеством извлечённого текстового слоя, то нажмите кнопку «Распознать все страницы» в открывшемся меню выберите «Распознать и проверить в OCR-редакторе». В этом случае будет выполнено оптическое распознавание даже не смотря на наличие текстового слоя.
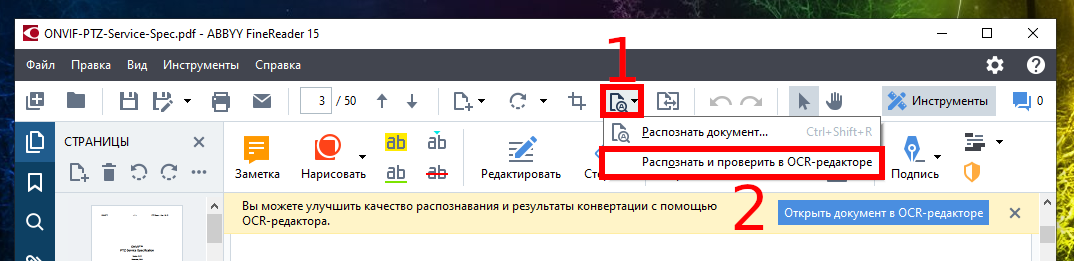
Вариант 1: PDF2GO
Сервис PDF2GO обладает простым в использовании интерфейсом со множеством дополнительных настроек, которые позволяют задать параметры итогового документа. Отличительными особенностями является возможность загрузить файл из облачного хранилища, выгрузка документа в устаревшем формате DOC и выполнение преобразования с помощью технологии OCR.
-
Находясь на главной странице конвертера, кликните по кнопке «Выбрать файл», чтобы открыть окно файлового менеджера для добавления исходного документа.
- В появившемся окне менеджера перейдите в директорию с нужным файлом PDF, выделите его левой кнопкой мыши и щелкните «Открыть».
- Перейдя чуть ниже по странице сервиса, из выпадающего списка «Преобразовать PDF-файлы в» выберите нужный формат — DOC или DOCX. В примере будет использоваться второй вариант.
-
Определите тип преобразования, установив переключатель в соответствующее положение. Простая конвертация подразумевает сохранение страниц документа PDF в виде изображений, которые и будут помещены в файл DOCX. Преобразование с помощью OCR конвертирует данные в редактируемый текст.
- После завершения настройки всех параметров кликните по кнопке «Начать», чтобы запустить процесс конвертации.
Сохранение итогового документа на компьютер произойдет автоматически и, в зависимости от настроек браузера, файл поместится в папку «Загрузки» или будет предложено выбрать предпочитаемую директорию.
В конечном итоге работу конвертера можно оценить, как некачественную, так как в процессе преобразования пострадал шрифт и форматирование. При этом некоторые слова вовсе были распознаны неверно, из-за чего текст стал нечитабельным. Скорее всего, это связано с тем, что шрифт, использующийся в файле PDF, не входил в стандартный набор операционной системы Windows.
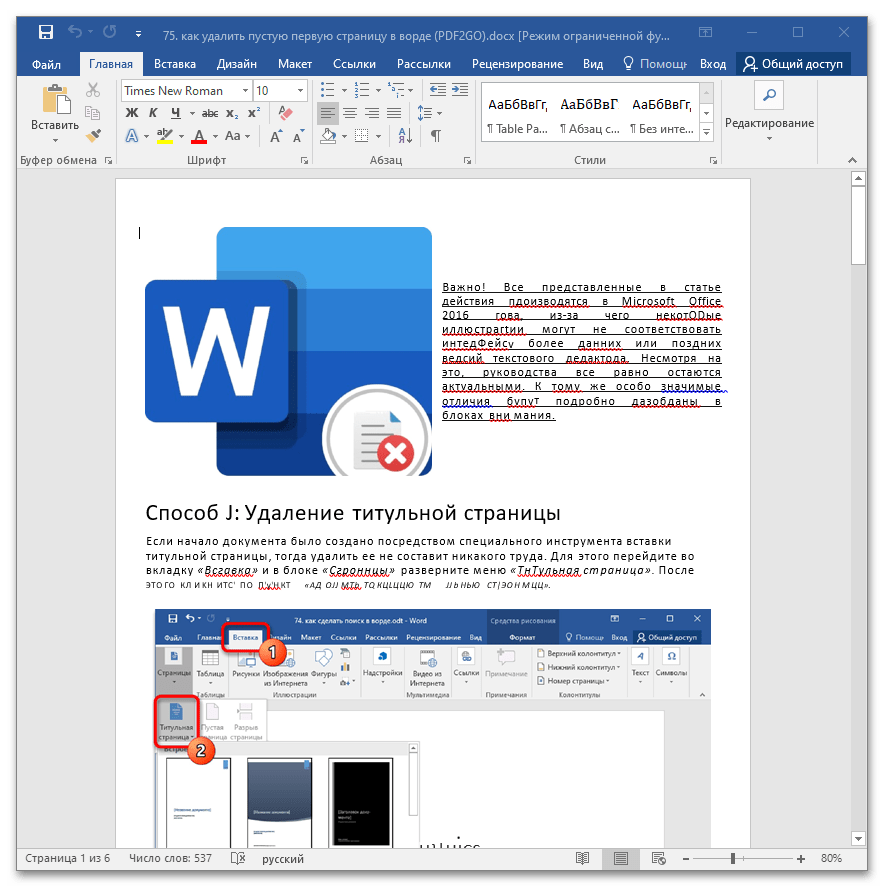
Онлайн конвертация PDF в Word
Для начала — несколько решений, позволяющих преобразовать файл в формате PDF в DOC
Конвертировать файлы онлайн — достаточно удобно, особенно если это не приходится делать часто: не требуется установка дополнительных программ, но при этом, следует учесть, что при преобразовании документов вы отсылаете их третьим лицам — так что если документ представляет особую важность, будьте осторожны
Convertonlinefree.com
Первый и сайтов, на котором можно бесплатно конвертировать из PDF в Word —http://convertonlinefree.com/PDFToWORDRU.aspx. Конвертацию можно производить как и в формат DOC для Word 2003 и более ранних, так и в DOCX (Word 2007 и 2010) на ваш выбор.

Работа с сайтом достаточно проста и интуитивно понятна: достаточно выбрать файл на своем компьютере, который вы хотите преобразовать и нажать кнопку «Конвертировать». После завершения процесса преобразования файла, начнется его автоматическая загрузка на компьютер. На протестированных файлах данный онлайн сервис показал себя достаточно хорошо — каких-либо проблем не возникло и, считаю, его можно рекомендовать. Кроме этого, интерфейс этого конвертера выполнен на русском языке. Кстати, этот онлайн конвертер позволяет преобразовывать и многие другие форматы в различных направлениях, а не только DOC, DOCX и PDF.
Convertstandard.com
Это еще один сервис, позволяющий конвертировать PDF в DOC файлы Word онлайн. Так же, как и на описанном выше сайте, здесь присутствует русский язык, а потому сложностей с его использованием возникнуть не должно.

Что нужно сделать, чтобы превратить файл PDF в DOC в Convertstandard:
- Выберите на сайте необходимое Вам направление конвертации, в нашем случае «WORD to PDF» (Это направление не изображено на красных квадратах, но по центру вы найдете голубую ссылку для этого).
- Выберите файл PDF на вашем компьютере, который необходимо конвертировать.
- Нажмите кнопку «Convert» и дождитесь окончания процесса.
- В конце откроется окно для сохранения готового DOC файла.
Как видите, все достаточно просто. Впрочем, все подобные сервисы просты в использовании и работают аналогичным образом.
Google Docs
Помимо прочего, в Google Docs вы можете загружать с компьютера документы во множестве поддерживаемых форматов, среди которых имеется и PDF.
Для того, чтобы загрузить файл PDF в Google Docs, нажмите соответствующую кнопку, выберите файл на компьютере и выполните загрузку. После этого, данный файл появится в списке доступных Вам документов. Если кликнуть по этому файлу правой кнопкой мыши, выбрать в контекстном меню пункт «Открыть с помощью» — «Документы Google», то PDF откроется в режиме для редактирования.
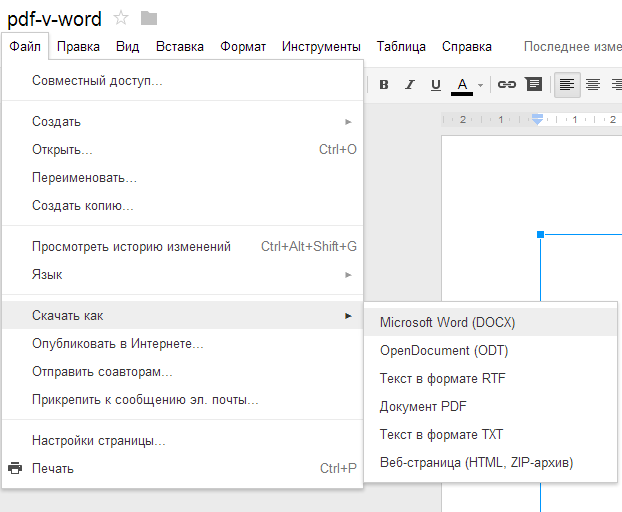
Сохранение файла PDF в формате DOCX в Google Docs
И уже отсюда Вы можете как отредактировать этот файл, так и скачать его в нужном формате, для чего в меню «Файл» следует выбрать «Скачать как» и указать DOCX для загрузки. Word старых версий, к сожалению, с недавних пор не поддерживается, так что открыть такой файл получится только в Word 2007 и выше (ну или в Word 2003 при наличии соответствующего плагина).
На этом, я думаю, можно закончить говорить на тему онлайн конвертеров (их великое множество и все они работают одинаковым образом) и перейти к программам, предназначенных для этих же целей.
Мой пример использования конвертирования PDF в редактируемый формат
В свое время, я столкнулся с необходимостью преобразования файлов из одного формата в другой редактируемый формат. Моя дочь училась в младших классах, очень много времени занимало выполнение домашних заданий.
Мне поручили выполнять переводы с английского языка. Знакомая многим ситуация, но был один нюанс: в свое время я учил испанский язык, а жена — французский. Помочь с переводами текстов мы не могли.
Вам также может быть интересно:
- Как конвертировать Word в PDF — 9 способов
- 10 сервисов для преобразования Word в PDF онлайн
Вручную набрать пару страниц текста для вставки в онлайн переводчик было нереально (огромные затраты времени). Поэтому, я придумал, как выйти из этого положения. План был такой: я сканирую листы учебника на принтере МФУ (имеющем встроенный сканер), сохраняю их в формате PDF, а потом с помощью программы ABBYY PDF Transformer конвертирую в редактируемый формат Word. После проверки на ошибки, текст готов для работы с переводчиком.
Подобным образом я пару лет выполнял домашние задания по английскому языку, потом дочка стала успевать делать уроки. Программа ABBYY PDF Transformer меня здорово выручила.
Часть 2: 10 лучших конвертеров PDF в Word для бесплатной загрузки больших файлов
Если вам нужно преобразовать большие PDF-файлы в Word, вам лучше обратиться за помощью к конвертеру PDF в Word для Mac или Windows. А теперь вот несколько отличных офлайн-конвертеров PDF в Word, которые вы можете получить. Позже вы сможете безопасно и быстро переместить PDF в Word.
| Рейтинг пользователей | Operating System | Плюсы | Минусы | |
|---|---|---|---|---|
| WidsMob КонвертироватьPDF | 4.8/5 | Windows |
• Предложите расширенный алгоритм распознавания текста. • Преобразование PDF в Word, Excel и несколько форматов. • Преобразование выбранных страниц PDF в формат Word в высоком качестве. • Сохранение исходного макета презентации после преобразования PDF в текст. |
• Он пока не предлагает конвертер PDF в Word для версии Mac. |
| Adobe Acrobat Pro DC | 4.8/5 | Windows, Mac |
• Преобразование PDF-файлов и экспорт в редактируемые Word, Excel или PowerPoint. • Редактируйте тексты и изображения прямо в PDF-файле. |
• Это программное обеспечение для преобразования PDF в Word стоит очень дорого. |
| Бесплатный конвертер PDF в Word Doc 1.1 | 4.6/5 | Windows |
• Извлекайте текстовые метки, графику и фигуры из PDF в документ Word. • Поддержка форматов Adobe PDF от 1.0 до 1.6. |
• Отсутствие встроенных инструментов редактирования PDF. |
| Бесплатный PDF в Word Converter 1.3 | 4.6/5 | Windows |
• Конвертируйте PDF в Word партиями или по отдельности бесплатно. • Формат вашего PDF-файла сохраняется во время преобразования. |
> • Бесплатное программное обеспечение для преобразования PDF в Word для Windows больше не обновляется. |
| Nemo PDF в Word | 4.5/5 | Windows |
• Предлагайте гибкое и точное преобразование PDF в слова Microsoft. • Этот бесплатный конвертер PDF в Word очень прост в использовании. |
• Вы не можете конвертировать отсканированные документы из-за ограниченного набора инструментов. |
| SmartSoft Бесплатный конвертер PDF в Word | 4.5/5 | Windows |
• Получите копию исходного документа после преобразования PDF в текст. • Конвертируйте PDF в Word бесплатно в автономном режиме. |
• Не поддерживает одновременное преобразование нескольких PDF в Word. |
| PDFMate Конвертер PDF | 4.5/5 | Windows |
• Пакетное преобразование отсканированных PDF в Word в Windows. • Предлагайте настройки пароля для исходных документов PDF. |
• Его расширенные параметры сбивают с толку. |
| Облегчить программное обеспечение | 4.5/5 | Windows, Mac |
• Быстро конвертируйте PDF в редактируемые текстовые документы. • Более точное извлечение таблицы из PDF в слово. |
• После запуска преобразования PDF в слово вы не можете приостановить или остановить процесс. |
| Конвертер Nuance PDF | 4.3/5 | Мак |
• Безопасно конвертируйте PDF в Word и делитесь им. • Получите основные инструменты редактирования. |
• Нет инновационной функции редактирования файлов PDF. |
| Привет PDF | 4.2/5 | Windows |
• Конвертируйте PDF в редактируемый документ Word бесплатно. • Обеспечивают высокую конверсию и простой интерфейс. |
• Вы должны бесплатно конвертировать PDF в слово каждый раз. |

























![[последний] 20 лучших конвертеров pdf в word 2022 для преобразования pdf в word](http://reaktiv-rf.ru/wp-content/uploads/2/9/c/29cdd30061ba5b803cd6b849fa25996d.jpeg)


