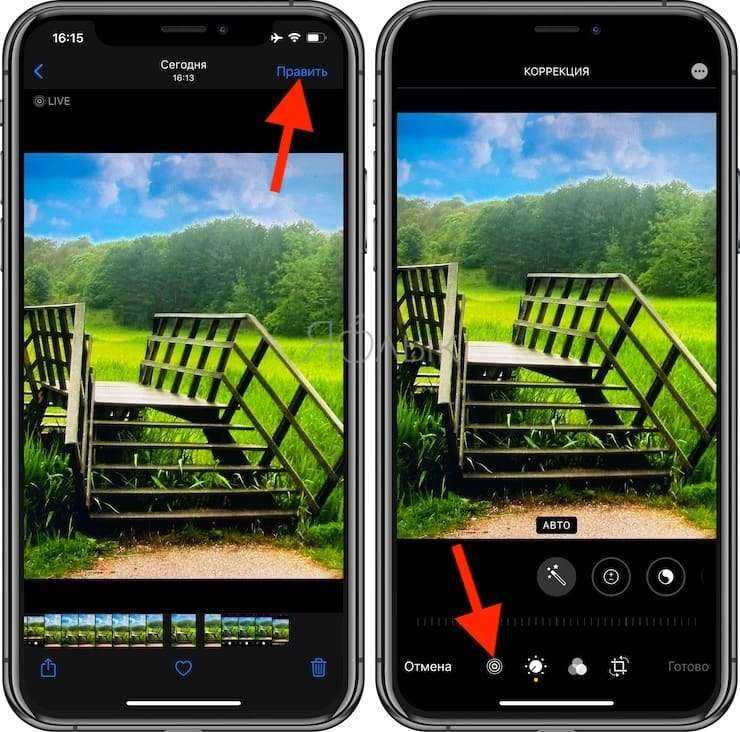Вариант 2: Живые обои
Номинальный формат картинки на iPhone существует не только как отдельный режим съемки, но и при установке движущихся обоев. В этом случае вы должны выбрать изменение ранее установленного Live Photo на другое статическое изображение или отключить соответствующую функцию в процессе установки.
Изменение обоев
Чтобы изменить текущие обои на главном экране или экране блокировки, откройте «Настройки», перейдите на вкладку «Обои» и нажмите «Выбрать новые обои». Здесь, в свою очередь, будет несколько стандартных категорий с графическими файлами и системные альбомы с пользовательскими изображениями.
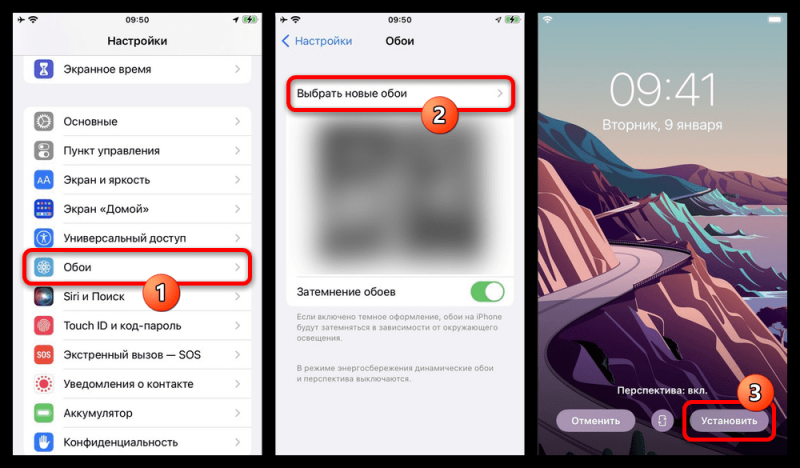
После выбора конкретного файла нажмите «Установить» внизу и во всплывающем окне укажите экран. Если все было сделано четко по инструкции, Life Photo будет отключен.
Редактирование Live Photos в iPhone: как накладывать эффекты, удалять звук и обрезать
Лишь с приходом iOS 11 функция Live Photos перекочевала из разряда бесполезного рекламного маркетинга в действительно нужный инструмент, с которым можно получать качественные яркие и впечатляющие снимки.

Что такое Live Photos?
Для тех кто не в курсе, Live Photos добавляет к фотографии несколько секунд видео (со звуком) до и после момента съемки. Такие файлы больше весят, а до момента релиза iOS 11 можно было только просматривать такие анимированные изображения и не более.
Для того чтобы активировать съемку в режиме Live Photos, откройте камеру и нажмите соответствующий значок (см. скриншот ниже). В зависимости от версии iOS значок Live Photos может быть размещен в другом месте.
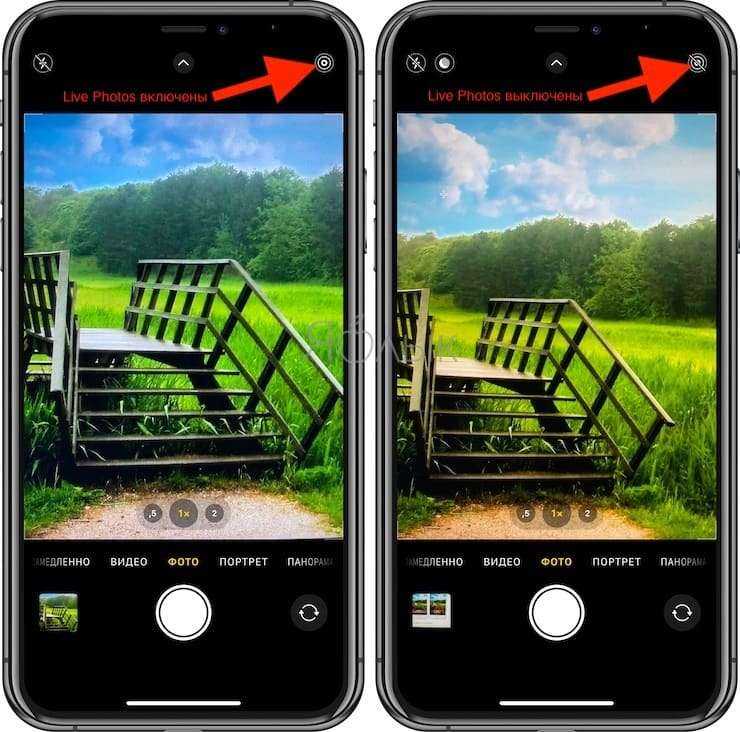
После нажатия на кнопку затвора вверху экрана должна появиться надпись Live.
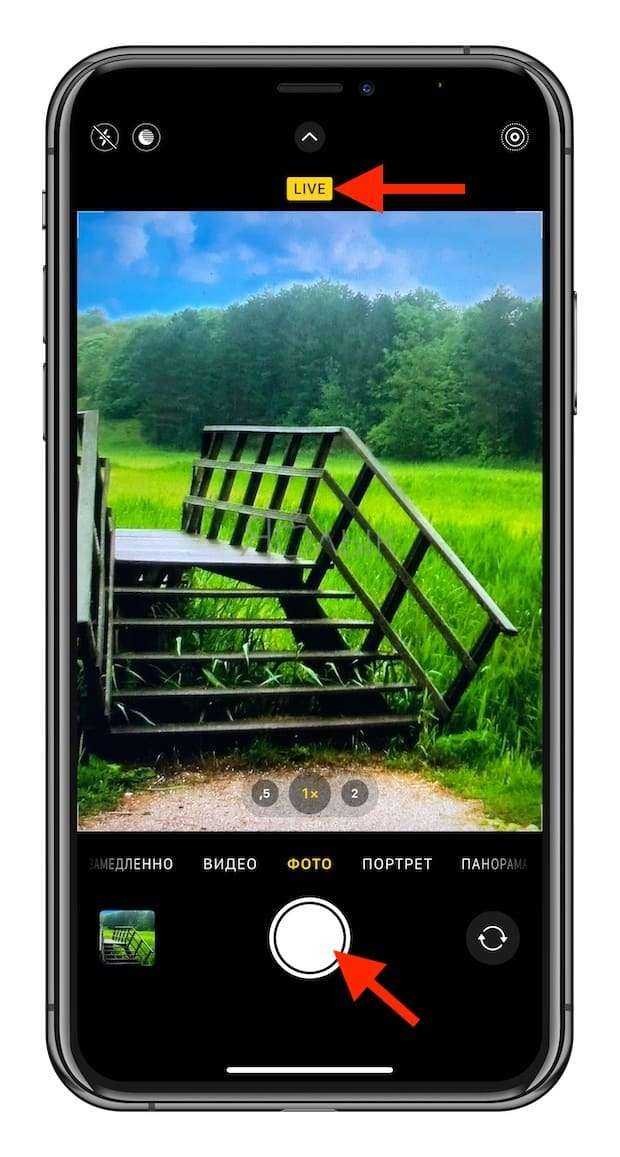
Как выбирать заглавный снимок для Live Photos
Live Photos позволяют выбирать заглавный снимок из всего видеоряда. Это может означать, что в большинстве случаев нет необходимости делать серию фотографий, затем выбирать наиболее удачную, а после – удалять неиспользуемые фото.
Просто сделайте живую фотографию (проверьте, чтобы на фото в левом верхнем углу была пометка LIVE) и нажмите кнопку «Править». Нажмите иконку Live Photos на панели инструментов для активации режима редактирования «Живых фото».
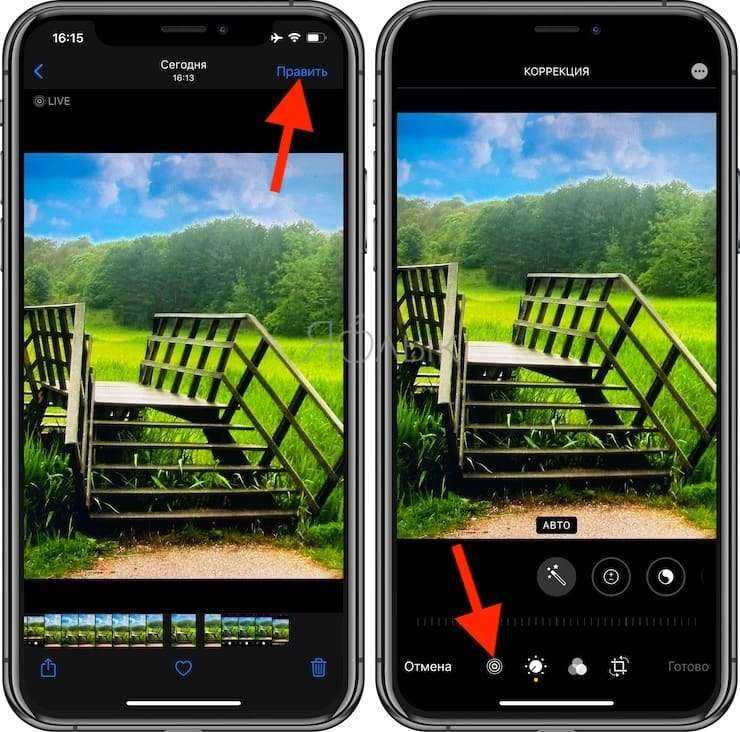
В нижней части дисплея переместите ползунок на тайм-линии выбрав наиболее удачный кадр (после того, как отпустите палец отобразится сообщение «Сделать фото титульным», нажмите на него) и подтвердите намерение нажатием кнопки «Готово».
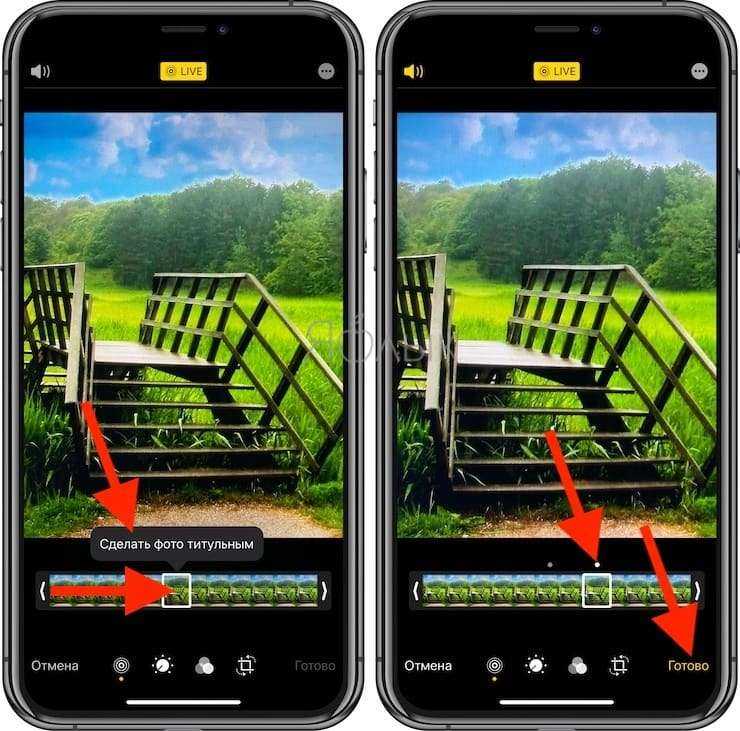
Как применять эффекты к Live Photo
Для того чтобы приступить к редактированию Live Photos на устройствах с iOS 15 и более поздних версиях ПО, откройте живую фотографию и нажмите на кнопку LIVE в левом верхнем углу. Выберите необходимый эффект.
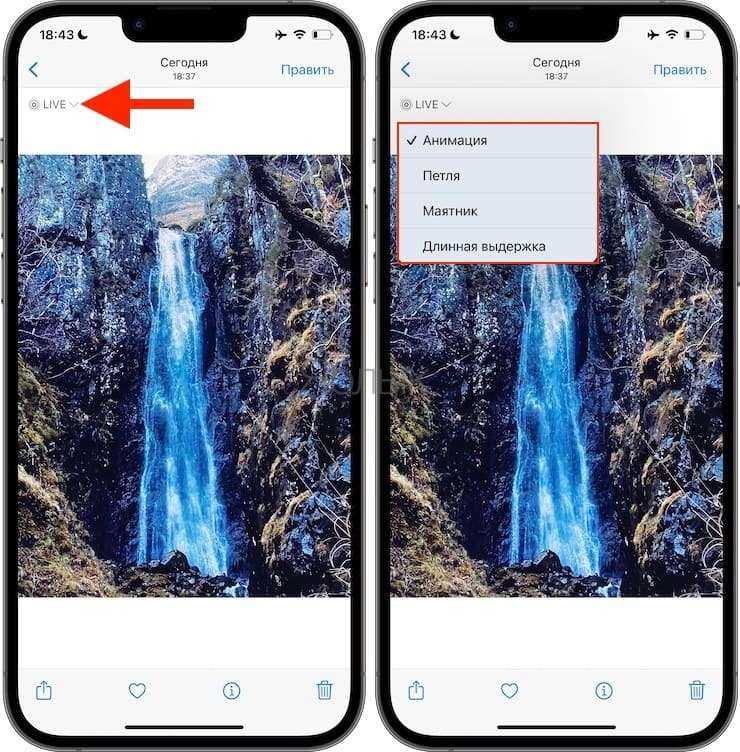
Для редактирования Live Photos на устройствах с iOS 14 и более ранних версиях ПО, откройте живую фотографию и смахните ее вверх, после чего произойдет прокрутка страницы на дополнительное меню.
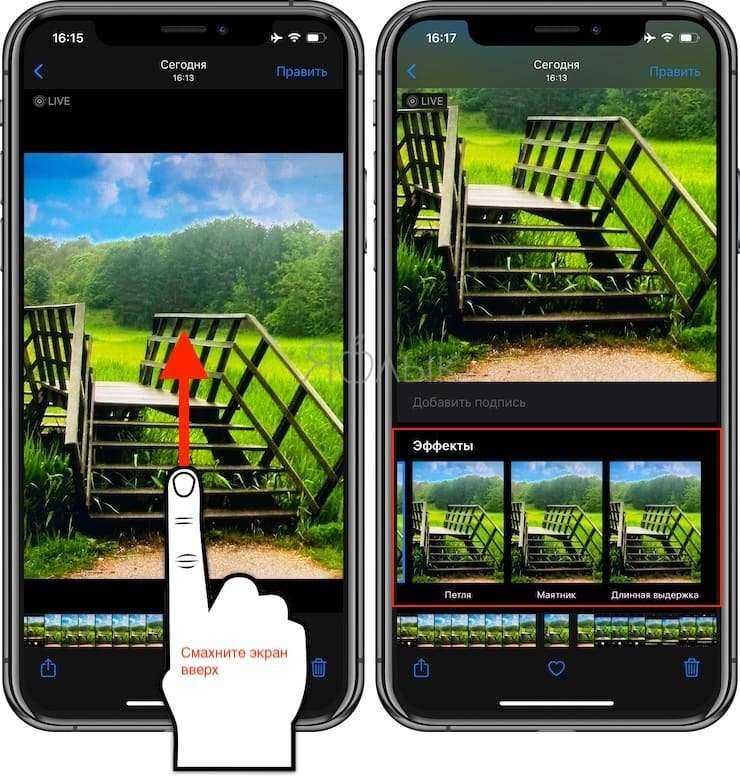
На данный момент доступно четыре эффекта:
- Анимация — стандартная живая фотография без эффектов (своеобразный сброс на изначальные настройки после применения следующих ниже эффектов);
- Петля — позволяет зациклить анимацию. В отличие от стандартного решения, когда необходимо удерживать палец с жестом 3D Touch на снимке для просмотра видео, с эффектом Петля изображение будет постоянно находится в движении;
- Маятник — воспроизведение клипа в обратном порядке. К примеру, выпрыгивающие из бассейна люди выглядят куда эффектнее чем те, которые туда прыгают;
- Длинная выдержка — имитирует длинную выдержку как на DSLR-камерах. Движущиеся объекты получат приятный блюр. Красивые фотографии с длинной экспозицией получаются при съемке рек или автомобильных огней в ночное время. При этом не понадобится покупать зеркальную камеру, устанавливать её на штатив и делать выдержку на несколько десятков минут.
Как обрезать Live Photos
Откройте приложение «Фото» и выберите «Живое фото», которое вы хотите обрезать. Нажмите кнопку «Править». Нажмите иконку Live Photos на панели инструментов для активации режима редактирования «Живых фото».
На появившейся в нижней части экрана временной шкале, сдвиньте левую и правую стрелочку. Это действие изменит начальную и конечную точки вашего Live Photos. По окончании, нажмите кнопку «Готово».
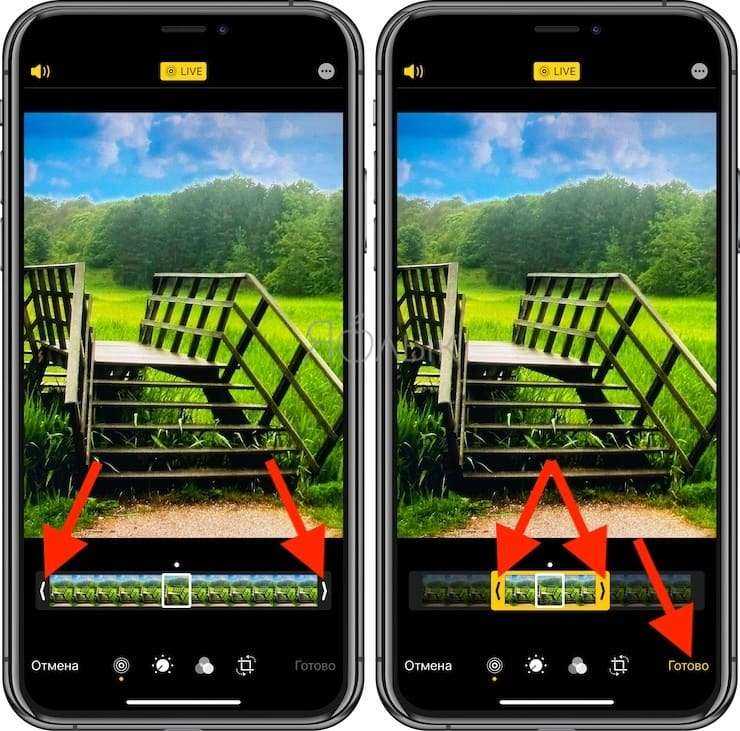
Как отключать звук на Live Photos
Перейдите в режим редактирования фотографии с пометкой LIVE нажатием кнопки «Править» в правом верхнем углу. Нажмите иконку Live Photos на панели инструментов для активации режима редактирования «Живых фото».
Нажмите на иконку с изображением громкоговорителя (динамика) для выключения звука в Live Photo и подтвердите действие нажатием кнопки Готово.
Как превратить видео в живую фотографию с помощью intoLive
intoLive – одно из нескольких бесплатных приложений, которые могут превратить видео в живое фото. Наряду с этим, он даже предлагает вам некоторые функции редактирования. Вот как им пользоваться:
- Загрузите приложение intoLive на свой iPhone.
- При первом запуске приложение сообщит вам, поддерживает ли ваше устройство живые обои или нет. Нажмите « Приступая к работе», чтобы двигаться дальше.
- Появится всплывающее окно с просьбой предоставить приложению разрешение на доступ к вашим фотографиям и видео. Коснитесь Разрешить доступ ко всем фотографиям .
- В галерее выберите видео, которое вы хотите превратить в живое фото.
- Вы можете вносить любые изменения, какие захотите, например изменять скорость видео, переворачивать, вращать, добавлять фильтры и многое другое. Но имейте в виду, что некоторые функции доступны только после покупки про-версии приложения.
- Чтобы выбрать правильные пропорции Live Photo, перейдите в Canvas и выберите то, что вам нужно.
- Когда будете готовы, нажмите « Сделать» в правом верхнем углу. Затем выберите Без повтора . Если вы хотите, чтобы Live Photo повторялось более одного раза, вам необходимо совершить покупку в приложении, поскольку это профессиональная функция.
- Подождите пару секунд, пока Live Photo не будет создано, и нажмите « Сохранить Live Photo» .
Галерея изображений (4 изображения)
Развернуть
Развернуть
Развернуть
Развернуть
Закрыть
Изображение 1 из 4
Изображение 2 из 4
Изображение 3 из 4
Изображение 4 из 4
var images = document.getElementsByClassName(«gallery-1-images»);
for (var i = 0; i
Отключить другие параметры на экране блокировки без экранного времени
Если вы хотите отключить представление «Сегодня», Центр управления, Siri, Центр уведомлений и некоторые другие функции, доступные на экране блокировки, Apple позволяет вам сделать это напрямую, без использования Экранного времени.
Перейдите в «Настройки» и нажмите «Touch ID и код-пароль». Вам будет предложено ввести пароль один раз. Прокрутите немного, чтобы найти заголовок «Разрешить доступ при блокировке». Именно здесь вы можете переключать все эти ярлыки одним касанием пальца.
Обратите внимание, что отключение этих функций на экране блокировки не приведет к их удалению с главного экрана. Вы по-прежнему можете получить к ним доступ после разблокировки iPhone
Я не понимаю, почему Apple не включила возможность отключения камеры. Это могло бы избавить многих пользователей от многих проблем. Возможно, Apple когда-нибудь исправит это в обновлении, но до тех пор вы застряли с Screen Time.
Как выбирать заглавный снимок для Live Photos
Live Photos позволяют выбирать заглавный снимок из всего видеоряда. Это может означать, что в большинстве случаев нет необходимости делать серию фотографий, затем выбирать наиболее удачную, а после – удалять неиспользуемые фото.
Просто сделайте живую фотографию (проверьте, чтобы на фото в левом верхнем углу была пометка LIVE) и нажмите кнопку «Править». Нажмите иконку Live Photos на панели инструментов для активации режима редактирования «Живых фото».
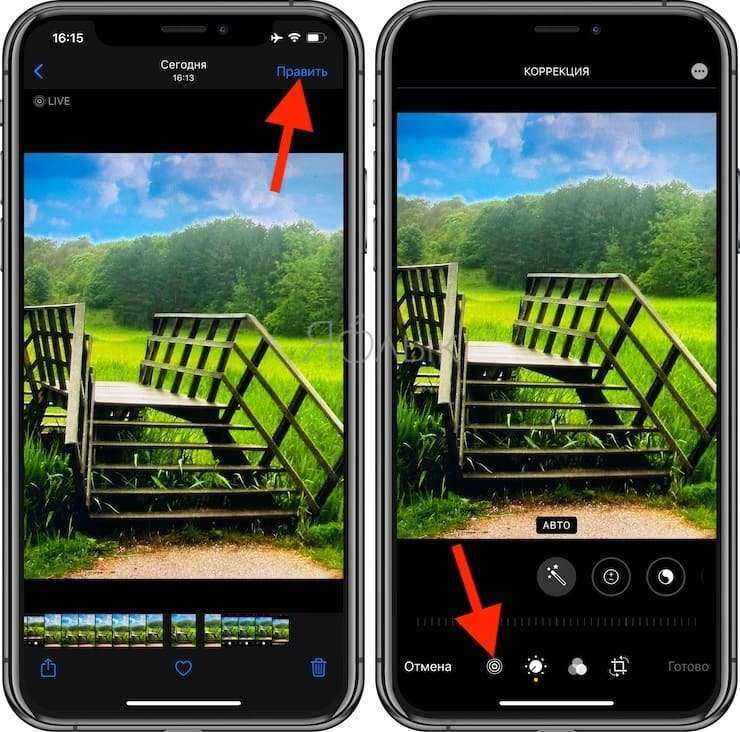
В нижней части дисплея переместите ползунок на тайм-линии выбрав наиболее удачный кадр (после того, как отпустите палец отобразится сообщение «Сделать фото титульным», нажмите на него) и подтвердите намерение нажатием кнопки «Готово».
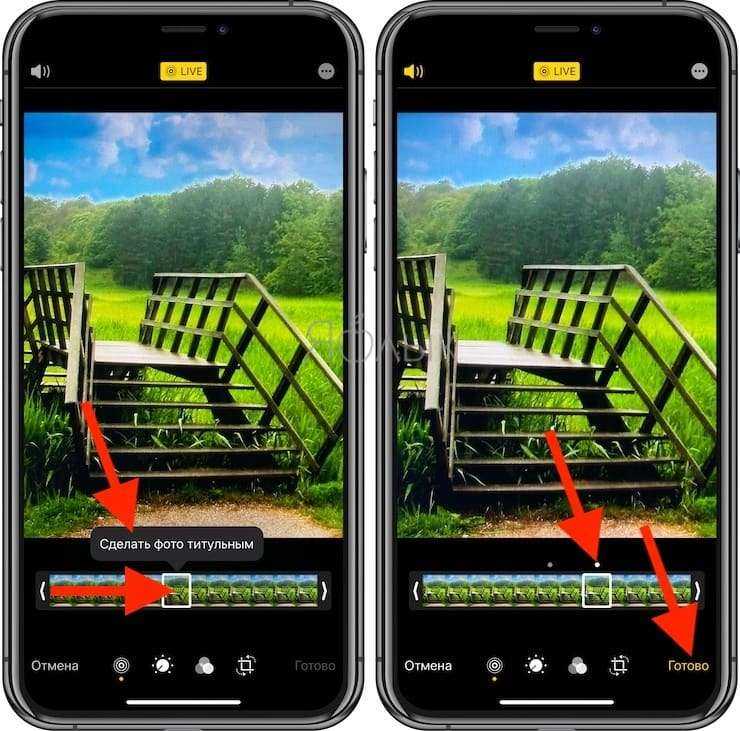
Как просмотреть фотографии, снятые в режиме Серийной съемки
1. Откройте приложение Фото на вашем iPhone или iPad.
2. Нажмите на иконку с набором burst-фотографий. Присмотритесь – они отображаются в Фотопленке как стопка фотографии.
3. Коснитесь надписи Выбрать в нижнем углу экрана.
4. Пролистайте виртуальный слайдер-«пленку», чтобы просмотреть всю серию снимков.
Видите точку внизу под изображением? Этот значок указывает на то, что – по мнению алгоритмов Apple, конечно – перед вами лучшее изображение с точки зрения фокусировки и детализации. Разумеется, финальное решение все равно принимать вам, и вы вовсе не обязаны руководствоваться мнением «робота».
Активация
Если вы приняли решение включить Аймесседж, предварительно:
- необходимо подключить интернет к мобильному, или убедится в том, что все сетевые настройки корректные и есть стабильный коннект;
- проверить функционирование сим-карты (отображение контактов, связь).
Чтобы пользоваться интегрированным мессенджером, его нужно активировать (так как по умолчанию функция сервиса в системе выключена). Рассмотрим, где в айфоне включается:
1. В меню мобильного устройства открыть: Настройки → Сообщения.

2. В строке «iMessage» переключить опцию в состояние «включено» (ползунок смещается, окрашивается в зелёный цвет).
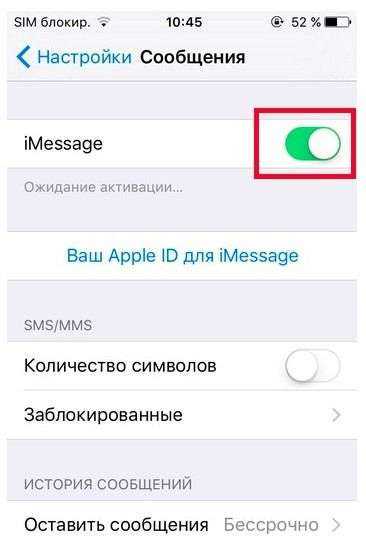
3. Когда появится уведомление о том, что за потреблённый сетевой трафик взимается плата, подтвердите согласие.
4. Введите Apple ID и пароль. Нажмите «Войти».
После авторизации сразу же можно отправить кому-нибудь сообщение через сервис.
Как просматривать фотографии iPhone на ПК (2021)
Как использовать фотоальбом Windows Live в Windows 10?
Фотогалерея Windows Live — это приложение “Фотографии”, которое предустановлено в Windows 10. Вы можете получить к нему доступ, щелкнув значок “Фотографии” в меню “Пуск” или нажав Windows + P на клавиатуре. Вы также можете открыть его, введя фотографии в строку поиска в верхней части окна приложения.
Как открыть фотографии iPhone в Windows 10?
Есть несколько способов открыть изображения iPhone в Windows 10:-Откройте приложение “Фотографии” и выберите фотографии, которые хотите открыть.-Щелкните правой кнопкой мыши фотографию и выберите “Открыть в новом окне”.-Выберите “Открыть в новом документе” в меню “Файл” в Microsoft Office.
Как отправить живое фото на мой компьютер?
Есть несколько способов отправить живое фото на компьютер. Один из способов — использовать веб-камеру. Другой способ — использовать приложение на телефоне.
Как просмотреть все живые фотографии?
Если у вас iPhone 6 или новее, откройте приложение “Фото” и коснитесь трех полосок в левом верхнем углу экрана. В правой части экрана вы увидите список альбомов. Нажмите на альбом, чтобы просмотреть все его фотографии.
Что заменяет Windows Live Photo Gallery для Windows 10?
В Windows 10 больше нет фотогалереи. Вместо этого он использует приложение “Фотографии”, которое включено в операционную систему.
Есть ли замена Windows Live Photo Gallery?
На этот вопрос нет универсального ответа, так как лучшая замена Windows Live Photo Gallery зависит от ваших потребностей и предпочтений. Однако некоторые популярные альтернативы Windows Live Photo Gallery включают Adobe Photoshop Lightroom и Apple Photos.
Как просматривать фотографии с iPhone на компьютере?
Есть несколько способов сделать это. Один из вариантов — использовать инструмент для передачи фотографий, такой как iPhoto или Photos для Mac. Другой вариант — использовать приложение, такое как AirDrop или iCloud Photo Library.
Как импортировать фотографии с iPhone в Windows 10 без iTunes?
Есть несколько способов сделать это. Один из способов — использовать стороннее приложение, например iPhoto или Aperture. Другой способ — использовать приложение Windows 10 Photos..
Как передать фотографии с iPhone на ПК по беспроводной сети?
Существует несколько способов беспроводной передачи фотографий с iPhone на компьютер. Один из вариантов — использовать беспроводное сетевое соединение для передачи фотографий между устройствами. Другой вариант — использовать USB-кабель для подключения iPhone к компьютеру, а затем использовать iTunes для передачи фотографий.
Как экспортировать живые фотографии с iPhone?
Есть несколько способов экспортировать живые фотографии с iPhone. Вы можете использовать приложение “Фотографии” на своем iPhone или внешнее приложение, такое как iPhoto или iCloud Photo Library.
Как преобразовать iPhone в режиме реального времени в JPEG?
Чтобы преобразовать iPhone live в JPEG, откройте приложение “Фотографии” на своем iPhone и выберите фотографию, которую хотите преобразовать. Нажмите кнопку “Поделиться” в левом нижнем углу экрана и выберите “JPEG”. Чтобы настроить качество JPEG, коснитесь значка “Качество” в правом нижнем углу экрана.
Какое приложение для просмотра фотографий лучше всего подходит для Windows 10?
Есть несколько отличных приложений для просмотра фотографий для Windows 10, но больше всего выделяется приложение Photos. Это комплексное приложение с множеством функций, которое можно использовать бесплатно.
Как преобразовать живое фото в JPEG на ПК?
Есть несколько способов преобразовать живую фотографию в JPEG на ПК. Один из способов — использовать онлайн-конвертер, такой как этот. Другой способ — использовать редактор изображений, например Photoshop, для преобразования фотографии в формат JPEG.
Какая бесплатная программа для просмотра фотографий лучше всего подходит для Windows 10?
Есть несколько хороших бесплатных программ для просмотра фотографий для Windows 10, но лучшей из них, вероятно, является Picture Viewer.
Что лучше Windows Photo Viewer?
Windows Photo Viewer — отличная программа для просмотра фотографий, но доступно множество других опций. Некоторые хорошие альтернативы включают бесплатные приложения Google Photos и Apple Photos, а также популярные фоторедакторы Adobe Photoshop и Microsoft Word.
Значки приложений камеры: что означают значки вашей камеры, Как использовать их
Использование значков на экране может помочь сделать фотосессию более гладкой, но почему нет руководства по тому, что означает каждый значок и символ для облегчения работы камеры? В этом разделе разбирается, что означает каждый значок и символ в приложении камеры, например значки «Живые фотографии», «Таймер» и «HDR», и объясняется, как использовать эти функции.
Вернуться наверх
Что в этом разделе:
- Живые фотографии
- HDR
- таймер
- ставень
- фильтры
- вспышка
Живые фотографии
Значок Live Photo находится в верхней части экрана и может быть включен или выключен, чтобы включить или отключить Live Photos. Живая фотография похожа на GIF; Ваша камера захватывает несколько секунд видео и аудио для создания короткой анимации. Вы можете выключить или включить Live Photo даже после того, как вы сделали снимок, но отключение этой функции до того, как вы сделаете снимок, сэкономит вам немного информации.
Вернуться в начало раздела
HDR
HDR обозначает Высокий Динамический Диапазон. Вы можете использовать значок HDR в верхней части экрана, чтобы включить или выключить HDR для определенного снимка. Если вы находитесь в темных условиях, HDR — ваш лучший выбор. Поскольку HDR занимает больше места для хранения, чем не-HDR, вы можете время от времени отключать эту функцию, особенно когда условия не соответствуют HDR-изображению. Например, если вы снимаете в более ярких условиях, не HDR приведет к лучшей глубине цвета.
Вернуться в начало раздела
таймер
Значок таймера в верхней части экрана позволяет установить таймер на 3 или 10 секунд. Эта функция идеально подходит, если вы хотите сделать снимок на штативе и быстро прыгнуть в кадр.
Вернуться в начало раздела
ставень
Значок затвора, который появляется в центре нижней части поля зрения, будет выглядеть по-разному в разных режимах, но в каждом режиме основная функция остается прежней; Если вы нажмете на значок затвора, изображение или несколько изображений будут добавлены в ваше приложение Фотографии.
Вернуться в начало раздела
фильтры
Значок «Фильтры» отображается в правом верхнем углу экрана. Вы можете использовать встроенные фильтры iPhone, чтобы добавить цветовые эффекты, такие как Vivid и Dramatic в холодных или теплых тонах, или Mono, Silvertone или Noir к вашей фотографии. Прокрутите фильтры, чтобы найти эффект, который вам нравится, прежде чем снимать фотографию.
Вернуться в начало раздела
вспышка
Значок Flash появляется в левом верхнем углу экрана. Этот значок открывает меню, в котором можно включить автоматическую вспышку или включить или выключить ручную вспышку между снимками.
Вернуться в начало раздела
Огни, камера, время экрана
Быстрый доступ к камере могут похвалить многие, но не многие, кто предпочитает сохранять свои фотографии. На днях мой молодой двоюродный брат запустил приложение камеры с моего iPhone и нашел способ получить доступ к моим личным фотографиям.
Хотя гигант из Купертино забыл включить стандартный способ удаления приложения камеры, вы можете использовать экранное время, чтобы заблокировать доступ к приложению везде. Я отправил сообщение в службу поддержки Apple, хотя мои надежды невелики
Подобные предложения часто пропускают их внимание
Далее: Вы недавно видели водяной знак «Выстрел на iPhone»? Люди любят демонстрировать свои навыки мобильной фотографии в Instagram. Хотите знать, как они это сделали? Нажмите на ссылку ниже, чтобы узнать.
Как из видео сделать лайф фото iPhone
Поскольку Live Photo по своей сути очень похожи на обычные видеоролики, многие пользователи хотят преобразовать видео в живое фото. Пригодиться это может в тех случаях, когда человек захочет установить на рабочий стол живые обои. С обычным роликом сделать это не получится, а вот с Live Photo – пожалуйста.
К сожалению, Apple четко разграничивает понятия лайф фото и обыкновенных видео. Поэтому при помощи встроенного ПО преобразовать один формат в другой не удастся. Зато можно воспользоваться сторонним софтом. Но учтите, что процесс преобразования будет не самым простым.
Для начала понадобится преобразовать ролик в формат, совместимый с Live Photo. Чтобы выполнить операцию, нужно скачать и установить на свой компьютер программу Apeaksoft Video Converter Ultimate. Она является платной, но можно воспользоваться пробной версией или загрузить пиратку.
Далее действуем по следующей инструкции:
- Запускаем прогу.
- Выделяем видео для форматирования.
- Обрезаем ролики до полутора-трех секунд.
- Конвертируем в формат Live Photo MOV.
Далее останется перекинуть получившийся файл в память Айфона. Для этого можно воспользоваться еще одной программой Apeaksoft iPhone Transfer. Скачиваем и устанавливаем утилиту, запускаем ее на ПК и подключаем телефон к компьютеру по кабелю USB-Lightning.
Далее переходим в раздел «Видео» и выбираем интересующий нас ролик в формате Live Photo MOV. Ждем несколько секунд, пока осуществляется передача.
Через некоторое время живое фото окажется в памяти Айфона. Конечно, данный способ преобразования является довольно сложным, но таковы условия iOS, ограничивающие пользователя.
Как сделать/отключить Live Photo на iPhone?
Некоторые объясняют желание побыстрее избавится от этой функции тем, что такие фото занимают больше места. Но как показывает практика, иногда можно снять очень крутые моменты.
Ну и весьма полезно, если снимок получился неудачным, то очень легко выбрать другой кадр при редактировании.
Есть много плюсов и минусов, но в любом случае, давайте уже приступать к инструкции и она кстати, состоит из двух этапов. Отключение Лайф Фото и Сохранение этой настройки.
Где выключить/включить Live Photo
Каждый раз, когда вы используете камеру, сверху можно найти иконку Лайф Фото. Чаще всего она горит желтым цветом и это означает, что функция активна.
Нажимаем на значок Live Photo
Вам нужно нажать на нее и когда она станет белой и перечеркнутой, то вы успешно отключили данную фичу
Но это еще не всё, очень важно выполнить второй шаг
Сохраняем настройку
Если вы не выполняете второй этап, то через некоторое время, Live Photo автоматически станет активным. Но чтобы этого не произошло, нужно сохранить заданные нами настройки.
Просто следуем таким шагам:
- переходим в Настройки;
- листаем вниз, пока не увидим пункт Камера и нажимаем его;
- сверху находим Сохранение настроек;
- напротив Live Photo, ползунок должен быть активным и зеленого цвета.
Камера — Сохранение настроек — Live Photo
Теперь, даже через любой промежуток времени, эта фича будет активной или неактивной. Это уже выбирать вам. Как включать функцию, я думаю вы тоже поняли.
Guide-Apple
Как включить/выключить Live Photo на iPhone?
Иногда Apple делает функции, которые многие считают абсолютно бесполезными, а некоторые — просто боготворят их. Как говорится: «Сколько людей, столько и мнений».
Именно так можно выразится о функции Live Photo, которая позволяет при съемке фото, получить небольшой трехсекундный ролик. В итоге имеем 1.5 сек до и после самого фото.
Сегодня попробуем разобраться, как включить или выключить Лайф Фото на любом Айфоне, который работает на iOS 11(ниже версии, примерно также) и поддерживает данную функцию.
Если что, эта фича работает на iPhone SE, iPhone 6S и 6S Plus, iPhone 7 и iPhone 7 Plus, iPhone 8 и iPhone 8 Plus и конечно же iPhone X (10).
Как сделать/отключить Live Photo на iPhone?
Некоторые объясняют желание побыстрее избавится от этой функции тем, что такие фото занимают больше места. Но как показывает практика, иногда можно снять очень крутые моменты.
Ну и весьма полезно, если снимок получился неудачным, то очень легко выбрать другой кадр при редактировании.
Есть много плюсов и минусов, но в любом случае, давайте уже приступать к инструкции и она кстати, состоит из двух этапов. Отключение Лайф Фото и Сохранение этой настройки.
Где выключить/включить Live Photo
Каждый раз, когда вы используете камеру, сверху можно найти иконку Лайф Фото. Чаще всего она горит желтым цветом и это означает, что функция активна.
Нажимаем на значок Live Photo
Вам нужно нажать на нее и когда она станет белой и перечеркнутой, то вы успешно отключили данную фичу
Но это еще не всё, очень важно выполнить второй шаг
Сохраняем настройку
Если вы не выполняете второй этап, то через некоторое время, Live Photo автоматически станет активным. Но чтобы этого не произошло, нужно сохранить заданные нами настройки.
Просто следуем таким шагам:
- переходим в Настройки;
- листаем вниз, пока не увидим пункт Камера и нажимаем его;
- сверху находим Сохранение настроек;
- напротив Live Photo, ползунок должен быть активным и зеленого цвета.
Камера — Сохранение настроек — Live Photo
Теперь, даже через любой промежуток времени, эта фича будет активной или неактивной. Это уже выбирать вам. Как включать функцию, я думаю вы тоже поняли.
Как редактировать?
Тут нужно обратить внимание на версию программного обеспечения, которая установлена на вашем смартфоне. Для просмотра выберите «Настройки» — «Основные» — «Об этом устройстве»
Владельцы версии iOS 10 и выше имеют возможность редактировать свои живые фото на айфоне, а вот те, у кого более старая версия ПО, также могут изменить Live Photo, но анимированным оно больше не будет. Поэтому проверьте наличие обновлений на более новую версию iOS. Вы получите больше возможностей для работы на своем устройстве, а также упростите себе задачу, как сделать живые фото на айфоне.
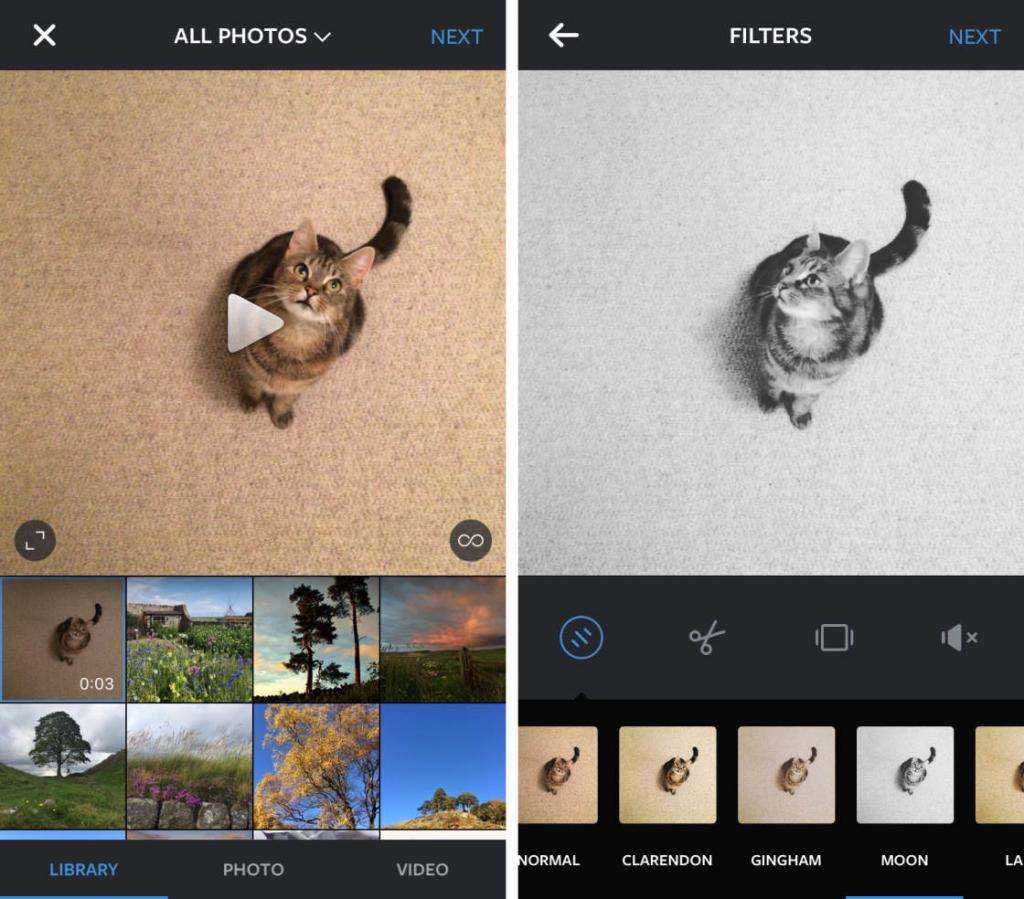
На смартфоне для редактирования требуется сделать следующее:
- Выберите нужный файл в фотогалерее.
- «Изменить» — «Фильтр».
- Кликайте на Live Photo внизу экрана, где вам будут представлены все кадры, доступные для изменения.
- Выбирайте любое понравившееся изображение, которое будет «визитной карточкой» или основным фото для представления в вашей галерее.
- Можете поиграться с фильтрами, цветокоррекцией, выровнять или обрезать края. Если результат вас устраивает, выбирайте «Готово».
- Зажмите измененное фото, чтобы увидеть результат после редактирования.
- Если же вы хотите вернуть все в оригинальное состояние, то выберите «Редактировать», затем «Восстановить» — «Вернуться к оригиналу».
Живые фото в iPhone 6S: как выключить-включить эту функцию
По традиции в каждом новом iPhone Apple среди прочих новых фич придумывает какую-нибудь интересную функцию камеры. У новых iPhone 6S и 6S Plus такая обновка называется Live Photos, то бишь «Живые фото».
Новинка сия, призванная, что называется, вживую продемонстрировать преимущества тоже новой системы силовых жестов 3D Touch, на самом деле является чем-то средним между фотографией и видео и отнести и относится к категории мини-анимации.
«Живое фото» состоит из собственно фотографии и двух «прицепленных» к ней полторасекундных видеоролика, которые сохраняются в специальном формате и, как заверяют в Apple, в памяти смартфона места занимают очень мало.
В конечном же виде это самое «Живые фото» выглядит, как самая обычная фотка, но если тапнуть по ней посильнее, она автоматически превращается в коротенький 3-секундный видеоклип, в первой части которого запечатлено все, что происходило в кадре до момента снимка, а во второй — после фиксации кадра. Получается симпатично, и многим нравится.
А вот, что многим не нравится, так это то, что функция Live Photo в камере смартфона iPhone 6S (и iPhone 6S Plus) включена по умолчанию. А поскольку всерьез к ней некоторые юзеры еще не привыкли, да и требуется такое фотохудожество не каждый раз, то в активном состоянии эта функция надолго не нужна.
Отключить Живые фото на iPhone 6S можно легко: открываем приложение Камера, в верхней части экрана программки находим новый значок в виде трех концентрических кругов (если значок желтый, значит функция в данный момент активна), просто тапаем по нему; включить «Живые фото» можно точно также.
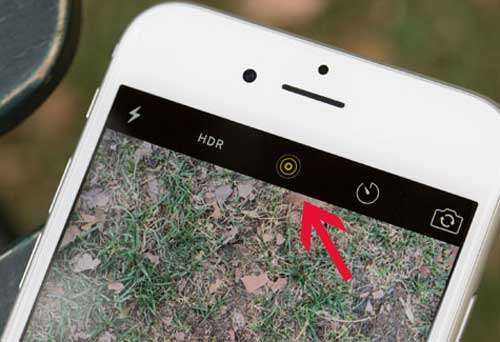
Что делать, если какое-то интересное и/или важное фото по недосмотру получилась «живой», а переснять ее возможности уже нет? В таком случае с фотографии можно просто убрать прилепленное к ней видео. В режиме просмотра открываем редактирование, и чистим фотку вручную
Само собой iOS предупредит вас, что после удаления видео-фрагментов фотография перестанет «быть живой». Кстати, если воспользоваться «волшебной палочкой» в редакторе, то оптимизировать фотку можно и без удаления видео.