Как поменять шрифт на телефоне айфон
Компания Apple старается создать довольно простые настройки для пользователей своих устройств. Перед тем как в айфоне увеличить шрифт, понадобится выполнить довольно простые действия:
- На рабочем столе запустить «Настройки». Иногда это меню может находиться в папке «Утилиты».
- Нажать «Экран и яркость».
- Выбрать «Размер текста».
- Перетащить ползунок в нужном направлении, чтобы получить необходимый по размеру результат.
- Коснуться пункта «Экран и яркость» в верхнем левом углу экрана, в результате настройки сохранятся.
Внесенные изменения будут применяться для всех приложений Apple и всех сторонних программ.
Обратите внимание! При необходимости с помощью данной последовательности можно изменить яркость экрана либо делать шрифт полужирным, что также улучшит видимость текста
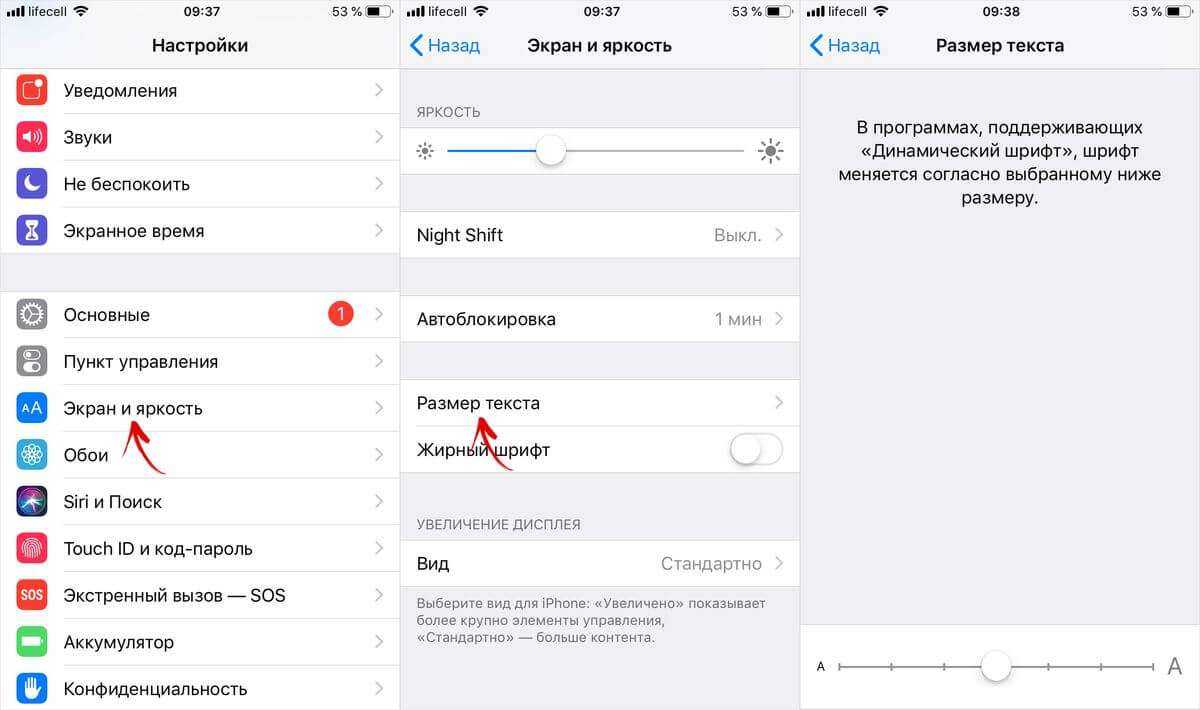
Самый простой способ увеличить размер надписей
Изменение размера через параметры iOS
Поменять шрифт на айфоне можно и другим способом — через параметры iOS. Сделать это несложно
Важно соблюдать всю последовательность действий, чтобы получить желаемый результат:
- На рабочем столе найти приложение «Настройки» (либо в папке «Утилиты»).
- Затем выбрать пункт «Основные».
- Найти в меню «Универсальный доступ» (часто это седьмая строчка).
- Выбрать опцию «Увеличенный текст», которая расположена в верхней части второй группы опций.
- В нижней части находится бегунок «Увеличенные размеры», его передвинуть в положение «Включить».
- Перетащить ползунок, устанавливая необходимый размер. В результате шрифт изменится.
Полученный результат применяется ко всем приложениям iOS и сторонним установкам, которые поддерживают универсальный доступ.
На iPhone 6 и более новых моделях производитель добавил возможность изменить размер не только шрифта, но и всех значков. Сделать это возможно, повторив следующие действия:
- Запустить приложение «Настройки», которое можно найти либо на главном экране, либо в «Утилитах».
- Выбрать «Экран и яркость».
- Коснуться кнопки «Вид» (пятая в группе опций).
- Перейти на вкладку «Увеличение», расположенную в верхней правой части экрана. После нажатия появится изображение главного экрана в увеличенной форме.
- Если он нравится, то нажать кнопку «Установить» в правом вернем углу экрана.
После всех манипуляций настройки будут сохранены, при необходимости их можно поменять обратно.
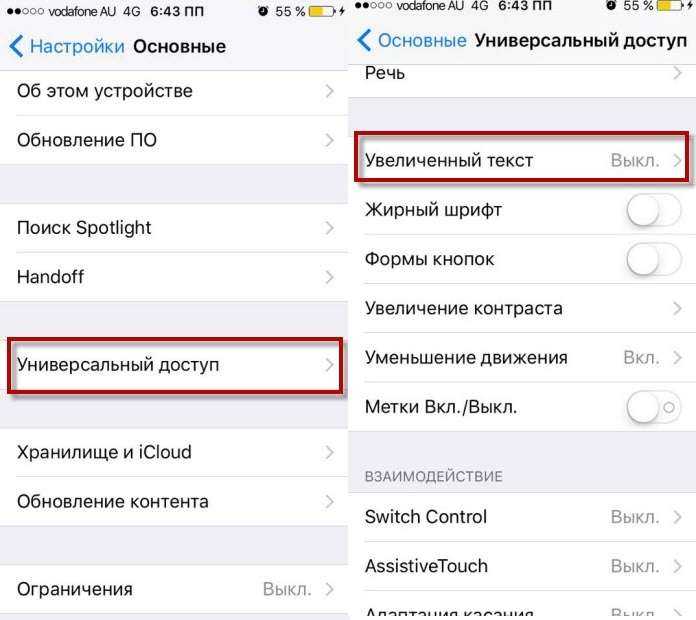
Изменить параметры можно через универсальный доступ
Используйте свой iPad или iPhone в качестве реального увеличительного стекла
Это полезная функция для включения, пока вы все еще находитесь в настройках доступности. Настройка Magnify позволит вам легко использовать камеру iPad или iPhone, чтобы увеличить что-то в реальном мире, например меню или квитанции.
- Вы должны быть в доступностьнастройки, поэтому, если вы закрыли их, откройте приложение «Настройки».
- Нажмите генеральный из левого меню и доступностьиз списка.
- выберите увеличительное стекло отдоступностьи нажмите вкл выкл переключиться рядом с увеличительное стекло.
Если вы хотите использовать свое устройство в качестве увеличительного стекла, нажмите кнопку «Домой» три раза подряд. Вам нужно будет щелкнуть его три раза в течение примерно секунды, чтобы задействовать функцию увеличения. При включении камера откроется и будет увеличена примерно на 200%.
Включение режима определения геолокации пользователя
Следуйте инструкции:
Зайдите в настройки вашего iPhone и нажмите на раздел о конфиденциальности. Вы попадете в меню управления пользовательской безопасности как показано на рисунке ниже.
Выберите первую вкладку для включения геолокации как показано на рисунке.
В моделях с более новыми версиями операционной системы IOS параметры геологической локации расположены во вкладке системных служб (пример указан на рисунке). В таком случае следует проверить, включена ли калибровка компаса. Также удостоверьтесь, что выбран корректный часовой пояс. Часто несоответствие параметров геолокации и часового пояса приводят к программным ошибкам и приложение «Погода» не может получить доступ к данным сети.
Включение необходимых системных служб устройства
После завершения всех вышеприведенных действий перезагрузите ваш iPhone, приложение должно получить данные о погоде и вывести их на экран после подключения к интернету.
Важно!
Следует заметить, что низкая скорость интернет-соединения также может быть причиной некорректного отображения погоды, ведь приложение не в состоянии регулярно подгружать данные. Для нормальной работы виджета следует подключиться к сети Wi-Fi или 3G.
Способы для iPhone
Сменить стиль текста на Айфоне так же просто, как и на Андроиде.
Увеличение размера текста
Чтобы изменить размер букв, необходимо перейти в «Настройки» → «Экран и яркость» → «Размер текста». Для смены масштаба – прокрутить колесико. Можно выставить «Жирный шрифт» активировав флажок переключателя.
Дополнительно увеличить размер букв на экране можно так:
- найти раздел «Универсальный доступ»;
- поставить флажок рядом с «Дисплей и размер текста»;
- нажать на «Увеличенный текст»;
- перетащить ползунок для увеличения.
Джейлбрейк
Джейлбрейк – это взлом iOs на iPhone и iPad, позволяющий внесение изменений в файловую систему ОС, в том числе изменять дизайн интерфейса, заменять клавиатуру на более красивую, ставить кастомные темы и прочее.
После процедуры jailbreak, необходимо скачать расширение BytaFont из Cydia. На рабочем столе появится иконка твика BytaFont. Наборы шрифтов можно скачать из Интернета или воспользоваться тем, что предлагает приложение.
AnyFont
Загрузить AnyFont можно с App Store, но оно платное и стоит 1.99 долларов (149 рублей). После этого открыть AnyFont и, по желанию, добавить новые скачанные шрифты. Утилита изменяет только текст в приложениях.
Типографика для iPhone: гайдлайны
Здесь я кратко описал стили, ниже найдете наглядные примеры и более подробные рекомендации.
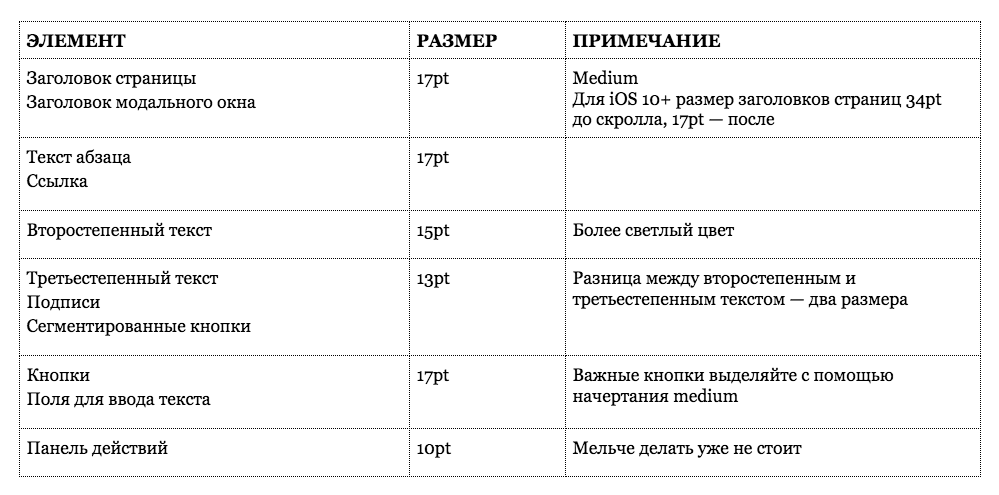
Давайте подробно разберём каждый из элементов, да с примерами. Поговорим не только про то, какой кегль где использовать, но и в целом о том, как Apple стилизует тексты.
Заголовок
В iOS 10 используются массивные заголовки, вроде слова «Inbox» на картинке ниже — кегль здесь 34pt, и это самый крупный текст, который можно встретить на iPhone.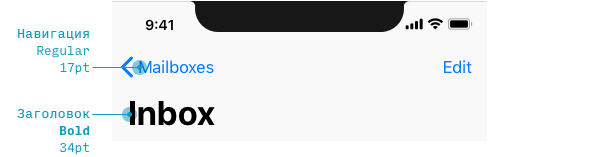
А вот при прокрутке заголовок уменьшается до 17pt — размера по умолчанию для тех текстовых кнопок и ссылок.
Обратите внимание, что заголовок сжимается до размера текста по умолчанию, однако тут у него бòльшая жирность и располагается он сверху по центру — ясно, что это заголовок. Для начинающего дизайнера Эрика (меня, то бишь) это стало откровением, потому что я всегда думал, что заголовок обязательно должен быть крупнее, чем обычный текст (а не просто жирнее по начертанию)
Списки
Списки — основа мобильных приложений. Даже не задумываешься, какие элементы — на самом деле списки, пока не поместишь их на узкий вертикальный экран. Давайте посмотрим:
В режиме списка — например, в электронной почте — iOS подаёт имя отправителя как текст стандартного размера (17pt), а тему письма и предпросмотр — как второстепенный текст, меньший по размеру (15pt)
На этом стоит заострить внимание — когда я делал свои первые шаги в дизайне, меня тянуло сделать обратное: для основного текста установить размер по умолчанию, а имя отправителя сделать ещё больше. Видите тенденцию? В iOS кегль ведёт себя совсем не так, как можно было бы наивно ожидать. В разделе настроек сами пункты написаны текстом по умолчанию, хотя заголовки внутренних разделов (напр
«AirDrop») — мельче (ничосе!). Но несмотря на то что заголовок меньше, он толще по начертанию, то есть всё же воспринимается как заголовок.
Хитро
В разделе настроек сами пункты написаны текстом по умолчанию, хотя заголовки внутренних разделов (напр. «AirDrop») — мельче (ничосе!). Но несмотря на то что заголовок меньше, он толще по начертанию, то есть всё же воспринимается как заголовок.
Хитро.
У подписей («AirDrop lets you share instantly…») размер 13pt, самый маленький среди всех наших интерфейсных примеров.
Элементы управления
Давайте-ка взглянем на некоторые элементы управления.
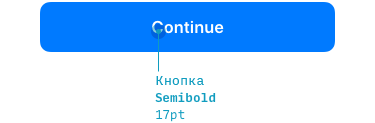

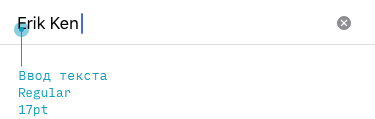
Сейчас всё должно казаться уже достаточно понятным. Единственное, что может вызвать удивление — это сегментированная кнопка, текст на которой размером 13pt (кажется, что маловато). Я так подозреваю, Apple посчитал, что раз уж какие-то из этих кнопок будут выполнять несколько функций, то шрифт на них по умолчанию должен быть более мелким, даже если функции всего две.
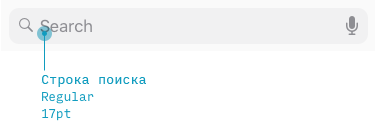
Параметры текста в поисковой строке — значения размера и жирности — стоят по умолчанию, а вот цвет текста бледный, и меняется, когда начинаешь вводить запрос.
Модальные окна
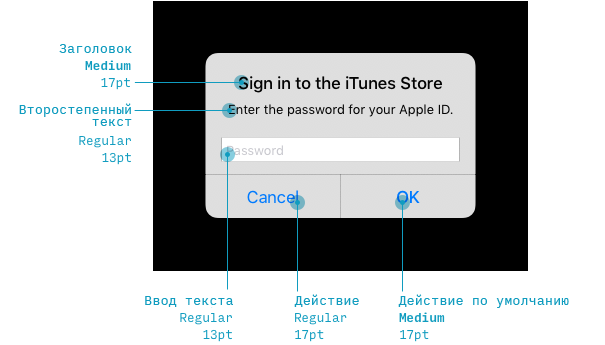
Этот небольшой попап отлично иллюстрирует то, как в Apple оформляют тексты.
Размер заголовка: по умолчанию. Он может показаться недостаточно крупным, но мы о таком уже говорили выше. Жирное начертание компенсирует небольшой размер.
Размер пояснительного текста: 13 pt. Я предполагал, что он будет 15 pt, как и размер основного текста в электронных письмах, но, может, они просто захотели уместить тут текст в одну строку?
Размер текста при вводе пароля: 13 pt
Это было бы слишком мелко для ввода стандартного текста, но — как я подозреваю — здесь вы всё равно увидите только ряд чёрных точек, потому не столь важно, какого они размера
Размер текста для слов «OK» и «Cancel»: по умолчанию, однако так как все надеются, что вы нажмёте на «OK», Apple чуточку больше обращает ваше внимание именно на это слово, дав ему более жирное начертание
В размерах прослеживается четкая иерархия, тут можно почерпнуть несколько приёмов стилизации текста, но не обошлось и без странных несостыковок.
Панель действий
И вот мы наконец добрались до панели действий (action bar), которая находится в нижней части экрана. Нигде больше в интерфейсе я не встречал настолько мелкого кегля — 10 pt. Я бы оставил такой мелкий шрифт на самый крайний случай.
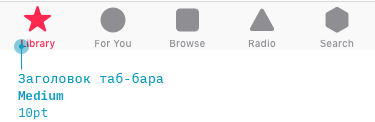
Как навсегда увеличить размер шрифта в области чтения Outlook?
Поскольку область чтения Outlook слишком мала, чтение электронных писем с размером шрифта по умолчанию может вызвать нагрузку на глаза пользователя, что приведет к усталости. Следовательно, необходимо увеличить размер шрифта в области чтения Outlook, чтобы решить перечисленные выше проблемы. Поскольку невозможно постоянно увеличивать размер шрифта в Outlook, вот несколько способов, с помощью которых можно увеличить размер шрифта в области чтения Outlook, выполнив шаги, описанные в этом разделе.
Шаг. 1→ Сначала откройте приложение Outlook на своем MacBook.
Программы для Windows, мобильные приложения, игры — ВСЁ БЕСПЛАТНО, в нашем закрытом телеграмм канале — Подписывайтесь:)
Шаг. 2→ Затем дважды щелкните сообщение, размер шрифта которого вы хотите увеличить в папке «Входящие» или в других папках, включая папки «Отправленные» и «Черновики».
Шаг. 3→ Теперь найдите параметр Формат в строке меню в верхней части экрана. Нажмите здесь.
почта-сообщение-предварительный просмотр-в-ожидании-mac-приложение
Шаг. 4→ Прокрутите вниз до параметра «Увеличить размер шрифта» или «Уменьшить размер шрифта».
Шаг. 5 → Наконец, нажмите «Увеличить размер шрифта», чтобы увеличить размер шрифта в области чтения Outlook. На клавиатуре нажмите клавишу Command + «+», чтобы увеличить размер шрифта в области чтения Outlook. Если по какой-либо причине вы хотите уменьшить размер шрифта, вы можете сделать это, нажав клавишу Command + «-» на клавиатуре.
увеличить размер шрифта в Outlook для предварительного просмотра почты на Mac
Этот процесс увеличит размер шрифта области чтения Outlook, таким образом решая проблему слишком маленькой области чтения Outlook всего за несколько простых шагов. Однако пользователи также могут увеличить размер шрифта Outlook с помощью своих клавиатур.
изменить-или-увеличить-предварительный просмотр-почтового-сообщения-ожидания-на-mac
Вот и все.
Как увеличить символы приложения WhatsApp
Прежде чем я расскажу вам, как увеличить шрифты WhatsApp на iPhone, Android или PC, я хочу напомнить вам, что при этом размер текста может также изменяться для других приложений или веб-страниц. На iOS и компьютерах (из браузера) нет возможности изменять размер текста в сообщениях. Поэтому на iPhone вам потребуется настроить динамический шрифт, который позволит увеличить текст всех приложений, поддерживающих эту функцию. Вместо этого, с помощью браузера, вам придется регулировать масштаб, что сделает текст всех веб-страниц, отображаемых на экране, больше.
Наконец, вы должны знать, что при увеличении размера текста, вы всегда можете использовать различные стили написания на WhatsApp. Речь идет о форматировании текста, которое позволяет использовать курсив, смелый, зачеркнутый, монокосмический и, если хотите, подчеркнутый.
Тем не менее, ниже я включил все идеи, которые позволяют вам расширить персонажи WhatsApp с помощью iPhone, Android или WhatsApp Web. Выполните действия, связанные с чтением и применением шагов, относящихся к используемому устройству.
айфон
Если у вас есть iPhone и вам интересно, как увеличить символы WhatsApp, перейдите в « нажмите «Размер текста». В этом разделе будет представлен диапазон символов от наименьшего до наибольшего. Все, что вам нужно сделать, это перетащить курсор вправо, чтобы увеличить текст. Сделайте это до желаемого размера. Предварительный просмотр текста, вы можете проверить его, глядя на слова «Приложения, которые поддерживают динамический шрифт будет адаптироваться к размеру чтения, который вы предпочитаете ниже». После настройки шрифта изменения будут сохранены автоматически. Так что, ты можешь просто выйти и больше ничего не делать.
В этот момент вы должны были увеличить изображение персонажей WhatsApp на вашем iPhone. Для управления откройте приложение. Текст чатов, настроек и сообщений должен быть увеличен. Если вы хотите увеличить его еще больше, перейдите в « текст и активируйте эту функцию. Таким образом, в вашем распоряжении окажется более масштабный персонаж. Как и прежде, просто переместите курсор вправо, чтобы отрегулировать размер текста. Для получения более подробной информации, вы можете прочитать эта страница часто задаваемых вопросов по WhatsApp.
Android
Если вы используете Android, например смартфон Samsung, и вам интересно, как увеличить символы WhatsApp, вы можете сделать это из приложения. В WhatsApp есть опция, позволяющая отрегулировать размер текста. Вы можете найти его в который называется Размер шрифта. Прикосновение к нему отобразит параметры Small, Medium и Large (Малый, Средний и Большой). По умолчанию установлено значение Averages. В этом случае, чтобы увеличить символы WhatsApp, необходимо выбрать Большие. Отныне текст сообщений и чатов будет больше. Однако размер текста для настроек и списка чата не будет изменен.
WhatsApp Web Web
Если вы используете WhatsApp Web с вашего ПК и хотите знать, как увеличить масштаб символов WhatsApp, прежде чем я скажу вам, как это сделать, я должен сказать, что процесс и результат отличаются в зависимости от того, входите ли вы в систему с браузера или через WhatsApp для Mac или WhatsApp для Windows. В первом случае, если вы измените размер текста, вы сделаете это для всех веб-страниц, которые увидите в браузере. Вместо этого, используя приложение Desktop, вы ограничите увеличение символов только WhatsApp.
Используя браузер, вы можете использовать настройки браузера для увеличения масштаба символов WhatsApp. В режимах Chrome, Firefox, Edge, Safari или Opera выберите Настройки, найдите Масштабирование и увеличьте его процент. По умолчанию она составляет 100%. В этом случае постарайтесь поставить его на 110% и увеличивайте значение до тех пор, пока не найдете нужный размер.
Используя приложение Desktop, вы должны сначала открыть программу. Затем перейдите к увеличению символов приложения WhatsApp. Если у вас есть MacOS, щелкните пункт Просмотр в верхнем меню и выберите Увеличить. В качестве альтернативы можно использовать комбинацию клавиш . Вместо этого, если у вас есть Windows, вам нужно запустить комбинацию клавиш . Чтобы увеличить размер еще больше, просто повторите операцию.
Как установить шрифт в Ворд на телефоне?
Как установить шрифт в ворде?
- Загрузите файлы шрифта. Часто они распространяются в сжатых ZIP-папках. …
- Если файлы шрифта сжаты, распакуйте их. …
- Щелкните правой кнопкой мыши необходимый шрифт и выберите команду Установить.
- Если вам будет предложено разрешить программе вносить изменения на компьютере, и вы доверяете источнику шрифта, нажмите кнопку Да.
Как изменить шрифт в Word на телефоне?
На вкладке Главная в группе Шрифт выполните одно из указанных ниже действий. в правом нижнем углу экрана. Чтобы изменить шрифт, нажмите поле Шрифт, а затем выберите нужный шрифт. Чтобы изменить размер шрифта, нажмите поле Размер шрифта, а затем выберите нужный размер.
Как установить шрифты на телефон?
Нужно скачать Font Installer с Google Play, а так же нужный шрифт в формате TTF. Зайдите в «Menu», дальше «Backup/Restore» и «Backup». Если будет запрос на проава суперпользователя, подтвердите его. Зайдите в раздел «Local», найдите скачанный файл шрифта, выберите её, а затем команду «Install» во всплывающем меню.
Как установить шрифт Helvetica в Word?
Дважды щелкните файл шрифта, чтобы открыть его в средстве просмотра шрифтов. Убедившись в том, что это нужный вам шрифт, щелкните Установить в верхней левой части окна. Закройте средство просмотра шрифтов и откройте программу Office. Новый шрифт будет указан в списке шрифтов.
Как установить шрифт на Мак Ворд?
Дважды щелкните нужный шрифт в Finder, затем щелкните «Установить шрифт» в открывшемся окне предварительного просмотра шрифта. После тогда как компьютер Mac проверит шрифт и откроет программу Шрифты, шрифт установлен и доступен для использования.
Как красиво написать буквы в ворде?
Перейдите на вкладку «Вставка» и выберите «Надпись» – «Простая надпись».
- На странице появится вот такое поле. …
- Затем выделите написанные слова и перейдите на вкладку «Главная». …
- Дальше укажите подходящий размер для шрифта: выберите его из выпадающего списка, или впишите число в поле с помощью клавиатуры.
Как изменить стиль шрифта на андроид?
Чтобы сменить шрифт по умолчанию, нужно зайти в «Настройки — Дисплей — Шрифт — Стиль Шрифта». Просто нажмите в списке на шрифт, который вам понравился, а затем подтвердите выбор. Смена шрифта произойдет мгновенно. Даже не нужно перезагружать телефон.
Как изменить шрифт на телефоне Сяоми?
Пошаговая инструкция: как изменить шрифт на телефоне Xiaomi:
- Зайдите в настройки → Персонализация → Темы; нажимаем показать еще, нас перекинет на страницу со всеми предустановленными темами.
- Найдите поисковую строку, впишите mobyfonts и перед вами появятся все доступные шрифты.
Как сделать красивый шрифт на телефоне?
Чтобы поменять шрифт на телефоне, зайдите в настройки.
- Выберите раздел «Дисплей».
- Нажмите «Размер и стиль шрифта».
- Теперь — «Стиль шрифта».
- И выберите подходящий стиль шрифта, например:
- Вот что получилось:
- Там же вы можете отрегулировать размер шрифта.
- Замена шрифта с использованием рут-прав
Как установить шрифт San Francisco на андроид?
Как установить шрифт San Francisco на Андроид
поставьте программу под названием FontFix из Google Play; разрешите приложению работать в режиме root-доступа на Андроиде; закачайте шрифт San Francisco по линку www.drive.google.com/folderview?
Где находятся шрифты на андроид?
Разберем что для этого нужно. Конечно, стоит отметить, что все шрифты, которые вообще есть в обиходе андроида, находятся в папке android fonts. Эта папка находится в системных файлах. А изменить что-либо в системных файлах можно только тогда, когда у вас есть на это разрешение.
Как установить дополнительные шрифты на андроид?
Изменение шрифта на телефонах Samsung и установка своих шрифтов
- Зайти в Настройки — Дисплей.
- Выбрать пункт «Шрифт и масштаб экрана».
- В нижней части выбрать какой-либо шрифт, а затем нажать «Готово» для его применения.
Как установить рукописные шрифты для Word?
Как установить шрифты в Ворде
- Нажимаем на скачанный файл шрифта в папке «Загрузки».
- Правой кнопкой мыши открываем меню и выбираем «Установить».
- Теперь шрифт появится, готовый к использованию в любом редакторе, в том числе Microsoft Word.
Как создать свой почерк в Word?
Сделать это можно, нажав клавишу «F5», или, зайдя в «Font — Test…» Если вас всё устраивает, сохраняете получившийся шрифт и помещаете в папку «C:WINDOWSFonts». Шрифт устанавливается, и теперь вы можете выбрать его, например, в Microsoft Word и печатать им текст.
Как в ворде сделать текст от руки?
Создадим тетрадный лист в клетку
- Откроем Word, во вкладке Вид выберем ориентацию страницы Разметка страницы.
- Открываем вкладку Макет, выбираем инструмент Размер.
- В открывшемся окне выберите пункт Другие размеры бумаги…
- В меню Параметры бумаги пункт Размер бумаги создадим тетрадный лист с реальными размерами.
Как увеличить или уменьшить иконки на iPhone?
Интерфейс продукции iPhone изначально задуман комфортным для использования и интуитивно простым: иконки всех приложений удобно расположены на нескольких экранах, которые без труда можно листать и выбирать нужное. Однако, иногда пользователи сталкиваются со случайным казусом: изображение на экране девайса вдруг стало увеличенным, все значки вдруг стали огромными и их невозможно нормально открывать или находить нужные программы!
Функция масштабирования iPhone: что это и как с ней обращаться.
Причиной внезапного увеличения изображения на дисплее и, как следствие, изменения размера иконок, может быть функция масштабирования, которая могла включиться случайно во время того, когда Вы увеличивали экран, чтобы, например, прочесть мелкий текст на сайте.Масштабирование — это опция из раздела Специальные возможности, предназначена она для людей с ослабленным зрением, чтобы они могли легче видеть изображения и текст на экране.
Как уменьшить масштаб изображения дисплея до стандартного?
Если масштабирование было случайно включено, его легко можно отменить, уменьшив размеры изображаемого на экране до стандартных показателей, либо вообще отключить. Как это сделать:
Держим вместе три пальца, и дважды касаемся экрана всеми тремя пальцами одновременно. Этот жест возвращает уровень масштабирования на прежний
Когда мы находимся в режиме масштабирования, важно помнить о «правиле трёх пальцев» (их также можно найти в разделе Настроек, в меню масштабирования — опция «Увеличение»)
- трехпальцевое нажатие для увеличения;
- трехпальцевое двойное нажатие плюс сжимание пальцами для перетаскивания — для перемещения по экрану
Чтобы предотвратить случайное включение функции масштабирования экрана, ее можно отключить. Для этого:
Выбираем Настройки, заходим там в раздел Универсальный доступ
Выбираем опцию «Увеличение» и передвигаем движок в пассивное положение. Можно убедиться, что функция отключилась, дважды нажав на экран тремя пальцами — экран при этом не увеличится.
Соответственно, если мы, наоборот, хотим увеличить изображение на дисплее и иконки, мы можем снова активировать опцию «Увеличение», и увеличивать/уменьшать размеры экрана, касаясь по нему дважды тремя пальцами.
Что стоит знать о функции масштабирования.
Данная опция доступна, начиная с устройств iPhone 3GS и новее, на iPod Touch 3-го поколения и всех последующих, а также на всех iPad.Если на Вашем устройстве все значки и изображения экрана внезапно увеличились, скорее всего, виновником был именно зум, который Вы нечаянно включили случайным двойным нажатием трёх пальцев по экрану. Поэтому, просто выполните описанные в предыдущей главе действия. Если это не помогло, и изображение дисплея все равно увеличенное — стоит обратиться напрямую в техническую поддержку Apple, так как произошёл какой-то сбой.Помимо опции масштабирования, или зума, для увеличения текста и его лучшей читаемости для пользователей с ослабленным зрением, существует специальная функция «Увеличение текста»:
Заходим в Настройки, оттуда — в Универсальный доступ.
С помощью линейки увеличения внизу, можно выбирать, насколько увеличить/уменьшить текст. При помощи движка можно включить или отключить опцию
Выводы
Таким образом, Apple предоставляет своим пользователям возможность увеличивать или уменьшать дисплей, если это необходимо. Главное — понимать, откуда берётся эта функция, и как ее выключить в случае ненадобности. Надеемся, мы подробно раскрыли данный вопрос, и наши читатели с легкостью смогут разобраться с данной утилитой. Также для увеличения конкретно текста на экране есть отдельная опция, о которой мы тоже поговорили.
Дополнительное увеличение шрифта в настройках универсального доступа
Раздел настроек «Универсальный доступ», предназначенный для настройки iPhone для людей со специальными потребностями, имеет почти такие же возможности увеличения шрифта, но с одним отличием — диапазон размеров расширен по сравнению со стандартными настройками:
- Зайдите в «Настройки» и откройте «Универсальный доступ».
-
Выберите пункт «Дисплей и размер текста».
-
При необходимости включите «Жирный шрифт», а затем перейдите в пункт «Увеличенный текст».
-
Включите «Увеличенный текст» и измените степень его увеличения регулятором внизу экрана.
Как видите, здесь шрифт можно сделать заметно более крупным, чем при использовании первого способа.
Шрифт в интернет-браузерах
В подавляющем большинстве интернет-браузеров (Safari, Chrome, Mozilla) есть возможность увеличения масштаба страницы при помощи сочетания клавиш Command +,
после чего браузер запомнит заданный масштаб для каждой страницы.
Кроме того, существует возможность задать определенной размер шрифта для всех страниц.
В Chrome для этого нужно открыть Настройки -> Показать расширенные настройки,
прокрутить их до пункта Веб-контент
и задать в этом разделе размер шрифта и/или масштаб страницы.
В Safari переходим в Настройки -> Дополнения
и выставляем желаемый кегель напротив пункта Размер шрифта всегда не менее…
Если вы используете трекпад, то вам открываются дополнительные возможности масштабирования страниц в Safari, которые работает почти так же, как на iOS. Двойной тап двумя пальцами по экрану приближает находящуюся по его центру область, а при помощи сведения-разведения пальцев, можно плавно варьировать масштаб в гибком диапазоне.
Как установить шрифты на айфон в iOS 12 и iOS 13
В новых моделях айфон производитель добавил не слишком заметную функцию поддержки сторонних шрифтов. Новые значения используются только в приложениях, чтобы редактировать текст. У многих пользователей возникает закономерный вопрос, как установить шрифты на iOS 13. Сделать это можно несколькими способами:
- с помощью приложения. В данном случае можно использовать Adobe Creative Cloud, Font Diner, Fonteer, iFont, скачать которые возможно в App Store. В приложении находят подходящий шрифт и выбирают «Установить» (Install). После этого его можно использовать по назначению;
- через профиль. В таком случае потребуется использовать следующие приложения: FondFont, iFont, Good Fonts, AnyFont. В данных программах требуется выбрать необходимый вариант и дать согласие на его установку на телефон. При необходимости вводят код разблокировки.
Иногда может потребоваться удалить установленный шрифт из смартфона. Для этого стоит соблюдать следующие шаги:
- Выбрать «Настройки», меню «Основные», строка «Шрифты».
- Найти необходимое для удаления приложение.
- При помощи свайпа удалить.
Если шрифт устанавливался при помощи разработчика, то требуется провести другие действия:
- Выбрать «Настройки», меню «Основные», строка «Профили».
- Найти необходимый для удаления профиль.
- Удалить из системы.
Выполнить все действия довольно просто, это не требует длительного времени.
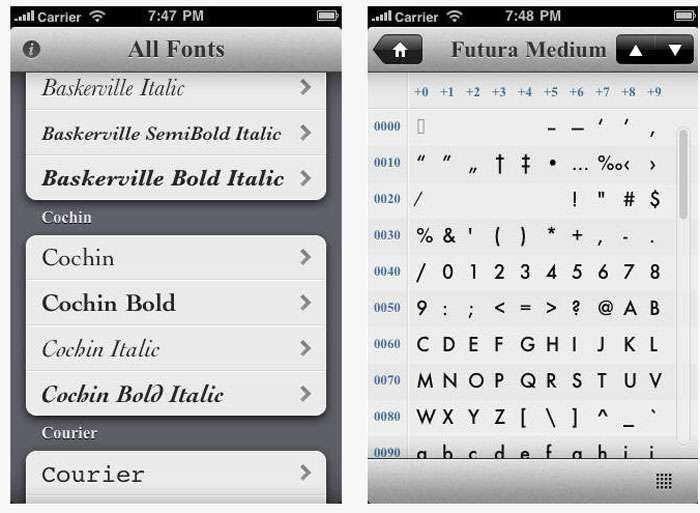
При желании можно выбрать разные варианты написания букв
Как увеличить память на айфоне, используя облачные хранилища
Самым простым и общедоступным способом расширения памяти телефона являются облака. Уже в настройках во вкладке «Хранилище iPhone» разработчики рекомендуют для экономии памяти включить автоматическую выгрузку фото и видеофайлов в безопасное хранилище iCloud, установленное на каждом айфоне по умолчанию.
Обратите внимание! После перенесения все файлы с телефона можно удалить, а фото и видео будут доступны на любом другом устройстве. В облаке iCloud пользователям бесплатно предоставляется только 5 Гб
Далее за расширение объёма взимается дополнительная плата:
В облаке iCloud пользователям бесплатно предоставляется только 5 Гб. Далее за расширение объёма взимается дополнительная плата:
- 0,99 долл./мес.* — 50 Гб;
- 2,99 долл./мес. — 200 Гб.
Также на айфоне можно воспользоваться любым другим облачным хранилищем, скачав его через App Store. Наиболее популярными на сегодняшний день являются:


























![Как увеличить размер шрифта на iphone 11 pro max [учебник]](http://reaktiv-rf.ru/wp-content/uploads/a/7/d/a7d372c99cbc0c34b45651aac7e52cd0.jpeg)



