Технология беспроводной связи Wi-Fi
Wi-Fi передатчики используют набор стандартов IEEE 802.11, представляющий собой 18 протоколов с разными частотными диапазонами (от 0,9 до 60 ГГц).
Полосами частот, на которых работает современное оборудование Wi-Fi являются 2,4 ГГц (стандарт 802.11n) и 5 ГГц (стандарт 802.11ac/ax).
Основные характеристики посылаемого устройством-передатчиком Wi-Fi — это сила сигнала и его радиоволновые характеристики: длина волны и частота (частотный диапазон).

Небольшое устройство обеспечит интернетом всех в доме
Частота
Частота сигнала вай-фай (число ГГц) относится к показателю, который используется для передачи информации посредством радиоволн и измеряется в количестве проходящих через определенную точку пространства волн в секунду.
Чем больше частота, тем больше информации за секунду времени становится возможным передать.
Сила сигнала
Под силой сигнала подразумевается мощность принимаемого радиосигнала в радиусе Wi-Fi. Если мощность сигнала в определенной точке пространства уменьшается — падает скорость интернет-соединения.
Физические препятствия и радиоволновые помехи в пределах этого радиуса уменьшают мощность принимаемого устройством сигнала.
Каналы Wi-Fi
Частотный диапазон представляет собой некоторый набор каналов разной ширины. Другими словами, канал — это некоторая «подчастота», на которой работает устройство.
Число каналов различаются в зависимости и используемого диапазона: в 5 гигагерц Wi-Fi доступно 33 канала, 2,4 GHz — всего 13 каналов.
Что ещё плохо влияет на Wi-Fi соединение
Вне зависимости от используемого устройства на беспроводной режим передачи данных отрицательно влияют следующие факторы:
- Микроволны. Речь идёт о кухонной бытовой технике. Например, микроволновая печь работает на частоте 2,45 ГГц, как ряд роутеров. Данное обстоятельство создаст помехи в работе маршрутизатора, приведёт к нестабильности раздачи интернета, понизит скорость его функционирования. Поэтому не нужно размещать router на кухне рядом с микроволновкой.
- Работающий Bluetooth. Рядом с передатчиком Wi-Fi не рекомендуется использовать устройства Блютуз, включить на них эту технологию. Bluetooth работает в одном диапазоне с роутером, что приведёт к конфликту этих аппаратов. Образуются помехи, препятствующие распространению и нормальному функционированию беспроводного соединения.
- Гирлянда. Новогодние гирлянды отрицательно влияют на работу вай-фай. Мигающие приборы излучают электромагнитное поле, которое заглушает сигнал передатчика. Поэтому такие элементы не стоит располагать в непосредственной близости к роутеру.
- Прошивка маршрутизатора. Если после покупки передатчика интернет стал плохо работать, то прибор рекомендуется перепрошить, т. е. обновить его микропрограмму. Это можно сделать, скачав специальный файл из интернета.
- Синхронизация роутера с компьютером. Если маршрутизатор подключен к ПК, то он будет обеспечивать его интернетом, а также раздавать сеть на другие устройства. При этом скорость передачи данных на гаджеты будет ниже.
Обратите внимание! Стабилизировать работу Wi-Fi помогает обновление драйвера на сетевой адаптер ноутбука.
Сброс настроек маршрутизатора
5ghz wifi — где его найти, и как подключить к нему ноут [архивъ]
Как известно, некоторые модели роутеров (из новых, в основном) поддерживают загадочный 5ghz wifi, то есть тот самый «5-гигагерцовый вай-фай», который вроде бы автоматически означает не только более «быстрый» интернет, но и более устойчивое соединение.
На самом деле, так оно примерно и есть (хотя и не всегда), однако сейчас не об этом. А то том, как узнать, поддерживает ли ваш ноутбук этот самый 5ghz wifi, и если да, то как его включить.
Дело в том, что в отличие от обыкновенного и привычного всем юзерам «вай-фая» (когда достаточно всего лишь имя роутера выбрать и пароль ввести), 5ghz wifi, образно выражаясь, просто так в руки не дается, и чтобы его включить надо чуток поднапрячь любимую мозговую мышцу.
Но лучше по порядку. Итак:
как узнать, поддерживает ли роутер 5ghz wifi?
Это на тот случай, если вы толком не знаете, скольки диапазонный у вас роутер, 1- или 2-х, и поддерживает ли он 5-гигагерцовый WiFi вообще. Поскольку если он его не поддерживает, и другого подходящего в наличии еще не имеется, то торопиться с включением 5 GHz в ноутбуке, как бы, и незачем.
Значит, находим упаковку или руководство пользователя роутера и читаем его краткую спецификацию. Либо открываем настройки роутера непосредственно с ноута и знакомимся с параметрами Wi-Fi.
К слову, раз эти настройки вы уже нашли, то можно слегка кое-что подкоррректировать. Дело в том, что стати, в некоторых 2-диапазонных маршрутизаторах прописан одинаковый SSID (уникальное имя сети, отличающее одну сеть Wi-Fi от другой) как для 2.4GHz, так и для 5 GHz.
Если таковое обнаружилось, то не лишним будет его изменить, чтобы в дальнейшем можно было проще находить соответствующую сеть хоть с ноутбука, хоть с планшета или смартфона.
какие стандарты Wi-Fi работают на 5GHz?
На 5GHz работают 802.11a, 802.11n и 802.11ac, 802.11n — опционально. А поскольку в большинстве своем нынешние роутеры — это как раз модели стандарта 802.11n, то приходится уточнять, предусмотрена ли в имеющемся под рукой девайсе поддержка 5 ghz wifi.
Кроме того, не каждый роутер, поддерживающий 2ghz и 5ghz wifi, умеет работать в обоих диапазонах одновременно. Так что, если ваш тоже из таких, то, возможно, что с ним 5ghz wifi лучше не запускать.
Ведь если в каком-то из ваших мобильных девайсов, которыми вы пользуетесь ежедневно, поддержка 5ghz wifi тоже не предусмотрена (а у многих моделей она таки не предусмотрена), то переключать роутер на 5GHz не совсем целесообразно. Конечно, у современных двухдиапазонных роутеров таких проблем, как правило, не бывает.
Но бывают проблемы у подключенных к ним девайсов, которые могут терять связь друг с дружкой, и тогда получается ненужная катавасия. Когда, к примеру, iPhone 7, подключенный к домашней сети на 5GHz вдруг перестанет видеть ваш MacBook, который к той же сети и через тот же роутер подключается на 2.4GHz.
как выяснить, поддерживает ли ноутбук 5ghz wifi?
С этим тоже не просто. Наиболее доступный обычному юзеру способ — это зайти в «Диспетчер устройств» (через «Панель управления«) и во вкладке «Сетевые адаптеры» найти точное название встроенного WiFi-адаптера ноутбука.
Далее можно погуглить подробную спецификацию этого устройства по его наименованию. Если вы вычитали, что WiFi-адаптер ноута поддерживает 802.11a и 802.11ac, значит и 5ghz wifi он точно поддерживает.
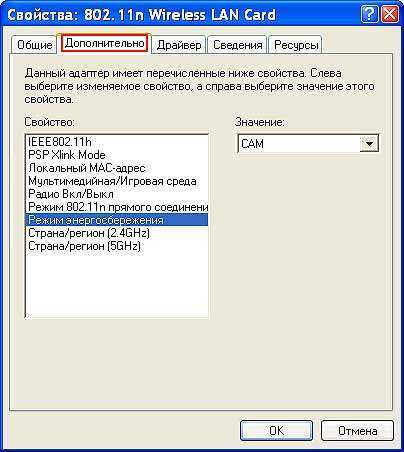
Есть еще один вариант:
в «Диспетчере устройств» кликаем правой кнопкой мыши по названию WiFi-адаптера, в появившемся меню выбираем «Свойства«, переходим во вкладку «Дополнительно» и в перечне свойств ищем упоминание о 5GHz. Если опцию переключения в режим 5ghz wifi найти не удалось, то либо в вашем ноутбуке он не поддерживается совсем, либо имеет место быть факт наличия неправильного драйвера WiFi-адаптера (бывает и такое).
Впрочем, если вам действительно нужен 5ghz wifi, то вопрос гарантированно решается покупкой внешнего WiFi-адаптера. Стоит такой приборчик недорого и позволяет обойтись без всей описанной выше суеты.
К слову, о суете. Как мы знаем, работы связанные с восстановлением данных, заменой комплектующих, удалением вредоносных программ, установкой и настройкой операционной системы и т.п. быстрее и эффективнее выполняются квалифицированными специалистами.
Диапазон Wi-Fi 5 ГГц против 2.4 ГГц: преимущества, недостатки и многое другое
Когда мы говорим о сети Wi-Fi 5 ГГц сегодня, мы должны говорить о 802.11ac стандарт, который был утвержден в 2014 году. Сегодня он является наиболее используемым в этом диапазоне. В этом смысле, используя маршрутизатор с этим стандартом, мы можем легко получить скорость 600 Мбит / с с существующим оборудованием. Что касается максимальной скорости, теоретически мы могли бы достичь скорости 1.3 Гбит / с при использовании 3 антенн или 1.7 Гбит / с при использовании 4 антенн.
Большим преимуществом сети Wi-Fi 5 ГГц является то, что она обеспечивает более высокую скорость, чем диапазон 2.4 ГГц. Однако у них есть недостаток, заключающийся в том, что они несут меньшее расстояние и меньше архитектурных барьеров, таких как стены. С другой стороны, в Диапазон 2.4 ГГц имеет 802.11b стандарт со скоростью передачи 11 Мбит / с. Затем пришла 802.11g со скоростью 54 Мбит / с и 802.11n 1,000 Мбит / с с квадратурной амплитудной модуляцией 1024QAM.
Один из недостатков заключается в том, что при наличии нескольких каналов и большого количества сетей Wi-Fi скорость значительно снижается. По этой причине скорость 60 Мбит / с или 80 Мбит / с является обычным явлением. Кроме того, с другой стороны, его преимущество перед диапазоном 5 ГГц состоит в том, что он лучше поддерживает расстояние. Наконец, есть 802.11ax стандарт, который может работать в диапазонах 2.4 ГГц и 5 ГГц. Это широко известно как Wi-Fi 6, мы упоминаем об этом, чтобы вы знали, каким будет будущее наших сетей Wi-Fi, в которых они смогут достичь еще более высоких скоростей.
Проблема в обновлении «Виндовс» 10-й версии
Такая проблема является достаточно распространенной на ноутбуках и персональных компьютерах пользователей. Многие форумы и специализированные сайты завалены информацией о проблеме. Суть ее в том, что после установки определенного обновления операционная система перестает реагировать на точки доступа с частотой в пять гигагерц.
В этом случае рекомендуется начать с отключения функции автоматического обновления операционной системы, а после этого скачать и поставить последнее обновление Windows, в котором неполадка была исправлена.
Обратите внимание! Помочь также может установка новой версии драйвера сетевого модуля, а лучше установить все вместе
№3. Включите режим 802.11n на вашем WiFi-адаптере.
Вы дошли до этого раздела, если и ваш компьютер, и WiFi-маршрутизатор поддерживают полосу пропускания 5 ГГц или 5G, но вы по-прежнему не можете подключиться к WiFi 5 ГГц. На этом этапе мы попытаемся включить пропускную способность Wi-Fi 5 ГГц, выполнив следующие действия:
Шаг 1: Нажмите Windows + X и нажмите «Диспетчер устройств» в появившемся списке параметров.
Шаг 2. В диспетчере устройств найдите Сетевые адаптеры и щелкните его, чтобы развернуть его меню. В расширенном меню найдите Беспроводной адаптер. Щелкните правой кнопкой мыши драйвер беспроводного адаптера и выберите «Свойства».
Шаг 3: Откроется новое окно свойств беспроводного адаптера. Здесь перейдите на вкладку «Дополнительно». Найдите режим 802.11n и выберите его. После выбора измените значение справа на Включить. Нажмите «ОК».
Шаг 4. Перезагрузите компьютер и посмотрите, сможете ли вы найти сеть WiFi 5 ГГц или 5G в списке беспроводных сетевых подключений.
Если этот метод не работает для вас, попробуйте следующий метод, чтобы включить 5 ГГц WiFi или 5G WiFi.
Настройка IP и DNS адресов в Windows 10 при проблемах с интернетом
Очень часто, статус «Ограничено» может появляться из-за проблем в настройке IP и DNS адресов. Windows 10 в этом случае не исключение. Эти настройки нужно проверять в первую очередь
Причем не важно, как вы подключены к интернету, по воздуху, или по кабелю
Нажмите правой кнопкой мыши на значок интернет соединения и выберите Центр управления сетями и общим доступом.
Дальше, слева выбираем Изменение параметров адаптера.
Нажимаем правой кнопкой мыши на тот адаптер, через который у вас подключен интернет и выбираем Свойства.
- Если у вас ошибка «Ограничено» при подключении по Wi-Fi, то нажимаем на адаптер Беспроводная сеть.
- Если подключение по кабелю, то адаптер Ethernet.
Откроется окно, в котором нужно выделить IP версии 4 (TCP/IPv4) и нажать кнопку Свойства.
Если у вас там выставлено автоматическое получение IP, то попробуйте задать статические данные, установив галочку возле пункта Использовать следующий IP-адрес. Для примера, такие:
- IP-адрес — 192.168.1.10 (последняя цифра может быть другой) при условии, что IP вашего роутеар 192.168.1.1. Может быть еще 192.168.0.1. Это вы можете посмотреть снизу роутера, на наклейке.
- Маска подсети пропишется автоматически.
- Основной шлюз такой же, как адрес вашего руотера: 192.168.1.1, или 192.168.0.1.
- Предпочитаемый DNS-сервер укажите — 8.8.8.8
- Альтернативный DNS-сервер — 8.8.4.4
Скриншот для наглядности:
Если у вас там заданы какие-то данные, то попробуйте автоматическое получение IP и DNS.
И еще один способ. Можно попробовать получение IP выставить автоматически, а DNS сервера задать свои, которые я указывал выше.
После изменений желательно перезагрузить компьютер, и роутер.
Еще несколько советов по решению проблемы
- Если у вас ошибка на ноутбуке появляется когда он отключен от электросети, то попробуйте подключить. Бывает, что при работе от батареи, система ограничивает питание беспроводного адаптера. Можете запретить отключение беспроводного адаптера для экономии энергии. Попробуйте сделать так.
- Можно так же попробовать обновить драйвер на беспроводной адаптер, или сетевую карту. Смотря на каком подключении у вас ошибка. Тот драйвер, который автоматически устанавливает «десятка», не всегда работает стабильно. Скачайте драйвер с официального сайта, для вашей модели ноутбука/адаптера и установите его. Смотрите статью: решение проблем с драйвером беспроводного Wi-Fi адаптера в Windows 10. При проблемах с отсутствием интернета, после того как проверили параметры о которых я писал выше, нужно обязательно поэкспериментировать с драйверами.
- Проверьте, установлена ли галочка возле пункта «IP версии 4 (TCP/IPv4)» в свойствах сетевого, или беспроводного адаптера.
Еще можно проверить, правильно ли у вас выставлен регион в настройках роутера. Проверить это можно в панели управления, как правило, на вкладке где настраивается Wi-Fi сеть.
Я уже писал выше, что чаще всего, проблема «Подключение ограничено» в Windows 10, да и нет только в «десятке», наблюдается из-за проблем в Wi-Fi роутере, или у интернет-провайдера. А если точнее, то в настройках подключения к интернету (WAN). Многие сталкиваются с этой проблемой при первой настройке маршрутизатора. Если ваш компьютер не работает с разными сетями, тогда да, проблема в нем.
Обновление: еще два способа, которыми можно решить проблему «Ограничено» в Windows 10
В первом способе мы включим режим совместимости с FIPS (помню, этот способ так же использовали в Windows 7 и Windows 8). А во втором способе мы проверим нет ли лишних компонентов в свойствах вашего адаптера, которые используют подключение.
Включение режима совместимости с Федеральным стандартном обработки информации
Нажмите правой кнопкой мыши на значок подключения к интернету, и выберите «Центр управления сетями и общим доступом». В открывшемся окне, нажмите на ссылку с названием вашей Wi-Fi сети. Как на скриншоте ниже.
В новом окне нажимаем на кнопку «Свойства беспроводной сети», дальше переходим на вкладку «Доступ», и нажимаем на кнопку «Дополнительные параметры». Ставим галочку возле «Включить для этой сети режим совместимости с Федеральным стандартом обработки информации (FIPS)». И нажимаем на всех окнах кнопку Ok.
Второй способ: проверяем список компонентов в свойствах вашего подключения.
Откройте окно «Изменение параметров адаптера», нажмите правой кнопкой мыши на один из адаптеров: «Ethernet», или «Беспроводная сеть», смотря как у вас подключен интернет (кабель, или Wi-Fi). Выберите «Свойства».
По возможности, буду добавлять новую информацию по проблеме.
587
Сергей
Решение проблем и ошибок
Что делать, если ноутбук не видит 5 ГГц сеть Wi-Fi
А поддерживает ли адаптер в ноутбуке данную частоту
Это первый вопрос, на который нужно ответить. Дело в том, что Wi-Fi сеть может осуществлять работу в разных режимах (стандартах). Сейчас наиболее распространены 802.11 b/g/n (это для частоты 2,4 GHz) , и 802.11ac (5 GHz) . Отличаются они не только частотой работы, но и скоростью передачи данных, радиусом действия.
Разумеется, более старые устройства не поддерживают современный стандарт 802.11ac. Кстати, вместо этой аббревиатуры также можно встретить DUAL-BAND.
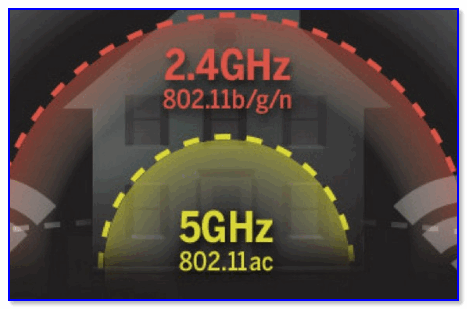
Дальность и частота
Важно!
Из вышесказанного следует, чтобы ваш ноутбук (устройство) могло видеть и полноценно работать с 5 GHz сетью — его адаптер Wi-Fi должен поддерживать стандарт 802.11ac.
Чтобы определить, поддерживает ли ваш ноутбук этот новый стандарт — для начала осмотрите наклейки на корпусе устройства. Нередко на них указан стандарт Wi-Fi.
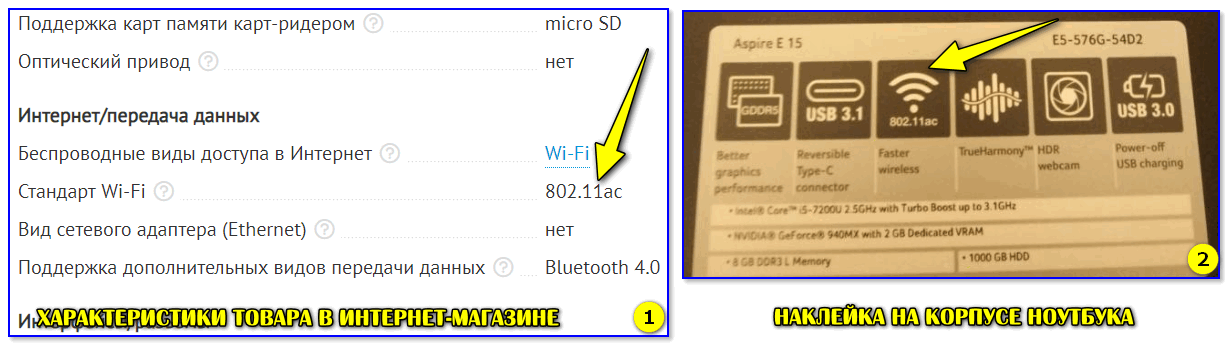
Наклейка на корпусе ноутбука, характеристики товара в интерн.-магазине
Еще один из вариантов узнать информацию об адаптере — воспользоваться командой netsh wlan show drivers , которую нужно ввести в командной строке
Далее в списке характеристик обратите внимание на строку «Поддерживаемые типы радио-модулей»
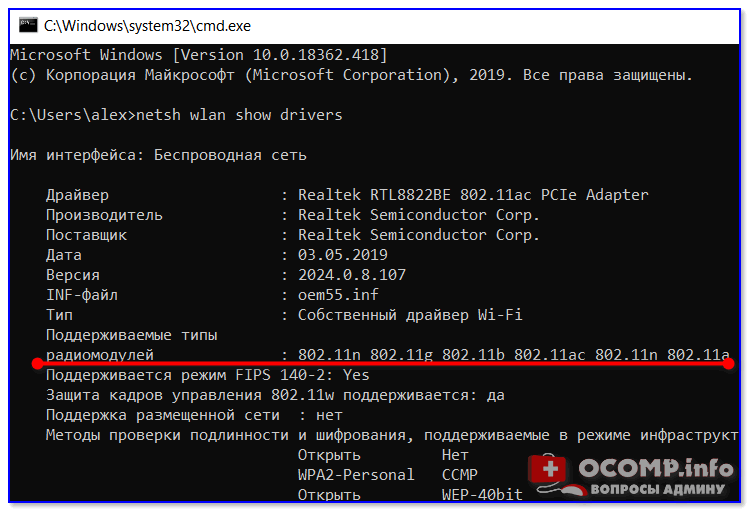
Поддерживаемый тип радио-модулей (netsh wlan show drivers)
Кроме вышесказанного, информация об адаптере приведена в диспетчере устройств. Достаточно просто открыть вкладку «Сетевые адаптеры» — в названии устройства часто указывается поддерживаемый стандарт. См. пример ниже.
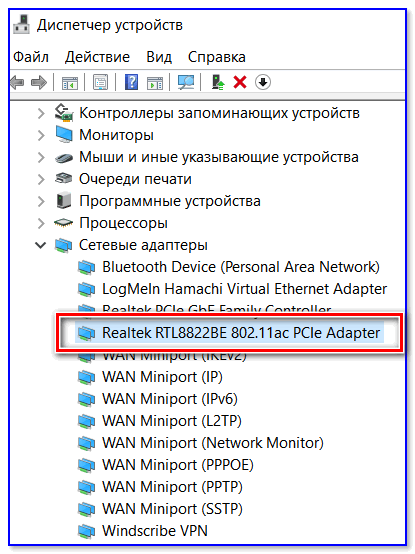
Диспетчер устройств — сетевые адаптеры
Некорректные настройки каналов
В России и странах СНГ для Wi-Fi сетей на частоте 2,4 GHz используются с 1 по 13 канал (об этом подробнее тут), и для сетей 5 GHz каналы: 36, 40, 44, 48 (60?). Разумеется, если у вас роутер работает на каком-нибудь канале 153 — то устройство, локализованное только для работы в нашей стране (тот же ноутбук) может просто не увидеть его!
Кстати! По умолчанию роутер самостоятельно выбирает канал. И, разумеется, в некоторых случаях канал он может выбрать отличный от рекомендованных.
Чтобы вручную сменить канал — необходимо зайти в настройки роутера, открыть раздел беспроводных настроек, выбрать частоту (2,4 или 5 GHz) и указать требуемый канал (это в общем случае). На скринах ниже показано как это делается для роутера TP-Link, Tenda и Comfast.
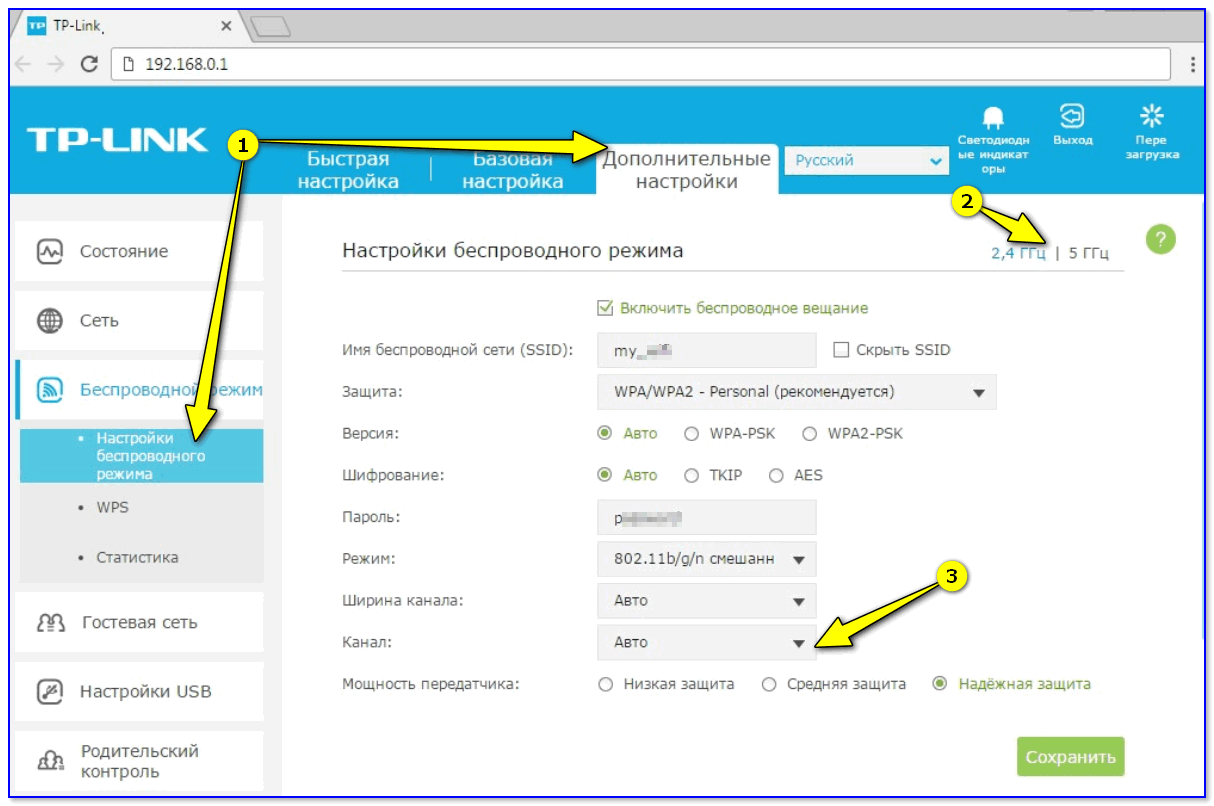
Роутер TP-Link TL-WR1043ND — настройка и выбор канала
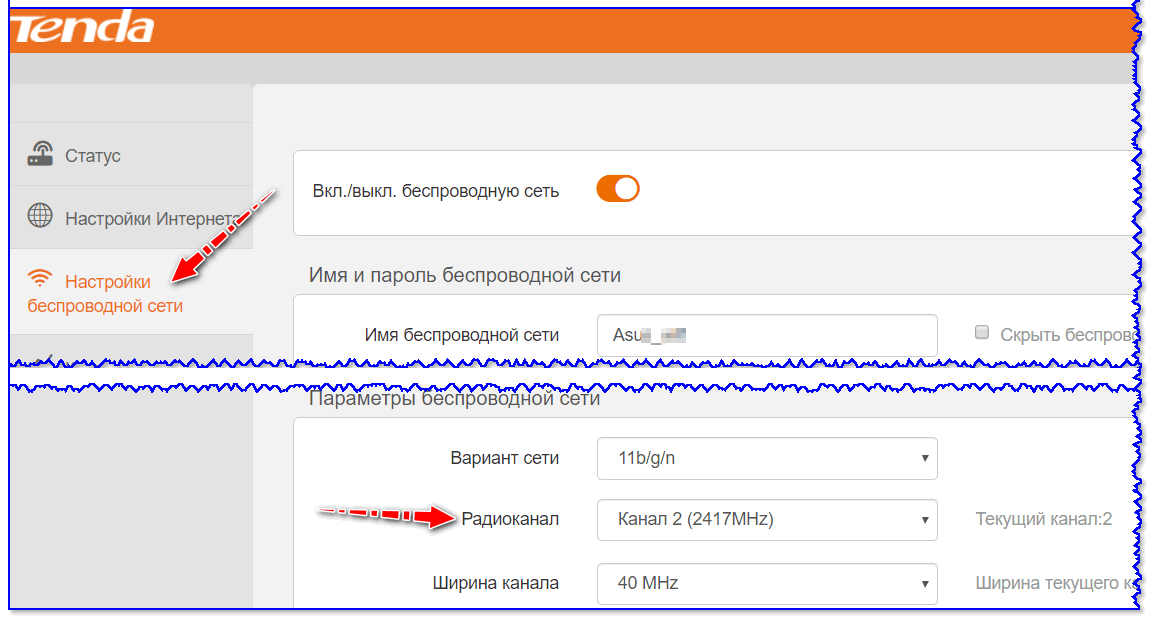
Настройки беспроводной сети — радиоканал
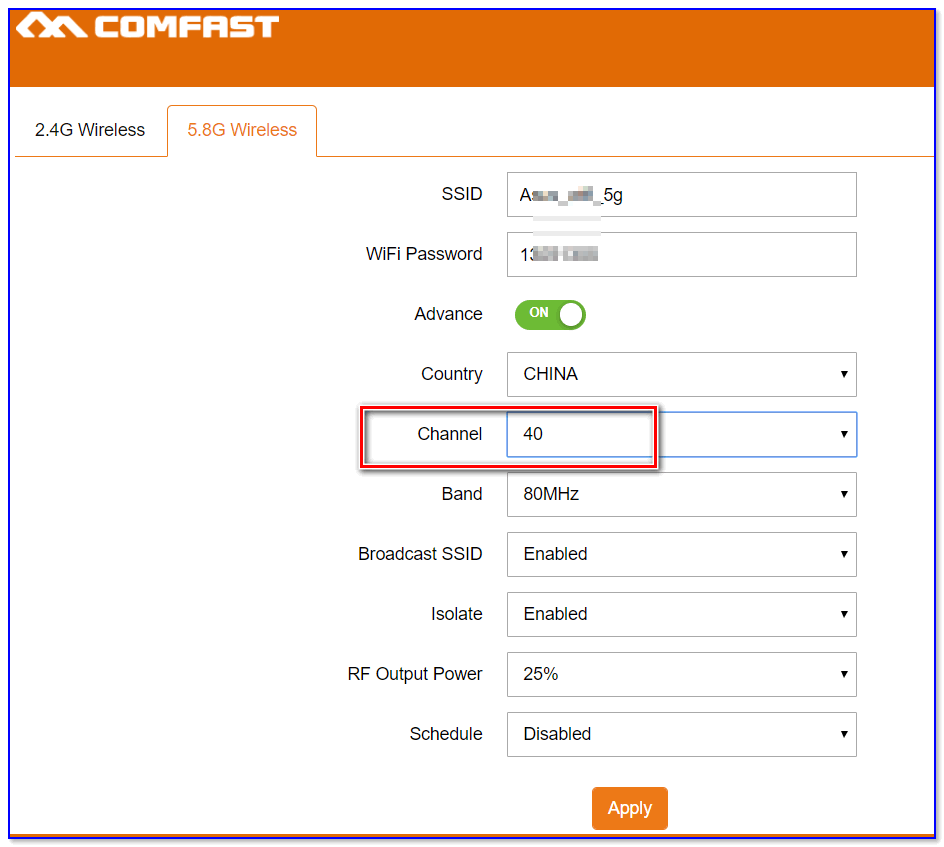
Channel — роутер Comfast
Устройства слишком далеко друг от друга
Дальность (радиус) работы сети Wi-Fi на частоте 5 GHz несколько ниже, чем у 2,4 GHz. Если роутер и ноутбук (скажем) стоят в разных комнатах, возможно, что сигнал просто не доходит. Что можно посоветовать:
- попробовать расположить устройства ближе к друг другу. Многое, конечно, зависит от расположения роутера и планировки вашей квартиры (см. пример ниже).
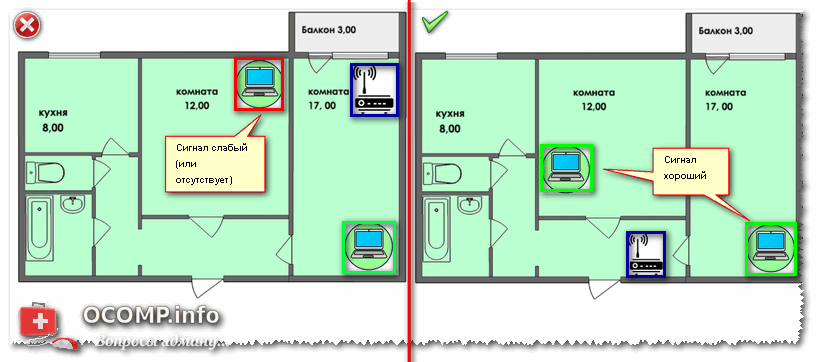
Расположение роутера в квартире: справа — вариант намного удачнее
в настройках роутера, как правило, есть спец. регулятор мощности сигнала: при необходимости ее можно прибавить (более подробно о усилении Wi-Fi);
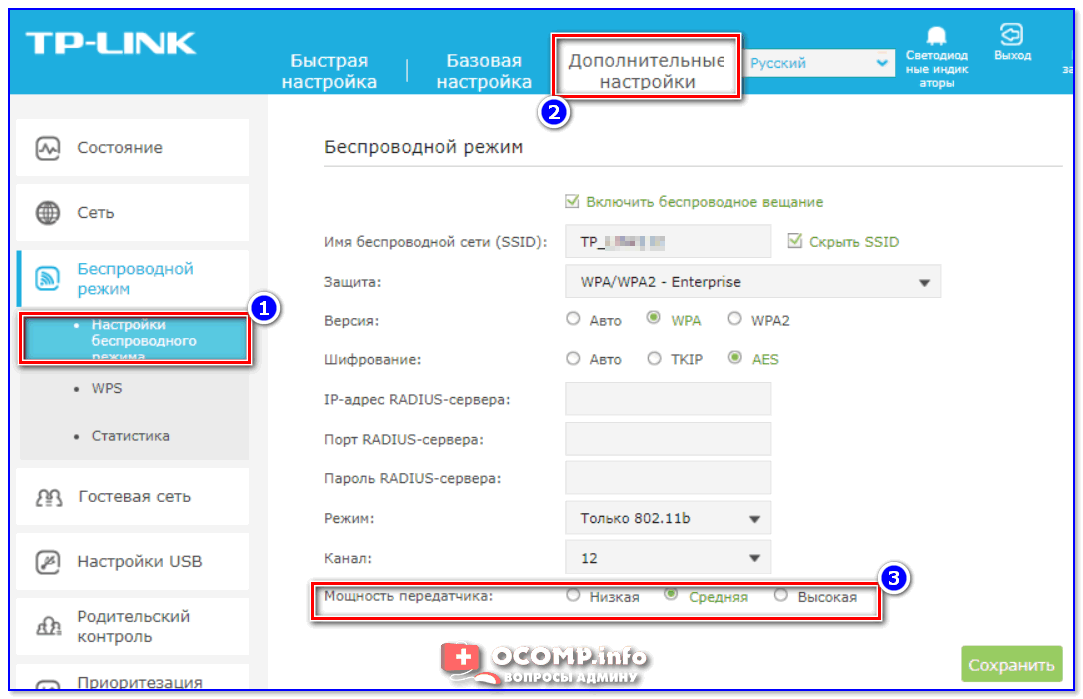
TP-Link — мощность сигнала
возможно, вам понадобится спец. устройство — репитер (эта «штука» увеличивает зону действия Wi-Fi сети).
Что с драйверами.
Многие пользователи сейчас, после установки ОС Windows 10, не обновляют драйвера (т.к. система в общем-то, ставит для большинства оборудования их автоматически). Всё бы ничего, но в ряде случаев некоторые устройства могут работать некорректно — это касается и Wi-Fi адаптера.
Совет этого подраздела статьи простой:
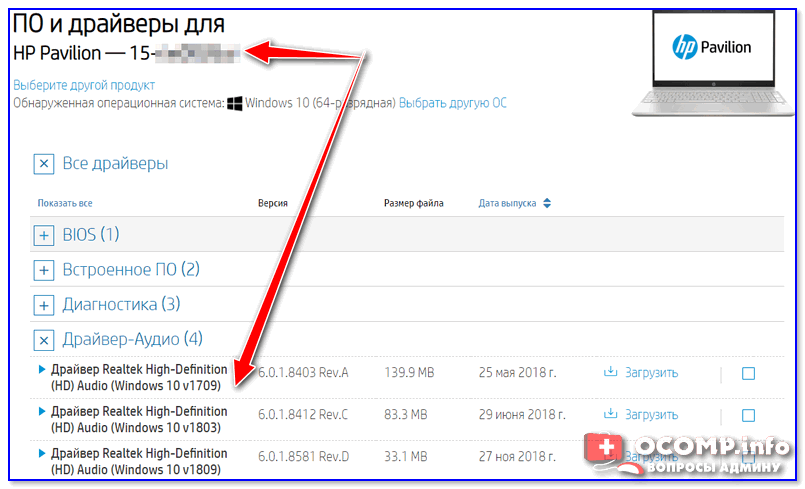
Драйверы — скриншот с сайта HP
если на сайте производителя ничего нет, попробуйте «ручной» вариант поиска драйвера по коду железки.
Установить спец. внешний адаптер
Если все вышеприведенные советы не увенчались успехом (или вообще выяснилось, что адаптер не поддерживает 5 GHz) — то сей вопрос можно решить с помощью внешнего Wi-Fi адаптера, который можно подключить к любому ноутбуку с USB-портом.
Кстати, некоторые из адаптеров настолько маленькие, что практически никак не помешают вам в повседневной работе. См. скрины ниже.
Купить подобные адаптеры можно в китайских онлайн-магазинах (например, AliExpress) за относительно небольшие деньги: от 200 руб.

Примеры Wi-Fi адаптеров — можно подключить к любому устройству с USB-портом (2-х диапазонные, с поддержкой 5G)
PS
Кстати! Не за горами распространение нового стандарта 802.11ax, где скорость доступа обещается разработчиками аж до 11 Гбит/с (такие устройства уже были продемонстрированы на выставках в этом году)! Думаю, вопрос популяризации подобных девайсов затянется не более, чем на 1-3 года.
Дополнения по теме — будут кстати.
Что такое IEEE 802.11
IEEE это некоммерческая организация, фактически являющаяся владельцем товарного знака «Wi-Fi», а также сертифицированные устройства, которые поддерживают эту технологию.
Сам термин WiFi является фирменным брендом коммерческой организации WiFi Alliance, находящейся в составе несколько компаний, заинтересованных в продвижении единого общего стандарта беспроводных подключений к Интернету. Сегодня весь мир знает этот бренд как механизм подключения электронных устройств к сети Интернет через точку доступа беспроводной сети.
Важно! Технология возникла, когда появился спрос на механизм универсального беспроводного подключения, который мог бы согласоваться между различными электронными устройствами
- Первая концепция WLAN была создана в 1997 году институтом IEEE, ей было присвоено название «802.11». Данный стандарт обладал пропускной способностью до 2 Мбит/сек на частоте 2.4 Ггц, Он продержался два года и устарел. На сегодняшнем рынке невозможно найти оборудование, поддерживающее данный стандарт.
- Два года спустя был создан IEEE 802.11 a, новая версия с максимальной скоростью 54 Мбит/с и работающая на частоте 5 ГГц, которая должна была сделать неактуальной проблему помех от беспроводных телефонов, использующих частоту 2,4 ГГц.
- В июле 1999 года была выпущена IEEE 802.11b, способная работать на скоростях до 11 Мбт/с, что на 1999 год было эквивалентно скорости Ethernet (кабелю). Данная технология была хорошо принята производителями устройств из-за низких затрат, однако могла затрагивать работу бытовых приборов, таких как микроволновые печи, или мобильные телефоны. В общем, 802.11b это стандарт, характеризующийся: низкими производственными затратами, хорошим сигналом, но также низкой скоростью работы и риском вмешательства в домашние устройства, использующие полосу 2,4 ГГц.
- После пришли стандарты IEEE 802.11 g в 2003 году и IEEE 802.11 n в 2009 году, с максимальной скоростью до 54 Мбит/с и 600 Мбит/с. Оба имели крупное международное признание во многом благодаря широкой доступности диапазона 2.4 ГГц для электронных устройств, хотя IEEE 802.11 n работает на частоте 5 ГГц.
- Хотя стандарт 802.11n намного новее, стандарт 802.11g на сегодняшний день более распространен среди широкого населения благодаря своей скорости и более низкой цены, чем его предшественники. В настоящее время используется новый протокол IEEE 802.11ac, также известный как wifi 5g. Нынешний стандарт 802.11ac обеспечивает скорость передачи до 1000 Мбит/с в диапазоне 5 ГГц. Среди прочего стандарт отмечается низким количеством помех и разрывов. Из минусов можно отметить меньший уровень охвата.
Что делать, если компьютер не видит Wi-Fi-сеть 5 ГГц
Технологии беспроводной связи не стоят на месте и на рынке появляется всё больше маршрутизаторов, способных раздавать Wi-Fi на частотах 2.4 ГГц и 5 ГГц. Частота 5 ГГц имеет ряд преимуществ, среди которых в первую очередь необходимо отметить меньшую загруженность сети, поддержку 23 каналов против трёх в 2.4 ГГц и более высокую пропускную способность. Недостаток работающих на частоте 5 ГГц — меньшая зона покрытия, чем у сетей 2.4 ГГц.
Вряд ли можно считать существенным, если только роутер не установлен в большом, разделённом на секции офисном помещении.
Увы, далеко не все компьютеры и мобильные устройства могут видеть такую сеть. Предположим, что у вас роутер с поддержкой 5 ГГц, но ваш ноутбук с Windows 10 не определяет раздаваемый им Wi-Fi. Можно ли что-то сделать? К сожалению, поддержка беспроводным адаптером вашего устройства сетей на частоте 5 ГГц является основным условием работы с ними. Однако есть вероятность, что адаптер таки поддерживает частоту 5 ГГц, но в его настройках выставлены неправильные параметры.
Как узнать, поддерживает ли адаптер частоту 5 ГГц
Первый вариант — зайти на сайт производителя адаптера и ознакомиться с его техническими характеристиками. Но есть вариант и попроще. Открываем от имени администратора командную строку и выполняем такую команду:
netsh wlan show drivers
Среди списка параметров находим «Поддерживаемые типы радиомодулей» и смотрим, какие стандарты поддерживает адаптер.
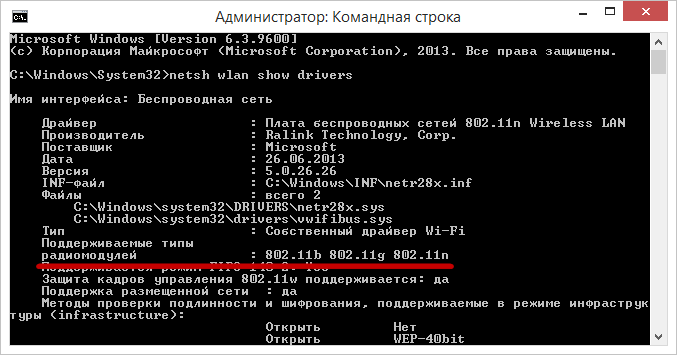
• 802.11b и 802.11g — поддержка сетей с диапазоном только 2.4 ГГц. • 802.11ac — поддержка сетей с диапазоном только 5 ГГц. • 802.11a, 802.11n, 802.11j и 802.11n — могут работать на частоте как 2.4 ГГц, так и на 5 ГГц.
Если поддержка заявлена, но Wi-Fi -сеть не видна, в диспетчере устройств в свойствах драйвера беспроводного адаптера необходимо проверить выбранный диапазон. Например, в случае с адаптером Marvell AVASTAR Wireless-AC Network Controller на вкладке «Дополнительно» необходимо выбрать свойство Band и установить для него значение «Автоматически» либо «Только 5 ГГц».
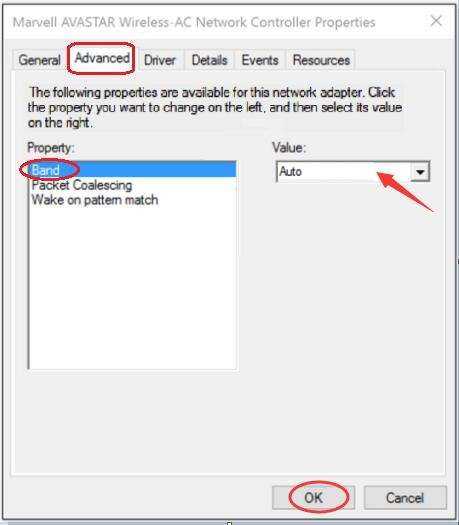
Также стоит рассмотреть случай, когда работающий в сети 5 ГГц компьютер перестаёт её видеть после обновления до Windows 10. Основная тому причина — замена драйвера адаптера стандартным драйвером от Microsoft.
Решается эта проблема обычно путём скачивания и установки последней версии «родного» драйвера беспроводного адаптера с официального сайта производителя. Автоматическое обновление драйверов Windows при этом лучше отключить, чтобы при очередном апдейте драйвер не был заменён опять. Если адаптер не поддерживает более высокую частоту, но работать в сети 5 ГГц всё же хочется, можно приобрести внешний USB Wi-Fi-адаптер с соответствующими характеристиками.
голоса
Рейтинг статьи





























