Программе установки не удалось создать новый или найти существующий системный раздел. Три способа.
Довольно часто при установке Windows сталкиваешься с тем, что в момент выбора диск для системы появляется ошибка “Программе установки не удалось создать новый или найти существующий системный раздел. Дополнительные сведения см. в файлах журнала программы установки”. С чем именно связано мне не понятно и решение проблемы имеет несколько вариантов.
Не важно откуда вы ставите систему – с флеш накопителя или CD диска, способы универсальны. Мне известны три варианта, начну с тех, что занимают меньше времени, но не всегда эффективны, а если же хотите сделать с первого раза потратив чуть больше времени, то пролистайте страницу сразу до третьего способа
Способ первый.
И так, появилась ошибка. Мы производим установку системы с Flash-устройства.
- Вынимаем Flash-устройство из ноутбука.
- Закрываем окно установки или нажимаем стрелочки “Назад” до окна установки.
- Жмем установить и продолжаем до ошибки ” отсутствуют драйвера”.
- Закрываем окно ошибки.
5.Вставляем Flash-устройство и установка проходит успешно.
Способ второй.
Снова мы видим ошибку перед собой – Закрываем окно. Заходим в BIOS и в меню загрузки устройств ставим по приоритету загрузки флешку ниже жесткого диска. Сохраняемся и начинаем установку системы.
Если вышеперечисленные два способа не подошли, то подойдет третий :).
Способ третий. Ни разу не подводил.
Видим на экране окно ошибки с выбором дисков для установки.
- Нажимаем комбинацию клавиш “SHIFT + F10” – откроется командная строка.
- В командной строке вводим команду diskpart (мы переходим в интерфейс программы Diskpart.
- Выводим список всех дисков командой listdisk (вы увидите ваш жесткий диск под номером “0” и флеш накопитель под номером “1”).
- Вводим далее selectdisk 0 (выбираем жесткий диск под номером 0 для дальнейшей работы).
- Снова вводим list part (смотрим созданные разделы на диске, запомните номер раздела, на который вы собираетесь ставить систему, например он под номером “1“).
- Вводим selectpartition 1 (продолжаем работу с разделом жесткого диска куда мы будем устанавливать ОС, см. пункт 5)
- Вводим active (переводим раздел в статус активного).
- Форматируем командой formatfs=ntfsquick .
- Далее assign (Назначает букву диска или точку подключения тому, имеющему фокус. Если буква диска или точка подключения не указана, используется следующая доступная буква. – Мы вводим команду без назначения буквой).
- Командой list volume выводим список всех разделов и флешки. ЗАПОМНИТЕ букву вашей флешки – у меня она обозначена буквой D.
- Выходим из программы Diskpart командой exit .
- Оставаясь в командной строке вводим xcopy d: c: /e /h /k (где под буквой d должна быть ваша флешка из пункта 10, это командой мы перемещаем все файлы из флешки на диск С:).
- После окончания копирования файлов вводим команду bootsect /nt60 c: (делаем диск С: загрузочным).
- Теперь можно закрыть все окна, вытащить флешку и перезагрузить компьютер. Компьютер будет ставить систему с жесткого диска.
После успешной установки и загрузки системы необходимо зайти в меню “Выполнить” или нажать комбинацию клавиш WIN+R и в открывшемся окошке ввести команду msconfig.
В новом окне переходим на вкладку Загрузка и удаляем пункт Windows Setup (windows). Делается это для того, что бы при запуске ноутбука вас не мучало окно выбора запускаемой системы.
Временные файлы можно удалить по этой статье http://ithelp21.ru/kak-udality-stare-obnovleniya-windows/. На третьем шаге галочку поставить только в пункте «Временные файлы».
. Дополнительная информация.
Если после окончания установки Windows 7 система не запускается, то возможно дело в настройке BIOS, опция Launch CSM , которая должна быть включена.
Как исправить ошибку 0x8004242d?
Данная ошибка – комплексная, может указывать на несколько проблем сразу: на несовместимый формат хранилища данных, ошибки файловой системы диска, поврежденные кластеры. Первое, что следует сделать использовать — утилиту chkdisk. Её можно запустить при помощи командной строки:
- Для этого при запуске установщика следует нажать SHiFT+F10, далее ввести команду cmd.
- В открывшейся командной строке ввести команду chkdisk /f.
Справка! Утилита chkdisk поможет справиться с ошибками системного диска для установки.
Иногда необходимо удалить раздел, в который устанавливается операционная среда, и создать его заново, предварительно отформатировав:
- Сперва следует в окне загрузчика ОС нажать одновременно SHiFT+F10 для того, чтобы открыть cmd.
- Запускаемая утилита для разбивки разделов носит название diskpart. Вводим в командную строку diskpart, подтверждаем нажатием ENTER.
- При вводе следующей команды list disk можно увидеть все подключенные разделы, имеющиеся на жестком диске.
- Выбираем системный раздел, в который будет производится установка: select disk 0.
- Необходимо очистить disk командой clean, затем дважды ввести команду exit.
- После совершенных действий в установщике следует нажать обновить и заново создать разделы.
Далее, как правило, установка операционной системы проходит гладко и без сбоев.
Если же ошибка связана с несовместимостью операционной системой и MBR или наоборот GPT, необходимо использовать внешнюю утилиту Acronis Disk Director. Примечательно, что произвести операцию по переводу из мбр в гбт или в обратном порядке можно без потерь данных на жестком диске. Для этого необходимо использовать загрузочный диск или флэш накопитель с имеющейся на нем утилитой Acronis Disk Director.
Интерфейс Acronis Disk Director интуитивно понятный и удобный для пользователя. Изначально при запуске заходим в раздел базовые диски. Для того чтобы произвести операцию по конвертации, например, мбр в гпт следует удалить логические разделы. Например, есть логический раздел С, в который была установлена Windows. При помощи утилиты удаляем его. Также удаляем резервный раздел, не имеющий метки, созданный при установке системы. Затем нажимаем вкладку преобразовать, мбр в гпт. Через несколько секунд MBR будет преобразован в GPT. Преобразование GPT в MBR происходит аналогично.Можно также произвести конвертацию при помощи командной строки, но при этом следует сохранить необходимые пользователю файлы на внешнем накопителе. Допустим, по каким-либо причинам у пользователя нет под рукой внешних программ для работы с физическими накопителями. Пользователю для установки необходимо преобразовать GPT диск в MBR. Порядок действий по конвертации GPT в MBR следующий:
- Нажимаем SHiFT+F10 для запуска командной строки.
- Последовательно вводим команды diskpart и list disk последняя команда позволяет увидеть все физические накопители.
- Вводим команду select disk N. N является номером конвертируемого HDD, как правило, жесткий имеет наибольший объём.
- Используем команду для конвертации convert mbr. После ввода этой команды диск будет преобразован в мбр.
- Нажимаем exit для выхода из командной строки и продолжения установки Windows.
Исправление ошибки при отсутствии важных данных на диске (разделе)
Первый из способов исправить проблему предполагает один из двух вариантов:
- На диске, на который планируется установить Windows 10 нет важных данных и всё подлежит удалению (или уже удалено).
- На диске есть более одного раздела и на первом из них нет важных данных, которые требуется сохранить, при этом размер раздела достаточен для установки системы.
В этих ситуациях решение будет очень простым (данные с первого раздела будут удалены):
- В программе установки выделите тот раздел, на который вы пробуете установить Windows 10 (обычно Диск 0 раздел 1).
- Нажмите «Удалить». Еще лучше удалить все разделы с Диска 0 (при условии, что систему ставим на него и важных данных нет).
- Выделите «Незанятое пространство на диске 0» и нажмите «Далее». Подтвердите создание системных разделов, если будет такой запрос, установка продолжится. Если не сработало, то перезагрузите компьютер, начните установку заново и снова запустите установку в незанятое пространство.
Как видите, все довольно просто и какие-либо действия в командной строке с помощью diskpart (удаление разделов или очистка диска с помощью команды clean) в большинстве случаев не требуются
Внимание: программе установки необходимо создавать системные разделы именно на диске 0, а не 1 и т.д
В завершение — видео инструкция по исправлению ошибки при установке описанным выше способом, а затем — дополнительные методы решения проблемы.
Некоторые особенности работы
Внешний HDD, приобретает файловую систему FAT32. Что предпринять? Нажимаем «Win+R», далее пропишите команду «diskmgmt.msc», для перехода к утилите управления дисками. Отобразятся все разделы диска. Отформатируйте его.
Программа не видит флешку
При работе появляется сообщение, что USB-накопитель не найден. Эта ошибка актуальна для Windows 7/10 разрядности 32/64. Что предпринять? Скачайте утилиту предыдущей версии, например, 10.0.14393.0 Некоторые флешки определяются в качестве накопителя, а как жесткий диск не распознаются. Отформатируйте ее в FAT32 через командную строку. Про это подробно описано в статье: «Как отформатировать жесткий диск? 4 четких способа!».
Проверка устройства на наличие ошибок
Откройте его в новом окне. Далее выбираем командная строка с правами администратора. В последних версиях ОС вместо командной строки будет написано Power Shell. Набираем «Файл»-«Запустить Power Shell». Далее прописываем команду CHKDSK /G (указываете букву накопителя). Далее соглашаемся на разблокировку (пишем «Y», нажимаем клавишу «Enter»). Ждем окончания работы. Утилита проверит диск, исправит ошибки автоматически, или укажет возможные причины неполадки.
Media Creation Tool не запускается
Сбой происходит из-за неправильного распознавания утилиты системой безопасности, которая блокирует подозрительную активность. Отключите антивирус. Например, если установлен Smart Security, нажимаем его иконку правой кнопкой мыши, отключаем антивирус.
Не хватает прав на запуск
Откройте утилиту с правами администратора. Кликните по скачанному файлу правой кнопкой мыши, выберите соответствующий пункт.
Очистка временных файлов
В адресной строке проводника напишите: %TEMP%. Далее нажимаем «Enter». Откроется папка где находятся временные файлы ПО, которое работало. Удалите все ее содержимое, перезагрузите ПК. Как сделать проще? Используйте специальный софт. Подробнее об этом прочитайте в статье: «Как работает Wise Registry Cleaner».
Метод исправления ошибки, ели на диске есть важные файлы
Если в первом случае у нас был диск на котором не было нужных файлов и мы могли делать с ним всё что угодно, то сейчас рассмотрим вариант, когда на жёстком диске всего один раздел и на нём есть важные данные. Так что отформатировать диск не вариант.К счастью и из этой ситуации есть выход:
- В тот момент, когда вы находитесь в окне установки Windows, нажмите сочетание клавиш Shift+F10
- В командной строке, которая откроется вводим следующие команды и после каждой нажимаем Enter .
- diskpart
- list volume
- select volume N (N -номер раздела жёсткого диска)
- shrink desired=700 minimum=700
- Закрываем командную строку.
- В окне установки Windows, где мы выбираем раздел жёсткого диска, нажимаем кнопку Обновить .
В некоторых случаях, при устанавливании Windows 10 на персональный компьютер, появляется надпись, в которой говорится: «Не удалось создать новый или отыскать существующий раздел . Дополнительная информация находится в файлах журнала установочной программы», либо, если версия английская, то «We couldn’t create a new partition or locate an existing one».
Начинающий пользователь, сталкиваясь с подобной ошибкой, зачастую не понимает, о чем именно идет речь. Как правило, подобная проблема возникает, если система устанавливается на другой диск (HDD либо SSD), до этого было проведено форматирование, а также в связи с конвертацией между GPT и MBR или видоизменением структуры разделов.
В данной статье собрана вся необходимая информация если , а также описаны способы, при помощи которых ее можно устранить, в зависимости от случая. Например, когда на разделе или диске нет значимых сведений, или, наоборот, имеется информация, которую необходимо сохранить.
Сходные проблемы, которые иногда возникают при установке данной системы и варианты решений: на диске присутствует таблица разделов MBR, в выбранном диске расположены разделы GPT, а также такая проблема: «Выполнить установку Windows10 на этот диск нельзя» (в контекстах, которые отличаются от GPT и MBR).
Устранения ошибки с установкой Windows используя команду diskpart
Итак, если вы решили работать с diskpart
, тогда запустите программу установки ОС Виндовс, используя загрузочную флешку или ДВД. Если вы встретитесь с рассматриваемым сообщением об ошибке закройте установку (Setup) и нажмите на кнопку «Восстановление» (Repair), выберите «Дополнительные инструменты» (Advanced Tools), а затем запустите командную строку
(Command prompt).

В открытой командной строке наберите start diskpart
и нажмите ввод.
Затем наберите list disk
и нажмите ввод. Вы увидите список всех жёстких дисков, подключённых к компьютеру. Определитесь с буквой диска, который нужен для установки системы, и введите в командной строке следующее:
select disk
X (вместо Х – укажите нужную букву диска)
Теперь наберите поочерёдно следующие команды, не забывая после каждой из них жать на «Enter» и заменять X на нужную букву диска:
disk X clean
disk X create partition primary
disk X active
disk X format fs=ntfs quick
disk X assign
После ввода всех данных команд нажмите Exit и попробуйте вновь запустить процесс установки. Если ошибка повторилась, тогда идём дальше.
Сделайте раздел активным
. Повторите действия предыдущего раздела, выполните вход в командную строку, в ней вновь наберите start diskpart
, и попробуйте установить активным раздел, на который вы хотите инсталлировать ОС Виндовс.
Для этого наберите:
List disk
— и нажмите ввод.
Вы увидите список всех дисков. Найдите нужный для установки диск и наберите:
Select disk X
(вместо Х проставьте букву нужного диска)
Затем введите:
List partition
и нажмите ввод, после чего появится список доступных разделов. Выберите раздел, на который вы хотите установить ОС Виндовс и введите:
select partition 1
— (вместо 1 проставьте число нужного вам раздела).
Потом введите
active
и нажмите ввод. После этого наберите exit
, выйдите из командной строки и попробуйте вновь начать процесс установки.
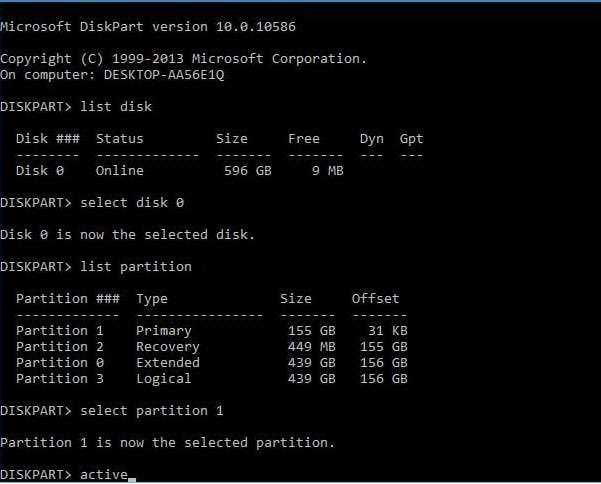
Исправление ошибки на накопителе с важными данными
Невозможность создания нового системного раздела на диске, который ранее служил для хранения пользовательских данных, требует правильного разбиения на разделы – системный должен иметь объём, достаточный для успешной инсталляции Windows. Новичкам мы рекомендуем воспользоваться для этого утилитами от сторонних разработчиков, где процесс подготовки диска практически полностью автоматизирован, поэтому шансы что-то напутать минимальны. Более подготовленные пользователи могут воспользоваться штатными средствами Виндовс. Главное – понимать, что вы делаете. Рассмотрим вкратце оба способа.
Использование команды ОС diskpart
Утилита Windows diskpart – штатное средство операционной системы для подготовки разделов накопителя. Поможет она и при появлении предупреждающего сообщения «Не удалось создать новый системный раздел или найти существующий». Итак, у вас есть диск, потеря данных на котором для вас крайне нежелательна. Вы можете использовать diskpart, чтобы решить проблему, хотя порядок расположения разделов при этом будет нестандартным, однако вполне рабочим. Если когда-нибудь вам понадобится переустановка системы, придётся учитывать нетипичную текущую конфигурацию Windows. Итак, предлагаем вашему вниманию пошаговую инструкцию:
- запускаем инсталлятор ОС, после загрузки вызываем командную строку для запуска diskpart (комбинация клавиш Shift+F10, на некоторых компьютерах – Shift+Fn+F10);
- запускаем разметчик дисков (команда diskpart + «Enter»);
- следующая команда – «list volume», высветится количество томов в системе, нам нужно запомнить старшую цифру (если размеченных томов несколько);
- набираем в командной строке «select volume №_тома», необходимое условие – чтобы на указанном томе было не менее 700 МБ свободного пространства;
- выходим из командной строки (команда exit);
- в окне установки Windows выбираем том, на который будет инсталлироваться операционная система, ошибка при этом появляться не должна, а процесс установки продолжится.
Но при этом все файлы BCD вместе с каталогами Boot и Recovery, а также менеджером загрузки Windows (файлом bootmgr) окажутся размещёнными на последнем томе. При стандартной установке все эти компоненты размещаются на диске 0.
Использование стороннего ПО
Для создания системного раздела лучше использовать не встроенную утилиту, а специализированные программы, которые не являются универсальными (в отличие от diskpart), но зато делают свою работу очень хорошо. Они избавят вас от неудобств, связанных с нестандартным размещением системных файлов, при этом вам не придётся ничего переназначать. Для примера рассмотрим утилиту Minitool Partition Wizard (имеющую bootable версию) – она считается одной из лучших в своём классе. Если загрузчику не удаётся найти/создать новый системный раздел, она сделает всё без необходимости набора каких-либо команд. Утилита доступна для скачивания в формате образа ISO, и если вы хотите использовать для её запуска съёмный носитель типа флешки, вам придётся воспользоваться для этого соответствующей программой, указав MBR для BIOS или GPT для UEFI, а в качестве типа файловой системы – FAT32. Неплохой утилитой для создания загрузочной флешки считается Rufus.
Итак, последовательность действий:
- запускаем образ утилиты, подтверждаем нажатием «Enter;
- выбираем том, расположенный в списке первым (если их несколько), жмём «Move/Resize» для задания размера раздела;
- указываем в поле «Unlocate Space Before» значение 700 МБ – для нужд загрузчика этого объёма будет достаточно;
- подтверждаем операцию в этом, а затем в главном окне утилиты.
Всё, теперь можно запускать процедуру установки Виндовс по новой – ошибка появиться не должна. Главное – снова не напутать на этапе указания раздела для установки ОС, иначе опять ничего не получится.
В этой инструкции — информация о том, почему возникает такая ошибка, и, естественно, о способах исправить её в различных ситуациях: когда важных данных на системном разделе или диске нет, или же в тех случаях, когда такие данные есть и их нужно сохранить. Похожие ошибки при установке ОС и способы их решения (которые в том числе могут появиться после некоторых предлагаемых в Интернете способов исправить описываемую здесь проблему): На диске находится таблица MBR разделов, Выбранный диск имеет стиль разделов GPT, Ошибка «Установка Windows на данный диск невозможна» (в контекстах, отличных от GPT и MBR).
Решение 5. Создайте загрузочный USB-накопитель с помощью других инструментов
Вы должны попытаться создать загрузочный USB-накопитель для загрузки компьютера и установки Windows 11/10, если Windows не может создать новый раздел с помощью Media Creation Tool. Такая ошибка, скорее всего, будет решена с помощью сторонних инструментов, а EaseUS Partition Master может помочь вам создать загрузочный USB-накопитель для форматирования жесткого диска, проверки разделов или создания нового раздела на нераспределенном пространстве.
Следуйте инструкциям по созданию загрузочного USB-накопителя EaseUS Partition Master:
Шаг 2: вы можете выбрать USB или CD/DVD, если дисковод доступен. Однако, если у вас нет под-рукой флешки или компакт-диска, вы также можете сохранить ISO-файл на локальный диск, а затем записать его. Выбрав нужный вариант, нажмите «Продолжить».
Если у вас есть RAID-диски, сначала загрузите драйвер RAID, щелкнув «Добавить драйвер» в строке меню (эта функция добавит драйвер вашего устройства в среду WinPE. Прим.: некоторые устройства не могут быть распознаны в среде WinPE без установленных драйверов, например, RAID или какой-то специфический жесткий диск).
Когда процесс завершится, вы успешно создали загрузочный диск EaseUS Partition Master WinPE. Теперь вы можете управлять своими жесткими дисками и разделами через загрузочный диск, когда компьютер не загружается нормально.
Если у вас есть диски RAID, сначала загрузите драйвер RAID, щелкнув «Добавить драйвер» в строке меню, что может помочь вам добавить драйвер вашего устройства в среду WinPE, поскольку некоторые конкретные устройства не могут быть распознаны в среде WinPE без установленных драйверов, например RAID или какой-то конкретный жесткий диск.
В следующем видеоуроке показано, как разбить жесткий диск на разделы с помощью EaseUS Partition Master. Вы можете узнать, как изменить размер дискового пространства, создать раздел и удалить раздел.
Как исправить Нам не удалось создать новый или найти существующий раздел
Прежде всего вам надо убедиться, что диск, на который вы пытаетесь установить Windows, обозначен как Диск 0
Это важно для дополнительных разделов восстановления и загрузки. Если у него другой индекс (актуально для пользователей компьютеров с несколькими физическими дисками, например, HDD+SSD или HDD+HDD), вам надо изменить порядок дисков в BIOS
Обратите внимание, что речь идет не о порядке загрузки системы, а именно о порядке дисков. Если в BIOS / UEFI нет такой опции, отключите компьютер и поменяйте местами SATA-кабели подключенных дисков
Проще всего справиться с этой ситуацией можно путем простого отключения всех дисков, которые не нужны во время установки. Оставьте подключенным только тот диск, на которой пытаетесь установить Windows. В первую очередь это актуально для пользователей настольных ПК, так как в таковых компьютерах отсоединить SATA-кабель или вытащить диск из PCIe-слота будет куда проще, чем в ноутбуках.
Предупреждение: инструкция ниже подразумевает форматирование вашего диска. Если на нем сохранены важные данные, перейдите к другой части инструкции, где указано, как исправить ошибку без потери данных.
Инструкция предельно простая. От вас требуется лишь удалить существующий раздел и разрешить системе сделать все вместо вас. Командная строка, сложные команды или другие танцы с бубном тут не нужны.
В утилите установки Windows нажмите на свой диск (если у вас возникла эта ошибка, скорее всего в списке дисков и разделов у вас указан только Диск 0 Раздел 1) и нажмите Удалить
Обратите внимание, что эта процедура также конвертирует диск в GPT, если он раньше использовал разметку Master Boot Record (MBR). Относительно MBR и GPT рекомендуем вам почитать статью, которая объяснит, в чем разница между GPT и MBR.
Вместо Диск 0 Раздел 1 у вас появится надпись Незанятое пространство на диске 0
Нажмите кнопку Далее. После этого система уже сама сделает нужные ей разделы на незанятом пространстве и успешно установит Windows.
Чтобы исправить ошибку 0x8004242d «Выбранный раздел не может быть отформатирован»
Обновлено: март 2023 г.
Этот инструмент настоятельно рекомендуется, чтобы помочь вам исправить вашу ошибку. Кроме того, этот инструмент обеспечивает защиту от потери файлов, вредоносных программ и аппаратных сбоев, а также оптимизирует работу вашего устройства для достижения максимальной производительности. Если у вас уже есть проблема с компьютером, это программное обеспечение может помочь вам решить ее и предотвратить повторение других проблем:
- Шаг 1: (Виндовс 10, 8, 7, ХР, Виста).
- Шаг 2: Нажмите Начать сканирование чтобы определить, какие проблемы вы испытываете с вашим компьютером.
- Шаг 3: Нажмите Починить всечтобы решить все проблемы.
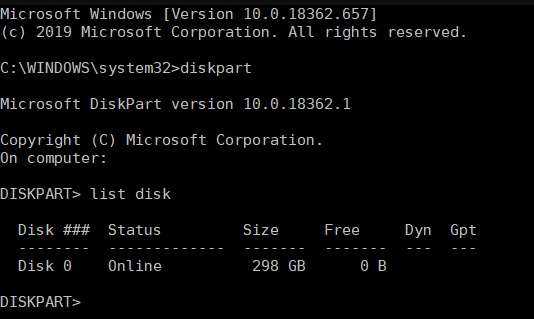
Очистка диска с помощью Diskpart
Очистка диска с помощью Diskpart может устранить ошибку 0x8004242d (но также удалить данные с диска).
- Для этого откройте командную строку, введя cmd в строке «Выполнить» и нажав Ctrl + Alt + Enter.
- Пользователи могут открыть командную строку из окна установки Windows, нажав «Восстановить компьютер» -> «Устранение неполадок» -> «Командная строка».
- Введите раздел диска в командной строке и нажмите Enter.
- Введите список дисков в командной строке и нажмите клавишу «Ввод», чтобы отобразить список дисков.
- В командной строке выберите диск x (замените x фактическим номером диска) и нажмите Enter. Убедитесь, что вы выбрали правильный диск, так как очистка диска стирает данные на нем.
- Введите «Очистить все» в командной строке и нажмите «Ввод».
Преобразование динамического диска в простой диск
- Некоторым пользователям может потребоваться преобразовать свои диски в базовые для устранения ошибки 0x8004242d. Для этого сначала сохраните динамические диски, которые вы хотите преобразовать в базовые (вы их удалите).
- Нажмите комбинацию клавиш Windows + R, которая откроет команду «Выполнить».
- Введите diskmgmt.MSC в поле «Открыть из запуска» и нажмите «ОК».
- В окне «Управление дисками» в столбце «Тип» показано, являются ли тома простыми или динамическими. Отсюда щелкните правой кнопкой мыши каждый динамический том и выберите «Удалить том».
- Затем щелкните правой кнопкой мыши диск и выберите «Преобразовать в мастер-диск».
Отключение поддержки загрузки UEFI
Ошибка 0x8004242d также может возникать, если поддержка загрузки UEFI включена в системах, поддерживающих как традиционный режим загрузки BIOS, так и режим загрузки UEFI.
- Чтобы решить эту проблему, вам нужно нажать клавишу настройки BIOS (например, F2, F4, F6 и т. д.) сразу после включения вашего настольного или портативного компьютера.
- Когда вы находитесь в настройках BIOS, выберите вкладку Boot.
- Затем выберите параметр режима загрузки UEFI/BIOS, чтобы выбрать Legacy (BIOS) вместо UEFI.
Будьте осторожны с решениями 1 и 2, так как оба сотрут данные с выбранного диска или тома.
Часто задаваемые вопросы
Как исправить ошибку 0x80300024?
- Удалите все ненужные жесткие диски.
- Попробуйте подключить установочный носитель к другому порту USB.
- Убедитесь, что целевой диск находится вверху в порядке загрузки компьютера.
- Отформатируйте место установки.
- Замените жесткий диск.
Как исправить ошибку раздела?
- Вставьте установочный диск.
- Перезагрузите компьютер и загрузитесь с диска.
- Щелкните Восстановить компьютер.
- На экране «Параметры восстановления системы» выберите командную строку.
- Выполните следующие команды: bootrec / fixboot bootrec / scanos bootrec / fixmbr bootrec /r ebuildbcd.
Как я могу исправить невозможность создать новый раздел или найти существующий?
- Загрузка Windows 10 с загрузочного USB-накопителя или DVD-диска.
- Если вы получили сообщение об ошибке «Не удалось создать новый раздел», закройте программу установки и нажмите «Восстановить».
- Выберите «Дополнительные инструменты», а затем «Командная строка».
Как исправить Нам не удалось создать новый или найти существующий раздел
Прежде всего вам надо убедиться, что диск, на который вы пытаетесь установить Windows, обозначен как Диск 0
Это важно для дополнительных разделов восстановления и загрузки. Если у него другой индекс (актуально для пользователей компьютеров с несколькими физическими дисками, например, HDD+SSD или HDD+HDD), вам надо изменить порядок дисков в BIOS
Обратите внимание, что речь идет не о порядке загрузки системы, а именно о порядке дисков. Если в BIOS / UEFI нет такой опции, отключите компьютер и поменяйте местами SATA-кабели подключенных дисков
Проще всего справиться с этой ситуацией можно путем простого отключения всех дисков, которые не нужны во время установки. Оставьте подключенным только тот диск, на которой пытаетесь установить Windows. В первую очередь это актуально для пользователей настольных ПК, так как в таковых компьютерах отсоединить SATA-кабель или вытащить диск из PCIe-слота будет куда проще, чем в ноутбуках.
Предупреждение: инструкция ниже подразумевает форматирование вашего диска. Если на нем сохранены важные данные, перейдите к другой части инструкции, где указано, как исправить ошибку без потери данных.
Инструкция предельно простая. От вас требуется лишь удалить существующий раздел и разрешить системе сделать все вместо вас. Командная строка, сложные команды или другие танцы с бубном тут не нужны.
В утилите установки Windows нажмите на свой диск (если у вас возникла эта ошибка, скорее всего в списке дисков и разделов у вас указан только Диск 0 Раздел 1) и нажмите Удалить
Обратите внимание, что эта процедура также конвертирует диск в GPT, если он раньше использовал разметку Master Boot Record (MBR). Относительно MBR и GPT рекомендуем вам почитать статью, которая объяснит, в чем разница между GPT и MBR.
Вместо Диск 0 Раздел 1 у вас появится надпись Незанятое пространство на диске 0
Нажмите кнопку Далее. После этого система уже сама сделает нужные ей разделы на незанятом пространстве и успешно установит Windows.
Как избавиться?
Рассмотрим несколько вариантов.
Способ 1
Простейший способ избавиться от ошибки – выбрать главным загрузочным устройством жесткий диск вместо флешки. Но возникает вопрос – как при этом запустить установку? В действительности, для загрузки с флешки нет необходимости перенастраивать BIOS.
Современные компьютеры позволяют выбирать устройства запуска непосредственно во время загрузки. Для этого, при запуске компьютера нажимаем клавишу F8. В окне выбирайте загрузочное устройство USB, не меняя при этом настроек по запуску дисков.
Способ 2
В момент возникновения ошибки отключите флешку. Тогда компьютер перезагрузится, и за счет отсутствия «мешающего» USB-привода, машина считает информацию с диска C. После этого можно снова подключить флешку и дождаться окончания установочного процесса.
Установка ОС с внутреннего накопителя
Не удалось решить проблему указанными способами, попробуйте еще один вариант:
В ходе инсталляции, во время разметки разделов, создайте один диск, а остальное пространство оставьте как неразмеченную область. Потенциальный раздел под ОС отформатируйте.
При помощи комбинации SHIFT+F10 зайдите в командную строку:
- Первая команда:
diskpart
- После нее:
list disk
Команда выводит список накопителей. В идеале вы увидите два устройства – созданный вами жесткий диск и USB-накопитель. Запомните номер, что присвоен диску. Условно представим, что его номер «0».
- Вводим команду:
select disk 0
- Теперь выводим список разделов диска:
list part
- Запомните номер раздела, что вы отводите под установку ОС. Вводим команду:
select partition 1
- Присваиваем диску значение «активный»:
active
- Форматируем:
format fs=ntfs quick
assign
exit
Мы покинули утилиту Diskpart, но продолжим работать в командной строке. Заходим в корень флешки. Допустим буква флешки «D»:
- Тогда вводим такую команду:
cd d:
- Запускаем команду копирования установочных файлов:
xcopy d: c: /e /h /k
- После окончания процесса вводим:
bootsect /nt60 c:
После этой команды диск C становится загрузочным. Теперь, отключите флешку и перезагрузите компьютер. Когда запустится рабочий стол, нажмите комбинацию Win+R и введите:
Msconfig
В появившемся окне удалите Windows Setup из вкладки «Загрузка». Кроме того, избавьтесь от файлов инсталлятора с диска C.
Если возникнут вопросы напишите нам. Укажи с чем именно возникли трудности, чтобы мы смогли помочь.
Причины ошибки «Нам не удалось создать новый или найти существующий раздел»
Возникновение указанного уведомления на экране персонального устройства (портативного, стационарного) означает наличие неисправностей с взаимодействием разделов на твердом носителе.
Из этих обстоятельств выделяют два основных типа неполадки:
- на персональном компьютере установлен один диск типа SSD или HDD (куда предполагается поместить установочные блоки операционки), на которых необходимые элементы были оформлены пользователем вручную, через встроенные инструменты или сторонние приложения, свободного пространства при этом на носителе не остается;
- к устройству подключено несколько накопителей жесткого типа (в некоторых случаях съемный флеш-носитель может определяться операционной системой персонального компьютера как дополнительный жесткий диск), при этом активация осуществляется на блок 1, а носитель 0 уже занят другими рабочими блоками.
Внимание! Пространство, которое операционка занимает для выполнения внутренних управленческих операций, записывается на диск 0 по умолчанию. Изменить данную настройку невозможно, поэтому требуется внимательно следить за рабочими накопителями и их состоянием
В указанных ситуациях получается, что ОС Windows негде разместить необходимые для функционирования блоки, поэтому требуются дополнительные действия для решения проблемы.




























