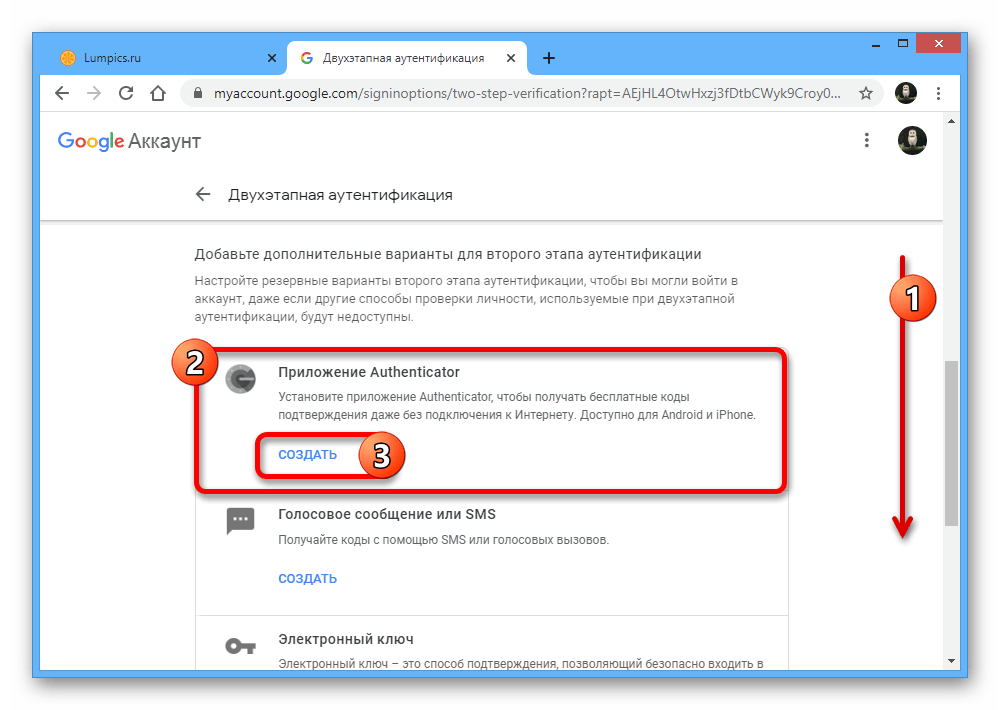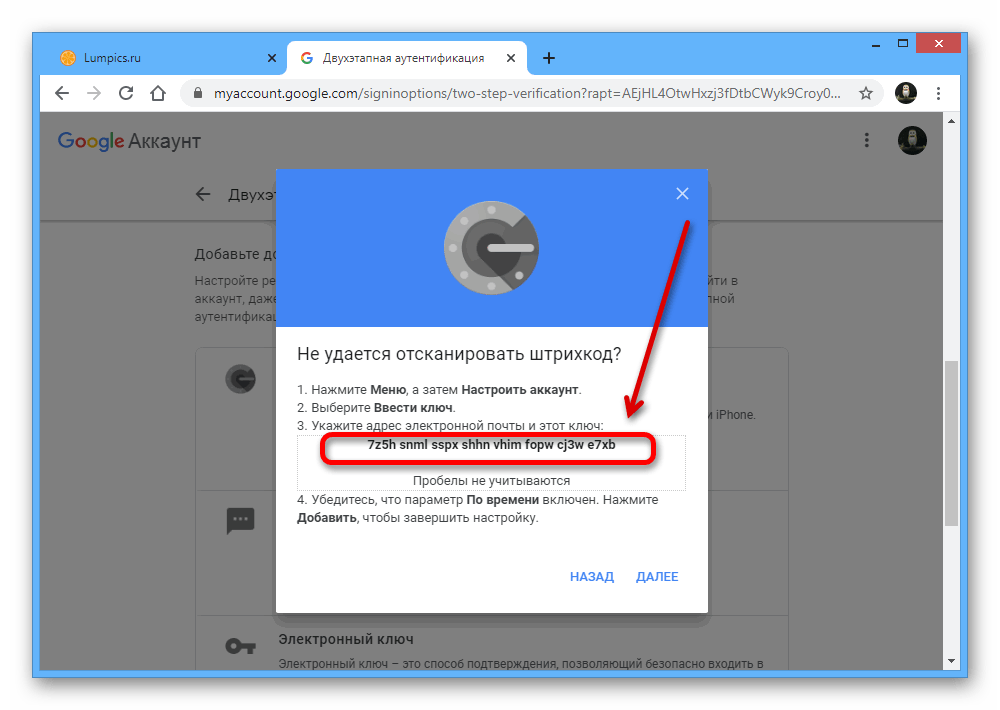Преимущества использования программы
Среди безусловных преимуществ использования Google Authenticator на PC стоит отметить:
- Высокий уровень безопасности;
- Возможность работы с несколькими учётными записями на одном устройстве;
- Интуитивно понятный интерфейс, облегчающий работу;
- Поддержка большинства распространённых мобильных операционных систем.
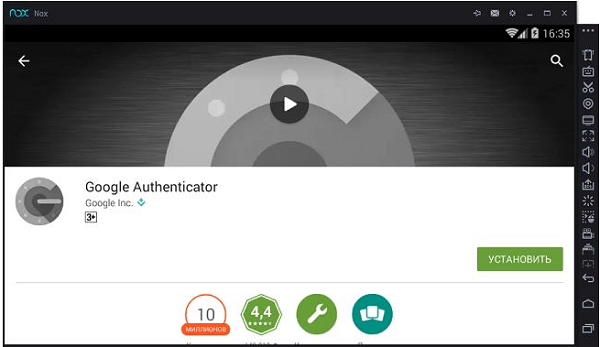
При этом приложение устанавливается аналогично прочим – из Play Market загружается исполняемый файл, запустив который нужно просто следовать подсказкам инсталлятора. Все необходимые настройки и подключение профилей можно выполнить в соответствующем пункте меню.
Лайфхаки
1. Если вы вводите пароль и код 2FA правильно, но сайт настойчиво отказывается их принимать, зайдите в настройки приложения на смартфоне —> Коррекция времени для кодов —> Синхронизировать. Должно помочь.
2. При привязке новой учетной записи, не забудьте подстраховаться. Например, Poliniex предлагает сохранить и напечатать копию QR-ключа, чтобы не потерять доступ к аккаунту, если с вашим смартфоном что-то случится. Другие часто подкидывают пачку резервных оффлайн-кодов.
3. Кстати, если вы поменяете смартфон, то ваши идентификаторы никуда не денутся. Просто установите приложение на обновленный девайс, перейдите на эту страницу и выберите пункт «перенести на новый телефон», после чего отсканируйте появившийся штриход.
Я также рекомендую уделить 5 минут своего времени и заглянуть в настройки безопасности каждого вашего аккаунта/биржи/кошелька. Часто встречаются довольно полезные штуки, типа:
- белые списки IP и закрытие все открытых сеансов;
- блокировка вывода при входе с нового IP, смене реквизитов, пароля, e-mail;
- секретные ключи и фразы для вывода средств и т.д.
Возможно, некоторые из них могут показаться вам излишними, усложняющими жизнь (или вам просто лень их настраивать). Но мне кажется, лучше перестраховаться, чем потерять свои деньги и потом жалеть об этом.
Резервная копия для Google Authenticator
Двухфакторная аутентификация сейчас пользуется заслуженной популярностью. Аутентификация с использованием Google Authenticator — отличная альтернатива аутентификации на основе SMS сообщений.
Но вот вопрос — что делать если устройство потеряется? А как просто будет перенести данные для авторизации если у вас новое устройство?
Сейчас для того чтобы перенести авторизацию с одного устройства на другое нужно обнулить токены авторизации на одном устройстве и настроить их на другом. Хорошо если у вас только один аккаунт под управлением Google Authernticator — а если десять? У меня сейчас пять таких аккаунтов и их перенос для меня сильно проблематичен.
Не так давно я решил вопрос с потерей устройства регистрируя ключ на двух устройствах одновременно. Но вот у меня появился новый телефон. Проблема встала с новой остротой.
Хочется иметь возможность в любое время развернуть токены с одного телефона на другом. Желательно также, чтобы в любое время я бы имел возможность снести Google Authenticator и заменить его на любой другой, например, на FreeOTP.
Сел разбираться как это, вообще, работает. Оказалось, все до банальности просто. В момент, когда вы настраиваете двухфакторную аутентификацию с использованием Google Authenticator — генерируется секретный ключ, который запоминается на сервере и одновременно вы его фотографируете в виде баркода своим телефоном. Позднее, в момент авторизации — к секретному ключу добавляется текущее время округленное до тридцати секунд и от этого выражения рассчитывается sha1 контрольная сумма. Первые шесть чисел контрольной суммы и есть секретный код отображаемый на мобильном устройстве.
Оказалось, что задача резервного копирования решается не просто просто а очень просто! Значит, чтобы получить на двух телефонах одинаковые коды, нам всего лишь нужно знать этот «секретный» код. А ведь когда мы настраиваем аккаунт нам этот код показывают на экране! Дополнительно, его можно скопипастить в виде текста и сохранить в надежном месте! Далее, просто вводим этот код в ДРУГОЙ телефон и вуаля! Мы имеем ДВА телефона с одинаковыми кодами! Более того, теперь, в случае, если мы сбросили наш телефон до заводских настроек, мы всегда можем восстановить наш Google Authenticator как было!
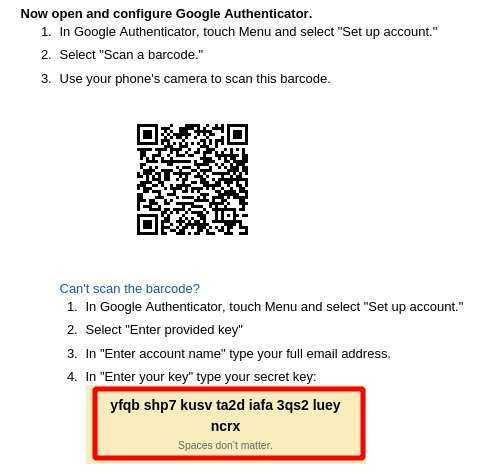
Таким образом, алгоритм подключения телефона дополняется дополнительным шагом — а именно — сохранением секретного ключа в секретном же месте. После чего, данный секретный ключ может быть введен на любом устройстве, в любое время! Кроме того, вы можете попробовать использовать любые другие OTP программы, например FreeOTP. Который, в отличие от Google Authenticator — полностью открытый и не имеет разрешений ходить в интернет. Да я теперь даже смогу использовать Pebble для авторизации!
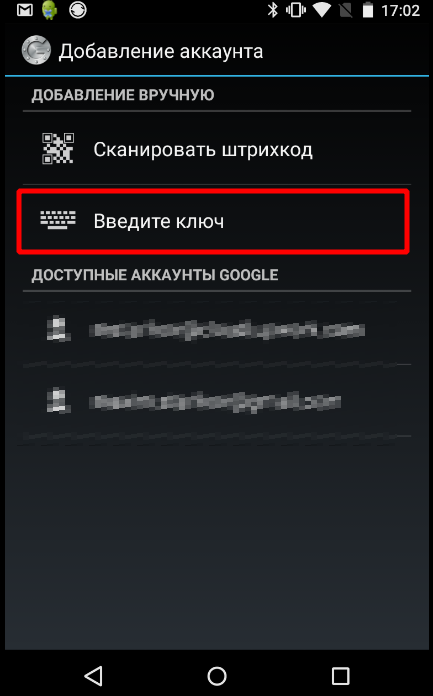
Конечно, такая практика несколько снижает криптостойкость всей схемы, ведь теперь секретный ключ хранится в нескольких местах, но тут уж каждый должен сам решать что ему важнее — надежность или проблемы в случае утери устройства.
разрешены только теги br, font, span, p, strong, u, p, blockquote, a, div, img — остальные будут безжалостно удаляться
Используйте альтернативы Google Authenticator для синхронизации кодов двухэтапной проверки и ваших учетных записей.
Всем следует использовать двухэтапную аутентификацию для повышения безопасности, и Google Authenticator справится с этим. Но, несмотря на все функции, которые может предложить Google Authenticator, тот факт, что вы можете потерять коды 2FA — и, возможно, свои учетные записи — абсолютно ужасен.
Из-за рисков, связанных с потерей или сбой вашего телефона При использовании Google Authenticator вам следует рассмотреть альтернативное приложение для двухэтапной аутентификации. Если вам что-то не нравится, взгляните на Другие способы двухэтапной аутентификации Вместо этого.
1. Аути
Authy Это альтернатива Google Authenticator с одним большим отличием: вы можете синхронизировать свои коды 2FA на нескольких устройствах и создавать резервные копии своих учетных записей, чтобы легко восстановить их на любом новом устройстве. Это означает, что вам не нужно проходить этот утомительный процесс с каждым новым устройством, которое вы покупаете. Кроме того, Authy шифрует ваши коды 2FA перед резервным копированием, и вы можете использовать кодовую фразу для блокировки своей учетной записи.
Authy доступен для iOS и Android и совместим со всеми теми же веб-сайтами, что и Google Authenticator.
Скачать: Authy для ОС iOS | Android (Бесплатно)
2. Аутентификатор LastPass
Еще одна отличная альтернатива Google Authenticator — LastPass Authenticator. Как известно, LastPass Уважаемый менеджер паролей, LastPass Authenticator — это приложение, которое позволяет защитить ваши учетные записи с помощью двухэтапной проверки.
LastPass Authenticator автоматически поддерживает вашу учетную запись LastPass. Это означает, что ваши учетные записи 2FA останутся в безопасности в случае утери, поломки или нового телефона.
Кроме того, LastPass Authenticator интегрируется с расширением LastPass в вашем браузере. Это означает, что вы можете использовать автоматический вход на некоторые веб-сайты и службы вместо того, чтобы вводить код двухфакторной аутентификации вручную. Система по-прежнему безопасна, но позволяет сэкономить несколько секунд при входе в систему. (Не потому, что двухэтапная аутентификация в любом случае занимает так много времени!)
Скачать: LastPass Authenticator для ОС Android | iOS (Бесплатно)
3. и OTP
По сравнению с большими приложениями для двухэтапной аутентификации, и OTP Странное приложение. Но andOTP предоставляет множество возможностей, которые вам нужны в продукте безопасности.
Например, andOTP — это полностью открытый код. Он запрашивает как можно меньше разрешений, спрашивает только то, что требуется приложению во время работы. Как приложение для Android, оно предлагает простой в использовании пользовательский интерфейс с минимальным дизайном материалов, позволяющий выбирать из трех разных тем.
andOTP также предлагает несколько вариантов резервного копирования. Вы можете хранить свои токены 2FA в виде обычного текста (что нежелательно), с паролем или с шифрованием OpenPGP.
Скачать: andOTP для системы Android (Бесплатно)
Предназначение и порядок установки
«Google Authenticator» — это продукт из категории «Инструменты для обеспечения безопасности», реализующий защиту персональных данных с помощью внедрения в систему двухэтапной аутентификации. Суть этого приложения максимально проста. Пользователь для получения санкционированного допуска к какой-либо персональной информации, кроме авторизационных данных (логина и пароля), вводит подтверждающий полномочия код, который ранее сам пользователь придумал или сгенерировал. Подобная двухэтапная аутентификация позволяет пресечь получение несанкционированного доступа, в случае если основные авторизационные данные были умышленно или неумышленно скомпрометированы. Конечно же, сразу стоит отметить, что использование данного программного обеспечения предполагает несение определённой ответственности с самого пользователя.
К сожалению, если почитать отзывы о рассматриваемом продукте, то можно встретить достаточно много пользователей, которые жалуются на то, что после сброса настроек столкнулись с трудностями в восстановлении доступа к каким-либо необходимых для них сетевым ресурсам. Именно в этих моментах и возникает та самая ответственность, которая предполагает, что перед каким-либо вмешательством в штатную работу операционной системы мобильного устройства, необходимо позаботиться о сохранности ключей шифрования и восстановления доступа. «Бэкап спасёт Мир» — это утверждение всегда нужно держать в уме в данную информационную эру.
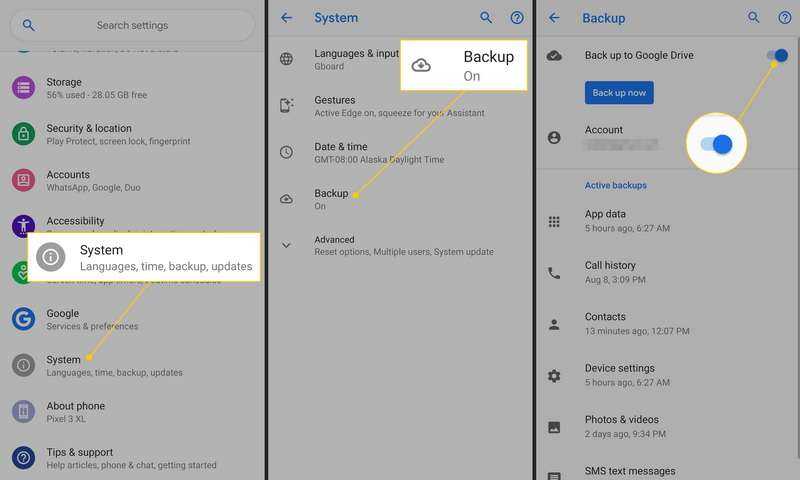
Что же делать в будущем?
Самый простой способ избежать повторения данной ситуации еще раз – это записывать все коды и ключи для сайтов в блокнот – сервис дает возможность просматривать их из меню приложения.
Альтернативный способ
– хранить картинки с QR-кодами ключей от сайтов в распечатанном виде (возможность просмотра QR приложение также предоставляет). Тогда в будущем при вхоже на сайт вы сможете ввести ключ от него или отсканировать QR однократно.
» srcset=»http://geek-nose.com/wp-content/uploads/2018/01/5-26.png 1102w, http://geek-nose.com/wp-content/uploads/2018/01/5-26-650×385.png 650w, http://geek-nose.com/wp-content/uploads/2018/01/5-26-768×455.png 768w, http://geek-nose.com/wp-content/uploads/2018/01/5-26-489×290.png 489w, http://geek-nose.com/wp-content/uploads/2018/01/5-26-765×453.png 765w, http://geek-nose.com/wp-content/uploads/2018/01/5-26-244×145.png 244w, http://geek-nose.com/wp-content/uploads/2018/01/5-26-370×220.png 370w» sizes=»(max-width: 1102px) 100vw, 1102px»>
Альтернативный вариант можно предложить пользователям iOS.
В случае с этими устройствами, рекомендуется делать резервные копии данных с паролем периодически.
Резервное копирование в Эппл разработано таким образом, что сохраняет даже коды приложений, потому после восстановления все база кодов приложения может быть восстановлена.
Восстановление Google Authenticator
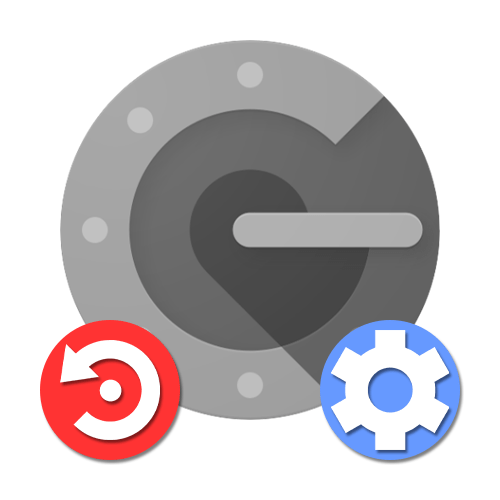
Произвести восстановление Google Authenticator в случае утраты можно с помощью внутренних настроек учетной записи на специальной странице, также будет доступна возможность деактивации кодов из старого приложения, например, если смартфон был украден.
Шаг 1: Восстановление аккаунта
Чтобы внести изменения в настройки без доступа к старому аутентификатору, первым делом необходимо восстановить учетную запись Гугл, руководствуюсь соответствующей инструкцией у нас на сайте. Проще всего использовать для этих целей аварийные коды или подтверждение с помощью временного кода на номер телефона, но также может потребоваться и обращение в службу поддержки.
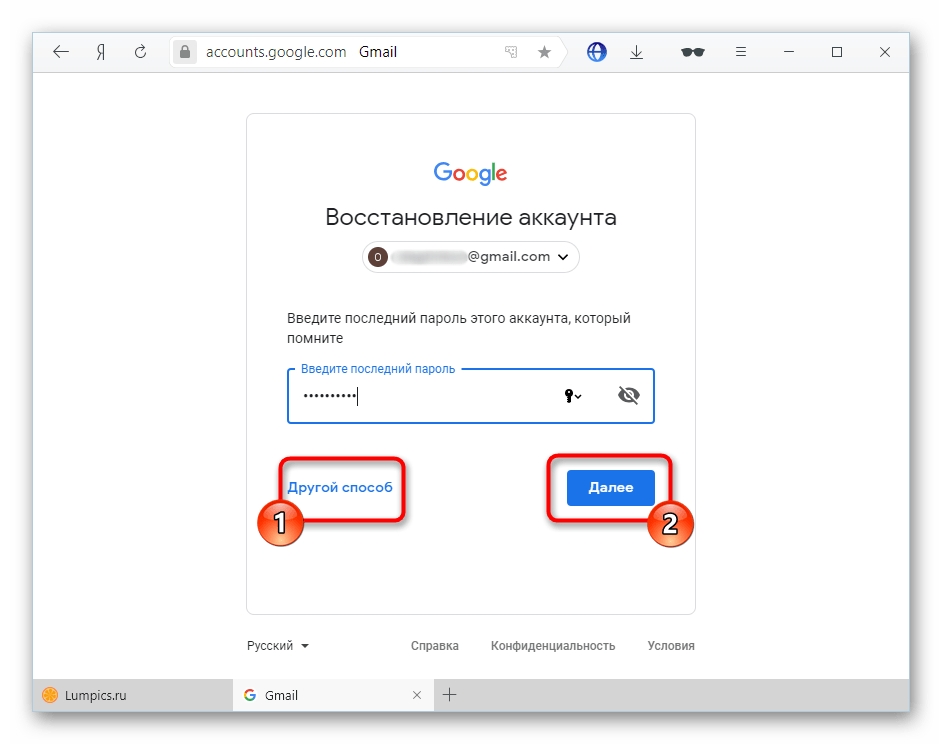
Шаг 2: Подключение приложения
- Откройте страницу с настройками учетной записи по нижепредставленной ссылке и переключитесь на вкладку «Безопасность». Здесь необходимо найти пункт «Двухэтапная аутентификация».
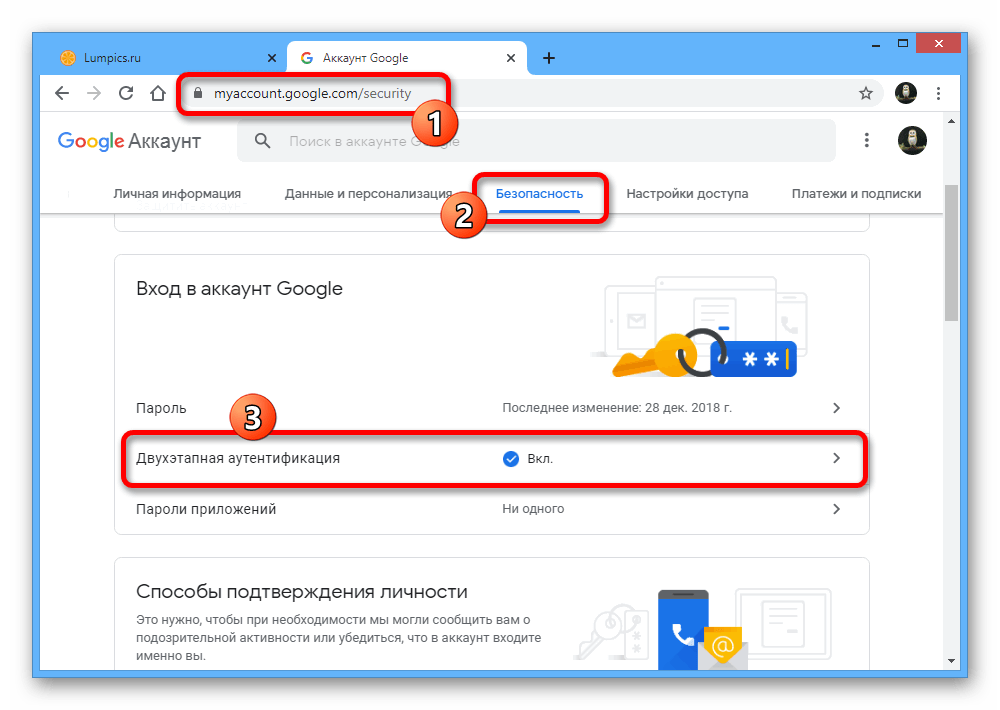
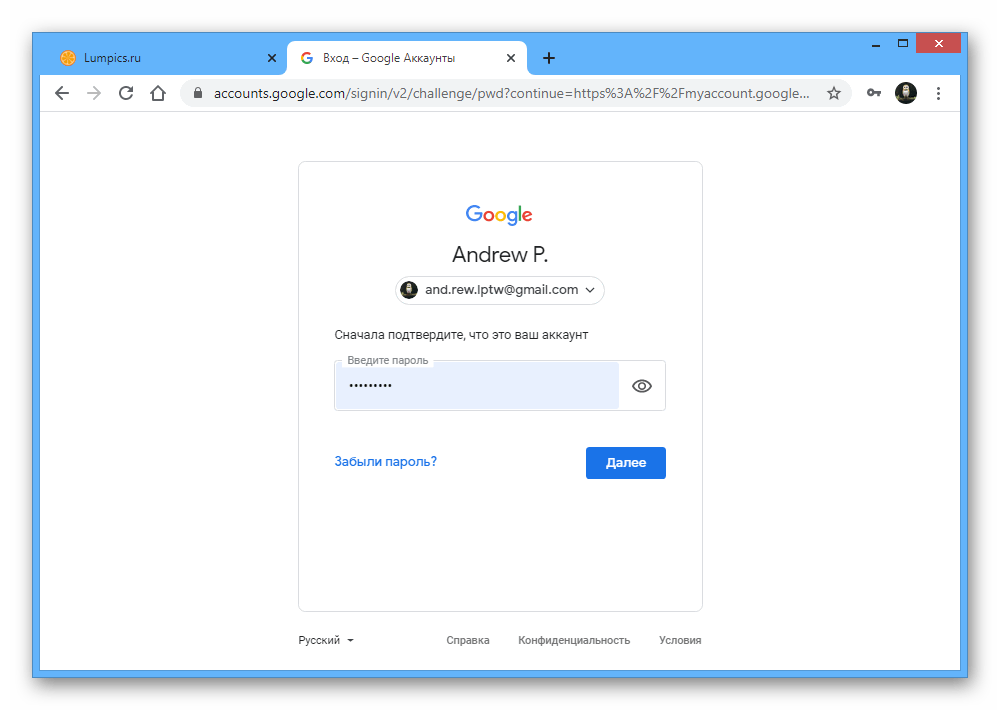
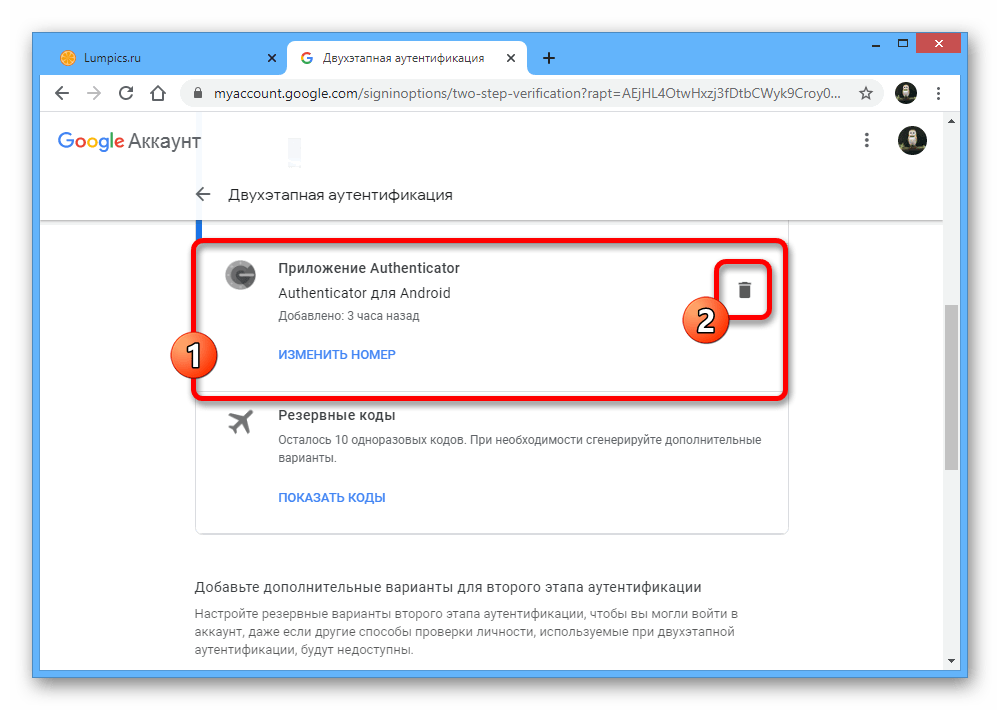
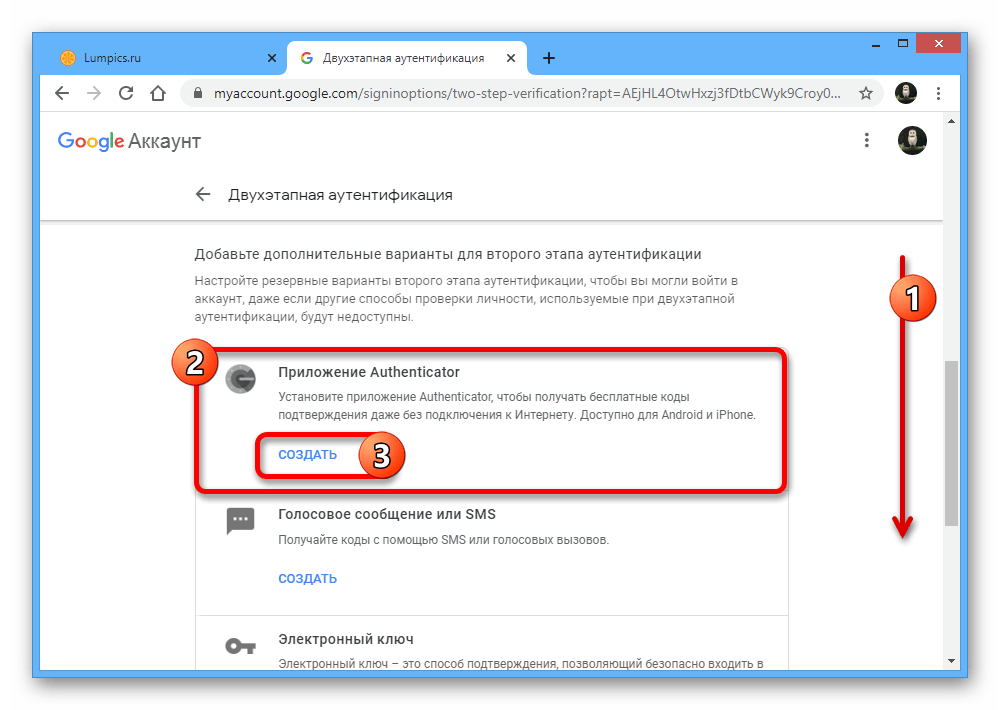
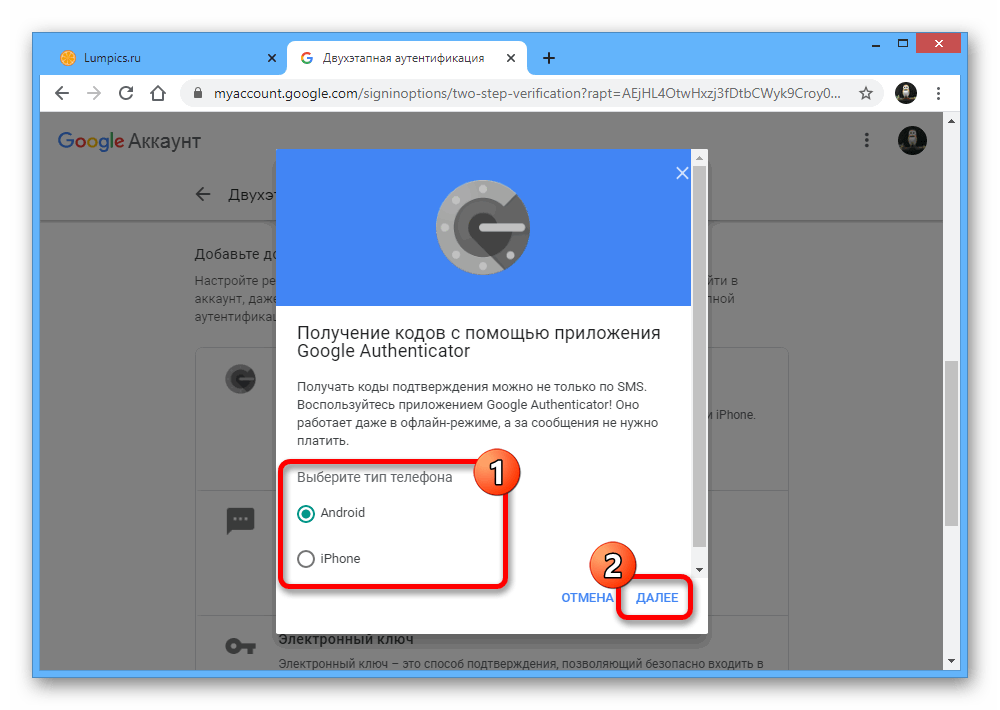
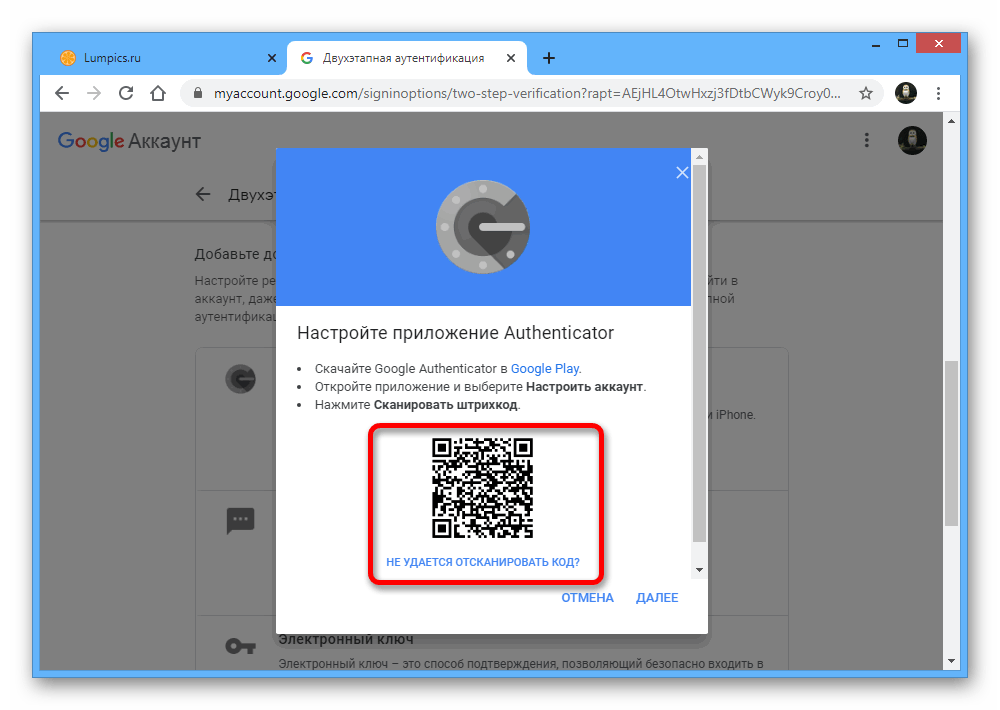

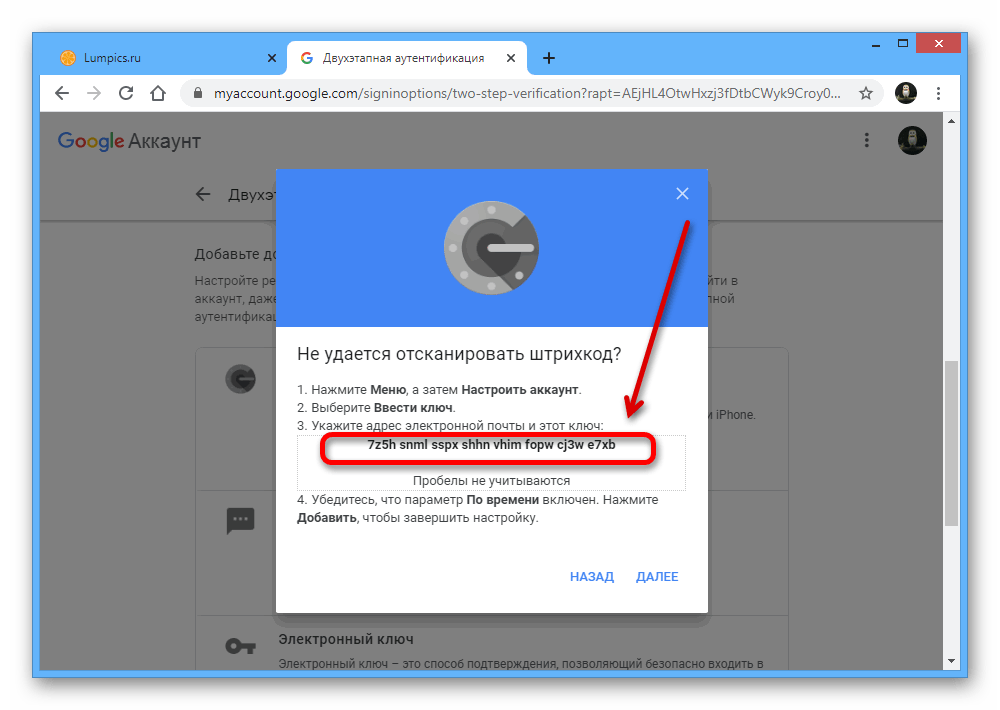
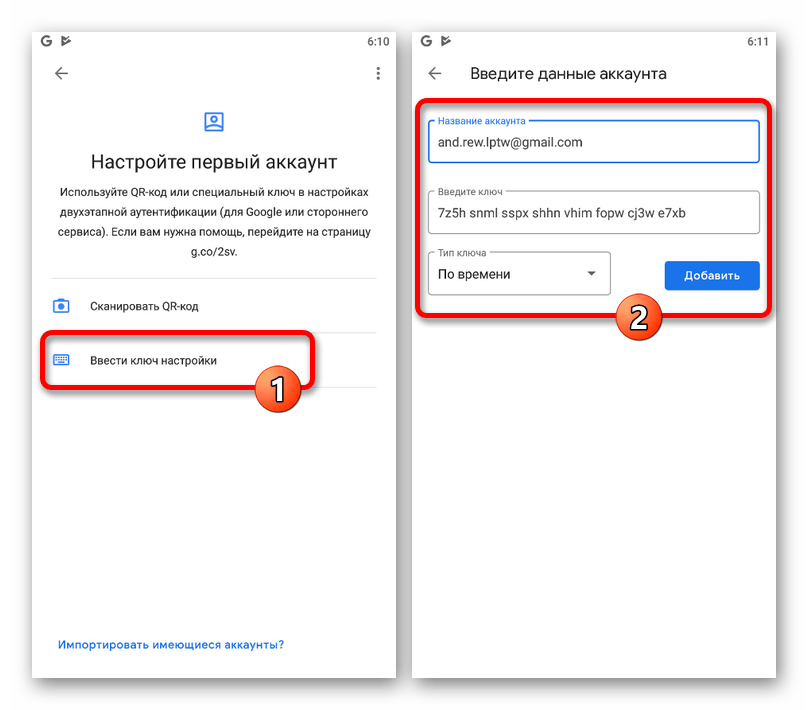
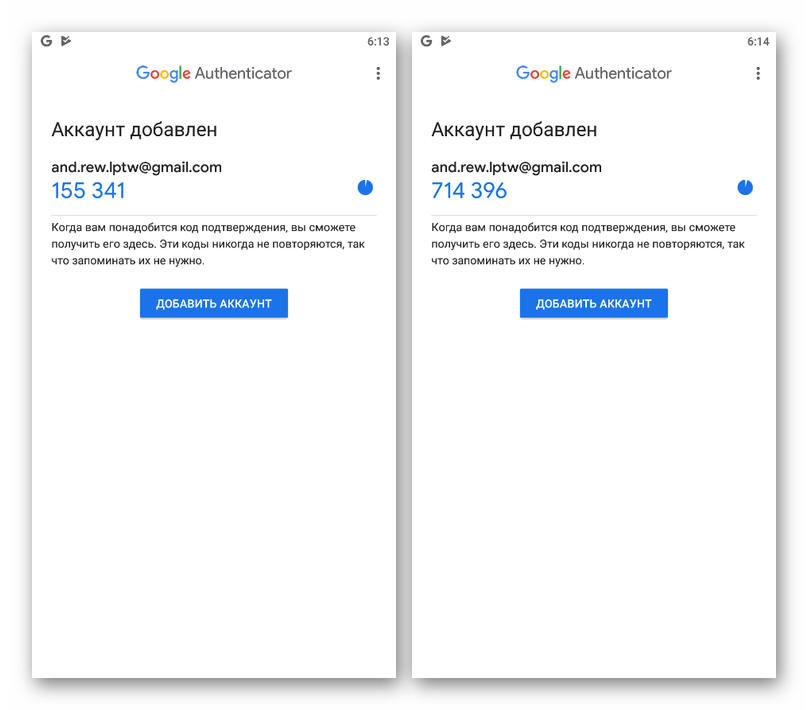
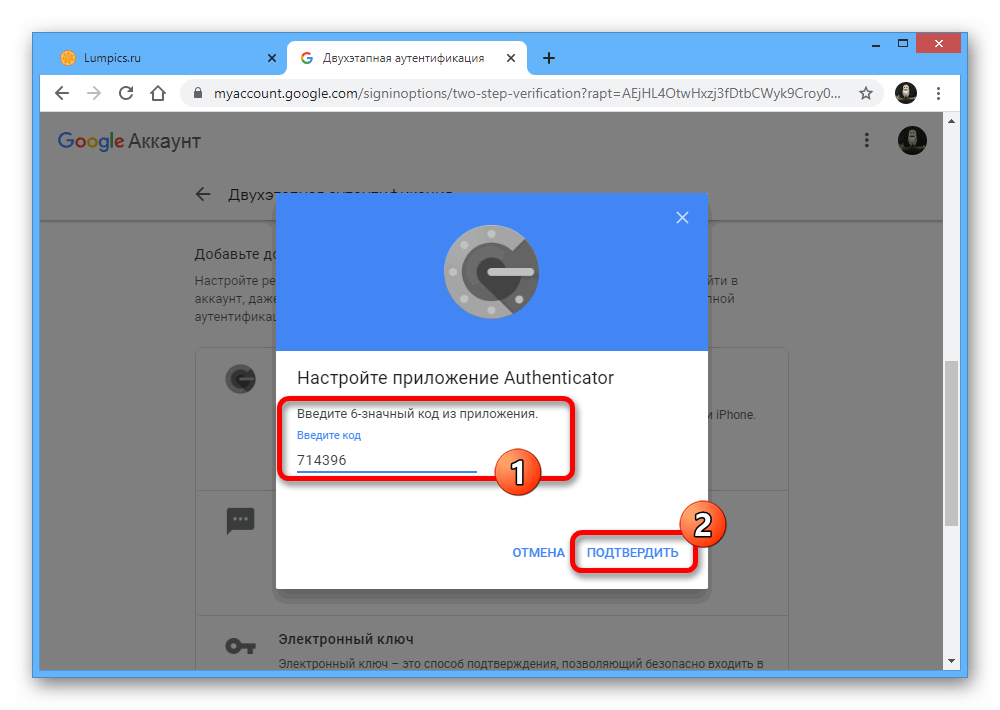
При выполнении описанной процедуры не следует медлить, так как с некоторой периодичностью сайт Google в браузере повторно требует подтверждения с помощью пароля, при этом сбрасывая все внесенные, но несохраненные изменения.
Способ 2: Перенос аутентификатора
Последние версии мобильного приложения Google Authenticator, вне зависимости от платформы, предоставляют возможность импорта аутентификатора на другое устройство. Таким образом, если вы готовитесь к переходу на другой телефон, проще всего выполнить именно перенос, нежели восстановление в будущем.
Шаг 1: Подготовка данных
- Запустите приложение и на главной странице в правом верхнем углу коснитесь значка с тремя вертикальными точками. Из данного списка необходимо выбрать «Перенести аккаунты».
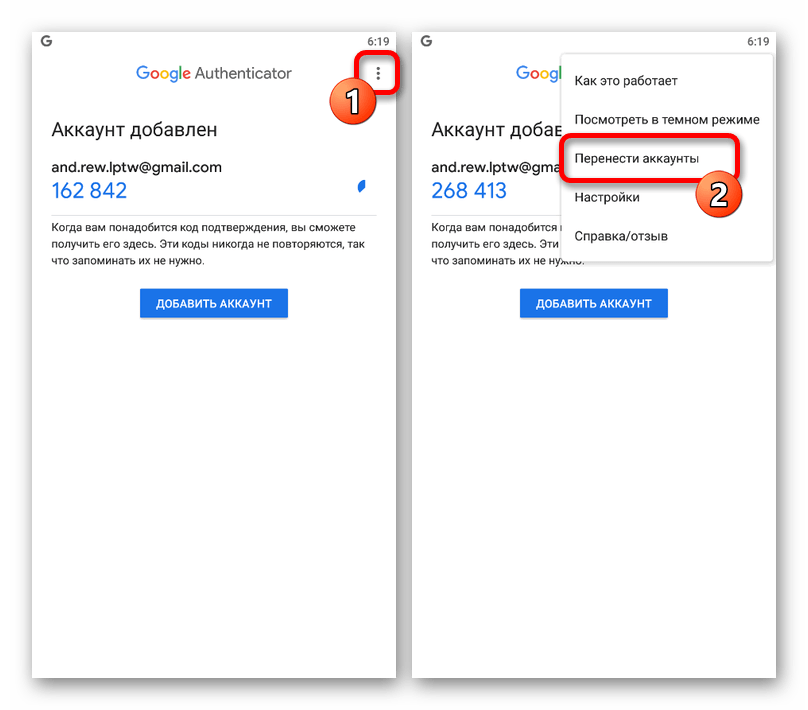
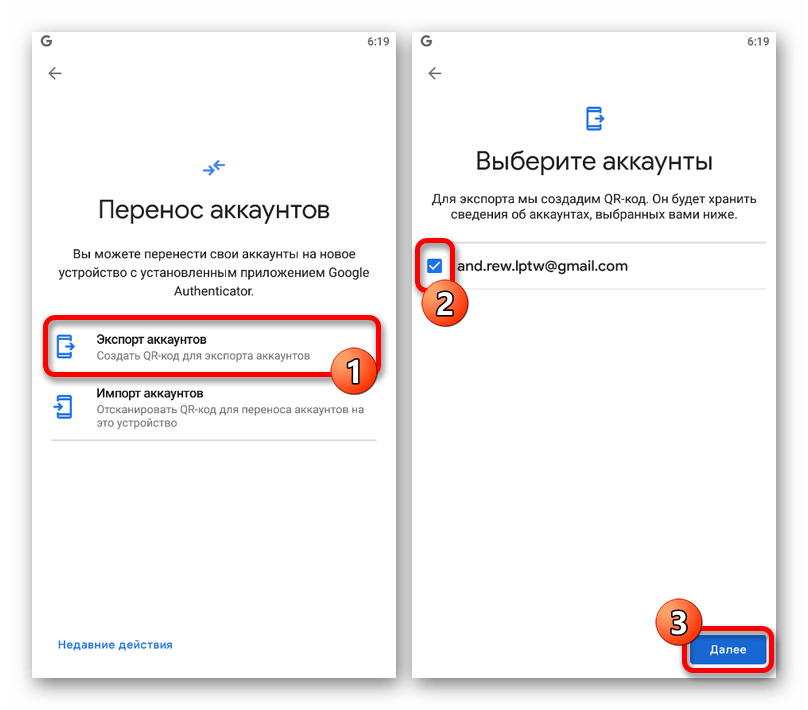

Шаг 2: Импорт данных
- Чтобы произвести перенос, теперь на другом телефоне откройте Google Authenticator, разверните меню с тремя точками в правом верхнем углу и выберите «Перенести аккаунты».

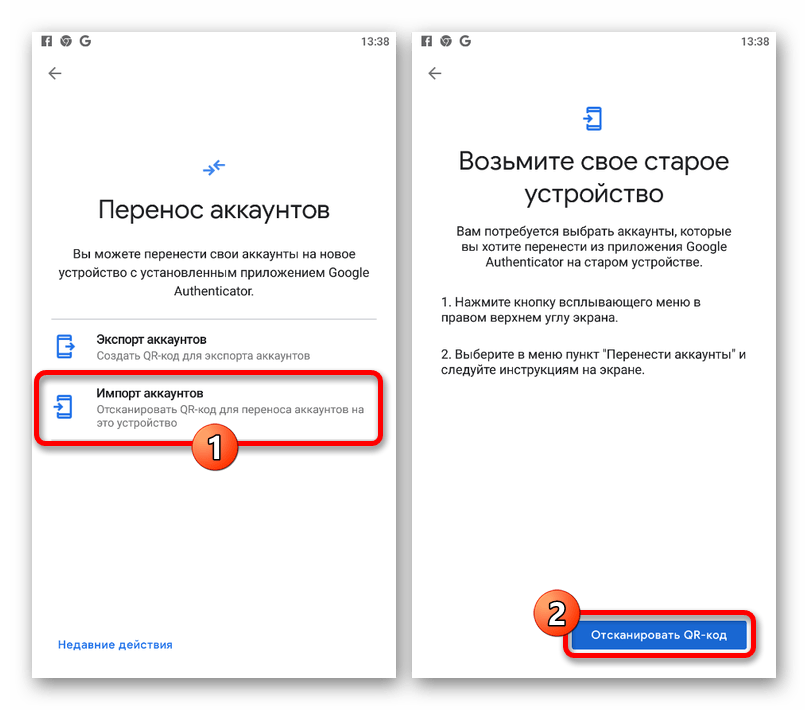
При успешном сканировании и дополнительном подтверждении произойдет импорт данных. Впоследствии можете использовать новое устройство для получения временных кодов.
Способ 3: Сторонние сервисы
Если аутентификатор использовался для отдельных приложений и представленные ранее рекомендации не помогают с восстановлением, единственное, что вы можете сделать – воспользоваться средствами нужных сервисов. В большинстве случаев для этого необходимо обратиться в техподдержку с предоставлением всех данных для подтверждения или использовать заранее сохраненные резервные коды. К сожалению, по этому вопросу мы не можем предоставить более точных советов.
Мы рады, что смогли помочь Вам в решении проблемы.
Помимо этой статьи, на сайте еще 12384 инструкций. Добавьте сайт Lumpics.ru в закладки (CTRL+D) и мы точно еще пригодимся вам.
Опишите, что у вас не получилось. Наши специалисты постараются ответить максимально быстро.
Как установить google authenticator на компьютер
Делаем поиск и находим Authenticator. Справа нажимаем на кнопку «+Установить» и устанавливаем как обычное расширение Хрома. (На рисунке вместо кнопки установки нарисована кнопка «Оценить» т.к. у меня оно установлено, а у вас будет кнопка «+Установить»). После установки в правом верхнем углу браузера появится иконка этого расширения.Пока остановимся и рассмотрим общий принцип включения двухфакторной авторизации (относиться к любым сервисам). Заходим на нужный нам сервис и первое, что мы делаем
- Включение двухфакторной аутентификации
Реализация включения на разных сервисах разная (но смысл один), например, на криптовалютной бирже это выглядит так.В личном кабинете в настройках выбираем «Защита Google Authenticator, SMS». Жмём кнопку «google authenticator» и генерируем секретный код. В результате имеем буквенный код и соответствующий ему QR-код.
А вот как выглядит включение двухфакторной авторизации в криптовалютном кошельке .
Нужно зайти в центр безопасности и активировать 2-х шаговую верификацию.
Итак, мы видим QR- код. Т.о. любой сервис при настройке 2FA выдает QR-код, который сканируем google authenticator.
ВНИМАНИЕ!!!
Имея QR- код ВЫ ВСЕГДА СМОЖЕТЕ ВОССТАНОВИТЬ ДВУХФАКТОРНУЮ АУТЕНТИФИКАЦИЮ!
Представим, что что-то случилось с компьютером. Не можете войти в Хром, отключился google authenticator, в общем не можете получить одноразовый пароль. И всё. Если, например 2FA включена на кошельке blockchain, то вы БЕЗВОЗВРАТНО ПОТЕРЯЕТЕ ВСЕ СРЕДСТВА!
Не считайте себя особо умным и игнорируйте копирование QR-кода. Кучи форумов по крипте кишат людьми, которые утратили доступ к 2FA («загнулся» комп, кто делал 2FA на мобильник, его просто потеряли и т.д). А если у вас есть фото QR-кода, то вы запросто можете его просканировать google authenticator хоть на телефоне, хоть на компьютере.
2. Сканирование QR-кода
Рассмотрим на примере биржи yobit.net . В браузере Chrome нажимаем на иконку установленного расширения. Открывается окно в котором нажимаем на символ карандаша.Открывается окно
Нажимаем на «+».
Выбираем «Scan QR Code » (Сканирование QR- кода). Manual Entry -ручной ввод буквенного кода, если сервис его выдал. Например, биржа Exmo его выдает, а кошелек blockchain — нет.
Заходим на страницу, где показан QR- код биржи yobit и сканируем его. Обведите мышкой QR-код.
После сканирования (программа считала штрихкод), появится одноразовый код.Его вставляем (см. картинку выше) в поле «Аутентификационный код 2fa» и жмём кнопку «Включить». Теперь, перед каждым входом на биржу будет появляться поле для ввода ключа. А сам ключ будем брать в приложении, вот здесь.
А этот код меняется несколько раз в минуту.
Всем привет! Сегодня мы поговорим о защите вашей учетной записи через Google Authenticator. Мы покажем как правильно подключить аутентификатор на компьютере и пользоваться им с телефоном или без.
В последнее время, защита личных данных и учетных записей стала очень актуальной. Все больше пользователей стараются подключить проверку дополнительных параметров при входе и усилить защиту акканутов. Одной из лучших программ для мобильной аутентификации является Google Authenticator.
Устройства на платформе Android
Настройка приложения
- Откройте страницу настроек проверки в два шага и нажмите Android.
- Запустите программу Google Authenticator на телефоне.
- Если вы используете это приложение в первый раз, нажмите кнопку Добавить запись. Если же вы хотите добавить другую учетную запись, выберите Добавить учетную запись в меню приложения.
- Для подключения телефона с учетной записью:
- С помощью QR-коде: выберите Сканировать штрих-код учетной записи (метка 1). Если приложение Google Authenticator не находит в телефоне приложения-сканера штрих-кодов, может быть предложено загрузить и установить такую программу. Чтобы установить приложение для сканирования штрих-кодов для завершения процесса настройки, выберите Установить (метка 2а), а затем выполните установку. После установки программы, запустите снова программу Google Authenticator и направьте фотокамеру на QR-код на экране компьютера.
- С помощью секретного ключа: выберите Добавить учетную запись вручную (метка 1b), а затем введите адрес электронной почты для входа в аккаунт Google в поле Введите имя учетной записи (метка 2b). Затем в поле Введите ключ (метка 2) введите секретный ключ, который отображается на экране компьютера. Убедитесь, что ключ Ограниченный по времени (метка 2d) и нажмите Сохранить.
- Чтобы проверить работу приложения, введите на компьютере проверочный код с телефона (метка 3) в поле рядом с надписью Код и нажмите Подтвердить.
- Если код правильный, появится сообщение с подтверждением. Нажмите Save, чтобы продолжить настройку. Если код неправильный, создайте на телефоне новый код подтверждения, а затем введите его на компьютере.
Шаг 2: Удаление существующего сеанса Microsoft Authenticator
Для восстановления кодов из учетной записи Microsoft необходимо, чтобы в вашей учетной записи не было другого телефона. Это означает, что у вас не может быть двух телефонов с вашей учетной записью Microsoft Authenticator, как в некоторых других приложениях для аутентификации.
Если вы не удалите свою учетную запись на предыдущем телефоне, резервная копия будет заменена данными нового телефона, что означает, что вы потеряете все учетные записи, которые были у вас на старом телефоне.
Выполните следующие действия, чтобы удалить любой существующий сеанс вашей учетной записи:
Для пользователей Android:
Для этого вам потребуется выйти из своей учетной записи Microsoft на телефоне с помощью приложения, которое вы использовали ранее.
Если в вашей учетной записи Microsoft настроена двухфакторная аутентификация, вам потребуется приложение для входа, выполните следующие действия, чтобы войти в систему без приложения, потому что у вас нет приложения:
- Введите свои учетные данные для аутентификации (адрес электронной почты и пароль) на странице входа
- На странице, требующей проверки с помощью приложения Microsoft Authenticator, щелкните Войти другим способом.Войдите в Microsoft другим способом
- Это отобразит другие альтернативы, такие как использование вашего номера телефона или адреса электронной почты, связанного с вашей учетной записью.используйте телефон или электронную почту для входа
- В зависимости от того, какой вариант вы выберете, на ваш адрес электронной почты или номер телефона будет отправлен проверочный код, который затем можно будет использовать для входа в свою учетную запись.
- После входа перейдите в Страница учетной записи Microsoft и перейдите в раздел устройств, чтобы управлять устройствами, подключенными к вашей учетной записи.Открытие настроек устройства Microsoft
- Найдите старый телефон на странице «Устройства», щелкните меню устройства и затем «Отмените связь с этим телефоном».
- Кроме того, перейдите на страницу безопасности учетной записи, перейдите в раздел Дополнительные параметры безопасности и отключите двухфакторную аутентификацию.
Для пользователей iPhone:
Поскольку резервные копии Microsoft Authenticator хранятся в iCloud для пользователей iPhone, единственный способ удалить приложение Microsoft Authenticator с iPhone — это удалить устройство из своей учетной записи iCloud.
Выполните следующие действия, чтобы удалить старый iPhone из iCloud:
- Перейти к iCloud.com
- Откройте приложение Find iPhoneменю приложения iCloud
- Нажмите «Все устройства» на верхней панели и выберите старый iPhone с приложением Microsoft Authenticator. Если iPhone отсутствует в списке устройств, значит, он уже удален из вашей учетной записи, поэтому вам не нужно ничего делать, просто пропустите оставшуюся часть этого раздела и перейдите к разделу восстановления в руководстве.
- Нажмите на «Стереть iPhone», завершите работу мастера стирания и затем нажмите «Удалить из учетной записи».Удаление iPhone из iCloud
Как переключить Google Authenticator на новый телефон
Заметка: Важно завершить переключение Google Authenticator, пока у вас еще есть старый телефон. Если вы избавитесь от своего телефона, потеряете или продадите его до переключения приложения Google Authenticator и кодов 2FA, существует большая вероятность того, что вы не сможете снова получить доступ к некоторым своим учетным записям
Google Authenticator не включает метод для восстановления утерянных кодов 2FA.
Теперь, когда это заявление об отказе от ответственности, давайте узнаем, как переключать коды 2FA перед тем, как избавиться от старого устройства.
Программы для Windows, мобильные приложения, игры — ВСЁ БЕСПЛАТНО, в нашем закрытом телеграмм канале — Подписывайтесь:)
- Установите приложение Google Authenticator для IOS или Android на вашем новом телефоне.
- Загрузите Google Authenticator страница в браузере. Вы получите приглашение войти в систему со своими учетными данными Google.
- Вы должны увидеть приложение Authenticator в списке. щелчок Сменить телефон,
- Во всплывающем окне вы получите запрос на выбор типа нового телефона: Android или iPhone, После того, как вы сделаете свой выбор, нажмите следующий,
- Откройте приложение Google Authenticator на своем новом телефоне и нажмите Начать настройку> Сканировать штрих-код,
- После того, как вы использовали свой новый телефон для сканирования штрих-кода, отображаемого в браузере, выберите следующий на веб-странице. Вам будет предложено ввести код аутентификатора, который вы видите на своем телефоне.
- щелчок проверить,
Далее идет трудоемкий бит. Если вы используете Google Authenticator для других приложений, вам нужно будет войти на каждый из этих сайтов отдельно, чтобы удалить старое приложение Google Authenticator и добавить свой новый телефон, также сканируя QR-код.
Как только вы закончите обновление каждой учетной записи на своем новом телефоне, вы можете вернуться к своему старому телефону. Нажмите редактировать кнопку (значок карандаша) и начать удаление отдельных кодов 2FA. После удаления всех этих кодов вы можете удалить Google Authenticator со старого устройства.
Что такое резервные коды Google?
Резервные коды Google — это набор уникальных кодов безопасности, которые позволяют вам получить доступ к своим аккаунтам Google без использования 2FA. Если вы потеряете свой телефон или иным образом не сможете получить доступ к Google Authenticator, вы можете использовать один из ваших уникальных резервных кодов для входа в свою учетную запись Google, минуя двухфакторную аутентификацию.
Пожалуйста, обратите внимание: это работает только для ваших учетных записей Google, таких как Gmail, Google Drive, YouTube и т. д
Другие службы также могут предлагать процедуру обхода 2FA, но вам необходимо связаться с каждой службой и работать с ней индивидуально.
Вы можете создать безопасную резервную копию своих резервных кодов Google, готовую к использованию в любой момент. Вот как вы создаете набор резервных кодов Google:
- Открой Страница настроек двухэтапной проверки вашей учетной записи Google.
- Прокрутите вниз до Резервные кодызатем выберите Настроить,
- Сделайте копию кодов. Выбрать Скачать создать текстовый файл с кодами, которые вы можете сохранить, или выберите Распечатать создать печатную копию кодов.
Вы можете создать новый набор резервных кодов Google в любое время. Однако после создания нового набора резервных кодов предыдущий набор становится непригодным для использования.