Доступ к фотографиям на часах
После того, как вы все настроили на стороне телефона, тяжелая работа сделана. Ваш iPhone автоматически синхронизирует фотографии с вашими часами. Для доступа к ним вам просто нужно открыть приложение Photo.
Нажмите на заводную головку часов, чтобы открыть приложения для часов.

Выберите приложение «Фотография» (значок многоцветного цветка), и вы увидите сетку фотографий 3 × 3. Прокрутите вверх или вниз кончиком пальца, чтобы увидеть больше фотографий. Нажмите на фотографию, чтобы увеличить ее, а затем, если вы хотите рассмотреть ее поближе, поверните заводную головку по часовой стрелке, чтобы приблизить ее. Чтобы вернуться к просмотру одной фотографии из увеличенного изображения (или из просмотра одной фотографии в виде сетки), снова поверните заводную головку против часовой стрелки, чтобы уменьшить масштаб.
Если вы обнаружите, что фотографии больше не нужны на ваших часах, просто удалите их из синхронизированного альбома, а приложение часов позаботится обо всем остальном.
У вас есть актуальный вопрос о вашем устройстве iOS или Apple Watch? Пришлите нам электронное письмо по адресу ask@.com, и мы постараемся ответить на него.
Сделать портрет

Включите камеру и измените настройку на портретный режим, вы можете настроить освещение между несколькими режимами, включая естественное освещение, студийное освещение, контурное освещение, сценическое освещение, монохромное сценическое освещение и монохромное высокое освещение.
После съемки в портретном режиме вы можете дополнительно настроить глубину и яркость. Для этого:

◉ Нажмите на конкретное изображение профиля.
◉ Затем нажмите «Правка» вверху.
◉ и нажмите значок F вверху, чтобы отрегулировать глубину.
◉ Затем переместите нижний ползунок влево или вправо, чтобы увеличить глубину, чтобы фон был в фокусе, перемещение влево уменьшает глубину, и поэтому фон становится менее в фокусе.
◉ Когда вы закончите, нажмите «Готово».
Для дальнейшего изменения фона в режиме редактирования:
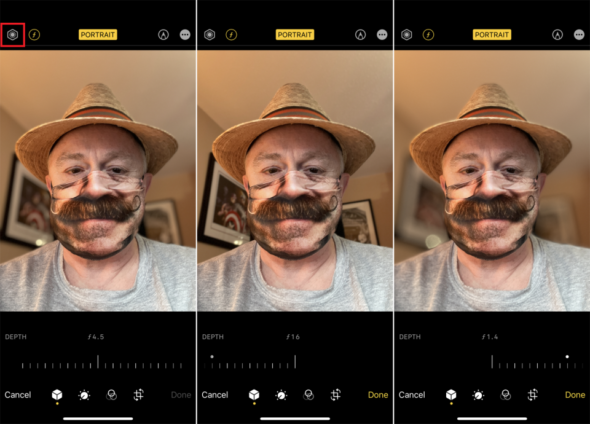
◉ Нажмите кнопку «Портретное освещение» (значок с шестигранником в верхнем левом углу).
◉ Снова переместите ползунок внизу, перемещая его вправо, чтобы фон оставался резким, перемещение влево размывает фон, затем нажмите «Готово».
◉ Вы можете поместить свои портреты в специальный файл, чтобы иметь к ним легкий доступ.
Разблокируйте свой Mac от часов
Если вы полностью экипированы всем оборудованием Apple, есть также способ использовать часы Apple Watch, чтобы пропустить ввод пароля на вашем Mac для получения доступа, если у вас середина 2013 года или более новый Mac на нем работает macOS Sierra 10.12 или более поздняя версия. Если вы хотите связать их вместе, первое, что вам нужно, это убедиться, что они оба вошли в одну учетную запись iCloud.
Следующим шагом будет переход на ваш Mac:
- выберите «Системные настройки»,
- затем «Безопасность и конфиденциальность» и
- перейдите на вкладку «Общие».
- Здесь вы сможете настроить Apple Watch, чтобы разблокировать ваш Mac.
- Убедитесь, что на вашем Mac также включена двухфакторная аутентификация (перейдите в «Системные настройки»> «iCloud»> «Данные учетной записи»> «Безопасность»).
Настройте приложение для фотографий
Конфигурация приложения Apple Watch обрабатывается приложением Watch на вашем iPhone. Откройте приложение Apple Watch и прокрутите вниз, пока не увидите запись для фотографий.
Выберите запись «Фотографии», чтобы получить доступ к параметрам конфигурации мобильного приложения «Фотографии».
Первый вариант в списке не имеет отношения к синхронизации ваших фотографий, но поскольку мы уже здесь объясняем все: он определяет, будут ли ваши Apple Watch отражать оповещения iCloud Photo, полученные вашим iPhone, или вы можете настроить пользовательские оповещения (как ну как выключить) вот.
Здесь вы можете выбрать альбом. По умолчанию установлено «Избранное». Если вы не используете функцию / альбом «Избранное», нажмите на запись, чтобы выбрать альбом, который хотите использовать.
Наконец, вы можете выбрать ограничение на количество фотографий. Хотя ограничение отображается на главной странице в мегабайтах, если вы нажмете на запись, чтобы изменить объем, он также даст вам приблизительное количество фотографий для этого объема данных (например, 15 МБ = 100 фотографий, 40 МБ = 250 фотографий). Наименьшая сумма, которую вы можете выделить, — 5 МБ (25 фотографий), чего более чем достаточно для пары хороших фотографий ваших домашних животных / детей / супруга, если вы хотите сэкономить место на часах.
Отключить фото или портрет циферблата часов
Если вы используете циферблат «Фото» или «Портрет», который содержит несколько изображений, одно касание циферблата изменит циферблат на другое изображение. Если это так, вы можете либо включить режим водяной блокировки, как показано выше, либо удалить лишние рамки.
Чтобы удалить дополнительные фотографии с циферблата, выполните следующие действия:
Шаг 1: Откройте приложение Apple Watch на своем iPhone.
Шаг 2: Коснитесь циферблата «Фотографии» или «Портрет» в разделе «Мои лица».
шаг 3: коснитесь X фотографий под ярлыком «Фотографии».
Шаг 4: Нажмите «Выбрать» вверху и коснитесь фотографий, которые хотите удалить. Коснитесь значка корзины. Не волнуйтесь, фотографии не будут удалены из вашего iPhone. Они будут удалены только с циферблата.
Отметить: Если вы получаете фотографии из альбома или динамические фотографии, вам нужно отключить их и переключиться на циферблат с одной фотографией, нажав «Фотографии».
Выбор фотоальбома и управление коллекцией на Apple Watch
С помощью приложения «Фото» на Apple Watch можно просматривать снимки из выбранного Вами альбома на iPhone, подборку фото и фотовоспоминания.
Выбор альбома для хранения на Apple Watch
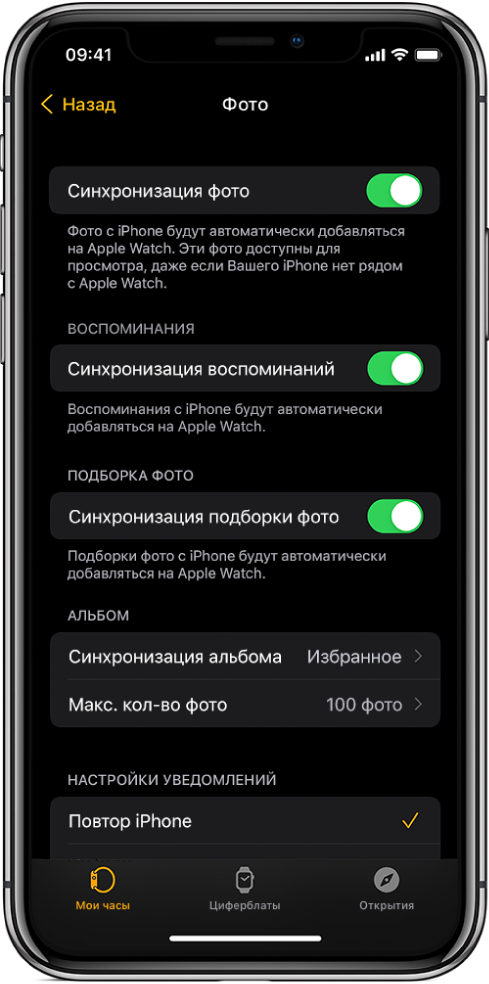
Когда Вы только начинаете работать с Apple Watch, на них по умолчанию отображаются фото из альбома «Избранное», где собраны фото, которые Вы добавили в избранное. Однако Вы можете изменить альбом, который отображается на Apple Watch.
Откройте приложение Apple Watch на iPhone.
Коснитесь «Мои часы» > «Фото» > «Выбранный фотоальбом» и выберите нужный альбом.
Чтобы удалить фото с Apple Watch, откройте приложение «Фото» на iPhone, затем удалите фото из синхронизированного альбома.
Чтобы создать отдельный альбом для фотографий на Apple Watch, откройте приложение «Фото» на iPhone.
Отображение подборки фото и фотовоспоминаний на Apple Watch
Apple Watch могут автоматически синхронизировать подборку фото и фотовоспоминания из медиатеки на iPhone.
Откройте приложение Apple Watch на iPhone.
Коснитесь «Мои часы», коснитесь «Фото», затем включите параметры «Синхронизация воспоминаний» и «Синхронизация подборки фото».
Прекращение синхронизации фото
Если Вы не хотите, чтобы iPhone синхронизировал воспоминания, подборку фото и фото из выбранного Вами альбома, выполните следующие действия.
Откройте приложение Apple Watch на iPhone.
Коснитесь «Мои часы», коснитесь «Фото», затем выключите параметр «Синхронизация фото».
Ограничение места для хранения фото на Apple Watch
Количество фотографий, которые можно хранить на Apple Watch, зависит от доступного свободного места. Чтобы освободить место для музыки и другого контента, Вы можете ограничить количество фотографий, которые могут хранится на Apple Watch.
Откройте приложение Apple Watch на iPhone.
Коснитесь «Мои часы» и выберите «Фото» > «Макс. кол-во фотографий».
Чтобы посмотреть, сколько фотографий у Вас на Apple Watch, выполните любое из следующих действий:
Откройте Настройки на Apple Watch, затем откройте «Основные» > «Об устройстве».
Откройте приложение Apple Watch на iPhone, коснитесь «Мои часы» и выберите «Основные» > «Об устройстве».
Чтобы просмотреть, какой объем хранилища занимают фото, откройте приложение «Настройки» на Apple Watch, затем выберите «Основные» > «Хранилище». Также можно открыть приложение Apple Watch на iPhone, коснуться «Мои часы» и выбрать «Основные» > «Хранилище».
Снимок экрана Apple Watch
Откройте приложение «Настройки» на Apple Watch, выберите «Основные» > «Снимки экрана», а затем включите параметр «Снимки экрана».
Нажмите колесико Digital Crown и боковую кнопку одновременно, чтобы сделать снимок экрана.
Как перенести фотографии c iPhone на Apple Watch
Дмитрий 14 мая 2015
И так, вы хотите скинуть на часы свои фото с iPhone. Расскажем, как это сделать. Несмотря на маленький экран, OLED дисплей у Apple Watch невероятно красочный, а изображения на экране с высоким разрешением выглядят просто потрясающе. Это делает часы Apple идеальным “холстом” для Ваших фотографий
К сожалению, пользователи ограничены синхронизацией только одного альбома с их iPhone на часы. Чтобы управлять тем, какой альбом синхронизируется, откройте приложение Apple Watch на iPhone и выберете раздел Фотографии (Photos).
Здесь пользователи могут выбрать Отобразить мой айфон (Mirror my iPhone) из iCloud или создать пользовательскую аварийную схему (Custom) . Выберете раздел Лимит фотографий (Photos Limit).
Аналогично тому, как и при синхронизации музыки на Apple Watch, пользователь может выбрать сколько фотографий (и как много памяти они займут) сохранить на часы Apple. Выберете нужное вам значение и вернитесь назад в раздел Фотографии (Photos).
Нажмите Синхронизировать альбом (Synced Album), и выберете, какой альбом вы хотите сохранить на часах. Вы также можете выбрать папку Избранное (Favorites), в этом случае новые фотографии, сделанные на iPhone и отмеченные соответствующим образом, будут автоматически отправляться на эпл вотч.
Как только альбом выбран, откройте приложение Фото (Photo) на часах Apple.
Это стандартное приложение для всей продукции Apple, пролистать фотографии на котором вы можете пальцем, но масштабирование (увеличение и уменьшение) регулируется на часах цифровой коронкой.
Как скопировать фотографии в Apple Watch — макеты — Бизнес — 2022
Для большинства задач Apple Watch требует наличия рядом iPhone. Два устройства подключаются по беспроводной сети через Bluetooth и Wi-Fi, но вы можете синхронизировать некоторые файлы с Apple Watch — на случай, если ваш iPhone не находится поблизости.
Не совсем понятно почему вы хотите скопировать фотографии на свои часы — если вы действительно не думаете, что захотите увидеть некоторые фотографии, когда ваш iPhone не находится поблизости. Наличие музыки на часах имеет больше смысла, но те, кто хочет воспользоваться этой функцией, должны сначала включить ее в приложении Apple Watch на iPhone.
У вас есть некоторые опции в области «Фотографии» приложения Apple Watch на iPhone:
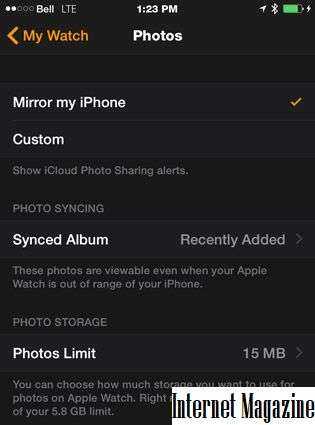
Синхронизированный альбом: Выберите, какие сохраненные на iPhone фотографии можно просмотреть на Apple Watch — даже если у вас нет вашего iPhone с вами. По умолчанию это ваш альбом избранных, но вы также можете выбрать другой, такой как Camera Roll. Или выберите Нет.
Фотографий Ограничение: Выберите ограничение хранения фотографий на вашем Apple Watch. Измеряется в мегабайтах (МБ), вы можете увеличить или уменьшить число, но 15 МБ — это номер по умолчанию, который переводит на 100 фотографий. Опускание до 5 МБ загружает только 25 фотографий. Вы можете поднять его до 40 МБ (250 фотографий) или максимум 75 МБ (500 фотографий).
Интересно, что вы также можете скопировать до 2 гигабайт музыки в Apple Watch, что соответствует примерно 500 песням. Таким образом, вы можете хранить до 500 фотографий и до 500 мелодий. Вы не можете пройти этот максимум для фотографий и музыки.
Как добавить ярлыки на Apple Watch
Теперь, помимо популярных функций Apple Watch, таких как фитнес, здоровье и отслеживание, вы можете добавлять ярлыки к приложениям на экране часов с помощью приложения ярлыков. Во-первых, мы должны установить приложение Shortcut на iPhone, и это вся остальная работа, выполняемая самим приложением. Кроме того, приложение «Ярлыки» классифицирует ярлыки, и вам не нужно добавлять их отдельно.
Шаги по добавлению ярлыков на Apple Watch
Перед установкой приложения и добавлением ярлыков на часы убедитесь, что на часах установлена обновленная ОС (watchOS 7) для бесперебойной работы ярлыков на вашем устройстве.
- Установите Ярлык App из App Store и откройте его.
- Теперь нажмите «Галерея», а затем прокрутите вниз, чтобы увидеть все доступные ярлыки. Вы также можете выполнить поиск в необходимом приложении, например, если вы хотите добавить ярлык почты, вы можете выполнить поиск в нем, а затем добавить.
- После этого нажмите «Добавить ярлык», и ярлык будет добавлен в раздел «Мои ярлыки».
- Затем синхронизируйте телефон и смотрите, чтобы изменения вступили в силу. Синхронизация может занять несколько секунд.
Просмотр ярлыков Apple Watch на iPhone
- Откройте приложение «Ярлыки» на своем iPhone и перейдите в «Мои ярлыки».
- Затем нажмите на ярлыки в верхнем левом углу.
- Затем нажмите на опцию Apple Watch, чтобы просмотреть все ярлыки.
- Кроме того, вы можете редактировать все ярлыки, например вручную отображать или удалять приложения с часов.
Удалить ярлыки с Apple Watch
- Откройте приложение «Ярлыки» на своем iPhone и перейдите в «Мои ярлыки».
- Теперь нажмите на три точки в правом углу приложения.
- Снова нажмите на три точки в правом углу приложения.
- Затем включите или отключите ярлык приложения, переключив переключатель в положение «Показать на часах».
- После этого нажмите кнопку «Дон», чтобы применить изменения на часах Apple Watch.
Запускать ярлыки приложения на Apple Watch

Вы можете получить доступ к приложениям, нажав кнопку с короной на часах. После этого нажмите на приложение «Ярлыки», чтобы открыть его. Затем нажмите на нужный ярлык, чтобы запустить приложение на часах. К сожалению, некоторые ярлыки недоступны на Watch. Так что проверьте один раз, а затем добавьте в часы Apple.
Устранение неполадок, если ярлыки не работают на Apple Watch
Ярлык отображается после синхронизации между iPhone и часами. Успешная синхронизация может занять несколько секунд. Мы рекомендуем вам подождать несколько секунд и, если проблема не исчезнет, попробуйте принудительно остановить приложение на своих устройствах и открыть его снова. Вы также можете попробовать отключить и включить WIFI и Bluetooth на своих устройствах или перезапустить оба устройства и снова выполнить синхронизацию, чтобы решить проблему.
Яндекс.Переводчик
Название говорит само за себя – перед нами удобный бесплатный переводчик от крупнейшей поисковой сети в России. Можно надиктовать текст непосредственно с часов и тут же получить его перевод.
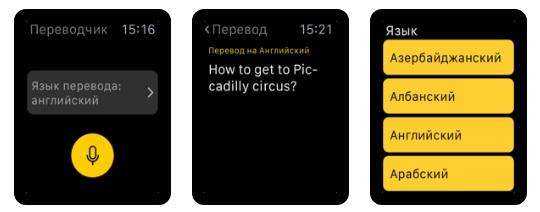
На iPhone доступно приложение, благодаря которому пользователи могут загрузить большой пакет слов и словосочетаний, и перевод в этом случае можно получить, даже не подключаясь к интернету. Размер пакетов – в пределах 20-80 Мб.
Цена в iTunes : бесплатно.
Размер: 123.5 МБ
Ограничение по возрасту: 4+
бесплатный;
удобный, простой в понимании переводчик;
возможная экономия трафика, что особо важно за границей.
Автоматическое создание пары с Apple Watch
Этот способ является самым простым и легким, и, как понятно из названия, сопряжение происходит автоматически.
- Активируйте Apple Watch – для этого удерживайте верхнюю кнопку над колесиком в течение пары секунд. Клавишу можно отпустить, когда появится логотип яблока;
- Выберите язык среди доступных;
- Далее на экране часов появится уведомление о подтверждении связи между Айфоном и новым девайсом;
- Поднесите смарт-часы к телефону – на экране Айфона должно появиться сообщение «Используйте свой iPhone для настройки этих Apple Watch». Если этого не случилось автоматически, то откройте приложение самостоятельно и тапните на экране единственную кнопку – «Создать пару». Во время этого процесса устройства должны быть рядом друг с другом. Сопряжение началось;
- Через несколько минут на экране iPhone высветится видеоидентификатор. После этого поднесите дисплей часов к камере в пределах рамки, помеченной желтым цветом;
- После завершения прошлого процесса появится сообщение о том, создавать ли новую копию часов или восстановить раннее сохраненную резервную. В случае, если вы впервые приобрели смарт-часы, то выберите первый вариант, а если вы потеряли часы или обновились до новой серии, то восстановите копию. Как это происходит? Данные автоматически сохранялись в iCloud – информация со старого девайса будет без проблем перемещена на новый. В этом случае настраивать устройство во второй раз не придется;
- Следующий шаг – выбор руки, на которой будут находиться часы. Обычно Apple Watch носят на левой (правши), однако если вы левша, то стоит отдать предпочтение правой;
- Прочитайте условия соглашения и подтвердите их, после этого – введите пароль от своей учетной записи на Айфоне;
- Следующие функции, которые отобразятся на экране смартфона, можно будет изменить или настроить. Это отслеживание геолокации и активация голосового помощника Siri;
- Далее на экране отобразится сообщение, в котором говорится, соглашается ли пользователь отправлять отчеты о неисправности смарт-часов на iPhone и в поддержку Apple. Лучше всего согласиться;
- В конце синхронизации нужно придумать пароль из 4 цифр. Это обезопасит девайс в случае кражи. Например, после каждого снятия смарт-часов с руки, потребуется вводить установленный ранее пин-код;
- Последнее уведомление, которое появится – это обновление часов до более новой версии (если не стоит самая последняя) и предложение загрузить специально адаптированные программы;
- Заключительный этап – дождаться установки всех указанных параметров. Занимает приблизительно 10-15 минут.
Организация и использование док-станции приложения
Apple вернулась к некоторым настройкам watchOS 3, и теперь вы можете просмотреть все открытые в данный момент приложения, коснувшись этой боковой кнопки. Вы должны полностью использовать эту док-станцию, сочетая ее с наиболее часто используемыми приложениями. Зачем? Потому что это приложения, в которых ваши часы будут иметь приоритет при получении информации и обновлений фона.
Вы можете настроить док-станцию в своем приложении Watch. Оно может быть настроено на загрузку самых последних приложений, которые вы использовали, что немного похоже на многозадачность на iPhone. Или, вы можете превратить его в правильный док с вашими любимыми приложениями. Если вы выберете последнее, вы можете легко настроить, какие приложения будут отображаться.
Если вы хотите настроить док-станцию на самих часах, вы можете сделать это, нажав боковую кнопку, затем 3D, коснувшись приложения и нажав «Сохранить в доке».
Разрываем и соединяем пару iWatch и Айфон
Эффективным методом решения проблемы синхронизации данных гаджетов будет разрыв соединения часов и Айфона с последующим созданием новой пары.
p, blockquote 14,0,0,0,0 —>
- Открываем в умных часах «Настройки», затем жмем «Основные». Отобразится окно, в котором указываем «Сброс» и «Стереть контент и настройки».
- Теперь на Айфоне открываем приложение Apple Watch, жмем на пункт «Мои часы» сверху отобразившегося окна. Жмем на значок «i», расположенный рядом с часами, с которыми требуется разорвать пару.
- Появится окно, где указываем «Разорвать пару с Apple Watch». Для подтверждения указанного действия нажимаем повторно.
- Создаем пару для этих гаджетов заново.
Если не синхронизировались, то вероятна аппаратная поломка. Вам необходимо произвести замену антенн Bluetooth, Wi-Fi на Айфоне или приобрести новые модули связи для часов.
p, blockquote 16,0,0,0,0 —> p, blockquote 17,0,0,0,1 —>
Процесс замены элементов связи требует от пользователя определенный умений и опыта. Чтобы не усугубить ситуацию, с проблемами аппаратного характера лучше обратиться в сервисный центр.
Активный пользователь «яблочной» продукции, способный провести ремонт любого гаджета Apple и дать консультацию по работе.
-
Чтобы завершить сканирование фото заблокируйте iphone и подключите к источнику питания
-
Как взломать мортал комбат на айфоне
-
Как включить кардиовыносливость на айфон
-
Xiaomi и samsung потроллили apple после презентации iphone 12
- Как вернуть все данные в телефоне если сбросил до заводских настроек айфон
Способ № 2: Скриншоты Apple Watch
Еще один способ разместить фотографии на Apple Watch — сделать снимки экрана непосредственно на Apple Watch.
Снимки экрана можно получить из изображений в приложении браузера Apple Watch. Паррити веб-браузер подходит для доступа к веб-изображениям и контенту на Apple Watch.
Вот как сделать снимок экрана на Apple Watch.
- Перейдите в приложение «Настройки» на Apple Watch.
- Нажмите «Общие» > «Скриншоты».
- Включите «Включить скриншоты».
- Чтобы сделать снимок экрана, одновременно нажмите кнопку Digital Crown и боковую кнопку, чтобы сделать снимок экрана Apple Watch.
Если ваши Apple Watch синхронизированы с вашим iPhone, снимки экрана также будут сохранены в вашем приложении «Фотографии» на iPhone.
Things 3
В десятку любопытных программ для Apple Watch мы включили многофункциональный и удобный планировщик задач Things 3. Это популярное приложение-органайзер уже давно завоевало сердца пользователей iOS. Версия Thing 3 для умных часов впечатляет минимализмом и четкостью. Достаточно составить список предстоящих дел и назначить их на определенное время. Часы будут отображать все текущие задачи в виде компактного перечня. Можно постоянно оставлять собственные заметки на Apple Watch, чтобы не забыть о важных событиях или датах. Заметку всегда легко отредактировать, выставить новые параметры, назначить предварительную дату выполнения. Чтобы добавить новую задачу, достаточно просто надиктовать ее: приложение поддерживает голосовое управление. Среди подобных текстовых приложений Things 3 также выделяются большим количеством настроек и разнообразием стилей.

Цена в iTunes : 749 руб.
Размер: 78.2 МБ
Ограничение по возрасту: 4+
- функциональность;
- лаконичный интерфейс;
- напоминания всегда приходят вовремя;
- простое меню;
- быстрые настройки.
- невозможно посмотреть список дел сразу, отображаются только дела из категории «Сегодня»;
- высокая цена.
Ограничение места для хранения фото на Apple Watch
Количество фотографий, которые можно хранить на Apple Watch, зависит от доступного свободного места. Чтобы освободить место для музыки и другого контента, Вы можете ограничить количество фотографий, которые могут хранится на Apple Watch.
Откройте приложение Apple Watch на iPhone.
Коснитесь «Мои часы» и выберите «Фото» > «Макс. кол-во фотографий».
Чтобы посмотреть, сколько фотографий у Вас на Apple Watch, выполните любое из следующих действий:
Откройте Настройки на Apple Watch, затем откройте «Основные» > «Об устройстве».
Откройте приложение Apple Watch на iPhone, коснитесь «Мои часы» и выберите «Основные» > «Об устройстве».
Чтобы узнать, сколько места занимают фотографии, откройте «Основные» > «Об устройстве» в приложении Apple Watch.
Доступ к фотографиям на часах
Как только вы все настроите на стороне телефона, тяжелая работа сделана. Ваш iPhone автоматически синхронизирует фотографии с вашими часами. Для доступа к ним вам просто нужно открыть приложение Photo.
Нажмите на заводную головку часов, чтобы открыть приложения для часов.
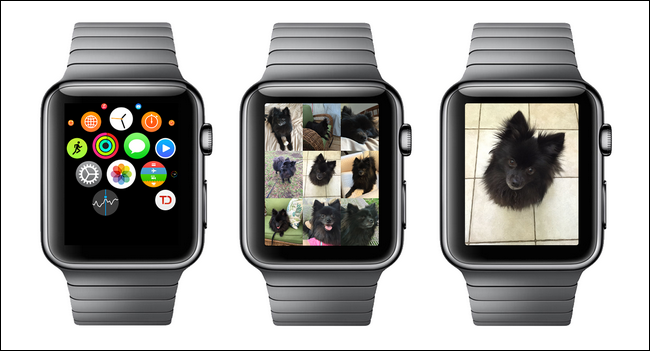
Выберите приложение «Фотография» (значок многоцветного цветка), и вы увидите сетку фотографий 3 × 3. Прокрутите вверх или вниз кончиком пальца, чтобы увидеть больше фотографий. Нажмите на фотографию, чтобы увеличить ее, а затем, если вы хотите рассмотреть ее поближе, поверните заводную головку по часовой стрелке, чтобы приблизить ее. Чтобы вернуться к просмотру одной фотографии из увеличенного изображения (или из просмотра одной фотографии в виде сетки), снова поверните заводную головку против часовой стрелки, чтобы уменьшить масштаб.
Если вы обнаружите, что фотографии больше не нужны на ваших часах, просто удалите их из синхронизированного альбома, а приложение часов позаботится обо всем остальном.
У вас есть актуальный вопрос о вашем устройстве iOS или Apple Watch? Пришлите нам электронное письмо на ask@howtogeek.com, и мы сделаем все возможное, чтобы ответить на него.
Подключение и управление
Смарт-часы Apple Watch подключаются к iPhone с помощью встроенного механизма подключения и приложения Watch. Подключить смарт-часы можно, когда на экране вашего iPhone отобразилась анимация часов или напрямую из приложения.
Настройка новых часов происходит очень просто:
- Система попросит поднести часы к камере iPhone в желтый контур.
- После этого вам нужно будет выбрать как именно настроить устройство: как новое или загрузить с резервной копии.
- Затем настраиваете, на какой руке вы будете пользоваться часами.
- Проходите все стандартные настройки и подтверждаете соглашения.
- Не забудьте указать пароль для разблокировки Apple Watch.
- Выберите, хотите ли вы устанавливать приложения iPhone на Apple Watch.
- Дождитесь, пока устройства полностью синхронизируются.
После того как вы настроите часы, система предложит ознакомиться с управлением. На Apple Watch есть несколько возможностей для управления:
- Digital Crown → прокручивание и нажатие на кнопку для возврата на главный циферблат.
- Двойное нажатие на Digital Crown → возврат к приложению которое открывалось последним.
- Длинное нажатие на Digital Crown → вызов Сири.
- Боковая кнопка → для выключения часов.
Также смарт-часы распознают силу нажатия на экран. Поэтому во время настройки циферблата или работы с приложениями учитывайте это.
Чтобы перезагрузить Apple Watch просто зажмите боковую кнопку и тогда как на iPhone выберите нужное действие. Кстати, не советую выбирать режим экономии, потому что если нажать его, назад к часикам получится вернуться только после зарядки. Скриншот Apple Watch создается нажатием на боковую кнопку и Digital Crown. После скриншот появляется у вас в галерее.
Сторонний софт
Будет ли официальный клиент мессенджера в магазине Эп Стор для часов – пока неизвестно. Поэтому приходится искать обходной путь – можете скачать программу от другого разработчика, позволяющую перенести основные опции Вотсапа на Эпл Вотч.
Теперь поговорим о том, как установить WhatsApp на Apple Watch 3, 4 или 5 – инструкция для разных моделей ничем не отличается! Вы можете выбрать приложение из магазина Эп Стор – есть платные и бесплатные варианты.
Составили небольшой список – вы можете остановить выбор на наших советах, можете поискать программу самостоятельно:
- WatchChat for WhatsApp;
- IM + Watch;
- Chatify for WA;
- WristApp for WA.
Выбирайте сами – посмотрите каждую программу и подберите оптимальный вариант. А мы пока расскажем, как установить WhatsApp на Apple Watch 5, если это сторонний клиент.
- Открываем программу «Вотч» на телефоне и вписываем название понравившегося приложения;
- Получаем нужный результат выдачи и кликаем на кнопку загрузки;
- При необходимости вводим код-пароль или отпечаток пальца для оплаты;
- После окончания инсталляции открываем программу на часиках – на экране появится код;
- Теперь внимательнее, мы вплотную подошли к тому, как установить WhatsApp на Apple Watch 4 (3 или 5);
- Открываем классический мессенджер и переходим в настройки;
- Жмем на значок «Веб» и кликаем на строку «Сканировать QR-код»;
- Наводим камеру на монитор девайса и ждем автоматического завершения сканирования;
- Настройка автоматически завершится за 10-30 секунд.
Теперь понимаете, как в Эпл Вотч добавить Ватсап? Правилам использования учить не будем – это уменьшенная копия привычной программы, которая надета на ваше запястье!
Мы рассказали, как скачать WhatsApp для Apple Watch – все доступные способы вам известны! Теперь вы сможете постоянно пользоваться любимым мессенджером – на смартфоне или через смарт-часы.
Как добавлять фотографии на Apple Watch
А вы знали, что на Apple Watch можно хранить и просматривать фотографии? Это удобно, если вы время от времени любите пересматривать фотографии со своими родными или используете кастомные циферблаты с фото. Добавить фото на Apple Watch можно за пару секунд.

Фотографии на Apple Watch можно будет просматривать даже без подключения к iPhone
На маленьком экране они будут выглядеть не очень, но иногда это не важно. Все фотографии с iPhone на Apple Watch перенести нельзя, но можно синхронизировать один альбом
Как добавить альбом с фото на Apple Watch
- Запустите приложение Apple Watch на iPhone.
- Откроется секция Мои часы. Пролистайте вниз и выберите пункт Фото.
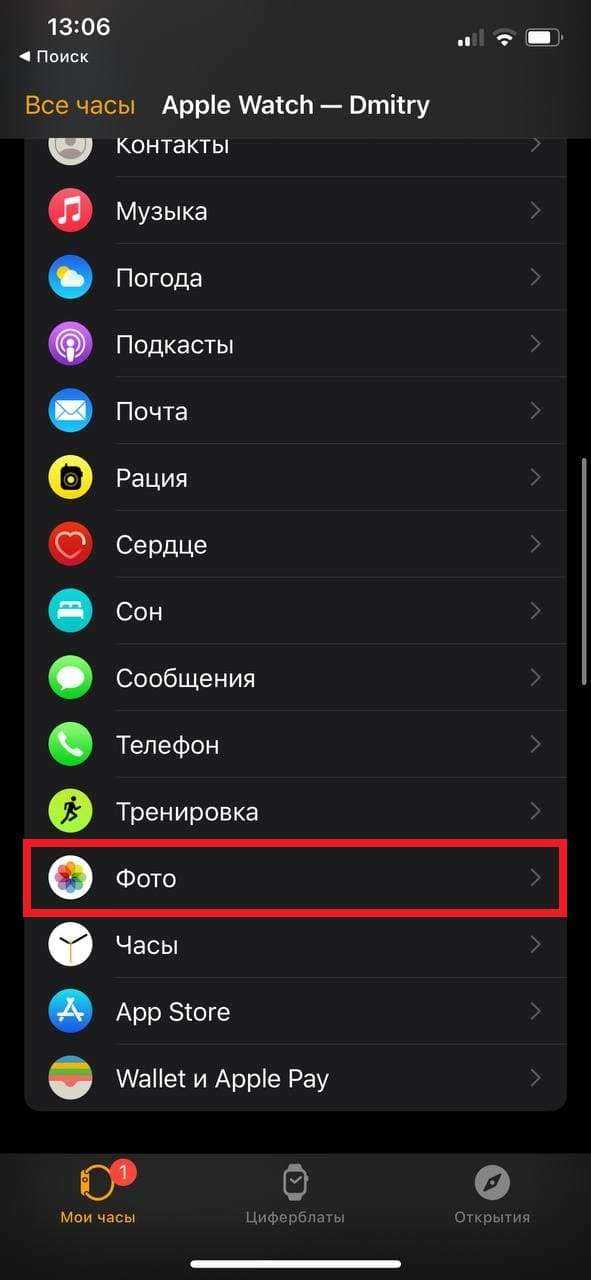
- Нажмите «Синхронизация альбома».

- Теперь выберите альбом, фотографии из которого хотите хранить на Apple Watch.

Вот и всё, вы только что добавили фотографии с iPhone на Apple Watch. Теперь вы будете видеть их в приложении Фото на Apple Watch. Вы даже можете использовать их для циферблатов.
К сожалению, отдельные фотографии синхронизировать нельзя. Чтобы перенести фотографии на Apple Watch, нужно добавить их в отдельный альбом. По умолчанию для синхронизации выбран альбом с избранным, но вы можете поменять его на другой. Можно вообще отключить синхронизацию.
Кстати, на Apple Watch можно хранить ограниченное количество фотографий, но лимит вы можете выбрать самостоятельно.
Извлечь воду после купания
Начиная со 2-й серии, Apple Watch являются водонепроницаемыми и оснащены режимом извлечения, чтобы избавиться от воды, которая может оставаться внутри после плавания. Если вы хотите использовать эту функцию вручную, проведите вверх от главного экрана, чтобы просмотреть Центр управления Apple Watch. Найдите значок капли воды и нажмите на нее. Затем вам будет предложено повернуть цифровую корону, чтобы сбросить воду.
На самом деле это хорошая идея — нажать кнопку капли перед тем, как идти в душ или в бассейн, но не беспокойтесь, если вы забудете об этом, так как она также блокирует экран, предотвращая спускания капель воды из ваших пальцев.
Освоить приложение тренировки
Приложение Apple Workout получило еще одно обновление в watchOS 5-6 целый ряд новых тренировок, таких как High Intensity Interval Training, катание на лыжах и сноуборде — автоматическое определение упражнений.
Но это не работает так, как вы ожидаете. Apple Watch почувствует, какую тренировку вы делаете, но автоматически не начнет отслеживать ее, если вы не дадите такую команду. Вместо этого он отправляет вам уведомление о том, что пора начать отслеживание. Как только вы это сделаете, вы получите ретроактивный кредит на сумму тренировки, которую вы уже провели. Точно так же, если вы забудете закончить тренировку, вам будет предложено сделать это.
Что касается новых тренировок, йога и походы тоже в списке. Алгоритм йоги построен на основе вашего сердечного ритма, в то время как походы учитывают темп, сердечный ритм и увеличение высоты.
Алгоритм подключения
Подключение смарт-часов Apple к смартфону той же компании осуществляется в пару кликов и не вызывает никаких затруднений. Но, когда речь идет о сопряжении Apple Watch с Андроид-смартфоном, все становится намного сложнее. Поэтому рекомендуем внимательно изучить всю инструкцию, не пропуская ни один шаг.
Важно. Для настройки сопряжения между Эпл Вотч и смартфоном на Андроид вам понадобится Apple iPhone, без которого не получится подключиться

Установка приложений
Из-за того, что между Apple Watch и операционной системой Android отсутствует совместимость, вам понадобится установить дополнительный софт. В данном случае речь идет о приложениях Aerlink: Wear Connect for iOS и BLE Utility. Первое устанавливается на Андроид-смартфон, а второе – на смарт-часы.
Вам не придется искать ссылки на скачивание софта, поскольку обе программы доступны в магазинах приложений Google Play и App Store соответственно. Проги бесплатные, а потому и деньги на их покупку тратить не нужно. Впрочем, это единственный заметный плюс программ, так как первичная настройка может вызвать затруднения у пользователей без опыта.
Главная сложность – установка BLE Utility на смарт-часы. Без смартфона на базе операционной системы iOS выполнить операцию не получится. Если у вас под рукой все-таки есть Apple iPhone, то запустите App Store, а затем – найдите и загрузите BLE Utility.

Выдача разрешений приложениям
Каждое устройство на мобильной операционной системе предоставляет доступ к функционалу приложений только после выдачи соответствующих разрешений. Поэтому первым этапом настройки является подтверждение запрашиваемых действий. Операция выполняется следующим образом:
Устанавливаем Aerlink: Wear Connect for iOS.
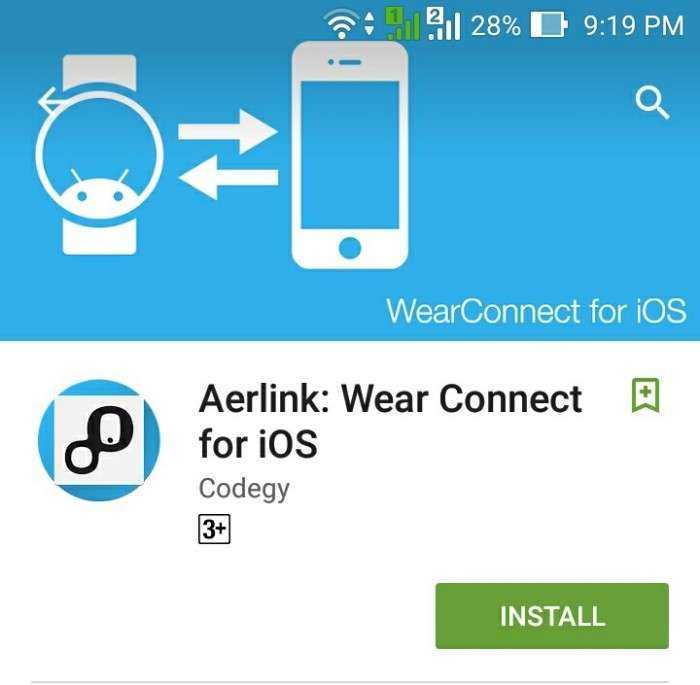
- Запускаем приложение после предварительной установки.
- При появлении всплывающих окон на каждый запрос отвечайте «Разрешить». В противном случае и без того ограниченный функционал будет сведен на «нет».

Что касается конкретных разрешений, то Aerlink: Wear Connect for iOS будет запрашивать доступ к календарю, уведомлениям, списку контактов и другим опция.
Оставшиеся действия, необходимые для сопряжения устройств, относятся к непосредственной настройке гаджетов, о которой мы расскажем далее.
Настройка
Установив предлагаемый софт и выдав все необходимые разрешения на Андроид, можно переходить к настройке. Она выполняется по следующей инструкции:
Включите Bluetooth на смарт-часах и Андроид-смартфоне, после чего расположите устройства в непосредственной близости друг от друга.

- Откройте Aerlink: Wear Connect for iOS.
- Активируйте iOS Service через появившееся уведомление.
- Запустите BLE Utility на смарт-часах.
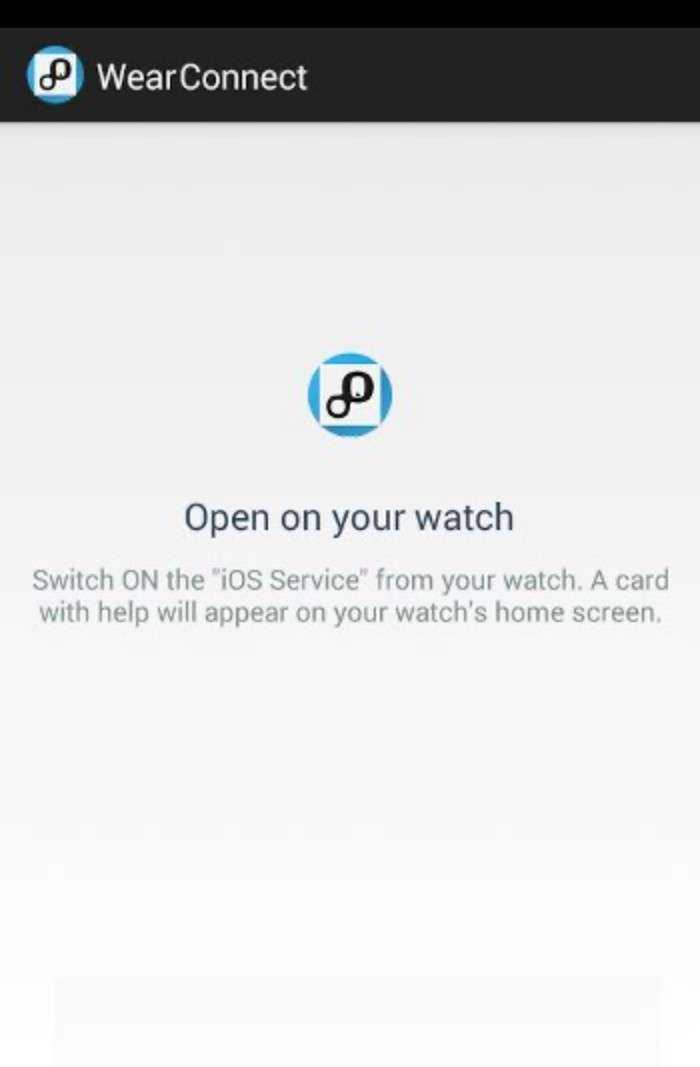
- Откройте вкладку «Peripheral».
- Дождитесь появление оповещения на смартфоне.
- Подтвердите подключение.

Если все сделано верно, смартфон увидит часы, и вы сможете получить доступ к некоторым функциям. Они работают только через Aerlink: Wear Connect for iOS, поэтому даже после успешного сопряжения не стоит удалять приложение.
Перезапустите Apple Watch.
Первое, что вам нужно сделать, чтобы ваши Apple Watch не меняли лицо, — это просто перезагрузить Apple Watch. Часто эта проблема может быть вызвана временной ошибкой, и ее можно решить простой перезагрузкой.
Для этого нажмите и удерживайте боковую кнопку, пока не увидите ползунок отключения питания или значок питания. воспроизвести Как только часы погаснут, подождите несколько секунд. Затем снова нажмите боковую кнопку, чтобы включить часы.
Одна из основных причин, по которой ваши Apple Watch случайным образом меняют лица, связана со случайными жестами смахивания. По сути, Apple Watch имеют функцию, которая позволяет быстро менять циферблат, проводя пальцем от левого или правого края экрана. Поэтому, если вы случайно соскользнете с этих краев, ваш циферблат автоматически изменится.
Теперь вам может быть интересно, было бы простым решением этой проблемы просто отключить жест смахивания. К сожалению, Apple Watch не предлагает эту функцию. Вам придется попробовать другие решения, чтобы предотвратить изменение лица Apple Watch.
Для начала вы можете удалить дополнительные циферблаты и оставить только тот, который хотите использовать. Таким образом, даже если вы случайно соскользнете, с циферблатом ничего не произойдет, потому что другого циферблата не существует.
Чтобы удалить циферблат Apple Watch, выполните следующие действия:
Шаг 1: Нажмите и удерживайте текущий циферблат, пока часы не завибрируют или вы не увидите кнопку «Изменить» внизу.
Шаг 2: Затем проведите пальцем вверх по циферблату и нажмите кнопку удаления. Аналогичным образом удалите остальные циферблаты.
Доска– Узнайте, как создавать собственные циферблаты для Apple Watch.






























