Часть 2. Главным образом используется программа сделать GIF для iPhone на ПК
Эта часть познакомит основном используется iPhone GIF maker для Windows и Mac пользователей, Wondershare TunesGo. Программа является большой чайник GIF, а также менеджер телефона. Следующий раздел представит основные функции TunesGo и как использовать его для создания анимированных GIF с видео или фотографии, сохраненные в вашем iPhone.
Мощный менеджер и передачи программы — Wondershare TunesGo
- Непосредственно передача файлов мультимедиа на устройства iOS с помощью щелчка.
- Передача аудио и видео с iDevice на iTunes и ПК.
- Импорт и конвертировать видео и музыки iDevice дружественных форматов.
- Удаление фотографий/видео в пакете с помощью одного клика.
- Исключения из него дублировать повторные контакты
- Исправить и оптимизировать ID3 тегов, обложки, информация о песне
- Передача музыки, фотографий без ограничений iTunes
- Отлично библиотеку iTunes резервного копирования и восстановления.
Ключевые особенности Wondershare TunesGo
- GIF maker позволяет конвертировать видео и фотографии в анимированные GIF
- Программа позволяет обрезать любую часть видео и конвертировать его в анимированный GIF
- Этот GIF maker сохраняет преобразованный GIF на вашем компьютере сразу после преобразования
- Создатель GIF будет держать высокое качество анимированного GIF-Изображения после преобразования
- TunesGo позволяет конвертировать фотографии жить в GIF, если вы используете iPhone или iPad
Как конвертировать видео/фотографии в GIF с TunesGo
Шаг 1 Начало Wondershare TunesGo
Скачать и установить Wondershare TunesGo на вашем компьютере, а затем запустить его. Программа попросит вас подключить устройство для управления, но если вы только хотите создать анимированный GIF, вы не должны подключить устройство.
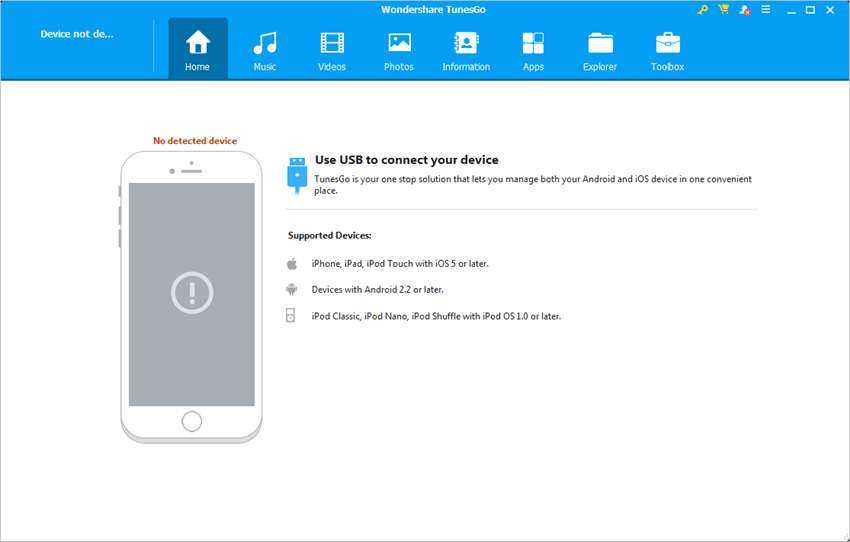
Шаг 2 Добавить видео в категории TunesGo выбрать панели в правом верхнем углу и выберите опцию GIF чайник в главном интерфейсе. Затем нажмите кнопку Добавить в всплывающем окне, чтобы добавить видео в TunesGo.
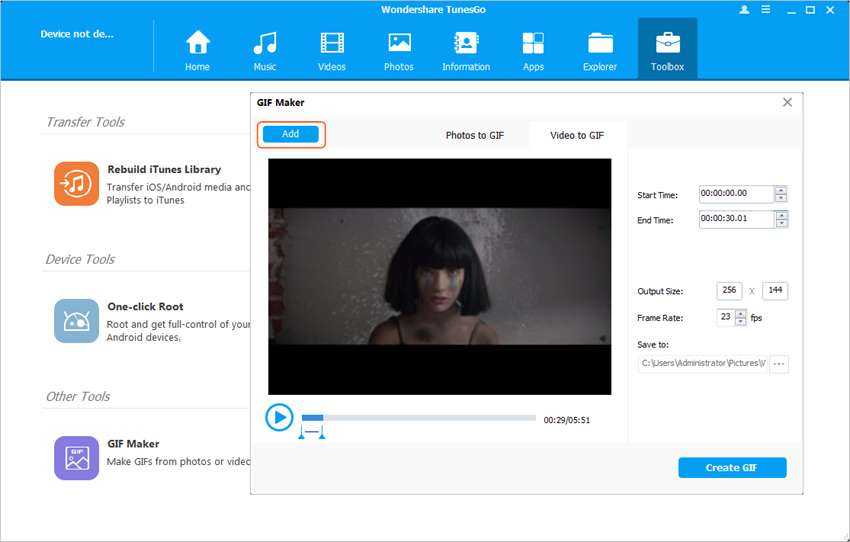
Шаг 3 Конвертировать видео в GIF теперь вы можете настроить начальное и конечное время видео для преобразования, а затем нажмите кнопку Создать в правом нижнем чтобы начать конвертирование видео в GIF.
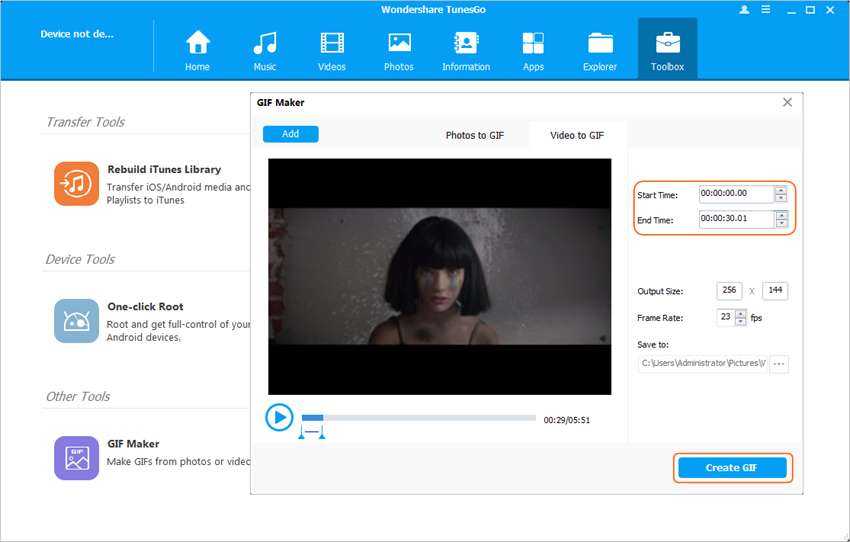
Если вы хотите конвертировать несколько фотографий в анимированный GIF, вам только нужно выбрать фотографии GIF вариант во всплывающем окне и выберите фотографии, которые вы хотите конвертировать. Затем нажмите кнопку Создать GIF.
Заключение: Программы и приложения, упомянутые выше обеспечит большую помощь для создания анимированных GIF для iPhone. Но Wondershare TunesGo выделяется благодаря полезные функции, которые она предоставляет, когда вы делаете сравнение среди программ. Если вы заинтересованы, вы можете бесплатно скачать этот GIF maker и попробовать.
- Непосредственно передача файлов мультимедиа на устройства iOS с помощью щелчка.
- Передача аудио и видео с iDevice на iTunes и ПК.
- Импорт и конвертировать видео и музыки iDevice дружественных форматов.
- Удаление фотографий/видео в пакете с помощью одного клика.
- Исключения из него дублировать повторные контакты
- Исправить и оптимизировать ID3 тегов, обложки, информация о песне
- Передача музыки, фотографий без ограничений iTunes
- Отлично библиотеку iTunes резервного копирования и восстановления.
Pixel Studio: редактор
Developer:
Price:
Free
Pixel Studio — это анимационное приложение для любителей пиксель-арта. Вы можете рисовать свои собственные маленькие творения с помощью пиксельной графики. Игра имеет текстовый инструмент, поддерживает такие вещи, как Samsung S-Pen, и автоматическое сохранения, чтобы вы не теряли работу. Вы можете экспортировать свои творения в формат GIF, что делает Pixel Studio одним из лучших приложений для создания GIF. Это в основном художественное приложение, поэтому лордам мемов, возможно, придется приложить немного больше усилий, чем обычно, но результаты того стоят.
Читайте тажке: Как пользоваться WhatsApp: пошаговая инструкция
Третий способ скинуть видео с компьютера на iPhone – Программа nPlayer
Если вы хотите скачать видео на Айфон без использования кабеля, то есть не подключая смартфон по USB, то вам подойдёт приложение nPlayer. Скачать и установить nPlayer можно через App Store. Есть бесплатная версия.
Используя этот плеер нам обязательно нужно подключаться к одной Wi-Fi сети. Иначе видео скинуть по воздуху не получится.
Итак, включаем на айфоне WI-FI и запускаем этот плеер.
Вверху программы находим значок вай-фая и клацаем по нему.
Таким образом мы запустили режим Передача по Wi-Fi. Здесь нам нужно включить сервер HTTP / WebDAV и нам предоставят специальный адрес, который нужно будет ввести на компьютере в браузере (192.168.0.34:8000).
Оставляем на телефоне всё как есть и переходим к компьютеру. Запускаем браузер, вводим адрес и жмём Enter.
У меня погрузился интерфейс данного плеера. Чтобы скинуть в него видео нужно нажать кнопку Add Files и выбрать любые видео на компе.
Главное преимущество этого плеера от стандартного в том, что он поддерживает десятки различных форматов. И если у вас видео MOV, MKV, AVI, WMV или любое другое, то nPlayer с лёгкостью сможет его воспроизвести. А вообще это очень крутой плеер, более подробно о возможностях можно глянуть здесь.
Итак, после того, как вы укажите программе, какие видео нужно загружать, начнётся передача. Ждём, когда будет 100%.
Тем временем на iPhone тоже отобразится информация о переданных файлах. Когда все видео будут скачаны, можно будет отключить HTTP / WebDAV и нажать Закрыть.
Теперь можно проверять всё, что мы сюда скинули. Жмём по любому видео, и оно начинает проигрываться.
Всё работает и это хорошо.
Часть 1: самый простой способ конвертировать MP4 в iPhone
На рынке много видеоконвертеров, но лишь некоторые из них содержат видеокодеки для iPhone. Конвертер видео Blu-ray Master Ultimate, например, может конвертировать MP4 в iPhone без каких-либо технических навыков. Это лучший вариант для новичков и людей, которым нужно обработать тонны видео. Даже если вы хотите отредактировать свой MP4 или извлекать аудио из файлов MP4, это может удовлетворить ваши потребности.
Основные характеристики лучшего конвертера MP4 в iPhone
- * Быстро перекодируйте файлы MP4 для воспроизведения на iPhone.
- * Предлагайте предустановки для всех устройств iPhone и iPad.
- * Пакетная обработка нескольких видео файлов одновременно.
Как быстро конвертировать MP4 в iPhone
Шаг 1
Добавить MP4 файлы
Запустите лучший видео конвертер для iPhone, как только вы установите его на свой компьютер. Он совместим как с ПК, так и с Mac. Затем перейдите в Добавить файлы меню и выберите пункт Добавить файлы or Add Folder чтобы импортировать файлы MP4, которые вы хотите смотреть на iPhone.

Шаг 2
Установить формат вывода
В главном интерфейсе вы можете предварительно просмотреть свои видео, изменить звуковую дорожку и субтитры или открыть видео во встроенном редакторе. Когда дело доходит до формата вывода, нажмите Конвертировать все в меню вверху справа. Затем перейдите в Устройство во всплывающем диалоговом окне найдите и выберите модель своего iPhone или iPad. Конвертер автоматически оптимизирует все параметры.

Шаг 3
Конвертировать MP4 в iPhone
Вернитесь в основной интерфейс и нажмите Папка кнопку внизу, чтобы установить папку вывода. Наконец, нажмите на Конвертировать все кнопка для запуска преобразования MP4 в iPhone. Когда это будет сделано, вы можете передать файлы MP4 на iPhone с помощью USB-кабеля.
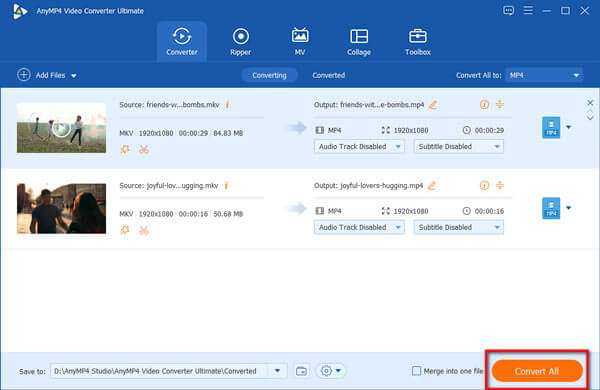
MacX Video Converter Pro – скачивайте и конвертируйте видео в формат iPhone и iPad

Сказать, что в Mac App Store есть дефицит в конвертерах видео, значит соврать. Но есть ли среди этого огромного выбора по-настоящему достойные утилиты, способные выручить в любой момент и с совершенно любой проблемой? Для того чтобы ответить на этот вопрос нам пришлось основательно прошерстить Mac App Store и найти настоящее чудо — MacX Video Converter Pro.
MacX Video Converter Pro — приложение, которое автоматически конвертирует видеофайлы в нужный конкретному устройству формат. Пользователь вправе выбирать из более чем 350 вариантов настроек, соответствующих самым разным гаджетам, включая даже смартфоны и планшеты не самой первой «свежести». С MacX Video Converter Pro не нужно знать, и это чрезвычайно радует, какой формат видео будет лучше всего выглядеть на смартфоне и какие кодеки для проведения конвертирования необходимо загружать. В это приложение включено абсолютно все.
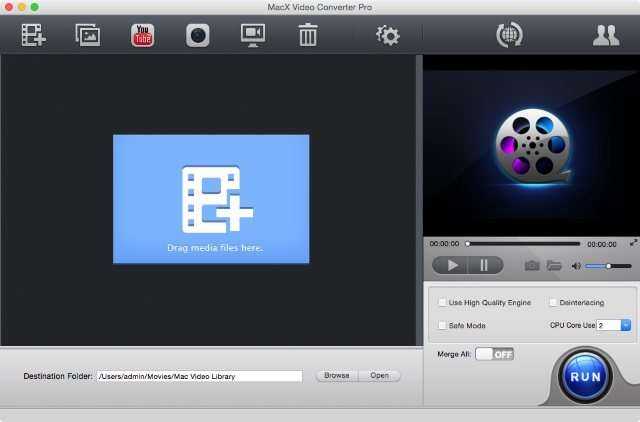
Кодеки
Когда речь заходит о конвертерах, все сразу вспоминают о кодеках, ведь они просто необходимы для преобразования видео. MacX Video Converter Pro по этому параметру находится впереди планеты всей, имея 320 видео и 50 аудиокодеков, для решения самых сложных задач по конвертации. Переводить видео при помощи приложения можно более чем в 180 различных форматов, а в случае с аудио цифра поменьше — 14 доступных для конвертирования форматов.
Особенности
MacX Video Converter Pro — настоящий чемпион по обработке HD-видео. Во время знакомства с приложением, 10-минутный ролик с разрешением 1080p MacX Video Converter Pro обработал и перевел в формат 720×480, необходимому нашему iPad Air, за считаные секунды, а конкретнее — всего за 15 секунд. И это при условии, что модель Mac отнюдь не самая последняя.
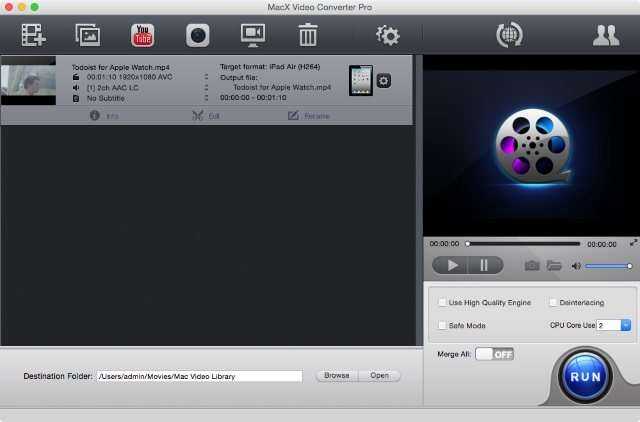
С редактированием видео в MacX Video Converter Pro так же нет проблем. Ролики можно не только объединять и обрезать, но также имеется возможность добавить к видеоряду субтитры и водяные знаки. Причем работать с редактором одно удовольствие, поскольку опять же, отметим, происходит все на высочайшей скорости.
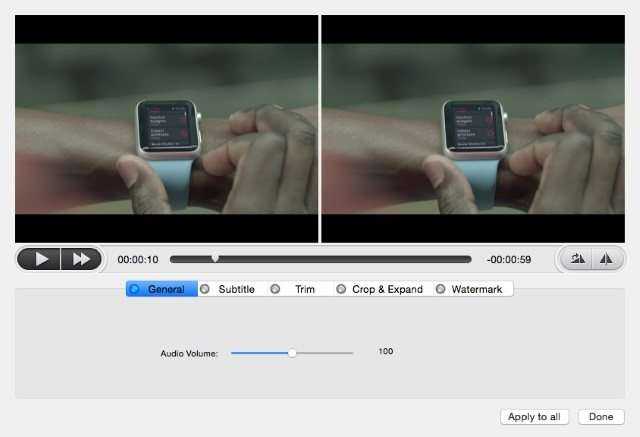
Но еще больше радует функция загрузки видеороликов с YouTube. Скачивание происходит следующим образом: вы копируете ссылку на YouTube-ролик, нажимаете в приложении ровно две кнопки и медиафайл уже дожидается вас в папке MacX Video Converter Pro. Для тех же, кто скачивает видео для какого-то определенного устройства, разработчики предусмотрели возможность выбора качества загружаемого ролика непосредственно перед началом процесса скачивания. Помимо YouTube MacX Video Converter Pro поддерживает и другие популярные видеохостинги, в числе которых Vevo, Vimeo, Dailymotion, Facebook и еще порядка 300 менее известных.
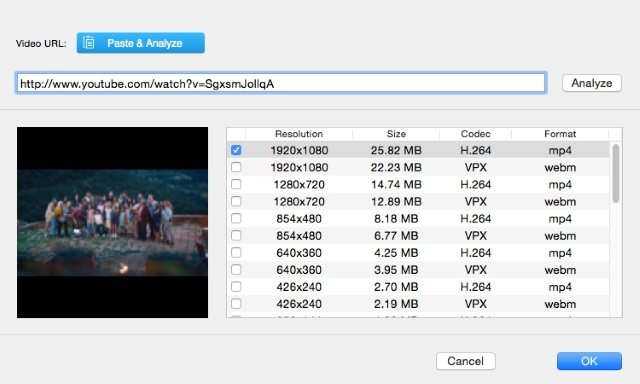
Другие интересности
На этом функциональность MacX Video Converter Pro не заканчивается. Создатели приложения не захотели оставлять свое детище в рядах типичных конвертеров и снабдили его несколькими оригинальными функциями. Первой такой функцией является возможность записи видео прямо с веб-камеры. Полученный ролик, в каком бы формате ни записывала ваша «вебка», можно будет сходу отформатировать для дальнейшей работы во встроенном или альтернативном редакторе.
Кроме этого, MacX Video Converter Pro позволяет записывать видео прямо с экрана вашего Mac. Возможность действительно отличная, поскольку работает функция и в играх. Если вы, например, планируете ворваться на YouTube, затмив конкурентов своим оригинальным игровым каналом, то MacX Video Converter Pro сможет стать одним из главных помощников в этом.
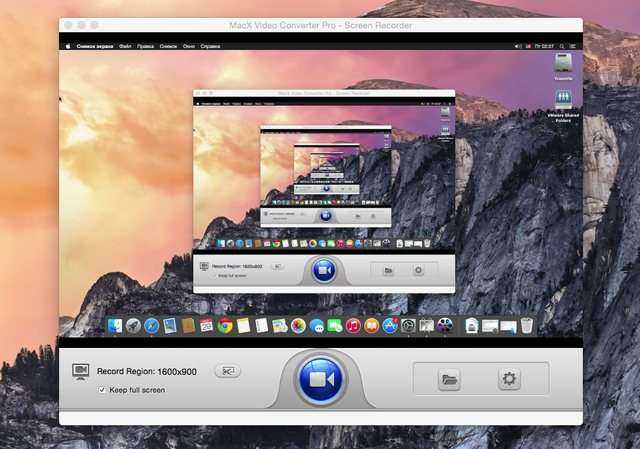
Также не стоит забывать о функции, позволяющей делать великолепные слайд-шоу. На переходы между изображениями можно устанавливать различные визуальные переходы, к ролику можно добавлять музыку — в общем, полноценная программа для создания отличных слайд-шоу.
Оценка
MacX Video Converter Pro производит впечатление образцового конвертера. Ты только начинаешь думать: «Вот бы в приложении была такая-то функция», как тут же замечаешь необходимую галочку, нажав которую все вопросы отпадают. Еще больше начинаешь любить MacX Video Converter Pro, после того как опробуешь альтернативные приложения, с их непонятными графами, в которых просят указывать необходимое разрешение будущего ролика. Ставим MacX Video Converter Pro уверенную десятку из десяти возможных баллов.
Поделиться ссылкой
Поставьте 5 звезд внизу статьи, если нравится эта тема. Подписывайтесь на нас Telegram, ВКонтакте, Instagram, Facebook, Twitter, Viber, Дзен, YouTube.
Поставьте оценку: (5,00 из 5, оценили: 3)
GIPHY CAM
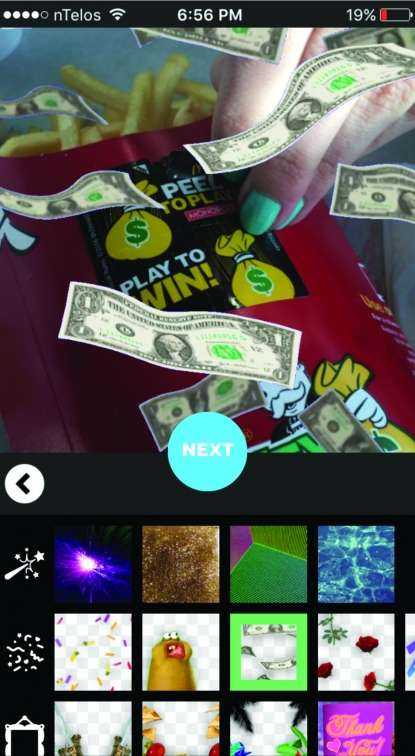
К которой можно легко получить доступ из Пункта управления. Иногда требуется создать GIF-анимацию из записанного ролика. Нет ничего невозможного – вам понадобится устройство с iOS 11 и бесплатное приложение .
Запись видео с экрана
Эта часть самая простая. Откройте Пункт управления iOS 11 и нажмите кнопку записи скринкаста. Статус-бар станет синего цвета – запись началась. Выполните нужные действия и нажмите на синюю полосу вверху для завершения. Во второй бета-версии iOS 11 не требуется подтверждение, запись прекращается сразу.
Подготовка видео к конвертации
На данный момент iOS записывает момент закрытия Пункта управления и момент остановки записи, поэтому начало и конец видео необходимо обрезать. Для этого перейдите в приложение «Фото», выберите ролик и нажмите кнопку «Изменить». Выполните обрезку видео с краев, после чего нажмите «Готово».
Создание «гифки» при помощи Workflow
Скачайте и откройте приложение автоматизации процессов Workflow, купленное Apple в начале года. Для начала вам необходимо создать рабочий процесс. Слева вы увидите список доступных действий, выберите Find Photos, Select Photos, Make GIF, Save to Photo Album и перетащите в правую часть экрана.
Для каждого пункта можно настроить параметры. Например, для Find Photos можно установить отображение только видеозаписей. Select Photos отображает результаты поиска по вашей галерее и позволяет выбрать нужный файл. Make GIF, разумеется, создает файл формата GIF. Укажите нужный фреймрейт и сохраните результат.
В принципе, это все. Если вы часто конвертируете файлы в GIF, можно добавить иконку соответствующего рабочего процесса Workflow на рабочий стол для быстрого доступа. Также у приложения есть виджет для окна «Сегодня». А, если у вас iPhone 6s или iPhone 7, вы можете открыть нужную среду с помощью 3D Touch.
Как сменить обои на Айфоне через приложение
Что делать, если на заставку есть желание поставить отрезок из любимого видео? Нужно потакать своим желаниям и персонализировать свой гаджет однозначно. В этом поможет программа intoLive. Как поставить видео на обои на Айфоне с помощью этого приложения:
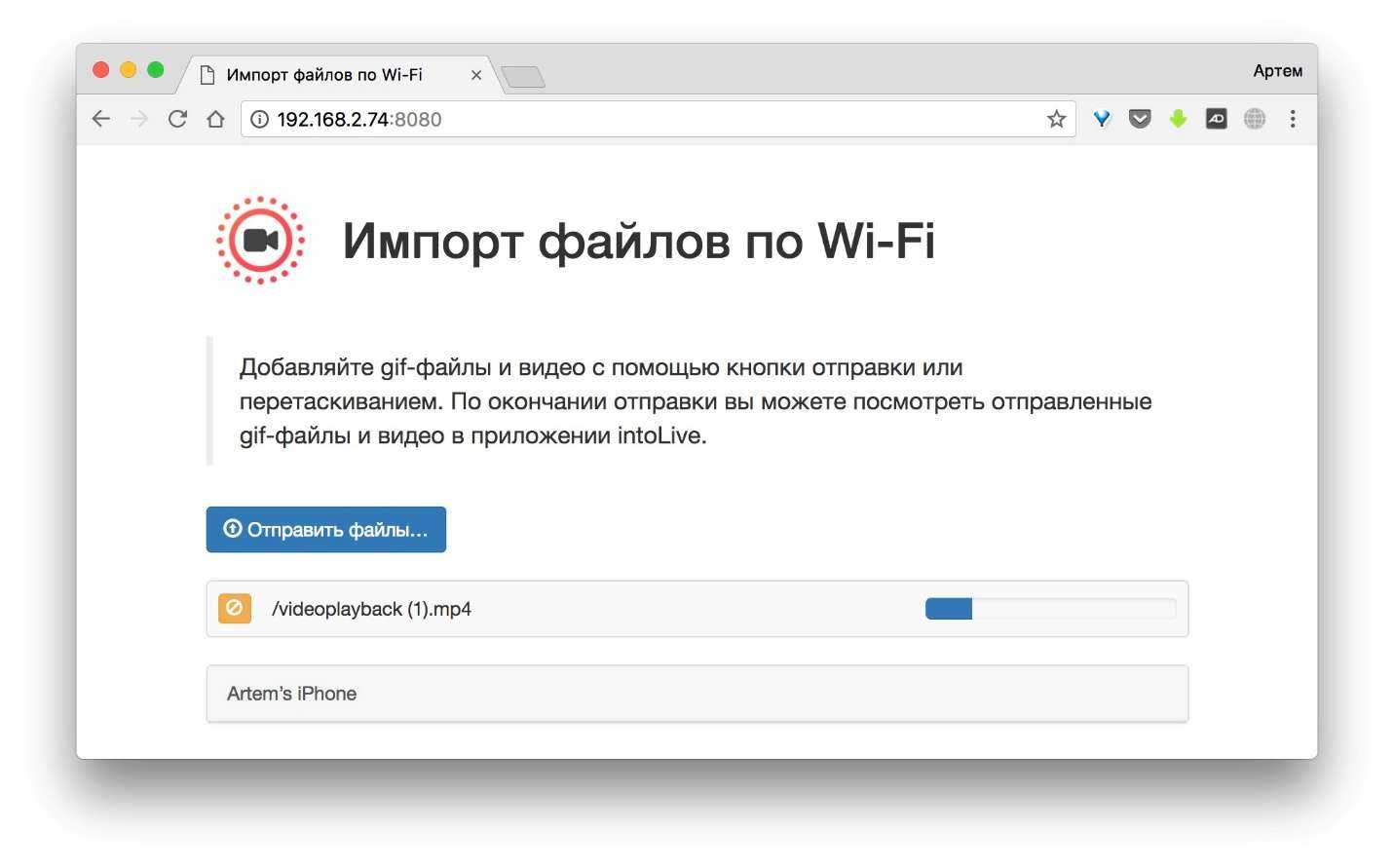
Шаг 1. Сперва залейте видеоролик на айфон с помощью iCloud Drive, Dropbox, iTunes, через web-сервер или любым другим способом. Рекомендуется не брать весь фильм, а конкретный отрезок, который телефон легко обработает.
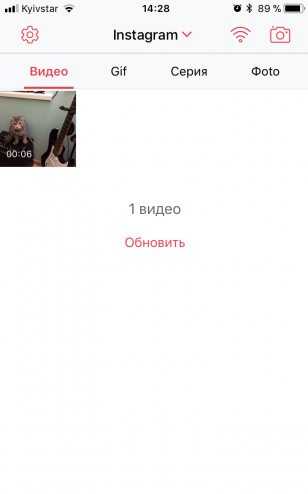
Шаг 2. После, установите intoLive из магазина приложений Apple, откройте его и подтяните видеоролик, выбрав раздел «Видео» в открытой программе.

Шаг 3. Затем выберите в разрезе необходимый фрагмент, указав длительность будущей GIF-анимации. Нажмите в правом верхнем углу кнопку для продолжения редактирования. Затем реализуйте количество циклов повтора анимации. Бесплатная версия дает возможность выставить один цикл, но в целом, этого хватает.
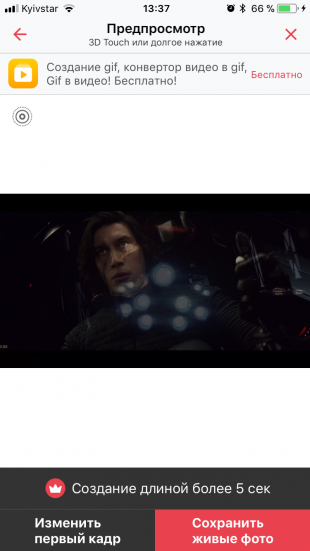
Шаг 4. Затем, жмите кнопку «Сохранить живые фото».
Готово. Теперь следует установить обои так, как это расписано в начале статьи, через «Настройки» айфона. Выбирать их нужно в разделе «Live-фото».
Если вы решили собственные gif-анимации создать из кадров любимого фильма, позаботьтесь, чтобы не было видно черных полос сверху и снизу. Это особенно видно на гаджетах с белой лицевой панелью.
Кстати, TikTok разрешает сохранить любое видео в качестве живых обоев. Это можно сделать с помощью функции «Поделиться» — «Живые фото».

Если подобного функционала вы не наблюдаете, возможно версия TikTok устарела и его следует обновить через магазин приложений. Еще, автор видео мог наложить ограничение на видео, которое не разрешает скачивать его в память на свое устройство.
В качестве дополнительных приложений, выполняющих ровно то же самое, можно рассмотреть:
- Vellum Wallpapers – хранилище отличных изображений, созданных художниками и дизайнерами. Рассортированы по коллекциям.
- Everprix – многотысячные живые Wallpapers, сгруппированные по категориям или теме. Каждый день добавляются новые рисунки.
- Papers.co – приложение для фиксации на дисплее множества живых фотографий. Продуманная навигация и удобный предварительный просмотр.
Все указанные сервисы предоставляют картинки бесплатно, но в них присутствует реклама.
Увы, но зациклить видео не выйдет, поскольку Тик Ток такой опции не предоставляет. Но, можно экспортировать сохраненный материал в intoLive и зациклить по своему усмотрению. Если одного цикла мало, можно купить полную версию программы и воспользоваться необходимым количеством зацикливаний.
Как сохранить gif
Создать Gif-изображения довольно-таки легко, и для этого имеются различные способы. Их мы рассмотрели выше. А теперь рассмотрим, как можно сохранять найденные гифки на iPhone.
Через отправку себе на почту
В Apple-устройствах с операционной системой ниже iOS 11 самым простым способом сохранения гиф является загрузка изображения самому себе на электронную почту. Для этого:
- Находим понравившуюся гифку на веб-сайте;
- В высветившимся меню находим раздел «Поделиться»;
- Ищем метод отправления с помощью e-mail в появившимся меню, жмем на иконку «Почта». Далее вводим свой электронный адрес и нажимаем «Отправить».
Мне нравится2Не нравится
Через галерею фото
Как было сказано выше, для всех iPhone, у которых операционная система с iOS 11 и выше, скачать гифку на айфон можно легким методом – с помощью встроенного приложения «Фото»:
- Если хочется поделиться Gif, заходим в программу «Фото» и находим сохраненное изображение. Жмем на иконку «Поделиться», которая находится в левом нижнем углу;
- Будут предложены разные способы, с помощью которых можно отправить анимированную картинку;
- Если необходимо найти какой-то альбом с нужной гиф в «Фото», открываем вкладку «Альбомы» и листаем вниз;
- Внизу будет папка «Анимированные», в которой расположены все скачанные на устройство анимированные GIF.
Мне нравится2Не нравится
Понравившееся gif изображение из интернета
Рассмотрим порядок действий, когда нужно сохранить гифку на айфон из интернета:
- Находим и нажимаем на найденную гиф-анимацию на веб-сайте;
- В появившемся меню выбираем раздел «Добавить в Фото». Теперь гифка храниться в приложении «Фото».
Мне нравится2Не нравится
Через приложение GifPlayer
Если нужно каждый день просматривать и скачивать gif, то намного проще скачать специальное приложение. На AppStore присутствует огромное количество вариантов, среди которых имеются как платные, так и бесплатные решения.
В качестве примера рассмотрим приложение GIF Viewer and Player. Данная программа позволяет находить gif-изображения с помощью ключевых слов и сохранять их как в самой программе, так и на устройство. Рассмотрим алгоритм действий:
- Откроем программу, в разделе Search ищем нужную анимированную картинку с помощью ключевых слов;
- Открываем иллюстрацию, которая понравилась;
- В нижнем правом углу нажимаем на «Save». Картинка будет скачана в отдельный альбом в память устройства.
Мне нравится2Не нравится
Через браузер offline
Из-за отличительных черт ОС смартфонов iPhone, полностью сохранить файл с помощью простых способов иногда не получается. В таких ситуациях придется скачивать специальные программы или же попробовать сохранить гифки через браузер.
На айфонах имеется возможность скачать такой браузер, как Offline. Это не родное приложения iPhone, которое позволит качать гиф-изображения на устройство. Вот инструкция по скачиванию:
Для начала скачиваем программу Offline и ждем окончания загрузки;
- Включаем с помощью приложения-клиента для ВК;
- Находим интересующую гифку и нажимаем на нее;
- Дожидаемся окончания загрузки изображения и после нажимаем значок «Поделиться»;
- Кликаем на кнопку «Еще» и выбираем копировать.
- Теперь возвращаемся на главный экран и открываем скачанный браузер Offline;
- Зажимаем пальцем на строке меню, чтобы появилось информационное поле, где можно нажать на раздел «Вставить»;
- Ждем, пока откроется страница с гиф. Далее находим иконку «Поделиться»;
- В открывшемся разделе можно будет найти кнопку «Скачать»;
- Наконец переходим в «Загрузки», где находятся все загруженные файлы. В них нужно нажать на скачанный гиф-файл.
- Снова открывается раздел «Поделиться», здесь активируем значок «Сохранить изображение».
После этого необходимая нам картинка будет сохранена в памяти айфона. Способ довольно тяжелый, но при этом надежный.
Мне нравится2Не нравится
Через браузер Safari
Что не говори, но это самый легкий и понятный метод среди всех остальных. А все потому, что получиться найти анимационную картинку прямо в стандартном браузере.
- Открываем браузер Safari;
- Переходим на один из отмеченных выше сайтов и находим интересующую анимацию;
- Нажимаем на иллюстрацию и удерживаем палец до момента появления системного окна;
- Выбираем пункт «Сохранить».
На этом все, теперь скачанный файл будет находиться в папке с фотографиями или другом специализированном отделе, при условии, что у вас телефон с ОС 11 и выше.
Мне нравится2Не нравится
Создать пользовательский GIF с GIPHY
Вы можете использовать бесплатное приложение GIPHY для курирования вашей коллекции GIF, но вы также можете использовать его для создания GIF из Live Photo. В редакторе GIPHY есть инструменты для добавления текста и эффектов в ваш GIF.
Для начала откройте приложение GIPHY и коснитесь знака плюс (+) на панели инструментов внизу.

Если вы используете GIPHY впервые, предоставьте приложению разрешение на использование камеры.
На следующем экране нажмите кнопку «Фотографии» в правом нижнем углу.
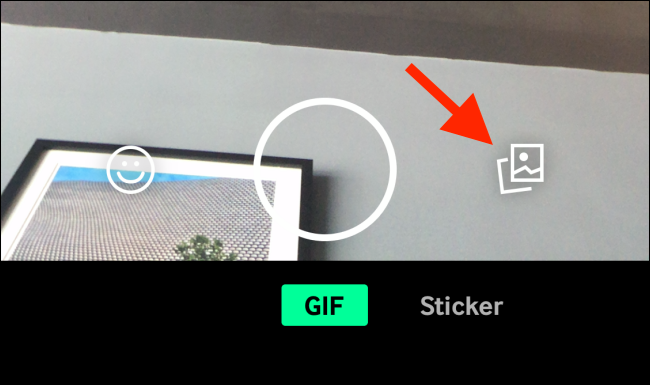
Выберите Live Photo, который вы хотите использовать для создания вашего GIF.

Живое фото будет воспроизводиться в редакторе. Используйте инструменты, чтобы добавить любые эффекты или текст. Вы также можете нажать значок Cut, чтобы обрезать GIF.
Когда вы закончите редактирование GIF, нажмите кнопку «Далее».

GIPHY дает вам возможность загрузить свой GIF в GIPHY, но это не обязательно. Нажмите «Поделиться GIF».
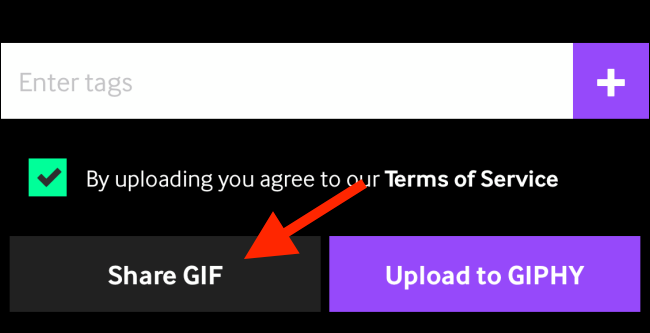
Теперь вы видите две опции: «Сохранить видео» и «Сохранить GIF». Нажмите «Сохранить видео», чтобы сохранить отредактированную живую фотографию как видео; нажмите «Сохранить GIF», чтобы сохранить живое фото в формате GIF на рулон камеры.
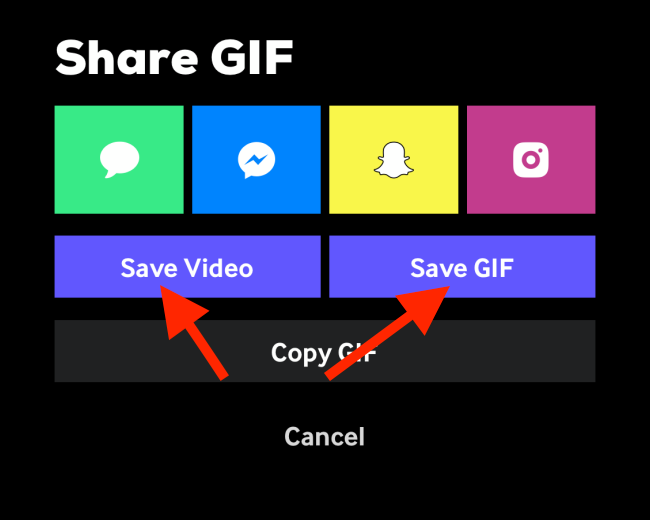
СВЯЗАННЫЙ: Что такое GIF, и как вы их используете?
Как сделать гифку на айфоне
В сети присутствует большое количество контента, служащего для развлечения – как обычные фотографии, так и динамичные видеоролики. GIF-изображения объединили в себя две эти функции.
Такой формат появился давно и покорил сердца большинства пользователей. Существует немалое количество способов создать гифку на айфоне. Ниже рассмотрим самые распространенные способы.
В вотсапе
Это самый простой способ сделать гиф на телефоне. Многие пользователи смартфонов имеют приложение WhatsApp. Действия очень простые. Нужно:
Зайти в вотсап; Открыть какой-нибудь чат или собственный чат для сохранения важной информации. Так не придется отправлять созданную анимацию посторонним; Выбрать в галерее видео; Обрезать лишние фрагменты, при необходимости; Выделить участок ролика, длительность которого не превышает 6 секунд; При желании можно добавить стикеры, подписи и другие штучки; В правом верхнем углу переключить ползунок на «Gif»; Нажать кнопку «Отправить»
Все! GIF-картинка готова. Остается сохранить ее на устройстве, чтобы не потерять готовый результат.
Мне нравится2Не нравится
В Телеграме
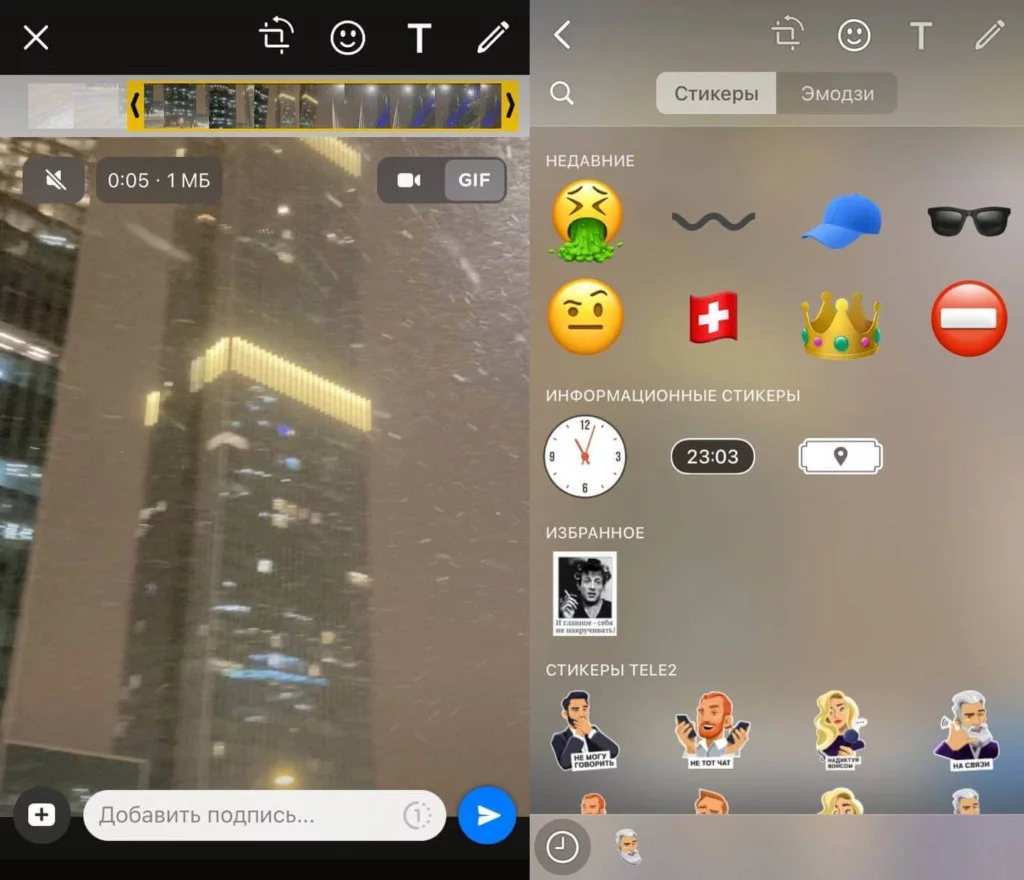
Сделать фото в gif можно и в популярном приложении Telegram. В целом действия нужно сделать приблизительно такие же, как и в вотсапе:
-
- Открыть Телеграм;
- Выбрать интересующий чат или открыть чат «Избранные»;
- Выбрать видеоролик в мультимедиа.
- Нажать на иконку громкости, находящуюся в нижнем левом углу. После этого покажется гиф.
А вот теперь можно выбрать отрывок ролика, редактировать картинку, вставить надписи, смайлики или что-то нарисовать.
Мне нравится2Не нравится
Из фото на айфоне
Сделать гифку из видео очень легко, а сделать их с помощью нескольких фото чуть сложнее. Как это можно сделать? К примеру, для создания gif из фото нужно выполнить следующий порядок действий:
- Скачать быструю команду «Convert Burst To GIF»;
- Нажать на кнопку «Добавить»;
- Открыть «Быстрые команды», выбрать «Мои команды»;
- Нажать на «Convert Burst To GIF»;
- После этого включаться все фотографии. Выбираем нужное количество фото;
- После проделанных действий отображается гифка. Жмем на «Поделиться» в верхнем правом углу и выбираем «Сохранить изображение».
Мне нравится2Не нравится
Из видео на айфоне
Функция «Быстрые команды», созданные в операционной системе iOS, упростила взаимодействие. И одна из них – это возможность создать гифку из видео сразу на айфоне.
- Находим и скачиваем команду «Video to GIF»;
- Открываем «Быстрые команды» и запускаем «Video to GIF»;
- После этого телефон предоставит вам все возможные ролики, которые имеются на устройстве. Выбираем нужные.
Отлично, GIF-анимация готова. Остается нажать на «Поделиться» и сохранить ее.
Мне нравится2Не нравится
Из лайф фото
Live Photo iPhone – самая недооцененная функция. С помощью данного метода можно посмотреть, что было за кадром. А еще сотворить интересную анимацию при помощи обычных инструментов айфона. Что для этого нужно?
Вот таким простым способом можно сделать GIF прежде чем опубликовать фотку, а не выкладывать обычную неподвижную фотографию.
Free Video to iPhone Converter
Данный конвертер видео для iPhone сделан так, что в нем не запутаешься. Работа в 2 кнопки, не иначе
Стоить отметить скорость работы данной программы, а это не мало важно. Несколько слов о работе сказаны, теперь — описание процесса конвертации
1) Чтобы загрузить файл в программу, нужно: нажать на кнопку «Добавить файл» и выбрать видеофайл.
2) Для конвертирования, нажимайте на кнопку «Конвертировать».
3) Перед этим следует выбрать качество выходящего файла и путь его сохранения (установлено по умолчанию).
Мы испытывали данную программу для iPhone 4 и из исходного 720х400, получили 720х480. Стандартное качество.
Программа отлично справляется со своей работой. Является бесплатной и имеет понятный интерфейс.
Free Video to iPhone Converter конвертирует видео файлы различных форматов в МР4 формат (MPEG4, AAC) в доступный формат для iPhone. Вы можете сконвертировать и сохранить видео в высоком, нормальном и экономичном качестве.
Поддерживаемые форматы входных файлов: *.avi; *.ivf; *.div; *.divx; *.mpg; *.mpeg; *.mpe; *.mp4; *.m4v; *.webm; *.wmv; *.asf; *.mov; *.qt; *.mts; *.m2t; *.m2ts; *.mod; *.tod; *.vro; *.dat; *.3gp2; *.3gpp; *.3gp; *.3g2; *.dvr-ms; *.flv; *.f4v; *.amv; *.rm; *.rmm; *.rv; *.rmvb; *.ogv; *.mkv; *.ts.
Плюсы:
- Удобна в использовании
- Быстро работает благодаря технологиям Nvidia
- Бесплатна
Минусы:
Только для iPhone. Для iPad используйте аналогичный конвертер «Free Video to iPad Converter» от того же разработчика.
Скачать файл Free Video to iPhone Converter



![Как конвертировать живые фотографии в gif, видео или фото на iphone [руководство]](http://reaktiv-rf.ru/wp-content/uploads/7/7/a/77a0a83523802be147643ef02b146a8f.jpeg)





















![[обновление 2023 г.] 9 лучших редакторов gif для пк, mac, ios и android](http://reaktiv-rf.ru/wp-content/uploads/8/c/c/8cc5cdf2fe2d7d767543d98b7d43d7f0.png)



