Как посмотреть архив в Instagram с компьютера или телефона
Чтобы посмотреть архивированный контент:
- Нажмите значок человечка или на свое фото в правом нижнем углу экрана, чтобы перейти в свой профиль.
- Нажмите три полоскив правом верхнем углу экрана.
- Выберите Архив.
- Выберите Архив публикаций / Архив историй в верхней части экрана, а затем нажмите Архив историй, Архив публикаций или Архив прямых эфиров.
На ПК и ноутбуке нельзя использовать архив Instagram. У официального сайта приложения ограниченный функционал, а десктопная программа не разработана. Однако существует несколько способов, как сделать это через компьютер:
Вы используете Instagram для развлечения или работы?
РазвлеченияРаботы
- Установите на свой ПК Андроид эмулятор BlueStacks.
- В нем найдите и установите приложение Instagram.
- Запустите официальный клиент инсты через эмулятор.
- Откройте свой профиль.
- Кликните по значку архива.
- Выберите нужный архив: публикации или истории.
Теперь вам доступны все заархивированные фото на компьютере.
Как удалить авторизации через Instagram* в сторонних сервисах
Когда вы авторизуетесь через Instagram* в сторонних сервисах, они получают доступ к данным профиля. И могут продолжать отслеживать активность, даже если вы перестали ими пользоваться. Это можно предотвратить, если забрать разрешения на доступ.
Сделать это можно и в приложении, и в браузерной версии соцсети, но путь в настройках будет отличаться. В мобильном приложении зайдите в настройки, перейдите в пункт «Безопасность», а оттуда — в «Приложения и сайты».
Путь до авторизаций в сторонних сервисах в приложении выглядит так
В браузерной версии путь короче. Нажмите на значок профиля, затем на «Настройки» и выберите пункт «Приложения и сайты» в левом меню.
Три клика, и вы можете отключать ненужные авторизации
Когда попадете в настройки, увидите список всех сервисов, у которых есть доступ к вашему профилю. Instagram* делит их на три категории:
- активные, которые вы недавно использовали и которые могут запрашивать разрешенные им данные;
- с истекшим сроком действия, которыми вы давно не пользовались, но у которых остались данные;
- неактивные — удаленные, которые уже не могут запрашивать данные о вашем аккаунте.
Чтобы отозвать разрешение на доступ к данным у сервиса, просто удалите его.
Нажмите сюда, и сервис больше не сможет запрашивать данные
После деактивации разрешения сайты и приложения попадут в раздел удаленных. Они не смогут запрашивать новые разрешенные данные об аккаунте, но при этом сохранят доступ к информации, которую вы открывали им ранее.
Если вы хотите удалить аккаунт в Instagram*, чтобы серьезно начать продвигать новый, облегчите себе жизнь и используйте сервис отложенного постинга SMMplanner. С ним можно тратить на публикации всего полчаса в день, а не выкладывать Stories по будильнику и писать посты в одном документе, вести контент-план в другом, анализировать эффективность в третьем.

Как скачать отдельные фото и видео из Instagram
Если вам нужно сохранить небольшое количество снимков или видеороликов, то для этого необязательно заводить страницу на площадке Яндекс Бизнес или несколько суток ждать загрузки в VK. Можно скачать контент буквально в пару кликов с помощью сторонних сервисов. Конечно, аккаунт для этого также должен быть открытым.
Загружать придется буквально по одному фото или видеоролику, так что способы ниже не подойдут для сохранения многолетнего архива.
Онлайн-сервисы
Онлайн-сервисы позволяют без авторизации скачивать фото- и видеоконтент из Instagram. Мы выбрали самые популярные бесплатные платформы.
- Downloadgram — сервис для загрузки фото и видео, который не требует авторизации или регистрации, достаточно вставить ссылку на пост и сохранить фото или видео.
- Save Insta — универсальный сервис, который работает без регистрации и позволяет скачать фотографии и Reels без водяного знака, видео, истории, IGTV и фото профиля из Instagram.
- ИнстаГраббер — позволяет скачать все фото из карусели в посте, а также видео в HD без регистрации и ограничений.
- Инстаграб.ру — с помощью этого сервиса можно скачать фото, видео и истории.
- Instasave — скачивает фото, видео, IGTV, Reels.
Как правило, достаточно открыть страницу сервиса в браузере и вставить в отдельную строку ссылку на пост. Где ее взять? Откройте публикацию, нажмите на три точки в правом верхнем углу и выберите функцию «копировать ссылку».
Интерфейс сервиса Save Insta
После окончания загрузки фото либо видео окажется в галерее вашего мобильного устройства или в папке «Загрузки» на компьютере
Кстати, подобные сервисы позволяют загружать не только свои публикации, но и чужие. Если решите скачивать чужой контент, помните про авторские права.
Мобильные приложения
Также отдельные фото и видео из Instagram можно сохранить с помощью специальных приложений – их легко найти в App Store и Google Play. Для iOS мы советуем Instant Save, Social Connect и Instdown. Для Android подойдут Insget, InsTake Downloader и QuickSave.
Подобные утилиты просят авторизоваться через профиль Instagram (он также должен быть открыт). Будьте внимательны: всегда есть риск, что аккаунт могут взломать, если вы передаете данные для входа стороннему приложению.
Приложение Instant Save
После авторизации вы можете скачать нужные фото или видео, причем не только свои, но и любого пользователя с открытым профилем. Скопируйте ссылку на пост в Instagram, а затем вставьте ее в соответствующую строку выбранного приложения. Материалы сохранятся в галерее мобильного устройства.
Расширения в браузере
Один из простых способов скачать фото и видео контент из Instagram — установить расширение в браузере. Их можно найти в каталоге расширений для соответствующего веб-обозревателя или просто через поисковик
При выборе обращайте внимание на отзывы и количество установивших расширение пользователей
Расширение «Загрузчик для Instagram»
Разберем несколько примеров для разных браузеров.
- Instagram Downloader (IDL Helper) для Яндекс Браузера позволяет скачивать не только простые фото и видео, но и Reels и видео IGTV. Файлы сохраняются в «Избранное» — открыть раздел можно с помощью кнопки в верхнем правом углу браузера.
- «Загрузчик для Instagram» или IG Downloader для Google Chrome – быстрые загрузчики фото- и видеоконтента и историй.
- Instagram Downloader для Firefox скачивает фото, видео, сторис и ролики IGTV.
- В Opera можно установить Install Chrome Extensions и использовать расширения для Google Chrome.
Telegram-боты
В Телеграме есть большое количество ботов, которые помогут скачать посты из Instagram, причем не только фото, но и текст из подписи. Выберите любой понравившийся бот в мессенджере на смартфоне или компьютере, отправьте ему ссылку на нужный пост – и он загрузит его на ваше устройство за считанные секунды. Материалы появятся прямо в чате с ботом, откуда их можно с легкостью сохранить в галерею.
Мы собрали самых популярных ботов:
- @instasavegrambot — скачивает фото и видео с описанием.
- @Instasave_bot — также позволяет сохранить фото и видео с текстом.
- @SaveAsBot — сохраняет фото, видео, снимки из карусели, IGTV-видео и текст постов.
- @Instatube_bot — универсальный бот, который скачивает не только фото из карусели и видео с описанием, но и показывает статистику охватов в посте, а также платно сохраняет истории, в том числе из раздела «Актуальное».
*Сервис компании Meta, которая признана экстремистской организацией и запрещена на территории России.
Как скачать фото из Инстаграма на компьютер или телефон
Под скачиванием фото подразумевается сохранение определённого изображения на устройстве — компьютере, ноутбуке, планшете или телефоне. Нужно, когда вы хотите сохранить себе фото для дальнейшего использования или отправки кому-либо.
Настройка сохранения исходника
Пользователю нужно зайти в свой профиль и нажать на вкладку «Настройки». Затем в открывшемся списке отыскать кнопку «Исходные фотографии». Благодаря этому способу пользователь может сохранять все отредактированные фотографии, а так же только что сделанные.
Этот способ стоит взять на заметку, так как он является основным и к тому же из наиболее простых. Особенно он удобен, когда оригинал фотографии был утерян.
Делаем скриншот
Любое устройство, будь это современный смартфон или компьютер позволяет сделать снимок экрана. На смартфонах, чтобы сделать скрин, чаще всего нужно зажать кнопку Включения/Выключения телефона. Но нужно помнить, что таким образом будет сохранена вся область видимого экрана и после этого, нужно обрезать не нужную часть снимка.
Для персонального компьютера, алгоритм действий следующий открыть нужную фотографию и нажать PrintScreen. Эта кнопка позволяет сделать снимок экрана, после чего можно спокойно выгрузить фотографию на ПК. Кроме того, используя специальный программы для записи экрана, можно заранее выбрать, какую область экрана сохранить и постобработка не потребуется.
Программы для скачивания
Этот способ эффективен, когда нужно скачать сразу много файлов. Для этого пользователю нужно воспользоваться сервисом Instaport
, специально разработанным для подобных целей. Нужно всего скачать приложение, войти в него через аккаунт Instagram’а и выбрать, как скачать набор файлов (есть варианты скачивания в.zip файле, а также вариант выгрузки фотографий в Facebook аккаунт. Этим способом можно загружать как свои, так и чужие фото.
Есть ещё один вариант скачивания фотографии на персональный компьютер — Instagrabbr
. Этот сервис позволяет скачивать любые фотографии и подходит для тех, кто не хочет особо заморачиваться. Всего то нужно ввести имя пользователя и доступ к скачиванию его контента открыт.
Сохраняем изображение из кода
Правой кнопкой мыши щёлкаем по открывшейся фотографии. Далее в открывшемся меню действий выбрать «Просмотреть код». Внизу появится плашка, где в левом верхнем углу кликаем на значок мыши в квадратике.

Возвращаемся к экрану, и наводим мышкой на фотографию, и когда она подсветиться — кликаем на неё. После этого внизу, в появившейся плашке появится код с этой фотографией. Находим изображение, снова жмём правой кнопкой мыши и выбираем «Open link in new tab».
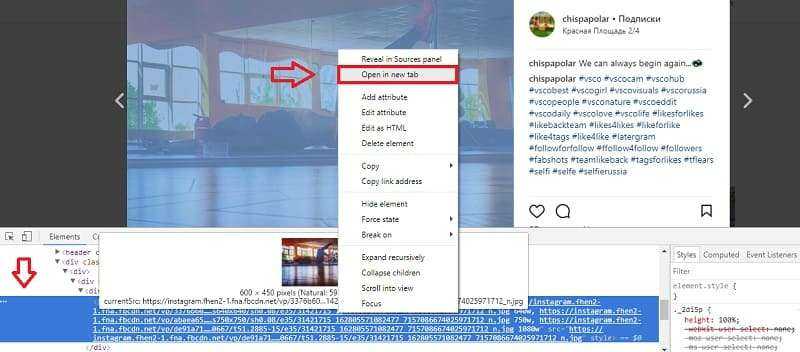
Изображение откроется в новой вкладке, где его можно будет сохранить.
Скачивание исходника на iOS
Этот способ для пользователей iOS. В Instagram’е, установленном на данную систему, под фотографиями находится специальное меню. В этом меню нужно отыскать вкладку «Скопировать URL». Дальше точно также, как в предыдущем способе.
Директ удобная и универсальная опция в Инстаграме, завоевавшая любовь многих пользователей. Иногда пользователи даже не подозревают о том, что в Инсте можно обмениваться сообщениями, и тогда возникают вопросы по . О том, как удалить переписку в Директе в Инстаграме, как отключить уведомления или восстановить сообщения вы узнаете далее в статье.
Нюансы переноса с Android на Android
Перенести данные с одного смартфона на другой не составит труда, если указать параметры синхронизации. Для Инстаграма не нужны дополнительные программы – подключение происходит после авторизации в приложении.
Для этого необходимо:
- Скачать официальное приложение на новый телефон при помощи Google Play.
- После установки — открыть.
- Ввести личные данные в виде логина и пароля.
- Нажать на кнопку «Вход».
После – дождаться SMS-уведомления с кодом безопасности, который вводится в специальное окно. В некоторых случаях потребуется подтверждение нового телефона или локации, которая отличается от геолокации при регистрации.
Так как личная информация хранится на облачных серверах, данные аккаунта, включая подписки, сохраненные фотографии и сообщения автоматически перейдут на новое устройство.
Могу ли я повторно использовать / восстановить удаленную учетную запись Instagram?
Несмотря на то, насколько абсолютным является удаление своей учетной записи, если у вас возникнет момент сожаления или паники и вы захотите вернуться, Instagram оставил небольшое окно открытым для вас с 30-дневным льготным периодом, о котором мы упоминали выше.
Если вы хотите повторно использовать / получить удаленную учетную запись Instagram, запустите приложение на своем телефоне и войдите в систему со своим идентификатором и паролем. Instagram сообщит вам, что вы можете вернуть учетную запись, что в основном означает, что учетная запись снова станет активной. Возьмите его обратно, если вам это понадобится.
Как установить Instagram на компьютер: 4 способа
У этой социальной сети есть один недостаток — делать публикации в ней можно только через мобильное приложение. Однако есть несколько способов для использования данного приложения на компьютере. Приступим!
Способ 1. Установка клиента с сайта RuInsta
Клиент RuInsta — оптимальный способ использования инстаграма на компьютере. Всего несколько кликов — и вы сможете отправлять фотографии друзьям, переписываться с ними, обсуждать новые крутые снимки и истории.
Способ 2. Загрузка Instagram при помощи эмулятора
В этом способе мы расскажем о том, как установить Instagram для компьютера при помощи эмулятора BlueStacks. Это очень полезная программа, позволяющая загружать на компьютер любые Android приложения в несколько кликов — полезно и удобно.
Инструкция по установки BlueStacks:
Как выгрузить комментарии из Инстаграма*
Комментарии под постами в Инстаграме*, своими и чужими, могут много сказать о целевой аудитории бизнеса. Люди пишут о том, что интересно и цепляет, о своих потребностях, проблемах, целях и желаниях. Поэтому комментарии часто прорабатывают при разработке общей стратегии, составлении контент-планов, планировании рекламных кампаний. Кроме того, их используют для проведения конкурсов и других активностей, чтобы определить победителей.
И при анализе и при подведении итогов розыгрыша работать с комментариями удобнее в таблице или текстовом файле, чем в самой соцсети. А для этого их нужно выгрузить. Сделать это можно двумя способами: вручную или через специальные сервисы.
Ручной способ подойдет, когда нужно единоразово выгрузить комментарии с одного поста, и их немного. Тут все просто: открываем пост на ПК, выделяем все комментарии зажатой левой кнопкой мышки, нажимаем Ctrl + С, затем – Ctrl + V в нужную таблицу или текстовый файл.
Если комментарии нужны все, а под постом много веток, сначала нужно будет все развернуть кликом по «Посмотреть ответы». Кроме того, скопированные в таблицу данные нужно будет обработать: очистить от мусора, разнести в разные колонки имена пользователей и сами комментарии.
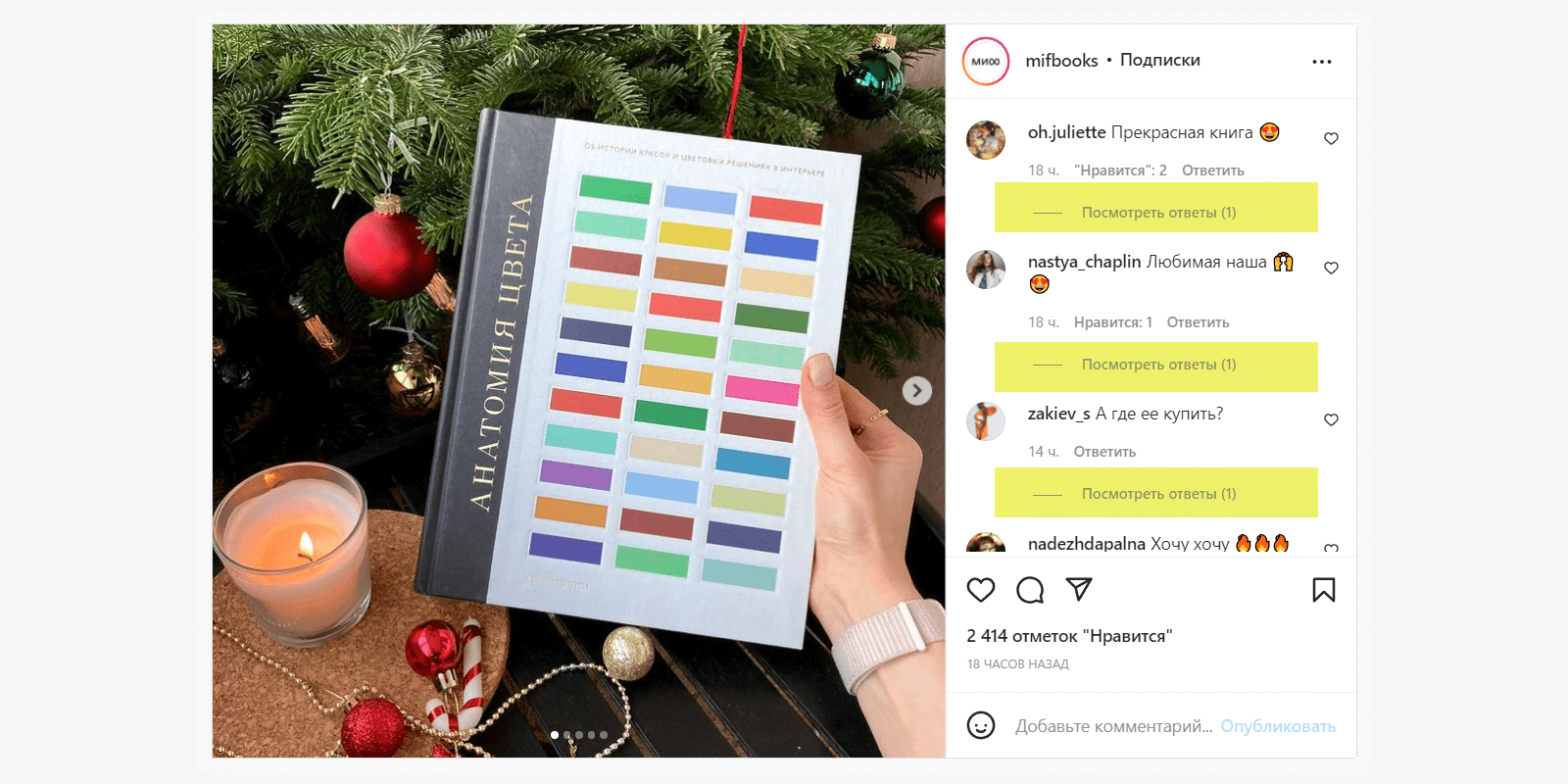 Разворачиваем ветки, чтобы скопировать все комментарии
Разворачиваем ветки, чтобы скопировать все комментарии
Автоматизировать выгрузку комментариев можно через один из специальных сервисов. Есть бесплатные, платные и условно бесплатные. Мы рассмотрим на примере простенького, но функционального инструмента Getcombot.
Чтобы выгрузить комментарии из Инстаграма*:
Выберите «Get Comments» на сайте сервиса.
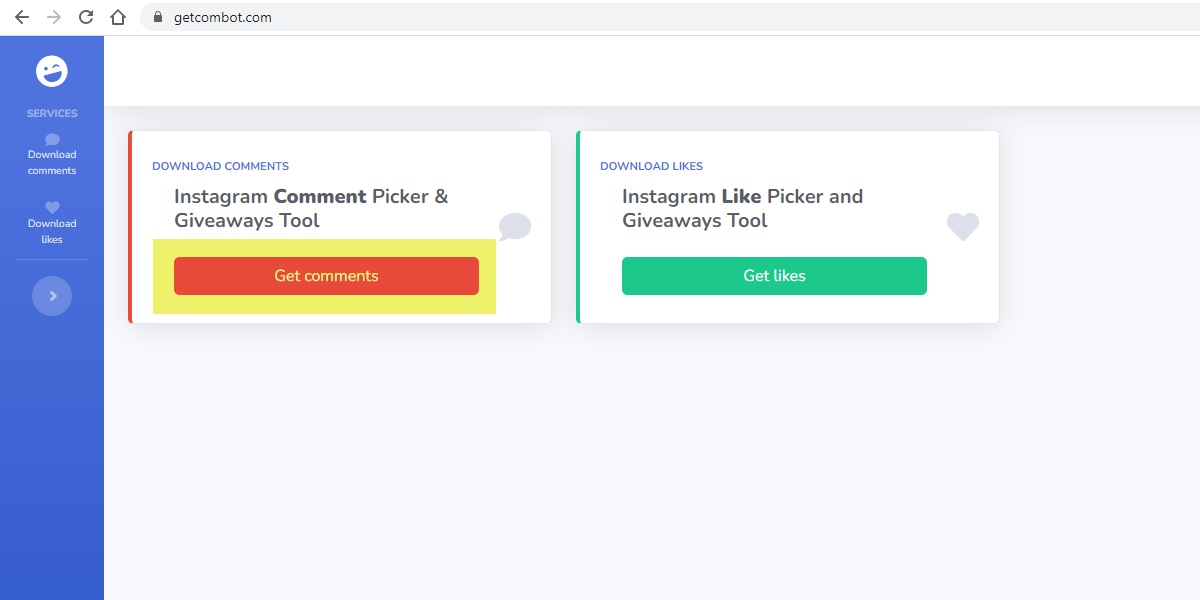 Открываем инструмент для выгрузки комментариев из Инстаграма*
Открываем инструмент для выгрузки комментариев из Инстаграма*
На открывшейся странице кликните «+Add post» в левом верхнем углу.
В среднем через 10 минут можно отправлять повторный запрос. Если почта подтверждена, ваш пост поставят в очередь. Отслеживать прогресс можно на открывшейся странице, периодически обновляя ее.
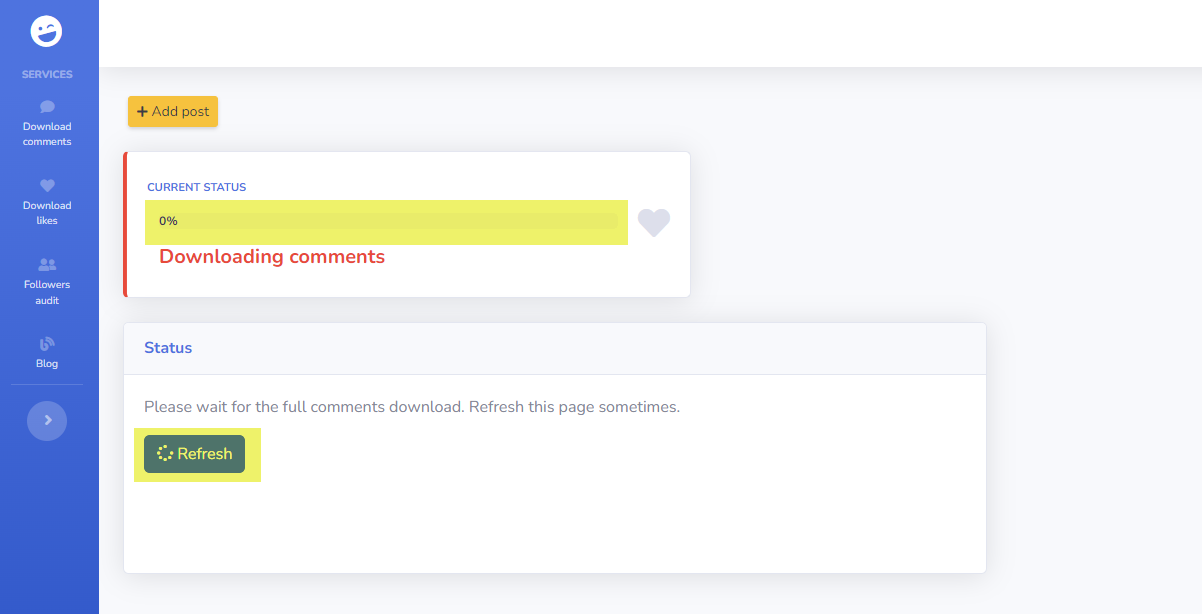 Осталось дождаться выгрузки комментариев
Осталось дождаться выгрузки комментариев
Больше сервисов для выгрузки комментариев из Инстаграма* и полезные фишки для работы с ними – в другой нашей статье.
Где находится архив и как посмотреть архивированные фото в Инстаграм
Очень часто у пользователей появляется паника. И действительно, для этого нужно знать место сохранения снимков. И мы вам об этом сейчас расскажем.
Как правило, многие сразу же начинают искать архивирование в Настройках. Но оно спрятано за кнопкой в виде часов с обратным движением.
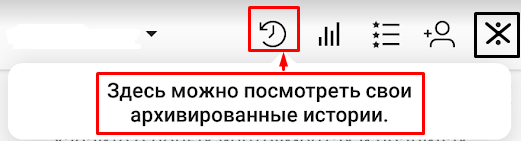
Если вы еще не архивировали никаких постов, то страница будет пустой и иметь такой вот вид.
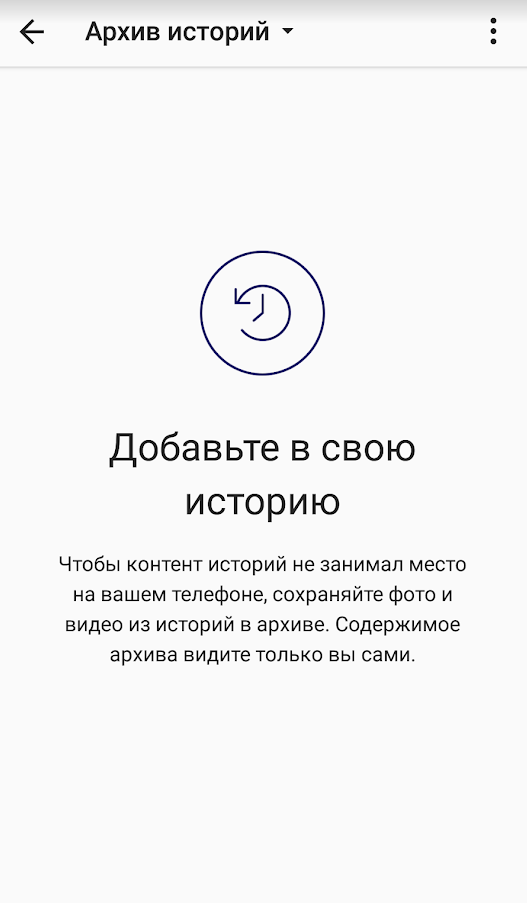
Однако, если вы делали архив фотографии, и ее здесь не видите, не стоит переживать. Дело в том, что, когда вы заходите туда, наблюдаете закладку со сторис. И если вам нужны сохраненки, откройте ниспадающее меню и выберите «Публикации».
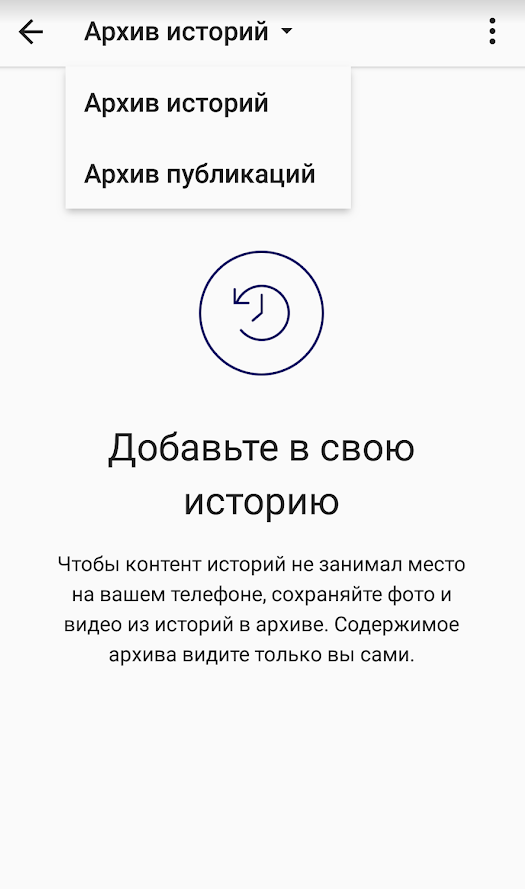
Фото можно открывать, читать текст к нему, просматривать лайки и комментарии. И еще вы можете отправить ее своему другу в Direct.

Однако, чтобы узнать, как вернуть фото, переходим к следующему разделу нашей статьи.
Как скачать все фото и видео из Instagram
Новая функция для загрузки всей информации из профиля Инстаграм в данный момент доступна только в web-версии сервиса. Чтобы скачать всю информацию из профиля Instagram на устройство для оффлайн-хранения, необходимо:
- Авторизоваться в социальной сети Instagram в web-версии;
- Далее на странице своего аккаунта нажать на шестеренку;
- Возникнет всплывающее окно, где нужно перейти в раздел “Конфиденциальность и безопасность”;
- Прокрутите открывшееся окно вниз, после чего перейдите в раздел “Запросить файл” в пункте “Скачивание данных”;
- Вы окажетесь на странице запроса копии материалов Instagram. Введите адрес электронной почты, на которую нужно отправить архив с информацией, после чего нажмите “Далее”;
- На следующей странице потребуется подтвердить свои действия вводом пароля. Введите его и нажмите “Запросить файл”.
На этом всё — появится информационное сообщение, в котором говорится, что сервис приступил к подготовке архива с данными. После того как вся необходимая информация будет собрана, архив будет направлен на почту, указанную в запросе. На обработку запроса уйдет не более 48 часов.
Приложения для скачивания изображений с Инстаграм на телефоне
Второй способ сохранения изображений из Инстаграма – использование специализированных Андроид приложений. Рассмотрим 4 варианта.
InstaSave
Для использования приложения:
- Скачайте его из Play Market.
- Установите на свой гаджет.
- Найдите интересующее вас изображение в Instagram.
- Скопируйте ссылку.
- Перейдите в Instasave и нажмите кнопку скачать.
Преимущества:
- Возможность бесплатного использования.
- Простота использования.
- Есть функция резервного копирования.
Недостатки:
Нет русского языка.
У сервиса есть сайт instasave.ru, которым можно пользоваться без установки приложения прямо из браузера.
Приложение InstaSave
Savegram
Утилита расширяет возможности стандартного приложения Инстаграм. Принцип работы следующий:
- Скачайте и установите Savegram на свой смартфон.
- Запустите мобильное приложение социальной сети и пройдите авторизацию в системе, указав пароль и имя пользователя.
- После этого откройте персональную страницу и выберите фотографию или видеоролик, который нужно сохранить.
- Нажмите на кнопку в виде троеточия на верхней панели окна, затем «Сохранение».
- Если кликнуть на этот пункт, то автоматически запустится загрузка в галерею телефона.
На этом процедуру можно считать завершенной.
Приложение Savegram для Android
QuickSave
Очень удобное и функциональное приложение для ОС Android. При помощи него можно легко и быстро загрузить фотографию или видеоролик из Instagram в память устройства:
- Скачайте и установите приложение с Google Play на свой мобильник.
- Зайдите в Инстаграм и скопируйте ссылку на понравившуюся публикацию в буфер обмена.
- Откройте QuickSave и нажмите на кнопку загрузки.
Его можно загрузить бесплатно, а за небольшие деньги приобрести PRO версию с дополнительными функциями.
Достоинства QuickSave:
- Легко использовать.
- Софт бесплатный.
- Массовая загрузка фотографий.
Приложение QuickSave скачивает фото и видео из Instagram
FastSave for Instagram
Это одно из самых популярных мобильных приложений для скачивания картинок по одному или массово. Для скачивания:
- Выбираем интересующий нас пост.
- Сохраняем ссылку в буфер обмена.
- Запускаем FastSave for Instagram
- Выбираем пункт «Скачать».
Плюсы:
- Простое использование
- Распространяется бесплатно.
- Очень широкий функционал.
Недостатки:
Много встроенной рекламы.
Интерфейс программы FastSave for Instagram
Как сохранить фотографии из Instagram на iPhone?
Скачать фотографии на Айфоне из Инстаграма можно через специальные приложения или посредством URL. Рассмотрим оба способа.
Repost for Instagram Instasave
Приложение успело полюбиться многим владельцам iPhone. Его используют для быстрой загрузки любых фото из Instagram в память гаджета.
Схема работы:
- Открыть нужное изображение.
- Нажать на три точки, которые находятся сверху с правой стороны экрана.
- Перед вами появится перечень задач, вы должны выбрать «Copy Share URL», другими словами скопировать ссылку.
- Запустить приложение.
- Сразу же после активации программа автоматически распознает скопированную ссылку в буфере обмена.
- Далее фото будет находиться в списке для скачивания.
- Чтобы сохранить картинку необходимо кликнуть на значок скачивания.
Фотография сохранится в медиафайлах.
Save Images
Это не приложение, а дополнительное расширение на браузер Safari. Оно позволяет сохранять фото и видео не только с социальной сети Instagram, но и со всех ресурсов. Можете несколькими кликами загрузить сразу все картинки со страницы в интернете, причем без потери качества и изменения размеров. Чтобы сохранить фото Инстаграм на телефон Айфон, потребуется:
Сохранение фотографий Instagram через URL на iPhone
Этот метод распространен среди множества пользователей, но если вы новичок, то вот инструкция:
- Откройте Instagram и найдите, интересующее вас изображение;
- Нажмите «…» в верхнем правом углу, выберите «Копировать ссылку»;
-
Затем откройте браузер Safari и вставьте в адресную строку, скопированную ссылку;
- Сделайте долгое нажатие по изображению и выберите «Копировать»;
- Создайте новую заметку в приложение Заметки;
- Снова сделайте долгое нажатие и выберите «Вставить»;
-
После того, как фото появится в заметке, коснитесь его, а затем, в левом нижнем углу нажмите кнопку «Поделиться» и выберите «Сохранить изображение».
- Откройте приложение «Фото», где найдете, интересующую вас фотографию.
Как удалить учетную запись Instagram
Instagram не предоставляет условий, необходимых для удаления учетной записи в приложении. Однако вы можете использовать браузер на своем телефоне или на рабочем столе, нажмите на эта ссылка идти в Удалить учетную запись страница.
Ссылка приведет вас на страницу входа в систему, если вы не вошли в систему из браузера. Добавьте данные для входа в учетную запись Instagram, которую вы хотите удалить из браузера.
После входа в систему вы будете перенаправлены на Удалите мой аккаунт страница. Коснитесь раздела, в котором вас спросят о причине удаления вашей учетной записи.
Нажмите на кто-нибудь причин, которые покажет Instagram.
Теперь вы вернетесь на главную страницу. Прокрутите здесь, пока не дойдете до раздела, который запрашивает пароль учетной записи, и введите свой пароль.
Как только вы это сделаете, прокрутите вниз, пока не дойдете до красного Кнопка «Удалить мою учетную запись навсегда». Нажмите на него. Instagram подтвердит еще раз, выберите ОК. Ваша учетная запись будет удалена.
Не торопитесь и убедитесь, что вы все продумали, прежде чем удалять свою учетную запись Instagram. Единственное, что мы можем утверждать, это то, что удаление вашей учетной записи Instagram — это не конец света, и это, конечно, не так плохо, как может показаться. Делайте то, что вам нужно, и берегите себя.
Программы для Windows, мобильные приложения, игры — ВСЁ БЕСПЛАТНО, в нашем закрытом телеграмм канале — Подписывайтесь:)
Перенос Инстаграма на новый телефон: пошаговое руководство
Если с данными всё понятно, то как перекинуть саму программу Инстаграм на другой телефон? Рассмотрим этот вопрос подробнее. А именно, как это сделать:
- с Android на Android;
- с iPhone на iPhone.
С Android на Android
После замены старого смартфона Андроид на новый переместить программу социальной сети со всеми фотками и постами внутри очень просто. Вам потребуется:
- Зайти в Google Маркет и авторизоваться на учётной записи @gmail. С недавнего времени можно выполнить вход и при помощи других почтовых сервисов.
- Тапнуть по строке поиска и вписать «Instagram».
- Выбрать подходящее приложение и установить его на свой гаджет.
- Запустить его.
- Ввести логин (никнейм/мобильный номер/адрес электронного почтового ящика) и пароль.
После авторизации все ваши публикации, лайки и комментарии появятся у вас на странице. Все они хранятся в облаке Инстаграма и дополнительно копировать их на другое устройство нет необходимости.
С iPhone на iPhone
Чтобы скопировать Инсту с iOS на iOS потребуется выполнить аналогичный алгоритм действий, а именно:
- Запустить App Store.
- Скачать приложение соцсети.
- Авторизоваться. Это также можно сделать при помощи личной странички на Facebook.
- Подтвердить попытку входа.
Как сохранить все данные в Инстаграм
Сейчас для многих свой профиль в Инстаграм гораздо ценнее печатных фотографий в фотоальбоме. Кто бы мог подумать, что в наше время, когда люди активно пользуются социальными сетями, возможна их блокировка? В связи с ограничением Инстаграма в Российской Федерации, нужно успеть до “дня Х” сохранить все свои фотографии и весь контент, чтобы не потерять его.
На днях Инстаграм добавил такую функцию, и теперь вы можете не переживать, что потеряете все то, что копилось годами в вашем аккаунте. Как же сохранить информацию? Сделать это очень просто, достаточно следовать инструкции:
- Войдите в приложение на своем устройстве, выполните авторизацию в аккаунте с помощью логина и пароля.
- Нажмите на иконку, которая находится в правом нижнем углу. Откроется страница с вашим профилем и фотографии, видео, reels и пр.
- Теперь кликните на иконку с тремя горизонтальными полосами, которая расположена в правом верхнем углу. Откроется небольшое меню с разделами.
- Перейдите в раздел “Ваши активность”.
- Затем нажмите на “Скачать информацию”.
- На следующем шаге введите адрес электронной почты, куда хотите получить файл.
- Кликните на “Запросить файл”.
Как сохранить фото из Инстаграм на компьютер без сторонних сервисов и приложений
Установка дополнительных приложений и расширений на компьютер, а также использование в интернете незнакомых сервисов, – это всегда опасно, учитывая количество вирусов и мошенников. При этом чаще всего такие базовые действия, как сохранение информации со страницы, можно сделать без стороннего вмешательства, например, сохранить аудиозапись ВКонтакте. Также через код страницы можно сохранить фото из Инстаграм на компьютер, и для этого необходимо сделать следующее:
- Зайдите через браузер Chrome на страницу интересующей вас фотографии в социальной сети Instagram и раскройте ее;
- Далее нажмите на клавиатуре сочетание клавиш Ctrl+U, чтобы перейти в режим просмотра HTML-разметки страницы;
- После этого нажмите сочетание клавиш Ctrl+F, чтобы начать поиск по странице и отыщите строчку, в которой содержится следующее сочетание символов «og:image»;
- В найденной строчке будет содержаться прямая ссылка на фотографию, которую необходимо скопировать и открыть в новой вкладке;
- После этого фото из Инстаграм можно будет сохранить на компьютер.
Выше приведена инструкция для браузера Google Chrome, но подобные действия можно проделать в любом другом браузере, определившись с кнопкой просмотра HTML-разметки страницы.
Интересный факт: Открыв фотографию в новом окне, можно заметить, что в качестве фавикона во вкладке браузера выступает значок социальной сети Facebook, а не Instagram. Связано это с тем, что корпорация Facebook купила полностью компанию Instagram, и именно на ее серверах располагаются все фотографии пользователей.


























