Опция «Найти iPhone»
Чтобы отвязать устройство от своего аккаунта этим способом, необходимо сначала активировать опцию «Найти iPhone» на телефоне. Затем владелец должен:
Снова авторизовавшись на сайте — icloud.com, перейти в раздел «Найти iPhone».
Если нужно — ввести пароль от профиля.
Дождавшись появления карты Apple, развернуть вложенное меню «Все устройства».
Отметить кликом мыши iPhone или iPad, который требуется отвязать от Apple ID и iCloud.
В появившемся справа вверху меню выбрать опцию «Стереть iPhone».
Подтвердить своё решение, нажав на кнопку «Стереть» — учитывая, что в процессе отвязки от Айклауд будут также удалены все хранящиеся на устройстве данные.
Ещё раз авторизоваться, введя данные учётной записи.
Поскольку требуется удалить информацию, а не разыскать Айфон — пропустить пункты с введением сотового номера, нажав «Далее».
И сообщения, нажав «Готово».
В результате вся информация на iPhone или iPad будет благополучно уничтожена, а устройство — перезагружено и отвязано от Apple ID и iCloud.
Есть способ отвязать Айфон или Айпад, не включая его. Для этого пользователю потребуется:
В разделе «Найти iPhone» развернуть меню «Все устройства».
Убедиться, что нужный телефон показан в списке в виде силуэта, и кликнуть по размещённому справа от него косому крестику.
Вот и всё — остаётся, ознакомившись с условиями отвязки, нажать на кнопку «Удалить» — выход из учётной записи на Айфоне будет произведён в автоматическом режиме.
Как удалить Apple ID полностью и навсегда
Перед этой процедурой человек должен отдавать себе полный отчет, что восстановить обратно аккаунт будет невозможно. Также из-за удаления нельзя будет реанимировать все приобретения, которые происходили с этой учетной записи.
Если человек разочаровался в производителе и хочет пользоваться другими устройствами, совсем не обязательно удалять учетную запись. Ведь в дальнейшем она может пригодиться. Вместе такого ответственного действия можно просто заморозить аккаунт. Для этого необходимо выключить устройства, которые привязаны к учетной записи.
Однако, если человек задается вопросом, как удалить Apple ID навсегда, для этого необходимо:
- Перейти на сайт компании и отвязать всю технику, которая подключена к аккаунту. Требуется выбрать все телефоны, планшеты и компьютеры и нажать на ссылку «Удалить».
- Внизу сайта есть вкладка, на которой необходимо создать PIN-код. Он нужен, чтобы связаться со службой поддержки очень быстро, если она потребует подтверждения личности пользователя.
- Последним шагом будет установление связи со службой поддержки. Иногда сотрудники не сразу соглашаются на удаление учетной записи, поэтому необходимо изложить убедительно и правдиво все причины избавления от аккаунта.
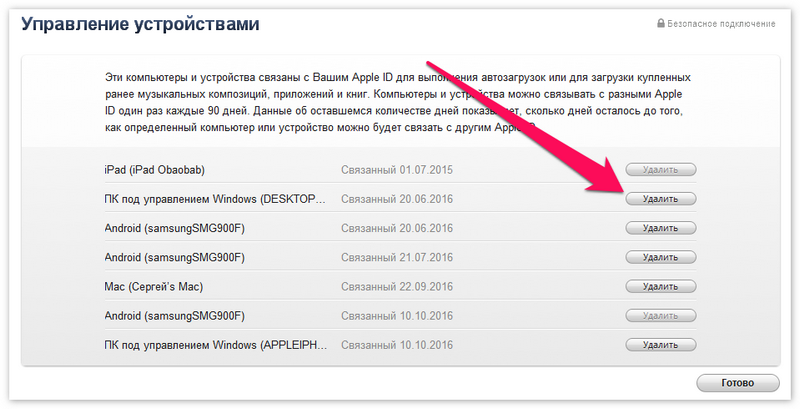
Ведь с пользователем общается настоящий человек и ему может показаться, что причины для удаления несерьезные.
Способ 1: удаление с iPhone
Многие люди не знают, можно ли удалить Эпл Айди на Айфоне. Это вполне реальная задача.
Для этого необходимо:
- С телефона перейти в раздел «Настройки».
- В самом низу есть красная клавиша «Выход», на нее нужно нажать.
- Отключить функцию «Найти iPhone». Для этого потребуется ввести пароль.
- Нажать на сноску «Выход», которая располагается в правой части верхнего угла экрана.
- Как только всплывет окно с надписью: «Удалить профиль и другие данные, которые находятся на iPhone», нужно нажать на «Выход».
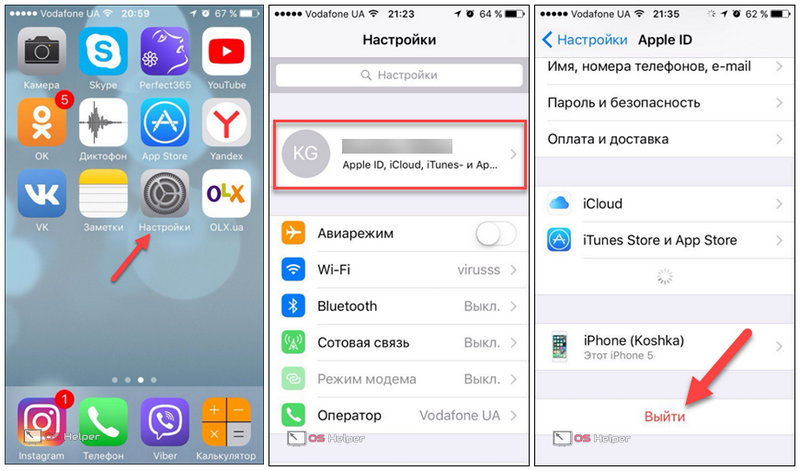
Такой способ подходит для многих версий телефонов. Поэтому владелец гаджета, который не знал, как удалить Apple ID на iPhone 4s/5s, может воспользоваться этой инструкцией.
Способ 2: удаление через компьютер
Чтобы избавиться от профиля, потребуется компьютер с системой MAC или Windows. В других случаях это будет невозможно.
Чтобы это сделать, нужно:
- Запустить ITunes.
- Перейти в магазин и нажать на клавишу «Войти».
- Ввести данные Apple ID.
- В настройках учетной записи зайти в аккаунт.
- Сделать нужные изменения.
- Проделать такие же действия на официальном сайте.

Если следовать этой инструкции, можно удалить аккаунт Эпл Айди. На сайте нужно авторизоваться, чтобы сделать все задуманное.
Способ 3: с помощью службы поддержки Apple

С любого устройства нужно перейти на сайт службы поддержки, затем авторизоваться, заполнив все нужные поля. Дальше создать запрос с просьбой удаления аккаунта.
Как удалить iPhone или iPad из Apple ID в iCloud, если устройство у вас в руках
При выходе из Apple ID на мобильном устройстве iOS запросит удаление данных, при этом можно оставить некоторые из них (например, Контакты и Заметки) или вовсе ничего не удалять, сохранив весь контент на гаджете
Важно понимать, что речь идет лишь о той информации, которая хранится на встроенном физическом накопителе, в то время как большинство пользователей дополнительно синхронизирует Фотографии, Контакты, Сообщения и другие данные с облаком iCloud. Это позволяет полностью стереть и отвязать iPhone от своего Apple ID, а затем легко и быстро восстановить весь контент на другом устройстве
1. Откройте приложение Настройки и перейдите в раздел Apple ID (в самом верху, где указаны ваши имя и фамилия).
2. В самом низу нажмите «Выйти»;
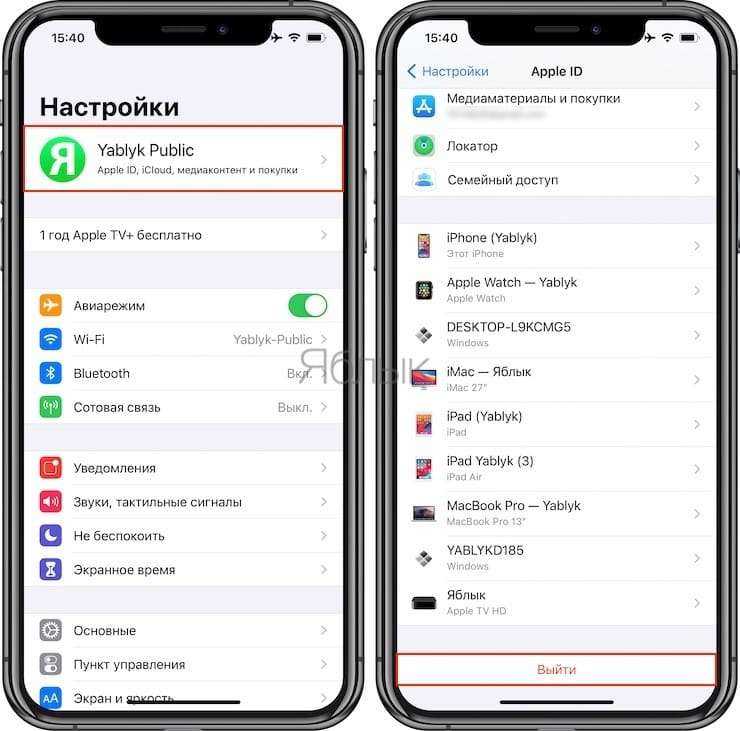
В последних версиях iOS пользователю предлагается три опции выхода из аккаунта Apple ID:
- Выход из iCloud и Магазина — полная отвязка Apple ID от устройства;
- Выход из Магазина — синхронизация iCloud по-прежнему работает, приложения из App Store, к примеру, можно устанавливать уже с другого аккаунта;
- Выход из iCloud — напротив, оставляет пользователя под текущим Apple ID в iTunes (App Store, Apple Music и т.д.), но обрывает связь устройства с облачным сервисом.
3. В появившемся всплывающем окне выберите пункт «Выход из iCloud и Магазина», если необходимо выйти из iCloud (отвязать устройство) и сервисов App Store, iTunes Store, Apple Music и тд. Или пункт «Выход из системы iCloud», если нужно лишь осуществить отвязку устройства от iCloud.
4. Введите пароль для отключения функции «Найти iPhone» и нажмите Выкл.

5. Теперь перейдите в меню Настройки → Основные → Перенос или сброс iPhone → Стереть контент и настройки.
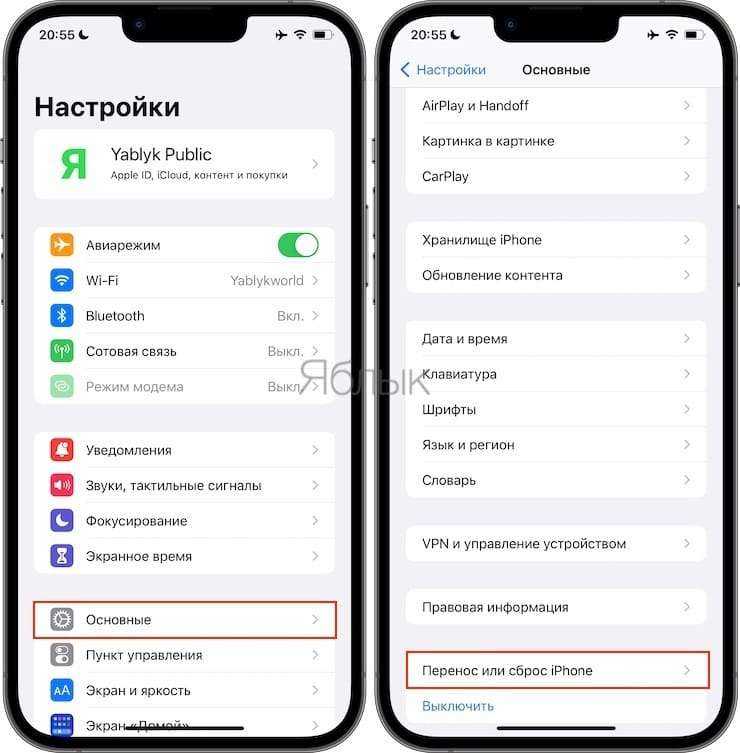
6. После ввода пароля нажмите «Стереть ».

После выполнения вышеописанных действий iOS-устройство будет удалено (отвязано) от iCloud с выключением блокировки активации (Найти iPhone, Activation Lock). Кроме того, iPhone или iPad будет сброшен до заводских настроек с удалением всех данных.
Данные и службы, которые будут утеряны при удалении Apple ID
Возможно ли продолжать использовать Mac или iPhone без айди? Да, но несколько в ограниченном режиме. Владелец ИД потеряет доступ к большинству служб, связанных с учетной записью, а также к большому объему данных, включая десятки гигабайт фото и музыки.
Очень важно, чтобы вы понимали от чего отказываетесь, когда решаетесь на полное удаление своего Apple ID с телефона. Для начала, вы потеряете доступ к следующему:
Для начала, вы потеряете доступ к следующему:
- покупки в App Store, iTunes Store и iBooks Store;
- данные iCloud, включая данные, хранящиеся там приложениями, а также сторонними приложениями;
- удаляются такие сервисы, как Pay, Store, iTunes Store и iCloud;
- Imessage и FaceTime
Вы также лишитесь подписки на Музыку и Новости. Если подписки на газеты и журналы связаны со старым идентификатором, считайте, что и они исчезли.
Если все выше сказанное не останавливает вас, то следуйте инструкции, приведенной ниже. Мы подробно расскажем вам, как удалить учетную запись Apple ID и что для этого нужно делать.
Что значит, Apple iD деактивирован в целях безопасности?
Первое с чем мы разберемся, что же такое Apple ID. Apple ID — это Ваша электронная почта, к которой вы привязали свой девайс. Блокировать устройство с помощью опции эппл айди стало возможно не очень давно, если быть точным то эта функция стала доступной с появлением новой версии iOS 7, производители использовали эту функцию для увеличения безопасности Вашего устройства, в защитных целях от кражи или утери девайса.
Так все таки, если Ваш apple id деактивирован что же делать? В этой статье мы рассмотрим первые причины блокировки Вашего айди, найдем решения для разблокировки, узнаем можно ли обойти опцию Activation Lock.
Если ваш apple id был заблочен, то Вы можете увидеть на экране системные сообщения на подобии «ID заблокирован из-за соображений безопасности Вашего телефона» или что-то подобное, вариаций много.
Какая бы не высветилась вариация этой надписи, говорит она нам только об одном, что Ваш доступ к телефону не может быть выполнен, до того момента, пока Вы не восстановите свою учетную запись.
Для того чтобы убедиться в том, заблокирована Ваша запись или нет нужно перейти по адресу https://www.icloud.com/activationlock и выполнить следующие действия
- В текстовом поле нам необходимо ввести свой IMEI, его Вы можете узнать в настройках телефона во вкладке «Об устройстве»
- Далее вводим капчу для подтверждения, что мы не робот
- Нажимаем на кнопочку «Продолжить»
Первые шаги: Резервное копирование, отключение, выход

Перед тем как отказаться от Apple ID, сделайте копию всех данных, которые вы можете. Это включает в себя содержимое iCloud и покупки без DRM. Возможно, вы также захотите сохранить важные документы, связанные с Apple, например, чеки на покупку контента
Далее идет функция Apple Find My iPhone/Find My Mac, которая позволяет отследить потерянное устройство Apple и удаленно заблокировать или стереть его. Прежде чем избавиться от Apple ID, необходимо отключить эту функцию. Для этого выполните следующие действия:
На macOS: Откройте System Preferences > iCloud и снимите флажок напротив Find My Mac
На iOS: Нажмите Настройки > Ваше имя > iCloud > Find My iPhone и выключите ползунок для Find My iPhone
Теперь пришло время деавторизовать ваш Mac. Это можно сделать в приложении iTunes; нажмите Учетная запись > Авторизация > Деавторизация этого компьютера.(Деавторизация важна и в других случаях, например, при продаже Mac или отправке его на сервисное обслуживание)
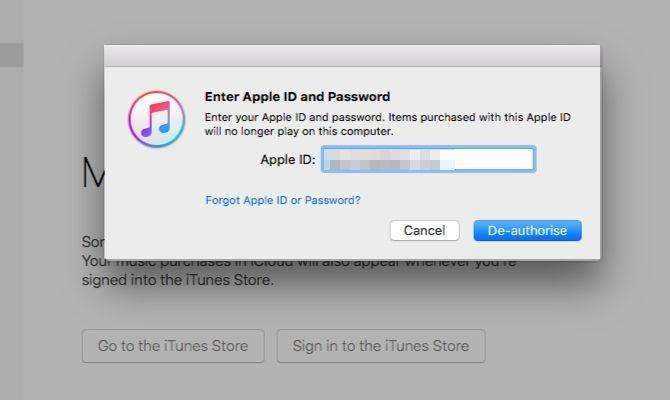
Также крайне важно выйти из iCloud из всех приложений и устройств перед удалением Apple ID. Если вы пропустите этот шаг, у вас могут возникнуть проблемы с их использованием в будущем. На macOS: Зайдите в System Preferences > iCloud и нажмите на кнопку Sign Out в нижней части боковой панели
На macOS: Зайдите в System Preferences > iCloud и нажмите на кнопку Sign Out в нижней части боковой панели
На iOS: Посетите Настройки > Ваше имя и нажмите на опцию Выйти в нижней части появившегося экрана Apple ID
В обоих случаях можно выбрать вариант сохранения копии данных iCloud на устройстве
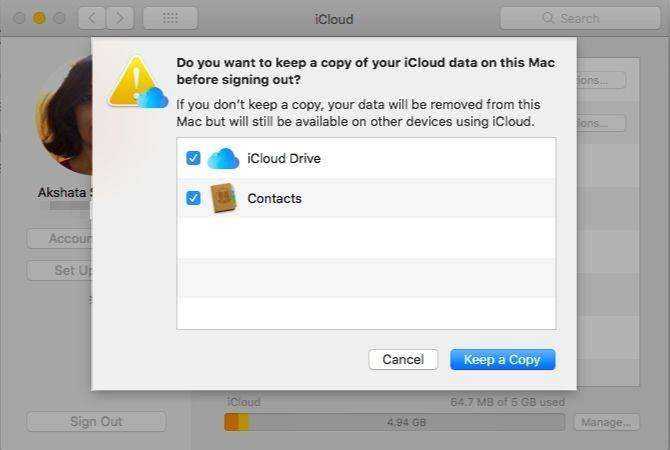
Также следует выйти из учетной записи Apple в браузерах и очистить файлы cookie
Последний шаг – удаление устройств, связанных с вашим Apple ID. Для этого войдите на свою страницу Apple ID по адресу appleid.apple.com
Далее в разделе Устройства нажмите на устройство, а затем на кнопку Удалить , чтобы отвязать устройство от вашего Apple ID. Это необходимо сделать для каждого из привязанных устройств

Первые шаги: резервное копирование, отключение, выход

Сделайте копию всех данных, которые вы можете, прежде чем отказаться от своего Apple ID. Это включает в себя ваш контент iCloud и покупки без DRM. Вы также можете сохранить важные документы Apple, такие как квитанции о покупке контента.
Далее идет функция Apple Find My iPhone / Find My Mac, которая позволяет отслеживать потерянное устройство Apple и удаленно блокировать или удалять их. Вы должны отключить эту функцию, прежде чем избавиться от своего Apple ID. Для этого:
В macOS: откройте « Системные настройки»> «iCloud» и снимите флажок « Найти мой Mac» .
В iOS: нажмите « Настройки»> > iCloud> «Найти мой iPhone» и отключите ползунок « Найти мой iPhone» .
Теперь пришло время деавторизовать ваш Mac. Вы можете сделать это из приложения iTunes; нажмите « Аккаунт»> «Авторизация»> «Деавторизовать этот компьютер» . (Деавторизация важна и в других случаях, например, при продаже вашего Mac или отправке его для обслуживания.)
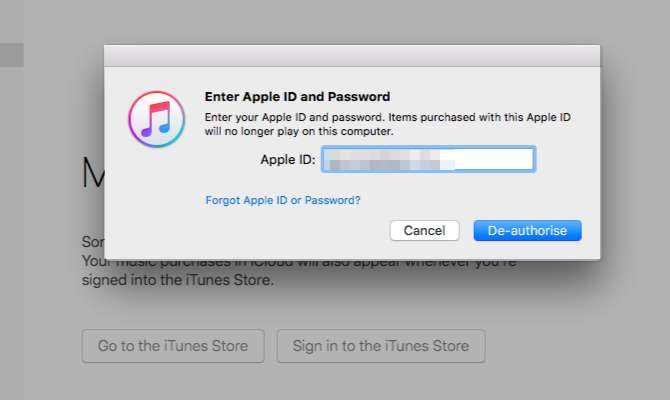
Также важно, чтобы вы вышли из iCloud из всех приложений и устройств, прежде чем удалить свой Apple ID. Если вы пропустите этот шаг, у вас могут возникнуть проблемы с их использованием в будущем
В macOS: откройте « Системные настройки»> «iCloud» и нажмите кнопку « Выйти» в нижней части боковой панели.
В iOS: перейдите в « Настройки»> и нажмите на опцию « Выйти» в нижней части экрана Apple ID, который появляется.
В обоих случаях вы можете сохранить копию данных iCloud на устройстве.
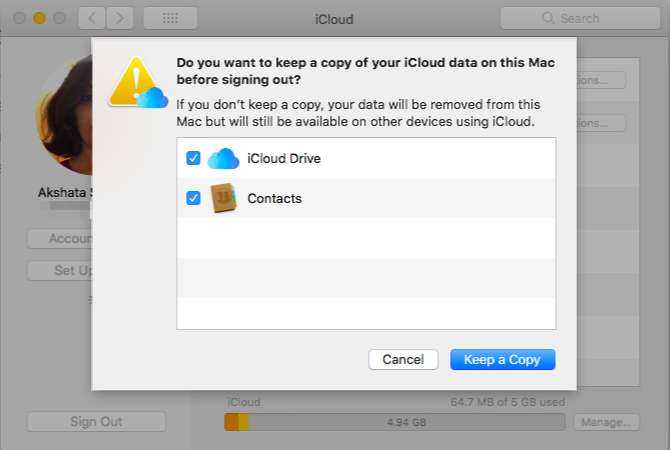
Вы также должны выйти из своей учетной записи Apple в браузерах и удалить куки для хорошей меры.
Последний шаг — удаление устройств, связанных с вашим Apple ID. Для этого войдите на свою страницу Apple ID по адресу appleid.apple.com .
Затем, в разделе « Устройства », нажмите на устройство, а затем кнопку « Удалить» , чтобы отсоединить устройство от вашего Apple ID. Вы должны сделать это для каждого из ваших подключенных устройств.

Альтернатива — деактивация аккаунта
Если окончательное удаление данных вам не нравится, вы все равно можете временно закрыть свою учетную запись, сохранив при этом данные и другие элементы. Apple называет это деактивацией учетной записи.
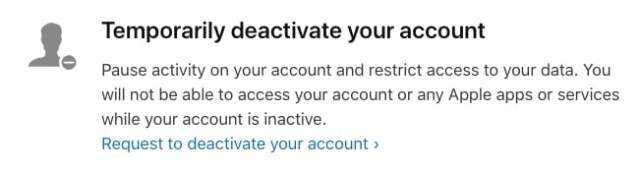
Вам не нужно удалять свой Apple ID. Вместо этого вы можете отключить его.
Деактивация не удаляет данные, а полностью приостанавливает доступ к учетной записи Apple ID, включая все данные, связанные с ней. Обработка данных и доступ к ним почти полностью прекращаются на стороне Apple, за исключением тех пунктов, где компания обязана использовать их в законных целях, например, для получения финансовой отчетности.
Конечный результат практически такой же, как и при удалении учетной записи, поскольку он дает практически идентичные результаты для пользователей, за исключением возможности вернуть учетную запись в онлайн со всеми данными без изменений.
Процесс также почти идентичен, с некоторыми небольшими изменениями, которые необходимо предпринять.
Как деактивировать свою учетную запись Apple ID
- Вход в данные компании Apple и конфиденциальности веб — сайт с идентификатором Apple. Для продолжения вам может потребоваться выполнить двухфакторную аутентификацию.
- Под заголовком «Временно деактивировать свою учетную запись» щелкните ссылку « Запросить деактивацию учетной записи».
- На новой странице выберите причину деактивации в раскрывающемся списке, затем нажмите « Продолжить».
- После ознакомления с контрольным списком вещей, которые следует учитывать при деактивации учетной записи, нажмите « Продолжить».
- Ознакомьтесь с Условиями и положениями деактивации, установите флажок и нажмите « Продолжить».
- Сообщите Apple, как получать обновления статуса при деактивации учетной записи, затем нажмите « Продолжить». Это может быть другой Apple ID, адрес электронной почты или номер телефона.
- Запишите предоставленный Apple код доступа и нажмите « Продолжить».
- Введите код доступа, чтобы подтвердить, что записанное вами было правильным, и нажмите « Продолжить».
- Проверьте последние напоминания о последствиях деактивации учетной записи, затем нажмите Деактивировать учетную запись.
- На экране подтверждения нажмите « Выйти».
Опять же, есть задержка в несколько дней, прежде чем Apple деактивирует учетную запись, и вы можете предоставить код доступа в службу поддержки Apple, чтобы отменить деактивацию. В отличие от процесса удаления, вы должны хранить код доступа для своего Apple ID в надежном месте, так как вам необходимо предоставить его Apple, чтобы восстановить учетную запись в будущем.
Как разблокировать Apple ID?
Чтобы разблокировать учётную запись, необходимо восстановить пароль Apple ID через электронную почту, что была указана при регистрации.
Это стандартная процедура, на почту придёт письмо с инструкцией для смены пароля. Точно так же инструкции могут быть высланы на другую электронную почту, если вы указали её как альтернативную.
При регистрации в Apple ID пользователь выбирает секретные вопросы и записывает ответы на них. Пароль можно восстановить, ответив на эти вопросы и указав дату рождения, которая была указана при регистрации.
Если так случилось, что восстановить пароль по почте или секретным вопросам невозможно, Apple предусматривает ещё один способ — обратиться в службу поддержки.
Телефоны службы поддержки Apple в России:
- +7 (495) 580–95–57 (с 9:00 до 20:00 в рабочие дни).
- 8 800 333–51–73 (с 9:00 до 21:00 в рабочие дни).
Сотрудники службы поддержки Apple попросят вас ответить на несколько вопросов для подтверждения вашей личности. Если ваша учётная запись используется для iCloud на одном из устройств, то вам вышлют проверочный код, который нужно назвать по телефону. Также понадобятся чеки или другие документы, доказывающее, что вы являетесь владельцем устройства и учётной записи.
Способы выхода или замены своего Apple ID
Стоит отметить, что в целом выход из Apple ID может быть обусловлен рядом причин:
- продажей/заменой устройства;
- сменой учетной записи;
- необходимостью переноса данных с одного Apple ID на другой аккаунт;
- в редких случаях для устранения проблем в iOS.
 Так, если другой пользователь посчитает нужным удалить Apple ID на своем устройстве, то сам того не ведая он удалит через синхронизированный аккаунт данные с вашего
Так, если другой пользователь посчитает нужным удалить Apple ID на своем устройстве, то сам того не ведая он удалит через синхронизированный аккаунт данные с вашего
Для выхода из Apple ID нужно:
- Открыть настройки.
- Нажать на свое имя в самом верху.
- Пролистать вниз и нажать «Выйти».
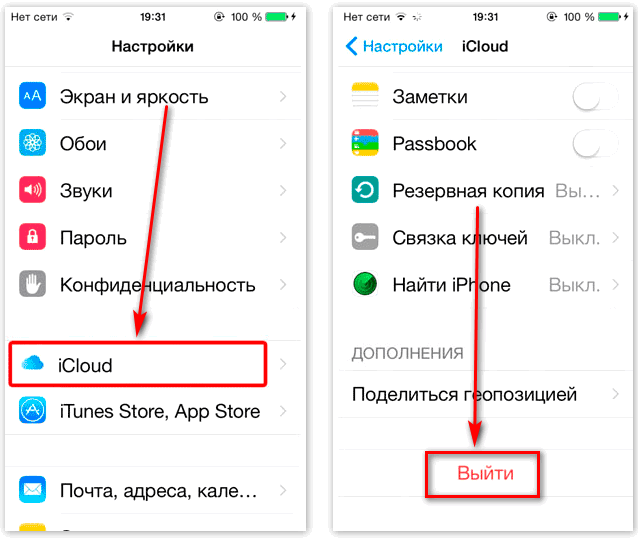
Для внесения изменений необходимо:
- Войти в настройки.
- Нажать на свое имя вверху.
- В открывшемся меню выбрать «Имя, номер телефона, e-mail» или «Пароль и безопасность» (в зависимости от того, что вы хотите изменить.
- Затем нужно подтвердить изменения.
- После изменения идентификатора ID может потребоваться обновление учетных данных для «яблочных» служб.
 Удалять аккаунт рекомендуется перед продажей гаджета или в том случае, если вы хотите откатить его до заводского состояния, предварительно сохранив данные в другом месте
Удалять аккаунт рекомендуется перед продажей гаджета или в том случае, если вы хотите откатить его до заводского состояния, предварительно сохранив данные в другом месте
Причины появления сообщения «Ваш Apple ID заблокирован по соображениям безопасности»
Для начала важно знать, что сообщение о блокировке Apple ID появляется после того, как при авторизации вводится неверный пароль или система получает неправильные ответы на контрольные вопросы. То есть, виновником ограничения доступа может быть не только сам владелец iPhone или iPad
, несколько раз промахнувшийся при наборе кода доступа или позабывший данные для ввода, но и посторонний пользователь, пытавшийся подобрать пароль
к учетной записи Apple ID
Если ошибки совершаются во время ответов на контрольные вопросы, то уведомление об этой ситуации придет на «мыло», но если вводится неверный пароль, система просто заблокирует аккаунт. Если доступ пытается получить злоумышленник, то для достижения своей цели ему необходимо знать электронный адрес и код. Случается, что в учетную запись пытаются проникнуть недобросовестные родственники, друзья или возлюбленные.
Удаляем учетную запись Apple ID
Ниже мы рассмотрим несколько способов удаления учетной записи Эппл Айди, которые отличаются предназначением и исполнением: первый позволит безвозвратно удалить аккаунт, второй — поможет сменить данные Apple ID, тем самым освободив для новой регистрации адрес электронной почты, а третий — удалит аккаунт с Эппл-устройства.
Способ 1: полное удаление Apple ID
В настройках Эппл Айди не предусмотрено автоматизированного процесса удаления профиля, поэтому единственный способ навсегда избавиться от аккаунта – это обращение в службу поддержки Эппл с подобной просьбой.
- В блоке «Специалисты Apple» кликните по кнопке «Получение помощи».
- Выберите интересующий раздел – «Apple ID».
- Поскольку необходимый нам раздел отсутствует в списке, выберите пункт «Другие разделы про идентификатор Apple ID».
- Выберите пункт «Тема отсутствует в списке».
- Далее вам потребуется ввести ваш вопрос. Здесь расписывать письмо не стоит, поскольку вы ограничены лишь 140 символами. Описывайте свое требование кратко и четко, после чего щелкните по кнопке «Продолжить».
- Как правило, система предлагает связаться со службой поддержки по телефону. Если у вас имеется данная возможность прямо сейчас, выберите соответствующий пункт, а затем укажите свой номер телефона.
- Вам позвонит сотрудник поддержки Apple, которому вы должны объяснить сложившуюся ситуацию.
Способ 2: изменение информации об Apple ID
- Вы попадете на страницу управления своим Эппл Айди. Прежде всего, вам потребуется поменять адрес электронной почты. Для этого в блоке «Учетная запись» справа щелкните по кнопке «Изменить».
- В строке редактирования вы, при необходимости, можете изменить свои имя и фамилию. Чтобы отредактировать привязанный адрес электронной почты, щелкните по кнопке «Редактировать Apple ID».
- Вам будет предложено указать новый адрес электронной почты. Введите его, а затем щелкните по кнопке «Продолжить».
- В завершение вам потребуется открыть свой новый почтовый ящик, куда должно поступить сообщение со кодом подтверждения. Данный код необходимо ввести в соответствующее поле на странице Apple ID. Сохраните изменения.
- На этой же странице спуститесь ниже к блоку «Безопасность», около которого также выберите кнопку «Изменить».
- Здесь вы сможете изменить свой текущий пароль и контрольные вопросы на другие, не связанные с вами.
- К сожалению, если ранее у вас был привязан способ оплаты, полностью отказаться от его указания вы не сможете – лишь заменить на альтернативный. В данном случае, как выход, можно указать произвольную информацию, которая все равно не будет проверяться системой до тех пор, пока через профиль не будет выполнена попытка приобретения контента. Для этого в блоке «Платеж и доставка» измените данные на произвольные. Если у вас ранее не было указано платной информации, как это в нашем случае, тогда оставьте все как есть.
- И, наконец, вы можете отвязать привязанные устройства от Эппл Айди. Для этого найдите блок «Устройства», где будут отображены привязанные компьютеры и гаджеты. Кликните по одному из них, чтобы отобразить дополнительное меню, а затем выберите ниже кнопку «Удалить».
- Подтвердите ваше намерение удалить устройство.
Полностью изменив информацию об аккаунте Эппл Айди вы, считайте, его удалили, поскольку старый адрес электронной почты будет свободен, а значит, на него, при необходимости, можно регистрировать новый профиль.
Способ 3: удаление Apple ID с устройства
Если ваша задача проще, а именно, не удаление профиля, а лишь отвязка Apple ID от устройства, например, если вы хотите подготовить устройство к продаже или выполнить вход под иным Apple ID, поставленная задач может быть выполнен в два счета.
- Для этого откройте на устройстве настройки, а затем в верхней части щелкните по своему Apple ID.
- Спуститесь в самый конец списка и выберите пункт «Выйти».
- Тапните по пункту «Выход из iCloud и Магазина».
- Для продолжения, если у вас была активирована функция «Найти iPhone», вам потребуется ввести свой пароль от Эппл Айди для ее отключения.
- Система потребует подтвердить выход из системы. Вы должны понимать, что все данные, хранящиеся в iCloud Drive, будут с устройства удалены. Если вы согласны, щелкните по кнопке «Выйти» для продолжения.
На текущий момент это все методы удаления Apple ID.
Восстановление идентификатора
Для получения пароля от iCloud необходим идентификатор или можно применять логин Apple ID. В случаем его потери, выполняются следующие шаги:
- Нажимаем по «Забыли Apple ID или пароль».
- Указываем «Забыли Apple ID».
- Вводим имя, фамилию и e-mail.
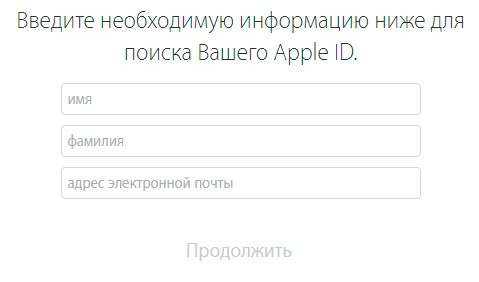
В случае неправильного подбора идентификатора, после нескольких попыток придет сообщение о блокировке Apple ID. Для снятия блокировки необходимо:
- Перейти на ресурс iforgot.apple.com/ru.
- Разблокировать идентификатор с помощью пароля iCloud (если вспомнили) или путем сброса ключа безопасности.
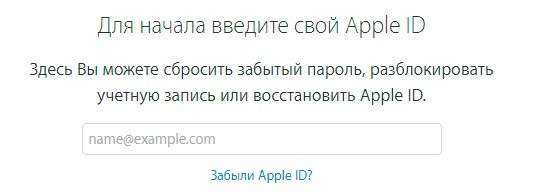
Отсюда видно, что круг замыкается. В итоге можно оказаться без iCloud пароля и с заблокированным Apple ID.
Последняя надежда
Если же с прежним владельцем связаться не удалось, и убедить Apple, что девайс принадлежит вам, тоже, тогда ситуация получается весьма печальная. Как мы уже говорили, вы очень вряд ли найдете в интернете надежный способ разблокировки Aple ID. Однако в вашем положении только и остается идти на риск, потому как если вы не сможете обойти блокировку, вы не сможете пользоваться девайсом вовсе.
Вообще, у вас есть два пути — искать способы самостоятельно — тут вам разные техно-порталы и видео на Youtube в помощь, а можете обратиться в специальные
Многие пользователи iPhone часто сталкиваются с невозможностью включить iCloud, что связано с его блокировкой. Давайте рассмотрим подробней данную проблему и поговорим про методы восстановления доступа.
5 других способов временно отключить Face ID
По словам Apple, есть и другие способы временного отключения Face ID, некоторые из которых вы также можете использовать для самостоятельного отключения Face ID, если это необходимо, например, повторная неудачная аутентификация с помощью Face ID.
- Не удалось пройти аутентификацию по лицу пять раз подряд, после 5 неудачных попыток Face ID функция отключится сама
- Перезагрузите iPhone или включите iPhone X, который был выключен ранее. Вы можете перезагрузить iPhone с помощью последовательности кнопок или с помощью меню «Завершение работы» в настройках iOS на устройстве.
- Оставьте устройство заблокированным и не используйте его более 48 часов.
- Удаленная блокировка iPhone через Find My iPhone отключит Face ID
- Оставьте iPhone бездействующим и не разблокируйте его с помощью пароля в течение шести с половиной дней, а не с помощью Face ID в предыдущие 4 часа.
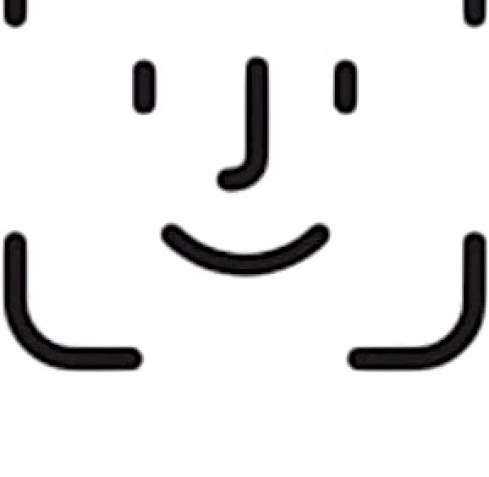
Как упоминалось ранее, вы также можете полностью отключить Face ID, зайдя в приложение «Настройки iOS» на iPhone, затем перейдя в Face ID и отключив эту функцию с помощью тумблера. Однако это может быть желательно не для всех пользователей. При полностью отключенном Face ID пользователи должны успешно ввести пароль для разблокировки и доступа к iPhone, аналогично тому, как если бы вы полностью отключили Touch ID, вам нужно было бы ввести пароль для доступа к устройству iOS.
Почему кто-то может захотеть временно отключить Face ID на своем iPhone? Возможно, вы не хотите, чтобы кто-то мог поднести ваш iPhone к вашему лицу, чтобы разблокировать его и получить доступ к устройству, будь то ребенок, партнер, друг, человек, сотрудники правоохранительных органов, супруга или кто-либо еще. Или, возможно, вы не хотите непреднамеренно разблокировать свое устройство, пока вы смотрите на него и используете его в демонстрационных целях или для чего-то еще. Или, может быть, вы просто предпочтете использовать свой пароль для этой конкретной попытки доступа. В любом случае, теперь вы знаете, как временно отключить Face ID на iPhone, поэтому используйте его, если хотите и когда вам это нужно!
И да, эта статья касается iPhone, но вы также можете временно отключить Face ID на iPad с помощью тех же методов.
Программы для Windows, мобильные приложения, игры — ВСЁ БЕСПЛАТНО, в нашем закрытом телеграмм канале — Подписывайтесь:)
Как удалить iCloud
«ICloud» – это не просто облачное хранилище, но обширный сервис, который за счет наличия ряда функций позволяет использовать продукцию Apple с максимальным комфортом. Наиболее важными можно назвать следующие.
- Создание резервных копий. Вся информация, имеющаяся на смартфоне, планшете и других яблочных устройствах, будет сохранена в облаке. Доступ к ней получает исключительно их владелец.
- Передача фотографий посредством фотопотока. Удачный снимок моментально будет отправлен по желанию владельца на другое устройство, привязанное к данному аккаунту.
- Поиск пропавших гаджетов. С помощью встроенных возможностей сервиса можно быстро найти телефон, планшет или плеер в случае утери или кражи.
При продаже гаджета достаточно просто отвязать от него идентификатор, и тогда у нового владельца не будет доступа к персональной информации пользователя. Но иногда возникает необходимость полного удаления Apple ID, и, следовательно, iCloud. Сделать это можно в два клика.
- Войти в меню «Настройки» и, прокрутив страницу вниз, отыскать и открыть вкладку «iCloud».
- В списке выбрать опцию «Удалить учетную запись» («Delete Account»), а затем кликнуть по ней.
- Далее появится окно с предупреждением, что вся информация будет уничтожена, и предложение подтвердить или отменить действие. Нужно выбрать первое.
- После этого система спросит, что нужно сделать с объектами, связанными с облаком: контактами и данными браузера Safari и предложит два варианта, выбрать который волен только пользователь.
- На следующем этапе потребуется ввести пароль, чтобы отключить опцию «Найти iPhone».
После ввода требуемой комбинации и подтверждения действия можно считать аккаунт iCloud отключенным.






























