iOS 11 требует пароль для того, чтобы доверять другому устройству
В iOS 11 было представлено несколько функций, нацеленных на улучшение безопасности системы. Среди них и новый способ подключения устройств к компьютеру.
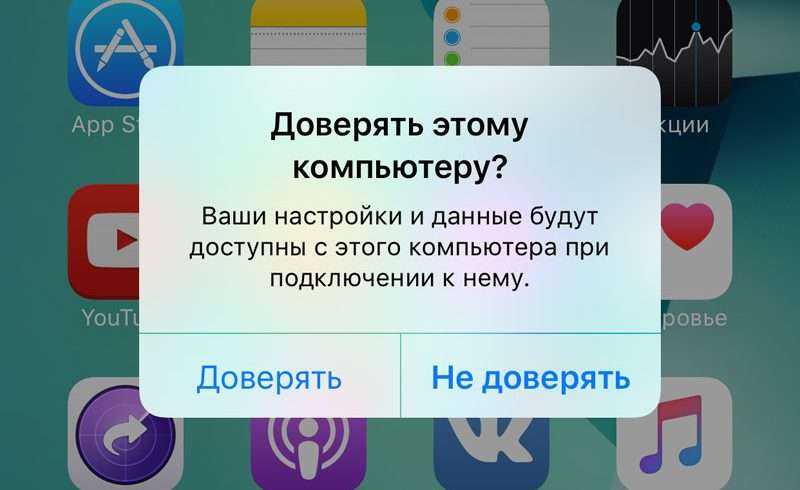
При подключении устройства с iOS к компьютеру на нём появляется окно, на котором нужно выбрать вариант «Доверять». Только после этого Mac или ПК с Windows подключится к вашему iPhone, iPad или iPod touch через USB.
Данная функция не только предупреждает вас о том, что вы пытаетесь подключиться к новому компьютеру, но и не даёт компьютерам и аксессуарам получать данные с устройств без вашего согласия.
Нажав «Доверять», вы предоставляете компьютеру доступ к своим данным.
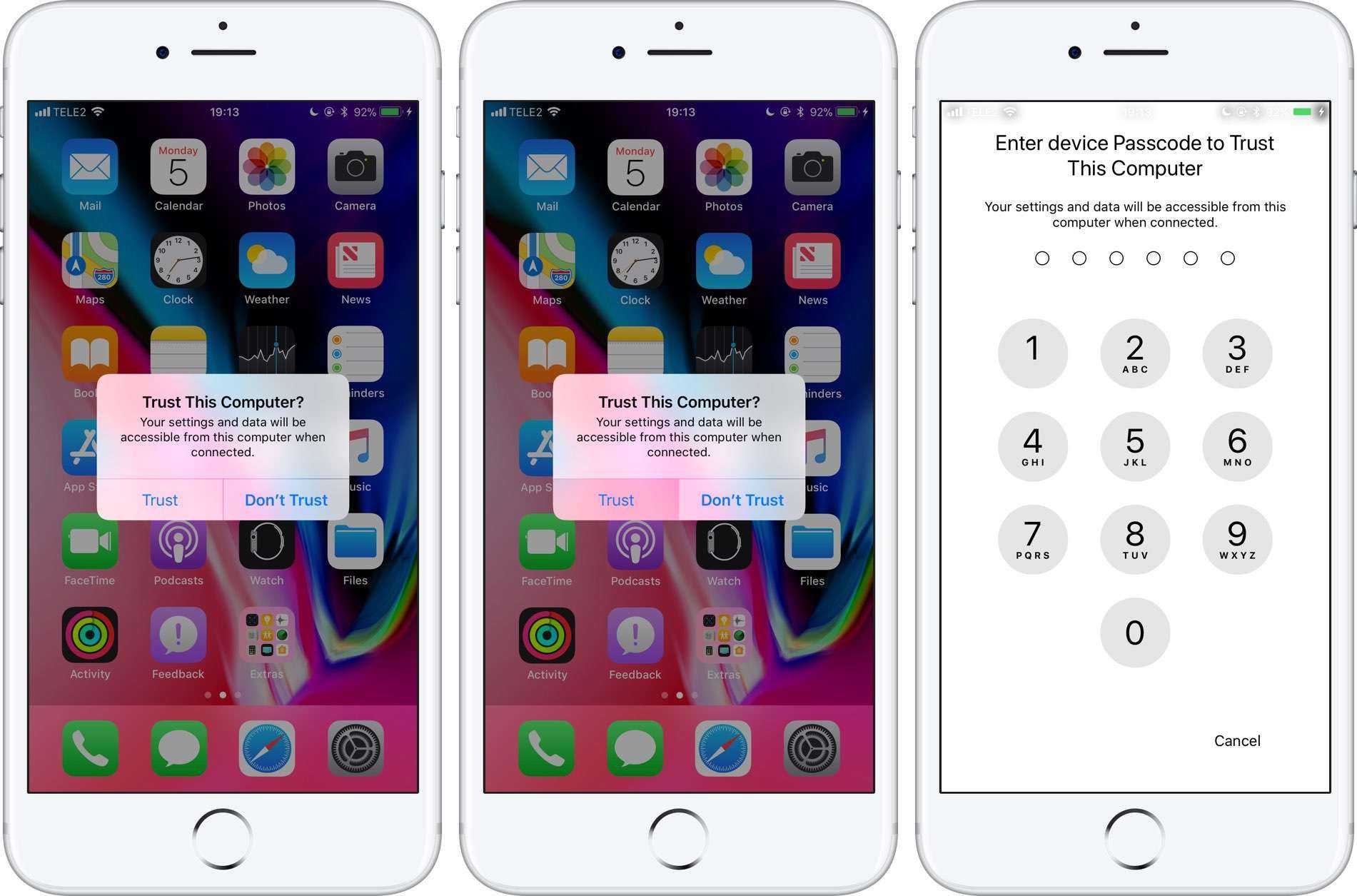
Ранее для этого всего лишь требовалось, чтобы устройство было разблокировано при подключении.
В iOS 11 нужно ещё и ввести свой пароль. Это обеспечивает дополнительный уровень защиты от кражи данных.
Чтобы подключить устройство с iOS 11 к компьютеру, нужно:
- Подсоединить устройство к компьютеру через USB.
- Разблокировать устройство
- Нажать «Доверять» на всплывшем окне.
- Ввести на устройстве пароль.
Немалую роль в появлении данной функции сыграл новый метод биометрической аутентификации Face ID на iPhone X.
Также читайте: Как временно отключить Touch ID
Ранее кто угодно, у кого есть доступ к вашему разблокированному устройству, мог подключить его к компьютеру и с помощью специальной программы извлечь из него различные данные, как личные видео и фото, голосовые заметки, документы и т.д.
Если вы вдруг подозреваете, что ранее без вашего ведома ваше устройство подключали к какому-то стороннему компьютеру, разорвать связь можно сбросив настройки локации и приватности.
В теории хакер даже мог сохранить полную копию вашего устройства через iTunes, подключив его к своему компьютеру. Таким образом можно извлечь ещё больше личной информации. К примеру, диалоги из Сообщений, WhatsApp и других мессенджеров, голосовую почту, историю вызовов, контакты, календари, заметки, закладки, историю Safari и многое другое.
Как упоминалось выше, подключить устройство с iOS 10 к компьютеру было намного легче. Из-за этого вы были бы в большой опасности, если бы кто-то заполучил доступ к вашему разблокированному устройству. Именно поэтому новая функция iOS 11 имеет очень большое значение.
Опыт показывает, что на таможне туристов часто просят предоставить пароль от их устройства, если сотрудники что-то заподозрят. В США вы имеете полное право не раскрывать свой пароль.
Вы можете ввести неправильный пароль несколько раз, и это приведёт к полному удалению данных с устройства. Чтобы активировать данную функцию, зайдите в Настройки → Touch ID и код-пароль (или Face ID) → Стирание данных и нажмите на переключатель рядом, чтобы он стал зелёным.
Как отключить 3D Touch и Haptic Touch
Независимо от того, является ли реакция на прикосновение трехмерной или тактильной, некоторые люди ненавидят и то, и другое одинаково и никогда не могли найти или понять тонкость нажатия функции легкой-средней жесткости или не сочли результаты назидательными. Если это вы, есть способ избавить ваш телефон от постоянной реакции на давление ваших блуждающих пальцев.
Вот как можно выключить 3D Touch.
- Открой Настройки приложение.
- Нажмите на Доступность.
- Нажмите на Touch.
- Нажмите на 3D и тактильное прикосновение.
- Переключить 3D Touch выкл.
После отключения вас больше не будет беспокоить вибрация телефона каждый раз, когда вы касаетесь стекла или предупреждений и меню, которые могут сопровождать его, в зависимости от того, где вы нажали. Вы можете обращаться со своим телефоном сколько душе угодно, не вызывая никаких неожиданных действий.
Что касается Haptic Touch, полностью отключить эту функцию невозможно. Однако вы можете изменить чувствительность Haptic Touch, чтобы функции Haptic Touch срабатывали не так быстро. Вот как это сделать:
- Открой Настройки приложение.
- Нажмите на Доступность.
- Нажмите на Touch.
- Нажмите на 3D и тактильное прикосновение (или Тактильное прикосновение если у вас iPhone, поддерживающий только тактильное касание).
- Нажмите Медленный в разделе «Продолжительность касания».
Это будет означать, что вам придется дольше нажимать на экран, чтобы вызвать Haptic Touch. Это может помочь вам избежать случайной активации, что иногда может раздражать.
Нюансы разблокировки
Не тратьте зря времени, а лучше подумайте и вспомните, как вы организовали работу со своим планшетом — пользовались ли вы хотя бы раз iCloud или iTunes, создавали ли резервные копии, включена ли на устройстве функция «Найти iPhone»? Ответив на эти вопросы, вы быстрее получите доступ к своему планшету.
Итак, приступим к спасению вашего планшета.
При помощи iTunes
Если вы хотя бы раз подключали свой «яблочный» планшет к ПК, запускали программу iTunes и выполняли синхронизацию, то вам сюда:
- Возьмите кабель и подключите iPad к компьютеру.
- Запустите iTunes и подождите, пока выполнится синхронизация с вашим девайсом и создастся резервная копия.
- После завершения этих операций нажмите кнопку «Восстановить iPad».
- В процессе восстановления на iPad должен открыться экран с первоначальными настройками – найдите пункт «Восстановить из копии iTunes» и тапните по нему.
- Перейдите в iTunes и выберите свой планшет, найдите одну из самых актуальных резервных копий (ориентируйтесь по размеру и дате создания).
- Дождитесь, пока завершится восстановление.
При выполнении шага 2 приложение iTunes может запросить пароль, тогда попробуйте подключиться к другому ПК, с которым вы ранее синхронизировали планшет или перейдите к разделу об использовании режима восстановления (см. ниже).
Если возникнут проблемы с синхронизацией и созданием резервной копии на шаге 3, то воспользуйтесь .
C помощью сервиса «Найти айфон»
В случае, когда активирована служба «Найти iPhone», а ваш iPad привязан к Apple ID, то разблокировать его можно через iCloud: как это сделать, опишу по пунктам.
Обратите внимание, что, кроме прочих условий, планшет должен быть подключен к сети Wi-Fi или к мобильному интернету, иначе обнаружить его не будет возможности. Итак:
- Возьмите другое устройство или воспользуйтесь компьютером, в браузере перейдите по .
- Если потребуется, авторизуйтесь с помощью вашего Apple ID.
- Далее кликните «Все устройства» и выберите заблокированный айпад.
- В верхней правой части страницы найдите кнопку «Стереть iPad».
- После удаления всей информации, в том числе и забытого пароля, настройте планшет как новый или восстановите данные из резервной копии. Для этого воспользуйтесь и .
Используем режим восстановления
Если вы и слыхом не слыхивали про таких «зверей», как iTunes и iCloud, а iPad заблокировался и надо что-то делать, то не паникуйте — остался последний вариант. И тут остается надеяться, что у вас под рукой есть компьютер.
- Скачайте и установите iTunes, если её нет на ПК.
- Подсоедините заблокированный планшет к компьютеру при помощи USB-провода.
- Запустите iTunes.
- Теперь одновременно зажмите и удерживайте кнопки «Home» (Домой) и «Sleep/ Wake» (Сон/ Пробуждение) — так вы принудительно сделаете рестарт айпада. Держите кнопки зажатыми, пока не появится экран режима восстановления.
- В iTunes должно открыться малое окно с предложениями восстановить и обновить планшет – кликните «Восстановить».
- Осталось подождать, пока программа загрузит и установит ПО, и настроить iPad как новое устройство (об этом написано в предыдущем разделе и дана ссылка на инструкцию).
Ну, собственно, на этом всё: надеюсь, что вы нашли подходящий для вас вариант, как разблокировать iPad, если он заблокирован.
Не удается завершить настройку Touch ID iOS
28.03.2017  iOS и MacOS
Одна из проблем, с которой сталкиваются владельцы iPhone и iPad при использовании или настройке Touch ID — сообщение «Сбой. Не удается завершить настройку Touch ID. Вернитесь и повторите попытку» или «Failed. Unable to complete Touch ID setup».
Обычно проблема пропадает сама, после очередного обновления iOS, но как правило ждать никому не хочется, а потому разберемся, что делать, если не удается завершить настройку Touch ID на iPhone или iPad и как исправить проблему.
Пересоздание отпечатков Touch ID
Данный способ срабатывает чаще всего в случае, если TouchID перестал работать после обновления iOS и не срабатывает ни в одном приложении.
Шаги по исправлению проблемы будут следующими:
- Зайдите в Настройки — Touch ID и код-пароль — введите ваш пароль.
- Отключите пункты «Разблокировка iPhone», «iTunes Store и Apple Store» и, если пользуетесь, Apple Pay.
- Перейдите на домашний экран, затем зажмите кнопки домой и включения-выключения одновременно, удерживайте их пока не появится логотип Apple на экране. Подождите, пока iPhone перезагрузится, это может занять минуту-полторы.
- Снова зайдите в настройки Touch ID и пароля.
- Включите пункты, которые были отключены в пункте 2.
- Добавьте новый отпечаток пальца (это обязательно, старые можно удалить).
После этого всё должно заработать, а ошибка с сообщением о том, что не удается завершить настройку Touch ID не должна будет появиться снова.
Другие способы исправить ошибку «Не удается завершить настройку Touch ID»
Если способ, описанный выше, вам не помог, то остается пробовать другие варианты, которые, однако, обычно менее результативны:
- Попробовать удалить все отпечатки в настройках Touch ID и создать заново
- Попробовать перезагрузить iPhone способом, описанным выше в пункте 3, в то время, как он находится на зарядке (по некоторым отзывам, это срабатывает, хотя и звучит странно).
- Попробуйте сбросить все настройки iPhone (не удалять данные, а именно сбросить настройки). Настройки — Основные — Сброс — Сбросить все настройки. И, после сброса, перезагрузите iPhone.
И, наконец, если ничто из этого не помогает, то стоит либо дождаться следующего обновления iOS, либо, если iPhone еще на гарантии, связаться с официальным сервисом Apple.
Примечание: по отзывам, многим владельцам iPhone, столкнувшимся с проблемой «Не удается завершить настройку Touch ID», официальная поддержка отвечает, что это аппаратная проблема и либо меняют кнопку Home (или экран + кнопку Home), либо целиком телефон.
А вдруг и это будет интересно:
Как настроить отпечаток пальца на айфоне
Датчик, сканирующий отпечаток пальца, на айфоне находится на кнопке «Домой». Его месторасположение не изменилось ни в моделях со стационарной кнопкой, ни с сенсорной. Впрочем, как и принцип настройки отпечатка.
Перейдя в «Настройки» и далее в «Touch ID и код-пароль» можно зарегистрировать каждый свой палец для уверенности, что в любых непредвиденных обстоятельствах сохранится доступ к смартфону. Также есть возможность сканировать пальцы друзей или родственников, что даст им право заходить в айфон.
Для настройки отпечатка нужно взять телефон одной рукой и приложить палец. Положение руки должно быть максимально удобным, чтобы не вызывало дискомфорта при повседневном пользовании.
Для разблокировки айфона, как правило, используется отпечаток подушечки большого пальца. Если при сканировании на экране появилось уведомление об ошибке, нужно повторить попытку или выполнить сканирование другого пальца.
Touch ID позволяет зарегистрировать несколько отпечатков
Чтобы сделать управление настройками Тач Айди удобным, при регистрации более двух отпечатков рекомендуется присваивать развернутые названия. Если при редактировании списка отпечатков возникли затруднения с определением нужного, можно, находясь в «Touch ID и код-пароль», коснуться кнопки «Home» и айфон выдаст нужный пункт.
Перейдя в «Настройки» – «Основные» – «Универсальный доступ» – «Домой», можно активировать «Открывать, приложив палец», после чего разблокировка iPhone будет происходить по касанию без нажатия на кнопку.
Как работает Touch ID на вашем iPhone 7?
Новые модели устройств iPad и iPhone оснащены встроенным сенсорным сенсорным сенсором в кнопке «Домой». Для обнаружения вашего пальца или отпечатка пальца в Touch ID используется стальное кольцо соответствующего цвета, которое окружает линзу из сапфирового стекла. Эта стойкая к царапинам линза из сапфирового стекла защищает эту сборку и фокусирует датчик и стальное кольцо. Емкостный датчик Touch ID активируется при срабатывании кольца. Затем он делает снимок высокого разрешения вашего отпечатка пальца. Новый ввод отпечатка пальца сравнивается с тем, что хранится в защищенном домене на процессоре. Если они совпадают, Touch ID мгновенно аутентифицирует доступ и разблокирует iPhone. Покупки и доступ к определенным приложениям также проходят проверку подлинности и авторизацию. Но если отпечатки пальцев не совпадают, Touch ID делает обратное или запрещает доступ к устройству.
Touch ID использует данные, которые он получает каждый раз, когда сканирует ваш отпечаток пальца. Эти данные будут использованы для улучшения распознавания, чтобы он работал более последовательно с разных точек зрения с течением времени.
С чего начать?
Как и другие функции iPhone, необходимо настроить Touch ID, прежде чем вы сможете использовать его на своем устройстве. Вот как:
Чтобы начать, вам нужно настроить Touch ID на вашем iPhone 7. Вам потребуется пароль для вашего устройства, прежде чем вы сможете приступить к настройке Touch ID. При необходимости создайте или установите пароль на своем iPhone 7, выбрав « Настройки» -> «Сенсорный идентификатор и пароль» ->, затем коснитесь параметра « Включить пароль». Для этого введите шестизначный пароль или нажмите « Параметры пароля», чтобы переключиться на четырехзначный цифровой код. Вы можете установить пользовательский цифровой код или буквенно-цифровой код для своего пароля. Введите тот же пароль еще раз, чтобы подтвердить и активировать его.
После настройки пароля перейдите к следующим шагам, чтобы настроить Touch ID:
Нажмите Настройки .
Выберите Touch ID и пароль.
Введите свой пароль.
Нажмите на опцию Добавить отпечаток пальца.
Держите iPhone как обычно, прикасаясь пальцем к кнопке «Домой».
Не нажимайте кнопку «Домой». Просто держите его там, пока не почувствуете быструю вибрацию или когда вас попросят поднять палец.
Продолжайте поднимать палец, а затем медленно положите палец. Делайте небольшие изменения в положении пальца при каждом нажатии кнопки «Домой».
Если вам будет предложено отрегулировать ручку, держите iPhone как обычно, когда разблокируете его, а затем нажмите кнопку «Домой» внешними областями кончика пальца вместо центральной части, которую вы сначала отсканировали.
Чтобы управлять настройками Touch ID на вашем iPhone 7, выполните следующие действия:
-
Чтобы включить или отключить Touch ID для пароля, iTunes & App Store или Apple Pay, просто переключите переключатель рядом с каждым из этих параметров по своему усмотрению.
Чтобы зарегистрировать или зарегистрировать больше отпечатков пальцев, выполните те же действия при регистрации первого отпечатка пальца. Вы можете зарегистрировать до пяти отпечатков пальцев. Следующий процесс распознавания отпечатков пальцев может занять немного больше времени. Таким образом, вам, возможно, нужно быть немного терпеливым.
Чтобы переименовать отпечаток пальца, нажмите на нужный отпечаток пальца, а затем введите нужное имя.
Чтобы удалить отпечаток пальца, проведите пальцем по нужному отпечатку.
Чтобы определить отпечаток в списке, нажмите кнопку «Домой». При этом на короткое время будет выделен соответствующий отпечаток.
Как включить «Assistive Touch»?
Вывести кнопку «Домой» на экран Айфона позволяет функция «Assistive Touch». Предназначена эта функция для людей с ограниченными возможностями, однако чаще пользуются ею владельцы гаджетов с неисправными физическими клавишами.
Как же настроить Assistive Touch? Достаточно выполнить несколько действий:
Шаг 1. Зайдите в «Настройки» и проследуйте по пути «Основные» — «Универсальный доступ».

Шаг 2. В разделе «Универсальный доступ» отыщите блок «Взаимодействие». В нём будет подраздел «Assistive Touch» — зайдите в него.
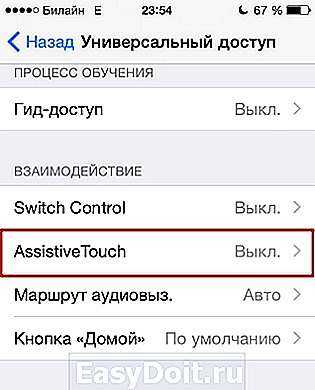
Шаг 3. Переключите ползунок «Assistive Touch» в активное положение.
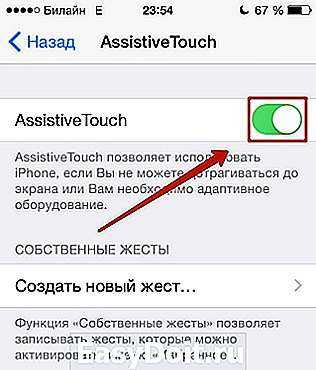
На экране появится полупрозрачный квадрат с белым кружком внутри – кнопка запуска меню.

Это значит, что функция «Assistive Touch» активирована и вы можете управлять гаджетом, не прибегая к физическим клавишам.
«Assistive Touch» получится включить на любом «яблочном» девайсе с iOS версией выше 5.0.
«Быстрое» отключение Face ID и Touch ID
Сделать это можно быстрым способом, при этом даже не используя настроек смартфона. Для этого на вашем iPhone одновременно нажмите и удерживайте несколько секунд кнопки увеличения и уменьшения громкости. На старых моделях это кнопки «Режима сна» и «Пробуждения». После того как вы увидите на экране меню функцию «Выключите» или услышите вибрацию, то это означает, что биометрическая аутентификация отключена. Воспользоваться быстрым способом отключения Face ID и Touch ID можно даже тогда, когда ваш смартфон находится в кармане.
Выключать после этого iPhone необязательно — достаточно нажать на кнопки «Режим сна», «Пробуждение» или удержать кнопку «Отменить» для разблокировки телефона.
Как отключить автоблокировку на «Айфоне»: инструкция
Существует много способов увеличения времени автономной работы смартфонов, начиная от самых простых и заканчивая совсем радикальными, которые будут ограничивать функционал гаджета. Ниже мы поговорим о времени, по истечении которого происходит автоматическое отключение экрана «яблочных» устройств, разберемся, как его изменить и как отключить автоблокировку на «Айфоне».
Что это такое
Автоблокировка считается важной опцией, которая позволяет существенно снизить расход батареи смартфона, а также исключить случайное нажатие клавиш, пока гаджет находится в кармане. Владелец может самостоятельно выбирать, насколько долго его устройство будет находиться в разблокированном виде
Стоит отметить, что некоторые люди вообще не хотят, чтобы их гаджет сам по себе блокировался. Как отключить автоблокировку на «Айфоне»? Это вопрос, который волнует многих новых покупателей техники фирмы Apple.
Инструкция
В операционной системе iOS существует функция, предназначенная для автоматического отключения экрана. Для ее активации и настройки следует открыть приложение «Настройки», а после этого перейти в подраздел «Экран и яркость». Далее необходимо выбрать из списка «Автоблокировка». На выбор обладателей iPod Touch, iPad и iPhone доступно несколько методов, один из которых следует применить.
Помимо этого, для экономии заряда батареи можно уменьшить яркость и применить функцию «Автояркость», которая находится в том же отделе.
Начиная с iOS 11 этот функционал перенесен в: «Настройки — Основные — Универсальный доступ — Адаптация экрана».
Как изменить время блокировки
Помимо вопроса о том, как отключить автоблокировку на «Айфоне», многие пользователи задаются вопросом о том, как изменить ее время. Ведь это не менее важный параметр, по истечении которого экран будет тухнуть самостоятельно. На новых гаджетах этот показатель установлен по умолчанию на 1 минуту .
Корректировку параметра можно произвести, пройдя в «Настройки — Экран — Автоблокировка». Далее время можно менять по усмотрению владельца.
Интервал может варьироваться от 30 секунд и до 5 минут. Помимо этого, там же можно найти опцию, благодаря которой возможно отключение автоматического блокирования экрана полностью. Рекомендуется использовать данную функцию только в исключительных случаях.
Самым популярным вариантом считается временной промежуток в 3 минуты. Это означает, что если с гаджетом не производить никаких действий в течение этого периода, то дисплей автоматически отключится и устройство заблокируется. За несколько секунд до блокировки экран сильно потускнеет, предупреждая о скором выключении.
Как убрать автоблокировку на «Айфоне»
Для этого нужно выбрать в меню пункт «Никогда». Производитель не рекомендует использовать данную настройку, так как это может сильно уменьшить время автономной работы аппарата, а также отрицательно сказаться на самом дисплее. Ведь чем дольше и больше он используется, тем выше возможность его поломки.
Почему автоблокировка на «Айфоне» не активна
Благодаря функции энергосбережения, в некоторых случаях операционная система частично урезает работу определенных сервисов. Когда она активирована («Настройки — Аккумулятор») изменить период автоблокировки экрана не получится. Система автоматически выставляет время на 30 секунд.
После выключения режима энергосбережения функция возвращается в исходное значение, выставленное владельцем.
Заключение
Не зная, как отключить автоблокировку на «Айфоне», можно воспользоваться нашей инструкцией. Ведь на самом деле все просто, и если разобраться один раз, то в будущем проблем с включением и отключением параметра не возникнет.
Как исправить Touch ID, не работающий на Mac
Есть несколько шагов, которые вы можете предпринять, чтобы заставить Touch ID вашего Mac работать правильно. Если по непонятной причине ваш MacBook перестал распознавать ваш отпечаток пальца, вот шесть решений, которые вы можете попробовать.
1. Убедитесь, что на вашем Mac установлена последняя версия.
Возможно, проблемы с Touch ID возникают из-за того, что на вашем Mac не установлена последняя версия программного обеспечения macOS.

Чтобы обновить свой Mac, перейдите в Системные настройки> Обновление программного обеспечения . Если вы видите, что для вашего Mac доступно обновление, нажмите кнопку « Обновить сейчас» и следуйте инструкциям на экране, чтобы завершить процесс.
2. Очистите датчик Touch ID и вымойте руки.
Если на датчике Touch ID MacBook есть пыль или грязь, это может быть причиной ваших проблем. Просто возьмите чистую ткань и тщательно протрите датчик.
Кроме того, вы должны убедиться, что ваши пальцы тоже чистые. Датчик Touch ID плохо реагирует на влажные или жирные пальцы, поэтому перед его использованием следует вымыть и высушить руки.
3. Перезагрузите MacBook.
Проблема с Touch ID на вашем Mac может быть временной и легко решаемой. Иногда для решения такой проблемы достаточно перезапустить устройство. Чтобы перезагрузить Mac, выберите «Apple»> «Перезагрузить» в строке меню.
Если по какой-либо причине он не перезагружается нормально, есть другие способы принудительного перезапуска Mac .
4. Введите отпечатки пальцев еще раз.
Иногда удаление отпечатков пальцев и их повторное добавление может быть решением проблем с Touch ID. Для этого перейдите в Системные настройки> Touch ID , наведите курсор мыши на отпечаток пальца и щелкните значок X. Затем нажмите « Удалить» .

Чтобы повторно ввести отпечаток пальца, нажмите значок плюса (+), расположенный над « Добавить отпечаток пальца», и следуйте инструкциям на экране, чтобы завершить процесс.
5. Перезагрузите контроллер управления системой.
Сброс контроллера управления системой (SMC) может решить множество проблем Mac, включая проблемы с Touch ID. Есть несколько разных способов сбросить SMC на вашем Mac , и все они обычно не займут много времени.
6. Проверьте настройки Touch ID.
Возможно, вы отключили Touch ID для определенных задач или приложений. Если вы заметили, что Touch ID вашего Mac отлично работает с большинством сервисов, за исключением, например, Apple Pay, то это должно быть так.
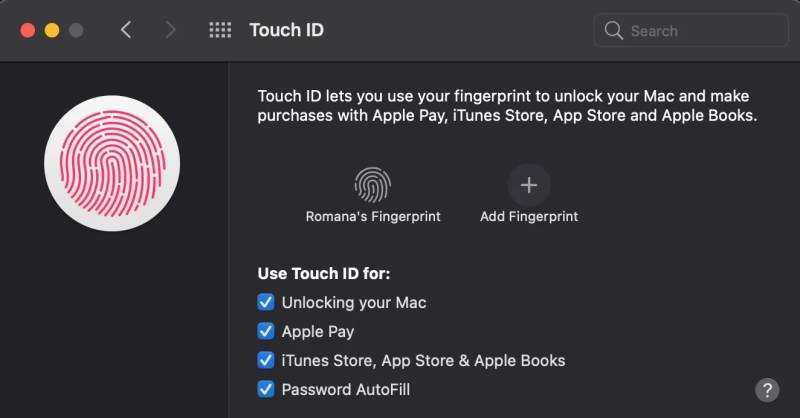
Чтобы проверить настройки Touch ID на вашем Mac, перейдите в Системные настройки> Touch ID . В разделе « Использовать Touch ID для» можно найти список всех служб, с которыми можно использовать Touch ID. Убедитесь, что вы отметили те, для которых хотите использовать Touch ID.
«Cop button»: как быстро и демократично отключить Touch >
Говорят, в Штатах сотрудник правоохранительных органов может абсолютно недемократично приказать юзеру разблокировать его смартфон посредством отпечатка пальца. А вот заставлять разблокировать тот же смартфон с помощью пароля или ПИН-кода нельзя, так это уже будет нарушением прав юзера, которые ему полагаются в соответствие со знаменитой Пятой поправкой. В свете сложившейся ситуации компания Apple внедрила в iOS 11 новую функцию, позволяющую быстро отключить Touch ID в iPhone.
Насколько быстро? Ну, за несколько секунд. При наличие должной сноровки, конечно. Согласимся, это не мало. Но зато отключить Touch ID можно даже без разблокировки смартфона.
Американцы еще сами не решили, как будут называть новую фичу (версия «cop button» уже на слуху), но тамошней общественности она определенно понравилась.
Конечно, сканер отпечатков пальцев в iPhone и раньше легко отключался. Но для этого надо было, к примеру, несколько раз подряд приложить к датчику незарегистрированный палец либо просто перезагрузить смартфон, что в любом случае было делом не мгновенным. А благодаря новой функции процедура стала в разы проще и быстрее.
В Apple данную придумку официально назвали Emergency SOS. Изначально она разрабатывалась как быстрый и надежный способ набрать номер службы спасения. Фича также позволяет прописать в настройках так называемые «emergency contacts». Т.е. контакты людей, с которыми можно связать в случае какого-нибудь ЧП с владельцем iPhone, и которым будут отправлены данные о последнем известном местоположении этого самого владельца или о местах, которые он планировал посетить.
В операционной системе iOS 11 функция Emergency SOS активирована по умолчанию и отключить ее никак нельзя. Юзер может только выбрать, позвонит ли его смартфон на 911 автоматом в случае чего, или сначала спросит разрешение.
И вот, как оказалось, превратить Emergency SOS в cop button, чтобы потом можно было за пару секунд отключить Touch ID, тоже очень несложно.
Для этого достаточно сначала деактивировать опцию автоматического вызова 911 в настройках. А потом, как только возникнет такая необходимость, 5 раз подряд быстро нажать кнопку включения питания iPhone и затем просто тапнуть по кнопке отмены на экране Emergency SOS, который откроется сам.
Это всё. Touch ID отключается и разблокировать iPhone отпечатком пальца уже не получится, поскольку система будет запрашивать только пароль.
www.gadgetstyle.com.ua


![Руководство по настройке touch iphone для apple iphone 7: используйте и управляйте touch id на своем iphone 7 [учебники] - 2023](http://reaktiv-rf.ru/wp-content/uploads/b/4/8/b486b7b18b7ec70af1370c36747e377d.jpeg)



























