Enable Hotspot tethering on iPhone without your carrier knowing
Installation
Step 1 Connect your iPhone to your computer or laptop.
Step 2 Open Cydia Impactor and ensure it recognizes your device. If you don’t have it installed on your computer, download it from this link.
Step 3 Download the IPA file using the link above. Drag and drop it to Cydia Impactor’s window.
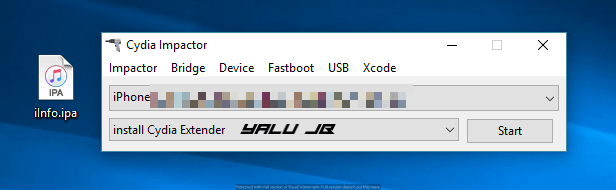
Step 4 Enter your Apple ID credentials once it prompts you to do so.
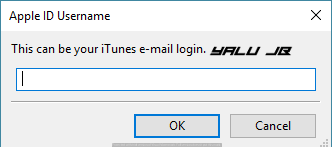
Step 5 Wait for the installation to complete. Once it does, disconnect your device. Go to your home screen and ensure the app is present therein.

Ad-hoc Wifi network setup
Step 6 Create an ad-hoc Wifi network on your computer or laptop.
Step 7 Go to Settings > Wi-Fi and connect your iPhone to the ad-hoc Wifi network you created in the previous step.
Step 8 Launch “Tethering” app on your Apple device. Your iPhone is now ready for hotspot tethering.
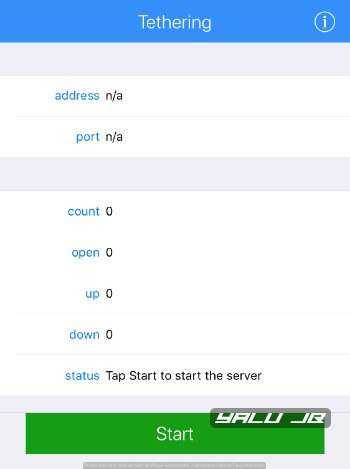
iPhone Configuration
Step 9 Tap Start to start tethering.
Step 10 Copy the address value that appears in the app.
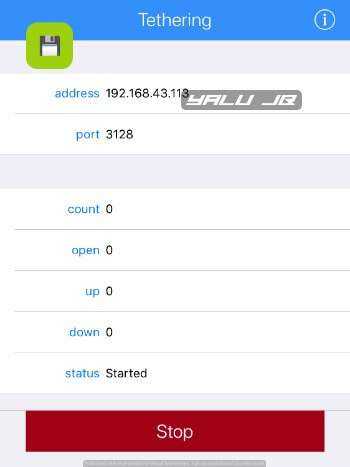
Step 11 Go to Settings > Wi-Fi and tap the “i” button present next to your ad-hoc network’s name.
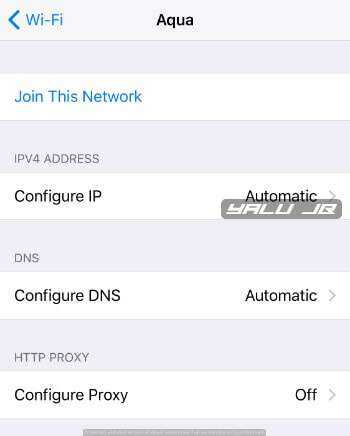
Step 12 Tap Configure IP and set it to Manual.
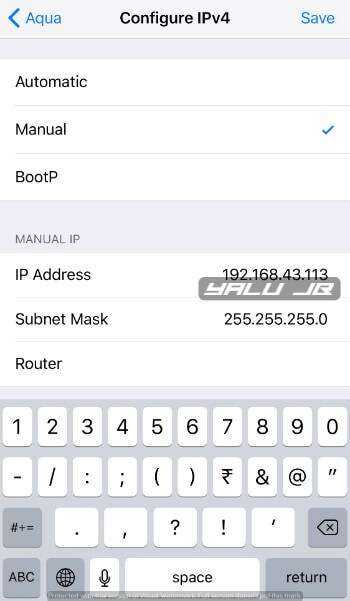
Step 13 Enter the IP address value you copied in “step 10” into the IP Address field. In my case, the IP address was 192.168.43.113.
Step 14 Enter 255.255.255.0 as your Subnet Mask and leave the Router field empty.
Laptop Configuration
Step 15 Go back to your computer/laptop and access your network preferences. In the TCP/IP section, enter the first 3 numbers of the aforementioned IP address in the IPv4 address field.
For the last number, enter any number between 2 and 253. In my case, this address can look something like this – 192.168.43.120.
Step 16 Enter 255.255.255.0 as your Subnet Mask.
Step 17 Enter the exact IP address that the app displays in the Router field.
Step 18 Enter the same IP address in the DNS field as well.
Step 19 Go to Proxies tab and select SOCKS proxy. This step is essential because TetherNoJailbreak works only for devices that can configure SOCKS proxies.
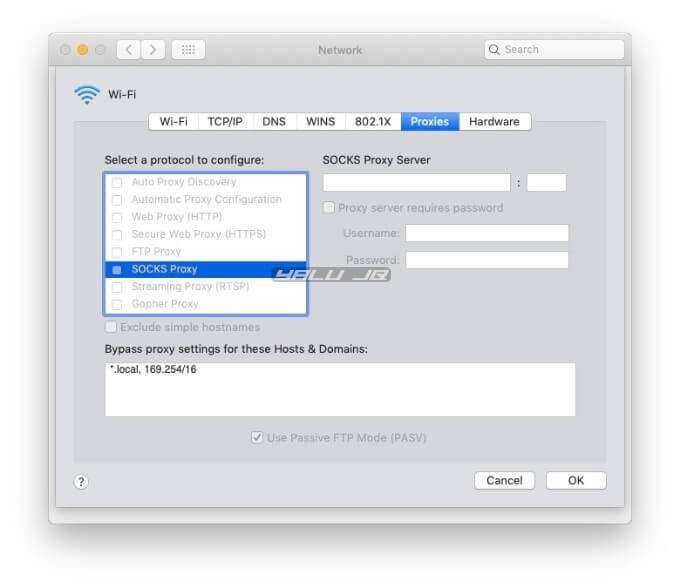
Step 20 Enter the IP address and the port number from “Step 10” in the SOCKS proxy field.
That’s all there’s to it! You can now use your iPhone’s internet on your laptop or computer freely.
Just make sure that you leave the TetherNoJailbreak app open on your device so that tethering remains functional.
For more iPhone tutorials and tricks, give us a like on Facebook and Twitter.
Раздача мобильного интернета с iPhone на разных операторах сотовой связи
После обновления прошивки смартфона раздел «режим модема» может пропасть. Эта проблема очень легко решается, нужно всего лишь знать настройки своего оператора. Далее будут прописаны настройки для всех операторов, которые действуют на территории РФ на этот момент, и у тарифного плана предусмотрена возможность раздачи вайфая на иные устройства. Для того, чтобы их применить: открыть «Настройки» > «Сотовая связь» > «Сотовая сеть передачи данных».
В этот список входят лишь операторы РФ. Как правило, операторы прописывают на своих сайтах настройки для этой функции. Передать интернет можно со следующих операторов: МТС, Мегафон, Билайн и tele2. Оператор yota такую функцию не предоставляет. Если рассматривать каждого из операторов отдельно, то точки доступа будут разные:
- МТС: APN: internet.mts.ru. Имя пользователя: mts. Пароль: mts.
- Мегафон: Имя: «Megafon», APN: «internet» , Имя пользователя: «gdata», Пароль: «gdata».
- Билайн: Имя: Beeline Internet. APN: internet.beeline.ru. Пароль: beeline. Имя пользователя: Beeline.
- Tele2: APN: internet.tele2.ru. Имя и Имя пользователя: Не требуется, оставить пустыми.
Важно! После совершения конкретно этих манипуляций вкладка «Режим модема» должна стать доступна
Настройка TetherMe
TetherMe можно найти, открыв Cydia и выполнив поиск «TetherMe» на вкладке внизу в правом нижнем углу. Он также может быть размещен на главной странице Cydia, откуда вы можете просто нажать на него, чтобы перейти на страницу твика.
Оттуда нажмите в правом верхнем углу. TetherMe стоит несколько долларов, но это намного меньше, чем вы бы потратили на оплату плана модема у своего оператора. Если вы уже приобрели TetherMe, в правом верхнем углу будет указано, а если он уже установлен, будет указано .
В любом случае, если он у вас не установлен, следуйте инструкциям на экране, чтобы легко установить его на свой iPhone — это займет не более пары минут.
После установки TetherMe готов к использованию, и вы можете запускать его всякий раз, когда вам нужно привязать свой iPhone к ноутбуку.
Установка твиков с помощью iFunBox.
Понадобится
: ПК с программой iFunBox + .deb пакет самого твика.
Даже если у вас установлен десяток репозиториев, они не гарантируют вам наличие нужного вам твика. Легче всего залезть в сеть и добыть нужный вам.deb пакет на каком нибудь форуме! Но что делать после того как вы уже скачали.deb пакет? Его ведь не установить как простое приложение через iTunes!
- Запустите программу iFunBox
Мы видим две области:
- Дерево папок
- Миниатюры разделов выбранного устройства.
Мы хотим установить твик на iPod Touch. он подключен шнуром, но так же в нашей Wi-Fi сети находится и iPad, с которым мы так же можем работать! Но сейчас нам нужен именно iPod.
Нажимаем на него в дереве папок, жмем на раздел «установка приложений из Cydia».
Как видите, у нас нет никаких.deb пакетов в очереди на установку. Перенесем туда из любого места установщик нужного вам твика. Так же вы можете нажать на кнопку «Скопировать с ПК». Откроется стандартный проводник, где вы должны будете найти ваш.deb файл на ПК.
После того, как вы перенесли в данный раздел твик, перезагрузите устройство.
После перезагрузки твик уже будет установлен на ваш девайс и готов к работе.
Как раздать WiFi с андроида и айфона?
Вам знакома такая ситуация, когда у друга закончился трафик интернета, и он просит вас раздать WiFi? Практически каждый человек, который недавно окончил школу или колледж, знаком с такой ситуацией. К счастью, сделать это довольно-таки просто даже тем людям, которые далеки от современных смартфонов.
Как раздать WiFi с андроида?
В любых версиях андроида есть функция включения точки доступа. То есть владелец смартфона «превращает» свой гаджет в роутер. Затем другой пользователь подключается к сети своего товарища и сидит в интернете. Теперь давайте рассмотрим весь процесс более подробно.
В первую очередь человек, желающий раздать сеть, должен включить передачу данных. Далее рекомендуем следовать предоставленной ниже инструкции. Не забывайте, что на разных версиях андроида могут отличаться названия разделов, но обычно названия сильно похожи.
- Зайдите в настройки.
- Перейдите в раздел «Точка доступа WiFi».
- Нажмите на кнопку «Настройка точки доступа».
- В открывшимся окне сначала укажите название, чтобы другу было проще найти именно вашу сеть.
- Теперь выберите тип защиты, рекомендуется ставить WPA/PSK2, так как она практически не тормозит интернет-соединение. Также вы можете поставить без защиты, но тогда к вашей сети сможет подключиться любой человек поблизости.
- Теперь нужно ввести пароль(если выбрали без защиты, то пропустите этот пункт). В нем должно содержаться минимум 8 символов. Не забудьте его, так как через некоторое время пароль придется вводить вашему товарищу.
- Осталось только настроить количество пользователей.
- Теперь нажмите кнопку «Принять».
- Последним действием нужно активировать точку доступа, передвинув ползунок в верхней правой части экрана.
Для подключения к сети на втором смартфоне нужно зайти в настройки, затем в раздел «WiFi». На экране высветятся все доступные WiFi трафики. Требуется найти нужную сеть по названию, кликнуть по ней, затем ввести пароль и нажать на «Подключиться». Через несколько секунд, если пароль был введен правильно, смартфон подключиться к точке доступа.
Как раздать WiFi с айфона?
Вообще, в большинстве версиях Iphone и IPad нет такой функции. Разработчики IOS в одни версии вставляют точку доступа, а из других убирают. Почему они так делают до сих пор непонятно. Тем не менее, раздать интернет все равно можно.
- Зайти в настройки.
- Перейти в раздел «Сотовая передача данных».
- В самом низу будет раздел «Режим модема», нужно открыть его.
- Перед вами будут поля под названием «APN». В них нужно вписать слово «internet» без кавычек.
Теперь в главном меню должен появиться раздел под названием «Режим модема». Перейдя в него, также нужно ввести название сети, пароль и так далее(смотрите раздел «Как раздать WiFi с андроида»). Подключение происходит точно так же, как и в андроиде.
Почему скорость розданного интернета низкая?
Довольно часто происходит, что пользователь подключился, а интернет не грузит или грузит крайне медленно. Во-первых, нужно проверить интернет на первом смартфоне. Если браузерные страницы он прогружает в стандартном режиме, значит дело не в этом. Во вторую очередь следует проверить правильность ввода пароля. Рекомендуем понизить уровень шифрования, тогда соединение, скорее всего, восстановится.
Если же интернет присутствует, но его скорость оставляет желать лучшего, то стоит проверить уровень сигнала. Если на «главном» телефоне подключен 2G интернет, то в медленности интернета нет ничего удивительного. Лучше всего иметь 3G или 4G сигнал и безлимитный интернет.
Также скорость зависит от подключенных пользователей. Часто люди не ставят пароль на сеть, и к ней подключаются «левые» люди. Чтобы этого не происходило, настоятельно рекомендуем ставить пароль. Лучше раздавать интернет не более, чем 2-3 пользователям за раз. Но даже такое количество людей быстро потратит не один гигабайт трафика.
Заключение
Кто бы, что не говорил, а режим модема на телефоне – довольно-таки полезная функция. Как ее активировать, разберется любой человек. Однако, если она отсутствует, как на Iphone, то придется постараться, чтобы раздать интернет. Не забывайте, что, раздавая WiFi, вы тратите свой трафик интернета. Поэтому лучше несколько раз подумать прежде, чем сделать это. Особенно, если у вас ограниченный трафик.
Что такое IMEI и TTL
Перед тем как обойти ограничение Yota, абоненту стоит подробнее разобраться, что обозначает IMEI и TTL:
- Это индивидуальный идентификационный номер, который при разработке присваивается каждому устройству. Если его изменить, то пользователь сможет применять на модеме симку так, чтобы ограничений по раздаче интернета не возникало. Но клиенты должно помнить, что на гаджетах Apple изменить IMEI невозможно.
- Этот параметр обозначает время того, как долго работает трафик. Обычно показатели устанавливаются по значению 64. Если же пользователь решит произвести раздачу сети с модема на другие устройства, то параметр становится больше на единицу. Сигнал сразу передается провайдеру, и раздача автоматически блокируется. Следуя этому правилу, абоненту достаточно изменить изначальные данные TTL, чтобы пользоваться сетью без ограничений.
Изменение данных необходимо производить правильно, для каждой операционной системы процесс отличается. Пользователь должен точно знать, какие параметры указывать.
Более детальная настройка
Давайте я вам приведу небольшой пример. Вот наша Windows решила обновится и просто связалась с сервером обновления. В этот момент мобильный оператор, через который идёт трафик, понял это и просто кинул нам блокировку. Наша задача, чтобы эта информация просто не доходила до мобильного провайдера и сейчас я расскажу вам – как это сделать.
- Итак зайдите в данную директорию – «C:WindowsSystem32driversetc»;
- Там должен быть файлик hosts» без расширения;
Обойти запрет для раздачи на Android
- Если у вас есть ROOT права то скачиваем программку «TTL Master» она спокойно хранится в Google Play.
- Далее открываем и видим значение, его нужно изменить и поставить на 1 больше. У меня было 64, значит ставим 65.
На Mac OS
- Открываем терминал;
- Вписываем «sudo sysctl -w nеt.inеt.ip.ttl=65»;
- Вводим пароль от системы;
- Перезагружаемся.
Как убрать ограничения Yota на скачивание торрентов
Мы уже знаем, как выполнить обход ограничения скорости Yota на раздачу интернета. Для этого нам понадобятся некоторый опыт по тонкой настройке операционных систем и опыт в работе с командными строками, терминалами и прочим специализированным софтом. Теперь мы должны понять, как сделать обход ограничений Yota на скачивание торрентов. Здесь у нас есть два пути:
- Включить шифрование в торрент-клиенте;
- Подключиться к сети через VPN.
Шифрование имеется далеко не во всех торрент-клиентах, поэтому нам нужно найти программу, в которой оно есть.
Примером такого клиента является qBittorrent – заходим в настройки, включаем DHT и выбираем пункт Требовать шифрование. Как утверждают многие пользователи, такой подход либо не работает, либо снижает скорость скачивание. Вполне вероятно, что в Йоте работают умные люди, которые знают о попытках обмануть оператора. Поэтому мы пойдём другим путём и будем использовать VPN. Подключение черз VPN может потребовать дополнительных денежных расходов, так как многие сервисы платные.
Выбрав подходящий сервис, необходимо соответствующим образом настроить свой компьютер – инструкции располагаются на сайтах сервисов. После этого передача данных (в том числе, закачка через торренты) будет вестись по зашифрованному каналу, не поддающемуся расшифровке – понять, какой протокол передачи задействован по этому каналу, оператор не сможет.
Обратите внимание, что компания Yota прекрасно знает о попытках нелегальной раздачи интернета по Wi-Fi в обход всех блокировок. Они вредят доходам оператора, поэтому он регулярно изобретает всё новые способы блокировки раздачи
Например, по последней информации Yota контролирует трафик и блокирует номера, с которых идёт обращение к сервисам обновления Windows или к игровым серверам Steam — такого трафика просто не может быть при легальном использовании SIM-карт для смартфонов и планшетов. Абоненты, живущие в отдаленных районах со слабым сигналом, могут усилить сигнал и увеличить скорость доступа к сети с помощью самодельных внешних антенн для Йота.
Как раздавать интернет по wi fi с йоты
По установленному на смартфоне одноименному приложению Yota провайдер отслеживает IMEI и TTL. IMEI-это индивидуальный номер устройства. Он характеризует количество устройств между гаджетом пользователя и раздающей станцией.
Чтобы провайдер не заподозрил, что беспроводной интернет Йота по раздается не с телефона, а со сторонних гаджетов, имей раздающего устройства меняем на телефонный и редактируем ttl.
Раздаем интернет Yota:
- изменяем телефонный ttl;
- изменяем ttl на ПК или ноутбуке;
- обходим барьеры с помощью бесплатных приложений, например, PdaNet;
- меняем IMEI;
Инструкция: Как установить новое значение телефонного ttl.
Скачиваем и запускаем приложение Sysctl Editor. Открываем раздел, входим в одноименную вкладку. Прописываем «нет точка ай пи ви 4 точка ай пи нижний пробел дефолт нижние пробел ттл.». Открывается файл. В нем указано значение ttl. Уменьшаем его на 1. Например, было 128. Вводим 127. Телефону даем перезагрузиться.
Совет: чтобы корректно раздавать беспроводной интернет Йота отключаем на телефоне приложение Йота. И без необходимости не включаем. Для смены имей используем соответствующий генератор.
Замена Ви Пи Эн на 3G позволяет установить блокируемые Yota приложения бэйтл точка нет, Стим и другие. Бесплатно скачиваем сокс прокси. Устанавливаем программу проксифайер. Запускаем ее и указываем найденный ранее прокси. Переносим созданные файлы в папку с приложением.
Как обойти ограничение Yota в режиме модема (TTL)
- 23-06-2016, 23:24
- |
- Оценили: 10
- |
- Просмотров: 75 071
- |
- Ошибка в тексте
- |
- ‹ Вернуться назад

Один из плюсов мобильного оператора Yota — безлимитный интернет-трафик не зависимо от тарифа (до декабря 2016). Но есть у Yota, как и у любых других операторов, минусы, одни из них заключается в запрете на техническом уровне раздачи Интернета на сторонние устройства. В данной статье вы узнаете как обойти это ограничение на примере Yota.

Как работает ограничение Yota на раздачу Интернета? Дело в том, что автоматика провайдера блокирует устройства, значение TTL которых, отлично от TTL устройства, раздающего Интернет. Суть процесса обхода ограничения сводится к тому, чтобы уравнять значения TTL раздающего и подключенного к нему устройств.
Число TTL обозначает время жизни пакетов трафика. По умолчанию оно равно 64 (иногда 128). То есть, соединяясь с сетью оператора, в данном случае с Yota, устройство передаёт ему значение по умолчанию, например, 64 или 128. Но если соединение осуществляется не напрямую, а через роутер, то значение TTL уменьшается на одну единицу. В результате этого сеть Yota видит, что пользователь использует дополнительные устройства.
Простыми словами, раздавая Интернет через смартфон или планшет, мы заставляем его работать в качестве маршрутизатора — сеть это видит и принимает меры, урезая скорость. Конечно, её можно поднять за отдельную плату, но зачем?
Проще всего в обходе данного ограничения придется пользователям компьютеров Mac, поэтому с них мы и начнем.
Обход ограничений на Mac.
1. Запустите на компьютере Mac стандартное приложение «Терминал» (Terminal). По умолчанию, оно расположено в папке «Другие».
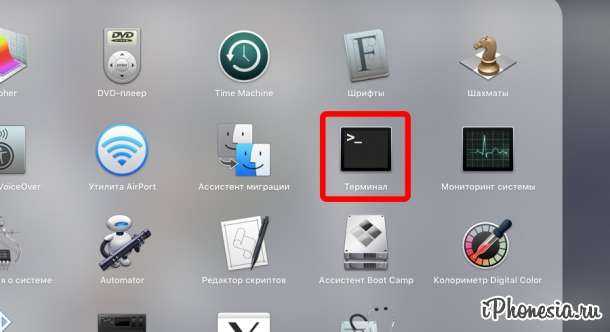
2. Скопируйте в «Терминал» следующую командную строку:
3. Нажмите на Enter и введите пароль от системы, после чего снова нажмите на Enter.
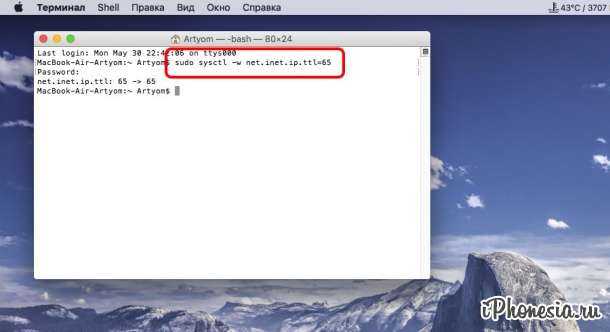
4. Готово. На этом настройка завершена. iPhonesia.ru рекомендует подключать Mac через Bluetooh. После перезагрузки системы, система вернет значение TTL к стандартному значению. Для того чтобы установить значение TTL на постоянной основе, необходимо создать файл sysctl.conf в скрытой папке etc. Полный путь будет выглядеть как /etc/sysctl.conf. Открываем файл и вписываем в него следующую строчку:
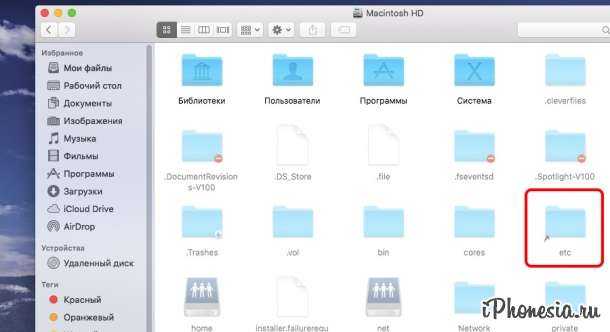
Инструкцию по включению отображения скрытых файлов и папок вы можете прочитать в нашей статье «Управление скрытыми файлами в Mac OS».
Обход ограничений на Windows.
1. Скачиваем программу TTLPatch. Например, отсюда (внешняя ссылка) или отсюда (внешняя ссылка).
2. Запускаем TTLPatch от имени администратора.
3. Изменяем значение TTL на 65 и жмем «Применить».
4. Перезагружаем компьютер и наслаждаемся интернетом.
Инструкция для ручного редактирования TTL:
1. Открываем меню «Пуск», далее нам нужно открыть редактор реестра. Делается это следующей командой:
2. Переходим по пути HKEY_LOCAL_MACHINE — SYSTEM — CurrentControlSet — Services — Tcpip —Parameters.

3. Создаем параметр DWORD (32 бита) и присваиваем ему имя DefaultTTL, вбиваем в него значение 65 (в десятичной системе).
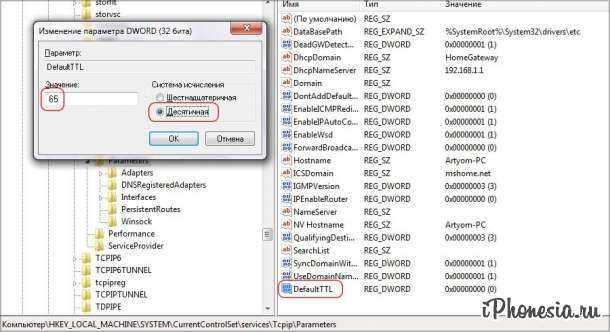
4. Готово. Можно активировать соединение и подключиться к сети.
Обход ограничений на iOS.
На мобильной операционной системе iOS чтобы исправить TTL-файл нужно воспользоваться твиком TetherMe в магазине Cydia. Единственный минус этого решения — этот способ только для тех, у кого стоит джейлбрейк.
Обход ограничений на Android.
По умолчанию TTL большинство Android-устройств имеет значение 64, тогда как у Windows это значение равно 128. Для того чтобы изменить TTL смартфона, обязательно потребуются root-права. Те, кому дорога гарантия, не советуется пользоваться данным способом.
Для изменения значение TTL на Android установите приложение TTL Editor. После перезагрузки, значение возвращается к стандартному. Еще раз напоминаем, что для работы приложения нужны root-права.
iPhonesia.ru отмечает, что обойти ограничение, наложенное Yota, через VPN не получится. Самый надежный, и наверное, единственный простой способ — изменение TTL-файла.
Данная инструкция аналогично применяется и для других мобильных операторов: «Билайн», «МегаФон», «МТС», Tele2 и другие.
Редактирование Hosts файла для Йота
Раздать интернет с йоты без ограничений для компьютера можно через редактирование файлов host. Это необходимо, чтобы заблокировать обнаружение распространения интернета, но необходимо при этом поставить анализатор трафика и проверять, где Yota определяет ограничивает раздачу.
Поэтому нужно найти специальное ПО на просторах сети.
Сам же файл можно найти по следующему пути:
- нажать сочетание клавиш «WIn + R» и в открывшемся окошке «выполнить» ввести: «%systemroot%system32driversetc», после чего откроется папка «ets». Надо найти там файл «hosts».
- после этого нужно нажать по нему правой кнопкой мышки и выбрать правку в качестве администратора
- заблокировать там url сайта по которому определяется раздача.
Раздаем интернет с iPhone
В любом случае, какая ситуация не приключилась бы, самый правильный и удобный способ – это организация интернете по беспроводной связи. Рекомендуем пользоваться другими способами, только при условии, что раздача интернета по Вай-Фай недоступна или выход в сеть планируется с персонального компьютера без специального адаптера.
Чтобы обеспечить раздачу сети с мобильного телефона следует проделать несколько простых действий:
- Убедитесь, что в iPhone включен мобильный интернет. Для этого откройте настройки и перейдите в раздел «Сотовая связь».
- Дальше убедитесь, что «Сотовые данные» и «Включить 3G» активны. Если же вы находитесь за границей, и пользуетесь роумингом, необходимо перевести ползунок в положение «Включено» для опции «Роуминг данных».
- Возвращаемся на главный экран и переходим в раздел «Режим модема».
- Дальше устанавливаем пароль, который нужно будет вводить на других устройствах, пытающихся установить подключение с телефоном. Длина пароля обязательно должна быть не меньше восьми символов.
- Теперь включаем «Режим модема», переводя ползунок напротив опции в соответствующее положение. Обязательно переводим ползунок напротив «Разрешить всем» в положение «Включено».
- Настройка завершена.
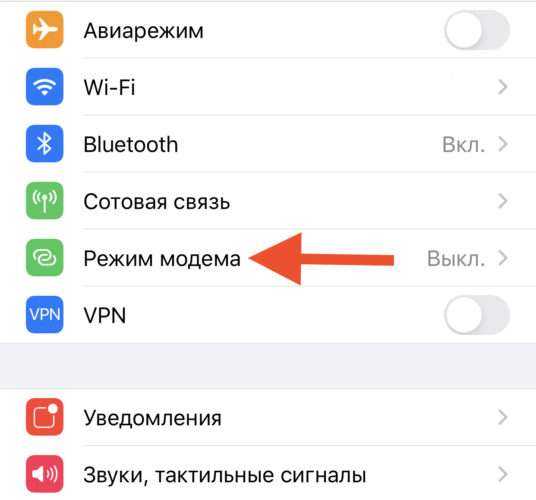
Теперь ваше устройство готово к раздаче интернета. Есть возможность подключить ноутбук к iPhone. Сделать это точно так же легко и просто. В Windows необходимо нажать на иконку подключений (находится в правом нижнем углу), выбрать беспроводную сеть, созданную телефоном, и нажать кнопку «Подключиться». Для большего удобства активируйте еще и опцию «Подключаться автоматически». Теперь ноутбук будет каждый раз подключаться к iPhone, как только его переведут в режим модема.
Если отсутствует «Режим модема»
Стоит отметить такой момент: часто пользователи сетуют на то, что в настройках «яблока» отсутствует раздел «Режим модема». Что делать в таком случае? Перейдите в «Сотовая связь», дальше выберите «Параметры данных» и «Сотовая сеть передача данных». Здесь находится тот самый режим, который нам нужен. С его активацией включаются три параметры, требующие заполнения – APN, имя пользователя и пароль. Эту информацию можно запросить у вашего мобильного оператора. После перезагрузите мобильное устройство и вновь зайдите в настройки. Необходимый раздел должен теперь отображаться, как это полагается.
Подведение итогов
До тех пор, пока ваш конкретный оператор поддерживает такую возможность, персональная точка доступа является невероятно полезной функцией. Если вы путешествуете, вы можете взять дешевую SIM-карту и использовать ее с устройством iOS, чтобы предоставить своего Mac интернет.
Единственное, о чем нужно помнить, это то, что Mac может очень быстро получить большое количество данных. Если у вас есть автоматическое обновление и быстрое 3G-подключение, вы можете потратить весь свой тарифный план менее чем за час.
Это то, что я подробнее рассмотрел в своем учебном пособии по подготовке Mac к путешествию, поэтому, если вы собираетесь часто использовать персональную точку доступа, вы также должны его прочитать.
Совместное использование Wi-Fi-соединения Mac очень полезно. Хотя я в основном использую его во время путешествий, в прошлом я использовал его для обеспечения Wi-Fi в районе моего дома, потому что мой маршрутизатор плохо его покрывал. Это не то, что вы будете использовать все время, но когда у вас будет в этом потребность, вы будете невероятно благодарны за эту функцию.






























