Google Chrome работает очень медленно, глючит!
Не всегда есть смысл психовать и возмущаться, мол медленный или глюченный браузер, ведь возможно вы сами не заметили, как установили со временем много разных расширений, некоторые могут конфликтовать друг с другом, а другие могут просто требовать больших мощностей от вашего ПК, что и приводит к ухудшению работы.
Теперь мы видим перед собой все установленные расширения в браузере google chrome, просто посмотрите, сколько у вас их и пользуетесь ли вы ими, если увидели множество расширений, которыми не пользуетесь, просто снимите с них галочки.
Еще одной причиной могут послужить вирусы, которые благополучно живут у многих пользователей не по одному году.
Что делать, если процессор загружен без причин
Не нашли никаких процессов в диспетчере, а ЦП по-прежнему сильно грузится в простое? Для начала можно нажать кнопку «Отображать процессы всех пользователей». Обычно это не помогает, но, возможно, в списке появятся новые пункты.
А чтобы отобразить все процессы, из-за которых постоянно загружен ЦП, рекомендуется использовать бесплатную программу . Пользоваться ею очень просто:
- Запустите утилиту.
- Нажмите на столбец «CPU», чтобы отсортировать процессы в порядке убывания нагрузки.
- Смотрите, почему сильно грузится процессор.
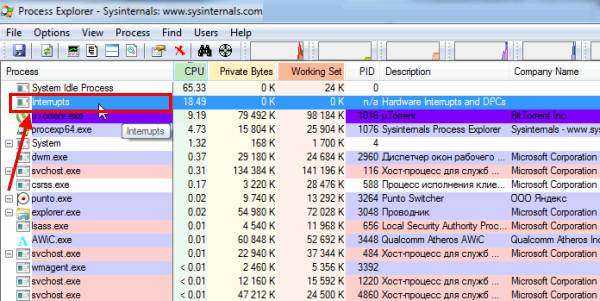
На скриншоте выше видно, что всему виной процесс Interrupts (системные прерывания). Именно он нагружает процессор на 18% в режиме простоя. Хотя может грузить на 50 и даже на все 100 процентов!
Исправить подобную проблему крайне сложно. А все потому, что такая большая нагрузка ЦП может возникать из-за:
- драйверов на компьютере или ноутбуке;
- вирусов;
- неправильного режима работы жесткого диска;
- проблем с периферийной техникой (принтерами, сканерами, HDD-накопителями и пр.).
Чаще всего сильная загрузка центрального процессора возникает из-за драйверов. Чтобы проверить это, и посмотрите, есть ли нагрузка на ЦП. Если нет – то, скорее всего, проблема кроется именно в драйверах.
Наиболее простой способ исправить ее – . А потом поочередно устанавливать драйвера на компьютер или ноутбук и проверять загрузку ЦП после каждого из них. Так можно быстро найти виновника.
А еще совсем не лишним будет использование специальных утилит для поиска вредоносных программ и рекламных вирусов (adware, malware).
Некорректная работа жесткого диска тоже может повлиять на то, что процесс будет сильно загружен. Особенно, если он работает в режиме PIO (должен быть установлен режим DMA). Это нужно обязательно проверить и исправить при необходимости.
И последняя причина, из-за которой возникают системные прерывания и большая нагрузка процессора – проблемы с принтерами, сканерами и другим периферийным оборудованием. Чтобы это проверить, отключите все устройства и оставьте только мышку и клавиатуру.
Также зайдите в Пуск – Панель управления – Диспетчер устройств и посмотрите, имеются ли здесь устройства, возле которых стоит желтый восклицательный знак. Его наличие говорит о том, что оборудование работает некорректно и требуется обновить драйвер (что и нужно сделать).

Подробности
Есть несколько вероятных причин возникновения неполадок с Хромом, давайте же посмотрим им прямо в глаза:
- воспроизведение видеоматериалов повышенного качества – в зависимости от модели ЦП нагрузка может возрастать вплоть до 90%;
- слишком высокопроизводительная игра – да, не удивляйтесь, требовательность браузерных игр возросла в несколько раз за последние годы;
- запущено общее тестирование системы – масса интернет-ресурсов используется для проверки производительности компьютера, скорости соединения и так далее.
Если ни один из этих вариантов не относится к вашей ситуации, то велика вероятность заражения системы майнером. Однако давайте все по порядку.
Поиск и удаление вирусов на ПК
Ситуация, когда браузер создает много процессов, грузит оперативную память либо процессор, может провоцироваться вредоносным ПО. Существует много инструментов и утилит для выявления нежелательных программ и вирусов, поэтому воспользуйтесь сразу несколькими способами.
Средствами Chrome
В браузере предусмотрен собственный антивирус, при помощи которого Вы можете проверить ПК на наличие вредоносных программ.
Для выполнения проверки:
- Запустите меню браузера, перейдите в «Настройки», откройте «Дополнительные» и выберите «Сброс настроек».
- Перейдите в «Удалить вредоносное ПО» и нажмите «Найти». В случае обнаружения вирусов, на экране отобразится информация о зараженном файле и его расположении.
Штатным антивирусом
Найти вредоносную программу, которая грузит процессор, можно при помощи стандартной утилиты «Защитник Windows», которую можно запустить через «Пуск».


Для поиска вирусов достаточно нажать «Проверить» в верхней части стартового окна и дождаться результатов. Приложение может выборочно либо полностью проанализировать содержимое жестких дисков, системных папок, загруженных файлов для обнаружения потенциально опасного ПО.
Отдельными утилитами
В отдельных случаях штатные антивирусные средства не могут выявить вредоносное ПО на компьютере. В этом случае загрузите дополнительную антивирусную программу.
В число лучших входят:
- Dr.Web CureIt.
- McAfee.
- Avast.
- Kaspersky Virus Removal Tool.
- HitmanPro.
- Emsisoft Emergency Kit.
https://youtube.com/watch?v=GYtIFQ8kR0A
Программ для выявления вирусов довольно много, но для комплексной проверки ПК достаточно 1–2. При обнаружении вредоносного ПО необходимо удалить зараженный файл, что позволит восстановить производительность компьютера, ускорить работу Chrome и избавиться от лишних процессов.
Если тормозит web-графика
У некоторых может тормозить графика на веб-страницах, но как правило это касается не только браузера, но и всей системы. Зайдите в BIOS при загрузке системы, найдите там раздел «Power Management -> APM Configuration» и установите параметр «HPET Support» в положение «Disabled». Если не помогло, то поставьте как было или установите рекомендуемое значение «Enabled» для Windows 7/10 или «Disabled» для Windows XP.
Не забывайте, что скорость зависит не только от браузера. Если у вас медленный интернет, проблемы с компьютером или операционной системой, то эти методы вам мало помогут. Поэтому не забывайте хоть иногда оптимизировать работу системы.
Браузер Google Chrome зависает во время работы
Основной причиной может стать большой кеш и история, которые автоматически сохраняются в памяти компьютера при использовании google chrome . Избежать этого не получится, поэтому иногда не забывайте чистить данные в своем браузере, причем будьте внимательны, лучше всего делать полную очистку при которой удаляется не только история запросов, кеш, но и куки, все данные которые вы хоть раз вводили, будут стерты из памяти браузера.
Что такое кеш и куки я расскажу чуть позже.Сейчас просто почистим содержимое браузера гугл хром, для этого нужно войти в настройки, кнопка которая расположена в правом верхнем углу:
Теперь обязательно выбираем временной интервал, за который будут очищаться данные, необходимо в выпадающем меню выбрать пункт «за все время», после, проставляем галочки напротив всех пунктов и нажимаем очистить историю. Еще раз напоминаю все ваши пароли и данные, которые вы вводили в браузере, будут очищены. Все логины и пароли к страницам в соц. сетях нужно будет ввести заново.
Способ 3: Закрывать браузер, когда это возможно
Многие люди держат браузер постоянно работающим все время, так как имеют сразу несколько открытых вкладок сайтов одновременно и опасаются потерять важные данные на этих веб-страницах после закрытия браузера. Такой подход может замедлить работу браузера в долгосрочной перспективе, поскольку браузер поддерживает запуск и работоспособность таких вкладок в фоновом режиме. Но об этом не стоит беспокоиться, поскольку браузер «Google Chrome» сохраняет информацию обо всех открытых ранее вкладках. И вы легко можете получить к ним доступ на более позднем этапе без каких-либо проблем, когда запустите браузер снова.
Перейдите в главное меню «Настройка и управление Google Chrome» и выберите вкладку «Настройки», или введите в адресной строке браузера «chrome://settings» для доступа к ней.
В самом низу экрана используйте меню «Запуск Chrome», позволяющее выбрать один из трех вариантов начала работы браузера.
Одним из предложенных вариантов является пункт «Ранее открытые вкладки», который позволяет продолжить работу в браузере с того места, где вы остановились перед его закрытием. Браузер «Chrome» сохранит у себя данные всех открытых вкладок сайтов и позволит вам вернуться к ним при следующем запуске программы. Этот способ поможет вам смело открывать и закрывать браузер не переживая, что можете потерять доступ к открытым ранее сайтам.
Чистка истории, кеша, куки
Если в диспетчере задач много процессов chrome.exe, и программа сильно грузит компьютер, удалите временные файлы браузера. Это позволит освободить задействованную для хранения и обработки память и уменьшить нагрузку на аппаратные компоненты устройства.
Очистка истории:
- Запустите меню Chrome, откройте «Дополнительные инструменты», выберите «Удаление данных о просмотренных страницах».
- Укажите временной диапазон, поставьте флажок напротив строки «История браузера», подтвердите операцию.
Помимо журнала просмотров, процессор грузит кеш приложения и файлы cookies. Их можно удалить здесь же, поставив отметки напротив соответствующих пунктов.
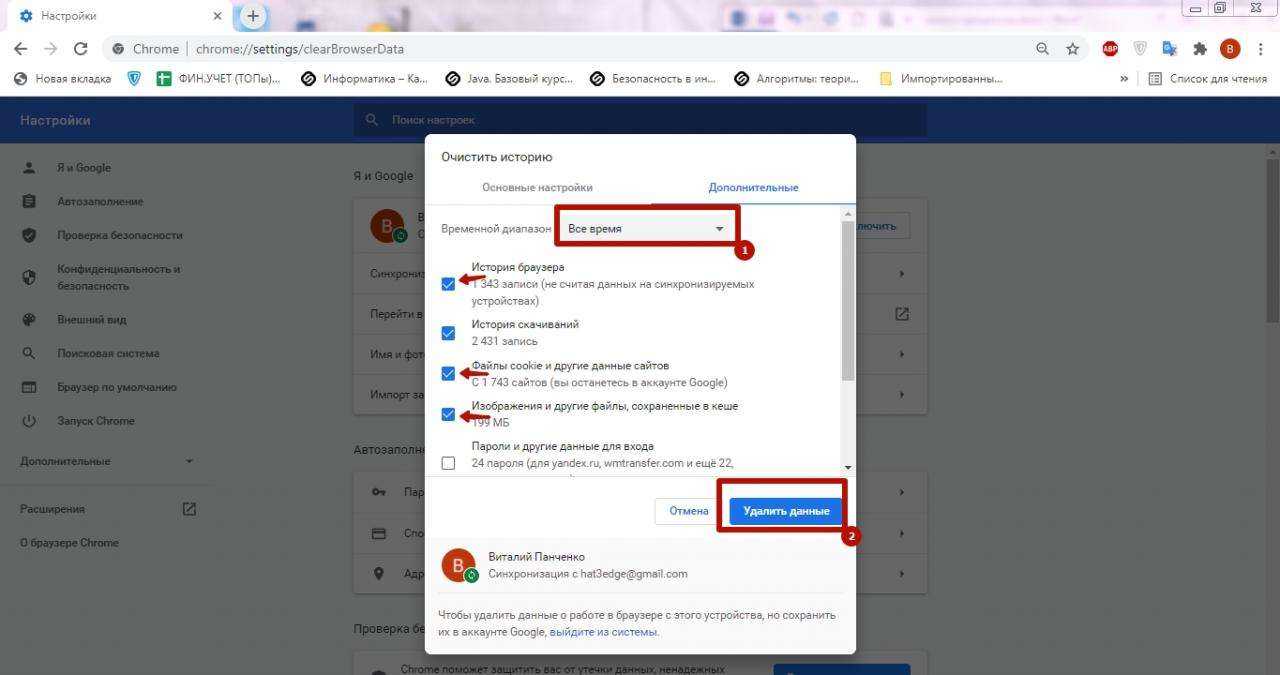
Профилактика заражения Google Chrome майнером
Майнеры — крайне неприятные вирусы, которые сейчас очень популярны. Их можно встретить повсеместно, и многие даже не подозревают, что их компьютер занимается майнингом для постороннего человека. Зачастую создатели вирусов-майнеров стремятся не сильно нагружать компьютер жертвы, чтобы вирус продержался и не был замечен как можно дольше.
Чтобы не заразиться майнером, рекомендуется посещать только проверенные сайты и не устанавливать расширения от неизвестных разработчиков, имеющие низкий рейтинг, либо вовсе без рейтинга. Можно также посоветовать расширения для Google Chrome, которые предупреждают при заходе на сайт с кодом майнера, например, это расширения MineBlock и No Coin.
Изменение дополнительных настроек
Высокая загрузка процессора связана с некоторыми последними версиями Chrome. Для ее решения нужно изменить некоторые параметры в дополнительных настройках.
Запустите браузер и наберите в адресной строке:
chrome://flags
Найдите параметры, перечисленные в окне экспериментов. Для этого можно воспользоваться строкой поиска в верхней части окна. Установите параметрам следующие значения:
Simple Cache for HTTP – «Enabled»
Throttle Expensive Background Timers – «Enabled»
No-State Prefetch – «Enabled No-State Prefetch»
После перезагрузки проверьте, удалось ли снизить нагрузку на ЦП.
Ищем причину высокой нагрузки
Поводов для данного действия может быть несколько. Впрочем, от самых банальных, до различных незаурядных, которые просто так, за 5 минут не устранишь
При этом, очень важно учитывать мощность компьютера
Вот основные причины:
- Открыто слишком много окон (вкладок);
- Большое количество активных процессов. Бывает такое, что вы закрыли игру, а процесс продолжает работать;
- Устаревшая версия программы;
- Банальные вирусы;
- Аддоны, расширения, плагины. Они могут нагружать процессор и не давать ему нормально функционировать. Особенно, если были запущены не с лицензионных порталов.
Возможно, причины не совсем в браузере:
- Конфликт драйверов. Если у вас не Windows 10, устанавливать драйвера приходится вручную. Возможно, вы установили устаревшие “дрова” или несовместимые с данной ОС;
- Svchost.exe тоже может негативно влиять на ЦПУ. Точнее, его вирусный аналог. Под этот файл часто маскируются различные вируса, а отличить настоящий, нужный svchost достаточно трудно. Но, возможно;
- Обычная пыль, загрязнения, жаркое помещение, сломанный вентилятор и тд.
Что делать, если Google Chrome грузит процессор и жрет память (+ лайфхак)
Google Chrome быстр, удобен и функционален. За это его и любят, невзирая даже на серьёзные недостатки, которые вполне тянут на то, чтобы отказаться от браузера поискового гиганта в пользу решения конкурентов. Одним из наиболее ощутимых минусов Google Chrome – это непомерный жор памяти и процессорной мощи. Кажется, что он ведёт себя как газ, заполняя собой всё свободное пространство вне зависимости от того, запускают ли его на слабеньком нетбуке или на рабочей станции с процессором Xeon. Рассказываем, как с этим бороться.
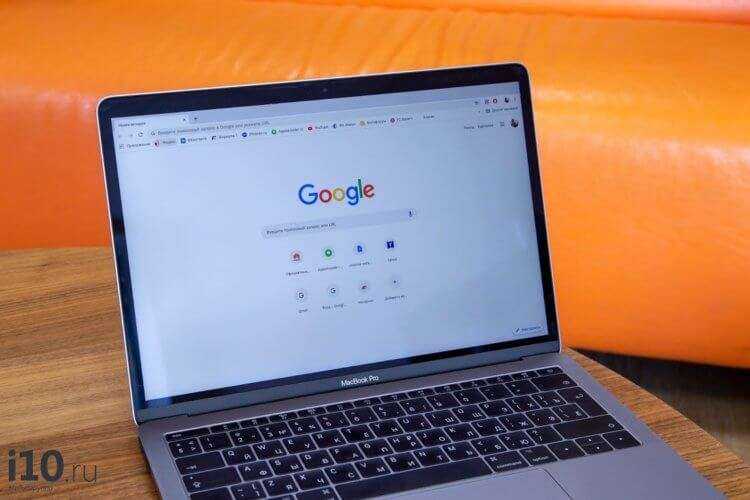
Как победить жор памяти в Google Chrome
В качестве первопричины, по которой Google Chrome, расходует непомерно много ресурсов, многие называют поддержку расширений. Это такие мини-приложения, которые позволяют расширить возможности браузера. Практика показывает, что чаще всего так и есть.
Какие расширения Google Chrome расходуют память
Перерасход ресурсов может быть связан с тем, что расширение, которое вы установили, оказалось вредоносным и – вполне возможно – содержало в себе скрипт для майнинга криптовалют, чем в последнее дело очень часто промышляют мошенники. В результате Google Chrome может потреблять и 60, и 80 и даже 100% мощности процессора, не позволяя выполнять других задач. К сожалению, штатные инструменты мониторинга системы не позволяют понять, почему браузер расходует так много ресурсов, а вот встроенный в Chrome диспетчер задач – позволяет. Он-то нам и нужен.
Как запустить диспетчер задач в Chrome
- Откройте Google Chrome на своём компьютере, нажмите на кнопку контекстного меню (три вертикальные точки в правом верхнем углу);
- Выберите «Дополнительные инструменты» — «Диспетчер задач»;
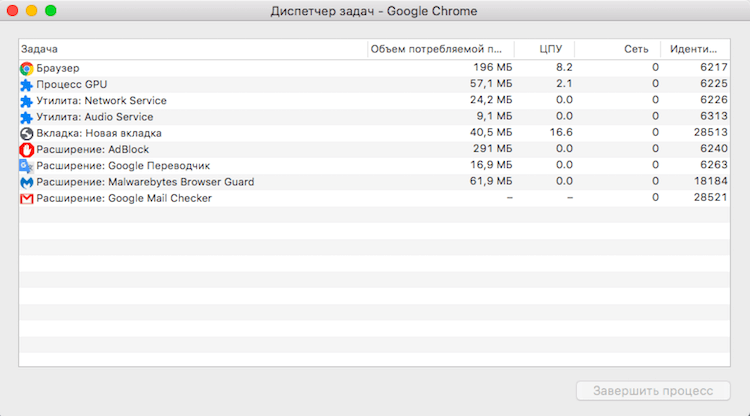
Диспетчер задач в Google Chrome — ваше спасение
- Перед вами откроется окно со всеми процессами, которые запустил Chrome, и сводкой по энергопотреблению каждого из них;
- Если вы увидите, что какой-то процесс потребляет слишком много памяти или создает повышенную нагрузку на процессор (даже 20% — уже много), завершите его, а если это расширение – удалите навсегда.
Лайфхак по работе с Chrome
Вполне возможно, что нагрузка, которую создаёт Google Chrome, может проявляться в другом. С этой проблемой в своё время я столкнулся лично. Тогда я только пересел на Mac и не мог взять в толк, почему кулер ноутбука раскручивается при работе с Chrome, но сохраняет спокойствие, если запущен Safari. Экспериментальным путём я пришел к выводу, что браузеру Google просто требуется больше энергии и подключение к сети электропитания решает эту проблему. Безусловно, я понимаю, что не все хотят постоянно держать ноутбук у розетки, однако если такая возможность появляется, лучше ей не пренебрегать.
Тулбары (Toolbars) в Гугл Хром — откуда они берутся и как их удалить
Одна из самых распространенных причин «тормозов» в браузерах — наличие значительного количества тулбаров, установленных в нем. При установке очень многих программ, полезных и используемых многими, попутно устанавливаются различные расширения для браузеров. При этом, обычно они не нужны, а неопытный пользователь даже не замечает, что устанавливается что-то еще. В итоге, в браузерах, в том числе и Google Chrome, обнаруживаются:
- Яндекс Бар (Элементы Яндекса)
- Ask Toolbar
- Webalta
- Bing Bar
- Панель Mail.ru
- И все остальное в этом же духе
Как правило, никто из пользователей этими панелями не пользуется, но при этом они влияют и на время загрузки браузера и на скорость его работы. После того, как пользователь соберет у себя на компьютере несколько таких панелей, первый запуск браузера может занимать минуту или около того, что не очень хорошо влияет на нервы.

Программы и компоненты в панели управления Windows
Первый шаг, для того, чтобы удалить неиспользуемые панели — зайти в панель управления Windows, выбрать пункт «Программы и компоненты», найти их и удалить. Поиск обычно не сложен — название говорит само за себя. Ключевое слово Toolbar. После удаления вы практически сразу сможете заметить изменения в скорости работы браузера, что и требовалось. Не все панели в Google Chrome получится удалить таким образом: часть из них могут быть установлены в виде расширений браузера, о чем поговорим ниже.
Ищем причину высокой нагрузки
Поводов для данного действия может быть несколько. Впрочем, от самых банальных, до различных незаурядных, которые просто так, за 5 минут не устранишь
При этом, очень важно учитывать мощность компьютера
Вот основные причины:
- Открыто слишком много окон (вкладок);
- Большое количество активных процессов. Бывает такое, что вы закрыли игру, а процесс продолжает работать;
- Устаревшая версия программы;
- Банальные вирусы;
- Аддоны, расширения, плагины. Они могут нагружать процессор и не давать ему нормально функционировать. Особенно, если были запущены не с лицензионных порталов.
Возможно, причины не совсем в браузере:
- Конфликт драйверов. Если у вас не Windows 10, устанавливать драйвера приходится вручную. Возможно, вы установили устаревшие “дрова” или несовместимые с данной ОС;
- Svchost.exe тоже может негативно влиять на ЦПУ. Точнее, его вирусный аналог. Под этот файл часто маскируются различные вируса, а отличить настоящий, нужный svchost достаточно трудно. Но, возможно;
- Обычная пыль, загрязнения, жаркое помещение, сломанный вентилятор и тд.
Почему Яндекс браузер сильно грузит процессор?
Причины зависания и сбоев системы не всегда легко диагностировать, так как нам доступны лишь видимые проявления работы программ и Windows. Истинные первоисточники скрыты от глаз в «тоннах» машинного кода. Искать первопричины и устранять их – это задача разработчиков, мы, с точки зрения пользователя, просто пытаемся восстановить изначальную работу браузера доступными для нас средствами.
Всё же, понимание сферы, в которой произошла неисправность, поможет быстрее убрать проблему. Сегодня известно о таких причинах сбоев:
- Засорение системы временными файлами. С каждой минутой работы в системе появляются файлы, необходимые для кратковременных действий. Сюда относятся: кэш страниц, куки сайтов, картинки и т.п. Их задача – ускорение работы обозревателя во время выполнения одинаковых действий. Они же часто провоцируют сбои,
- Небольшая мощность компьютера. Старые, маломощные ПК изживают своё, сегодня мощности компьютера десятилетней давности достаточно для обработки процессов самой системы, а лишних ресурсов остаётся совсем немного. Очевидно, что на подобных компьютерах Яндекс браузер грузит процессор полностью,
- Недостаточное количество места на винчестере. При недостатке места для сохранения временных файлов и обработки системы появляются различные сбои, в том числе образуются бесконечные циклы. Обозреватель пытается сохранить файл, система блокирует эту попытку, затем браузер распознаёт, что ему не удалось выполнить сохранение, и он повторяет действие,
- Чрезмерное количество открытых вкладок и процессов. Простая закономерность, чем больше вкладок, тем больше объём ресурсов компьютера отводится под работу Яндекс обозревателя,
- Заражение системы вирусами. Некоторые вирусы научились маскироваться под другие программы. Есть вероятность, что вирус маскируется под процесс browser.exe. Проще всего отличить вирус, сделав в «Диспетчере задач» вид «Подробно» (на Windows 10) и изучив описание. Если в разделе «Описание» стоит запись, отличающаяся от Yandex, перед нами вирус.
Почему браузеры грузят процессор на 100%
Довольно распространенная среди компьютерных пользователей проблема – процессор (ЦП) перегревается и загружается на 100%. Открыв диспетчер задач (Ctrl+Alt+Del) на вкладке “Процессы” видно, что грузит ЦП почти на все 100% преимущественно интернет-браузер. От вида приложения это не зависит. С такой проблемой сталкиваются люди, у которых установлен любой браузер (яндекс браузер, Google Chrome, Mozilla, Opera и т.д.). Почему браузеры грузят процессор на 100% попробуем разобраться.
Причины высокой нагрузки на процессор
1. Много активных процессов. Некоторые процессы могут сохраняться после закрытия вкладки (например, вкладку с игрой уже закрыли, а процесс не прекратился)
2. В браузере открыто много вкладок или окон.
3. Вы используете устаревшую версию программы.
4. Плагины, расширения, аддоны, особенно установленные с неофициальных ресурсов.
5. Заражение вирусами.
Дело может быть не только в браузере
– Вы используете устаревшие драйверы или несовместимые с Вашей операционной системой (windows 10, windows 7, windows xp и т.д.);
– под видом Svchost.exe установили вирус;
– высокая температура в помещении, большое количество пыли внутри ПК, поломка вентилятора или просто недостаточное охлаждение железа.
Как устранить нагрузку на процессор
Выясните точно ли дело в браузере. Для этого посмотрите как работает система без открытия браузера. Если все же грузит именно он выполните следующие действия.
1. Очистите кэш, историю, куки, переподключите профиль пользователя.
2. При открытом окне браузера нажмите Shift+Esc – появится браузерный “Диспетчер задач”. Посмотрите какие процессы больше всего нагружают ЦПУ и закройте их.
3. В Google Chrome и Yandex Browser установите FlashBlock или его аналог, чтобы перекрыть доступ к потенциально опасным программам.
4. В Google Chrome: “Настройки” – “Дополнительно” – “Сброс настроек и удаление вредоносного ПО”. Запустите сканер.
5. В Mozilla Firefox введите в поисковую строку about:config, затем впишите browser.cache.disk.capacity и замените его величину на 16384. Кроме того введите в поисковую строку about:config, далее впишите dom.ipc.plugins.enabled и замените параметр на false. Перезагрузите ПК.
Другие популярные способы
– Обновите Ваш браузер до последней версии.
– В свойствах ярлыка посмотрите как прописан путь, нет ли там лишнего текста, который при запуске браузера активизирует вирус (Google Chrome – «C:\Program Files\Google\Chrome\Application\chrome.exe»).
– Проверьте дополнения и расширения браузера, поотключайте их по очереди, может какое-то установили не с официального ресурса, а оно оказалось зараженным.
– Отключите JavaScript в браузерах: «Настройки» — «Инструменты» — убираем галочку у опции “Включить JavaScript”.
– Просканируйте программой Sysinternals Suite диспетчер задач.
– Почистите систему каким-нибудь клинером (CCleaner, AdwCleaner, Dr.Web Cureit).
– Выключите автообновление Windows: «Пуск» — «Панель управления» — «Администрирование» — «Службы» — “Центр обновления Windows” — “Остановить”.
– Если есть возможность, загрузите систему с LiveCD (ОС, которую можно запустить с флешки или диска) и посмотрите как будет грузиться процессор при ней. Возможно, придется переустанавливать систему на Вашем ПК.
Проверка Windows
– Из-под администратора вызываем “Командную строку” (Win+R) и вводим cmd. В открывшееся окно вносим sfc/scannow, ждем завершения процесса. Так мы можеи найти и восстановить поврежденные файлы.
– “Командная строка” – cmd — netsh int ip reset logfile.txt, перезагрузите компьютер.
– В Windows 7 – скачайте Microsoft Fix it, используя ее сбросьте сеть.
Если ничего не помогло – переустановите браузер. Удалите , почистите клинером (CCleaner), а затем устанавливайте.
Блокировка защитным ПО
Антивирусы и фаерволы могут препятствовать загрузке страниц при ложных срабатываниях, а также, когда их настройки некорректно изменены пользователем (правила блокирования, фильтрации).
Проверить их причастность к проблеме можно посредством отключения. Перейдите в меню защитного ПО и активируйте опцию полного отключения. Затем запустите Google Chrome, и проверьте его работу. Если странички загружаются, значит нужно разбираться с настройками антивируса или фаервола.
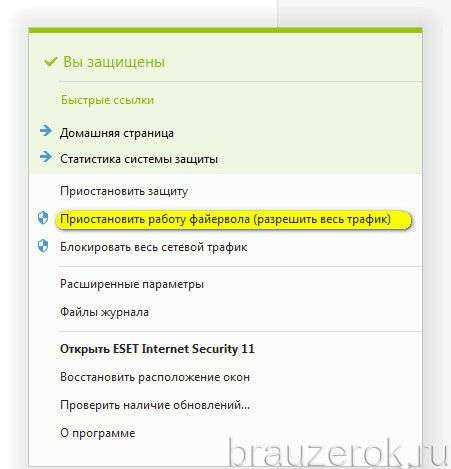
Если сложно выявить «неправильную» настройку в опциях антивирусного приложения, можно выполнить глобальный сброс значений параметров до состояния «по умолчанию». В большинстве антивирусных продуктов такая кнопка имеется.
Дополнительно отключите Брандмауэр Windows — интегрированный в систему фаервол:
1. В поиске меню «Пуск» задайте запрос — брандмауэр Windows. Щёлкните в выдаче одноимённую иконку.

2. В новом окне перейдите в раздел «Включение и отключение…».
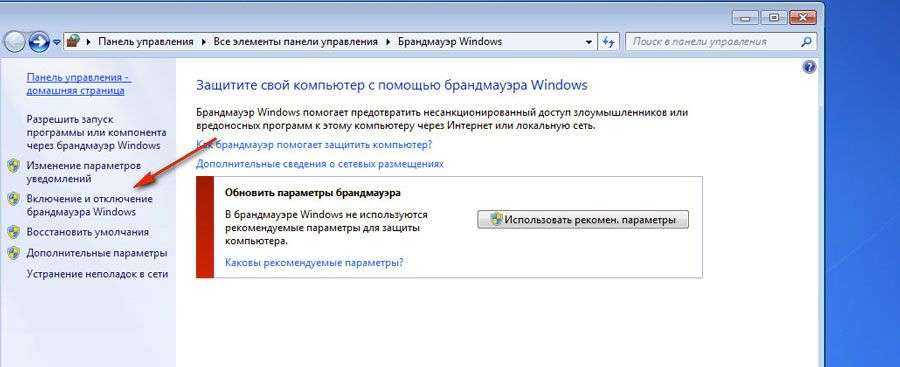
3. Выполните деактивацию.
3. Проверьте работу Google Chrome.

























