Что нужно сделать перед удалением браузера Microsoft Edge?
Компанией Майкрософт предусмотрено, что Microsoft Edge является частью операционной системы и должен оставаться инсталлированным. Поэтому разработчики предупреждают, что его удаление может нанести непоправимый вред системе и отобразиться на производительности самой Виндовс 10.
Тем не менее, предупреждая, американцы не запрещают удалять браузер. Поэтому, единственное, что нужно сделать, перед тем, как выполнить удаление этой программы, так это создать контрольную точку восстановление системы, а также перенести свои закладки в заранее установленный браузер. Обо всех действиях можно прочесть, перейдя по ссылкам.
Удалить или отключить официальный обозреватель от Microsoft в Windows 10 можно несколькими способами. Рассмотрим эти способы на практике.
Удаление Microsoft Edge через Проводник Windows 10
Для того, чтобы удалить браузер в этой версии операционной системы, стоит выполнить следующее:
Открываем Проводник. Вверху нажимаем «Удалить или установить программу».
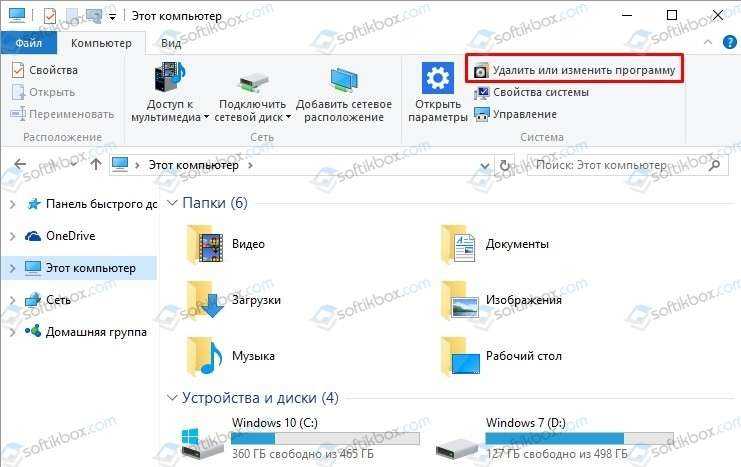
- Откроется окно «Программы и компоненты». В списке находим нужный браузер. Выделяем его, чтобы вверху появилась кнопка «Удалить». Нажимаем на неё.
- Программа удалена, однако её данные все же останутся на ПК и при обновлении Windows 10 браузер вновь будет восстановлен.
Как удалить браузер Edge из Windows 10 с помощью PowerShell?
В Windows 10 отключить, но не удалить стандартный обозреватель можно с помощью консоли PowerShell. Для этого выполняем следующее:
- Запускаем консоль с правами Администратора. Для этого нужно ввести в поисковую строку запрос PowerShell и нажать на выдаче правой кнопкой мыши.
- Откроется инструмент. Вводим Get-AppxPackage.
- Отобразиться весь список установленного софта от Майкрософт.
- Находим Microsoft. MicrosoftEdge. Копируем значение браузера и вводим его в поле Package FullName. Запись будет выглядеть так «Get-AppxPackage Microsoft. MicrosoftEdge_20.10532.0.0_neutral__8wekyb3d8bbwe». У вас версия браузера будет другой.
- Теперь, чтобы отключить программу, вводим «Get-AppxPackage Microsoft. MicrosoftEdge_20.10532.0.0_neutral__8wekyb3d8bbwe | Remove-AppxPackage» (заменяете своими данными только версию софта или то, что не выделенно).
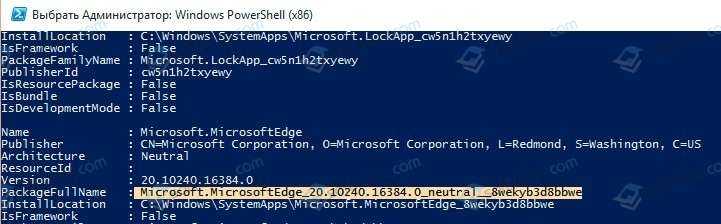
Перезагружаем систему. Обозреватель отключен.
Удаляем браузер Edge посредством Командной строки
Этот способ отличается только тем, что в командной строке с правами Администратора пользователь должен ввести «powershell», а далее прописать все те же команды, что и в голубой консоли.
Get-AppxPackage

Как видим, появится список. Находим название браузера.
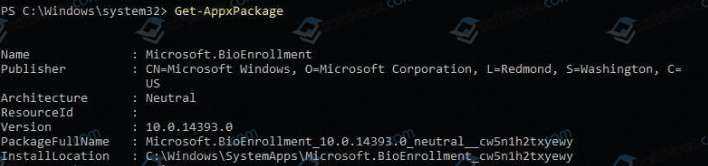
Get-AppxPackage Microsoft. MicrosoftEdge_20.10532.0.0_neutral__8wekyb3d8bbwe
Этой командой вы выделите нужный софт.
Get-AppxPackage Microsoft. MicrosoftEdge_20.10532.0.0_neutral__8wekyb3d8bbwe | Remove-AppxPackage
Последней командой отключается обозреватель.
Данный способ копирует предыдущий, а поэтому он мало информативен. Здесь все зависит от того, больше пользователь использует Командную строку или PowerShell.
Удаляем Microsoft Edge через раздел Параметров
Самый первый способ, как удалить браузер Microsoft Edge, который появился еще в 2015 году, это использование раздела «Параметров».
- Жмем «Пуск», «Параметры», «Приложения». В некоторых сборках может быть такой путь «Система», а в меню слева «Приложения».
- В списке приложений выбираем браузер. Нажимаем «Удалить».
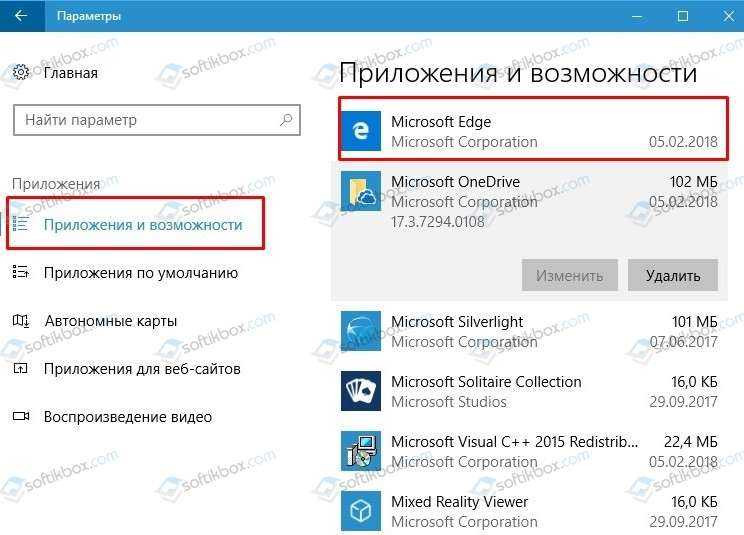
Подтверждаем выбранное действие.

Браузер удален.
Убрать встроенный браузер с Windows 10 можно также путем переименования каталога или его удаления.
- Отрываем Проводник и вводим в адресной строке С:\Windows\SystemApps.
- Появится несколько папок. Нам нужна Microsoft. MicrosoftEdge.
- Нажимаем на папке правой кнопкой мыши и выбираем «Свойства». Во вкладке «Общее» в разделе «Атрибуты» ставим отметку «Только для чтения».
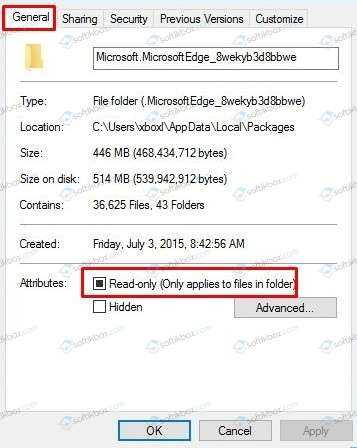
- Теперь переходим в папку и переименовываем файл «MicrosoftEdge.exe» и «MicrosoftEdgeCP.exe» любыми другими названиями.
- Браузер будет отключён, так как исполнительный файл не сможет получить доступ к нужным данным. Вернув файлам старое название, обозреватель восстановит свою работу.
Удаление браузера с помощью сторонних программ
Есть только одна программа, которая позволяет заблокировать Microsoft Edge. Это Edge Blocker. Принцип её работы достаточно прост. Нужно скачать и установить софт. Далее появится небольшое окно. Нажимаем на кнопку «Block», чтобы заблокировать софт или «Unblock», чтобы разблокировать.
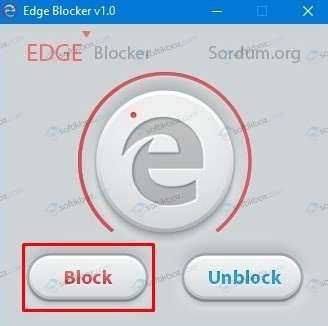
Файлы программы будут сохранены. Однако после разблокировки, нужно будет обновить обозреватель.
Некоторые описанные выше способы можно посмотреть в видео:
https://youtube.com/watch?v=vMvVgbItx78
Что такое Microsoft Edge WebView2 Runtime?
Microsoft Edge WebView2 относится к элементу управления разработчика для предложения веб-функций приложениям с Microsoft Edge в качестве ключевой платформы , чей веб-контент используется. Поддерживаемые приложения в основном включают Microsoft 365 и Cerner.
Microsoft Edge WebView2 впервые доступен на Windows 10 и автоматически устанавливается на Windows 11 вместе с Microsoft Office и многими другими приложениями с веб-фреймворками. В то время как на Windows 11 она устанавливается по умолчанию как компонент новейшей системы Windows.
Таким образом, простыми словами, есть приложения WebView 2, такие как Microsoft Office, которым необходим WebView2 с Microsoft Edge в качестве веб-основы, чтобы использовать лучшие функции в этих приложениях. Эта функция автоматически устанавливается в системах Windows.
Close Microsoft Teams and Widgets from Task Manager
The first thing that you should do when you encounter this is to go ahead and end any processes of Microsoft Teams and Widgets. The MGEDGEWEBVIEW2.exe process is used by both of these apps primarily which is why you may see a bunch of instances of the said process. This is not a permanent fix as the same behavior will be back on the next reboot. However, for those that want a quick workaround, then this should be your goto option. To do this, follow the instructions down below:
- First of all, go ahead and open up a Task Manager window. This has changed up a little in Windows 11 as you can’t right-click anywhere on your taskbar and open it up.
- To open the Task Manager, right-click on the Windows icon on your taskbar and from the menu that appears, choose Task Manager.
- On the Processes tab, go ahead and locate Windows Widgets and Microsoft Teams.
- Click on the process and then click the End task button at the bottom.
- Do this for both the applications. Once you have done that, you will notice that the msedgewebview2.exe processes will disappear from the Details tab of the Task Manager.
Исправить 1. Восстановление поврежденных системных файлов
Почини это немедленно!Почини это немедленно!
Для восстановления поврежденной системы необходимо приобрести лицензионную версию Переизображение Переизображение.
Мы рекомендуем начать с исправления поврежденных системных файлов.
- Нажать на Начинать кнопка, тип команда в поиске Windows
- Щелкните правой кнопкой мыши Командная строка и выбрать Запустить от имени администратора
- Когда Контроль учетных записей пользователей появится, нажмите да
- Используйте следующие командные строки, нажав Войти после каждого:sfc/scannowDISM/Онлайн/Cleanup-Image/CheckHealthDISM /Online /Cleanup-Image /ScanHealthDISM/Онлайн/Cleanup-Image/RestoreHealth
- Начать сначала ваша система после завершения.
Microsoft Edge WebView2 Runtime 1.3.173.45

Элемент управления Microsoft Edge WebView2 позволяет внедрять веб-технологии (HTML, CSS и jаvascript) в собственные приложения. Элемент управления WebView2 использует Microsoft Edge в качестве подсистемы рендеринга для отображения веб-контента в собственных приложениях.С помощью WebView2 вы можете встраивать веб-код в различные части собственного приложения или создать целиком собственное приложение в одном экземпляре WebView2.Системные требования:Windows 11Windows 1032-разрядная Windows 10 IoT Корпоративная LTSC 201964-разрядная Windows 10 IoT Корпоративная LTSC 201964-разрядная Windows 10 IoT Корпоративная 21h1Windows 8.1Windows 7 **Windows Server 2019Windows Server 2016Windows Server 2012Windows Server 2012 R2Windows Server 2008 R2Торрент Microsoft Edge WebView2 Runtime 1.3.173.45 подробно:Гибридный подход к приложениюРазработчикам часто приходится выбирать, что создавать — веб-приложение или родное приложение. Это решение зависит от компромисса между охватом и мощностью:• Веб-приложения позволяют обеспечить широкий охват. Как веб-разработчик вы можете повторно использовать большую часть кода на различных платформах.• Чтобы получить доступ ко всем мощным возможностям собственной платформы, используйте собственное приложение.На следующей схеме показан спектр приложений: от максимального охвата до максимальной мощности.• Широкий охват включает веб-сайты и прогрессивные веб-приложения.• В центре находятся гибридные приложения, например WebViews и Electron.• Максимальная мощность — это собственные приложения.Гибридные приложения (в центре спектра) позволяют вам наслаждаться лучшими возможностями обеих областей: повсеместностью и надежностью веб-платформы в сочетании с эффективностью и полными возможностями собственной платформы.ДокументацияПреимущества WebView2:Экосистема и набор навыков для Интернета. Используйте всю веб-платформу, библиотеки, инструменты и таланты, имеющиеся в веб-экосистеме.Быстрые инновации. Веб-разработка позволяет более оперативно осуществлять развертывание и итерацию.Поддержка Windows 7, 8, 10 и 11. Поддержка согласованного пользовательского интерфейса Windows 7, Windows 8, Windows 10 и Windows 11.Возможности собственной платформы. Доступ к полному набору родных API.Совместное использование кода. Добавление веб-кода в кодовую базу позволяет чаще использовать его повторно на нескольких платформах.Служба поддержки Microsoft. Корпорация Майкрософт предоставляет поддержку и добавляет новые запросы на функции на поддерживаемых платформах.Распространение актуальной версии. Опора на обновленную версию Chromium с регулярными обновлениями платформы и исправлениями безопасности.Распространение неизменяемой версии. Необязательная упаковка определенной версии Chromium в приложении.Постепенное принятие. Добавление веб-компонентов в приложение по частям.Поддерживаемые платформы:Поддерживаются следующие среды программирования:Win32 C/C++.NET Framework 4.5 или более поздняя версия.NET Core 3.1 или более поздняя версия.NET 5.NET 6WinUI 2.0WinUI 3.0
Скриншоты Microsoft Edge WebView2 Runtime 1.3.173.45 торрент:
Скачать Microsoft Edge WebView2 Runtime 1.3.173.45 через торрент:
microsoft-edge-webview2-runtime-1_3_173_45.torrent (cкачиваний: 22)
Теперь это Widgets.exe
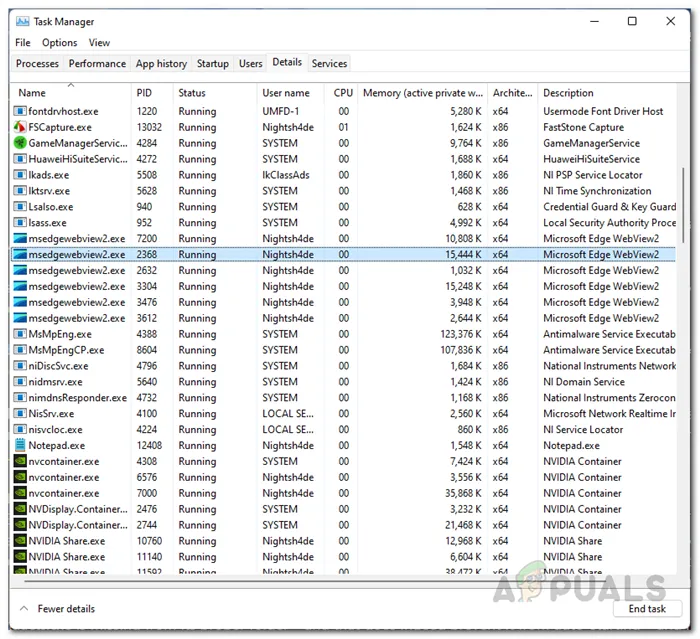
С тех пор этот процесс превратился в наиболее специфический виджет. Однако он продолжает потреблять ресурсы и агрессивно увеличивает охлаждение процессора с каждым новым сеансом. Интересно, что он исчезает, когда вы пытаетесь перезапустить его. Поэтому лидеры блогов и партнеры-суперпользователи предлагают более сложное решение. Я не сторонник таких решений — они традиционно носят временный характер. До первого крупного обновления Window 11. По крайней мере, в Windows 10 после обновления все пришло в норму. В любом случае… Если проблема с Widgets.exe раздражает, запустите PowerShell в качестве менеджера и введите команду
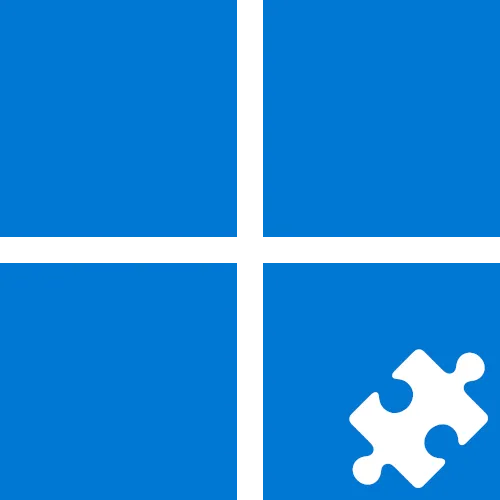
6 комментариев
Если виджеты вам совсем не нужны, можно легко удалить ‘Windows Web Experience Pack’ без всех этих операций.
Сегодня началось то же самое: процессор горячий, вентилятор вращается с высокой скоростью. 20%, 67°C, 4795 МГц, загружен кулером со скоростью вращения 2100 об/мин. Удалил msedwebovew2 из «Управления задачами», и все наладилось.
Все возвращается от сессии к сессии.
По сути, это не просто виджет погоды. Погода не имеет к этому никакого отношения. Виджет используется как платформа для приложений, написанных на организационном языке. Многие разработчики в процессе разработки программного обеспечения переходят с C ++, Java, C # или VisualBasic на веб-код. В эти программы теперь встроены веб-виджеты. Плохо то, что когда много программ работают в веб-коде, каждая программа начинает копировать этот веб-виджет и потребляет много памяти. Microsoft решила изменить это и поощрять разработчиков использовать свои собственные виджеты веб персональные, но встроенные в Windows -In. Это хорошая идея. Но здесь вентилятор процессора имеет автоматическую скорость вращения. И я регулярно замечаю, как она начинает лопаться. В этот момент компьютер замедляется, но ненадолго. Я захожу в дистрибьютор и вижу виджет Web Consuming Resources. Через некоторое время она прекращается. Мои поклонники — единственные будильники. Это случайно происходит несколько раз в день. Это, вероятно, не имеет отношения к самому Widget Web, но может быть отражено в приложениях, которые используют его и работают в фоновом режиме. Возможно, нет необходимости останавливать веб-виджет, но настройте окно для запуска приложения в фоновом режиме. Это также кусок пиратского программного обеспечения с троянским конем, который использует Widget Web для отправки сообщений. Интересно, что люди отключают UAC. Однако они также отключают Microsoft Measurement. Это означает, что они отключают компании, которые могут защитить ваш компьютер, и в то же время дают зеленый свет программам, к которым UAC не разрешает доступ.
Когда писался предыдущий комментарий, минуты истекли. Стало ясно, что ни одна другая программа не может вычислять так хорошо и долго. Сложное слово — Excel, тысячи которых работают быстрее, чем эта паутина виджетов, которая работает уже долгое время. Позже выяснилось, что на Windows работает криптовалюта. Очевидно, что отключение виджета веб-автоматической загрузки не помогает. Фактически, через некоторое время Miner запускает Widget Web на заказ. Это означает, что требования к выполнению выполнены, программа работает и потребляет ресурсы, что делает бесполезным внесение изменений в регистрацию. Потому что компьютер обновляется ежемесячно. Это связано с тем, что в Windows 11 появились Рабочий стол и Проводник на панели задач. Затем снова устанавливается паутина виджета. Это означает, что удаление Widget Web не помогает, так как проблема возвращается через несколько недель. Это означает, что вам нужно запустить Widget Web для начала добычи и поиска сценариев, в которых его нужно удалить.
Как удалить Microsoft Edge в Windows 11
В этой статье демонстрируются три различных метода удаления Microsoft Edge с вашего компьютера с Windows 11.
Способ 1: через командную строку
Выполните несколько инструкций в командной строке, чтобы удалить Microsoft Edge с вашего компьютера. Вы должны знать версию Microsoft Edge, установленную на вашем компьютере, чтобы завершить процесс. Получив это, вы можете удалить браузер. Шаги, которые вы должны предпринять, перечислены ниже.
- Запустите браузер Microsoft Edge на своем ПК.
- Выберите «Справка и отзывы», а затем «О Microsoft Edge», выбрав три точки в правом верхнем углу экрана.
- Версию Microsoft Edge можно увидеть в разделе «О программе».
- Выберите Терминал (Администратор) в открытом меню, нажав Win + X.
- Когда появится запрос контроля учетных записей (UAC), нажмите «Да».
- Запустите в консоли следующие команды, чтобы перейти в каталог, в котором установлен Microsoft Edge:
cd/
cd %Program Files (x86)%\Microsoft\Edge\Application\EdgeVersion\Installer
- Чтобы удалить Microsoft Edge, вставьте в браузер следующую команду и нажмите Enter.
setup —uninstall —force-uninstall —system-level
После выполнения вышеупомянутых команд Microsoft Edge будет удален с вашего компьютера. Браузер можно загрузить из Microsoft Store, если вы решите установить его в будущем.
Способ 2: через Windows PowerShell
Вы можете удалить Microsoft Edge со своего компьютера с Windows 11 с помощью Windows PowerShell, как и с помощью командной строки. Этот подход не требует, чтобы вы знали номер версии Microsoft Edge. Вот как это происходит.
- Чтобы появилось меню поиска, нажмите Win + S. Введите Windows PowerShell и выберите «Запуск от имени администратора».
- Когда появится запрос контроля учетных записей (UAC), нажмите «Да».
- Войдите после вставки следующей команды.
get-appxpackage *edge*
- Чтобы скопировать текст рядом с PackageFullName, выделите его и нажмите Ctrl + C.
- Используйте следующую команду для удаления Microsoft Edge.
Remove-appxpackage
- Имя пакета, скопированное ранее, следует использовать вместо PackageFullName в приведенной выше команде.
Microsoft Edge будет удален после выполнения вышеупомянутой команды.
Способ 3: через сторонние программы
Advanced System Optimizer — это инструмент для ПК, который помогает поддерживать ваш компьютер с помощью множества различных модулей. Это приложение помогает удалить неиспользуемые и нежелательные файлы из вашего хранилища, гарантируя, что ваш компьютер будет работать быстрее с более быстрым откликом и скоростью загрузки. Удаляя файлы cookie и историю просмотров, шифруя личную информацию, чтобы защитить ее от посторонних глаз, и безвозвратно удаляя данные, этот лучший очиститель ПК может помочь вам сохранить вашу конфиденциальность. Резервные копии важных данных, включая фильмы, музыкальные файлы , фотографии и документы, также создаются в дополнение к восстановлению потерянных данных.
- Загрузите и установите Advanced System Optimizer на свой компьютер.
- Запустите приложение и выберите «Регулярное обслуживание» в меню слева.
-
Шаг 3: Нажмите «Удалить менеджер» в центре экрана.
э
- Появится новое окно приложения, и начнется процесс сбора информации о вашем ПК.
- Нажмите кнопку «Список программного обеспечения».
- Список всего установленного программного обеспечения будет отображаться на вашем экране в интерфейсе приложения.
- Найдите Microsoft Edge и нажмите кнопку удаления в правом нижнем углу экрана интерфейса приложения.
- Следуйте онлайн-процессу, чтобы убедиться, что Microsoft Edge полностью удален с вашего ПК.
Мнение эксперта Александр Потешин Microsoft внесла множество изменений в браузер Edge, но многих пользователей это еще не убедило. Большинство из нас предпочитает использовать Chrome, и наличие второго браузера на нашем ПК иногда доставляет нам неудобства. Некоторые встроенные приложения рассматривают Edge как браузер по умолчанию, даже если он не установлен в качестве такового. Следовательно, вы можете использовать любой из вышеперечисленных методов для удаления Microsoft Edge с вашего ПК.
- 15+ самых нужных программ для Windows 10 и 11
- Как удалять программы в Windows 11?
- Как изменить браузер по умолчанию в Windows 11
Как отключить среду выполнения Edge WebView2?
Вы можете использовать Диспетчер задач Windows для мониторинга и отключения любых запущенных процессов на вашем ПК. Среда выполнения Edge WebView2 обычно порождает несколько процессов с одним и тем же именем, поэтому вам нужно убить каждый из них, чтобы завершить задачу.
- Запустите диспетчер задач, нажав Ctrl + Shift + Escape. Вы также можете найти его в меню «Пуск».
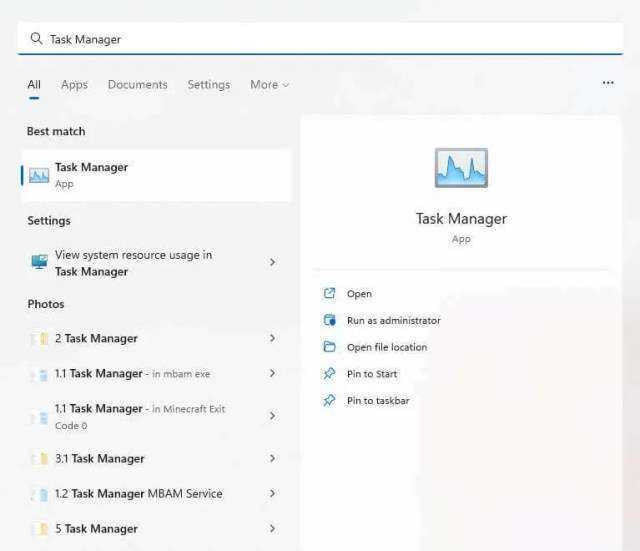
- По умолчанию диспетчер задач открывает вкладку «Процессы», которая удобна для поиска запущенных приложений, но не фоновых процессов, подобных этому. Перейдите на вкладку «Сведения» слева (или сверху, если вы используете Windows 10).
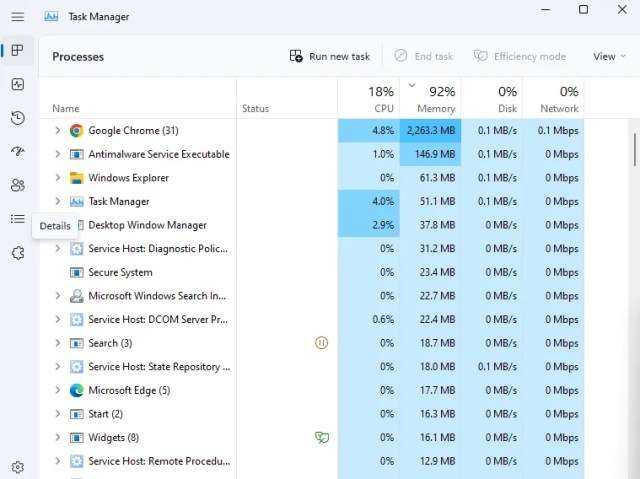
- Здесь перечислены все процессы — фоновые или иные — в алфавитном порядке. Прокрутите вниз до раздела «m», и вы найдете там полдюжины процессов с именем msedgewebview2.exe.
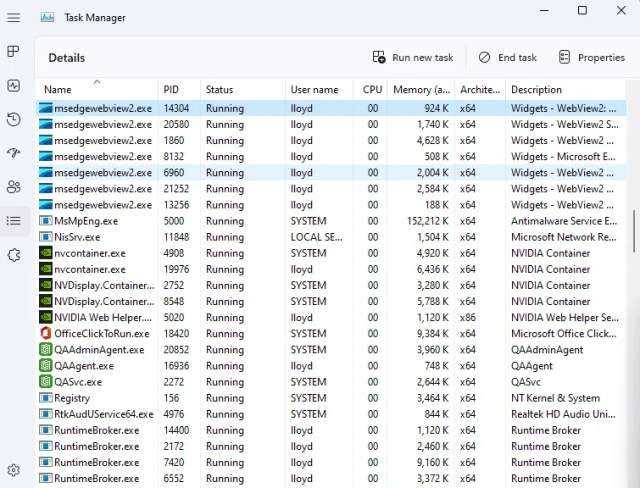
- Щелкните процесс правой кнопкой мыши и выберите Завершить задачу. Повторите для каждого процесса с тем же именем.
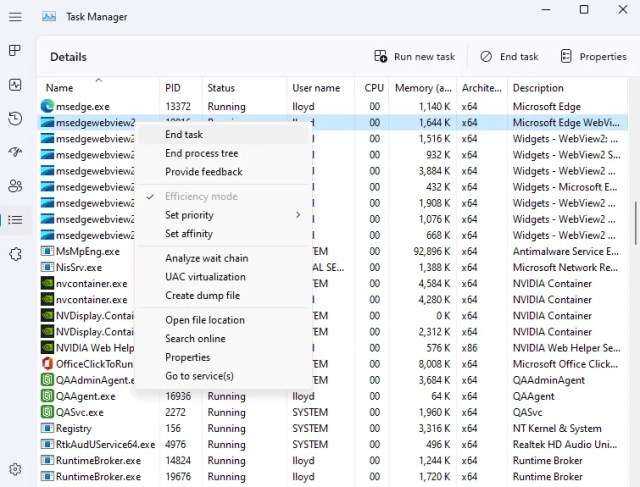
Вот и все. Все процессы Edge WebView2 будут временно отключены, что устранит любые проблемы с высокой загрузкой ЦП.
Обратите внимание, что это только отключит процесс на данный момент. При следующей загрузке компьютера процессы снова запустятся
Но обычно этого достаточно, чтобы разорвать цикл загрузки процессора и исправить его.
Особенности браузера
Microsoft Edge выполняет все функции, которые требует обычный пользователь. В нем можно открывать различные сайты, скачивать файлы, создавать закладки и просматривать историю. Но также он имеет несколько отличных от других популярных браузеров особенностей:
- Если вы обладаете стилусом, то это отличный шанс проверить его в действии. Создавайте рисунки, надписи или заметки на экране и в пару кликов делитесь ими с друзьями.
- Многие слышали про помощников с элементами искусственного интеллекта от Google или Apple. Теперь аналогичная технология появилась в Microsoft Edge. Назвали ее Cartana, она призвана предугадывать ваши действия и помогать в поиске нужной информации. Картане можно выдать доступ к вашей личным данным (почта, история браузера, контакты), что поможет ей быстрей найти ответы для вас. Но у нее есть ограничение, действует она только в Microsoft Edge и пользуется поисковиком Bing, а также если в вашем Майкрософт –аккаунте указан возраст меньше 13 лет, вы услышите отказ в помощи от Картаны.
- Теперь каждый может в пару действий установить нужное расширение, которое расширит лично под вас возможности веб-сёрфера. Для этого пройдите следующий путь: меню Microsoft Edge — расширения — получить расширение из магазина.
- Появилась возможность авторизации на сайтах и приложениях с помощью Windows Hello. Это значит, что теперь вы можете не вводить пароль, а доказать подлинность своей личности с помощью отпечатка пальца или голоса.
- Из технических нововведений: браузер переехал на новый движок — EdgeHTML, для написания использовалось новое ответвление JavaScript — Chakra.




![3 способа принудительного удаления или отключения microsoft edge в windows 10 [it works!] - xaer.ru](http://reaktiv-rf.ru/wp-content/uploads/9/f/8/9f8c72def0952cbb57a7672d2c6b77cd.png)
















![3 способа принудительного удаления или отключения microsoft edge в windows 10 [it works!]](http://reaktiv-rf.ru/wp-content/uploads/8/c/a/8ca1cc658b6d91d8db057a3ec919f60b.png)






