CCleaner также удаляет личные данные
CCleaner имеет функцию удаления конфиденциальных данных пользователя. CCleaner, с вашего согласия, может удалить историю вашего браузера, файлы cookie и файлы кеша для любых установленных браузеров, будь это Internet Explorer, Firefox, Chrome или Opera. Также он удалит данные cookie, хранящиеся в Flash Player и уничтожит другие потенциально опасные для безопасности данные, такие как список недавно открытых файлов в Microsoft Word, Adobe Reader, Windows Media Player и других распространенных приложениях Windows.
Этим очень удобно пользоваться, особенно на рабочем компьютере. Вы посерфили интернет на работе, поработали в каких-либо программах и не желаете, чтобы об этом кто-то знал, например, ваше начальство. Просто воспользуйтесь CCleaner в конце дня. Нажатием одной кнопки вам будет обеспечена максимальная конфиденциальность.
По умолчанию CCleaner настроен удалять эти данные, но все это настраивается в программе легко и просто, надо лишь поставить или убрать галочки напротив нужных пунктов.
Ccleaner скачать бесплатно, русская версия

Выбираем несколько вариантов загрузки этой программы:
- Free. Бесплатная лицензия программы Клинер.
- Тариф Professional. Его бесплатный период работы – 30 дней. А стоимость тарифа сейчас – 595 рублей.
- PROFESSIONAL PLUS. Профессиональный тариф считают самым лучшим тарифом. Ведь он даёт пользователю использовать Клинер полностью, со всеми его функциями. Полная стоимость тарифа – 790 рублей.
Для простой очистки компьютера выбираете раздел «Free» и нажимаете кнопку «Download» (Скрин 2).
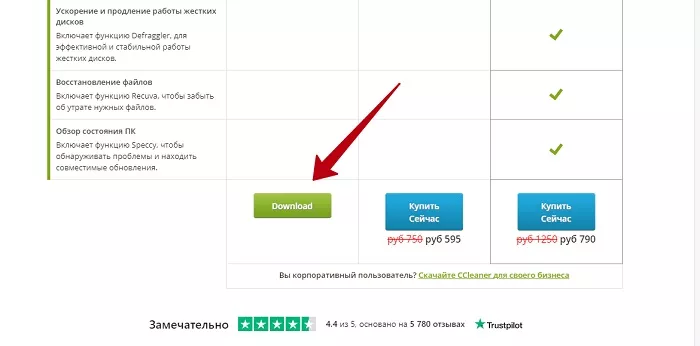
Установка программы на компьютер простая. Просто следуйте инструкциям мастера установки Клинера.
Интерфейс и возможности CCleaner
В основном окне программы размещены кнопки: Проверка здоровья, Стандартная очистка, Реестр, Инструменты, Параметры и Обновить. Комплексная проверка позволяет оценить производительность компьютера и определить объем ненужных файлов, содержащихся в кластерах жесткого диска. Кнопка Стандартная очистка запускает окно, в котором пользователь может выбрать файлы, папки и разделы, из которых CCleaner удалит лишние данные.
Возможно, вы не хотите избавиться от лишних записей в системном реестре? Тогда нажмите соответствующую кнопку и выберите определенный тип данных или отметьте все возможные файлы и запустите поиск. В разделе Параметры размещены опции программы. Для поиска новых версий CCleaner достаточно нажать кнопку Обновить.
Раздел Инструменты содержит дополнительный функционал, который может быть полезен в определенных ситуациях. Разработчиками CCleaner предусмотрена возможность запустить:
- удаление программ;
- обновление установленных программ;
- редактирование списка программ для автозагрузки;
- просмотр и удаление расширение браузера;
- анализ файлов на дисках;
- стирание дисков и разделов.
В правом верхнем углу рабочего окна CCleaner отображаются сведения о версии операционной системы и базовая информация о конфигурации компьютера. В настройках программы можно установить интеллектуальное отслеживание появления ненужных файлов на жестком диске. Благодаря русификации интерфейса в функционале программы быстро разберется любой пользователь – для работы с CCleaner не требуется специальных знаний!
Если программа необходима вам исключительно для очистки диска и использования дополнительных инструментов, то никакие параметры в этих случаях менять не нужно! Просто следуйте инструкциям, размещенным ниже. В запуске очистки жесткого диска нет ничего сложного.
Обзор программы для чистки компьютера
CCleaner — программа, предлагающая набор разных функций, призванных очистить компьютер от ненужных фалов и оптимизировать его работу. Среди основных опций используется деинсталляция программ, отключение софта из вкладки автозапуска, очистка реестра и удаление временных файлов.
Важно! Для облегчения процесса очистки ПК, разработчики внедрили функцию автоматической чистки компьютера при включении.
На данный момент утилита выпускается в нескольких редакциях:
- бесплатная (Free);
- профессиональная (Professional);
- и профессиональная расширенная (Professional Plus).
а профессиональные обладают рядом дополнительных опций. Работает на операционных системах:
- Mac OS;
- Android;
- и Windows.
Версии также различаются по функционалу и стоимости:
- Network Edition – сетевая версия.
- Home Edition – домашняя, с приоритетной технической поддержкой.
- Business Edition – корпоративная версия.
Бесплатная версия имеет урезанный функционал, большое количество отключенных опций и отсутствие технической поддержки.
Мнение эксперта: «Программа в умелых руках может быть максимально полезной, но и новичок сможет в ней разобраться без каких-либо проблем. Установка занимает считанные секунды, а размер программы позволяет установить ее без проблем на любой персональный компьютер или ноутбук. Утилита прекрасно работает даже на смартфонах и планшетах под управлением платформы Андроид.
Лучше всего приобрести себе расширенную профессиональную версию, но для обычного пользователя и домашнего использования подойдет и домашняя, а при редком использовании ПК и вовсе достаточно будет бесплатной.»
Описание функций: для чего нужна
Среди функций можно отметить следующие:
Можно также воспользоваться другими, дополнительными функциями, которые могут быть полезными в процессе работы, но они активны только в сетевых версиях и расширенных корпоративных. Что касается бесплатной и домашней версии, основной функционал представлен в списке выше.
Описание интерфейса
Как только утилита будет установлена и запущена, пользователь увидит перед собой основное меню ПО, которое можно условно разделить на 3 сектора:
- Меню инструментов для работы, в котором присутствуют все необходимые элементы очистки персонального компьютера, сервисное меню и общие настройки.
- Раздел с меню выбора, конкретного пути, где требуется выполнить очистку. Пользователь самостоятельно выбирает разделы, которые подлежат очистке. Для примера можно оставить список часто запускаемых приложений, но не очищать «Корзину» и т.д.
- В третьем, самом большом по размеру разделе, в режиме онлайн появляется подробная информация относительно работы программы, совершаемых операциях.
Возможности программы
С помощью «Клинера» можно выполнять эффективную, а главное – безопасную, очистку жёсткого диска и системного реестра. Со временем платформа накапливает в себе большое количество всякого хлама, вроде как нужного для неё. Но на самом деле «Виндовс» – это самый настоящий «Плюшкин», которому нужно всё сохранить на всякий случай, и расставаться со своим добром он ни в какую не хочет.
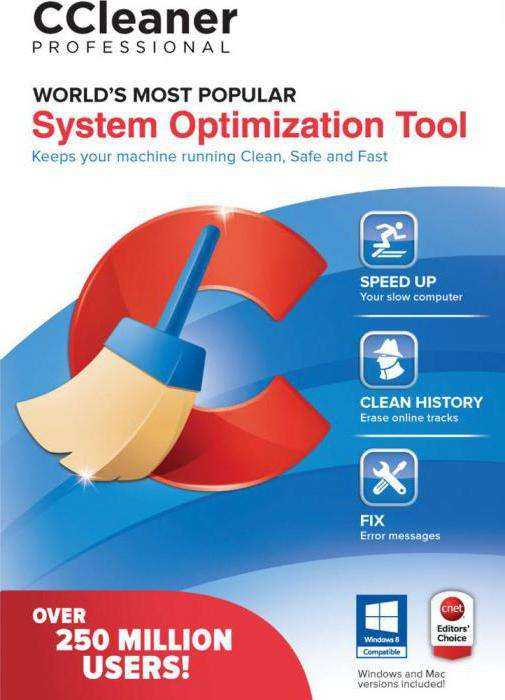
«Клинер» довольно легко справляется с этим диагнозом и очищает систему от всякого хлама за считаные минуты. Кроме того, пользователю доступна возможность редактировать список автозагрузок, что позволяет отключить нежелательные для пользователя программы, а также есть функционал деинсталляции установленного на компьютере софта.
Судя по отзывам на CCleaner для Windows, интерфейс приложения прост и интуитивно понятен. Весь необходимый функционал представлен на главном экране, и всего за пару кликов можно почистить всю платформу от системного мусора. Приложение могут полноценно использовать даже самые неопытные и начинающие пользователи, настолько там всё просто и понятно. Также пользователи в своих отзывах на CCleaner отмечают качественную локализацию, без каких-либо пробелов или непонятных фраз.
Реестр
Так называется раздел программы, от которого все в восторге так же, как и от функции очистки файлов. Увы, если очистка файлов приносит очевидную выгоду — свободное место на жестком диске, то полезность чистки реестра — миф. Или как минимум преувеличение.
Реестр — это громадная база данных, где хранятся настройки Windows и программ. Там хранится больше ста тысяч записей. Даже самая «въедливая» программа для очистки реестра не найдет больше двух тысяч записей, которые ошибочны или не используются. Такое маленькое количество (0,01-0,02% от всех записей) погоды не сделает. Зато возможны проблемы, о них ниже.
Первая проблема — предположительно ошибочные записи могут быть верными. Все чистильщики реестра, CCleaner в их числе, следуют следующей логике: если запись содержит адрес несуществующей папки или файла, то такая запись ошибочна и подлежит удалению. К сожалению, при этом не учитывается тот факт, что эта папка или этот файл могут появиться в будущем и запись сделана для этого. То есть это может быть настройка в какой-то программе для создания файла в определенном месте. Итог — вероятен сбой в программе, запись которой была удалена.
Вторая проблема — фрагментация реестра. Фрагментация — одна из проблем реестра Windows. Дело в том, что реестр хранится в нескольких файлах, которые могут быть раскиданы по всему жесткому диску. Да не просто раскиданы, но поделены на маленькие кусочки (фрагментация файлов). В итоге, чтобы прочитать одну запись, головке жесткого диска придется метаться туда-сюда по жесткому диску, что ощутимо замедляет операции. Хотя с этой проблемой Windows справляется, кэшируя (сохраняя заранее) содержимое реестра в быстрой оперативной памяти, существует проблема фрагментации самих данных внутри файлов, а именно внутри файлов реестра Windows. Представьте ситуацию: чтобы открыть файл из середины списка папки, вам придется выйти из этой папки, прокрутить список, зайти в папку с тем же именем и там отыскать этот файл. Вот примерно такая путаница возникает в записях реестра в процессе создания новых записей — физически записи записываются не рядом друг с другом (там уже все занято, а файл «растягиваться» не умеет), а в конец файла. После такой путаницы компьютер с установленной Windows начинает тормозить. Обычно это становится заметно спустя полгода-год работы. Никакая чистка реестра не поможет, только его , а CCleaner не умеет дефрагментировать. Более того, после удаления записей на их место не записываются новые, в итоге появляется что-то вроде неиспользуемых пустых пространств в структуре файлов реестра, по факту это увеличение фрагментации записей реестра.
Перечислю то, что пытается вычистить из реестра Ccleaner:
- Отсутствующие общие DLL
- Неверные расширения файлов
- Ошибки ActiveX и Class
- Библиотеки типов
- Приложения
- Шрифты
- Пути приложений
- Файлы справки
- Неверные записи установщика
- Отсутствующие приложения
- Автозагрузка
- Упорядочивание меню Пуск
- Временные файлы MUI
- Звуковые события
- Службы Windows
В принципе, очистку реестра с помощью CCleaner вы спокойно можете делать, потому что перед «исправлением ошибок» предлагается создать файл резервной копии. В случае возникновения глюков можно два раза щелкнуть мышью по этому файлу, согласиться с появившимся вопросом — удаленные записи реестра восстановятся. Минус всего этого — фрагментация увеличится примерно на 0,0001%, что не критично в краткосрочной перспективе, но если делать так ежедневно, то ждите тормозов.
Итог: никакой выгоды от чистки реестра не будет, но ускорение Windows вы можете ощутить из-за эффекта плацебо. А в случае проблем можно восстановить реестр из резервной копии.
Советы для правильной настройки CCleaner
1) Не используйте первую вкладку «Простая очистка». В этом режиме вы не контролируете процесс и утилита сама удаляет то что хочет. В частности, это кеш всех установленных браузеров и следы конфиденциальности (файлы cookie), которые используются для автоматического входа на сайт (где вы авторизованы) без необходимости вводить каждый раз данные для входа. Эту функцию рекомендуется настроить в режиме «Стандартная очистка
2) Здесь на вкладке Windows снимите метки с пунктов «Кеш размеров окон» — на скорости это не скажется, но вам не придётся каждый раз настраивать размер окон для удобства просмотра.
3) «Корзина» — рекомендуется очищать её вручную. Никогда не знаешь что случайно туда попадёт, а так вы можете просмотреть и при необходимости восстановить важный файл.
4) «Последнее место загрузки» также не стоит очищать. Удобная настройка, при частом скачивании различных файлов.
5) После переходим на вкладку «Приложения». По умолчанию здесь также отмечены некоторые пункты. Они не все нужны. К примеру при отмеченном пункте «Файлы cookie» — будут удалены файлы конфиденциальности. Это не принципиально, если у вас в браузере включено автосохранение паролей и автозаполнение форм. В противном случае придется логины и пароли вводить вручную.
6) Если вы используете текстовые или графические редакторы, (Word, Фотошоп) установленная галочка по умолчанию на этих пунктах, при чистке будет удалена история из этих приложений.
Что это означает – в случае необходимости вернуться к прежней версии документа это невозможно будет сделать. Сиклинер удаляет историю изменений этих и похожих программ.
7) «Кеш эскизов» – не занимает места и не тормозит систему. Это миниатюры изображений в папках (в проводнике). При очистке этого параметра системе придется создавать миниатюры заново. То есть этот параметр (при очистке) немного затормозит систему при открытии папки с фотографиями и видео (заметно на слабых ПК). И если вы используете SSD диск, это также влияет на срок жизни твердотельного накопителя. Так как процесс создания новых миниатюр (эскизов) при просмотре папок, содержащих данные файлы — это ещё один цикл записи/перезаписи. А как мы знаем, твердотельные накопители могут жить только ограниченный срок, пока не израсходуется этот цикл, который составляет плюс-минус 5000 циклов.
Единственно что действительно нужно чистить через Сиклинер – это раздел «Кеш браузера
![]() Раздел Реестр – при чистке этого раздела утилита удалит несуществующие ключи и записи в реестре. В идеальных условиях это полезная функция. Но если вы используете лицензионные (или не совсем лицензионные) программа Сиклинер может нечаянно снести запись об активации программы. Часто такой глюк встречается при работе с 1С.
Раздел Реестр – при чистке этого раздела утилита удалит несуществующие ключи и записи в реестре. В идеальных условиях это полезная функция. Но если вы используете лицензионные (или не совсем лицензионные) программа Сиклинер может нечаянно снести запись об активации программы. Часто такой глюк встречается при работе с 1С.
При чистке (исправлении реестра) всегда создавайте резервную копию — Сиклинер хорошая программа, но все же, это всего лишь программа, подстраховка никогда не помешает, когда что-то пошло не так.
9) Уберите Сиклинер из автозагрузки – в противном случае утилита будет загружаться вместе с системой и в реальном режиме будет мониторить и периодически предупреждать о мусоре. Это влияет на быстродействие. Рекомендуется использовать утилиту исключительно для чистки вручную. И не включать автоматическую очистку при старте. Напомню, метёлка чистит и корзину – при включенной автоочистке при запуске из корзины могут пропасть важные документы, случайно туда помещенные.
10) В разделе инструменты можно настроить «Исключения». Поместить туда папки и разделы, которые не должны сканироваться и наоборот, добавить в параметр «Включения» нетипичные разделы (папки) диска для обязательной чистки.
Версия для платформы «Андроид»
Больше 50 млн установок и более 80% положительных отзывов о программе CCleaner для «Андроид» говорят о том, что утилита пользуется не меньшей популярностью на данной платформе, чем её десктопный вариант.
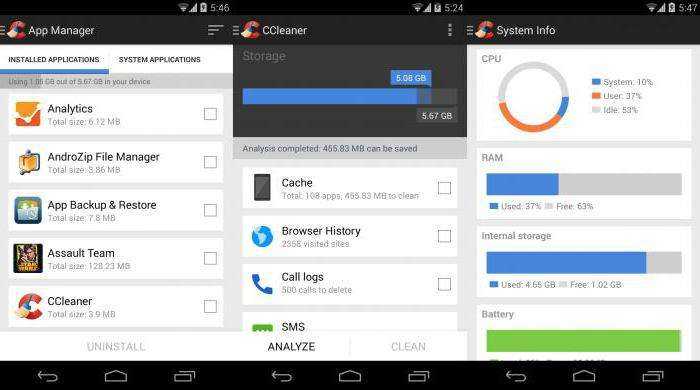
Функционал программы на «Андроид» мало чем отличается от привычной компьютерной версии. Здесь мы всё так же улучшаем производительность чисткой мусора в лице логов, кэша, СМС и старых файлов WhatsApp. Судя по отзывам на CCleaner для Android, утилита работает с той же тщательностью, равно как и качеством обработки данных, как и в случае с десктопной версией. Приложение грамотно почистит ваш смартфон или планшет и поможет освободить столь необходимое для этой платформы место на внутреннем накопителе.
Так же как и в случае с ПК-версией, «Андроид»-приложение имеет платный Pro-вариант. В последнем добавлена автоматическая и запланированная очистка, оптимизация установленных приложений и индивидуальная поддержка. Стоит платная версия на эту платформу недорого, если сравнивать её с десктопной, – порядка 90 рублей, но в отличие от последней более интересна для рядовых пользователей за счёт автоматизации процессов. Тем более что многочисленные отзывы на CCleaner для «Андроид» с платной лицензией подтверждают тот факт, что программа целиком и полностью окупает потраченные на неё деньги.
Основные параметры программы
Если при установке Сиклинера базовый язык не был изменен с английского на русский, сделайте это во время первого запуска приложения. Как настроить CCleaner на русский язык? Зайдите в пункт «Options» слева в основном меню, кликнете по вкладке «Settings» правее, в поле «Language» выберите в выпадающем списке значение «Russian».
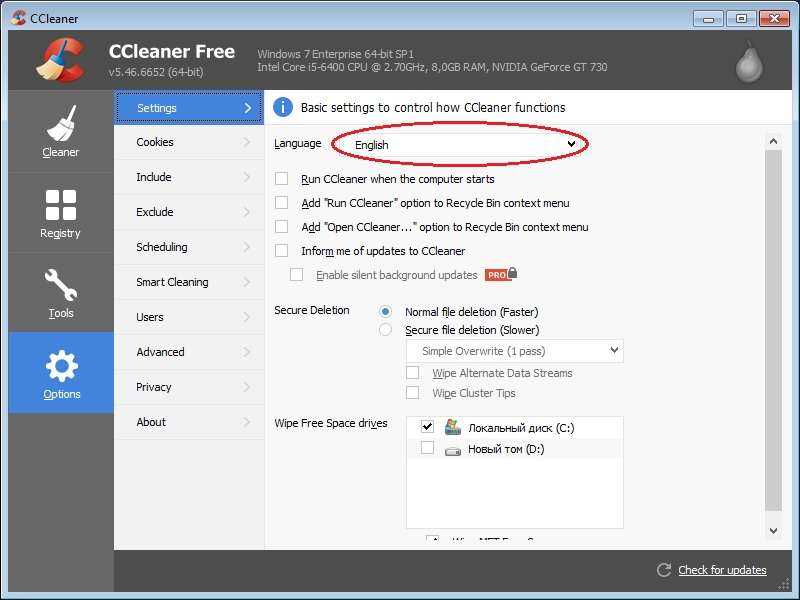
Программа моментально переходит на русскоязычный интерфейс.
Параметры настройки Сиклинер для Windows 7, 8, 10
- Выполнять очистку при запуске компьютера. Автоматическая очистка ПК от файлового мусора при каждом включении устройства позволяет ускорить рабочие процессы, при этом загрузка операционной системы замедляется. Не рекомендуем простановку галочки: в редких случаях оправдано столь частое использование программы.
- Добавить пункт «Запустить CCleaner» в контекстное меню «Корзины». Позволяет запустить очистку мусорных файлов из контекстного меню «Корзины».
- Уведомлять об обновлениях. Автоматическая проверка обновлений и предложение осуществить апдейт «Чистильщика».
- Режим очистки. Значения: «Обычное удаление» (стандартное стирание ненужных файлов для освобождения места на жестком диске) и «Затирание данных» (тотальное удаление информации без возможности восстановления файлов). Первый режим работы занимает меньше времени.
- Диски для очистки свободного места. Выберите диски, с которыми будет работать программа. Настройка относится к разделу «Сервис» — «Стирание дисков».
- Очищать свободное место в MFT. MFT — главная файловая система, место хранения информации о папках и файлах. Настройка актуальна, если при работе с разделом «Сервис» — «Стирание дисков» необходимо выполнить полное удаление данных с жестких дисков без возможности восстановления.



















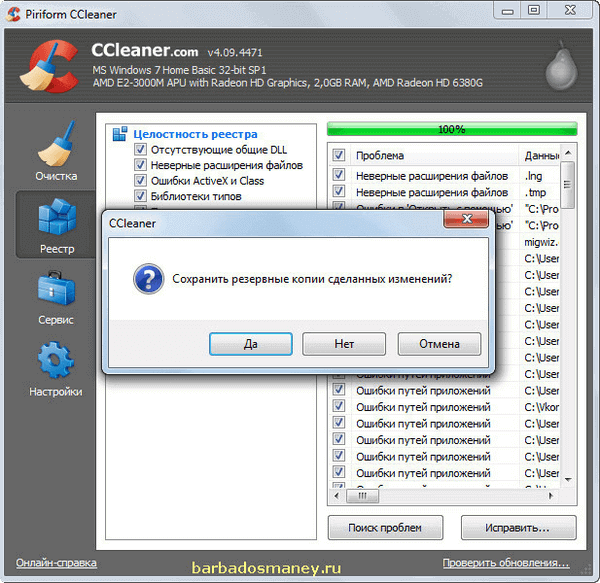

![Программа ccleaner - установка и настройка [обзор]](http://reaktiv-rf.ru/wp-content/uploads/8/3/5/835678e1a265e48f0d4c482c0b81adea.png)









